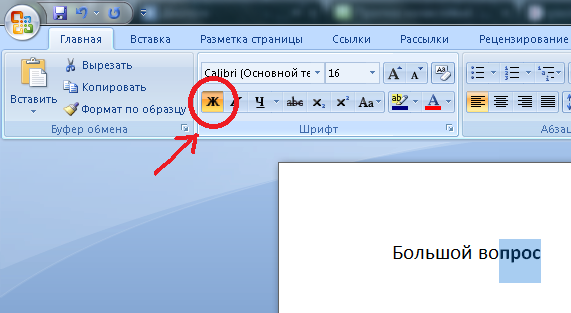Добавление жирного шрифта, курсива, подчеркивания или зачеркивания к тексту в Keynote на Mac
Keynote
Поиск по этому руководству
- Добро пожаловать!
- Основные сведения о приложении Keynote
- Основные сведения об изображениях, диаграммах и других объектах
- Создание первой презентации
- Выбор навигации по презентации
- Открытие или закрытие презентации
- Сохранение презентации и присвоение ей имени
- Поиск презентации
- Печать презентации
- Отмена и повтор изменений
- Отображение и скрытие боковых панелей
- Быстрая навигация
- Выбор режима просмотра
- Расширение и масштабирование рабочей области
- Настройка панели инструментов Keynote
- Изменение настроек Keynote на Mac
- Панель Touch Bar для Keynote
- Создание презентации с помощью VoiceOver
- Добавление и удаление слайдов
- Изменение порядка слайдов
- Группировка и разгруппировка слайдов
- Пропуск и отмена пропуска слайда
- Изменение размера слайда
- Изменение фона слайда
- Добавление границы вокруг слайда
- Отображение или скрытие заполнителей текста
- Отображение и скрытие номеров слайдов
- Применение макета слайда
- Добавление и редактирование макетов слайдов
- Изменение темы
- Добавление изображения
- Добавление галереи изображений
- Редактирование изображения
- Добавление и редактирование фигуры
- Объединение или разъединение фигур
- Рисование фигуры
- Сохранение фигуры в медиатеке фигур
- Добавление и выравнивание текста внутри фигуры
- Добавление линий и стрелок
- Анимация, публикация и сохранение рисунков
- Добавление аудио и видео
- Запись звука
- Редактирование аудио- и видеофайлов
- Добавление видеотрансляции
- Выбор формата фильма или изображения
- Использование линеек
- Размещение и выравнивание объектов
- Использование направляющих линий
- Размещение объектов внутри текстового блока или фигуры
- Изменение прозрачности объектов
- Заливка объектов цветом или изображением
- Добавление границы объекта
- Добавление подписи или заголовка
- Добавление отражения или тени
- Использование стилей объектов
- Изменение размеров, поворот и зеркальное отражение объектов
- Перемещение и редактирование объектов в списке объектов
- Добавление связанных объектов при создании интерактивной презентации
- Выбор текста и размещение точки вставки
- Добавление текста
- Копирование и вставка текста
- Использование диктовки для ввода текста
- Использование диакритических знаков и специальных символов
- Форматирование презентации для другого языка
- Использование фонетической транскрипции
- Использование двунаправленного текста
- Использование вертикального текста
- Изменение шрифта или размера шрифта
- Добавление жирного шрифта, курсива, подчеркивания или зачеркивания к тексту
- Изменение цвета текста
- Изменение регистра текста
- Добавление тени или контура к тексту
- Основные сведения о стилях абзацев
- Применение стиля абзаца
- Создание, переименование или удаление стилей абзаца
- Обновление или возврат стиля абзаца
- Применение стиля с помощью сочетания клавиш
- Настройка интервала между символами
- Добавление буквиц
- Поднятие и опускание символов и текста
- Автоматическое форматирование дробей
- Создание и использование стилей символов
- Формат тире и кавычек
- Форматирование текста (китайский, японский, корейский)
- Установка табуляторов
- Выравнивание текста
- Разбиение текста на столбцы
- Настройка межстрочного интервала
- Форматирование списков
- Добавление эффекта выделения к тексту
- Добавление математических уравнений
- Добавление ссылок
- Добавление линий для разделения текста
- Добавление и удаление таблицы
- Выбор таблиц, ячеек, строк и столбцов
- Добавление и удаление строк и столбцов
- Перемещение строк и столбцов
- Изменение размера строк и столбцов
- Объединение и разделение ячеек
- Изменение внешнего вида текста в таблице
- Отображение, редактирование и скрытие заголовка таблицы
- Изменение линий сетки и цветов таблицы
- Использование стилей таблицы
- Изменение размера, перемещение и открепление
- Добавление и редактирование содержимого ячейки
- Форматирование дат, значений валют и других типов данных
- Создание произвольного формата ячейки
- Условное выделение ячеек
- Форматирование таблиц с двунаправленным текстом
- Сортировка по алфавиту и сортировка данных таблицы
- Расчет значений по данным в ячейках таблицы
- Использование справки по формулам и функциям
- Добавление или удаление диаграммы
- Изменение одного типа диаграммы на другой
- Изменение данных диаграммы
- Перемещение, изменение размера и поворот диаграммы
- Изменение внешнего вида серий данных
- Добавление легенды, линий сетки и других меток
- Изменение внешнего вида текста и меток на диаграмме
- Добавление границы и фона диаграммы
- Использование стилей диаграммы
- Анимированное перемещение объектов на слайд и со слайда
- Анимация объектов на слайде
- Изменение порядка и времени воспроизведения анимаций
- Добавление переходов
- Воспроизведение презентации на Mac
- Представление на отдельном дисплее
- Воспроизведение презентации на Mac через интернет
- Использование пульта управления
- Автоматическая смена слайдов в презентации
- Воспроизведение слайд-шоу с участием нескольких докладчиков
- Добавление и просмотр заметок докладчика
- Тестирование на Mac
- Запись презентаций
- Проверка правописания
- Поиск определения слова
- Поиск и замена текста
- Автоматическая замена текста
- Задание имени автора и цвета комментариев
- Выделение текста цветом
- Добавление и печать комментариев
- Отправка презентации
- Основные сведения о совместной работе
- Приглашение к совместной работе
- Совместная работа над общей презентацией
- Отслеживание действий пользователей в общей презентации
- Изменение настроек общей презентации
- Закрытие общего доступа к презентации
- Общие папки и совместная работа
- Использование Box для совместной работы
- Создание GIF-анимации
- Публикация презентации в блоге
- Использование iCloud Drive с приложением Keynote
- Экспорт в PowerPoint или другой формат
- Уменьшение размера файла презентации
- Сохранение большой презентации в виде файла пакета
- Восстановление более ранней версии презентации
- Перемещение презентации
- Удаление презентации
- Защита презентации с помощью пароля
- Блокировка презентации
- Создание пользовательских тем и управление ими
- Перенос файлов через AirDrop
- Перенос презентаций через Handoff
- Перенос презентаций через Finder
- Сочетания клавиш
- Символы сочетаний клавиш
- Авторские права
Максимальное количество символов: 250
Не указывайте в комментарии личную информацию.
Максимальное количество символов: 250.
Благодарим вас за отзыв.
как писать и выделить текст жирным
Главная / FAQ / Как сделать жирный шрифт
30.01.2023
Иногда при публикации записи или отправке сообщения необходимо выделить главную мысль с помощью определенного слова или словосочетания. Как сделать жирный шрифт в ВК, рассмотрим в нашей статье.
Не так давно из-за уязвимостей социальной сети можно было использовать даже подчеркнутые или перевернутые буквы. Но разработчики исключили такие недочеты. Сразу стоит отметить, что для выделения шрифта придется прибегнуть к некоторым уловкам или сторонним сервисами. Следует рассмотреть все ситуации, где необходим жирный шрифт.
В сообщениях
Как писать жирным шрифтом в ВК в переписке? К сожалению, никакого расширения или с помощью тегов в сообщениях вы этого сделать не сможете, но мы предлагаем альтернативу. Есть функция социальной сети, которая позволяет выделить основную мысль сообщения.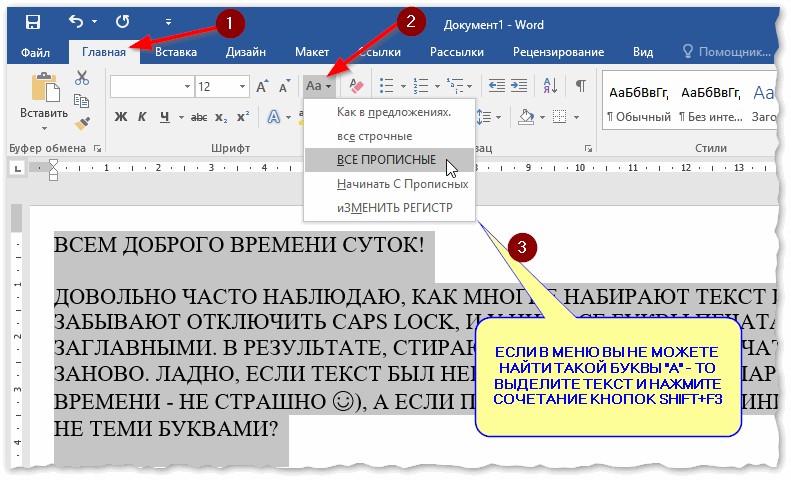 Чтобы это сделать, следуйте инструкции:
Чтобы это сделать, следуйте инструкции:
- Зайдите на страницу пользователя, которому вы хотите отправить сообщение.
- Нажмите на соответствующую кнопку под аватаром человека.
- В поле «Сообщение» пишите текст до тех пор, пока не появится дополнительное поле «Тема» выше. Длина основного сообщения не должна быть меньше 201 символа, учитывая пробелы.
- Все слова, которые вы напишите в поле «Тема», будут выделены жирным шрифтом.
Вы не увидите выделения, но для получателя текст темы будет отображаться жирным.
- Нажмите кнопку «Отправить», чтобы собеседник получил сообщение.
В сообщениях в ВК жирный шрифт можно сделать для деловой переписки, но никто не запрещает использовать функцию для личных целей.
В группе или сообществе
Для владельцев групп в ВК существует два способа выделения текста:
- использование wiki-страницы;
- публикация статьи в посте.

В первом случае, существует специальный редактор, который позволяет не только написать жирным шрифтом в ВК, но и использовать курсив и другие варианты форматирования без ограничений. Редактор доступен только для администратора сообщества. Для начала в настройках группы перейдите в «Разделы».
И активируйте открытые или ограниченные материалы.
Затем следуйте инструкции:
- После выполненных действий, на главной странице паблика появятся две вкладки: «Информация» и «Свежие новости». Перейдите во вторую и нажмите на кнопку для редактирования.
- Справа вы увидите значок со скобками <>, нажмите на него. Активируется вики-разметка.
- Напишите текст в поле. Теперь вы можете отформатировать его нужным способом, используя встроенные инструменты редактора.
После того, как вы выделили текст в ВК жирным, ваша запись будет привлекать внимание пользователей.
Также вы можете использовать функцию написания статей. Здесь есть возможность применять заголовки, подзаголовки, зачеркнутый или жирный шрифт, а также курсив. Чтобы написать статью, следуйте инструкции:
Здесь есть возможность применять заголовки, подзаголовки, зачеркнутый или жирный шрифт, а также курсив. Чтобы написать статью, следуйте инструкции:
- Зайдите на страницу сообщества и поставьте курсор мыши в поле для новой записи.
- В нижней панели выберите статью, которая обозначена в виде буквы «Т» и трех полосок.
- Откроется редактор, где вы можете отформатировать текст по своему усмотрению.
- Нажмите на кнопку «Публикация».
- В появившемся окне вы увидите ссылку, по которой можно найти статью.
- Для сохранения щелкните по соответствующей кнопке.
Чтобы писать крупным шрифтом в ВК используйте заголовки и подзаголовки.
Отправьте написанную публикацию на стену группы или сообщества. Также вы можете добавить к ней небольшое превью. На стене будет отображаться лишь название статьи крупными белыми буквами. Для того, чтобы прочитать ее, пользователю нужно будет нажать на нее.
На своей стене
На своей стене в ВК сделать жирный текст предыдущими способами не получится. Для этого вы можете воспользоваться сторонними сервисами. Одним из наиболее известных и функциональных сайтов является Unicode Text Converter. Перейдите на страницу сервиса и сделайте следующее:
- В поле на главное странице введите нужные вам буквы и нажмите на кнопку «Show».
- Ниже отобразятся все возможные варианты шрифтов.
- Выберите один из понравившихся, копируйте его с помощью контекстного меню или посредством сочетания клавиш Ctrl+C.
- Вставьте текст в поле для новой записи на стене и нажмите кнопку для публикации (Ctrl+V или контекстное меню).
Больше способов для выделения шрифта жирным на стене в ВК пользователя не существует. Но недостаток таких онлайн-сервисов заключается в том, что конвертировать возможно только англоязычный текст. Также на некоторых устройствах могут возникнуть проблемы с отображением.
Чтобы улучшить читаемость только для вас поста, вы можете сделать крупный шрифт в Контакте с помощью настроек браузера или сайта, но при этом написать им в сообщении или на стене не получится. Увеличение букв будет доступно только для вас.
После устранения багов разработчиками, форматировать текст стало достаточно сложно. Но зная некоторые хитрости, вы можете написать сообщение пользователю так, чтобы привлечь его внимание. Встроенный редактор постов в группах также позволяет использовать специальные инструменты, но для публикации такого поста вы должны обладать правами администратора.
ПопулярноеНовости
Cursive Text Generator — 𝒲𝓇𝒾𝓉ℯ 𝒾𝓃 𝒸𝓊𝓇𝓈𝒾𝓋ℯ 𝓉ℯ𝓍𝓉
Поиск
Копировать Выход
Как пользоваться нашим генератором курсивного текста
Пользоваться нашим генератором курсивного текста очень просто. Просто введите обычный текст в первое текстовое поле (Ввод) и увидите курсивный текст в левом поле. Затем нажмите или нажмите «Копировать», чтобы получить текст. Вы можете выбрать другие стили, нажав на кнопки под текстовым полем «Вывод».
Затем нажмите или нажмите «Копировать», чтобы получить текст. Вы можете выбрать другие стили, нажав на кнопки под текстовым полем «Вывод».
Содержание
Что такое курсив?
Скоропись — это любой почерк или почерк, в котором буквы или символы плавно соединены друг с другом. Хотя курсив был разработан для ускорения процесса письма, потому что он быстрее, чем написание печатных букв, за последние несколько десятилетий он пришел в упадок, особенно с появлением компьютерных клавиатур, которые значительно ускоряют письмо.
Однако в последнее время наблюдается рост интереса к курсиву, поскольку он по-прежнему используется в художественных целях, например, в каллиграфии и графическом дизайне.
Истоки скорописи
В английском языке скоропись была первоначально разработана в 17 веке для ускорения процесса письма, поскольку писателям не нужно было поднимать перо до конца слова. Перья использовали чернила быстро и легко ломались, поэтому курсив был разработан, чтобы упростить процесс письма перьями. С появлением шариковых ручек, карандашей и компьютерных клавиатур потребность в скорописи стала меньше, и печатные буквы стали нормой, поскольку печатные буквы легче читать.
С появлением шариковых ручек, карандашей и компьютерных клавиатур потребность в скорописи стала меньше, и печатные буквы стали нормой, поскольку печатные буквы легче читать.
Где до сих пор используется курсив?
Типичные виды использования скорописи сегодня включают подписи, художественные начинания, каллиграфию, приглашения и графический дизайн. Вы также можете использовать курсив в социальных сетях, используя наш генератор выше.
Как этот инструмент создает курсив?
Благодаря Unicode мы можем генерировать курсивный текст, который можно копировать и вставлять. Это уникальные коды символов, которые компьютер может понять и которые выглядят круто для человеческого глаза. Их даже можно копировать и вставлять в социальные сети и текстовые сообщения, чтобы вы могли поделиться ими со своими друзьями. Не стесняйтесь поиграть с генератором курсивного текста выше, чтобы придумать забавный текст, который вы можете отправить своим друзьям! Создавайте рукописные буквы, которые вы можете копировать и вставлять в свои любимые каналы социальных сетей.
Чтобы использовать инструмент для создания курсивного текста, просто введите свой текст слева и посмотрите результат в разделе «Вывод». Другие варианты забавного текста, которые вы можете выбрать из приведенных выше, включают:
- Cursive Text: Generate text генерирует курсивные буквы, которые вы можете копировать и вставлять.
- Полужирный курсивный текст: создание полужирного курсивного текста.
- Зачеркнутый текст: создайте зачеркнутый текст.
- Подчеркнутый текст: создание подчеркнутого текста.
- Курсивный текст: создание текста, выделенного курсивом.
- Полужирный курсив (без засечек): создавайте текст, выделенный полужирным курсивом с помощью шрифта без засечек.
- Полужирный курсивный текст (с засечками): создание полужирного текста с курсивом и шрифтом с засечками.
- Полужирный текст: создание текста, выделенного полужирным шрифтом .
Чтобы узнать, какие другие параметры текста Unicode доступны, воспользуйтесь нашим небольшим генератором текста и генератором перевернутого текста.
Буквы скорописи от А до Я
В следующей таблице скорописи от a до z показано, как каждая буква латинского алфавита может быть написана курсивом.
Возможно, в начальной школе вы учились немного по-другому (например, заглавная буква «А» иногда напоминала увеличенную версию строчной буквы А при использовании курсива Д’Нила). Не существует жестких и быстрых правил относительно курсивных букв, хотя многие будут пытаться спорить так или иначе.
Вот еще один распространенный способ написания скорописи:
См. на Amazon
Где можно использовать курсив из нашего генератора?
Курсив, сгенерированный выше, можно использовать везде, где вы хотите, чтобы курсив отображался. В отличие от курсивного шрифта в Microsoft Word, который можно увидеть только в документе или распечатать, наш курсивный текст можно копировать и вставлять куда угодно, включая социальные сети. Вот несколько замечательных мест, где можно использовать курсив из нашего генератора курсивного текста:
- Социальные сети: Вы можете публиковать наш курсив в формате Unicode в социальных сетях, таких как Facebook, Instagram и Twitter, без потери форматирования!
- Открытки и приглашения: Вы можете использовать наш генератор курсивного текста для создания курсивного шрифта, который можно использовать в приглашениях и открытках.

- Имена файлов: Знаете ли вы, что вы даже можете использовать наш курсив в именах файлов!
Языки: английский, испанский, немецкий
Раскрытие информации
Как партнер Amazon, CapitalizeMyTitle.com зарабатывает на соответствующих покупках.
* Мы также можем получать комиссионные, когда вы устанавливаете Grammarly по нашим ссылкам.
Последние сообщения
Копировать Пожалуйста, убедитесь, что Javascript включен для целей доступность веб-сайтаКак выделить текст жирным шрифтом в текстовых сообщениях iPhone с темой
- Вы не можете свободно выделять жирным шрифтом текст в текстовом сообщении iPhone, но вы можете выделить каждому из ваших текстов жирную строку темы.
- Если выделить текстовые сообщения на iPhone жирным шрифтом, это может стать отличным способом выделить ваши сообщения.

- Чтобы включить текстовые строки темы, выделенные жирным шрифтом, вам нужно зайти в приложение «Настройки» вашего iPhone, где вы можете изменить настройки своих текстовых сообщений.
- Посетите домашнюю страницу Business Insider, чтобы узнать больше.
Было бы здорово, если бы был способ отправлять текстовые сообщения iPhone, выделенные полужирным шрифтом, курсивом или подчеркнутым текстом. Но на данный момент любые текстовые сообщения, которые вы отправляете с помощью приложения для сообщений iPhone по умолчанию, должны оставаться написанными стандартным шрифтом.
То есть, за исключением строки темы. Отредактировав настройки сообщений вашего iPhone, вы можете выделить каждому тексту строку темы, выделенную жирным шрифтом.
И как только вы начнете отправлять текстовые сообщения с выделенными жирным шрифтом строками темы, вы, вероятно, никогда не захотите вернуться. Отправка сообщений с темами, выделенными жирным шрифтом, помогает им выделиться и может быть полезна при обмене текстовыми сообщениями в профессиональном контексте.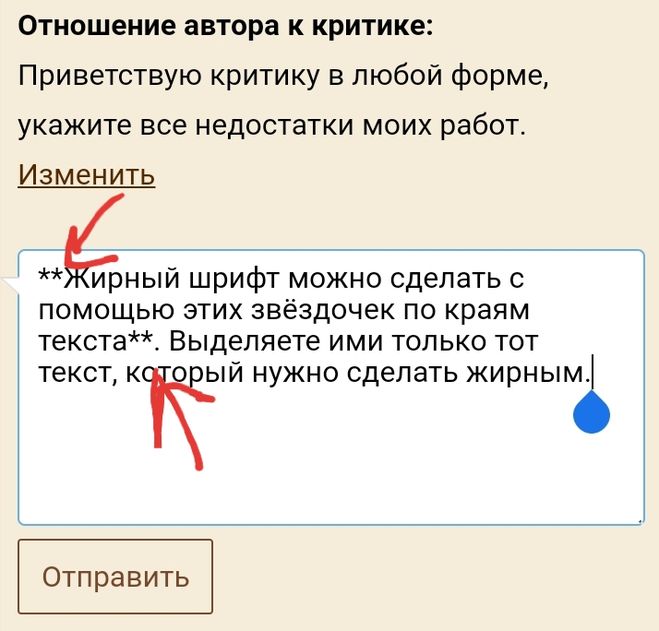
Вот как это настроить.
Ознакомьтесь с продуктами, упомянутыми в этой статье:iPhone 11 (от 699,99 долларов США в Best Buy)
Как выделить текст в текстовых сообщениях iPhone жирным шрифтом, используя строки темы
1. Откройте приложение «Настройки» вашего iPhone, прокрутите вниз и коснитесь «Сообщения».
2. В нижней части страницы под заголовком «SMS/MMS» коснитесь переключателя рядом с «Показать поле темы», чтобы он стал зеленым и был включен.
Проведите по переключателю вправо, чтобы включить его. Стивен Джон/Business Insider 3.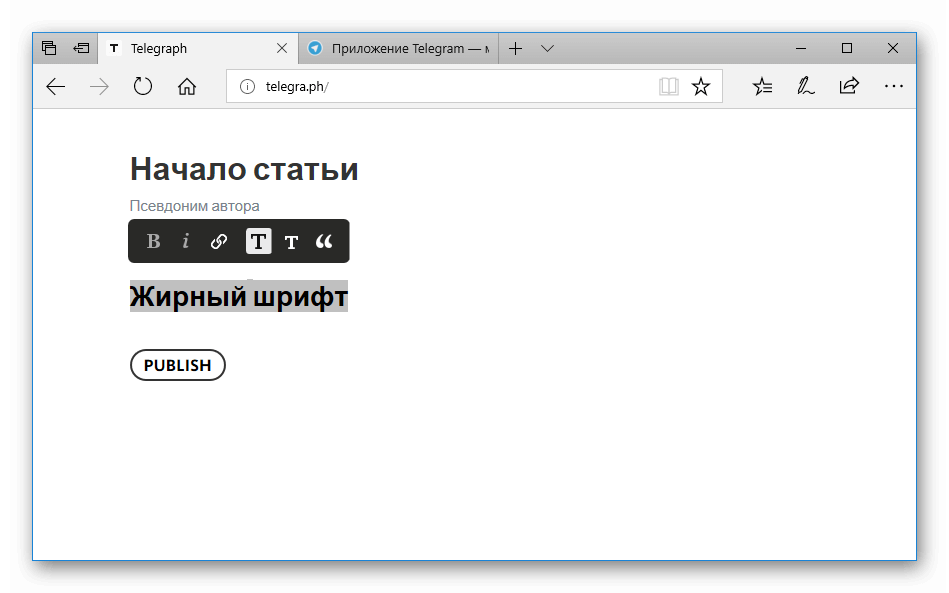 Теперь откройте приложение «Сообщения» и начните новое сообщение или откройте существующую цепочку.
Теперь откройте приложение «Сообщения» и начните новое сообщение или откройте существующую цепочку.
4. Теперь вы увидите поле «Тема», добавленное в область ввода текста. Все, что вы там наберете, будет выделено жирным шрифтом при отправке сообщения.
Официальных ограничений на длину строки темы текстового сообщения iPhone нет. Стивен Джон/Business InsiderУчтите, однако, что вы не можете просто ввести все текстовое сообщение в этой строке темы. Если вы попробуете, жирный текст снова превратится в обычный текст.
Вам понадобится основной текст под строкой темы, чтобы сделать текст строки темы жирным шрифтом.