как изменить шрифт по умолчанию в Microsoft Word
Статья
верхний предел-лидеров ‘>
В конце апреля Microsoft объявила, что в ближайшем будущем Calibri больше не будет шрифтом по умолчанию для Microsoft Office. В настоящее время компания просит людей помочь выбрать его преемника из коллекции пяти специально заказанных новых шрифтов: Bierstadt, Grandview, Seaford, Skeena и Tenorite. Как и Calibri, все они без засечек.
Как миллениалы (и старшее поколение), несомненно, помнят, это не первая переработка шрифтов для технического гиганта; Калибри появился на сцене только в 2007 году. До этого Times New Roman была нормой, и учителя, как известно, выкидывали несколько пунктов из исследовательской работы, если у вас хватало смелости ее изменить.
чем известен Рочестер Нью-Йорк
Может быть, вы полюбили Calibri за последние 14 лет и боитесь того момента, когда ваш курсор оставит за собой след из немного необычных персонажей.
В любом случае вы можете в любое время установить свой собственный шрифт по умолчанию в Microsoft Word. Как объясняет Lifehacker, пользователи Windows могут сделать это, сначала открыв новый документ Word, а затем щелкнув маленькую стрелку справа от слова.Шрифт(который должен быть связан со всеми параметрами настройки шрифта, такими как размер шрифта, цвет, полужирный, курсив и т. д.). Это откроет то, что называется «Средство запуска диалогового окна шрифта». Выберите шрифт в меню, нажмите «Установить по умолчанию» в нижнем левом углу, и вам будет предоставлена возможность установить шрифт по умолчанию только для этого документа или для всех документов, использующих шаблон по умолчанию. Дважды нажмите «ОК», и все готово (и шрифт по умолчанию).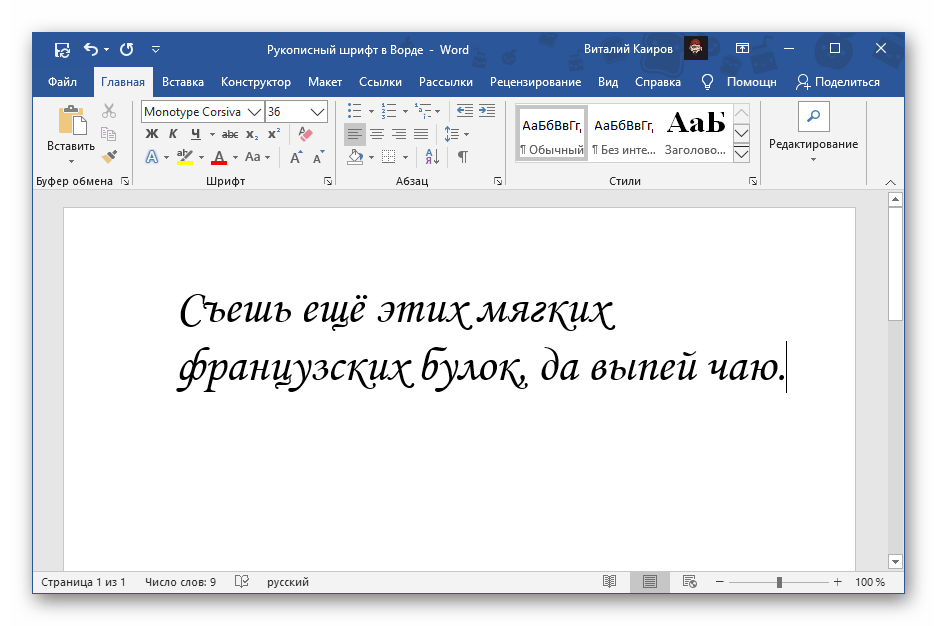
Если вы используете устройство MacOS, откройте новый документ Word, найдите «Формат» в строке меню в самом верху экрана и нажмите «Шрифт» в раскрывающемся меню. Вы также можете запустить окно, удерживая клавиши «Command» и «D». Затем выберите свой любимый шрифт, нажмите «По умолчанию» в нижнем левом углу и подтвердите свой выбор.
когда оле кирк кристиансен изобрел лего
Если вы используете устройство, выпущенное работодателем, и новый шрифт по умолчанию не отображается, это может быть связано с тем, что у вас нет доступа для внесения изменений в определенные программы. Вы можете ознакомиться с советами Microsoft по устранению неполадок здесь, но, возможно, вам придется обратиться за помощью к сетевому администратору в вашем офисе.
[ч / т Lifehacker]
Как использовать шрифты Google в Microsoft Word в Windows 11 10?
Администратор Август 2, 2022 Гид Оставить комментарий Просмотры 11
Как установить Google Fonts в Windows 11?
Есть несколько способов установить Google Fonts в Windows 11. Самый простой способ — использовать приложение Google Fonts. Вы также можете установить их вручную, загрузив файлы шрифтов и поместив их в соответствующее место.
Самый простой способ — использовать приложение Google Fonts. Вы также можете установить их вручную, загрузив файлы шрифтов и поместив их в соответствующее место.
Как добавить шрифты Google в Microsoft Word?
Чтобы добавить Google Fonts в Microsoft Word, выполните следующие действия:
Откройте Microsoft Word и перейдите на вкладку «Файл».
В диалоговом окне «Параметры» перейдите на вкладку «Дополнительно».
В разделе «Шрифты» нажмите «Добавить шрифт».
В диалоговом окне «Добавить шрифт» выберите Google Webfonts в раскрывающемся списке «Тип» и нажмите «ОК».
6.
Как использовать загруженные шрифты в Windows 11?
Есть несколько способов использовать загруженные шрифты в Windows 11. Вы можете установить шрифт на свой компьютер или использовать приложение «Шрифты» в Windows.
Как добавить шрифты Google в Windows 10?
На этот вопрос нет однозначного ответа, поскольку процесс добавления шрифтов Google в Windows 10 зависит от вашей конкретной настройки.
Откройте «Настройки» в Windows 10.
В разделе «Система и безопасность» перейдите на вкладку «Приложения и функции».
В разделе «Приложения и функции» найдите и выберите Google Chrome.
4.
Где находится папка со шрифтами в Windows 11?
Папка шрифтов находится в каталоге C:\Windows\Fonts.
Почему я не могу установить шрифты в Windows 10?
Существует несколько причин, по которым вы не сможете установить шрифты в Windows 10. Одна из возможных причин заключается в том, что вы не установили правильные драйверы. Обычно вы можете найти драйверы для вашего шрифта на веб-сайте производителя. Если вы по-прежнему не можете заставить шрифты работать, это может быть связано с тем, что они заблокированы вашим антивирусным программным обеспечением. В этом случае вам нужно будет отключить антивирусное программное обеспечение или изменить его настройки, чтобы оно не блокировало установку шрифта.
Можете ли вы добавить шрифты в Microsoft Word онлайн?
Да, вы можете добавлять шрифты в Microsoft Word онлайн. Для этого откройте Microsoft Word и перейдите на вкладку «Файл». На вкладке «Файл» нажмите «Параметры». В диалоговом окне «Параметры» в разделе «Шрифты» нажмите «Добавить». В диалоговом окне «Добавить шрифт» выберите шрифт, который хотите добавить, и нажмите «ОК».
Как установить шрифты OTF в Windows 10?
Существует несколько способов установки шрифтов OTF в Windows 10. Самый простой способ — открыть приложение «Шрифты» и нажать кнопку «Установить» рядом со шрифтом OTF, который вы хотите установить. Вы также можете использовать приложение «Параметры Windows 10» для установки шрифтов OTF. Для этого откройте приложение «Настройки» и перейдите на вкладку «Шрифты». Затем нажмите кнопку «Добавить шрифт» и выберите шрифт OTF, который вы хотите установить.
Как установить шрифты TTF?
Существует несколько способов установки шрифтов TTF на ваш компьютер. Вы можете загрузить их с веб-сайтов, таких как Google Webfonts или Typekit, или вы можете использовать менеджер шрифтов, такой как Typekit или FontForge. Вы также можете установить их с помощью приложения «Шрифты» в Windows 10.
Вы можете загрузить их с веб-сайтов, таких как Google Webfonts или Typekit, или вы можете использовать менеджер шрифтов, такой как Typekit или FontForge. Вы также можете установить их с помощью приложения «Шрифты» в Windows 10.
Как импортировать шрифт в Word?
Есть несколько способов импортировать шрифт в Word. Один из способов — скопировать файл шрифта в папку «Шрифты» на вашем компьютере. Другой способ — открыть Word и щелкнуть вкладку «Шрифты», а затем выбрать файл шрифта на своем компьютере.
Есть ли в Windows 10 менеджер шрифтов?
Да, в Windows 10 есть менеджер шрифтов. Вы можете использовать шрифты, установленные на вашем ПК, или загрузить новые шрифты из Магазина Windows.
Поддерживает ли Windows 10 шрифты OTF?
Да, Windows 10 поддерживает шрифты OpenType. Шрифты OpenType — это тип файла шрифта, который может содержать несколько версий одного и того же глифа, что делает их более эффективными для использования на компьютере.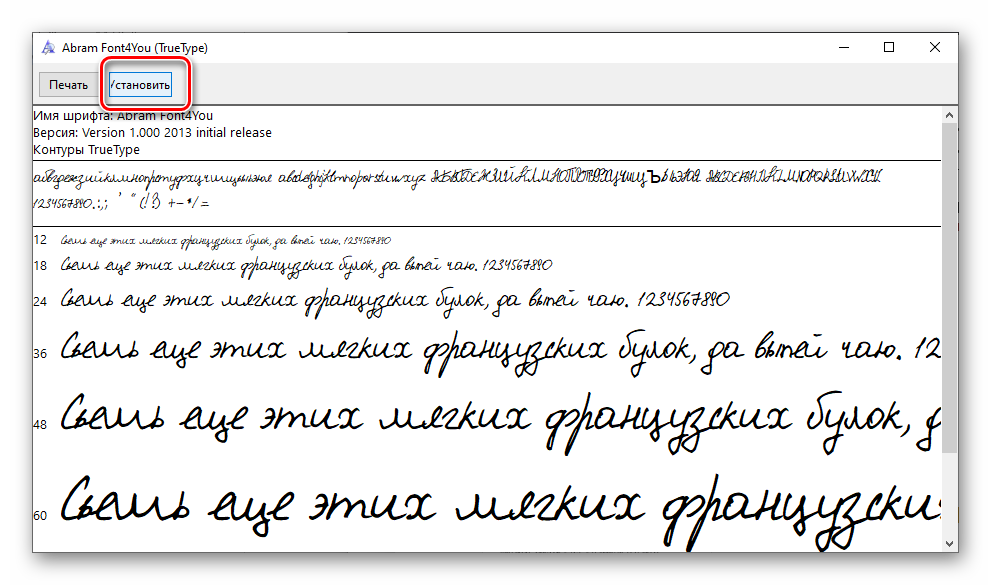
Об админке
предыдущая Как изменить формат даты и времени в Windows 11?
следующая Как починить рар? — [Ответ] 2022 г.
Смотрите также
Одна из особенностей, которая есть у каждого хорошего ноутбука, — это возможность…
Как загрузить шрифты в Cricut Design Space за 4 простых шага
Этот пост может содержать партнерские ссылки.
Вы когда-нибудь хотели загрузить свои собственные шрифты в Cricut Design Space? Конечно, в Design Space есть масса бесплатных шрифтов Cricut, но иногда вы просто хотите использовать один из своих собственных шрифтов. (Возможно, это один из тех красивых курсивных шрифтов, которые вы видели на Pinterest?)
Хорошие новости? Загрузка шрифтов в Cricut Design Space намного проще, чем вы думаете. Ура быстрой победе! Продолжайте читать, чтобы узнать, как это сделать.
Вы все еще просматриваете меню шрифтов в Design Space в поисках подходящего шрифта для своего проекта? (Да, я был там!)
Design Space поставляется с кучей шрифтов, это правда.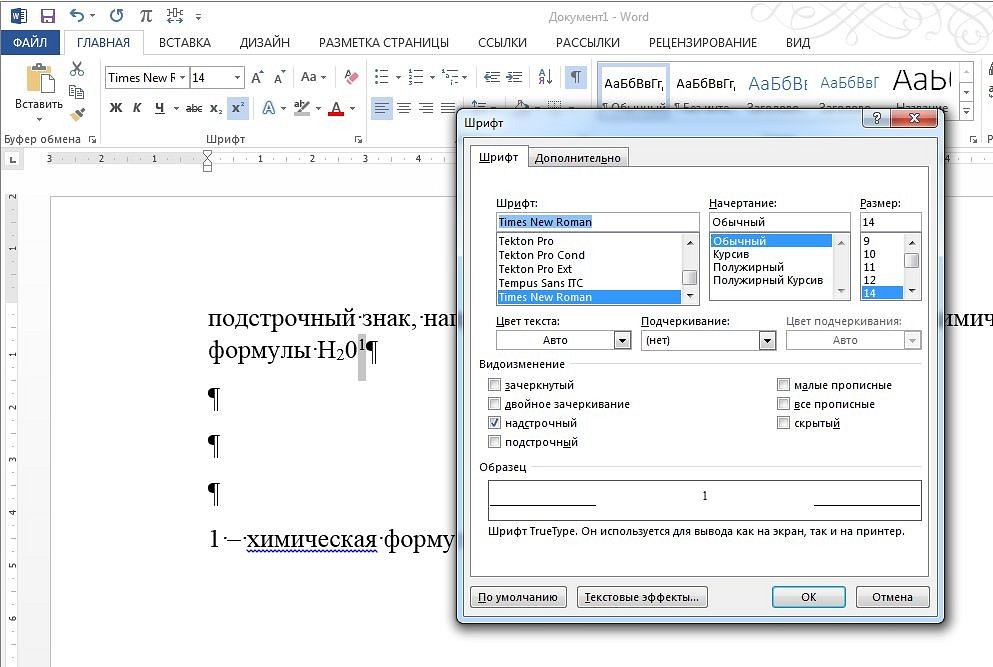 А если у вас есть членство в Cricut Access, у вас под рукой будет еще больше вариантов шрифтов.
А если у вас есть членство в Cricut Access, у вас под рукой будет еще больше вариантов шрифтов.
Но иногда вам нужно поискать идеальный шрифт в другом месте. И если вы хотите иметь возможность использовать загруженные шрифты в своих проектах Cricut, вам нужно знать, как добавить их в Design Space.
Не беспокойтесь; это на самом деле очень легко! В этой записи блога я покажу вам, как загружать шрифты в Cricut Design Space, чтобы ваши проекты были особенно персонализированными.
Содержание
Это руководство избавит вас от необходимости гадать, добавляя новые шрифты в Cricut Design Space. Я разобью его на четыре простых шага, чтобы новичкам было очень просто начать использовать свои любимые шрифты в своих проектах уже сегодня!
Продолжайте читать, чтобы узнать, как использовать все эти забавные рукописные шрифты в своих собственных поделках.
Чтобы использовать новый шрифт в Design Space, вам необходимо загрузить его и установить на свой компьютер.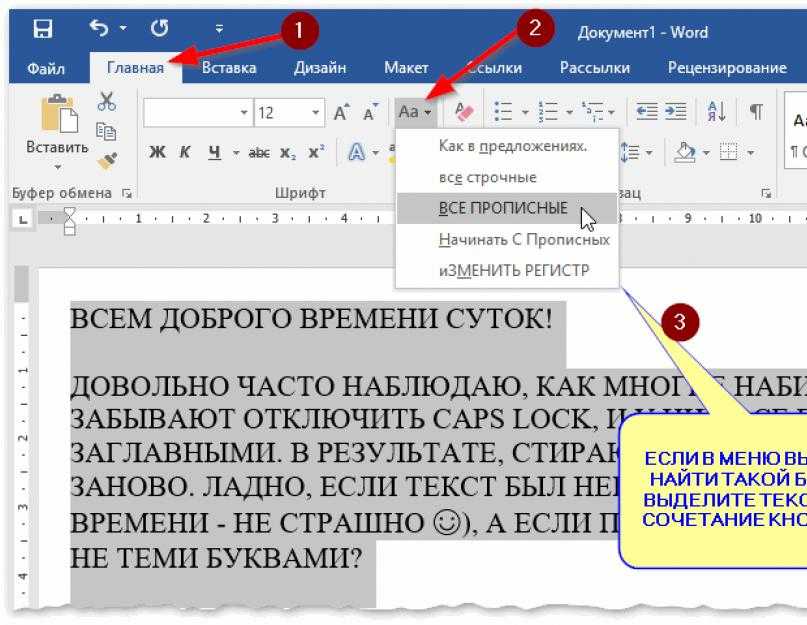 Как только вы это сделаете, новый шрифт будет доступен для использования в Cricut Design Space.
Как только вы это сделаете, новый шрифт будет доступен для использования в Cricut Design Space.
Где найти шрифты для загрузки?
Существует множество мест, где можно найти бесплатные и платные шрифты для загрузки. Например, бесплатные шрифты можно найти на таких сайтах, как fonts.google.com и dafont.com. Некоторые из моих любимых веб-сайтов для поиска красивых высококачественных шрифтов — Creative Market и Creative Fabrica.
Большинство бесплатных загружаемых шрифтов поставляются с лицензией на личное использование, что означает, что вы можете использовать их бесплатно в личных проектах. С другой стороны, если вы хотите продавать товары, созданные с использованием определенного шрифта, убедитесь, что этот шрифт поставляется с лицензией на коммерческое использование.
Что отличает хороший «разрезаемый» шрифт?
Некоторые шрифты вырезать намного легче, чем другие. Когда вы выбираете шрифты для загрузки, ищите шрифты с гладкими, сплошными краями.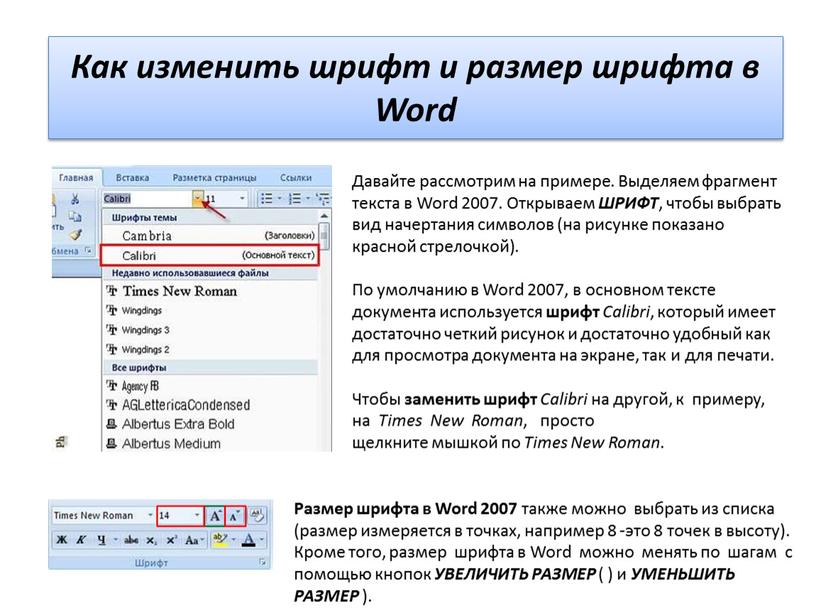 Дважды подумайте об использовании эскизных шрифтов, шрифтов кисти или шрифтов с большим количеством текстуры. Ваш Cricut поблагодарит вас и вознаградит более быстрыми и чистыми разрезами.
Дважды подумайте об использовании эскизных шрифтов, шрифтов кисти или шрифтов с большим количеством текстуры. Ваш Cricut поблагодарит вас и вознаградит более быстрыми и чистыми разрезами.
Вот пример шрифта с гладкими краями и второго шрифта с текстурированными краями.
Хотя мне нравится второй шрифт, вашему лезвию Cricut потребуется много времени, чтобы сделать все повороты и повороты, необходимые для срезания грубых краев.
В чем разница между шрифтами .ttf и .otf?
Большинство загружаемых шрифтов относятся к одному из двух типов файлов: файлу .ttf или файлу .otf. TTF означает шрифт TrueType, а OTF — шрифт OpenType.
Основное различие между двумя типами файлов заключается в том, что шрифты OTF имеют более продвинутые функции, такие как специальные символы и украшения, которые дают вам больше возможностей при проектировании с помощью шрифта.
Если есть возможность, установите файл .otf. Если у вас есть только файл .ttf, он будет работать нормально.
Вот основные шаги по загрузке нового шрифта и доступу к нему в Cricut Design Space.
- Загрузите шрифт, который хотите использовать. Обратите внимание, в какую папку скачивается файл шрифта.
- Разархивируйте папку с файлами шрифтов. Дважды щелкните файл отдельного шрифта. (Большинство файлов шрифтов заканчиваются на .ttf или .otf — я рекомендую установить файл .otf, если у вас есть выбор.) Следуйте инструкциям на вашем компьютере, чтобы установить файл шрифта.
- После установки шрифта откройте Cricut Design Space. (Если пространство дизайна уже открыто, может потребоваться закрыть его и снова открыть.)
- Создайте новый проект и добавьте новый текстовый слой. Выберите текстовый инструмент, чтобы добавить новое текстовое поле на холст. Затем щелкните раскрывающееся меню шрифта на верхней панели инструментов, чтобы изменить шрифт.
Совет. Вы можете найти свой шрифт, введя его название. Вы также можете щелкнуть фильтр «Система», чтобы отобразить все шрифты, установленные на вашем компьютере.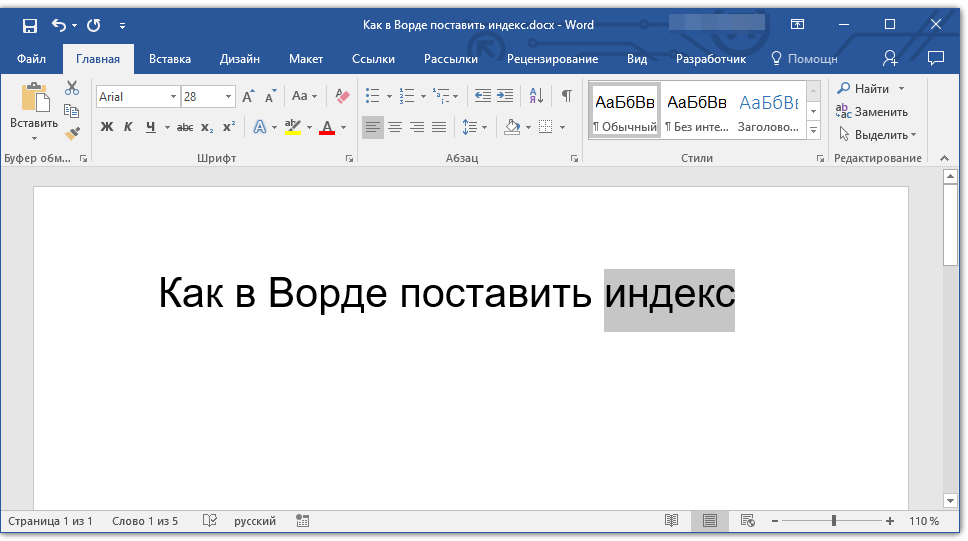
У вас нет компьютера с Windows? Не проблема. Прокрутите вниз, чтобы найти конкретные инструкции по установке шрифтов для устройств Mac, iPad, iPad и Android.
Небольшое примечание : То, как мы говорим о «загрузке» шрифтов в пространство дизайна, вводит в заблуждение. Видите ли, в Design Space есть доступ только к тем шрифтам, которые вы уже установили на свой компьютер (поэтому они называются системными шрифтами). Итак, на самом деле я вас учу тому, как устанавливать шрифты на свой компьютер и получать к ним доступ в Design Space. .
Если вы хотите, чтобы один и тот же шрифт был доступен на всех ваших устройствах (телефон, компьютер, планшет), вам придется загрузить и установить шрифт на каждое устройство. В настоящее время нет способа загрузить и сохранить шрифт в Design Space, как в случае с изображениями.
- Загрузите файл шрифта. Перейдите в папку «Загрузки» и найдите загруженный файл шрифта.
- Если файл сжат в ZIP-файл, щелкните его правой кнопкой мыши и выберите «Извлечь», чтобы извлечь файлы.

- Щелкните правой кнопкой мыши файл шрифта и выберите «Установить».
(Если вас попросят разрешить программе внести изменения в ваш компьютер, убедитесь, что вы доверяете источнику загруженного файла, а затем выберите Да.)
Теперь ваш шрифт установлен и будет доступен для вас для использования в Cricut Design Space.
Вот еще немного информации о том, как установить шрифт на ПК с Windows.
- Загрузите файл шрифта.
- Если файл сжат в ZIP-файл, дважды щелкните заархивированный файл, чтобы разархивировать файлы.
- Дважды щелкните шрифт в окне Finder, затем щелкните «Установить шрифт» в открывшемся окне предварительного просмотра шрифта.
Теперь ваш шрифт установлен и доступен для использования в Cricut Design Space.
Вот еще немного информации о том, как установить шрифт на Mac.
Чтобы установить шрифты на iPad, сначала необходимо загрузить и установить бесплатное приложение для управления шрифтами. Мне нравится приложение iFont, которое бесплатно доступно в App Store.
Мне нравится приложение iFont, которое бесплатно доступно в App Store.
- Загрузите и установите приложение для управления шрифтами, например iFont.
- Затем загрузите файл шрифта. Разархивируйте файл, если это необходимо.
- Откройте iFont и выберите Font Finder . Выберите вкладку Открыть файлы и перейдите к файлу шрифта, который вы хотите установить. Выберите файл.
- Выберите вкладку Installer . Нажмите кнопку Установить рядом со шрифтом, который вы хотите установить. Нажмите «Продолжить», затем «Разрешить».
- Закройте iFont и откройте свой Настройки приложение. Нажмите на Профиль загружен . Вы увидите шрифт, который хотите установить. Нажмите Установить . Если вы видите предупреждение «Профиль не подписан», нажмите «Установить».
- Теперь вы должны увидеть сообщение «Профиль установлен». Нажмите «Готово».

Теперь ваш шрифт установлен и будет доступен для использования в приложении Cricut Design Space.
Как и в случае с iPad, для установки шрифтов на iPhone необходимо сначала установить бесплатное приложение для управления шрифтами, например iFont.
- Загрузите и установите приложение для управления шрифтами, например iFont.
- Затем загрузите файл шрифта. Разархивируйте файл, если это необходимо.
- Откройте iFont и выберите «Поиск шрифтов». Выберите вкладку «Открыть файлы» и перейдите к файлу шрифта, который вы хотите установить. Выберите файл.
- Выберите вкладку Installer . Нажмите кнопку Установить рядом со шрифтом, который вы хотите установить. Нажмите «Продолжить», затем «Разрешить».
- Закройте iFont и откройте настройки 9Приложение 0064. Нажмите на Профиль загружен . Вы увидите шрифт, который хотите установить. Нажмите Установить .
 Если вы видите предупреждение «Профиль не подписан», нажмите «Установить».
Если вы видите предупреждение «Профиль не подписан», нажмите «Установить». - Теперь вы должны увидеть сообщение «Профиль установлен». Нажмите «Готово».
Теперь ваш шрифт установлен и будет доступен для использования в приложении Cricut Design Space.
Чтобы установить шрифты на мобильное устройство Android, сначала необходимо загрузить и установить бесплатное приложение для управления шрифтами.
- Загрузите и установите приложение для управления шрифтами, например iFont.
- Загрузите файл шрифта. Перейдите в приложение «Загрузки» и найдите загруженный файл. Если файл сжат в ZIP-файл, извлеките файл.
- Откройте iFont и перейдите к Мой > Мой шрифт . Откройте его, чтобы просмотреть шрифт и установить его на свое устройство. Нажмите «Установить», чтобы завершить установку.
Вот некоторые часто задаваемые вопросы об использовании загруженных шрифтов в Cricut Design Space. Если у вас возникли проблемы с поиском шрифтов, прочтите этот раздел.
Почему мои загруженные шрифты не отображаются в Cricut?
Не можете найти загруженный шрифт в Cricut Design Space? Ах, так неприятно! Вот несколько вещей, которые можно попробовать.
Шаг 1: Введите название шрифта в строке поиска.
Убедитесь, что вы установили фильтр Все шрифты или Системные шрифты, а не только шрифты Cricut.
Затем попробуйте ввести название шрифта в строку поиска. Нажмите «Ввод». Если ваш шрифт доступен, он будет отображаться.
Шаг 2. Перезапустите Design Space
Если вы не можете найти свой шрифт, попробуйте перезапустить Design Space. Выйдите из программы и снова откройте ее. Обычно это устраняет любые проблемы с пространством дизайна, которые у вас есть.
Шаг 3: Перезагрузите компьютер.
Если вы по-прежнему не можете найти свой шрифт и уверены, что установили его правильно, возможно, вам потребуется перезагрузить компьютер.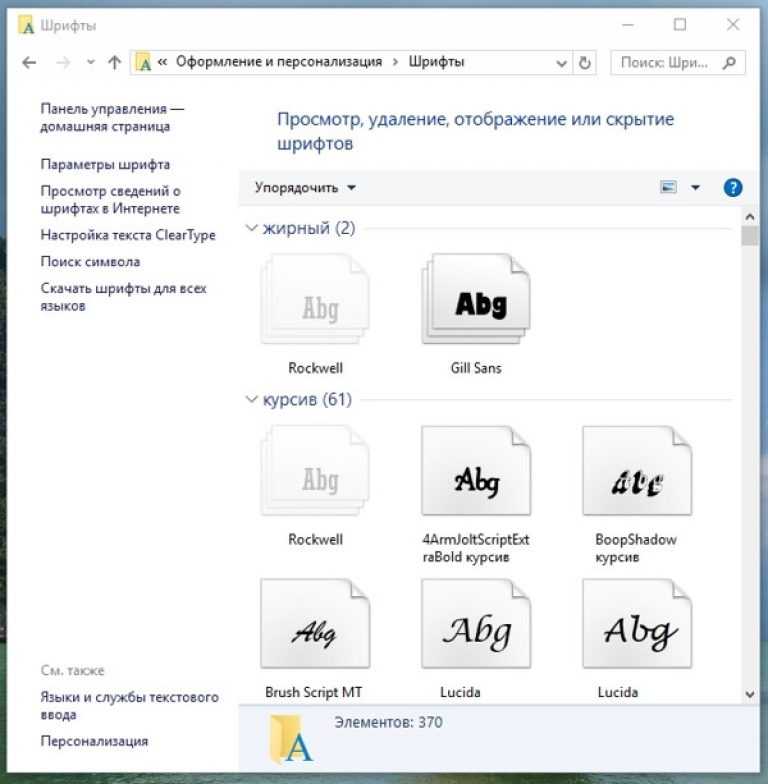
Другие учебные пособия по Cricut
Если вам нравится работать с Cricut, вам могут быть интересны следующие статьи об использовании Design Space.
- Как загрузить изображения в Cricut Design Space за 4 простых шага
- Как соединить курсив в Cricut Design Space
- Когда использовать сварку или присоединение в Cricut Design Space
идеально подходят для начинающих.
- Как настроить новый Cricut (Maker, Explore или Joy)
- Сравнение Cricut: какой Cricut Machine лучше для вас? [2021]
- Что такое Cricut Machine и что она может делать?
Что дальше?
Закрепите это сообщение: Сохраните этот урок на своих досках Pinterest, чтобы вы могли вернуться к нему позже.
Оставить комментарий: Нам приятно слышать ваши отзывы. Расскажите мне в комментариях ниже!
Поделиться в Instagram или Facebook: Когда вы сделаете этот проект, поделитесь им в социальных сетях и отметьте меня @sarahmaker. Мы любим смотреть, что вы делаете!
Мы любим смотреть, что вы делаете!
Есть вопросы? Присоединяйтесь к группе в Facebook!
Надеемся, эта статья была вам полезна! Если у вас есть дополнительные вопросы, не стесняйтесь присоединиться к моей группе Facebook. Мы создали эту группу, чтобы вы могли обмениваться фотографиями, задавать вопросы и помогать друг другу.
Материалы
- Файл шрифта
Инструменты
- Крикут Дизайн Пространство
Инструкции
- Загрузите шрифт, который хотите использовать. Обратите внимание, в какую папку скачивается файл шрифта.
- Разархивируйте папку с файлами шрифтов. Дважды щелкните файл отдельного шрифта. (Большинство файлов шрифтов заканчиваются на .ttf или .otf — я рекомендую установить файл .otf, если у вас есть выбор.) Следуйте инструкциям на вашем компьютере, чтобы установить файл шрифта.
- После установки шрифта откройте Cricut Design Space. (Если пространство дизайна уже открыто, может потребоваться закрыть его и снова открыть.
 )
) - Создайте новый проект и добавьте новый текстовый слой. Выберите текстовый инструмент, чтобы добавить новое текстовое поле на холст. Затем щелкните раскрывающееся меню шрифта на верхней панели инструментов, чтобы изменить шрифт.
Рекомендуемые продукты
Как партнер Amazon и участник других партнерских программ я зарабатываю на соответствующих покупках.
Крикут Джой
Крикут Исследуй 3
Cricut Maker 3
Сара Стернс Основатель и редактор
Сара Стернс помогла тысячам рукодельниц найти свой следующий поделочный проект с помощью бесплатных выкроек и пошаговых руководств в своем блоге sarahmaker.com. Читать далее.
О ее работе писали в The New York Times, Scientific American, Good Housekeeping, Vox, Apartment Therapy, Lifehacker и других изданиях.
Вот как добавить новые шрифты в Microsoft Word
PixieMe/Shutterstock
Автор: Маринель Сигу/Фев.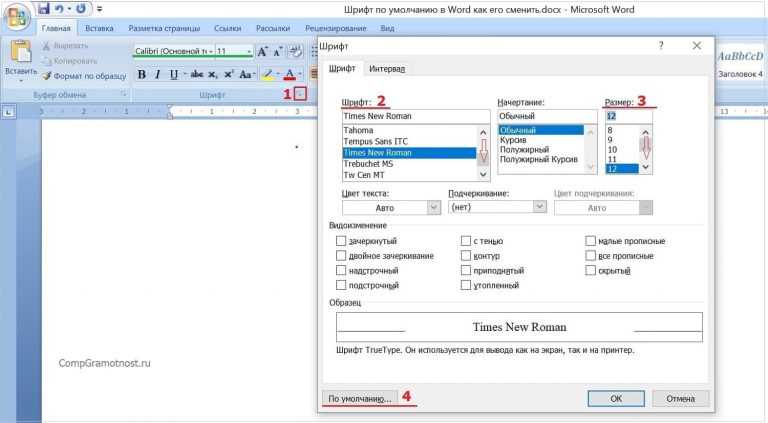
Хотя Microsoft Word уже предустановлен с несколькими десятками стилей шрифтов на выбор, они могут довольно быстро надоесть. Это особенно верно, если вы являетесь постоянным пользователем Microsoft Word и регулярно используете эти шрифты при создании электронных книг, отчетов и всевозможных документов. Если вы устали смотреть на одни и те же старые стили и хотите немного изменить ситуацию, вам будет приятно узнать, что добавление новых шрифтов в Microsoft Word — это простой и быстрый процесс.
Но перед этим вам сначала нужно загрузить и подготовить шрифт на свой компьютер. Есть несколько отличных веб-сайтов, где вы можете найти новые шрифты, соответствующие вашему личному стилю и потребностям. Например, DaFont и Google Fonts предлагают широкий выбор шрифтов, которые вы можете загрузить бесплатно. Вы также можете попробовать преобразовать свой почерк в собственный шрифт для более индивидуального вида. После загрузки выбранного вами стиля вы можете приступить к его добавлению в Microsoft Word.
Как установить новые шрифты в Microsoft Word в Windows
Marinel Sigue/SlashGear
Чтобы добавить новый шрифт в Microsoft Word или любое другое приложение Microsoft Office, вам необходимо установить этот шрифт непосредственно на свой компьютер. Если вы используете устройство Windows, вот что вам нужно сделать (через службу поддержки Microsoft):
- Откройте загруженный файл шрифта. Этот файл шрифта обычно имеет формат TrueType (.ttf) или OpenType (.otf). Если вы загрузили ZIP-файл, просто распакуйте его, чтобы получить доступ к файлу шрифта.
- Нажмите кнопку «Установить» в верхнем левом углу экрана.
- При появлении запроса нажмите Да, чтобы внести изменения в свой компьютер.
- Запустите Microsoft Word.
- Выберите Пустой документ.
- Щелкните список шрифтов на ленте.
- Найдите имя файла шрифта, чтобы убедиться, что он установлен правильно.
Вы должны сразу увидеть шрифт в списке.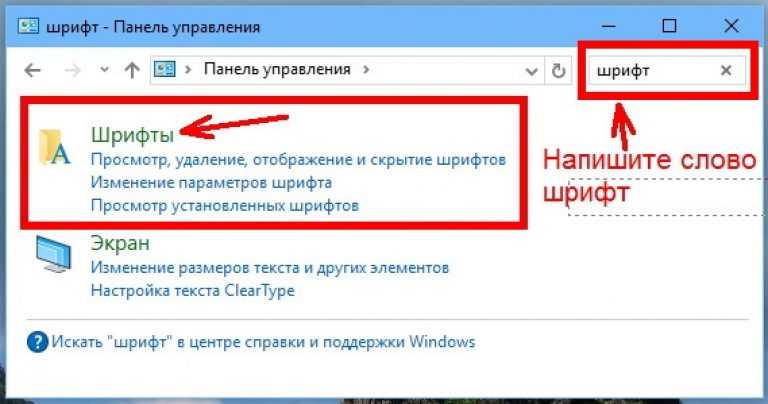 Если нет, попробуйте перезагрузить компьютер и перезапустить Microsoft Word.
Если нет, попробуйте перезагрузить компьютер и перезапустить Microsoft Word.
Как установить новые шрифты в Microsoft Word на Mac
HOWZA/YouTube
Как и в Windows, вам необходимо установить новый шрифт на Mac, чтобы использовать его в Microsoft Word. Вот как это сделать (через службу поддержки Apple):
- . Дважды щелкните файл шрифта (.ttf или .otf), чтобы открыть его.
- Нажмите кнопку «Установить шрифт» в правом нижнем углу появившегося окна.
- В новом окне перетащите установленный шрифт в одну из папок в разделе Коллекция.
- Закройте окно.
- Откройте Microsoft Word.
- Щелкните Пустой документ.
- Щелкните список шрифтов на верхней ленте.
- Чтобы найти новый шрифт, выберите Коллекция шрифтов и папку, в которую вы добавили новый шрифт. Он должен быть автоматически указан здесь.
Если шрифт не отображается в Word, закройте приложение и перезагрузите компьютер Mac, так как для завершения установки некоторых шрифтов требуется перезагрузка.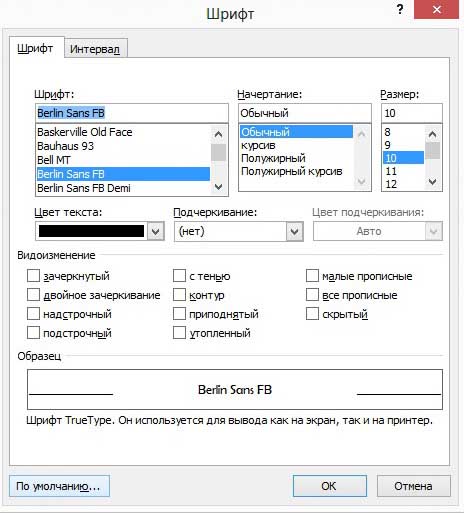

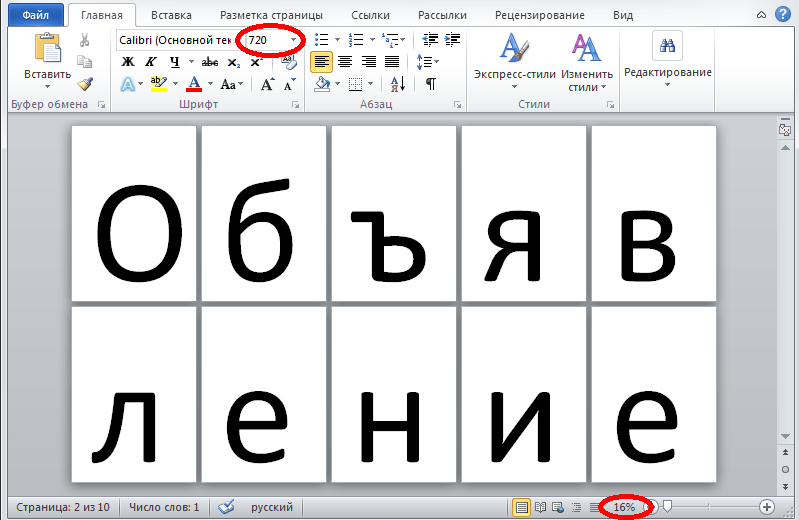

 Если вы видите предупреждение «Профиль не подписан», нажмите «Установить».
Если вы видите предупреждение «Профиль не подписан», нажмите «Установить».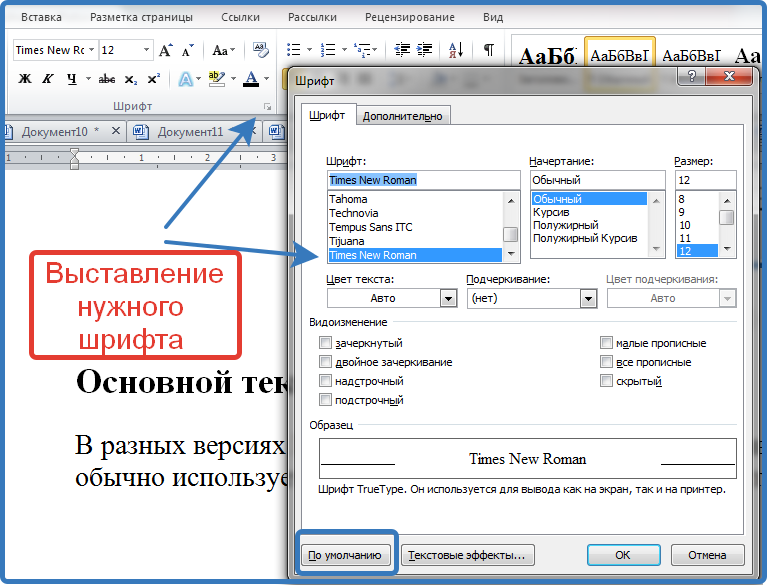 )
)