5 способов распознать шрифт с картинки
Главная » 3D-моделирование
На чтение: 2 минРубрика: 3D-моделирование
Существует несколько распространённых способов выполнения поставленной задачи. Также возможно поставить мелкий и крупный размер.
Параметры дисплея на виндовс 10
Через параметры дисплея
Данный метод предполагает смену масштабирования экрана и осуществляется по следующему алгоритму:
- Кликнуть по свободному пространству рабочего стола ПКМ.
- В появившемся меню тапнуть по строчке «Параметры экрана».
- Будет отображаться новое меню, в котором надо будет найти пункт «Масштаб и разметка» и нажать на него.
- Тапнуть по разделу «Дополнительные параметры масштабирования».
- В поле внизу окна будет написано число 100. Это процент, на который увеличен шрифт текста в операционной системе Windows 10 по умолчанию.

- Вписать нужное число и кликнуть по кнопке «Применить».
- Перезагрузить компьютер.
Использование софта System Font Size Changer
Данное приложение позволяет изменять шрифт заголовков, меню, программ, установленных на виндовс 10, на собственное усмотрение пользователя.
Обратите внимание! Софт можно бесплатно скачать из Интернета. Приложение имеет простой принцип действия:
Приложение имеет простой принцип действия:
- при запуске программы появится небольшое окно с простым интерфейсом;
- в верхней части представлено несколько значений, каждое из которых отвечает за изменение шрифта в определённом месте системы, например, в контекстном меню;
- пользователь должен будет поставить тумблер напротив нужного значения;
- посередине окна расположен ползунок, двигая который, можно наглядно посмотреть изменение шрифта. Пример будет показан справа;
- пользователю необходимо подвинуть ползун в положение, которое его устраивает, и нажать на «Apply».

Важно! Изменения вступят в силу после нажатия по кнопке «Apply», при этом перезагружать ПК не обязательно. Интерфейс приложения System Font Size Changer
Интерфейс приложения System Font Size Changer
Применение Winaero Tweaker
Это очередной софт для изменения шрифта папок, иконок и прочих элементах на OC Windows. Программа обладает следующими особенностями:
- возможность полной смены дизайна системы;
- отсутствие русскоязычного интерфейса;
- возможность оптимизации OC Windows, что повышает производительность ПК;
- расширенный функционал. Встроено большое количество шаблонов со шрифтами;
- возможность бесплатного скачивания с официального сайта разработчика в Интернете. Лицензионный ключ вводить не требуется.
Рейтинг
( Пока оценок нет )
Editor/ автор статьи
Давно интересуюсь темой. Мне нравится писать о том, в чём разбираюсь.
Понравилась статья? Поделиться с друзьями:
Как определить шрифт в PDF [Windows, Mac]
How Identify Font Pdf Windows
- В этой статье мы исследуем автономные и онлайн-инструменты, которые помогут вам идентифицировать шрифты в PDF.
- Ознакомьтесь с подробным пошаговым руководством по использованию этих инструментов ниже.
- Ознакомьтесь с нашими специальными Раздел с практическими рекомендациями для получения дополнительных руководств.
- Чтобы узнать больше о программном обеспечении для Windows и Mac, посетите наш Программный центр .
Это программное обеспечение исправит распространенные компьютерные ошибки, защитит вас от потери файлов, вредоносных программ, сбоев оборудования и оптимизирует ваш компьютер для достижения максимальной производительности. Исправьте проблемы с ПК и удалите вирусы прямо сейчас, выполнив 3 простых шага:
Исправьте проблемы с ПК и удалите вирусы прямо сейчас, выполнив 3 простых шага:
- Скачать Restoro PC Repair Tool который поставляется с запатентованными технологиями (имеется патент Вот ).
- Нажмите Начать сканирование чтобы найти проблемы Windows, которые могут вызывать проблемы с ПК.
- Нажмите Починить все для устранения проблем, влияющих на безопасность и производительность вашего компьютера
- Restoro был загружен0читатели в этом месяце.
Хороший шрифт может улучшить восприятие читателя, а некоторые шрифты просто бросаются в глаза. Если вы когда-нибудь сталкивались с PDF-файлом с отличным шрифтом и задавались вопросом, как определить шрифт в PDF , это та статья, которая вам нужна.
Есть несколько способов определить шрифт в PDF. Вы можете использовать автономные программы PDF, такие как Adobe Acrobat Reader, или использовать веб-приложения для идентификации шрифтов в файле PDF.
В этой статье мы узнаем, как определить шрифт в файле PDF. Эти инструменты совместимы с обоими Mac и Компьютеры с Windows .
Adobe Acrobat Reader
Adobe Acrobat Reader — популярная программа для чтения PDF-файлов, доступная на нескольких платформах. Помимо возможности читать и редактировать PDF-документы, он обладает некоторыми изящными, не очень известными функциями.
Одна из таких функций — способность обнаруживать шрифты PDF-файлов. Вот как это сделать.
- Запустите Adobe Acrobat Reader.
- Нажмите на файл и выберите открыто .
- Открыв файл PDF, щелкните документ правой кнопкой мыши.
- Выбрать Свойства .
- В окне ‘Свойства’ откройте Шрифты.

Шрифты отобразят все подробности о шрифте, используемом в документе PDF. Если имеется более одного шрифта, он должен отображать все шрифты в списке с типом шрифта и кодировкой.
Тем не менее, если вы хотите определить шрифт строки текста, вам понадобится Acrobat Document Reader Pro, который является инструментом премиум-класса. Если у вас установлена версия Pro, перейдите в Инструменты> Контент> Редактировать текст документа.
Затем выберите текст, для которого вы хотите определить шрифт, и снова выберите «Свойства», чтобы открыть вкладку шрифтов.
Adobe Acrobat Reader
Легко определяйте шрифты из ваших PDF-файлов с помощью универсального Adobe Acrobat Reader. Бесплатная пробная версия Посетить сайтMyFonts
Не хотите загружать приложение для чтения PDF только для определения шрифта? MyFonts — это онлайн-шрифт для мгновенной идентификации шрифтов на базе крупнейшего в мире веб-сайта коллекции шрифтов MonoType.
- Откройте страницу MyFonts.
- Перетащите файл PNG или JPG.
- Если у вас есть PDF-файл, сделайте снимок экрана, сохраните его как PNG, а затем загрузите файл.
- Затем вам нужно выделить текст для идентификации с помощью инструмента обрезки.
- Щелкните значок стрелки, чтобы указать выбранный шрифт.
- WhatTheFont отобразит список подходящих шрифтов после сканирования своей коллекции.
В зависимости от типа шрифта вам, возможно, придется приобрести его, прежде чем вы сможете использовать его в своем документе.
⇒ Использовать MyFonts
Поиск шрифтов для произведений искусства
Artwork Font Finder похож на WhatTheFont; однако он позволяет загружать PDF-документы вместо изображения для идентификации шрифта.
- Посетить Поиск шрифтов для произведений искусства страница.
- Нажмите на Загрузите PDF.
- Выберите и загрузите свой PDF-файл.

- Artwork Font Finder отобразит информацию о шрифтах на правой панели.
Помимо определения шрифтов, он также может помочь вам найти информацию о цвете, а также размеры страницы.
⇒ Использовать поиск шрифтов для обложек
Редактор PDF-XChange
PDF-Xchange Editor — это многофункциональная программа для чтения PDF-файлов, доступная для платформы Windows. Это инструмент премиум-класса, доступный в двух версиях: PDF-Xchange Editor и PDF-Xchange Editor Plus.
Если у вас установлен PDF-Xchange Editor, вот как идентифицировать шрифты с его помощью.
- Откройте PDF-файл в редакторе.
- Щелкните документ правой кнопкой мыши и выберите Выбрать Инструмент.
- Выделите текст и снова щелкните правой кнопкой мыши, чтобы выбрать Свойства текста.
- Открыть Форматирование вкладка, чтобы просмотреть тип шрифта и другие сведения.
⇒ Получить редактор PDF-Xchange
эра мифологии windows 10 исправить
Знание того, какие шрифты используются в документе, может помочь вам улучшить ваши документы. Вы можете определить шрифт в PDF с помощью инструментов, перечисленных в этой статье.
Вы можете определить шрифт в PDF с помощью инструментов, перечисленных в этой статье.
Как узнать, какие шрифты используются в выбранной части документа PDF
спросил
Изменено 1 год, 7 месяцев назад
Просмотрено 415 тысяч раз
Я использую Foxit Reader в качестве средства просмотра PDF по умолчанию. Как узнать, какой тип шрифта используется для выбранной части PDF-документа?
(Если это можно сделать только с помощью другого программного обеспечения, я бы предпочел бесплатное программное обеспечение, поскольку я не хочу платить только за просмотр выбранных типов шрифтов.)
Если вы используете PDF-XChange Viewer, сделайте следующее:
- Выберите текст с помощью инструмента выбора текста
- Щелкните правой кнопкой мыши выделение
- Щелкните «Свойства текста.
 ..»
..» - Выберите «Форматирование» (слева)
- Слева от выбранного текста есть стрелка (которая появляется в правой части окна
) - Вы нажимаете на нее и получаете всю необходимую информацию.
8
Вот кое-что очень простое для незашифрованных PDF-файлов:
strings my.pdf | grep имя_фонта | вырезать -d '/' -f4
Попробуйте удалить «вырезанную» часть, если это не дает значимых результатов.
8
Как в Foxit Reader, так и в Adobe Reader, если вы перейдете к Файл > Свойства , а затем щелкните вкладку Шрифты , вы сможете увидеть полный список шрифтов, доступных в этом документе, однако там нет ни одного функции в этих базовых программах для чтения PDF, которые позволят вам выбрать текст и просмотреть свойства этого текста, чтобы увидеть, какой именно шрифт он использует.
Для этого вам понадобится Foxit PDF Editor, Adobe Acrobat или другой PDF-редактор.
1
В Adobe Acrobat X Pro (не бесплатно) вы можете использовать инструмент Edit Document Text , чтобы узнать о шрифте: боковое меню инструментов.
В Adobe Acrobat 9 Pro вы можете использовать инструмент TouchUp Text Tool , который находится в разделе ( Инструменты > Advanced Editing > TouchUp Text Tool ).
Это может также работать в других версиях Acrobat, но инструмент может быть спрятан где-то еще в меню Acrobat.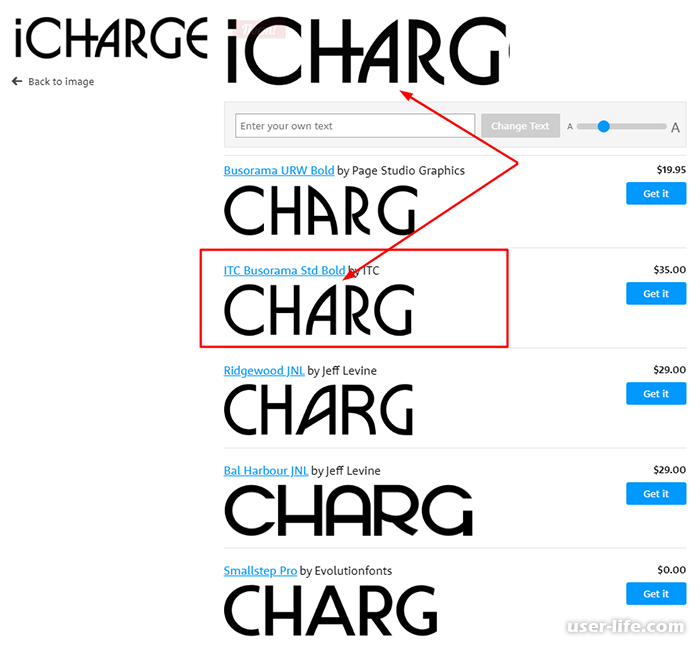
2
Я не знаю другого способа сделать то, что вы хотите, кроме как с помощью какого-нибудь очень дорогого коммерческого программного обеспечения для обработки PDF (например, PitStop от Enfocus или pdfToolbox4 от callas).
Самое близкое, что вы можете получить, это утилита командной строки pdffonts.exe . Он содержится в наборе инструментов на основе XPDF, доступном здесь: http://www.foolabs.com/xpdf/download.html (загрузка: ftp://ftp.foolabs.com/pub/xpdf/xpdfbin-win-win). 3.03.zip ).
Если запустить
pdffonts.exe -f 22 -l 22 c:\path\to\some\pdf.pdf
результат покажет все шрифты, используемые на странице 22. Чтобы увидеть все шрифты, используемые в полном документе, просто запустите
pdffonts.exe c:\path\to\some\pdf.pdf
Хотя Libre Office не очень хорошо сохраняет макет, http://www. libreoffice.org
умеет импортировать PDF-файлы.
После импорта PDF-файла, если вы нажмете на текстовый блок, он сообщит вам, какой шрифт был использован.
libreoffice.org
умеет импортировать PDF-файлы.
После импорта PDF-файла, если вы нажмете на текстовый блок, он сообщит вам, какой шрифт был использован.
3
Если шрифт установлен на вашем компьютере, то может быть копирование текста в какой-нибудь текстовый процессор помогает? И даже если он не установлен, некоторые текстовые процессоры могут по-прежнему отображать запрошенное имя в диалоговом окне шрифта.
(Кроме этого: снимок экрана и WhatTheFont! могут помочь, если это того стоит. Или выделите текст, а затем «распечатайте» выделение в новом PDF-документе, чтобы посмотреть, что тогда показывают его свойства шрифта?)
1
Тем временем я нашел другой способ перечислить шрифты, используемые в PDF (и указать, встроены они или нет), который использует только Ghostscript (нет необходимости в дополнительных сторонних утилитах). К сожалению, это также делает НЕ удовлетворяющим вашим требованиям, чтобы узнать о шрифте, используемом для выделенного текста .
К сожалению, это также делает НЕ удовлетворяющим вашим требованиям, чтобы узнать о шрифте, используемом для выделенного текста .
Этот метод использует небольшую служебную программу, написанную на PostScript, поставляемую с исходным кодом Ghostscript. Смотри в 9C:\\pa\\gs\\gs8.64\\lib\\pdf_info.ps SHARE.pdf состоит из 12 страниц. Заголовок: SHARE_Information_070808.indd Создатель: Adobe InDesign CS2 (4.0) Производитель: Adobe PDF Library 7.0 Дата создания: D:20080808103516+02’00’ ModDate: D:20080808103534+02’00’ В ловушке: Ложь Страница 1 MediaBox: [ 595,276 841,89 ] CropBox: [ 595,276 841,89 ] Страница 2 MediaBox: [ 595,276 841,89 ] CropBox: [ 595,276 841,89 ] Страница 3 MediaBox: [ 595,276 841,89 ] CropBox: [ 595,276 841,89 ] Страница 4 MediaBox: [ 595,276 841,89 ] CropBox: [ 595,276 841,89] Страница 5 MediaBox: [ 595,276 841,89 ] CropBox: [ 595,276 841,89 ] Страница 6 MediaBox: [ 595,276 841,89 ] CropBox: [ 595,276 841,89 ] Страница 7 MediaBox: [ 595,276 841,89 ] CropBox: [ 595,276 841,89 ] Страница 8 MediaBox: [ 595,276 841,89 ] CropBox: [ 595,276 841,89 ] Страница 9 MediaBox: [ 595,276 841,89 ] CropBox: [ 595,276 841,89 ] Страница 10 MediaBox: [ 595,276 841,89 ] CropBox: [ 595,276 841,89 ] Страница 11 MediaBox: [ 595,276 841,89 ] CropBox: [ 595,276 841,89 ] Страница 12 MediaBox: [ 595,276 841,89 ] CropBox: [ 595,276 841,89 ] Используемые ресурсы шрифта или CIDFont: DKCTOS+FrutigerLT-черныйCn DKCTOS+FrutigerLT-полужирный курсив DKCTOS+Wingdings3 TIELEM+FrutigerLT-черный TIELEM+FrutigerLT-жирный шрифт TIELEM+FrutigerLT-BoldCn TIELEM+FrutigerLT-Cn TIELEM+FrutigerLT-курсив TIELEM+FrutigerLT-UltraBlack TIELEM+TimesNewRomanPS-BoldItalicMT
1
Похоже, вкладка шрифтов в Adobe Reader — это простое решение.
Но другим способом было бы выделить текст, скопировать и вставить в Word, и вы сможете определить лицевую сторону в Word, если он скопирует форматирование, как это было для меня.
1
Ответ Роуэна в порядке, и если вам действительно нужно сузить его до небольшой части сложного документа, попробуйте перепечатать подмножество в другой PDF-файл (есть отличные бесплатные PDF-принтеры, если у вас его нет ) и проверьте свойства шрифта полученного файла.
Более простое решение — просто использовать Adobe Reader X и щелкнуть правой кнопкой мыши в любом месте документа, выбрать «Свойства документа», затем щелкнуть вкладку «Шрифты». Там вы видите список всех шрифтов, используемых в документе.
3
Другим решением является открытие файла PDF с помощью Adobe Illustrator , если шрифты не оптимизированы , вы сможете узнать, какие шрифты вы используете.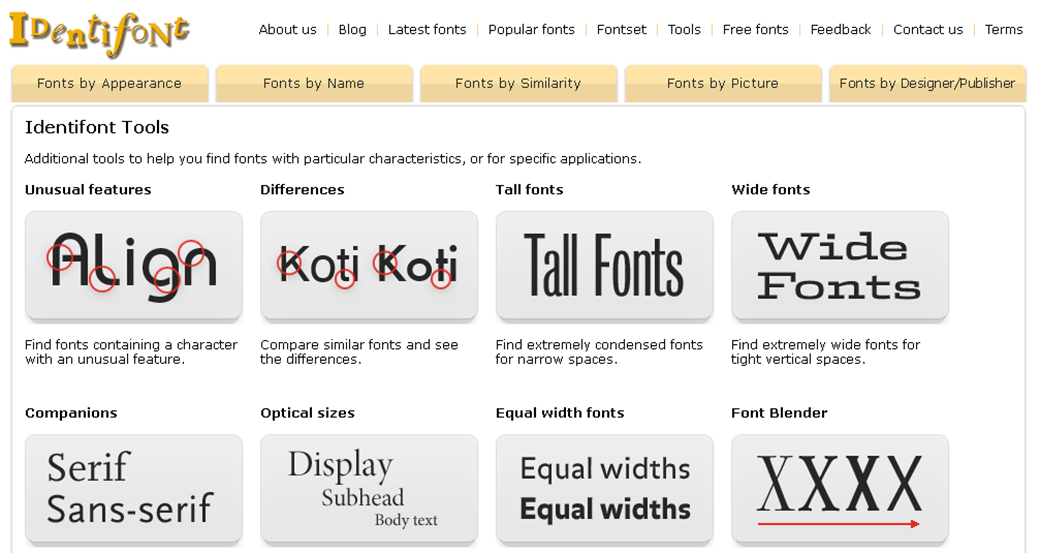
1
В Adobe Reader XI выберите «Файл» -> «Свойства» и перейдите на вкладку «Шрифты». Они все там. Очень просто и бесплатно
В *nix используйте
pdffonts my.pdf
для получения списка шрифтов, используемых в документе. Подробнее см. в разделе Как узнать, на какие шрифты ссылаются, а какие встроены в документ PDF.
SuperSearch — поиск шрифтов по контрасту, высоте по оси X, весу и другим параметрам! — Блог FontBase
- Awesome
- Узнать
- Блог
- Обновления
- Контакты
- Скачать
Блог FontBase
900 02 Найти подходящий шрифт среди тысяч может быть сложно. Мы сделали это просто. Найти подходящий шрифт может быть сложно , особенно если вы дизайнер, у которого на жестком диске их несколько тысяч. Большинству из нас (дизайнеров) нужен способ найти правильный шрифт для конкретной задачи, и это может быть сложно без правильных инструментов или правильной информации. Кто-то может подумать, что у каждого шрифта есть все свои характеристики, такие как толщина, контрастность, наличие засечек или отсутствие засечек, «включает» в себя , но это лишь частично верно.
Кто-то может подумать, что у каждого шрифта есть все свои характеристики, такие как толщина, контрастность, наличие засечек или отсутствие засечек, «включает» в себя , но это лишь частично верно.
Некоторые дизайнеры шрифтов могут включить эти детали в свои шрифты, другие могут просто забыть сделать это. Некоторые могут назвать вариант курсивного шрифта 9.0064 «курсив» , другие могут назвать его «наклонный» . Не существует единой системы классификации всех шрифтов и строгих правил, которым нужно следовать. Это создает проблему несогласованной классификации шрифтов и, как следствие, проблему несогласованного поиска шрифтов. Что мы можем сделать, а…
Оказывается, мы действительно можем кое-что сделать! Представляем: SuperSearch 🔥
Мы решили реализовать последовательную классификацию шрифтов и метод поиска, который не зависит от всех предварительно написанных параметров шрифта и использует в качестве основы реальные оптические характеристики шрифта. На самом деле идея даже не нова: Adobe Fonts делает что-то подобное, где вы можете искать шрифты по толщине, ширине, x-высоте и контрастности, с тремя вариантами, доступными в каждой категории. Но настоящим вдохновением для нашего решения стала статья Флориана Шульца «Анатомия тысячи шрифтов». Вы действительно должны прочитать его — он описывает все аспекты этого подхода к классификации, поэтому мы не будем обсуждать его здесь во всех подробностях.
На самом деле идея даже не нова: Adobe Fonts делает что-то подобное, где вы можете искать шрифты по толщине, ширине, x-высоте и контрастности, с тремя вариантами, доступными в каждой категории. Но настоящим вдохновением для нашего решения стала статья Флориана Шульца «Анатомия тысячи шрифтов». Вы действительно должны прочитать его — он описывает все аспекты этого подхода к классификации, поэтому мы не будем обсуждать его здесь во всех подробностях.
Проблема с поставщиками шрифтов, такими как Adobe, заключается в том, что они классифицируют шрифты внутри компании (, возможно, даже вручную, вздох ), и это относится только к шрифтам, предлагаемым ими. С другой стороны, в FontBase мы делаем это автоматически для любого шрифта, который вы добавляете в приложение. Он обрабатывается сразу после добавления, и вы можете сразу найти этот конкретный шрифт по его оптическим характеристикам (как по волшебству).
Давайте кратко рассмотрим, что мы измеряем в каждом шрифте и как мы это делаем.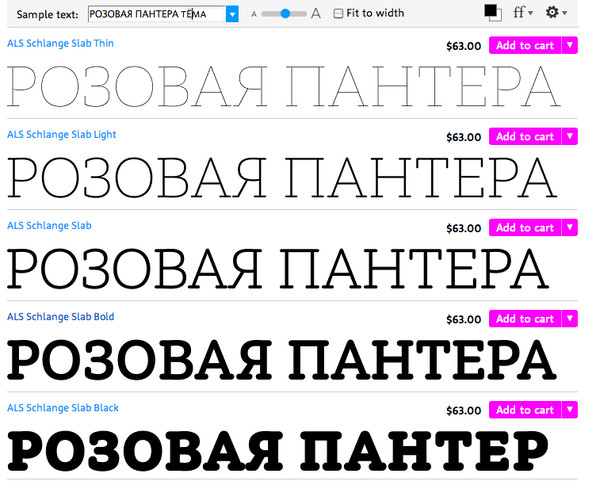
- X-высота. Это просто: это отношение между строчными буквами x и прописными буквами X. Чем больше число, тем меньше разница, а это означает, что строчные буквы больше по сравнению с прописными буквами. 1 означает, что у нас есть шрифт с заглавными буквами.
- Вес. Для расчета веса мы определяем соотношение между общей площадью глифа шрифта и его заполненной площадью. Чем больше область черного цвета, тем тяжелее шрифт и больше вес.
- Контраст. Это сложно, так как мы определяем соотношение между тонкой и толстой частями глифа. Чем больше число, тем больше разница, поэтому шрифт имеет более высокую контрастность. 0 означает, что глифы являются квадратами.
- Доля. Соотношение между высотой и шириной глифа. Чем больше число, тем больше растянут шрифт. Меньшие числа соответствуют сжатому шрифту.
И самое приятное: мы наносим все результаты и количество шрифтов на красивую диаграмму где хорошо видно распределение шрифтов и можно выбрать диапазон поиска по каждому параметру.


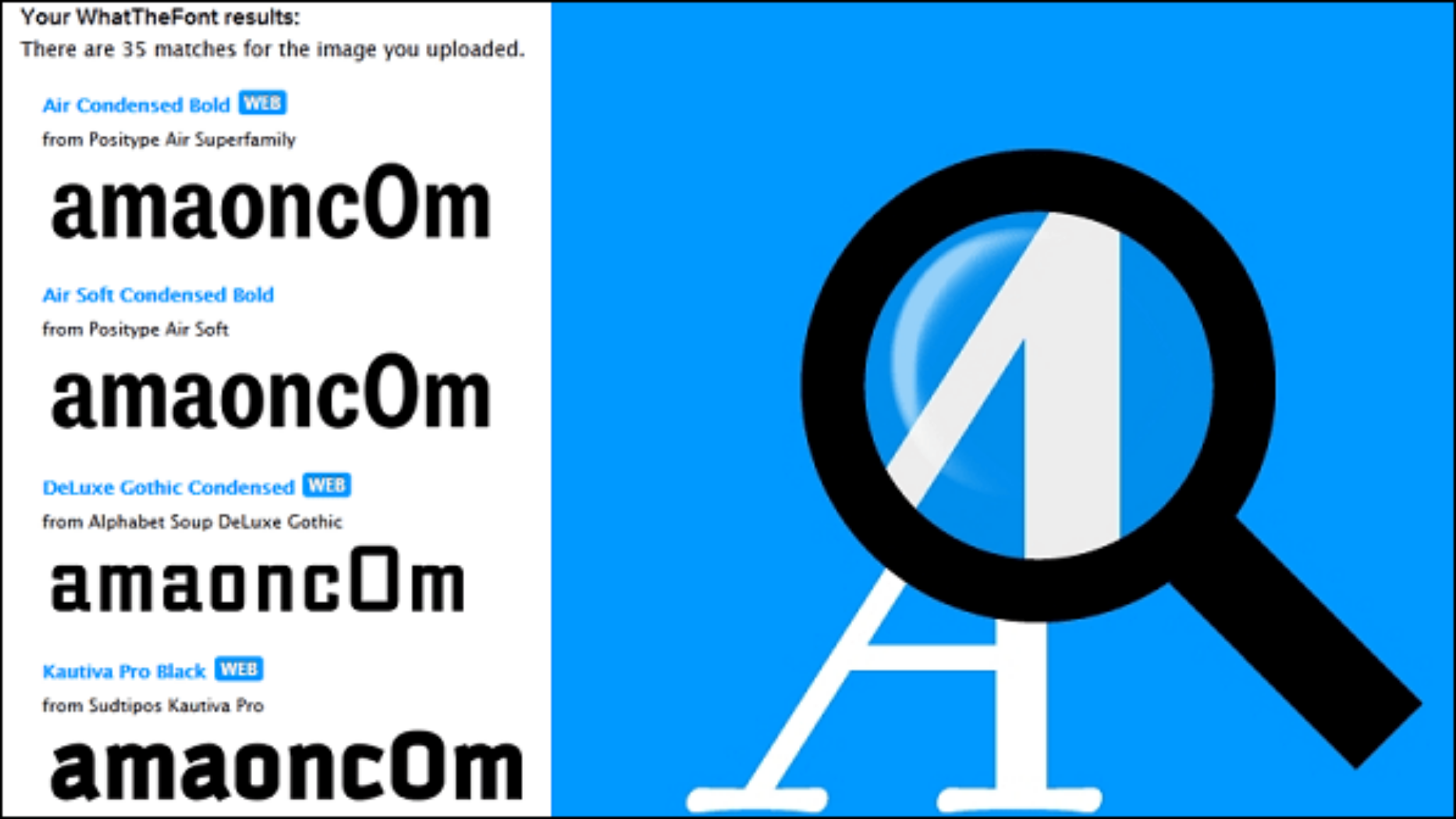


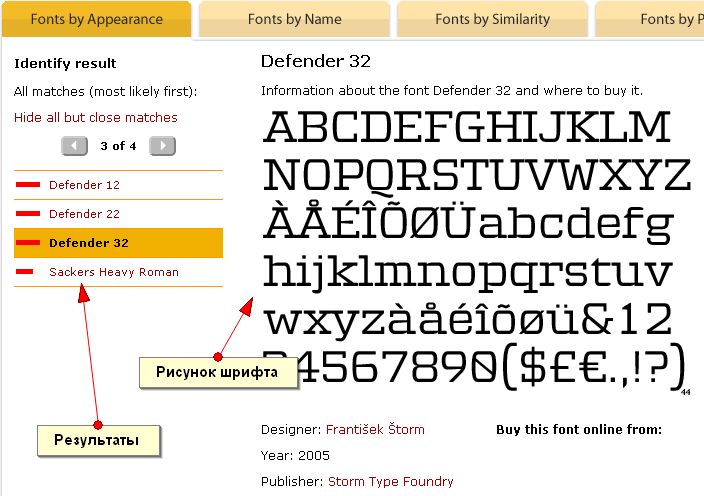 ..»
..»