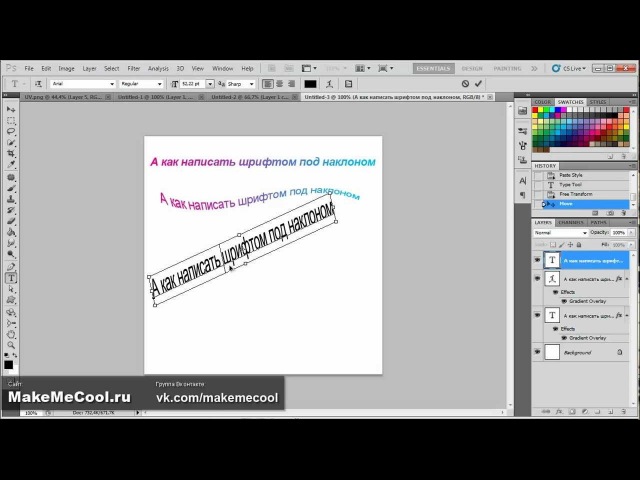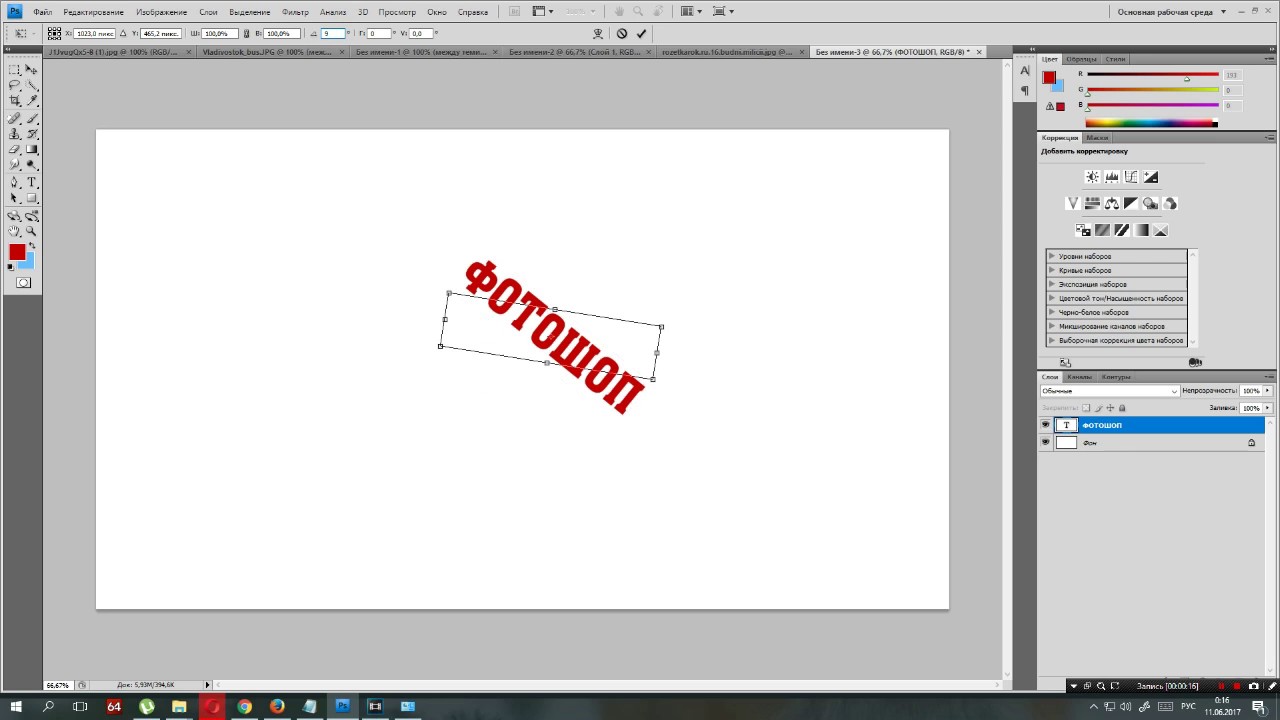Как повернуть текст в Photoshop: так делаю я
Главная » Программы
Йо-хо-хо, мои дорогие читатели! В очередном уроке на нашем портале WiFiGid мы посмотрим, как можно безболезненно повернуть текст в Photoshop. Для тех, кто раньше пробовал провернуть подобные операции в других программах, это станет просто откровением – так просто и классно поворот текста еще не делали нигде. Показываю на примерах, просто повторяйте за мной.
Содержание
- Способ 1 – Через трансформацию
- Способ 2 – Перевернуть текст
- Способ 3 – Про вертикальный текст
- Видео по теме
- Задать вопрос автору статьи
Способ 1 – Через трансформацию
Так люблю делать я сам почти в любом случае (если обратите внимание, то большая часть статей на нашем портале в начале содержит какую-то забавную картинку, и как раз на большей части из них есть наклоненный текст, который как раз и делается этим способом). Все что нужно – просто переходим в режим трансформации, а там поворачиваем текст. Не понятно? Тогда повторяем за мной.
Не понятно? Тогда повторяем за мной.
- Выделяем слой с нашим текстом. Тут кто во что горазд – можно просто щелкнуть на нужный в списке слоев, а можно использовать инструмент «Перемещение» с включенной функцией автовыбора и щелкнуть по самому тексту на картинке.
- Когда слой выбран, используем горячие клавиши Ctrl + T (ну или через меню «Редактирование – Свободное трансформирование»). Вокруг вашего текста должна появиться вот такая рамочка:
- Если начнете тянуть за углы или стороны – текст уже начнет изменяться, но нам то нужно всего лишь повернуть его. Для этого наводим мышь на угол и немного отводим его за пределы выделенной области. Курсор должен поменяться.
- А дальше все просто – зажимаем левую кнопку мыши и двигаем в любую сторону, текст сразу же начнет наклоняться. А если во время этого поворачивания зажать клавишу Shift, то текст будет наклоняться с «привязкой» к частым углам (так его можно наклонить на 90 градусов в любую сторону или перевернуть на все 180).

Способ 2 – Перевернуть текст
Тут есть два варианта:
- Можно в способе выше зажать клавишу Shift и просто перевернуть текст ровно на 180 градусов.
- А есть другой интересный вариант: «Редактирование – Трансформирование». И тут сразу же обращаем внимание на заготовки вроде «Поворот на 180 градусов» или «Отразить по вертикали». Попробуйте оба эти варианта, вам что-то да подойдет.
Способ 3 – Про вертикальный текст
Некоторые из попавших в эту статью просто хотят писать вертикальный текст. Просто напоминаю, что для этого в Фотошопе есть отдельный инструмент. Вот вы используете «Горизонтальный текст», а в той же группе находится еще и «Вертикальный текст».
Находим на панели инструментов обычный горизонтальный текст. Обращаем внимание на маленький «уголок» в правом нижнем углу значка текста. Нажимаем на него левой кнопкой мыши и держим, пока не вывалится подменю группы, где уже и нужно выбрать вертикальный текст.
Ну а дальше уже все просто – пишем им как обычно, но текст будет вертикальным. В конце рекомендую переключить обратно, т.к. все же чаще мы пишем обычным горизонтальным.
Видео по теме
Помогла ли вам эта статья?
123 3
Автор статьи
Ботан 782 статей
Мастер занудных текстов и технического слога. Мистер классные очки и зачётная бабочка. Дипломированный Wi-Fi специалист.
Поворот и отражение отдельных букв в тексте
Photoshop позволяет легко поворачивать, отражать и масштабировать целые слова или строки текста в документе, но что делать, если мы хотим преобразовать только одну отдельную букву в слове, или трансформировать различные буквы по-разному, какие-то повернуть, другие масштабировать, и тому подобное? Давайте рассмотрим эту задачу подробнее.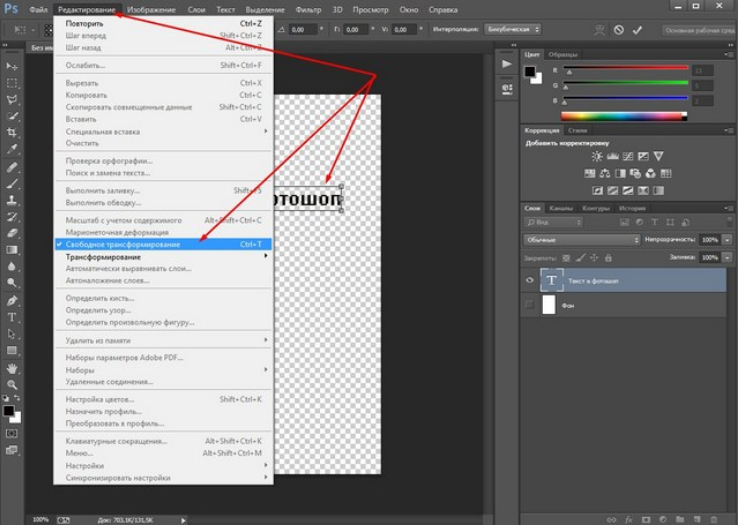
Для примера я взял простой документ состоящий из двух слоёв, текстового со словом «Литера» и фонового слоя с градиентом. К тесту я добавил стиль «Тень» (Drop Shadow):
Вот как выглядит панель слоёв моего документа:
Обычно, чтобы вращать, отражать и масштабировать текст, мы используем команду «Свободная трансформация», активируем её при помощи комбинации клавиш Ctrl+Т, после чего вокруг всего текста появляется габаритная рамка.
В этом то и заключается проблема — мне надо повернуть не весь текст, а только отдельные его элементы, рамка же поворачивает текст полностью:
При зеркальном отражении происходить то же самое, отражается весь текст. И, если мне надо будет уменьшить масштаб, то уменьшится, также, весь текст. На рисунке я сдвинул правую кромку рамки влево:
Эта проблема возникает потому, что Photoshop не позволяет выбрать отдельные буквы в текстовой строке, по крайней мере, пока текст является векторным текстом.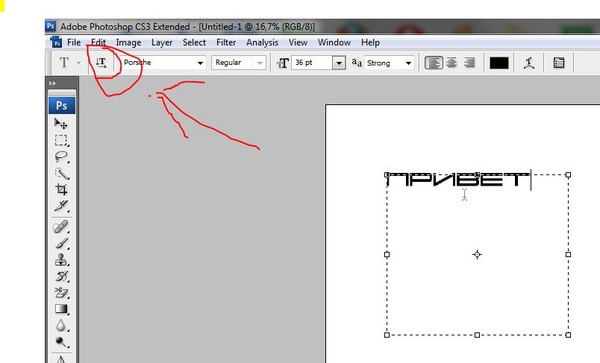 Все, что нам нужно сделать, чтобы получить возможность работать с отдельными буквами, это преобразовать текст в нечто другое.
Все, что нам нужно сделать, чтобы получить возможность работать с отдельными буквами, это преобразовать текст в нечто другое.
Так во что мы можем его преобразовать? Ну, мы могли бы преобразовать его в пиксели, растрировав текст, но это не самое лучшее решение, потому что мы теряем резкие, четкие края букв, что особенно будет заметно при их вращении и масштабировании.
Наилучшим решением для данной задачи будет преобразование текста в форму (кривые). В форме он все равно будет выглядеть, как текст, и при этом иметь чёткие края, независимо от того, что мы с ним делаем. Единственный незначительный недостаток после преобразования текста в форму заключается в том, что, после преобразования текст нельзя будет редактировать, так что убедитесь в правильности его написания.
Чтобы преобразовать текста в форму, убедитесь, что в палитре слоёв выбран именно нужный слой. Далее, имеется нюанс в связи с отличием версий Photoshop. В версиях CS5 и ниже, для этого действия следует перейти по вкладке главного меню Слои —> Шрифты —> Преобразовать в кривые (Layer —> Type —> Convert to Shape):
А в версии CS6 Следует пройти по вкладке Шрифт —> Преобразовать в кривые (Type —> Convert to Shape):
Отображение слоя в панели слоёв после этого преобразования тоже будет отличаться. На рисунке слева — CS5 и ниже, справа- CS6. В любом случае, это изменение в палитре слоёв означает, что наш текст был успешно преобразован в форму:
На рисунке слева — CS5 и ниже, справа- CS6. В любом случае, это изменение в палитре слоёв означает, что наш текст был успешно преобразован в форму:
Теперь вокруг букв появился контур, и, если мы возьмём инструмент «Выделение контура» (Path Selection) и кликнем по краю буквы, то контур этой буквы выделится, на контуре отобразятся его опорные точки:
Теперь можно применять трансформацию и любую дополнительную опцию трасформации к отдельным буквам. Нажимаем комбинацию Ctrl+T, подводим курсор к букве с выделенным контуром и поворачиваем:
Таким же образом я повернул букву «т». А к букве «е» я применяю дополнительные опции трансформации — «отразить по вертикали» и «Искажение» (Distort):
Кроме того, можно просто уменьшить размер буквы, таким образом я уменьшу букву «р».
Вот что можно сделать с текстом, используя данную методику поворота, отражения и изменения размера отдельных букв в слове и тексте:
2 быстрых способа повернуть текст в Photoshop (шаг за шагом)
Иногда просто забавно немного пофантазировать. Вращение текста в Photoshop дает нам интересный способ добавить интереса к нашим проектам.
Вращение текста в Photoshop дает нам интересный способ добавить интереса к нашим проектам.
Привет, я Кара! Научиться поворачивать текст в фотошопе очень полезно для меня как для фотографа и цифрового дизайнера. Будет ли это полезно и для вас? Приходите и позвольте мне показать вам, как легко повернуть ваш текст именно так, как вы хотите, в Photoshop!
Приведенные ниже снимки экрана взяты из версии Adobe Photoshop для Windows. Если вы используете версию для Mac, навигация может выглядеть немного иначе.
Содержание
- Метод 1: Инструмент «Свободное преобразование»
- Быстрый поворот на 90°
- Метод 2: Инструмент «Перемещение»
- Вращение отдельных букв
- Вертикальное написание текста
Способ 1: бесплатно Инструмент преобразования
Существует несколько различных способов поворота текста в Photoshop. Я покажу вам каждый метод, и вы сможете выбрать, какой из них лучше всего подходит для вас.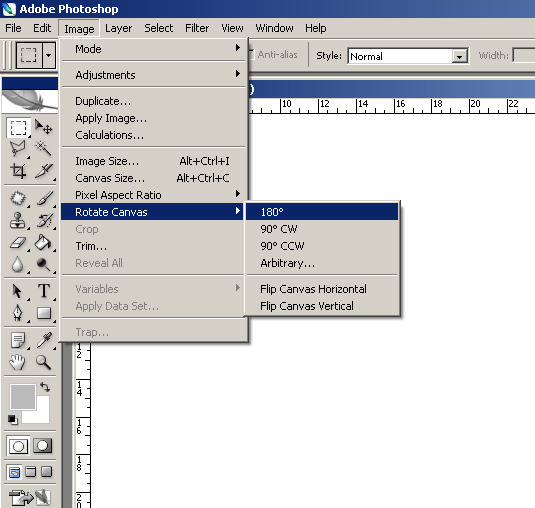
Во-первых, давайте откроем документ и добавим текст, выбрав Введите Tool на панели инструментов слева. После того, как вы написали свой текст, примите его, нажав галочку на панели параметров . Щелкните пустое место на текстовом слое, чтобы выделить слой.
Теперь нажмите Ctrl + T или Command + T на клавиатуру, чтобы активировать инструмент Transform . Вы также можете получить к нему доступ через меню Edit , выбрав Свободное преобразование .
Если ярлык не работает, а функция «Свободное преобразование» неактивна, попробуйте щелкнуть слой или галочку на панели параметров . Программа, вероятно, все еще застряла в текстовом инструменте.
При активации инструмента «Трансформация» вокруг текста появится синяя рамка. Наведите указатель мыши на прямоугольники по углам, и ваш курсор превратится в двустороннюю стрелку с изгибом 90°.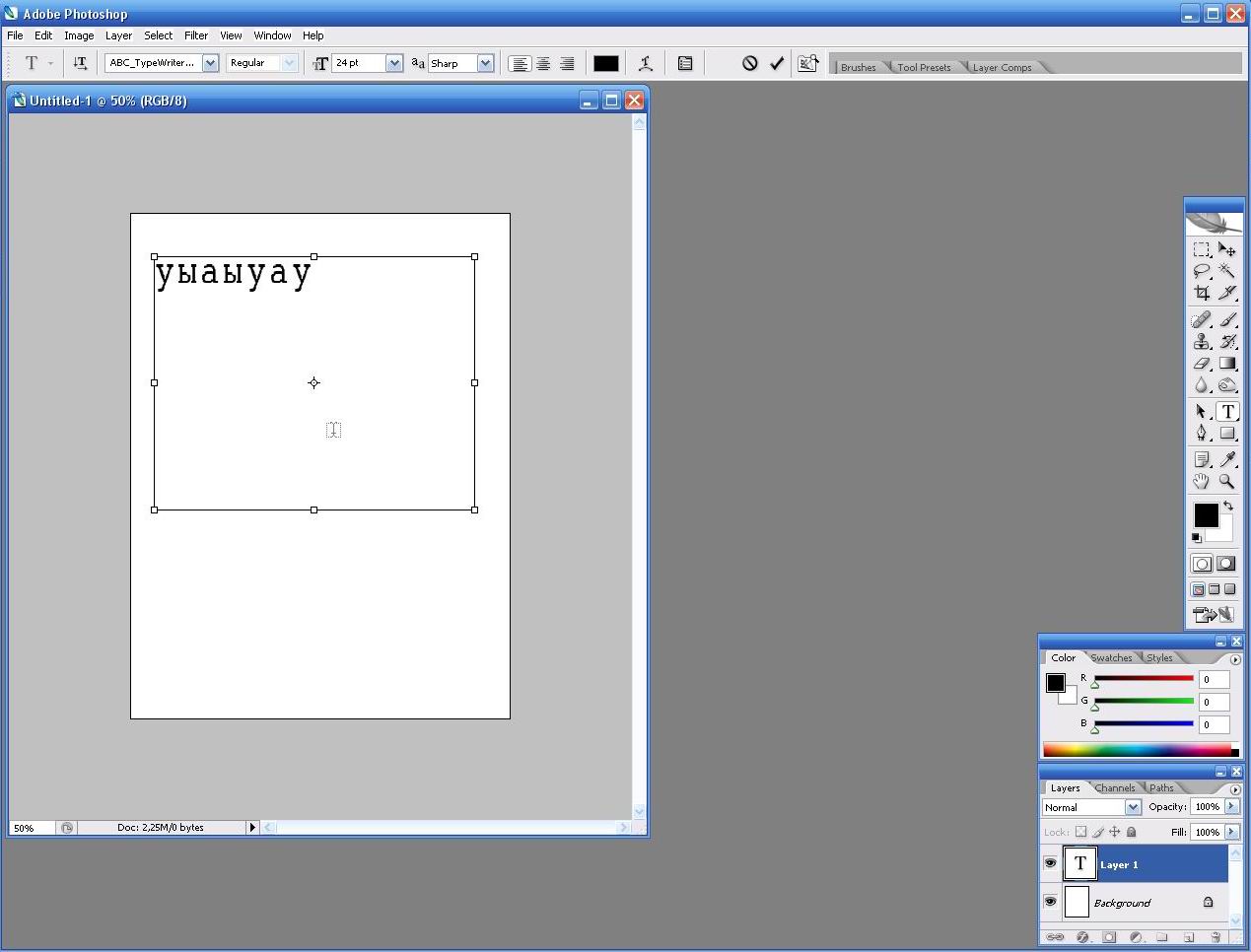 Нажмите и перетащите, чтобы повернуть текст.
Нажмите и перетащите, чтобы повернуть текст.
По умолчанию текст поворачивается с шагом 0,1°. Чтобы быстрее вращаться или прыгать под определенным углом, удерживайте Клавиша Shift при вращении. Затем текст будет вращаться с шагом 15°.
Вы также можете написать под определенным углом в поле angle на панели Options , и текст сразу перейдет к нему.
Когда вы довольны углом, нажмите Введите или Верните на клавиатуре или нажмите галочку на панели Параметры.
Быстрый поворот на 90°
Если вы знаете, что хотите повернуть текст на 90°, нет смысла медленно перетаскивать и поворачивать текст вручную. Вместо этого вы можете повернуть текст на все 90° всего за два клика.
При активном инструменте Преобразование просто щелкните правой кнопкой мыши текст и выберите Повернуть на 90° по часовой или Против часовой стрелки. При желании вы также можете повернуть на 180°.
При желании вы также можете повернуть на 180°.
Метод 2: Инструмент «Перемещение»
Вместо использования инструмента «Трансформация» можно выбрать «Перемещение» Инструмент на панели инструментов слева. Или нажмите V на клавиатуре.
Вы получите такое же синее поле, как и при использовании инструмента Transform , а параметры инструмента такие же.
Вращение отдельных букв
Вот это интересно. Что делать, если вы хотите повернуть только из букв? Это может создать действительно крутой эффект, и это не так сложно, как вы думаете!
Просто выберите текстовый слой на панели «Слои».
Затем перейдите к Введите в строке меню и выберите Преобразовать в форму.
Фигуры поставляются с контурами фигур, которые мы будем использовать для поворота буквы. Выберите инструмент Path Selection Tool на панели инструментов или нажмите A на клавиатуре.
Нажмите на букву, которую вы хотите повернуть, чтобы выбрать ее.
Теперь нажмите Ctrl + T или Команда + T , чтобы активировать инструмент преобразования, и вокруг отдельной буквы появится рамка.
Используйте инструмент Transform, чтобы повернуть/отразить одну букву.
Вертикальное написание текста
Что, если вы хотите, чтобы текст располагался вертикально, а отдельные буквы располагались горизонтально? Вы должны индивидуально вращать каждую букву?
Нет! Вместо этого вы можете использовать инструмент вертикального текста.
Если у вас уже есть текст, как у нас, ищите Переключить ориентацию текста вверх на панели параметров .
Нажмите эту кнопку, и слово станет вертикальным, а отдельные буквы останутся горизонтальными. Возможно, вам придется активировать инструмент преобразования для изменения размера.
Если вы еще не написали текст, вы можете начать с Инструмента вертикального текста , чтобы расположить слово вертикально с самого начала.
Трудно читать слово на боку, но когда буквы написаны горизонтально, вдруг становится очень легко. Это делает эту технику вертикального типа весьма полезной.
Вам понравился этот урок? Узнайте больше отличных трюков, таких как создание 3D-текста, здесь!
О Каре КохКара увлеклась фотографией примерно в 2014 году и с тех пор исследует все уголки мира изображений. Когда она почувствовала, что Lightroom ограничена, она с головой погрузилась в Photoshop, чтобы научиться создавать изображения, которые она хотела.
Как повернуть текст в Photoshop — Редактировать видео быстрее — Учебное пособие
Джош Шорт
Некоторые из ссылок в этой статье являются «партнерскими ссылками», ссылками со специальным кодом отслеживания.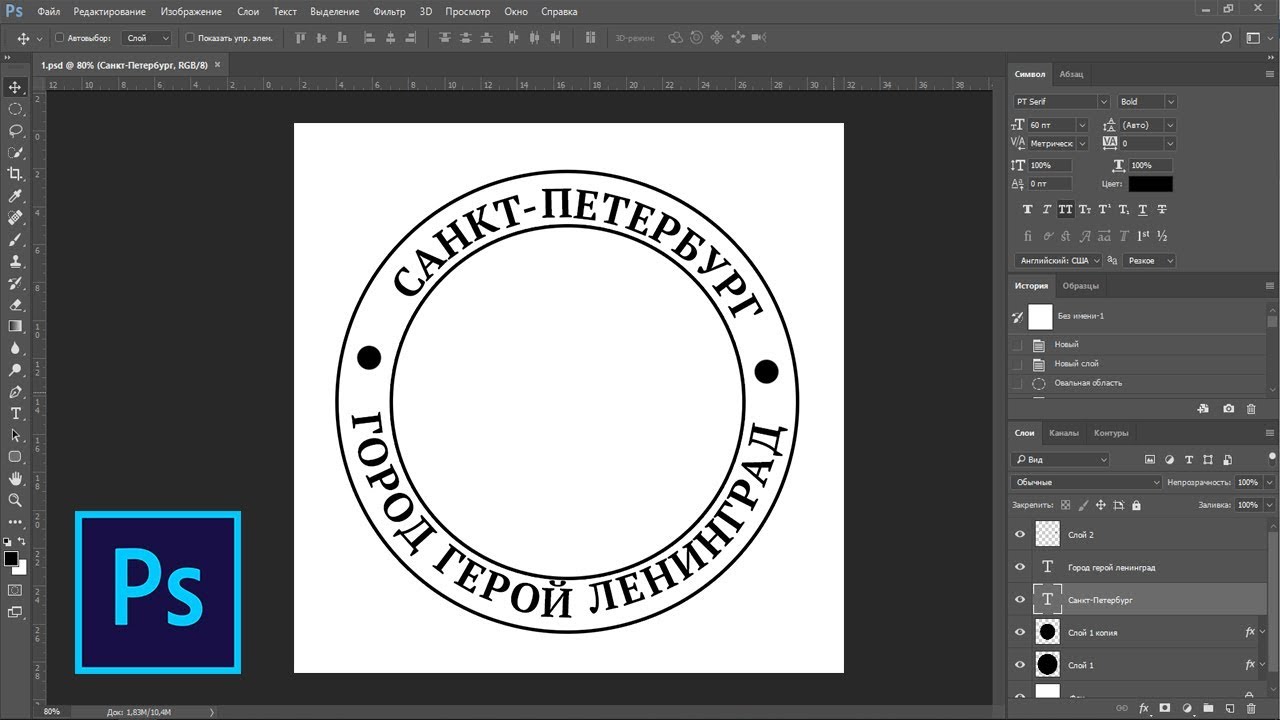 Это означает, что если вы нажмете на партнерскую ссылку и купите товар, я получу партнерскую комиссию. Цена товара одинакова независимо от того, является ли он партнерской ссылкой или нет. Несмотря на это, мы рекомендуем только те продукты или услуги, которые, по нашему мнению, принесут пользу нашим читателям. Используя партнерские ссылки, вы поддерживаете Edit Video Faster, и я искренне ценю вашу поддержку.
Это означает, что если вы нажмете на партнерскую ссылку и купите товар, я получу партнерскую комиссию. Цена товара одинакова независимо от того, является ли он партнерской ссылкой или нет. Несмотря на это, мы рекомендуем только те продукты или услуги, которые, по нашему мнению, принесут пользу нашим читателям. Используя партнерские ссылки, вы поддерживаете Edit Video Faster, и я искренне ценю вашу поддержку. Из этого туториала вы узнаете, как повернуть текстовый слой в Photoshop. Для этого требуется всего одно сочетание клавиш.
Инструмент Free Transform для поворота текста в PS Чтобы повернуть текстовый слой или любой слой в этом отношении, в Photoshop вы можете использовать Free Transform. Выберите слой, который хотите повернуть. Используйте сочетание клавиш Command+T, если вы работаете на Mac, или Control+T, если вы работаете в Windows. Кроме того, вы можете найти «Свободное преобразование» в меню «Правка». Free Transform — это одно из тех сочетаний клавиш, которые вы должны запомнить, если планируете часто использовать Photoshop.
Как только вы включите Свободное преобразование, выбранный слой теперь будет иметь рамку вокруг него вместе с квадратами в каждом углу и в центре каждой стороны. Возьмите курсор и поднесите его к внешней стороне коробки рядом с одним из квадратов. Вы не можете быть прямо на квадрате, вы должны быть немного дальше от него на . Курсор превратится в изогнутую двустороннюю стрелку.
Вам нужен монтаж видео? Если да, то получите мое бесплатное Руководство по условиям редактирования видео на каждый день здесь!
Видите изогнутый курсор двойного размера? Это то, что ты хочешь. Нажмите, затем поверните и нажмите Enter/Return.Когда курсор изменится, щелкните и поверните вверх или вниз, чтобы повернуть текстовый слой в Photoshop. Когда вы закончите, нажмите клавишу «Ввод» или «Ввод». В качестве альтернативы вы можете щелкнуть галочку на панели параметров инструмента в верхней части Photoshop.
Установить определенный угол для поворота слоя
Если вам нужно точно установить угол слоя, например, 45 градусов, вы также можете это сделать.