Как изогнуть текст в GIMP
Как изогнуть текст в GIMPMoritz Haag
Последнее обновление 1 апреля 2022 г.
В сегодняшнем уроке мы узнаем, как изогнуть текст в GIMP. Эта функция полезна, когда вы работаете со значком или логотипом и вам нужно согнуть текст.
Процедура довольно проста, и вы узнаете, как это сделать, в этом кратком руководстве по GIMP.
Общее время: 2 минуты
Содержание
Создайте путь для текста
Во-первых, вы хотите создать путь, соответствующий типу кривой, которую вы хотите.
Для этого:
1. Выберите инструмент Paths Tool на панели инструментов (выделен красным на снимке экрана выше).
2. Нажмите на первую точку на пустом холсте, где должен начинаться контур текста.
3. Нажмите еще раз на то место, где вы хотите закончить путь. Это создает прямую линию.
4. Нажмите и перетащите где-нибудь вдоль середины линии, чтобы изогнуть ее.
5. Используйте точки настройки на обоих концах контура, чтобы точно настроить линию в виде красивой дуги.
Добавьте свой текст
Затем добавьте текст в любое место на холсте.
Для этого:
1. Выберите параметры Текст на панели инструментов (выделено красным).
2. Щелкните любую часть холста и введите текст в текстовое поле.
3. Выберите нужный шрифт и размер шрифта.
Создайте новый слой для текста кривой
Независимо от того, изучаете ли вы, как изогнуть текст в GIMP, или выполняете какую-либо другую операцию, рекомендуется создать отдельные слои для элементов дизайна. Это позволит вам включать и выключать разные слои для удобства манипулирования элементами.
Для этого:
1. Щелкните правой кнопкой мыши пустое место на панели справа.
2. Выберите Новый слой… из списка параметров
3. Введите имя нового слоя в диалоговом окне Создать новый слой . Например, «Кривой текст 1».
Хотя именование слоев не является обязательным, оно упрощает идентификацию различных слоев, с которыми вы работаете.
Изгиб текста
Теперь пришло время изогнуть текст. В вашем проекте должно быть как минимум три слоя. К ним относятся фоновый слой, слой, содержащий исходный текст, и новый слой, который вы создали для изогнутого текста.
Чтобы изогнуть текст:
1. Щелкните правой кнопкой мыши слой, содержащий текст.
2. Выберите Текст вдоль пути из списка отображаемых параметров. Это согнет или деформирует текст вдоль созданного вами пути.
Изогнутый текст обычно имеет контурную форму. Вы можете отключить другие слои, чтобы увидеть изогнутый текст.
Может потребоваться несколько попыток, чтобы изогнуть текст именно так, как вы хотите. Если ваш текст кажется немного не в форме, вы можете отменить свои действия и повторить попытку.
Добавление изогнутого текста на новый слой и его заливка
Этот шаг помещает изогнутый текст на новый слой, который вы создали, чтобы вы могли управлять им отдельно.
Чтобы сделать это:
1.
2. Перейдите на вкладку Пути .
3. Щелкните правой кнопкой мыши слой с изогнутым текстом.
Обратите внимание, что исходный путь, который вы создали в начале, по умолчанию отключен. Оставьте это так.
4. Выберите Путь к выделенному из отображаемых параметров. Это выделит изогнутый текст.
5. Нажмите на инструмент Bucket Fill Tool на панели инструментов.
6.
 Выберите нужный цвет переднего плана.
Выберите нужный цвет переднего плана. 8. Отключите слой, содержащий исходный текст, чтобы отчетливо видеть изогнутый текст.
Последние штрихи
Этот последний шаг для того, как изогнуть текст в GIMP, является необязательным. Используйте его, чтобы сделать изогнутый текст более презентабельным.
Для этого:
1. Перейдите на вкладку Слои и выберите слой с исходным текстом (не созданный вами слой).
2. Немного отодвиньте изогнутый текст от контура с помощью инструмента Переместить .
3. Создайте новый слой и назовите его (например, «Кривой текст 2»).
Теперь у вас есть изогнутый текст двух разных цветов. Наложите оба слоя с изогнутым текстом, чтобы создать эффект затенения или тени. При необходимости перетащите один слой над другим, чтобы изменить их порядок и получить желаемый результат.
При необходимости перетащите один слой над другим, чтобы изменить их порядок и получить желаемый результат.
Другой исходный текстовый слой можно отключить на вкладке Слои . Кроме того, отключите выделение пути на вкладке Пути .
- Миллионы творческих активов
- Советы и рекомендации по дизайну
- Больше не нужно покупать отдельные ресурсы дизайна
Мгновенный доступ
Copyright © 2022
imagy.app
Как быстро и легко создавать круговые изображения — без Photoshop
От редакции inColorcinch советы, творчество, начало работы, графический дизайн, учебные пособия
дизайны на новый уровень. В этой статье я покажу вам, как создать изображение круга за 4 простых шага, а также как использовать некоторые дополнительные параметры для дальнейшей настройки вашего выбора.
Кроме того, вы можете использовать только что созданные изображения кругов для создания потрясающих презентаций на Graphue — веб-сайте шаблонов презентаций.
Чтобы сделать еще один шаг, я также предоставлю пошаговое руководство о том, как использовать форму круга с точки зрения графического дизайна. ( Создание визитной карточки )
В этом примере вы также сможете проверить некоторые действительно интересные дополнительные функции, которые Colorcinch может предложить, чтобы помочь воплотить ваши проекты в жизнь!
ПРИМЕЧАНИЕ РЕДАКТОРА: Хотите пропустить основы и перейти к «Собираем все вместе — Использование изображения круга в графическом дизайне»? Щелкните здесь Шаг 1: Загрузите свое изображение в Colorcinch. Шаг 2: Выберите Маски в левом столбце. Шаг 3: Щелкните Формы . Прокрутите вниз, пока не увидите форму круга , и нажмите на нее. Шаг 4: С помощью мыши перетащите Круговую маску на область, которую вы хотите включить в круг. Отсюда вы можете настроить ползунок Непрозрачность и/или нажать кнопку Применить , чтобы сохранить изменения! ПРИМЕЧАНИЕ РЕДАКТОРА: Чтобы сделать область вокруг круга полностью белой, переместите ползунок Непрозрачность до упора вправо. Если вы хотите оставить фоновую область полупрозрачной, вы можете просто оставить значение по умолчанию. Перемещение ползунка Opacity дальше влево приведет к удалению Маска круга эффект. Бум! Вот и все, готово! Но подождите… мы можем сделать гораздо больше! Ознакомьтесь с разделом ниже, чтобы дополнительно настроить свой выбор, или узнайте, как сохранить и экспортировать изображение здесь! Часть 2. В разделе Настройки у вас будет несколько дополнительных параметров на выбор, в том числе: Наложение цвета (цвет фона), Размытие , Размер и Поворот . Если щелкнуть Color Picker рядом с Color Overlay , вы можете изменить цвет фона вокруг обрезки круга. Перетащите Круговой переключатель ( выделен на изображении выше ) вверх и вниз, чтобы изменить оттенок/цвет. После того, как ваш цвет был выбран, вы можете вносить дополнительные изменения в цвет, перемещая другой Круговой селектор . (см. на изображении ниже) Обязательно нажмите кнопку Применить , чтобы сохранить свой выбор! ПРОФЕССИОНАЛЬНЫЕ СОВЕТЫ: Если вы хотите использовать полупрозрачный фон и дополнительно размыть его, вы можете легко сделать это с помощью слайдера Blur . Вы можете увидеть, как выглядит эффект ниже. ( Размытие установлено на 0% и 100% )
 Дополнительные параметры и настройкикнопка 0012.
Дополнительные параметры и настройкикнопка 0012.
Размытие: 902 18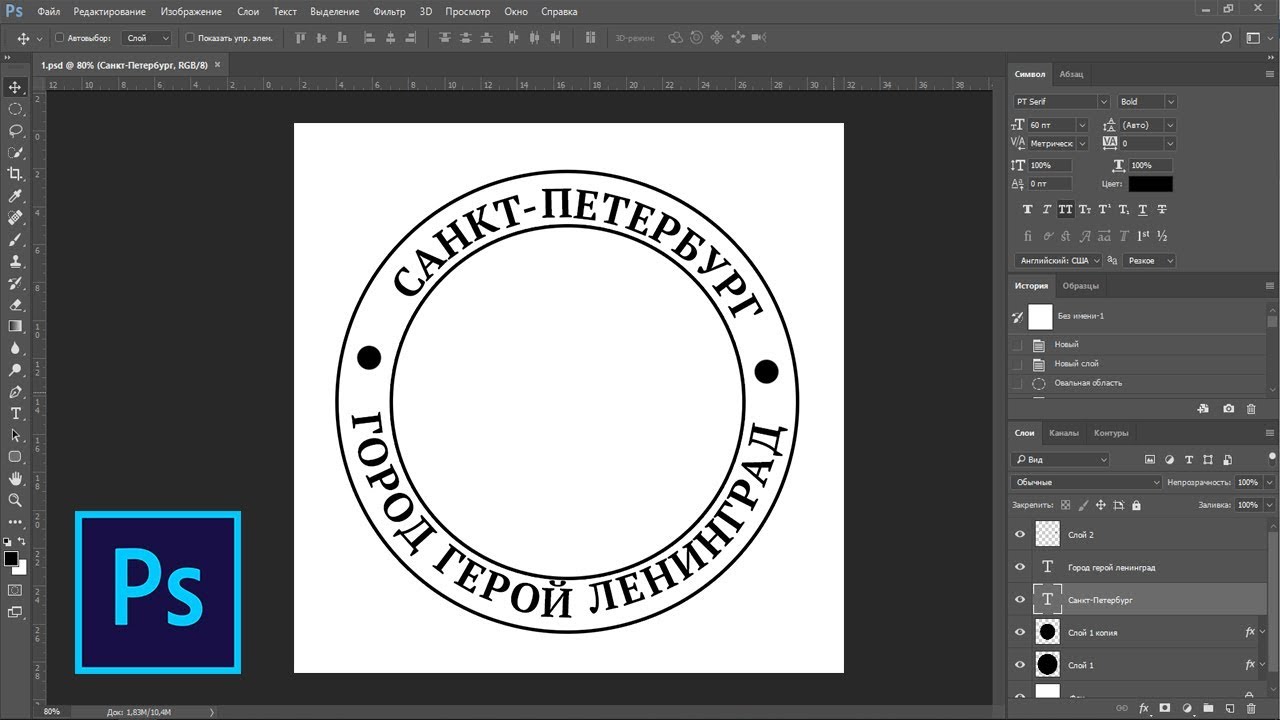
Самый важный слайдер из всех! Чаще всего вы обнаружите, что вам нужно настроить этот ползунок.
Просто увеличьте или уменьшите ползунок Размер в соответствии с вашим выбором. Если вам нужно изменить положение маски после изменения размера, щелкните маску и переместите ее в нужное место.
Итак, теперь, когда у вас есть инструменты для создания изображения круга, я хотел бы показать вам, как вы можете использовать свои новые навыки!
В следующем разделе я собираюсь создать визитную карточку, используя круглую обрезку. Я также буду использовать некоторые дополнительные функции в Colorcinch, которые действительно могут помочь воплотить ваши проекты в жизнь!
Часть 3. Собираем все вместе – Использование изображения круга в графическом дизайне Маска и переместите его
ПРИМЕЧАНИЕ РЕДАКТОРА: Хотите узнать, как выполнить эти действия? Не беспокойся!
- Изменение размера маски
- Непрозрачность
- Цвет фона
Далее я хочу добавить текст на свою визитную карточку.
Щелкните вкладку Текст в левом столбце, а затем кнопку Добавить текст .
Когда появится текстовое поле , введите текст и перетащите его в нужное место. В этом примере я владелец кофейни, поэтому я назову ее «Кофейня ABC».
В текстовом столбце есть довольно много вариантов для экспериментов, в том числе: Лицевая сторона , Размер шрифта и Цвет. Кроме того, у нас есть несколько других мощных опций, которые сделают ваш текст действительно выделяющимся!
Ниже приведен краткий обзор основных параметров текста.
- Интервал между буквами — определяет, насколько близко или далеко буквы расположены друг от друга
- Высота строки — если у вас есть более одной строки текста, вы можете контролировать, насколько большим или маленьким должен быть зазор (пробел) между строками/строками текста
- Непрозрачность — управляет видимостью текста
- Фон — Включив Фон, вы можете добавить рамку вокруг текста сплошным цветом и даже изменить этот цвет
- Контур 90 012 – Включение Контур обводит текст выбранным цветом.

- Тень – включение Тень может придать дополнительную глубину и сделать текст более эффектным
Имейте в виду, что заголовок — это первое, что люди увидят, поэтому не бойтесь использовать все возможности с помощью вышеуказанных инструментов!
В моем примере я использовал « танцевальный сценарий» Шрифт с размером шрифта из 75 . Я оставлю текст черным.
Теперь, когда у меня есть текст заголовка, я хочу сделать его более заметным. Для этого я буду использовать функции Outline и Shadow !
Настройки контура:- Включено Контур
- Установите ширину на 37% ( ширина определяет толщину или толщину контура будет )
- Выбран оранжевый цвет контура
- Включено Тень
- Изменено Интенсивность на 32 ( чем ниже вы установите интенсивность, тем мягче будет тень )
- Установите Вертикальное положение на значение 2 ( это будет перемещать тень вверх или вниз )
- Установите Горизонтальное положение на значение 1 ( это перемещает тень влево или вправо )
- Я выбрал черный цвет
Затем я добавил дополнительный текст для своего кофейного бизнеса, используя те же шаги, что и выше. Единственное отличие здесь в том, что я изменил Шрифт на « кабина» и установите размер шрифта на 43 .
Единственное отличие здесь в том, что я изменил Шрифт на « кабина» и установите размер шрифта на 43 .
Теперь добавим последние штрихи!
В этом разделе я собираюсь представить несколько графических элементов, чтобы добавить немного интереса к моему дизайну.
Во-первых, вам нужно нажать на вкладку Графика в левой колонке.
Здесь у вас есть два варианта:
- Загрузить собственную графику
- Найдите наш широкий выбор предустановленной графики, чтобы сэкономить время
Поскольку моя тема здесь — Кофе, все, что мне нужно сделать, это ввести «кофе» в строке поиска и выбрать графику, которая мне нравится.
Чтобы выбрать графику, нажмите на нее один раз, и она появится в разделе Ваша графика . Из раздела Your Graphics перетащите значок на свой дизайн и переместите его в нужное место.

