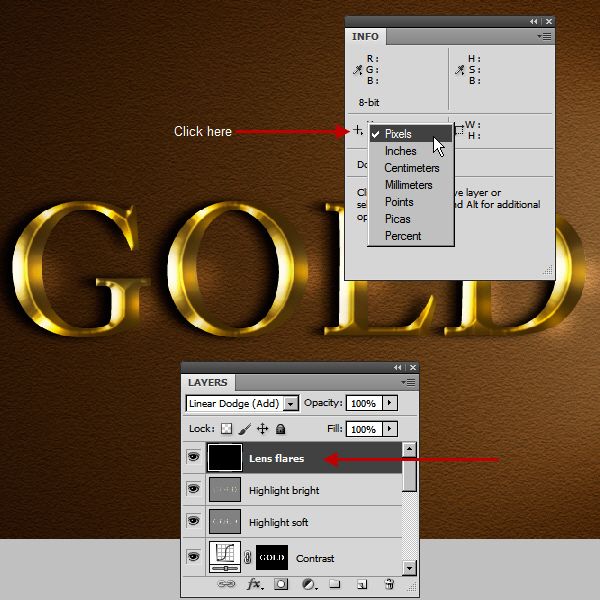Блестящий золотой текстовый эффект Photoshop Tutorial
Автор Судхарсан Текстовые эффекты
Вы видели идеальный вид блестящего золотого текстового эффекта учебник Photoshop ?, эй! здесь я приношу кое-что новое по эффекту блестящего золотого текстового эффекта в фотошопе. Это похоже на стиль королевского золотого дизайна и придает больше привлекательности за счет бросающегося в глаза взгляда. Я также прикрепил даже отработанный psd-файл, просто загрузите его бесплатно в конце руководства и используйте его напрямую, если он вам нужен на этапе проектирования. Просто следуйте этому руководству, чтобы понять, как сделать этот удивительный текстовый эффект блестящего золота в Photoshop.
Шаг 1: Сначала возьмите новый документ размером 960x640px с разрешением по умолчанию 72dpi , а затем запишите любое имя на странице нового документа, как показано на снимке экрана ниже, и расположите его по центру.
Стиль: Внутренний скос,
Техника — Гладкость,
Глубина — 100%,
Направление — Вверх,
Размер — 9 пикселей,
Угол — 120 Градус,
Высота- 30 градусов,
Глянец Контур- Ring Double,
Highlight Mode — Screen, Color — White,
Opacity — 75%,
Shadow Mode — Multiply, Color-Black,
Шаг 3: Теперь выберите Color Overlay , также дает холодный цвет золотарника;
Режим наложения — Нормальный, Цвет — #e6a200,
Непрозрачность — 100%.
Шаг 4: Теперь нужно выбрать Наложение градиента , здесь вы можете выбрать наложение цвета или наложение градиента. вам нравится наложение градиента, затем следуйте значениям, как показано; но оба будут давать только золотой блестящий эффект, просто можно почувствовать небольшую разницу в золоте на сиянии текста.
Непрозрачность — 100%,
Градиент — #d9a049, #fbd05d, #d59e41, #90580e, #e5c473, #fff8ad, #cb9 д48, #90580e, #c8953a,
Стиль — Линейный, Угол — 90 градусов,
Масштаб — 102%.
Шаг 5: Выберите Тень. Применение этой тени обеспечивает лучшую привлекательность для любого дизайна с текстовым эффектом. Так что здесь также мы будем применять, чтобы получить более привлекательный внешний вид блестящего золотого стиля дизайна текстового эффекта;
Непрозрачность — 75%,
Угол — 99 градусов,
Расстояние — 7 пикселей,
Распространение — 42%,
Размер- 13px.
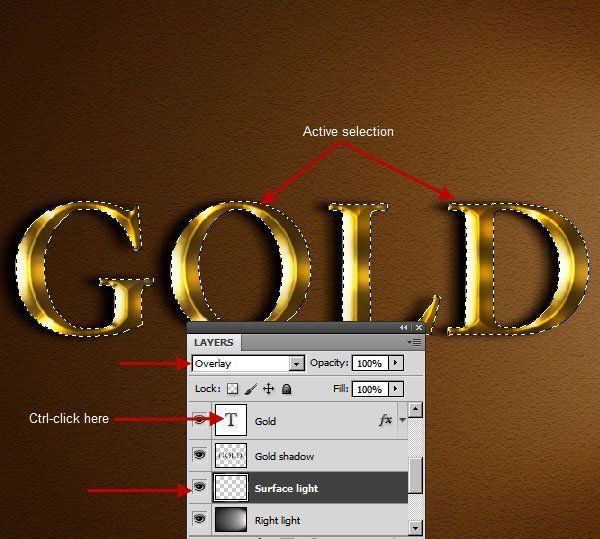
Шаг 6: Пока мы изменили значения в первом слое, теперь нужно продублировать слой, просто щелкните правой кнопкой мыши на первом слое и выберите «Дублировать слой», затем вы можете получить второй слой, теперь на втором слое просто щелкните правой кнопкой мыши и выберите «Очистить стиль слоя», тогда вы можете получить его просто дублировать слой только без каких-либо значений стиля слоя.
Шаг 7: Теперь вы все еще находитесь во втором дублировании слоя, просто измените параметр наложения на Мягкий свет, после чего ваш текстовый эффект должен выглядеть так, как показано на снимке экрана ниже.
Шаг 8: Теперь примените параметр смешивания ко второму слою и выберите Bevel And Emboss и следуйте значениям;
Стиль- Внутренний скос,
Техника- Гладкость,
Глубина- 1000%,
Направление- Вверх,
Размер — 3 пикселя,
Угол —
Высота — 30 градусов,
Экран, Цвет-Белый,
Непрозрачность- 75 %,
Режим теней — Умножение, Цвет — черный
Непрозрачность — 28%.
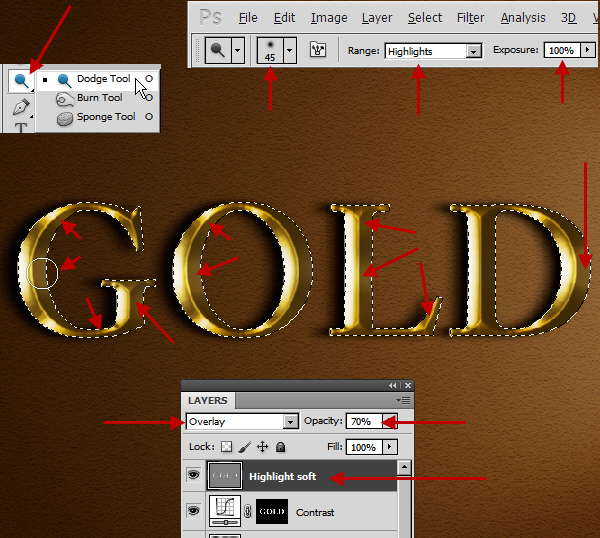
Шаг 9: Теперь выберите «Непосредственно на контуре» и измените контур на «Закругленные шаги» и оставьте диапазон 50%.
Шаг 10: Теперь выберите текстуру и измените узор, как показано на скриншоте, масштабируйте его на 1 пиксель и глубину -120%
Шаг 11: маленькая тень внутри текста, чтобы привлечь внимание;
Opacity- 75%,
Angle- 120 градусов,
Distance- 5px,
90 009 Размер- 5px.
Шаг-12: Теперь нужно небольшое свечение на тексте, для этого просто выберите Inner Glow и следуйте значениям;
Режим наложения — Экран,
Непрозрачность — 37%,
Цвет — #f9f7bd,
Техника — Мягче,
Источник — Край,
Дроссель- 17%,
Размер- 16px,
Диапазон —
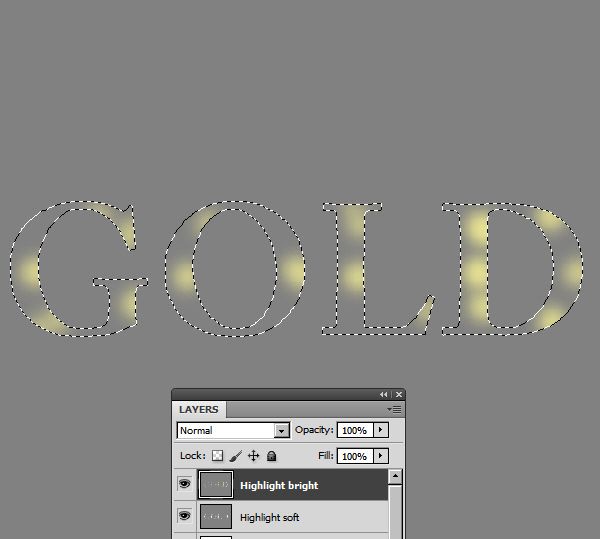
Спасибо за чтение этого руководства, регулярно посещайте его, чтобы получить больше хитростей и советов.
Скачать PSDОб авторе Судхарсан
Я главный редактор Alldesigncreative.com, дизайнер, разработчик и аниматор. Я потратил большую часть времени на создание дизайна и анимации, включая визуальные эффекты. Я так люблю создавать все виды дизайна и отлично разбираюсь во всех видах дизайна.
Проверьте также
Привет, в этом уроке я покажу очень простой способ создания текстового эффекта молока…
Учебное пособие по текстовым эффектам Photoshop: 3 простых эффекта для преобразования дизайна ваших флаеров
Вы устали от этих учебных пособий по Photoshop, которые настолько сложны, что вам нужна степень в области квантовой теории, чтобы распутать их? Что ж, вам повезло, потому что в этом уроке Photoshop мы предоставили 3 необычных текстовых эффекта Photoshop, создание каждого из которых занимает менее 5 минут. Они не добавят нотку «жизнерадостности» в дизайн ваших флаеров или других графических проектов. Многие эффекты Photoshop могут быть очень сложными и требуют большого количества продвинутых навыков… но не эти. Эти 3 учебника идеально подходят как для начинающих, так и для опытных пользователей и представляют собой быстрое текстовое решение. Мы также включили оригинальные файлы Photoshop для загрузки и ссылки.
Они не добавят нотку «жизнерадостности» в дизайн ваших флаеров или других графических проектов. Многие эффекты Photoshop могут быть очень сложными и требуют большого количества продвинутых навыков… но не эти. Эти 3 учебника идеально подходят как для начинающих, так и для опытных пользователей и представляют собой быстрое текстовое решение. Мы также включили оригинальные файлы Photoshop для загрузки и ссылки.
1. Напишите текст с помощью красивого крупного жирного шрифта. Дублируйте слой со шрифтом и скройте его для дальнейшего использования.
2. К исходному слою шрифта добавьте следующие стили слоя, используя похожие цвета и те же пункты меню: , Вот как выглядит слой шрифта со всеми эффектами применяемый.
4. Добавьте следующие эффекты к дублирующемуся слою шрифта:
5. После добавления эффектов дубликат слоя шрифта должен выглядеть следующим образом:
6. Переместите дубликат слоя шрифта под исходный слой шрифта, чтобы придать эффекту глубины.
7. Добавьте классные эффекты «золотого штампа», создав простую форму из библиотеки форм. Скопируйте стиль слоя из исходного слоя копии (щелкните правой кнопкой мыши и выберите «копировать стиль слоя» в раскрывающемся меню) и вставьте стиль слоя в слой с простой фигурой (без тени).
8. Чтобы добавить золотые «блестки», создайте новый слой и новый путь, используя меню пути. Затем нарисуйте простую форму звезды с помощью инструмента «Перо».
9. Щелкните правой кнопкой мыши на слое пути и выберите путь заливки. Залейте выбранный путь белым цветом.
10. Перейдите в меню Фильтр>Размытие>Размытие по Гауссу и добавьте радиус 2,1 пикселя к вашей фигуре, чтобы сделать ее легкой искоркой.
используя инструмент преобразования для поворота и изменения размера по мере необходимости.
<<СКАЧАТЬ ЭТОТ ЭФФЕКТ ЗОЛОТОГО ТЕКСТА PSD>> 1. Этот шрифт требует темного фона для получения наилучших результатов; создайте темный фоновый слой. 2. Создайте слой с белым шрифтом. Дублируйте слой шрифта, поместите его ниже в порядке слоев и скройте его для последующего использования. 3. Растеризуйте исходный слой шрифта, а затем примените стиль слоя, выбрав «Слой» > «Стиль слоя» > «Наложение градиента». Выберите «нормальный» режим наложения и переместите полосу непрозрачности примерно на 70%. Выберите красочный градиент в меню градиентов и установите стиль «линейный». Масштаб должен быть около 70%.
2. Создайте слой с белым шрифтом. Дублируйте слой шрифта, поместите его ниже в порядке слоев и скройте его для последующего использования. 3. Растеризуйте исходный слой шрифта, а затем примените стиль слоя, выбрав «Слой» > «Стиль слоя» > «Наложение градиента». Выберите «нормальный» режим наложения и переместите полосу непрозрачности примерно на 70%. Выберите красочный градиент в меню градиентов и установите стиль «линейный». Масштаб должен быть около 70%.
4. Выбрав тот же слой, выберите «Фильтр» > «Размытие» > «Размытие по Гауссу» и установите радиус пикселя на 3,5.
5. Активируйте дубликат слоя и повторите тот же эффект размытия Фильтр>Размытие>Размытие по Гауссу. На этот раз установите радиус пикселя на 1.0
6. Добавьте следующие эффекты слоя к вашему дублированному слою
7. Когда все слои активны и выровнены, окончательный эффект выглядит следующим образом:
<<СКАЧАТЬ ЭТОТ PSD ЭФФЕКТ НЕОНА>>