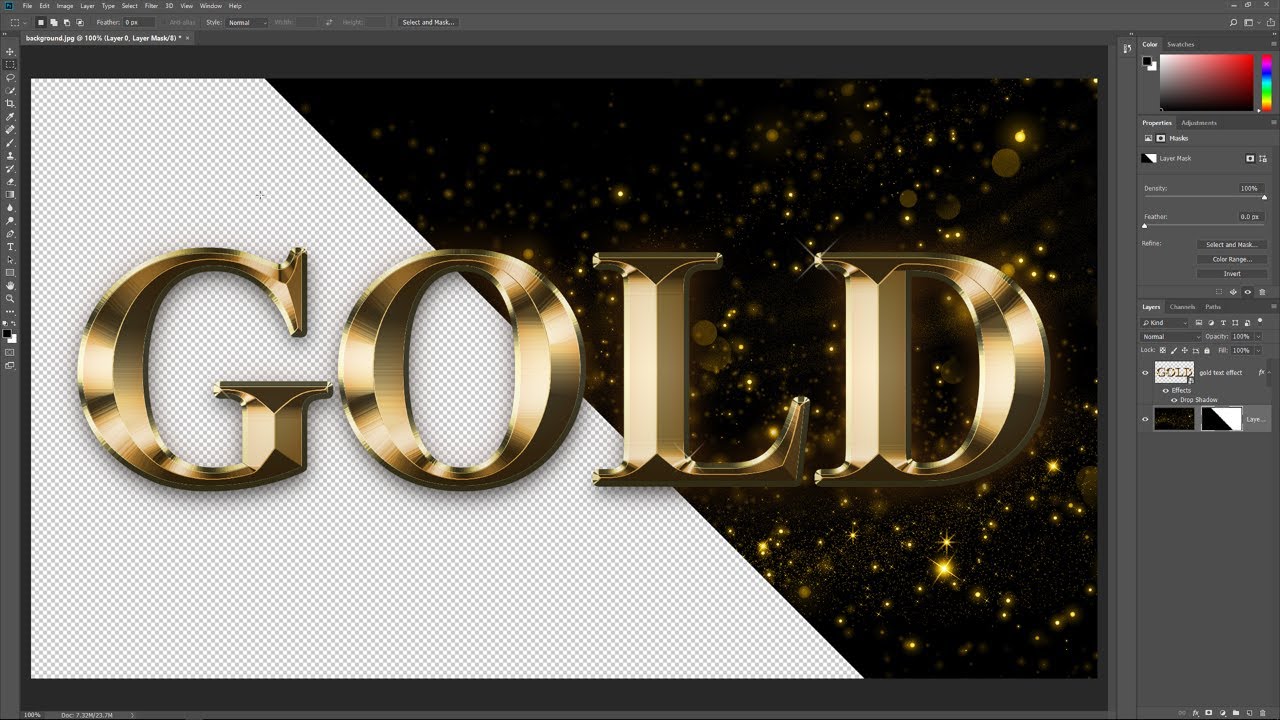Как сделать золотой текст в фотошопе
Автор: Ольга Максимчук (Princypessa). Дата публикации: . Категория: Уроки фотошопа текст.
Всем привет!
Сегодня мы будем создавать золотой блестящий текст.
Этот золотой блестящий текст выглядит очень элегантно, он сможет привнести изюминку в созданные вами визитки, пригласительные, постеры и тп.
Сначала мы создадим узор – откроем изображение с блестками из папки с исходниками, добавим к нему стили слоя и корректирующий слой Уровни и определим картинку как узор.
Затем создадим новый документ и поместим в него текстуру ткани.
Далее мы установим шрифт из папки с исходниками и напишем текст.
В завершение урока «Как сделать золотой текст в фотошопе» мы добавим к текстовому слою стили слоя.
Создаем в фотошоп (Ctrl+N) новый документ с параметрами, как на рисунке ниже.
Помещаем в документ (Файл-Поместить встроенные) изображение «Текстура» из папки с исходниками.
В панели слоев дважды щелкаем по слою с текстурой, чтобы открыть стили слоя.
Во вкладке Наложение цвета меняем оттенок на # dbbf4f и вводим настройки, как на рисунке ниже.
Результат после применения стилей слоя.
В панели слоев создаем корректирующий слой Уровни. Вводим настройки, как на рисунке ниже. Корректирующий слой Уровни должен находиться в панели слоев выше всех слоев.
Создаем слитую копию всех видимых слоев (Shift+Alt+Ctrl+E). Переходим в меню Редактирование-Определить узор. В появившемся окне задаем название новому узору или соглашаемся с предложенным программой.
Новый узор появится в конце списка загруженных узоров. Чтобы убедиться в этом, переходим в меню Редактирование-Наборы-Управление наборами. В открывшемся окне в верхней строке выбираем «Узоры». Узор с блестками – в самом конце.
Документ с узором теперь можно закрыть – он нам больше не понадобится.
Создаем в фотошоп (Ctrl+N) новый документ с параметрами, как на рисунке ниже.
Помещаем в документ (Файл-Поместить встроенные) изображение «Текстура ткани» из папки с исходниками. При помощи Свободного трансформирования растягиваем изображение на весь холст. Не забываем при трансформировании зажимать клавиши Shift и Alt.
Устанавливаем шрифт из папки с исходниками. Для этого щелкните ПКМ по файлу шрифта и выберите «Установить». После этого шага шрифт установится одновременно в программу фотошоп и систему.
Активируем инструмент Текст. Пишем слово «Антураж». В верхней панели настроек инструмента Текст выбираем шрифт, что установили в предыдущем шаге, увеличиваем размер текста, меняем цвет текста на черный (# 000000) и вводим настройки, как на картинке ниже.
В панели слоев дважды щелкаем по текстовому слою, чтобы открыть стили слоя.
Во вкладке Тиснение для Режима подсветки используем оттенок # ffffff, для Режима тени # 885f18, а также вводим настройки, как на рисунке ниже.
Во вкладке Текстура кликаем по треугольнику у строки выбора узора и выбираем узор, который создавали в первых шагах урока. Вводим настройки, как показано ниже.
Во вкладке Наложение узора тоже выбираем узор, что создавали ранее и меняем настройки на следующие.
Во вкладке Тень меняем оттенок на # 807b6a и вводим настройки, как на рисунке ниже.
Результат после применения стилей слоя.
Золотой блестящий текст готов! Урок «Как сделать золотой текст в фотошопе» завершен.
Отличного настроения и творческих успехов!
БЕСПЛАТНЫЕ РАССЫЛКИ УРОКОВ ВКОНТАКТЕ:
Если Вы не хотите пропустить интересные уроки стилизации текста в фотошопе — подпишитесь на рассылку.
Форма для подписки находится ниже.
Временно закрыто комментирование для гостей, нужна обязательная регистрация, ввиду засилья спамботов.
зарегистрируйтесь на сайте, что бы оставлять комментарии!
Как сделать золотой текст в фотошопе
Автор: Ольга Максимчук (Princypessa). Дата публикации: . Категория: Уроки фотошопа текст.
Всем привет!
Сегодня мы будем создавать стильный золотой текст.
Такой текст хорошо подойдет для визиток, плакатов, логотипов, открыток и т.п.
Сначала мы создадим новый документ и зальем фоновый слой коричневым цветом.
Потом откроем изображение с узором из папки с исходниками, определим его как узор и при помощи стилей слоя применим узор к фоновому слою.
Затем добавим в работу текстуру из папки с исходниками, установим шрифт и напишем текст.
Далее создадим копию текстового слоя и применим к обеим текстовым слоям стили слоя.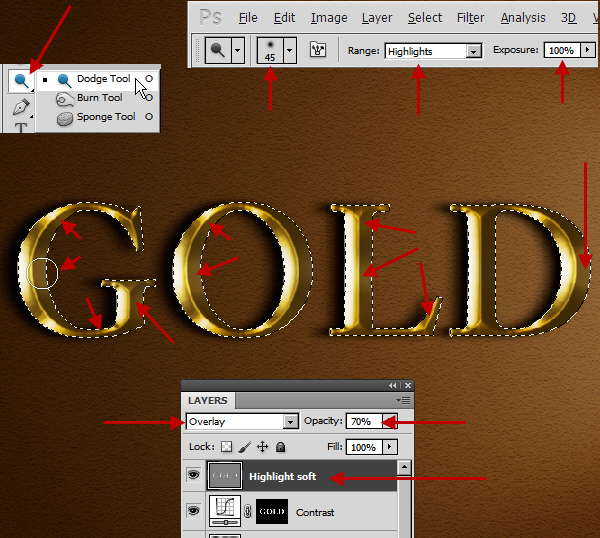
После этого создадим между текстовыми слоями новый пустой слой и применим фильтры Облака и Полутоновой узор.
В завершении урока «Как сделать золотой текст в фотошопе
Создаем в фотошоп (Ctrl+N) новый документ с параметрами, как на рисунке ниже.
В панели слоев щелкаем по «замочку» у фонового слоя, чтобы разблокировать слой для дальнейшего редактирования.
Переименовываем фоновый слой в «Фон». Чтобы переименовать слой, дважды щелкните по имени слоя в панели слоев, введите новое имя и нажмите клавишу Enter.
Активируем инструмент Заливка. В панели цвета в качестве оттенка основного плана устанавливаем оттенок # 452c16. Кликаем мышью по холсту, чтобы залить слой «Фон» цветом основного плана.
Открываем в фотошоп (Ctrl+O) изображение «Узор» из папки с исходниками. Переходим в меню Редактирование-Определить узор.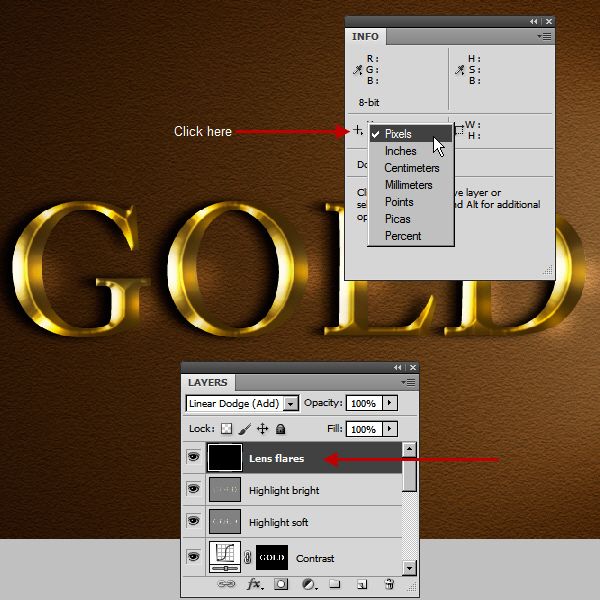 В появившемся окне даем название новому узору или соглашаемся с предложенным программой. Новый узор появится в конце списка загруженных узоров. Чтобы убедиться в этом, переходим в меню Редактирование-Наборы-Управление наборами и в появившемся окне в верхней строке выбираем «Узоры». Документ с узором можно закрыть – он нам больше не понадобится.
В появившемся окне даем название новому узору или соглашаемся с предложенным программой. Новый узор появится в конце списка загруженных узоров. Чтобы убедиться в этом, переходим в меню Редактирование-Наборы-Управление наборами и в появившемся окне в верхней строке выбираем «Узоры». Документ с узором можно закрыть – он нам больше не понадобится.
Переходим в основной документ и в панели слоев дважды щелкаем оп слою «Фон», чтобы открыть стили слоя.
Во вкладке Наложение узора нажимаем на «треугольник» у строки выбора узоров и из выпадающего списка выбираем узор, что создавали в предыдущем шаге. Полные настройки для вкладки Наложение узора на втором скриншоте.
Результат после применения стилей слоя.
Помещаем в документ (Файл-Поместить встроенные) изображение «Текстура» из папки с исходниками.
В панели слоев меняем режим наложения слоя с текстурой на Перекрытие.
Устанавливаем шрифт из папки с исходниками. Для этого щелкните ПКМ по файлу шрифта и выберите «Установить». После этого шага шрифт установится одновременно в программу фотошоп и систему.
Для этого щелкните ПКМ по файлу шрифта и выберите «Установить». После этого шага шрифт установится одновременно в программу фотошоп и систему.
Активируем инструмент Текст. Пишем слово «Eternity». В верхней панели настроек инструмента Текст выбираем шрифт, что установили в предыдущем шаге, меняем цвет текста на # b37a37, увеличиваем размер текста и вводим настройки, как на рисунке ниже. При помощи инструмента Перемещение располагаем текст по центру холста.
В панели слоев создаем дубликат текстового слоя (Ctrl+J). Понижаем заливку слоя дубликата к 0.
В панели слоев дважды щелкаем по оригинальному текстовому слою, чтобы открыть стили слоя.
Во вкладке Тиснение кликаем по треугольнику у строки выбора контура и выбираем контур, как на рисунке ниже. Меняем оттенок Режима тени на # c7b299 и вводим настройки, как на картинке.
Во вкладке Контур меняем контур, как на рисунке ниже и вводим следующие настройки.
Во вкладке Внутренняя тень меняем оттенок на # a9984a и вводим настройки, как на скриншоте.
Во вкладке Внутреннее свечение используем оттенок # eadfa2 и меняем настройки на следующие.
Во вкладке Тень используем оттенок, установленный по умолчанию (черный — # 000000) и вводим настройки, как на рисунке.
Результат после применения стилей слоя.
В панели слоев дважды щелкаем по копии текстового слоя, чтобы открыть стили слоя.
Во вкладке Тиснение меняем оттенок Режима подсветки на # c7b299 и вводим настройки, как на картинке ниже.
Во вкладке Контур меняем контур и настройки на следующие.
Во вкладке Глянец меняем оттенок на # 995e00 и вводим настройки, как на рисунке ниже.
Во вкладке Тень используем черный оттенок (# 000000) и меняем настройки на следующие.
Результат после применения стилей слоя.
Между двумя текстовыми слоями создаем новый пустой слой и называем его «Облака».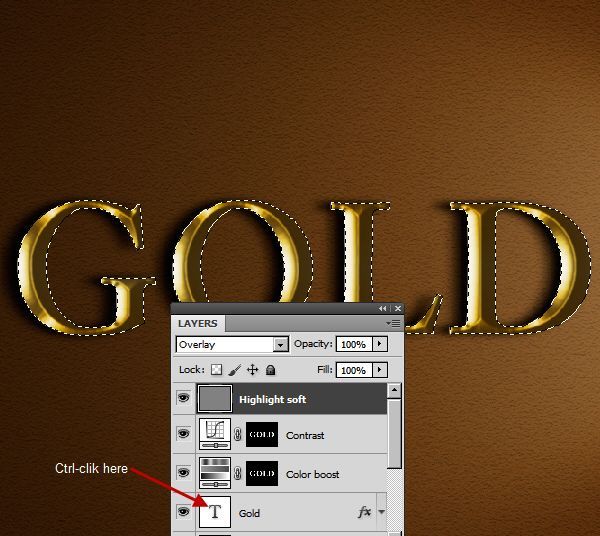
В панели цвета в качестве цвета основного плана устанавливаем оттенок # ffac19, а в качестве фонового цвета — # 432c17.
В панели слоев с зажатой клавишей Ctrl кликаем по иконке оригинального текстового слоя, чтобы загрузить выделение слоя. Делаем активным слой «Облака» в панели слоев и переходим в меню Фильтр-Рендеринг-Облака. Снимаем выделение (Ctrl+D).
Переходим в меню Фильтр-Галерея фильтров. В папке Эскиз выбираем фильтр Полутоновой узор и применяем его к слою «Облака» с настройками, как на рисунке ниже.
В панели слоев меняем режим наложения слоя «Облака» на Мягкий свет и понижаем прозрачность слоя.
Выше всех слоев в панели слоев создаем новый пустой слой и называем его «Блестки».
Активируем инструмент Кисть. При активном инструменте Кисть кликаем ПКМ по холсту, чтобы вызвать меню выбора кистей, нажимаем на «шестеренку» справа и из выпадающего списка выбираем «Восстановить кисти».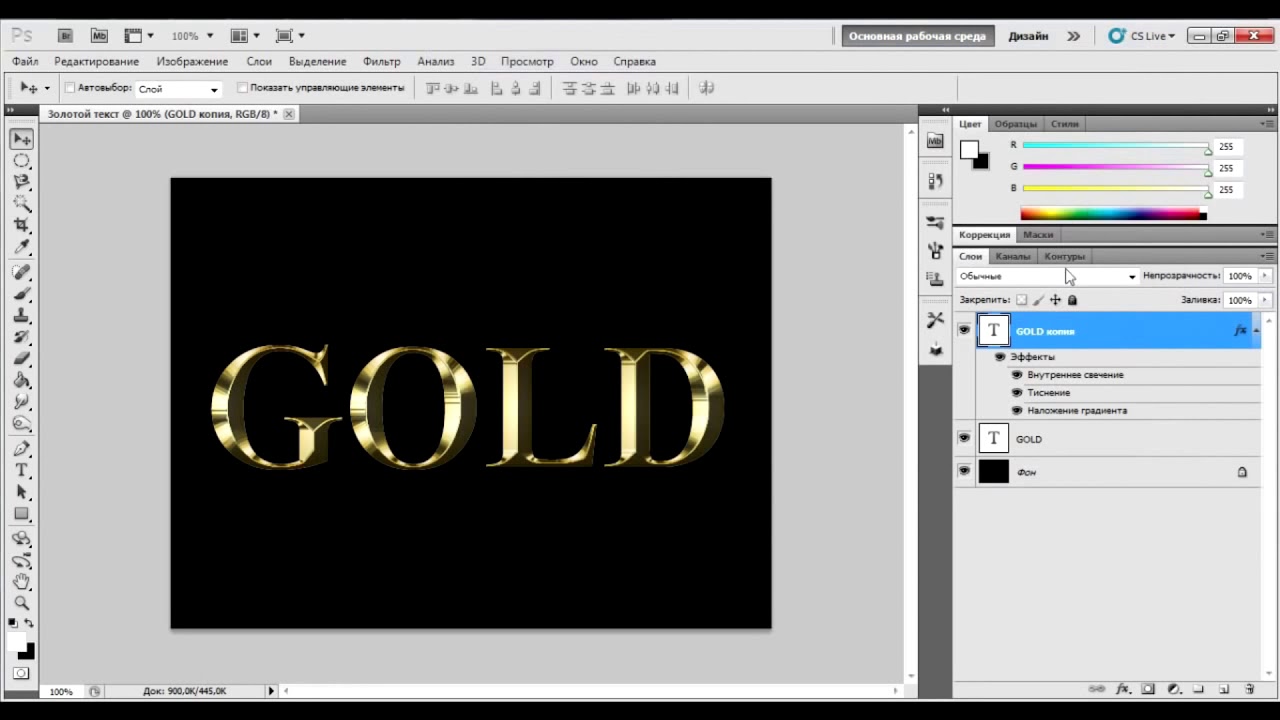 Из загруженного набора выбираем кисть, отмеченную стрелочкой. В верхней панели настроек инструмента Кисть кликаем по иконке панели кистей и вводим настройки, как на рисунке ниже. В панели цвета в качестве цвета основного плана устанавливаем оттенок # fff1d8. Снова загружаем выделение текстового слоя (с зажатой клавишей Ctrl кликаем по иконке текстового слоя в панели слоев). Переходим в меню Окно-Контуры. В панели контуров нажимаем на иконку создания контура из выделения. Затем активируем в панели слоев слой «Блестки» и в панели контуров нажимаем на иконку, отмеченную ниже, чтобы выполнить обводку контура инструментом Кисть. Удаляем контур, нажав на соответствующую иконку в панели контуров.
Из загруженного набора выбираем кисть, отмеченную стрелочкой. В верхней панели настроек инструмента Кисть кликаем по иконке панели кистей и вводим настройки, как на рисунке ниже. В панели цвета в качестве цвета основного плана устанавливаем оттенок # fff1d8. Снова загружаем выделение текстового слоя (с зажатой клавишей Ctrl кликаем по иконке текстового слоя в панели слоев). Переходим в меню Окно-Контуры. В панели контуров нажимаем на иконку создания контура из выделения. Затем активируем в панели слоев слой «Блестки» и в панели контуров нажимаем на иконку, отмеченную ниже, чтобы выполнить обводку контура инструментом Кисть. Удаляем контур, нажав на соответствующую иконку в панели контуров.
В панели слоев меняем режим наложения слоя «Блестки» на Яркий свет.
Стильный золотой текст готов! Урок «Как сделать золотой текст в фотошопе» завершен.
Яркого настроения и творческих успехов!
БЕСПЛАТНЫЕ РАССЫЛКИ УРОКОВ ВКОНТАКТЕ:
Если Вы не хотите пропустить интересные уроки стилизации текста в фотошопе — подпишитесь на рассылку.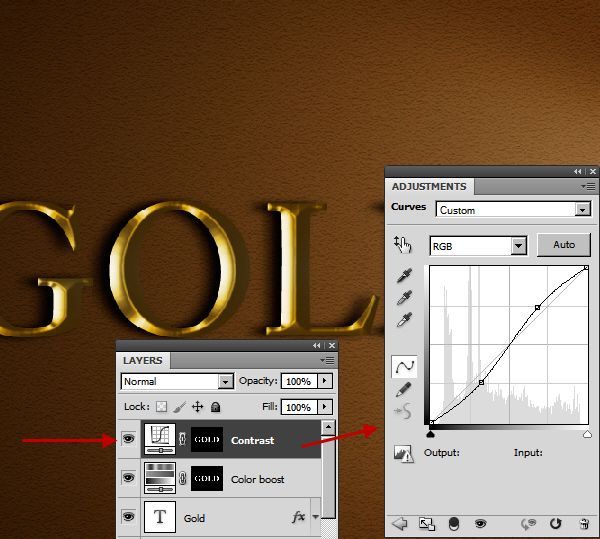
Форма для подписки находится ниже.
Временно закрыто комментирование для гостей, нужна обязательная регистрация, ввиду засилья спамботов.
зарегистрируйтесь на сайте, что бы оставлять комментарии!
Photoshopgurus Учебники по Photoshop — Учебник по 3D Gold Metallic Text
Этот эффект можно создать в любой версии Photoshop; используя шаги, описанные ниже. Надеемся, что после этого урока каждый уйдет с лучшим пониманием того, насколько просто можно создавать различные эффекты из одного изображения; без помощи специальных плагинов.
| 1. Новый документ |
| 2. Добавить текст |
 Сделайте текст достаточно большим, чтобы заполнить большую часть области холста, но не всю ее. Мой тип был установлен на 100 пикселей. Прежде чем продолжить, выполните рендеринг или растеризацию вашего текстового слоя.
Сделайте текст достаточно большим, чтобы заполнить большую часть области холста, но не всю ее. Мой тип был установлен на 100 пикселей. Прежде чем продолжить, выполните рендеринг или растеризацию вашего текстового слоя.| 3. Выберите многоуровневый градиент для металлического эффекта |
Начните с выбора инструмента «Линейный градиент», затем откройте палитру параметров этого инструмента. Пользователи PS5.5 или более ранней версии могут дважды щелкнуть инструмент, чтобы открыть его палитру параметров. Пользователи PS6/7 просто щелкают изображение предварительного просмотра в левой части панели параметров. В библиотеке градиентов выберите предустановленную библиотеку под названием «Спектры» (см. пример изображения справа).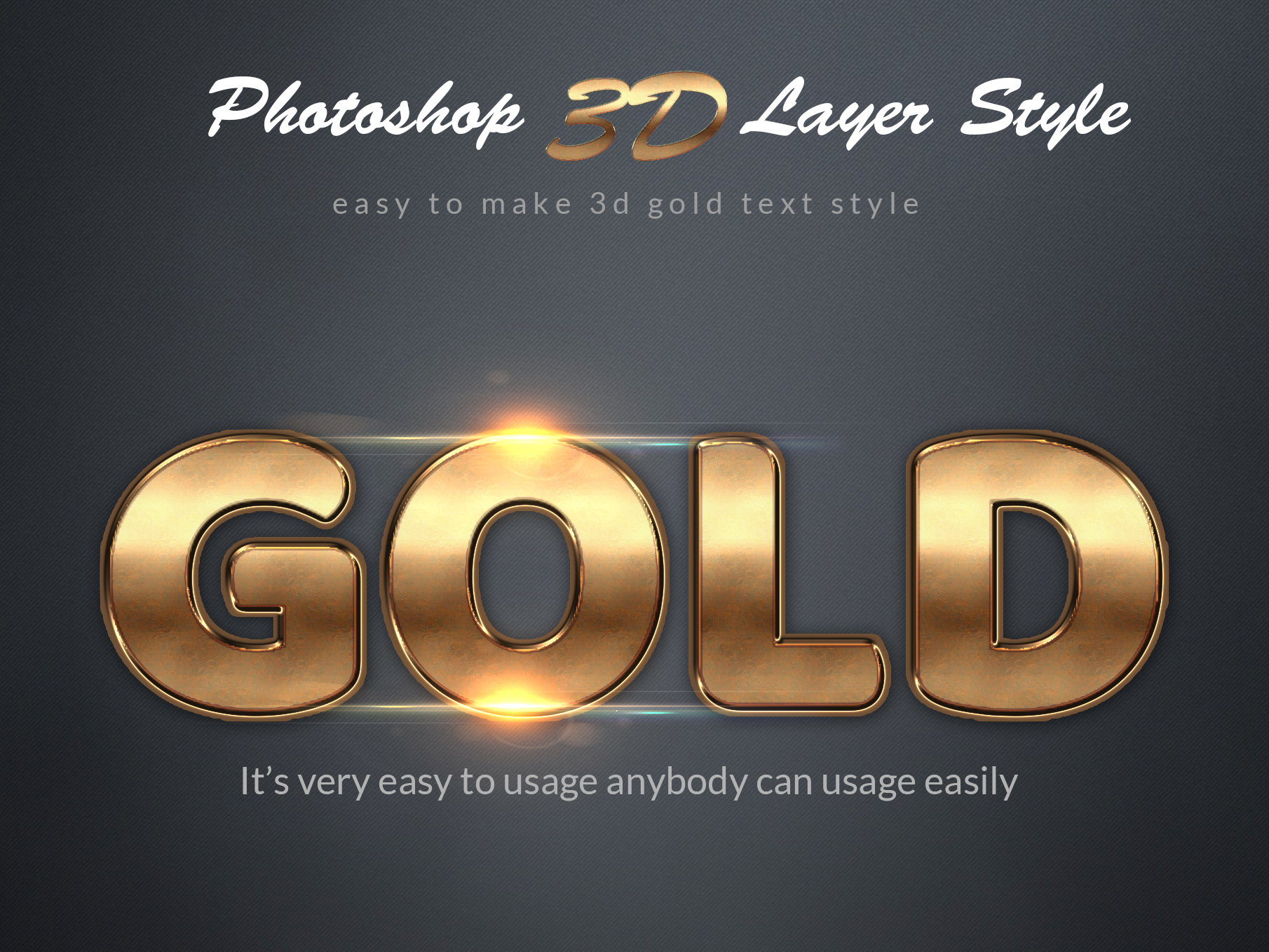
В PS5.5 и более ранних версиях «Спектр» — это единый стиль градиента, который можно найти в палитре параметров градиента, поэтому вы, ребята, выбираете его;
Однако в PS6 и более поздних версиях «Спектры» (множественное число) — это небольшая группа стилей. В этом случае вам, пользователям, необходимо выбрать единый стиль под названием «Спектр» из этой группы. Итак, загрузите эту группу сейчас и выберите правильный стиль.
| 4. Примените градиент |
Теперь щелкните инструмент «Линейный градиент» в нижней части текста и перетащите его вверх. Удерживайте клавишу Shift при перетаскивании, чтобы градиент был идеально прямым. Одна вещь, которую нам нужно сделать, это удалить цвет. Итак, теперь в меню «ИЗОБРАЖЕНИЕ/Режим» преобразуйте документ в оттенки серого. Когда/если вас спросят, нужно ли сначала свести документ, скажите «нет». Этот шаг удаляет цвет. от нашего градиента, сохраняя его тональные качества. Теперь преобразуйте документ обратно в режим RGB в том же меню. И снова скажите «нет» сведению документа; если спросят.
Одна вещь, которую нам нужно сделать, это удалить цвет. Итак, теперь в меню «ИЗОБРАЖЕНИЕ/Режим» преобразуйте документ в оттенки серого. Когда/если вас спросят, нужно ли сначала свести документ, скажите «нет». Этот шаг удаляет цвет. от нашего градиента, сохраняя его тональные качества. Теперь преобразуйте документ обратно в режим RGB в том же меню. И снова скажите «нет» сведению документа; если спросят.
| 5. Утолщение металла |
Сейчас мы несколько раз продублируем основной текстовый слой.
Мы немного уменьшим каждую новую копию и изменим используемый режим наложения.
Это создаст наш основной 3D-эффект.
- Удерживая нажатой клавишу Ctrl/Cmd, щелкните слой «текст 1», чтобы выбрать тип. Сожмите выделение на 5 пикселей, затем нажмите Ctrl/Cmd+J. Установите режим наложения этого нового слоя на «Затемнение цвета» и назовите его «текст 2».
- Удерживая нажатой клавишу Ctrl/Cmd, щелкните слой «текст 1» еще раз, чтобы повторно выбрать тип.
 Сожмите выделение на 3 пикселя, затем нажмите Ctrl/Cmd+J. Нажмите Ctrl/Cmd+I, чтобы инвертировать цвета градиента. Теперь установите режим наложения этого нового слоя на «Жесткий свет» и назовите его «Текст 3». Затем переместите этот слой выше слоя «текст 2».
Сожмите выделение на 3 пикселя, затем нажмите Ctrl/Cmd+J. Нажмите Ctrl/Cmd+I, чтобы инвертировать цвета градиента. Теперь установите режим наложения этого нового слоя на «Жесткий свет» и назовите его «Текст 3». Затем переместите этот слой выше слоя «текст 2». - Теперь мы создадим несколько бликов по краям. Выделите текст на слое «текст 3». Создайте новый слой и назовите его «блики». Затем обведите выделение белым цветом на 1,5 пикселя снаружи. Установите режим наложения этого слоя на «Перекрытие» и уменьшите непрозрачность до 85%.
- Теперь нам нужно немного усилить эффект отражения. Это просто сделать. Просто продублируйте слой «текст 2» и переместите его в верхнюю часть палитры. Затем установите его режим наложения на «Перекрытие». Назовите этот слой «текст 4».
- Помимо усиления отражений, нам также нужно немного осветлить наш текст, на данный момент он слишком темный. Опять же, очень просто. Удерживая нажатой клавишу Ctrl/Cmd, щелкните слой «текст 3», чтобы создать выделение типа.
 Теперь создайте новый слой и убедитесь, что он находится в верхней части палитры. Затем залейте выделение белым цветом и измените режим наложения на «Перекрытие». Теперь уменьшите непрозрачность до 50% (пользователи MAC: уменьшите до 25%) и назовите этот слой «ярче».
Теперь создайте новый слой и убедитесь, что он находится в верхней части палитры. Затем залейте выделение белым цветом и измените режим наложения на «Перекрытие». Теперь уменьшите непрозрачность до 50% (пользователи MAC: уменьшите до 25%) и назовите этот слой «ярче». - Теперь… осталось только раскрасить. наш тип. Для этого нам нужно продублировать слой «текст 1», переместить его в верхнюю часть палитры и залить золотистым цветом. — попробуйте этот: R/192 Г/161 Б/65. Затем установите для слоя режим наложения «Цвет». Затем вы можете изменить/настроить этот цвет. далее используйте фильтр Hue&Sat, если хотите — регулируя только ползунок Saturation.
Вуаля! Красивый эффект чистого золотого металла.
(Для эффекта латуни используйте фильтр Hue&Sat на цветном слое и уменьшите Saturation до 35.)
И, конечно же, последнее, что я сделал, чтобы усилить эффект…
Я добавил это изображение на новый слой прямо под цветом. слой. Я установил для этого слоя режим «Мягкий свет» с непрозрачностью 60%.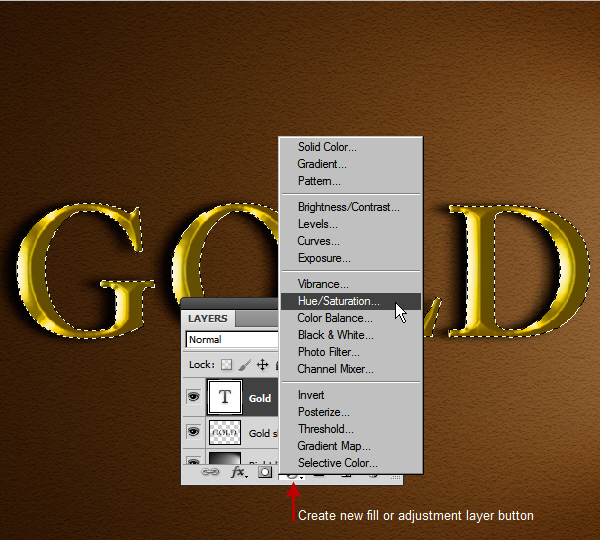 И я использовал выделение слоя «текст 1» в качестве маски слоя. Это служит общим отражением на поверхности металла. Вы можете оставить этот слой как есть, даже если вы поменяете металл на что-то другое; как сталь или латунь.
И я использовал выделение слоя «текст 1» в качестве маски слоя. Это служит общим отражением на поверхности металла. Вы можете оставить этот слой как есть, даже если вы поменяете металл на что-то другое; как сталь или латунь.
Теперь просто добавьте тень, и все готово! Вы также должны иметь в виду, что ваш не будет выглядеть точно так же, как мой. Но он должен быть чем-то похож.
T I P S
Другие цвета также могут работать здесь для производства различных типов металлов. Поэкспериментируйте, чтобы увидеть, какие разные типы металлов вы можете получить, просто используя другой цвет. Для прямого эффекта хрома или нержавеющей стали просто отключите цветной слой, который мы сделали. Затем выполните следующие действия:
- Дублируйте слой «Текст 3» и переименуйте его в «Царапины». Затем переместите этот слой чуть выше слоя «Highlights» в палитре.
- Удерживая нажатой клавишу Ctrl, щелкните слой, чтобы создать выделение типа.
- Залейте выделение белым цветом, а затем добавьте шум/количество=100/гауссовский/монохромный.

- Примените размытие в движении к слою с углом -34 градуса / расстоянием = 15. Выдавите слой / Угол = -145 / Высота = 7 / Количество = 150.
- Снимите выделение со слоя и установите режим наложения «Осветление», «Исключение», «Наложение мягкого света» или «Жесткий свет» с непрозрачностью 25-50%. Каждый режим наложения создает другой вид — выбирать вам!
- И, наконец, снова продублируйте слой ‘text 3’. Оставьте его там, где он есть; прямо над оригиналом и переименуйте его в «chrome». В показанном здесь примере используется режим Lighten с непрозрачностью 50%.
Поигравшись с режимами наложения слоя, вы также можете получить разные результаты. Попробуйте изменить режим наложения для слоя «Текст 3» и посмотрите, как может измениться эффект.
Другие эффекты также могут быть достигнуты простыми средствами. Такой вот эффект. Попробуйте выполнить следующие шаги, чтобы создать на себе эффект «старой латуни»: (сбросьте режимы наложения, если вы изменили их в совете № 2 выше)
Прежде всего. .. убедитесь, что слои «хром» и «царапины» не видны. — спрячьте их. Затем продублируйте слой «Текст 3». Нажмите Ctrl/Cmd+I, чтобы инвертировать оттенки градиента. Затем примените к слою Gaussian Blur от 2 до 3 пикселей; убедитесь, что тип не выбран. Я использовал 2,5 пикселя для моего. Затем установите режим наложения слоя на «Разница». И, наконец, используйте инструмент «Перемещение» и сдвиньте этот слой вниз на 3 пикселя.
.. убедитесь, что слои «хром» и «царапины» не видны. — спрячьте их. Затем продублируйте слой «Текст 3». Нажмите Ctrl/Cmd+I, чтобы инвертировать оттенки градиента. Затем примените к слою Gaussian Blur от 2 до 3 пикселей; убедитесь, что тип не выбран. Я использовал 2,5 пикселя для моего. Затем установите режим наложения слоя на «Разница». И, наконец, используйте инструмент «Перемещение» и сдвиньте этот слой вниз на 3 пикселя.
Теперь все становится очень просто… Дублируйте слой ‘text 3 copy’ и инвертируйте оттенки — нажмите Ctrl/Cmd+I.
Если вы хотите увидеть немного другой вариант этого вида, скройте исходный слой «текст 3».
Видишь, как это просто!?
И вот последний пример того, чего можно добиться, поэкспериментировав. Все, что я собираюсь сказать вам здесь, это то, что он включает в себя использование фильтра Clouds/Difference Clouds и режима наложения Difference. Это не так сложно. Итак, посмотрите, сможете ли вы понять, как я добился того, чтобы предыдущий эффект «старой латуни» выглядел так.![]()
Веселись!
Авторское право © Марк Энтони Ларманд
Для получения помощи, советов, советов и трюков, проблем, не стесняйтесь посетить наш текстовый эффект
Gold Shine для Photoshop. Мгновенная загрузка. Easily
Etsy больше не поддерживает более старые версии вашего веб-браузера, чтобы обеспечить безопасность пользовательских данных. Пожалуйста, обновите до последней версии.
Воспользуйтесь всеми преимуществами нашего сайта, включив JavaScript.
- Нажмите, чтобы увеличить
Мало на складе, осталось всего 4 штуки в 3 тележках
Цена: 477,24 TL
Погрузка
С НДС
МантиксорраЗвездный продавец
Star Sellers имеют выдающийся послужной список в обеспечении отличного обслуживания клиентов — они постоянно получали 5-звездочные отзывы, вовремя отправляли заказы и быстро отвечали на любые полученные сообщения.
Вы можете сделать предложение только при покупке одного товара
Продавец звезд. Этот продавец неизменно получал 5-звездочные отзывы, вовремя отправлял товары и быстро отвечал на все полученные сообщения.
Исследуйте другие похожие поисковые запросы
Внесен в список 4 мая 2023 г.
8 избранных
Сообщить об этом элементе в Etsy
Выберите причину… С моим заказом возникла проблемаОн использует мою интеллектуальную собственность без разрешенияЯ не думаю, что это соответствует политике EtsyВыберите причину…
Первое, что вы должны сделать, это связаться с продавцом напрямую.
Если вы уже это сделали, ваш товар не прибыл или не соответствует описанию, вы можете сообщить об этом Etsy, открыв кейс.
Сообщить о проблеме с заказом
Мы очень серьезно относимся к вопросам интеллектуальной собственности, но многие из этих проблем могут быть решены непосредственно заинтересованными сторонами.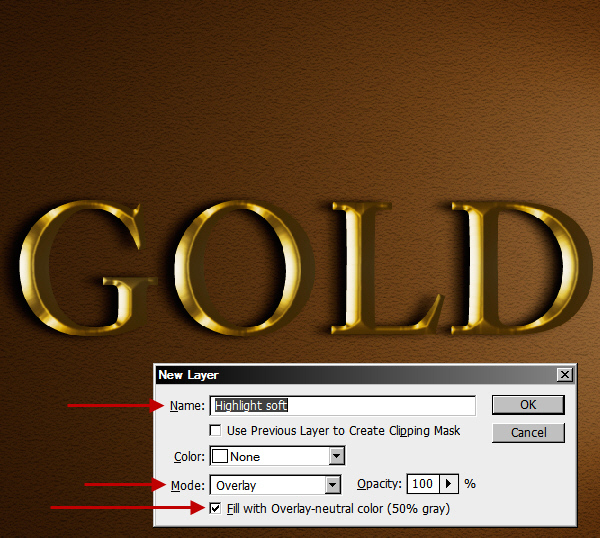

 Сожмите выделение на 3 пикселя, затем нажмите Ctrl/Cmd+J. Нажмите Ctrl/Cmd+I, чтобы инвертировать цвета градиента. Теперь установите режим наложения этого нового слоя на «Жесткий свет» и назовите его «Текст 3». Затем переместите этот слой выше слоя «текст 2».
Сожмите выделение на 3 пикселя, затем нажмите Ctrl/Cmd+J. Нажмите Ctrl/Cmd+I, чтобы инвертировать цвета градиента. Теперь установите режим наложения этого нового слоя на «Жесткий свет» и назовите его «Текст 3». Затем переместите этот слой выше слоя «текст 2». Теперь создайте новый слой и убедитесь, что он находится в верхней части палитры. Затем залейте выделение белым цветом и измените режим наложения на «Перекрытие». Теперь уменьшите непрозрачность до 50% (пользователи MAC: уменьшите до 25%) и назовите этот слой «ярче».
Теперь создайте новый слой и убедитесь, что он находится в верхней части палитры. Затем залейте выделение белым цветом и измените режим наложения на «Перекрытие». Теперь уменьшите непрозрачность до 50% (пользователи MAC: уменьшите до 25%) и назовите этот слой «ярче».