Как a фотошопе , сделать контур пожирнее? | Render.ru
JavaScript is disabled. For a better experience, please enable JavaScript in your browser before proceeding.
- Автор темы —
- Дата создания
Guest
#1
#1
Скажите плиз как в фотошопе сделать контур(обводку) например квадрата пожирнее.
Guest
#2
#2
Квадрат на отдельном слое. Бленда слоя stroke и меняй size
Guest
#3
#3
ну надо же , я привыкла в кореле ве проще ) спасибо щас попробуем
Guest
#4
#4
Кстати, на ЖИРНЫЙ контур, так же как и на ЖИРНЫЙ шрифт летом мухи будут садиться 😉 Не дай мухам шанса — учи термины
Guest
#5
#5
Я, кстати, чё-то, не понял о каком контуре идёт речь.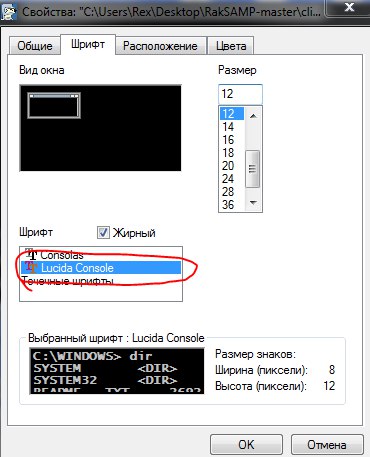 Если просто линии надо пожирнее сделать, то Filter — Other — Minimum
Если просто линии надо пожирнее сделать, то Filter — Other — Minimum
Как сделать текст жирным шрифтом в Google Forms
Если у вас возникли проблемы с редактором Google Forms, мы вам поможем. Хотя Google Forms — отличный инструмент для создания простых форм и опросов, его интерфейс может быть не самым простым в навигации.
Проверьте эти альтернативы Google Forms ✍️
Итак, как вы выделяете жирный текст? Изменить стили шрифта? И, в конечном счете, сделать вашу фигуру более привлекательной (не говоря уже об уникальности — этот фиолетовый цвет должен уйти!)?
Мы предоставили все ответы на вопросы Google Forms, которые вам нужны, в одном кратком руководстве.
Via Giphy
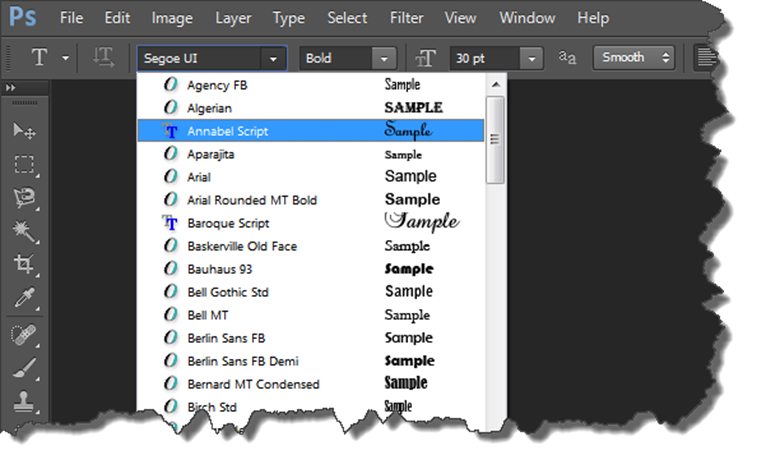 Если вы нажмете на партнерскую ссылку и впоследствии совершите покупку, мы получим небольшую комиссию без каких-либо дополнительных затрат для вас (вы ничего не платите дополнительно). Для получения дополнительной информации ознакомьтесь с раскрытием информации об аффилированных лицах.
Если вы нажмете на партнерскую ссылку и впоследствии совершите покупку, мы получим небольшую комиссию без каких-либо дополнительных затрат для вас (вы ничего не платите дополнительно). Для получения дополнительной информации ознакомьтесь с раскрытием информации об аффилированных лицах. Выделение текста жирным шрифтом в Google Формах ✍️
Чтобы начать редактирование текста, форма должна быть открыта и находиться перед вами. Вы можете использовать мобильный или настольный компьютер для редактирования, в зависимости от ваших предпочтений.
- Введите forms.google.com в адресную строку браузера и откройте форму, которую хотите отредактировать.
- Если вы уже заполнили форму и просто хотите добавить полужирный текст в нескольких местах, вы можете перейти к следующему шагу, если вам нужна помощь в создании формы (или вам нужны советы о том, как улучшить свою форму), сначала ознакомьтесь с этим руководством по созданию форм Google.

- Нажмите на поле, содержащее текст, который вы хотите выделить жирным шрифтом.
👉 После выбора текста под текстом должно появиться меню форматирования.
Хотите стать профессионалом Google Forms? Нажмите здесь, чтобы просмотреть полный курс ✍️
«B» в меню представляет Bold , и вы можете выбрать его, чтобы ваш текст стал жирным.
🔔
Примечание: Жирный текст будет отображаться только для текста, который вы вводите после нажатия кнопки «B». Для ранее введенного текста выделите конкретный текст с помощью мыши, а затем нажмите на значок жирного шрифта.
Если по какой-то причине этот метод не работает для вас, вы также можете выделить жирным шрифтом, используя следующие сочетания клавиш:
- Для пользователей Windows — нажмите кнопку «ctrl» и букву «B» на в то же время.
- Для пользователей Mac: используйте кнопки «command» и «B» .

- Пользователи мобильных устройств могут просто выделить текст, который они хотят изменить, и им должна быть предоставлена возможность выделения текста жирным шрифтом.
Использование пользовательских шрифтов в формах 💁♀️
Как вы, возможно, заметили, Google Forms не предлагает пользователям широкий выбор шрифтов, а отображаемые шрифты являются распространенными на большинстве платформ.
Теперь это может не быть проблемой, если вы заинтересованы в создании простой формы без реальной настройки или привлекательности.
Однако, если вы хотите отказаться от стандартных шрифтов и использовать необычный шрифт, который выделит ваш документ, продолжайте читать.
👉 Установить стороннее дополнение.
Хотя сами Google Forms не предлагают много вариантов настройки, вы можете использовать дополнительное меню для загрузки новых шрифтов.
- Перейдите в меню «Дополнительно» в ваших формах Google.
 Это три вертикальные точки рядом с фиолетовой кнопкой отправки в верхней части экрана.
Это три вертикальные точки рядом с фиолетовой кнопкой отправки в верхней части экрана.
- Прокрутите вниз всплывающее меню и выберите надстройки.
- Поиск шрифтов .
- Включите фильтр «работает с» и выберите формы.
Вы заметите, что есть только один вариант добавления шрифтов >> Fancy Text.
Вы можете нажать «Fancy Text» и следовать инструкциям, чтобы установить его в приложение Google Forms.
👉 Используйте другой конструктор форм
Нельзя отрицать, что предложения рабочей области Google потрясающие, однако, в отличие от Google Docs, который является достойным конкурентом другим создателям документов, Google Forms оставляет оставляет желать лучшего как конструктор форм.
Необходимость загружать надстроек только для простых настроек — это большой запрет в нашей книге.
Мы обнаружили, что основные конструкторы форм, такие как Paperform , предоставляют пользователям больше преимуществ и более 650+ шаблонов , если они не хотят создавать форму с нуля.
После проверки шаблонов Paperform мы должны признать, что улучшенный пользовательский интерфейс, больше встроенных настроек и сотни новых типов форм вызывают у нас благоговейный трепет.
Источник: PaperformФорма Google просто не может конкурировать с предложениями Paperform.
Ознакомьтесь с Paperform здесь
Форматирование Google Forms: часто задаваемые вопросы 🙋♂️
Как сделать мою форму Google красивой?
Используйте параметр настройки темы в верхней части экрана (он выглядит как палитра красок), чтобы изменить цвет, шрифт и изображение заголовка в форме.
Как сделать формы профессиональными?
Попробуйте один из готовых шаблонов на Paperform для привлекательных и профессионально выглядящих бланков.
Как изменить шрифт в гугл формах?
Перейдите в меню настройки темы и выберите предпочитаемый шрифт из списка шрифтов.
Как подчеркнуть текст в формах Google?
Выберите текст, который вы хотите подчеркнуть, и нажмите «U» , который появится во всплывающем меню под текстом.
Как выделить курсивом текст в формах Google?
Выберите текст, который вы хотите выделить курсивом, и нажмите «I» , который появится во всплывающем меню под текстом.
Как изменить цвет текста в формах Google?
Вы не можете изменить цвет текста в форме Google, только общий цвет темы. Тем не менее, вы можете использовать базовый конструктор форм, такой как Paperform, для такой настройки.
Резюме 🎁
Короче говоря, формы Google отлично подходят для стандартных форм, которые увидят несколько человек. Но если вам нужны более привлекательные формы с более профессиональной привлекательностью и большими возможностями форматирования, тогда используйте что-то вроде Paperform для ваших нужд (оно превосходит наше).
Попробуйте Paperform бесплатно
Ссылка скопирована!
Как выделить курсивом в Photoshop?
В Adobe Photoshop вы можете не только редактировать изображения и делать их безупречными, но и создавать уникальные дизайны, используя формы и тексты с разными шрифтами. В сегодняшнем уроке Photoshop мы узнаем, как выделить курсивом Photoshop. Кроме этого, вы узнаете еще пару бонусных вещей, например, выделение текста жирным шрифтом в фотошопе.
Содержание
Как выглядит курсив? Тексты имеют ряд шрифтов, которые мы можем использовать, чтобы они выглядели превосходно и имели великолепный дизайн. Курсив также является красивым и известным текстовым шрифтом, который используют дизайнеры. Тексты, выделенные курсивом, выглядят изогнутыми и наклоняются вправо. В 18 веке эти шрифты широко использовались для важных утверждений. Курсивный шрифт имеет элегантную атмосферу, поэтому эксперты по дизайну делают использование этого шрифта хорошим, если его правильно использовать.
Как сделать текст курсивом в Photoshop 2022
В этом сегменте мы покажем вам, как сделать текст курсивом в Photoshop 2022. курсив в фотошопе. Мы покажем вам самый простой из них.
Способ 1. Через верхнюю панель настроек
Это один из самых распространенных и простых способов. Вам не нужно быть большим экспертом в фотошопе, чтобы использовать этот метод.
Шаг 1: Первый шаг — написать слова на монтажной области. Для этого выберите инструмент «Текст» (T) на левой панели инструментов. После выбора инструмента введите текст, который нужно выделить курсивом. Если ваш текст является частью вашего дизайна, то я бы посоветовал вам сначала написать текст отдельно. Установите размер шрифта на верхней панели настроек.
Шаг 2: Теперь перетащите курсор на текст и выберите его. После этого снова перейдите к верхним настройкам и выберите «Курсив» вместо «Обычный ».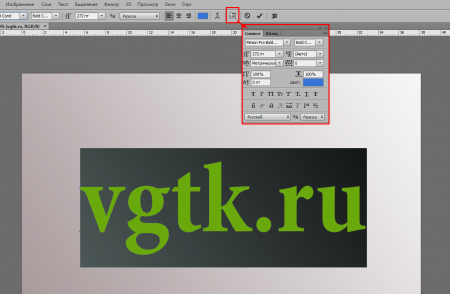 Это сделает выбранный вами текст курсивом.
Это сделает выбранный вами текст курсивом.
Способ 2: с помощью панели символов
Иногда мы используем текстовые шрифты, которые не поддерживаются используемой версией Photoshop. Нельзя делать такие курсивные тексты. Таким образом, этот метод поможет достичь этого. Здесь мы будем использовать панель символов, которую вы можете получить из меню Windows вверху.
Чтобы открыть панель персонажей, перейдите на Windows→ и нажмите на символ .
Шаг 1: Напишите текст с помощью инструмента и выберите его, перетащив на него курсор. Поместите текст в подходящее место на монтажной области, прежде чем выбирать его.
Шаг 2: Теперь, используя панель символов, щелкните значок Faux Italic ( T ) или выберите этот параметр в раскрывающемся меню, и текст станет курсивным. Искусственный курсив — это эффект ультра-курсива, который делает дизайн более элегантным.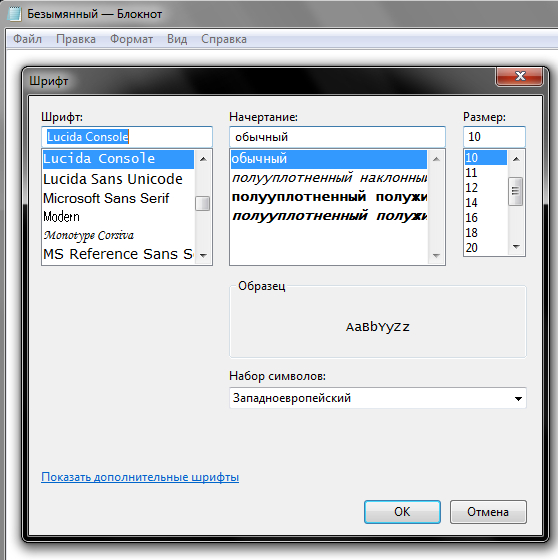
Приведенные выше два метода являются лучшими и самыми простыми способами выделения текста курсивом. Вам не нужно быть экспертом в фотошопе, чтобы сделать их. Вы можете брать тексты с изображений и выделять их курсивом, если хотите.
Техника обтравочного контура создает контуры вокруг текста, а удаляет фон . После этого заполните тексты цветом, придайте им форму и попробуйте использовать один из способов выше.
КАК СДЕЛАТЬ ТЕКСТ ЖИРНЫМ В ФОТОШОПЕ ЗА 6 ШАГОВЯ знаю, что эта статья предназначена для того, чтобы узнать, как сделать текст курсивом в Photoshop, но это дополнительный урок для таких людей, как вы, которые хотят улучшить свои навыки работы с Photoshop. Итак, в качестве бонуса, теперь мы увидим, как сделать текст жирным в фотошопе, и мы будем использовать для этого всего шесть простых шагов.
Вы можете использовать Ctrl (Cmd) + Shift + B в качестве сочетания клавиш для полужирного текста в Photoshop, чтобы добиться этого за секунду, но некоторые шрифты не поддерживают это.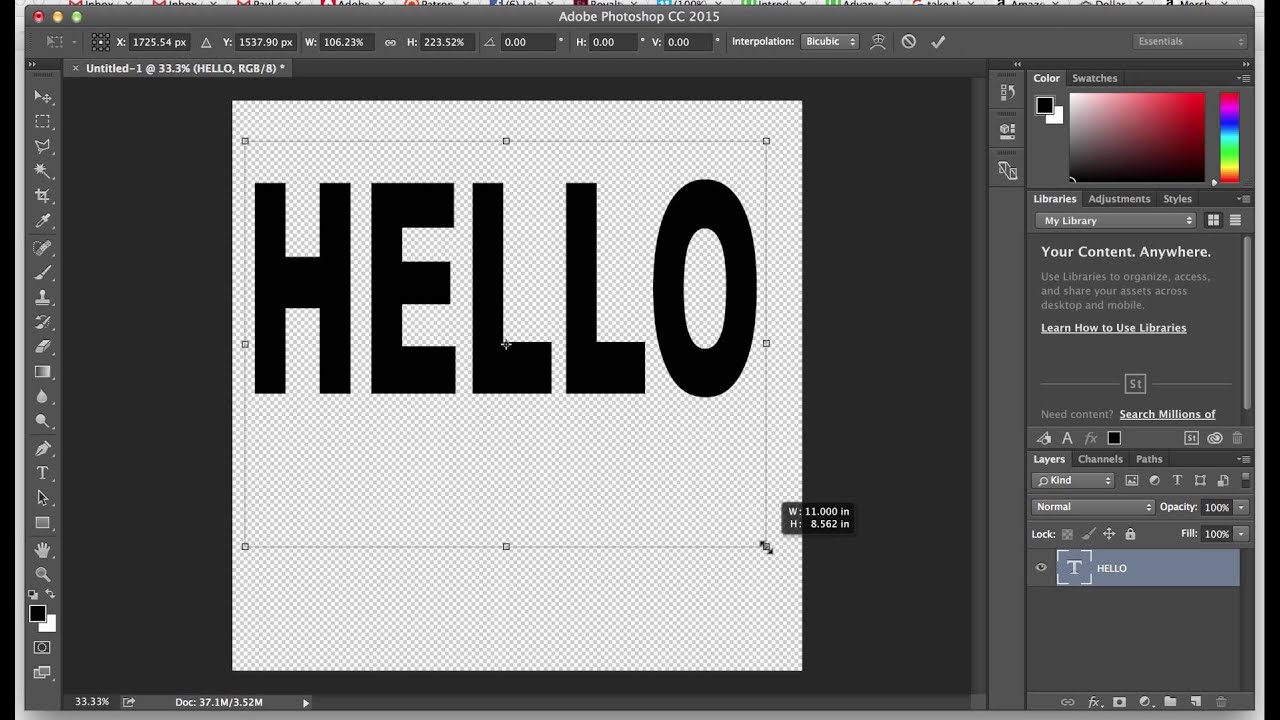
ШАГ 1. Откройте палитру персонажей. Палитра символов предлагает нам большинство настроек текста в фотошопе. Первым шагом в этом подходе будет открытие этой палитры из настроек. Перейдите в верхнюю строку меню и выберите «Окно».
Появится раскрывающееся меню и щелкните параметр Символ , чтобы открыть палитру символов.
ШАГ 2. Нажмите на значок меню В палитре символов не все варианты, которые вы видите. В меню в окне персонажа есть еще варианты. На шаге 2 мы выведем меню и посмотрим его возможности. Пожалуйста, напишите текст, над которым хотите работать, с помощью инструмента ввода текста (T) и выделите его. Затем в окне персонажа вы увидите три маленькие горизонтальные линии в правом углу, которые являются значком меню. Нажмите на значок, и вы найдете несколько ценных опций, таких как Faux Bold, Faux Italic, All Caps и многие другие.
ШАГ 3.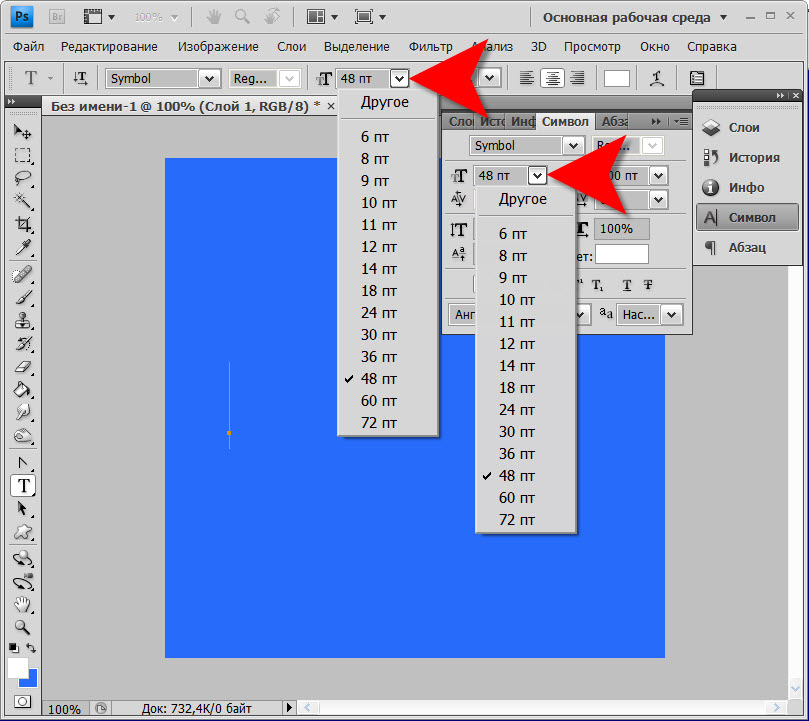 Найдите параметр искусственного полужирного шрифта
Найдите параметр искусственного полужирного шрифта После нажатия на значок меню появится параметр, называемый искусственным полужирным шрифтом. Это сделает текст жирным, даже если шрифт текста не поддерживает выделение жирным шрифтом. Сохраняя выделение текста и нажимая на опцию, ваш текст будет выделен жирным шрифтом.
Но есть одна загвоздка. После этого вы не сможете обернуть текст или придать ему какую-либо форму. Удалите атрибут и продолжите, если вы хотите обернуть текст в любую форму.
ШАГ 4. Примените стиль слояНа этом шаге мы установим стиль слоя для нашего текста, чтобы позже обрисовать его. Для этого перейдите на панель эффектов и выберите стиль слоя.
ШАГ 5. Добавьте обводку
Этот шаг добавит несколько обводок к нашему тексту из настроек стиля слоя. Там вы найдете настройки Stroke. Нажмите на нее, и у вас появится несколько вариантов обводки. Важны Size , ползунок, и Position , раскрывающееся меню.
Важны Size , ползунок, и Position , раскрывающееся меню.
Используйте ползунок, чтобы определить размер штриха и параметр положения, чтобы установить, где будет происходить штрих. Собственно, меню положения состоит из опций Снаружи, Внутри, и Центр . Вы также обводите текст в Photoshop, используя метод штриха.
ШАГ 6. Сохраните файлПосле обводки ваш текст будет выделен жирным шрифтом, и если вы довольны результатом, вы можете сохранить файл. Если нет, то поиграйтесь с настройками и найдите нужную версию.
Посмотрите это видео для получения дополнительной разъяснения-
Источник видео: как сделать любой шрифт.


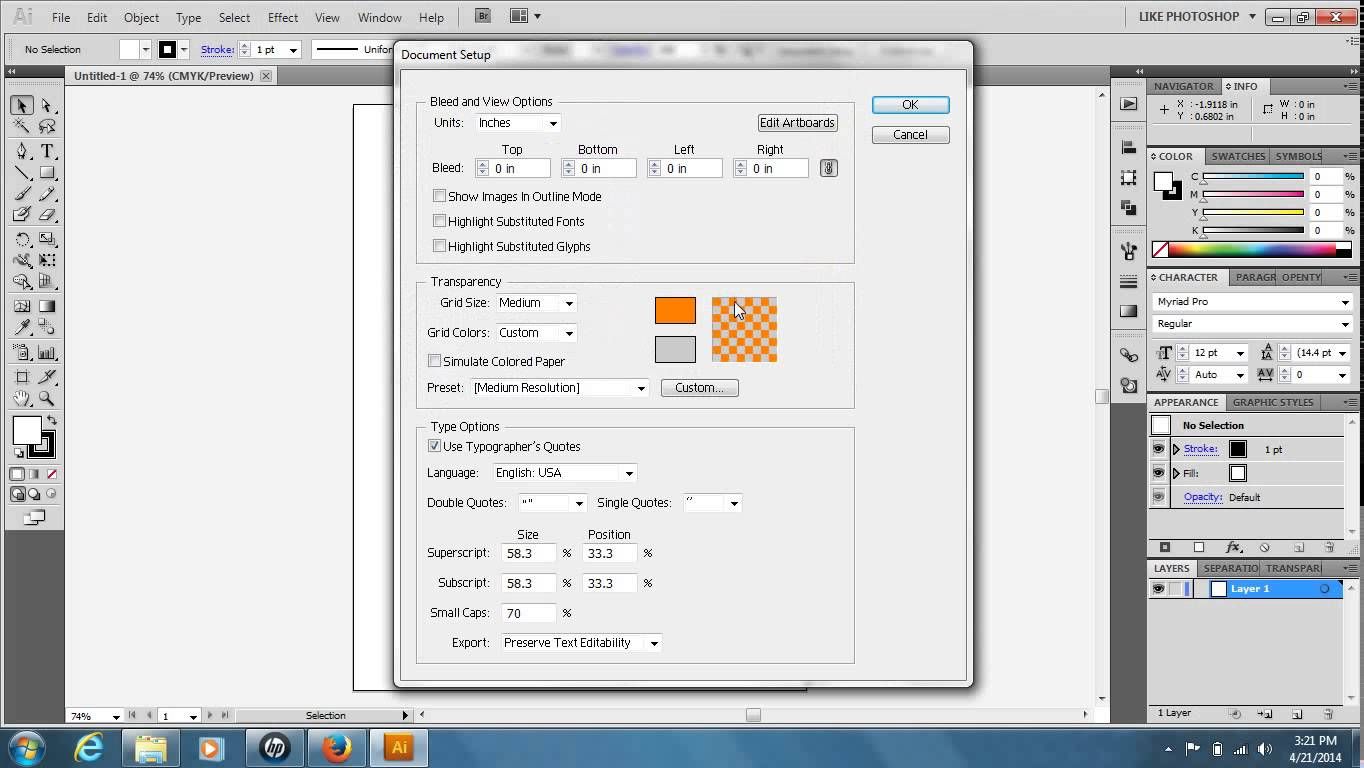
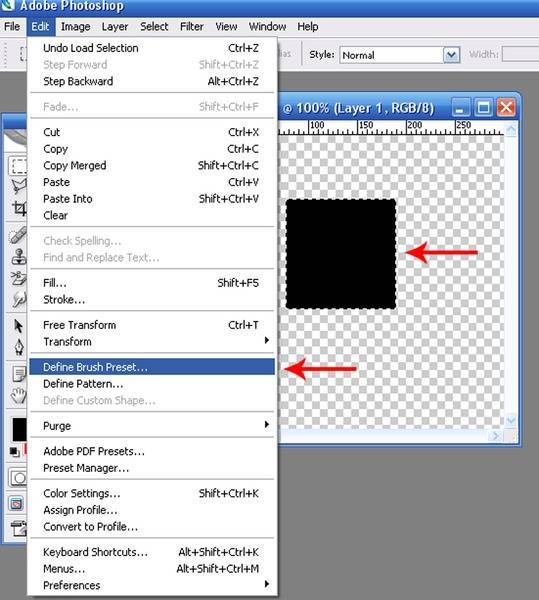 Это три вертикальные точки рядом с фиолетовой кнопкой отправки в верхней части экрана.
Это три вертикальные точки рядом с фиолетовой кнопкой отправки в верхней части экрана.