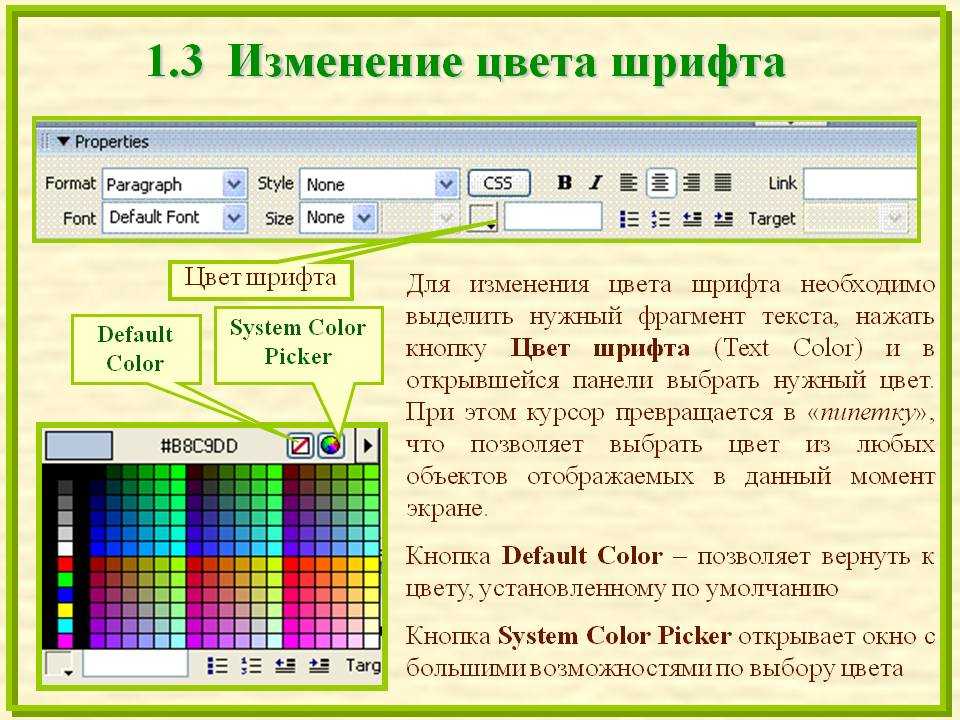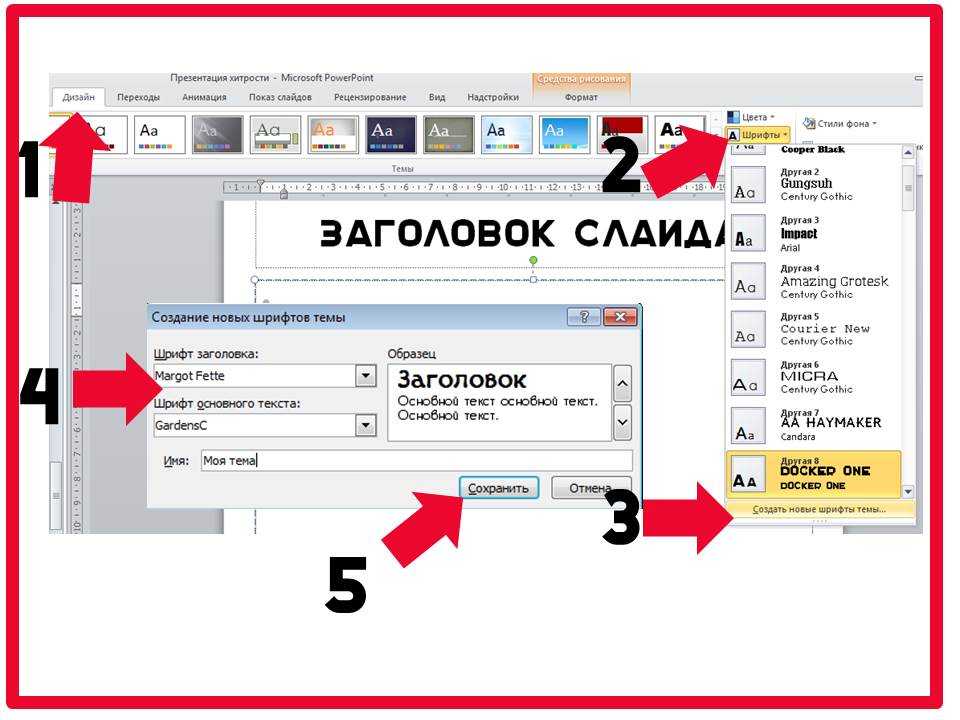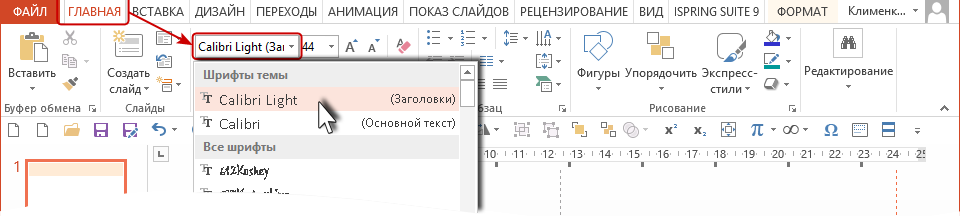Использование средств презентации | think-cell
В этой главе описываются различные небольшие средства think-cell, которые могут значительно упростить вашу работу.
- 20.1
- Cкругленный прямоугольник
- 20.2
- Флажок и круг Харви
- 20.3
- Специальные знаки
- 20.4
- Сохранение и отправка слайдов
- 20.5
- Изменение языка
- 20.6
- Изменение шрифтов
- 20.7
- Изменение десятичного символа
- 20.8
- Автоматический код дела
- 20.9
- Удалить рукописный фрагмент
 10
10- Удаление анимаций
20.1 Cкругленный прямоугольник
| Значок в меню «Элементы»: |
Если выбран скругленный прямоугольник (например, сразу после вставки), вы можете начать вводить текст, который будет отображаться внутри элемента с автоматическими разрывами строки.
Внешний вид скругленного прямоугольника контролируется элементами управления цветом заливки, цветом контура и стилем контура на перемещаемой панели инструментов. Дополнительные сведения об этих элементах управления см. в разделе Форматирование и стили.
20.2 Флажок и круг Харви
| Значок в меню «Элементы»: |
В столбцах ответственного и примечания диаграммы Ганта вы можете отобразить флажок или круг Харви вместо текстовой подписи, используя контекстное меню названия строки (см. раздел Метки строк). Вы также можете использовать эти элементы за пределами диаграммы Ганта. В этом случае используйте меню Элементы на панели инструментов think-cell.
раздел Метки строк). Вы также можете использовать эти элементы за пределами диаграммы Ганта. В этом случае используйте меню Элементы на панели инструментов think-cell.
Выберите компонент, чтобы настроить его внешний вид с помощью перемещаемой панели инструментов. Используйте элемент управления размером шрифта (см. раздел Шрифт), чтобы изменить размер компонента, и используйте элемент управления цветом, чтобы изменить размер основной цвет или цвет контура (см. раздел Цвет и заливка. Для флажков также можно изменить стиль контура (см. раздел Тип линии).
Если выбрать флажок, на панели инструментов становится доступен еще один элемент управления, с помощью которого можно изменить символ флажка. Вы также можете быстро изменить символ, дважды нажав на флажок или нажав на связанную клавишу на клавиатуре: v, o или 1 для «галочки»; x

Если выбрать круг Харви, на панели инструментов становится доступен еще один элемент управления, с помощью которого можно изменить символ состояние завершения круга Харви. Вы также можете быстро увеличить состояние круга Харви на следующее, дважды щелкнув его или нажав + на клавиатуре, или уменьшить состояние круга Харви на предыдущее, нажав - на клавиатуре. Кроме того, вы можете напрямую задать число завершенных секторов круга Харви, введя его на клавиатуре. Если число секторов больше 9, используйте клавиши
Рядом с этим элементом управления находится другой элемент управления с числами. Они обозначают количество секторов круга Харви. Вы можете вручную добавить собственные значение, введя их в поле.
20.3 Специальные знаки
Опытным пользователям PowerPoint встроенное средство Вставка → Символ кажется неудобным при частом применении. Если установлена надстройка think-cell, вы можете проще вставлять специальные знаки.
Если установлена надстройка think-cell, вы можете проще вставлять специальные знаки.
Откройте диалоговое окно Вставка символа из меню Инструменты на панели инструментов think-cell.
Вы найдете все необходимые символы на одной странице, сгруппированные по контексту использования. Теперь одним нажатием кнопки мыши вы можете выбрать нужный знак или символ, который будет вставлен в позиции курсора.
Примечание. Если фигура или текстовая подпись не выбраны, диалоговое окно специальных знаков think-cell не действует. Если выбрана одна фигура или текстовая подпись, будет включен режим редактирования текста.
20.4 Сохранение и отправка слайдов
Иногда бывает полезно сохранить часть набора слайдов. При использовании think-cell вам больше не потребуется копировать файл и затем удалять ненужные слайды. Просто выберите необходимые слайды на панели структуры слева или в виде сортировщика слайдов, нажмите значок 
Если вы хотите отправить выбранные слайды по электронной почте, вы можете выбрать параметр Отправить слайды… , после чего будет создан шаблон сообщения электронной почты с вложением в почтовом приложении по умолчанию.
Файлы, созданные с помощью функции Отправить/сохранить слайды… содержат метку времени по стандарту ISO 8601 в имени файла, чтобы сделать их глобально уникальными. Например, файл Presentation1 slides 2-3 20200121T1556+01.pptx содержит слайды 2–3 из Presentation1.pptx и был отправлен или сохранен 21 января 2020 г. в 15:56 в часовом поясе UTC+1. T разделяет дату и время.
Если вы используете Gmail, установите в качестве почтовой программы по умолчанию think-cell: отправить с помощью Gmail, и тогда вы сможете использовать функцию
- Перейдите в раздел Настройки, выберите Приложения и нажмите Приложения по умолчанию.

- Нажмите на текущую программу по умолчанию под заголовком Электронная почта.
- В отобразившемся списке выберите think-cell: отправить с помощью Gmail.
20.5 Изменение языка
Правильный выбор языка очень важен, если вы хотите использовать средство проверки орфографии PowerPoint. think-cell предоставляет дополнительные параметры, позволяющие изменить язык текста на слайде или во всей презентации. Эти параметры можно найти в пункте меню Язык на вкладке Рецензирование.
Просто выберите нужный язык в диалоговом окне и нажмите Текст на слайде, чтобы изменить язык всего текста на текущем слайде, или Весь текст, чтобы изменить язык всего текста презентации.
20.6 Изменение шрифтов
Для изменения шрифта текста крупной презентации может потребоваться много усилий. Средство Заменить шрифты. .. в think-cell значительно упрощает эту задачу. Его можно найти в меню Формат PowerPoint или в группе Редактирование на вкладке Главная ленты PowerPoint. Оно заменяет диалоговое окно Замена шрифтов в PowerPoint. Раскрывающиеся поля в диалоговом окне можно использовать для выбора шрифта и его замены на новый шрифт. Кроме того, здесь можно изменить размер шрифта. Выберите область изменений (Вся презентация, Текущий слайд или Выделение) и нажмите кнопку Применить, чтобы заменить шрифты, или нажмите ОК, чтобы закрыть диалоговое окно.
.. в think-cell значительно упрощает эту задачу. Его можно найти в меню Формат PowerPoint или в группе Редактирование на вкладке Главная ленты PowerPoint. Оно заменяет диалоговое окно Замена шрифтов в PowerPoint. Раскрывающиеся поля в диалоговом окне можно использовать для выбора шрифта и его замены на новый шрифт. Кроме того, здесь можно изменить размер шрифта. Выберите область изменений (Вся презентация, Текущий слайд или Выделение) и нажмите кнопку Применить, чтобы заменить шрифты, или нажмите ОК, чтобы закрыть диалоговое окно.
20.7 Изменение десятичного символа
При использовании существующего материала в новом контексте вам может потребоваться изменить десятичный символ. Чтобы сделать это быстро, включите параметр 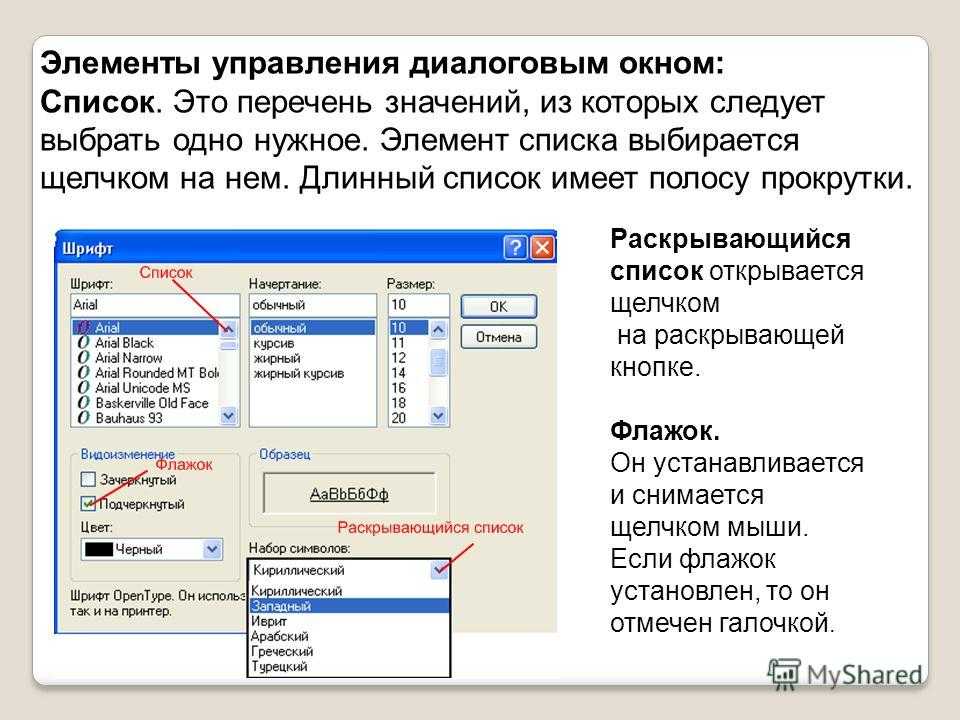
В диалоговом окне сначала выберите область изменения (Выбранные слайды или Вся презентация ) и нажмите Точка (123.4) или Запятая (123,4), чтобы переключиться на этот символ.
20.8 Автоматический код дела
Вы можете добавить в образец слайдов текстовое поле, в котором всегда отображается имя файла или путь к файлу презентации. Если имя файла совпадает с кодом дела, который используется для идентификации проекта в организации, вы можете использовать это поле для отображения кода дела на каждом слайде. Содержимое текстового поля обновляется, если файл сохраняется с другим именем.
Чтобы добавить текстовое поле, в котором отображается код дела, выполните следующие действия.
- Перейдите в режим образца слайдов (меню Вид →Образец →Образец слайдов).
- Вставьте новое текстовое поле и разместите его в образце слайдов.
 Вам может потребоваться вставить какой-то текст, чтобы поле не удалилось. Этот текст будет заменен на код дела после сохранения файла.
Вам может потребоваться вставить какой-то текст, чтобы поле не удалилось. Этот текст будет заменен на код дела после сохранения файла. - Нажмите правой кнопкой мыши текстовое поле и откройте диалоговое окно Размер и позиция.
- Откройте вкладку Alt Text и найдите область ввода для Описания.
- В ней введите следующее:
-
casecode, чтобы имя файла автоматически отображалось в текстовом поле; -
CASECODE, чтобы имя файла автоматически отображалось прописными буквами в текстовом поле; casepath, чтобы путь к файлу автоматически отображался в текстовом поле;-
CASEPATH, чтобы путь к файлу автоматически отображался прописными буквами в текстовом поле.
-
После сохранения файла код дела будет отображаться на слайдах.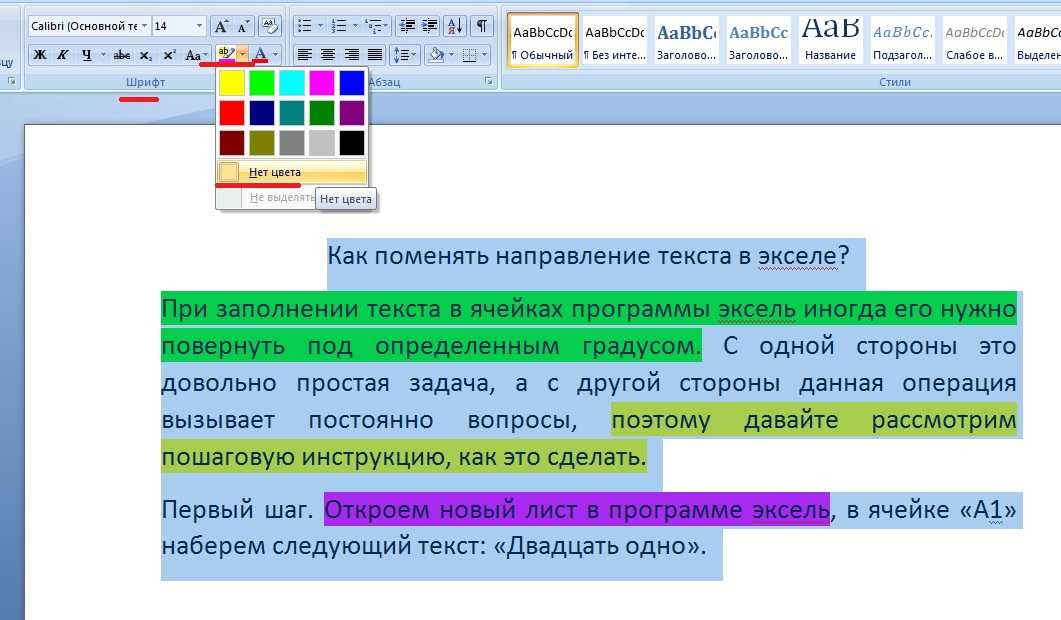
Примечание. Текстовое поле кода дела работает только для образца слайдов, но не отдельных слайдов.
20.9 Удалить рукописный фрагмент
Если кто-то использовал планшетный ПК для добавления рукописных заметок на текущий слайд, вы можете удалить весь рукописный фрагмент на этом слайде одним нажатием кнопки мыши. Просто используйте параметр Удалить рукописный фрагмент в меню Дополнительно.
20.10 Удаление анимаций
Вы можете быстро удалить все анимации с выбранного слайда или всей презентации, используя параметр Удалить анимации в меню Дополнительно.
Замена всех шрифтов в презентации за один раз
Главная » ПО
Автор Глеб Захаров На чтение 3 мин. Просмотров 4.3k. Опубликовано
Содержание
- Как заменить шаблонные шрифты или шрифты в добавленных текстовых полях глобально
- Работа с шаблоном PowerPoint
- Изменение шрифтов в Мастер слайдов в PowerPoint 2016
- Изменение всех шаблонных шрифтов в PowerPoint 2013
- Замена шрифтов в добавленных текстовых полях
- Замена отдельных шрифтов в глобальном масштабе
PowerPoint поставляется с впечатляющим выбором шаблонов, которые вы можете использовать для своих презентаций. Шаблоны включают заполнитель текста в шрифтах, которые выбираются специально для внешнего вида шаблона.
Работа с шаблоном PowerPoint
Когда вы используете шаблон, текст, который вы вводите для замены текста заполнителя, остается в шрифте, указанном шаблоном. Это хорошо, если вам нравится шрифт, но если у вас другой взгляд, вы можете легко изменить шаблонные шрифты на протяжении всей презентации. Если вы добавили в презентацию текстовые блоки, которые не являются частью шаблона, вы также можете изменить эти шрифты глобально.
Изменение шрифтов в Мастер слайдов в PowerPoint 2016
Самый простой способ изменить шрифт в презентации PowerPoint на основе шаблона – это изменить презентацию в режиме Slide Master. Если у вас есть более одного Slide Master, что происходит, когда вы используете более одного шаблона в презентации, вы должны внести изменения в каждый Slide Master.
Открыв презентацию PowerPoint, перейдите на вкладку Вид и нажмите Мастер слайдов .
Выберите мастер слайдов или макет из миниатюр на левой панели. Щелкните текст заголовка или основной текст, который вы хотите изменить, на мастер-слайде.
Нажмите Шрифты на вкладке Мастер слайдов .
Выберите шрифт в списке, который вы хотите использовать для презентации.
Повторите этот процесс для любых других шрифтов на слайд-мастере, которые вы хотите изменить.
По завершении нажмите Закрыть главный вид .

Шрифты на каждом слайде, основанные на каждом изменяемом вами слайде, заменяются новыми выбранными шрифтами. Вы можете изменить шрифты презентации в режиме Slide Master в любое время.
Изменение всех шаблонных шрифтов в PowerPoint 2013
В PowerPoint 2013 перейдите на вкладку Дизайн , чтобы изменить шаблонные шрифты. Нажмите на стрелку с правой стороны ленты и нажмите кнопку Еще в разделе Варианты . Выберите Шрифты и выберите тот, который вы хотите использовать в презентации.
Замена шрифтов в добавленных текстовых полях
Хотя использовать Slide Master для замены всех заголовков и основного текста, которые являются шаблонными, легко, это не влияет на текстовые поля, которые вы добавили отдельно в свою презентацию. Если шрифты, которые вы хотите изменить, не являются частью шаблона слайд-мастера, вы можете заменить один шрифт на другой в этих добавленных текстовых полях глобально.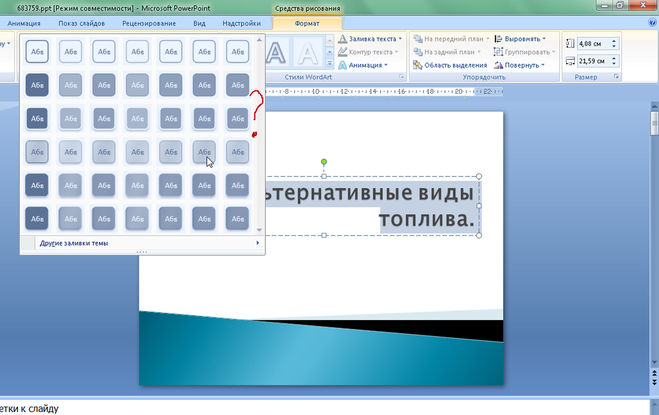 Эта функция полезна, когда вы комбинируете слайды из разных презентаций, которые используют разные шрифты, и вы хотите, чтобы они были согласованными.
Эта функция полезна, когда вы комбинируете слайды из разных презентаций, которые используют разные шрифты, и вы хотите, чтобы они были согласованными.
Замена отдельных шрифтов в глобальном масштабе
PowerPoint имеет удобную функцию «Заменить шрифт», которая позволяет одновременно вносить глобальные изменения во все вхождения шрифта, используемого в презентации.
В PowerPoint 2016 выберите Формат в строке меню, а затем нажмите Заменить шрифты в раскрывающемся меню. В PowerPoint 2013, 2010 и 2007 выберите вкладку Главная на ленте и нажмите Заменить > Заменить шрифты. В PowerPoint 2003 выберите Формат > Заменить шрифты в меню.
В диалоговом окне Заменить шрифты под заголовком Заменить выберите шрифт, который вы хотите изменить, из раскрывающегося списка шрифтов в презентации.

Под заголовком С выберите новый шрифт для презентации.
Нажмите кнопку Заменить . Весь добавленный текст в презентации, который использовал оригинальный шрифт, теперь отображается в вашем новом шрифте.
Повторите процесс, если ваша презентация содержит второй шрифт, который вы хотите изменить.
Просто предупреждение. Все шрифты не созданы равными. Размер 24 шрифта Arial отличается от размера 24 шрифта Barbara Hand. Проверьте размер нового шрифта в презентации на каждом слайде. Это должно быть легко читать из задней части комнаты во время презентации.
PowerPoint — Как изменить шрифт на всех слайдах — Просто нажмите здесь
Существует несколько различных способов изменить шрифт на всех слайдах в презентации PowerPoint. Здесь я расскажу о двух разных способах.
youtube.com/embed/YDe7LF5chPY?feature=oembed» frameborder=»0″ allow=»accelerometer; autoplay; clipboard-write; encrypted-media; gyroscope; picture-in-picture» allowfullscreen=»»>Использование функции замены
Чтобы изменить шрифт на всех слайдах в презентации в PowerPoint,
- Откройте презентацию
- Щелкните вкладку «Главная»
- В группе редактирования щелкните стрелку раскрывающегося списка рядом с «Заменить» и выберите «Заменить шрифты».
- replace
- В поле With: выберите новый шрифт, который вы хотите использовать в презентации0013
- Шрифт будет заменен новым шрифтом на протяжении всей презентации 🙂
Использование мастер-слайдов
Мастер-слайд работает как шаблон для презентации — мастер-слайд определяет тему, макет, цвета, шрифты, фоны и т. д. для вашей презентации. Шаблон дизайна по умолчанию для презентации PowerPoint представляет собой простой белый слайд. Таким образом, каждый раз, когда вы создаете новый слайд, в вашу презентацию вставляется новый пустой белый слайд. Этот пустой слайд, а также стиль и размер шрифта для текстовых заполнителей, используемых на нем, определяются в образце слайдов. Все слайды в презентации создаются с использованием шрифтов, цветов и графики, определенных в образце слайдов.
д. для вашей презентации. Шаблон дизайна по умолчанию для презентации PowerPoint представляет собой простой белый слайд. Таким образом, каждый раз, когда вы создаете новый слайд, в вашу презентацию вставляется новый пустой белый слайд. Этот пустой слайд, а также стиль и размер шрифта для текстовых заполнителей, используемых на нем, определяются в образце слайдов. Все слайды в презентации создаются с использованием шрифтов, цветов и графики, определенных в образце слайдов.
Мастер слайдов позволяет легко изменить внешний вид существующей презентации или внести изменения во все слайды презентации. В этом случае мы собираемся использовать мастер-слайд, чтобы изменить шрифт на другой на протяжении всей презентации.
- Нажмите на вкладку View
- В Master Views Group выберите Slide Master
Либо на вкладке Slide Master нажмите0012 Раскрывающееся меню «Шрифты» и выберите набор шрифтов, которые вы хотите использовать для всех слайдов в презентации (это изменит заголовки, подзаголовки и основной текст)…
Или выберите отдельную часть, которую вы хотите изменить (например, стиль заголовка). Затем нажмите на вкладку «Главная» и измените шрифт для отдельных элементов мастер-слайдов (например, стиль заголовка, стиль подзаголовка, стиль маркера)
Затем нажмите на вкладку «Главная» и измените шрифт для отдельных элементов мастер-слайдов (например, стиль заголовка, стиль подзаголовка, стиль маркера)
- Когда вы изменили шрифт, нажмите Вкладка «Мастер слайдов» (возможно, вам не придется этого делать), затем щелкните Закрыть основной вид
- Ваша презентация будет автоматически обновлена до нового шрифта
Спасибо
Надеюсь, вам понравился этот урок. Дополнительные учебные пособия по PowerPoint см. в разделе PowerPoint на странице учебных пособий здесь, а для получения дополнительных видеоуроков подпишитесь на мой канал YouTube здесь.
Размер шрифта PowerPoint | CustomGuide
Вы можете использовать группу «Шрифт» на вкладке «Главная», чтобы изменить способ отображения текста в презентации, изменив тип, размер, цвет и стиль шрифта.
Изменить тип шрифта
Один из способов выделить текст в презентации — изменить его тип шрифта. Тип шрифта — это набор символов с одинаковым дизайном и формой.
Тип шрифта — это набор символов с одинаковым дизайном и формой.
- Выберите текст, который хотите изменить.
Если вы хотите изменить весь текст в текстовом поле, вы можете просто выбрать текстовое поле.
- Щелкните стрелку списка шрифтов .
Просмотрите шрифт, наведя на него курсор в меню.
- Выберите новый шрифт.
Используйте стрелку списка Font на мини-панели инструментов, которая появляется рядом с мышью, когда вы выделяете текст.
Изменить размер шрифта
- Выберите текст, который хотите изменить.
- Щелкните стрелку списка Размер шрифта .
Просмотрите размер шрифта, наведя на него курсор в меню.
- Выберите размер шрифта.
Используйте стрелку списка Размер шрифта на мини-панели инструментов.
Изменение цвета шрифта
Изменение цвета шрифта — еще один способ выделить текст в презентации.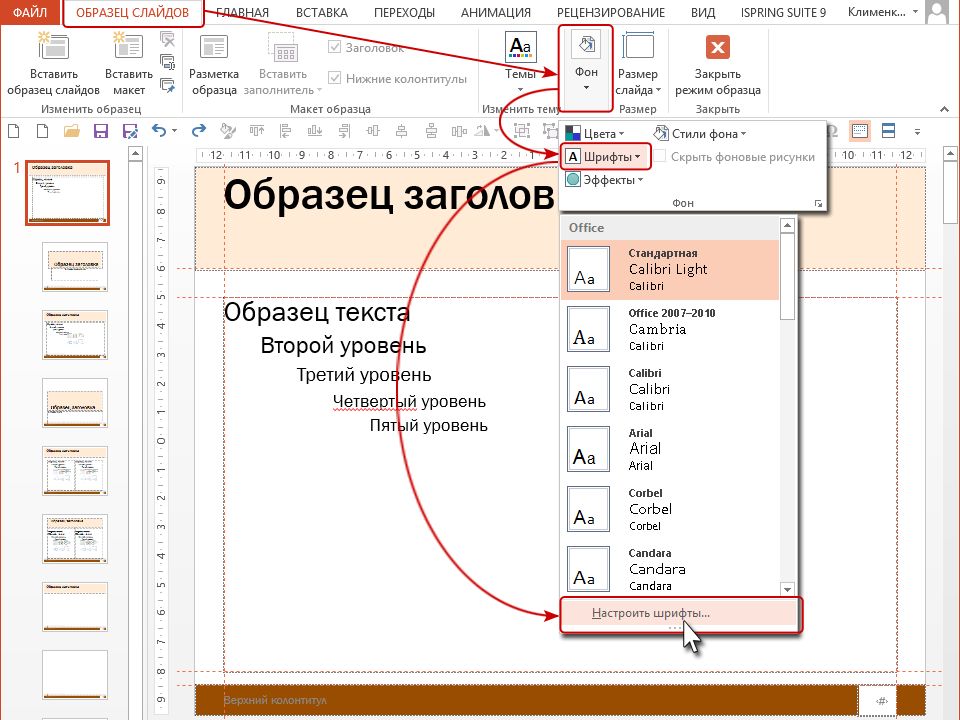
- Выберите текст, который хотите изменить.
- Щелкните стрелку списка Цвет шрифта .
Цвета, отображаемые вверху, соответствуют текущей теме презентации.
Просмотрите цвет шрифта, наведя на него курсор в меню.
- Выберите новый цвет.
Используйте стрелку списка Цвет шрифта на мини-панели инструментов.
Кнопка Цвет шрифта всегда отображает последний использованный цвет. Чтобы быстро применить этот цвет к другому выделенному тексту, просто нажмите кнопку Цвет шрифта вместо стрелки списка.
Применение текстовых эффектов
Помимо изменения типа, размера и цвета шрифта, вы также можете выделить текст в презентации, изменив текстовые эффекты. Наиболее распространенными и популярными стилями являются жирный шрифт, курсив и подчеркивание, но другие стили, такие как тень и зачеркивание, также полезны.
- Выберите текст, который хотите изменить.

- Выберите стиль шрифта, например Жирный , Курсив или Подчеркнутый .
Ярлыки:
- Сделать жирным, Ctrl + B .
- Выделить курсивом, Ctrl + I .
- Чтобы подчеркнуть, Ctrl + U .
Чтобы удалить стиль шрифта из выделенного текста, просто нажмите кнопку стиля еще раз или используйте кнопку Очистить все форматирование .
Изменение регистра
Если вы хотите изменить регистр букв для всего блока текста, просто переключитесь на строчные, прописные, регистр предложений или заглавные буквы для каждого слова, не изменяя каждую букву вручную. Вы также можете изменить регистр выделенного текста с помощью параметра переключения регистра.
- Выберите текст.
- Нажмите кнопку Изменить регистр .


 10
10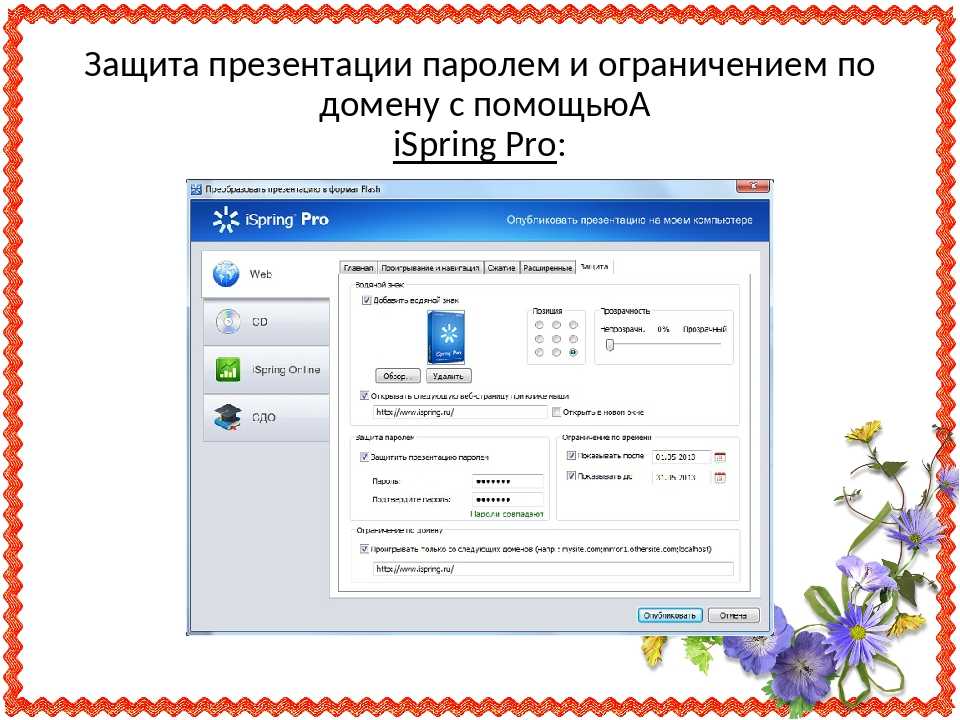
 Вам может потребоваться вставить какой-то текст, чтобы поле не удалилось. Этот текст будет заменен на код дела после сохранения файла.
Вам может потребоваться вставить какой-то текст, чтобы поле не удалилось. Этот текст будет заменен на код дела после сохранения файла.