Microsoft решила изменить шрифт Office по умолчанию и просит пользователей помочь в его выборе
от: 28-04-2021 16:46 | раздел: Новости
В следующем году Microsoft меняет шрифт Office по умолчанию и хочет, чтобы все желающие помогли выбрать новый. Хотя в Word имеется более 700 вариантов шрифтов, Microsoft заказала пять новых пользовательских шрифтов для Office для замены шрифта Calibri, который был установлен по умолчанию в Microsoft Office в течение почти 15 лет.
Пять новых шрифтов без засечек имеют множество стилей, включая традиционный, современный и даже вдохновленный немецкими дорожными и железнодорожными знаками. Microsoft начинает собирать отзывы об этих пяти новых шрифтах уже сегодня и планирует установить один из них в качестве нового шрифта Office по умолчанию в 2022 году.
Tenorite, созданный Эрин Маклафлин и Вей Хуанг, является более традиционным стилем из пяти представленных. Он напоминает более современную версию шрифта Times New Roman, созданного несколько десятилетий назад, с широкими символами и четкой пунктуацией.
Skeena, созданный Джоном Хадсоном и Полом Ханслоу, вдохновлен различными периодами дизайна шрифтов. У него большие вариации в толстой и тонкой частях букв, а также очень четкие кривые на таких буквах, как S, A и J.
Bierstadt Стива Маттисона вдохновлен швейцарской типографикой середины 20-го века. Окончания обводки очень четко обрезаны, но есть небольшое смягчение, чтобы избежать жесткой типографики на основе сетки, которую вы обычно обнаруживаете с таким шрифтом. Helvetica — самый известный пример этого типа «гротескного шрифта без засечек», и Маттисон попытался противопоставить его шрифту Arial от Microsoft. Маттисон назвал шрифт в честь скалистой горы в Колорадо, которая напоминает ему швейцарские Альпы.
Seaford, созданный Тобиасом Фрер-Джонсом, Ниной Штёссингер и Фредом Шеллкрассом, кажется наиболее знакомым из всех, используя классические шрифты с засечками в старом стиле. Дизайнеры черпали вдохновение из старых кресел, чтобы найти практический способ вернуть к жизни классический, ценный шрифт без засечек. Он кажется наиболее удобным для чтения длинных документов.
Он кажется наиболее удобным для чтения длинных документов.
Grandview — самый яркий из всех пяти новых шрифтов. Созданный Аароном Беллом, он вдохновлен классическими немецкими дорожными и железнодорожными указателями. Подобно знакам, этот шрифт разработан так, чтобы быть очень разборчивым. Основанный на духе немецкого промышленного стандарта, Grandview выглядит так, как будто он будет хорошо работать, в частности, со слайдами PowerPoint.
Microsoft представил пять новых шрифтов в Microsoft 365, чтобы каждый мог опробовать их, прежде чем будет выбран новый шрифт по умолчанию. Опросы и отзывы будут рассматриваться как часть того, как Microsoft выберет победителя, и компания собирается потратить следующие несколько месяцев на оценку этих новых шрифтов и выяснение, какие из них окажутся наиболее популярными. После того, как решение будет принято, новый шрифт по умолчанию появится в приложениях Microsoft Office в 2022 году.
Подписывайтесь и читайте новости от ITквариат раньше остальных в нашем Telegram-канале !
Поделитесь этой новостью с друзьями!
Иван Ковалев
VIAЗаметили ошибку? Выделите ее мышкой и нажмите Ctrl+Enter!
И еще об интересном.
 ..
..⚙ИЗМЕНИТЬ ШРИФТ ПО УМОЛЧАНИЮ LIBREOFFICE WRITER И CALC
Офисные задачи всегда будут одним из наших ежедневных действий, будь то создание файлов, таких как письма, презентации, сводные таблицы, редактирование базы данных и т. Д., Эти задачи должны выполняться с максимальной производительностью на уровне функциональность, безопасность и интеграция инструментов для удовлетворительного результата.
Когда мы работаем с операционными системами Linux, по умолчанию интегрируется полностью бесплатный пакет, называемый LibreOffice, который состоит из необходимых утилит для наилучшего выполнения наших офисных задач, поскольку такие приложения, как:
Особенности LibreOffice
- Writer в качестве текстового процессора по умолчанию.

- Calc, который выполняет задачу в качестве электронной таблицы.
- Впечатление, которое поможет нам создавать презентации.
- Нарисуйте как приложение для рисования и блок-схемы.
- База, которая, как следует из названия, позволяет создавать и контролировать базы данных и взаимодействовать с другими совместимыми базами данных.
- Математика предназначена для работы с математическими формулами.
Если по какой-либо причине в вашей версии Linux у вас нет LibreOffice, вы можете бесплатно загрузить его по следующей ссылке:
LibreOffice
Два из наиболее часто используемых приложений с LibreOffice — это, без сомнения, Writer и Calc.
Писатель и Calc различия
Writer выступает в качестве текстового редактора, который объединяет функции обработки текста, настольной публикации и многих других инструментов, с другой стороны, мы находим Calc, который (да, вы хорошо подозревали) работает как электронные таблицы с различными расширенными функциями для работы с данными.
Одной из функций по умолчанию в обоих приложениях является шрифт (который подразумевает размер и стиль), назначенный разработчиками LibreOffice, и это может не понравиться нам, поэтому Solvetic объяснит, как мы можем изменить там шрифт по умолчанию, чтобы избежать этого. обрабатывать вручную при каждом создании нового документа или таблицы.
1. Как изменить шрифт по умолчанию в LibreOffice WriterШаг 1
Когда мы создаем новый документ в Writer, установленным шрифтом является Liberation Serif размером 12 пунктов:
Шаг 2
Чтобы отредактировать шрифт по умолчанию в Writer, мы перейдем в меню «Инструменты» и там выберем «Опции», или мы можем использовать следующую комбинацию клавиш:
Alt + F12
Шаг 3
Во всплывающем окне, которое будет отображаться, мы переходим в раздел LibreOffice Writer и нажимаем на строку «Основные шрифты (западные), и мы можем визуализировать, что по умолчанию используется шрифт Liberation Serif:
Шаг 4
Там мы находим шрифт и размер для каждой опции работы в Writer, нажимаем на выпадающее поле в опции «По умолчанию» и выбираем нужный шрифт:
Шаг 5
Мы подтверждаем, что выбранный источник назначен и нажимаем Apply, а затем нажимаем OK, чтобы завершить процесс:
Шаг 6
Если мы хотим, мы можем изменить его размер. Теперь, если у нас уже есть текст в документе, он будет автоматически обновлен до нового шрифта и размера, или новый текст будет иметь стиль, который мы определили:
Теперь, если у нас уже есть текст в документе, он будет автоматически обновлен до нового шрифта и размера, или новый текст будет иметь стиль, который мы определили:
С этого момента, когда мы открываем новый документ, он будет источником по умолчанию для создания контента.
2. Как изменить шрифт по умолчанию в LibreOffice CalcШаг 1
Calc — это еще одно приложение, часто используемое в Linux для его практических функций при работе с различными типами данных. В случае источника по умолчанию в Calc мы находим, что это Liberation Sans размером 10 пунктов:
Шаг 2
Процесс редактирования шрифта по умолчанию в LibreOffice Calc не сильно отличается от Writer, для этого мы идем в меню «Инструменты» и выбираем «Параметры» или можем использовать следующие клавиши:
Alt + F2
Шаг 3
В открывшемся окне мы переходим в раздел LibreOffice Calc, где нас ждет небольшой сюрприз, и мы не можем редактировать шрифт по умолчанию
Шаг 4
Как ни странно, электронные таблицы имеют несколько разные процедуры, в случае Calc будет необходимо создать шаблон, и для этого мы сначала выберем все ячейки листа, нажав на значок, расположенный в левом верхнем углу листа.
Шаг 5
После выбора мы определяем шрифт и размер вручную:
Шаг 6
Далее мы идем в меню Файл / Шаблоны / Сохранить как шаблон:
Шаг 7
Во всплывающем окне мы определяем имя шаблона и при желании можем добавить его в одну из доступных категорий. Нажмите Сохранить, чтобы подтвердить изменения.
Шаг 8
Теперь нам нужно перейти по пути Файл / Шаблоны / Управление шаблонами или использовать следующие ключи:
Shift + Ctrl + N
Шаг 9
Затем мы должны выбрать созданный шаблон и нажать кнопку «Открыть», чтобы новая таблица имела выбранную нами конфигурацию:
Шаг 10
Шаг 11
Видим, что шаблон выбран:
Таким образом, этот шаблон будет управлять значениями шрифта и размера по умолчанию в Calc.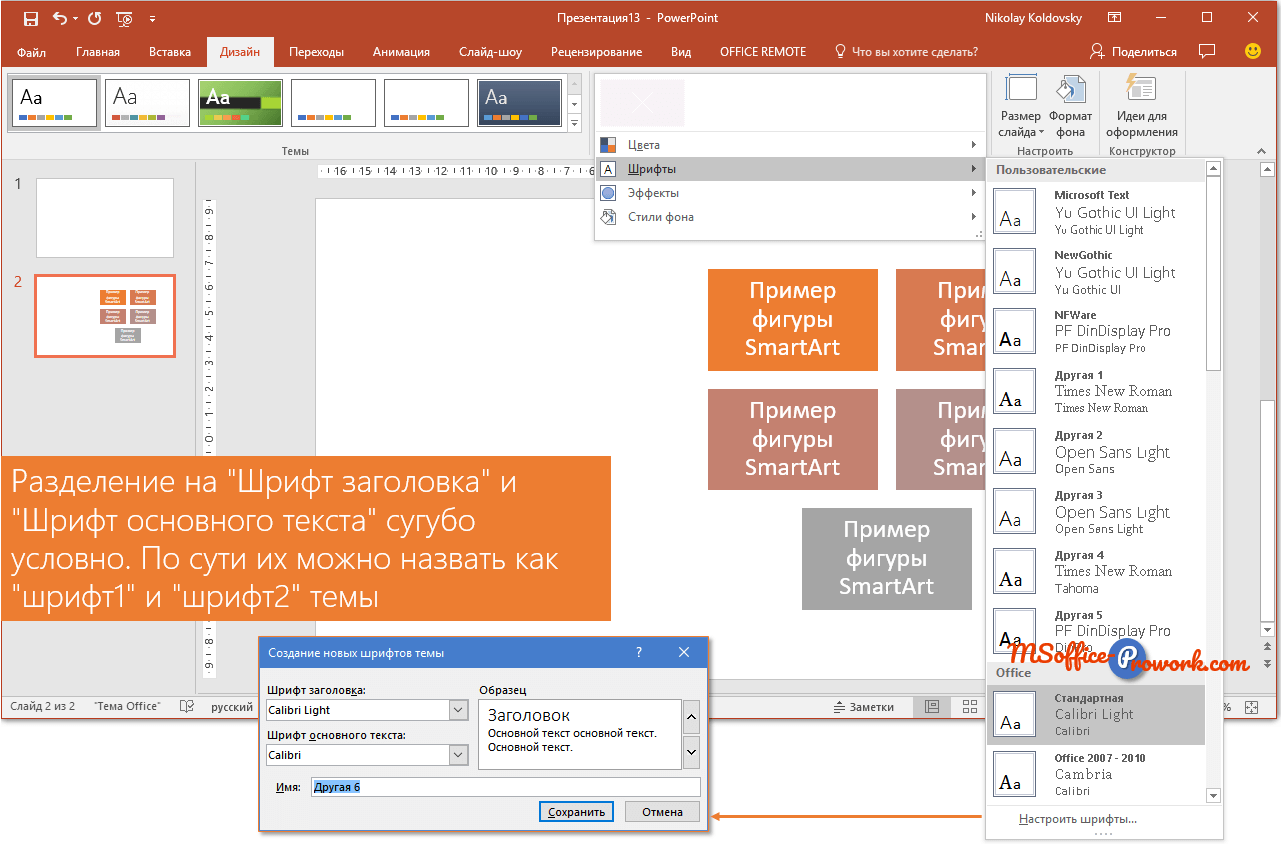
Как мы уже видели, это простой, но функциональный процесс, который позволит нам определять наши собственные источники по мере необходимости и, таким образом, лучше использовать опции, которые предоставляет нам LibreOffice.
Шрифт для Microsoft Office — в 2022 компания заменит Calibri на другой по умолчанию / НВ
28 апреля 2021, 18:58
Цей матеріал також доступний українськоюКомпания предлагает пользователям выбрать из пяти шрифтов (Фото:Microsoft)
В Microsoft решили поменять шрифт, которым вы по умолчанию будете писать в Office. Сейчас в компании тестируют пять новых шрифтов и собирают отзывы о них в соцсетях.
Сейчас по умолчанию в программах Microsoft Office вы будете начинать работать со шрифтом Calibri, который в 2007 году заменил Times New Roman в Word и Arial в PowerPoint, Excel, Outlook і WordPad.
Для замены ставшего уже классическим Calibri в компании заказали пять новых шрифтов. Один из них в 2022 году станет новым стандартным, а все остальные в любом случае можно будет выбрать в соответствующем меню.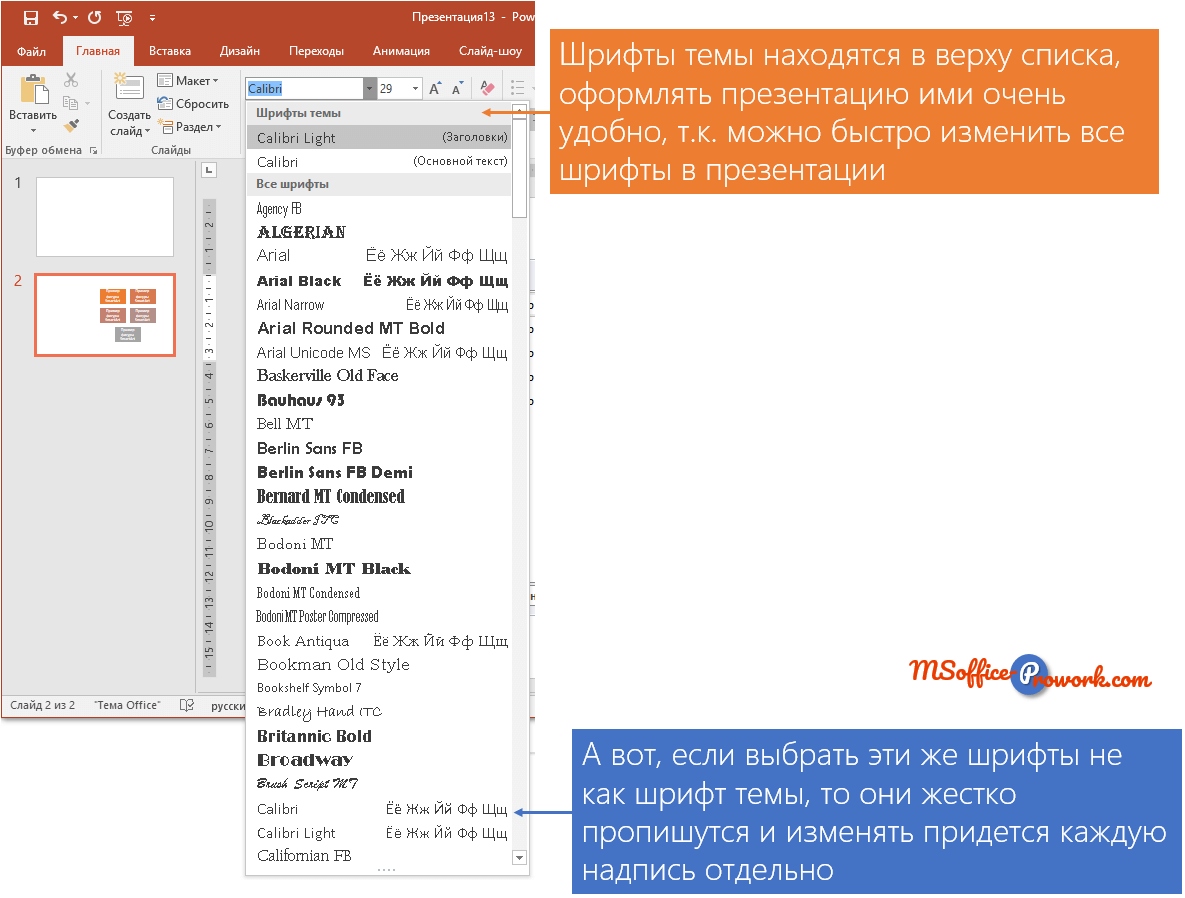
Tenorite разработали Эрин МакЛафлин и Вей Хуанг. The Verge отмечает, что это наиболее традиционный шрифт из предложенных, так как он похож на «осовремененный Times New Roman».
Bierstadt Стива Маттисона вдохновлен швейцарской типографикой середины 20-го века. Дизайнер назвал шрифт в честь скалистой горы в Колорадо, которая напоминает ему швейцарские Альпы.
Skeena, созданный Джоном Хадсоном и Полом Ханслоу, вдохновлен различными периодами дизайна шрифтов.
Seaford, созданный Тобиасом Фрер-Джонсом, Ниной Стёссингер и Фредом Шеллкрассом, отмечается как самый удобный для чтения длинных документов в Word.
Grandview — самый яркий из всех пяти новых шрифтов. Созданный Аароном Беллом, он вдохновлен классическими немецкими дорожными и железнодорожными указателями. Отмечается, что Grandview скорее всего будет лучше всего работать в PowerPoint.
Протестировать новые шрифты вы можете, скачав их отсюда. Проголосовать за тот, который понравился больше всего, можно в Twitter Microsoft.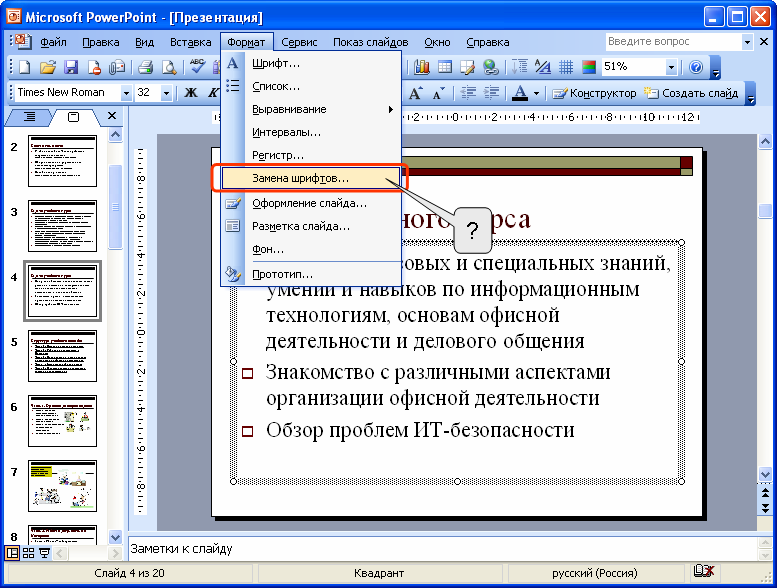
Подписаться на ежедневную email-рассылку
материалов раздела Техно
КАК: Изменение шрифта по умолчанию в Apple Mac OS X Mail
Какой шрифт вам подходит для написания ваших лучших писем? Это ясный и простой Helvetica? Несколько игривый (и очень злобный) Comic Sans? Или творческий Zapfino?
В Mac OS X Mail от Apple вы можете выбрать шрифт по умолчанию для обоих показаний (обычный текст) и составления электронных писем. Конечно, вы также можете указать размер по умолчанию.
Изменение шрифта почтового сообщения Mac OS X по умолчанию
Чтобы указать шрифт и размер шрифта по умолчанию для компоновки (и чтения) почты в Mac OS X Mail:
Выбрать Почта | Настройки … из меню в OS X Mail.
Перейти к Шрифты и цвета категория.
Нажмите Выбрать… под Шрифт сообщения: .
Выберите нужный шрифт в семья столбца в шрифты окно.

Теперь выберите вариант, если хотите, в гарнитура колонка.
Наконец, выберите нужный размер шрифта в Размер колонка.
Закрой шрифты окно.
Перейти к составление категория.
Удостовериться Богатый текст выбрано под Составление: Формат сообщения: .
Под В ответ: , желательно также проверить Использовать тот же формат сообщения, что и исходное сообщение , Это означает, что люди, которые отправляют вам текстовые сообщения, получат электронные письма обратно из обычного текста — ваш шрифт по умолчанию не используется для них, но это, вероятно, то, что они предпочитают.
Закройте окно настроек.
Что делает хороший шрифт для электронной почты?
Хорошим шрифтом для электронной почты является тот, который делает более короткие тексты разборчивыми на любом экране монитора, планшете, телефоне или часах. Типичные семейства шрифтов и варианты, которые выполняют это
- шрифты sans-serif
- с небольшой двусмысленностью между персонажами,
- достаточная высота для маленьких символов (x-высота),
- и высокой информационной плотностью.

Шрифты, которые охватывают это и почти повсеместно доступны, включают классику Вердану, Хельветику и Ариал. Выберите размер, который сделает ваш текст достаточно большим, чтобы он был легко читаемым. Между 11 и 13 пт обычно являются хорошими размерами для электронной почты. Как отображается шрифт, многое зависит от макияжа и разрешения экрана получателя; они должны иметь возможность использовать вспомогательные технологии для увеличения размера экрана шрифта, если это необходимо.
Почему мой шрифт по умолчанию не используется … По умолчанию в OS X Mail?
Вы указали шрифт по умолчанию в своей ОС X Mail Шрифты и цвета настройки, и вы найдете другой шрифт, используемый при создании сообщения или ответа?
Здесь может сыграть целый ряд факторов — и их можно устранить как причину отсутствия правильного шрифта.
Вы сочиняете простой текст по умолчанию используется шрифт фиксированной ширины для текстовых сообщений, и вы не изменили шрифт фиксированной ширины.

Помощь: выберите Почта | предпочтения из меню.
Перейти к Шрифты и цвета Вкладка.
Либо используйте Выбрать… под Шрифт фиксированной ширины изменить шрифт фиксированной ширины на ваш предпочтительный шрифт и размер или убедиться Использовать шрифт фиксированной ширины для текстовых сообщений не проверяется.
Использование шрифтов с фиксированной шириной (например, Courier) для текстовых сообщений является традиционным выбором; он имитирует опыт ранних систем электронной почты и позволяет использовать ASCII-арт.
Обратите внимание, что при любом выборе получатели ваших текстовых сообщений не будут видеть текст в выбранном вами шрифте, но используя их предпочтительный шрифт обычного текста.
Разумеется, вы также можете выбрать компоновку в богатом, а не в обычном тексте по умолчанию; то Шрифт сообщения: выбор вступает в силу.
Вы ответ на текстовое сообщение, OS X Mail настроен на начать ответы с исходным форматом сообщения (богатый или простой текст), шрифт фиксированной ширины используется для простого текста, и ты не задали шрифт фиксированной ширины.

Помощь: выберите Почта | предпочтения из меню.
Перейти к Шрифты и цвета Вкладка.
Удостовериться Использовать шрифт фиксированной ширины для текстовых сообщений не проверяется.
Вероятно, это самый лучший выбор. OS X Mail все равно начнет отвечать с использованием формата оригинального сообщения, и когда вы ответите на электронные письма с обычным текстом, вы все равно можете использовать предпочитаемый фронт и размер для записи.
В качестве альтернативы, вынудите OS X Mail всегда использовать форматирование форматированного текста на составление вкладка (снимите флажок Использовать тот же формат сообщения, что и исходное сообщение ) или установите шрифт обычного текста в избранное. Шрифты и цвета вкладку Выбрать… под Шрифт фиксированной ширины ).
Как изменить шрифт в PDF
Вы ищете способ изменить шрифт в файлах PDF? Изменение шрифта в файле PDF никогда не должно беспокоить вас, если у вас есть PDFelement. В этой статье мы познакомим вас с двумя способами изменения шрифта в PDF с помощью этого инструмента.
В этой статье мы познакомим вас с двумя способами изменения шрифта в PDF с помощью этого инструмента.
Способ 1: Как изменить шрифт в PDF
PDFelement имеет возможность редактирования, которая позволяет редактировать тексты, а также изменять шрифты в вашем PDF-файле. Когда вы откроете режим редактирования, вы сможете выбрать желаемый стиль шрифта из множества доступных стилей шрифта. Не говоря уже о многом, вот руководство о том, как изменить шрифт в PDF. Эти шаги включают в себя:
Шаг 1. Откройте PDF-файл.
Предполагая, что вы установили PDFelement на свой компьютер, откройте его, затем нажмите «Открыть файлы» в левом нижнем углу главного меню. Вы сможете просматривать документы на своем компьютере. Выберите нужный файл и нажмите «Открыть», чтобы добавить PDF-файл в PDFelement.
Шаг 2. Войдите в режим редактирования.
Теперь, когда PDF-файл открыт в программе, щелкните меню «Редактировать» и затем включите режим «Редактировать», переключив значок режима.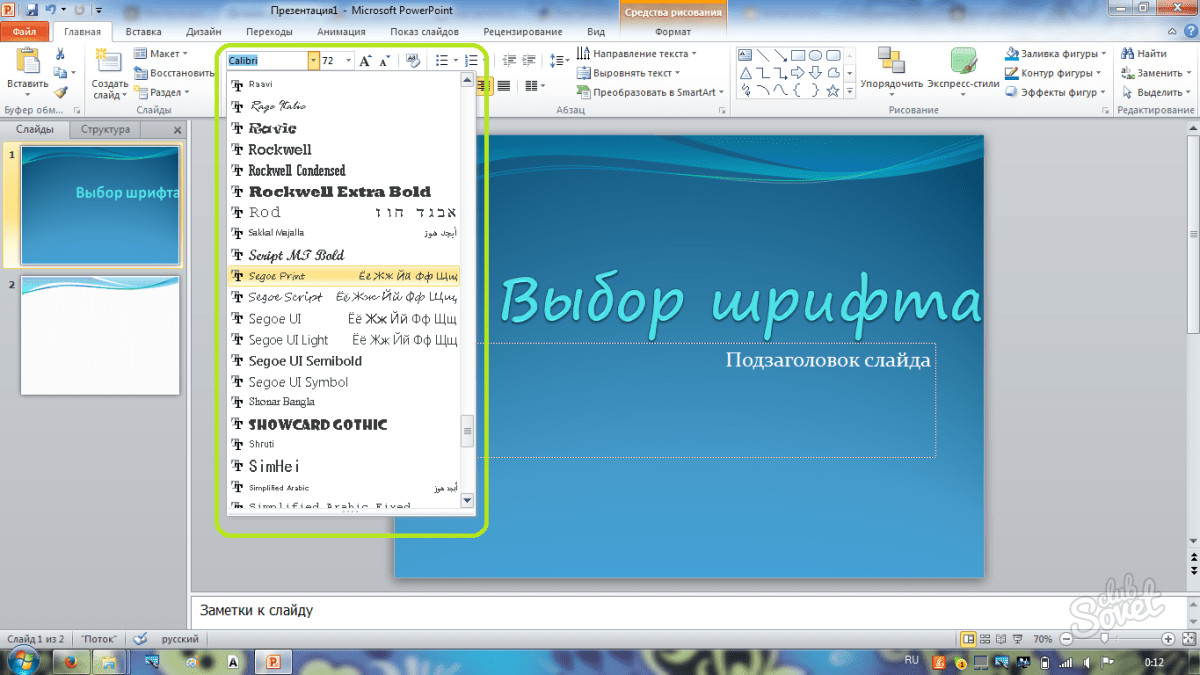
Шаг 3. Выберите текст
Оттуда вы теперь можете выбрать тексты, для которых вы хотите изменить шрифт в PDF. Помните, что вы можете редактировать, используя режим строки или режим абзаца. Таким образом, если вы выберете режим абзаца, он выберет тот абзац, на который вы нажмете. В строковом режиме выбираются строки в абзаце.
Шаг 4. Измените шрифт в PDF
После того, как вы выбрали тексты, появятся параметры свойств. Вы также можете использовать курсив. Здесь вы также можете увеличить или уменьшить размер шрифта. Перейдите к параметрам стиля шрифта и прокрутите стили шрифтов.
Шаг 5. Выберите целевой шрифт.
Наконец, теперь вы можете выбрать целевой шрифт. Если щелкнуть определенный стиль шрифта, вы сразу увидите, как PDF заменяет шрифт. Если вас устраивает выбранный шрифт, сохраните свою работу. Если нет, вернитесь и выберите целевой шрифт.
БЕСПЛАТНО СКАЧАТЬСпособ 2: Как изменить шрифт в заполняемом PDF-файле
Что делать, если вы работаете над заполняемой формой, можете ли вы изменить шрифт в заполняемой форме PDF? Да, PDFelement позволяет изменять шрифт в формах PDF.
Шаг 1. Войдите в режим редактирования.
Опять же, загрузите заполняемую форму PDF, нажав «Открыть файлы», и загрузите файл PDF. Затем выберите меню «Редактировать» и щелкните значок «Редактировать». Эти параметры позволят вам внести изменения в ваш PDF-файл.
Шаг 2. Выберите текст
Затем используйте режим абзаца, чтобы выбрать текст в заполняемой форме PDF. Если вы хотите редактировать тексты в строке, используйте строковый режим для выбора текстов в этой строке.
Шаг 3. Измените шрифт в PDF
Когда вы выбираете текст, появляется правая панель, которая позволяет вам изменять настройки шрифта. Вы можете изменить размер шрифта, использовать полужирный шрифт, курсив или увеличивать и уменьшать размер шрифта. Здесь вы можете изменить шрифт в заполняемом PDF-файле, щелкнув стили шрифта.
Шаг 4. Выберите шрифт в PDF.
Оттуда примените предпочтительный шрифт, нажав на него, и изменения будут внесены. Продолжайте и сохраните свой документ, чтобы навсегда сохранить изменения.
С PDFelement нет необходимости искать способ изменить шрифт PDF в Интернете. PDFelement построен с помощью простого в использовании редактора PDF, который позволяет изменять стиль шрифта, размер шрифта и цвет шрифта. Вы можете просматривать стили шрифтов и проверять изменения в режиме реального времени. Как только вы выберете шрифт, изменения будут внесены немедленно. Кроме того, он позволяет редактировать тексты, удалять тексты, редактировать изображения или объекты, а также редактировать ссылки. Для добавления в этот PDF-файл утилита интегрирована с другими полезными функциями, такими как:
- Он конвертирует файлы PDF в такие форматы, как PowerPoint, Excel, Word, электронные книги, простые тексты и HTML.
- Создает PDF-файлы из снимков экрана, существующих PDF-файлов, а также файлов других форматов.
- Он был построен с использованием готовых к использованию шаблонов PDF.
- Создает PDF-формы одним щелчком мыши и редактирует PDF-форм.

- Шифрует PDF-формы с помощью паролей и разрешений.
- Позволяет редактировать важные части в файле PDF.
- Оптимизирует файлы PDF до любого желаемого размера без потери исходного качества.
- Позволяет объединить несколько файлов PDF в один файл.
- Он позволяет добавлять цифровые подписи, редактировать цифровые подписи и использовать цифровые подписи
- Он построен с плагином OCR, который сканирует файлы PDF, чтобы сделать их доступными для редактирования.
Скачать Бесплатно или Купить PDFelement прямо сейчас!
Скачать Бесплатно или Купить PDFelement прямо сейчас!
Купить PDFelement прямо сейчас!
Купить PDFelement прямо сейчас!
Нумерация слайдов в PowerPoint — ProPowerPoint.Ru
Нумерация слайдов в PowerPoint выставляется вручную, т.к. по умолчанию при создании презентации номера слайдов не выводятся.
Как добавить нумерацию слайдов в презентацию
Для того, чтобы самостоятельно добавить нумерацию слайдов в презентацию PowerPoint, нужно перейти на вкладку Вставка и в группе Текст выбрать опцию Номер слайда.
Откроется окно Колонтитулы с вкладками Слайд и Заметки и выдачи.
Если вы хотите, чтобы на слайдах отображалась еще и дата, то можно поставить галочку напротив Дата и время. Здесь два варианта отображения даты.
Автообновление, т.е каждый раз на слайдах презентации будет выводиться текущая дата.
Фиксировано — необходимая дата (например, день создания или показа презентации) вводится вручную и остается неизменной.
Для отображения нумерации страниц презентации нужно установить флажок Номер слайда. Для того, чтобы нумерация страниц начиналась с первого информативного слайда установите флажок Не показывать на титульном слайде.
Нажмите Применить, если вы хотите, чтобы номер отображался только на выбранном слайде, и Применить ко всем, чтобы нумерация выводилась на всех слайдах презентации.
Как изменить начальный номер слайда
Кроме того, возможности PowerPoint позволяют изменить начальный номер слайда.
Для этого нужно перейти на вкладку Дизайн и в группе Параметры страницы нажать на кнопку Параметры страницы. В самом низу открывшегося окна найти поле Нумеровать слайды и ввести номер, который необходимо отобразить на начальном слайде презентации.
Как изменить цвет номера слайда
Если ваш шаблон выполнен в темных или вообще черных тонах, то номера слайдов, скорее всего, будут не видны.
Для того, чтобы они стали более заметны, нужно выделить номер слайда левой кнопкой мышки и перейти на вкладку Главная -> группа Шрифт -> Изменение цвета.
Теперь можно изменить цвет на более подходящий и процесс добавления нумерации слайдов можно считать успешно завершенным. 🙂
Источник: ProPowerPoint.Ru
P.S. Темный абстрактный шаблон с вензелями, который вы видите на скриншоте, можно скачать здесь.
Пожалуйста, проголосуйте за статью и поделитесь с друзьями в социальных сетях!
Рейтинг статьи
Как изменить шрифт по умолчанию в PowerPoint
Если вы хотите изменить шрифт по умолчанию в PowerPoint, у вас есть два варианта:
- Изменить шрифты на каждом слайде, один за другим
- Изменить шрифт по умолчанию для всей презентации.

Вы можете изменить шрифты на каждом слайде, чтобы они отличались друг от друга. Но это огромная задача, если у вас слишком много слайдов. В таких случаях гораздо проще изменить шрифт по умолчанию для всей презентации.Мы покажем вам, как это сделать простыми шагами.
Вы можете изменить шрифты по умолчанию тремя различными способами:- Изменить все шрифты за один раз
- Изменить выбранные шрифты
- Изменить шрифт по умолчанию для всех текстовых полей
Давайте посмотрим, как это сделать.
Способ № 1: изменить все шрифты за один раз Шаг 1. Откройте презентацию Шаг № 2. Откройте представление «Образец слайдов»
В верхней строке меню щелкните вкладку «Вид», чтобы изменить ленту.
В разделе «Основные представления» нажмите кнопку «Образец слайдов», чтобы изменить ленту.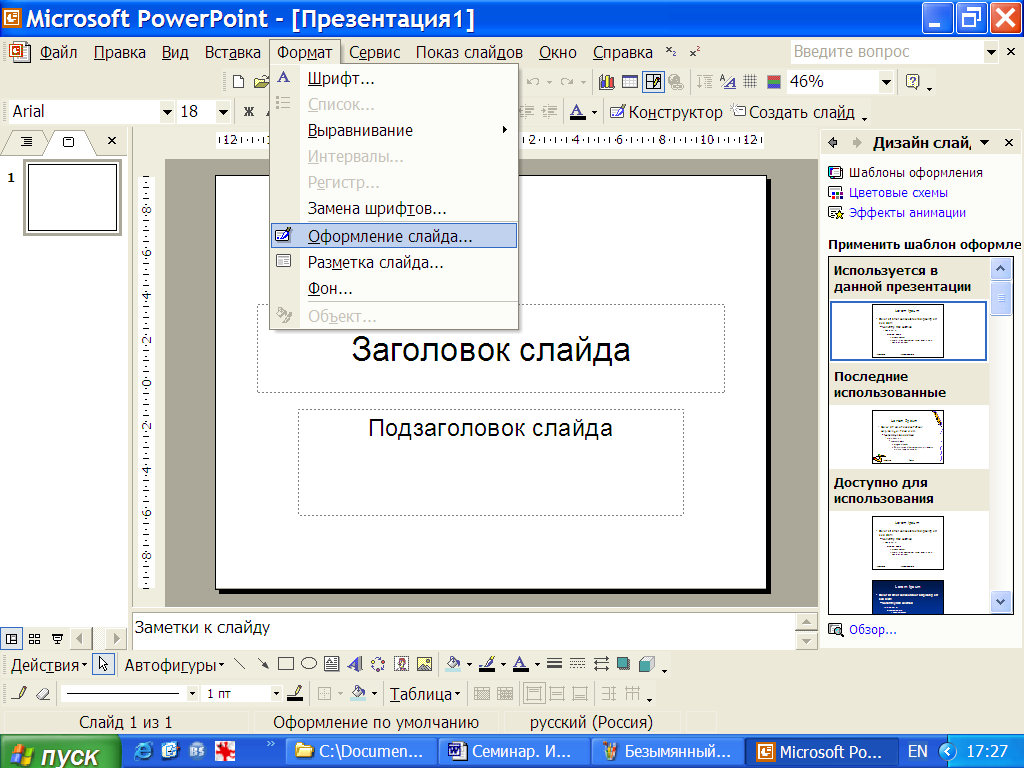
Слайд изменится на вид основного макета
Шаг 3. Измените шрифтыНа ленте в разделе Фон щелкните Шрифты.
Появляется раскрывающееся меню для выбора из множества шрифтов.
Нажмите «Настроить шрифты» внизу.
Откроется диалоговое окно «Создать новые шрифты темы» для изменения шрифта заголовка и основного текста.
Выберите шрифты, которые вы предпочитаете использовать, и проверьте результат справа в разделе Образец.
После выбора шрифта выберите имя и нажмите «Сохранить», чтобы закрыть диалоговое окно.
В представлении «Основной макет» будут отображаться измененные шрифты.
В разделе «Закрыть» нажмите «Закрыть основной вид», чтобы вернуться к презентации.
Вся ваша презентация теперь имеет измененные шрифты.
Способ № 2: изменить выбранные шрифты Шаг 1. Откройте презентацию Шаг 2.
 Замените шрифты
Замените шрифты Щелкните вкладку «Главная» в верхней строке меню, чтобы изменить ленту.
В разделе «Редактирование» нажмите на маленький треугольник рядом с «Заменить».
Откроется меню, выберите «Заменить шрифты».
Появится диалоговое окно «Заменить шрифт».
В разделе «Заменить» выберите шрифт, который вы хотите изменить
В разделе С выберите нужный шрифт.
Нажмите «Заменить», чтобы внести изменения в презентацию.
Повторите для любого другого шрифта, который вы хотите изменить.
Удовлетворившись выбором шрифта, нажмите «Закрыть», чтобы выйти из диалогового окна и перейти к презентации.
Теперь в вашей презентации изменены шрифты.
Способ № 3: изменить шрифт по умолчанию для всех текстовых полей Шаг 1. Откройте презентацию Шаг 2. Вставьте текстовое поле
В верхней строке меню щелкните вкладку «Вставка», чтобы изменить ленту.
В разделе «Текст» щелкните текстовое поле
.PowerPoint позволит вам добавить текстовое поле на текущий слайд.
Шаг №3: Выберите шрифтЗаполните текстовое поле желаемым содержимым.
Измените шрифт, выбрав нужный шрифт в разделе «Шрифт» на вкладке «Главная».
Шаг № 4: Установите текстовое поле по умолчаниюУдовлетворившись выбором шрифта, щелкните правой кнопкой мыши границу текстового поля.
Откроется меню. Нажмите Установить как текстовое поле по умолчанию.
С этого момента любое текстовое поле, которое вы создаете, будет иметь выбранный вами шрифт.
Заключение:
Используйте приведенные выше инструкции, чтобы легко изменить шрифты по умолчанию в вашей презентации.
При копировании слайда из одной презентации в другую шрифт меток think-cell меняется :: think-cell
Описание
При копировании слайдов из одной презентации в другую начертание и/или размер шрифта могут измениться. В большинстве случаев это ожидаемое поведение PowerPoint. Однако при копировании между устаревшим форматом файла ppt PowerPoint (по умолчанию до Office 2003) и современным форматом файла pptx PowerPoint 2007 и более поздних версий могут возникнуть непредвиденные изменения.
В большинстве случаев это ожидаемое поведение PowerPoint. Однако при копировании между устаревшим форматом файла ppt PowerPoint (по умолчанию до Office 2003) и современным форматом файла pptx PowerPoint 2007 и более поздних версий могут возникнуть непредвиденные изменения.
Копирование между современными файлами pptx
Тип шрифта изменяется, если в тексте используются шрифты темы, а шрифты темы исходного и целевого файлов различаются. Это ожидаемое поведение.
Современные шаблоны PowerPoint основаны на темах документов Office, которые также определяют шрифты тем.
Проверьте меню шрифтов PowerPoint, чтобы узнать, используется ли в данном текстовом поле шрифт темы. Шрифты тем перечислены в отдельном разделе меню «Шрифты тем», а к имени шрифта добавляется (Заголовки) или (Тело).
Тип шрифта, используемый в метках think-cell, берется из заполнителя основного текста на образце слайдов презентации или шаблона PowerPoint.
Используйте параметры вставки PowerPoint, чтобы управлять заменой шрифтов темы.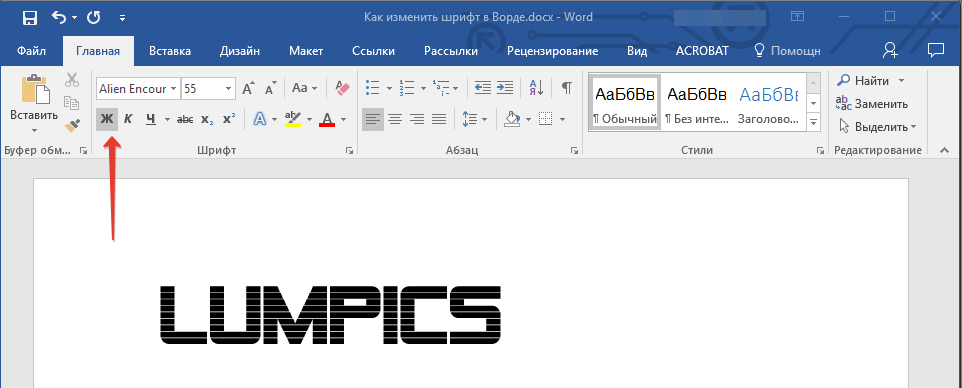
- Use Destination Theme применяет шрифт темы (и другие настройки темы) файла, в который вы вставляете. Это выбор по умолчанию.
- Сохранить исходное форматирование сохраняет исходный шрифт и другие настройки темы.Для этого PowerPoint неявно копирует образец слайдов исходного файла в целевой файл.
Способ выбора «Сохранить исходное форматирование» зависит от версии Office.
Office 2010 и более поздние версии: Выберите вариант вставки на главной странице. → Буфер обмена → Параметры вставки (маленькая стрелка под кнопкой «Вставить»).
Либо используйте смарт-тег, который появляется рядом со вставленным слайдом.
- Office 2007: Используйте смарт-тег, который появляется рядом со вставленным слайдом.
Копирование между устаревшими файлами ppt и современными файлами pptx
Тип и размер шрифта могут неожиданно измениться. Проблема возникает не со всеми файлами ppt, но если она возникает, то она вызвана PowerPoint и может быть воспроизведена без think-cell.
Проблема возникает не со всеми файлами ppt, но если она возникает, то она вызвана PowerPoint и может быть воспроизведена без think-cell.
Вставьте текстовое поле с образцом текста в исходную презентацию. Скопируйте его и вставьте в целевую презентацию. Из смарт-тега, который появляется после вставки, вы можете выбрать следующие параметры:
Вариант вставки: «Сохранить исходное форматирование»
Office 2007: Даже если вы выбрали «Сохранить исходное форматирование», тип шрифта может измениться на шрифт целевой темы, а размер может измениться. Это ошибка в Office 2007, и Microsoft не будет исправлять ее.
Office 2010 и более поздние версии: Работает должным образом. Если шрифт меняется при использовании Office 2010, это, скорее всего, связано с ошибкой, которая позже была исправлена корпорацией Майкрософт. Установите автоматические обновления Microsoft для Office 2010 или хотя бы KB2598346.
Вариант вставки: «Использовать целевую тему»
Office 2007 и более поздние версии: Размер шрифта вставленного текстового поля извлекается. из стиля текста PowerPoint по умолчанию целевой презентации.Параметры форматирования этого текстового стиля по умолчанию отличаются от
из стиля текста PowerPoint по умолчанию целевой презентации.Параметры форматирования этого текстового стиля по умолчанию отличаются от
- текстовое поле по умолчанию и форма по умолчанию
- Основной стиль текста в текстовом заполнителе на мастере слайдов.
Решения, если копирование между устаревшими файлами ppt и современными файлами pptx приводит к неожиданным результатам
Вариант вставки: «Сохранить исходное форматирование»
Office 2007: обновление до Office 2010 или более поздней версии.Microsoft больше не публикует исправления для Office 2007 (кроме обновлений безопасности). Остается много проблем, которые исправлены только в более поздних версиях.
Вариант вставки: «Использовать целевую тему»
Office 2007 и более поздние версии: Размер шрифта определяется стилем текста PowerPoint по умолчанию, который, насколько нам известно и согласно информации, полученной нами от Microsoft, недоступен в пользовательском интерфейсе PowerPoint. Однако вы можете использовать макросы VBA для отображения и изменения размера шрифта всех уровней отступа стиля текста по умолчанию в целевом файле.
Однако вы можете использовать макросы VBA для отображения и изменения размера шрифта всех уровней отступа стиля текста по умолчанию в целевом файле.
Откройте редактор VBA с помощью Alt + F11 . Выберите свою книгу и нажмите «Вставить» → «Новый модуль». Затем вставьте один из следующих макросов и запустите его, нажав «Выполнить макрос» или нажав F5 .
Чтобы отобразить размер шрифта стиля текста PowerPoint по умолчанию (для всех уровней отступа):
Sub DisplayDefaultTextSize()
Dim lvl As TextStyleLevel
Для каждого уровня в ActivePresentation.SlideMaster.TextStyles(ppDefaultStyle).Уровни
Debug.Print lvl.Font.Size
Следующий
Конечный переходник Чтобы установить размер шрифта стиля текста PowerPoint по умолчанию (для всех уровней отступа):
Sub AdjustDefaultTextSize()
Dim lvl As TextStyleLevel
Для каждого уровня в ActivePresentation.SlideMaster.TextStyles(ppDefaultStyle). Levels
ур.Шрифт.Размер = 14
Следующий
Конечный переходник
Levels
ур.Шрифт.Размер = 14
Следующий
Конечный переходник Как изменить шрифт по умолчанию в PowerPoint 2007 | Small Business
Шрифтом по умолчанию в PowerPoint 2007 является Calibri, довольно отчетливый и узкий шрифт, который не обязательно будет вашим первым выбором при создании новой презентации.Если вы хотите изменить шрифт по умолчанию только для одной презентации, измените его в параметрах мастер-слайдов. Если вы хотите изменить шрифт по умолчанию для всех будущих презентаций, сохраните пустую презентацию в качестве нового шаблона. Это перезаписывает шаблон PowerPoint, так что каждый раз, когда вы открываете PowerPoint, ваш новый шрифт является шрифтом по умолчанию.
Изменение шрифта по умолчанию для одной презентации
Создайте новую презентацию, выбрав «Создать» в меню «Файл».
Нажмите «Образец слайдов» на вкладке «Вид» ленты в верхней части окна, чтобы развернуть раздел «Образец слайдов» на ленте и открыть подраздел «Редактировать их».
Нажмите «Шрифты» в подразделе «Редактировать тему» раздела «Образец слайдов» на ленте.
Прокрутите недавно открывшееся раскрывающееся меню, чтобы просмотреть доступные наборы шрифтов. Обратите внимание, что каждый набор шрифтов включает шрифт заголовка и шрифт текста. Шрифт заголовка отображается большими жирными буквами, а текстовый шрифт отображается под ним. В некоторых наборах используется один и тот же шрифт как для заголовков, так и для текста, в то время как в других наборах для каждого из них используется другой шрифт, например Arial для заголовков и Times New Roman для текста.Щелкните набор шрифтов, который вы хотите использовать в качестве новых шрифтов по умолчанию.
Нажмите кнопку «Закрыть основной вид» в правом конце ленты. Перейдите к следующему разделу, если вы хотите сохранить этот файл как новый шаблон. Если вы хотите изменить шрифты только для этой презентации, перейдите к шагу шесть.
Создайте презентацию PowerPoint по желанию. Шрифты по умолчанию для каждого слайда в этом файле теперь будут использовать ваш новый шрифт по умолчанию.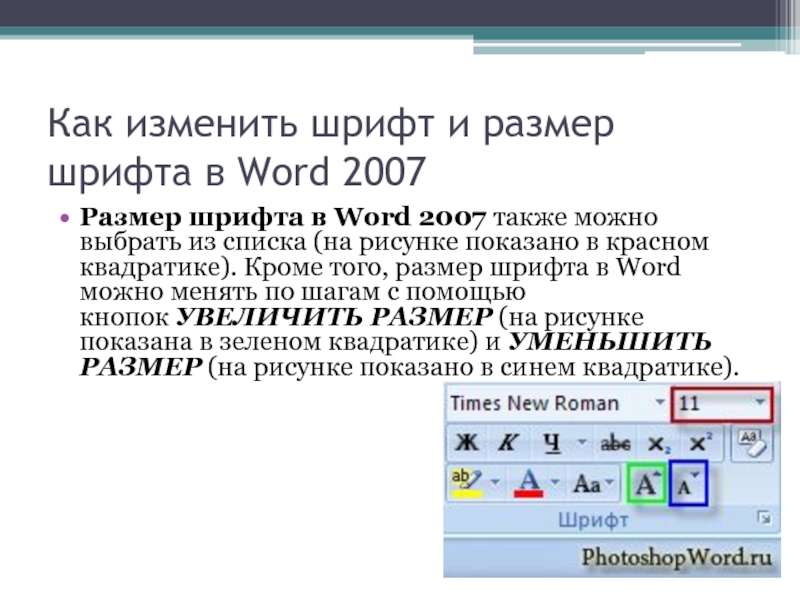
Изменение шрифтов по умолчанию в шаблоне
Выполните шаги с первого по пятый в предыдущем разделе, чтобы изменить набор шрифтов в новой пустой презентации PowerPoint.
Нажмите кнопку Microsoft Office. Наведите указатель мыши на «Сохранить как», затем нажмите «Другие форматы», чтобы открыть диалоговое окно «Сохранить как».
Щелкните меню «Сохранить как» в диалоговом окне, затем выберите «Шаблон PowerPoint». Введите «blank,potx» в текстовом поле «Имя файла». Нажмите кнопку «Сохранить».
Закройте PowerPoint. С этого момента при каждом запуске PowerPoint выбранные вами новые шрифты будут использоваться по умолчанию.
Как навсегда изменить шрифт по умолчанию в PowerPoint
Каждый раз, когда вы запускаете PowerPoint 2013, вам автоматически предоставляется пустая тема презентации.Шрифт по умолчанию для этой пустой темы презентации — Calibri. Вы можете изменить этот шрифт в соответствии с вашими предпочтениями, выполнив ряд шагов.
- Сначала перейдите на вкладку ВИД и нажмите кнопку Образец слайдов .
- В представлении «Образец слайдов» вы увидите эскизы всех различных шаблонов слайдов на левой панели. Нажмите на миниатюру первого слайда. Внесение изменений в этот шаблон слайда повлияет на каждый шаблон, что избавит вас от необходимости изменять каждый из них по отдельности.Чтобы изменить шрифт текстовых полей, выберите раскрывающееся меню Font , расположенное на вкладке HOME .
- Когда вы закончите, щелкните вкладку SLIDE MASTER и выберите Close Master View .
- Теперь щелкните вкладку ФАЙЛ и выберите Сохранить как .
- В появившемся диалоговом окне выберите Сохранить как тип и выберите Шаблон PowerPoint (*.potx) . Перейдите в папку C:\Users\\AppData\Roaming\Microsoft\Templates (замените на свое имя пользователя Windows).
 В текстовом поле Имя файла введите Пусто . Имя файла ДОЛЖНО быть Пустым , чтобы презентация стала стартовым шаблоном по умолчанию. Нажмите Сохранить .
В текстовом поле Имя файла введите Пусто . Имя файла ДОЛЖНО быть Пустым , чтобы презентация стала стартовым шаблоном по умолчанию. Нажмите Сохранить .
Теперь каждый раз, когда вы открываете PowerPoint 2013 и выбираете ФАЙЛ → Новый , ваш шаблон отображается в качестве первого варианта в галерее презентаций. Он будет помечен как Тема по умолчанию и будет включать ранее настроенный шрифт.
- Текст
- 10 мая 2015 г.
- Панос
Изменить шрифт по умолчанию в PowerPoint
Вы создаете слайды PowerPoint, но вас не устраивает шрифт по умолчанию в презентации?
Если это так, вам нужно узнать, как изменить шрифт по умолчанию в PowerPoint. Это довольно просто сделать, поэтому, пожалуйста, не соглашайтесь на шрифт, который вам не нравится, только потому, что вы не хотите учиться, как это делать.
В этом учебном пособии вы шаг за шагом узнаете, как установить шрифт по умолчанию в PowerPoint. Давайте начнем!
Зачем менять шрифт в PowerPoint?
В PowerPoint по умолчанию обычно используется Calibri, и это может не подходить для каждой презентации. Многие эксперты советуют избегать распространенных шрифтов, таких как Arial, Helvetica и даже Calibri.
Возможно, вы рассматриваете возможность изменения шрифта PowerPoint по умолчанию, потому что вам нужен внешний вид типичной презентации. Это отличный повод изменить шрифт.
Кроме того, у вас могут быть другие слайд-шоу, созданные с разными шрифтами, и вы хотите, чтобы они все совпадали. Например, если вы создали онлайн-курсы, вам нужно, чтобы каждый урок в курсе использовал один и тот же шрифт. Таким образом, все уроки выглядят так, как будто они принадлежат друг другу. С другой стороны, если вы работаете в крупной компании, вам может потребоваться поддерживать единообразный вид во всех презентациях PowerPoint вашей компании.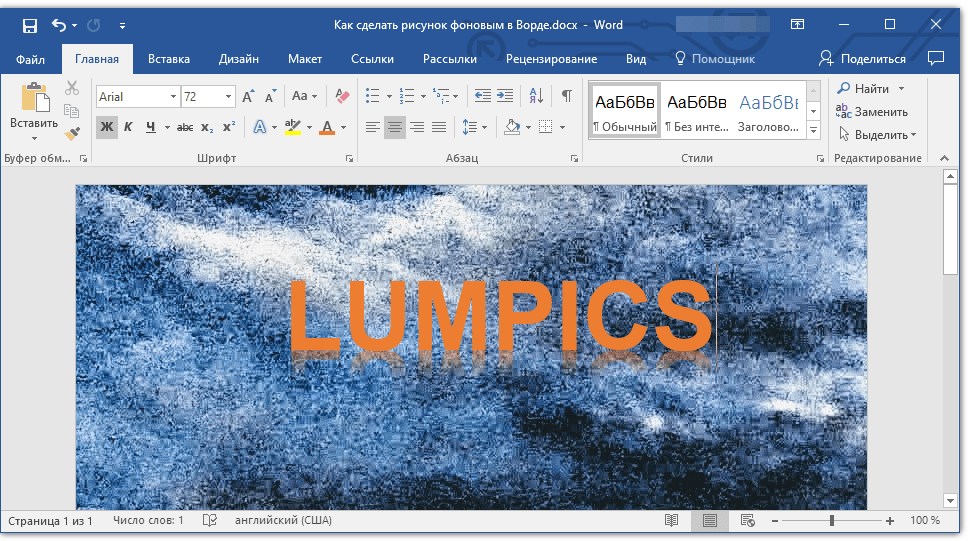
Все бизнес-презентации должны выглядеть так, как будто они сделаны одной компанией.
Постоянство поможет вам создать свой бренд. Презентации PowerPoint являются частью вашего бренда, поэтому не отказывайтесь от смены шрифта только потому, что не знаете, как это сделать.
Независимо от того, хотите ли вы изменить шрифт на конкретном слайде или весь шрифт во всей презентации, в этом учебном пособии вы узнаете, как это сделать.
Различные параметры для изменения шрифта по умолчанию в PowerPoint
Вариант 1: Обновление шрифтов образца слайдов
Этот параметр работает во всех версиях PowerPoint.
В этом варианте вы будете использовать мастер слайдов для изменения всех шрифтов, используемых в презентации.
Вот как это работает…
Перейдите на вкладку Вид и щелкните Образец слайдов :
Оттуда щелкните Шрифты . Выберите нужную пару шрифтов:
В качестве альтернативы, вы можете щелкнуть Customize Fonts , который находится в нижней части раскрывающегося меню:
После нажатия Customize Fonts появится следующее диалоговое окно. появится окно:
появится окно:
После этого выберите нужный шрифт (пользовательский или один из предопределенных) и закройте диалоговые окна.
После того, как вы найдете идеальные шрифты, вы можете сохранить настройки шрифтов. Для этого нажмите Файл , а затем Сохранить как . В диалоговом окне Сохранить как перейдите к Custom Office Templates :
Нажмите Сохранить , когда будете готовы, и сохраните файл как шаблон PowerPoint.
Вы можете открыть шаблон, открыв PowerPoint и перейдя к Custom Office Templates .Просто найдите шаблон, который хотите использовать, и нажмите, чтобы открыть его.
Это очень удобно, когда у вас много разных презентаций PowerPoint. У меня было около 90 для моего последнего курса, так как каждая видеопрезентация должна была длиться максимум 10 минут. Вы сэкономите время, если сохраните все свои настройки для одного проекта.
Вариант 2: изменение шрифта на слайде
Эта версия работает для всех версий PowerPoint.
В этом методе вы узнаете, как изменить выбранный шрифт на конкретном слайде.
Вот пошаговое руководство о том, как это сделать …
Во-первых, выберите текст, который вы хотите изменить, как показано ниже: вы хотите использовать из списка:
Вот и все! Ваш текст изменен.
Вариант 3: изменение шрифта в презентации
Этот параметр работает во всех версиях, кроме PowerPoint Online.
В этом методе вы снова будете использовать мастер слайдов, чтобы изменить определенный стиль шрифта во всей презентации.
Вот как это сделать…
Во-первых, перейдите на вкладку Вид и щелкните Образец слайдов :
На левой панели Образец слайдов щелкните нужные эскизы. изменено:
На этом слайде щелкните заголовок или основной текст, который вы хотите изменить.
Наконец, на вкладке Мастер слайдов щелкните Шрифты и выберите шрифт из списка:
Закройте его, и все готово!
Вариант 4. Заменить шрифт
Этот параметр работает во всех версиях PowerPoint.
В этом методе вы будете использовать инструмент замены шрифта, чтобы заменить один стиль шрифта другим.
Вот как это работает …
Во-первых, на вкладке Главная , в группе редактирования , выберите Заменить :
Далее, в раскрывающемся меню
После этого появится диалоговое окно Заменить шрифт . Используйте поле Заменить , чтобы выбрать шрифт для замены из раскрывающегося меню.
Наконец, в поле С выберите шрифт, которым вы хотите его заменить.
Вот и все! Ваш новый шрифт должен заменить все экземпляры старого шрифта.
Передовой опыт
Сколько шрифтов слишком много?
Вам действительно нужно всего 2 или 3 шрифта для всей презентации. Не сходите с ума, используя много разных шрифтов.
Вы можете использовать один шрифт для заголовков и другой для основного текста.
Достаточно ли большой шрифт?
Какой бы размер шрифта вы ни использовали, вы, вероятно, можете увеличить его. Минимальный размер шрифта, рекомендуемый для слайдов PowerPoint, – 18 пунктов. Двадцать четыре очка лучше, и вы можете даже больше. Некоторые эксперты предлагают шрифт размером 30 пунктов в качестве минимального размера шрифта.
Преимущество большого размера шрифта в том, что он заставляет вас сокращать количество слов в презентации. Презентации с меньшим количеством текста, как правило, более привлекательны визуально и лучше воспринимаются зрителями.
Не перегружайте презентацию текстом. Чем меньше, тем лучше, когда речь идет о презентациях и тексте PowerPoint.
Все ли шрифты подходят для PowerPoint?
PowerPoint — не то место, где можно слишком мило использовать шрифты. Вы, вероятно, захотите избежать Comic Sans в своей презентации, если хотите удержать внимание людей. Поможет проверенный читабельный шрифт.
Если вы действительно хотите произвести впечатление, вы можете заранее подумать и определить стиль шрифта.Вы можете использовать один и тот же шрифт для всего бренда. Это может включать использование одного и того же стиля шрифта на вашем веб-сайте, в брошюрах, в презентациях PowerPoint и во всем остальном, на чем вы используете текст.
Заключение
Как видите, изменить шрифт по умолчанию в PowerPoint очень просто.
Всего несколько простых шагов. Это определенно лучшая стратегия, чем просмотр слайдов вручную и изменение каждого текстового поля по отдельности.
Сэкономьте свое время и измените только мастер-слайд, если хотите, чтобы все ваши шрифты совпадали.
Вы также можете узнать, как изменить цвет гиперссылки в PowerPoint, выделить текст в PowerPoint и другие учебные пособия по PowerPoint.
Все это для вас, чтобы вы могли начать создавать свою следующую потрясающую презентацию PowerPoint!
Как изменить шрифт темы в PowerPoint?
Этот пост с советами и советами содержит краткий обзор шаблонов PowerPoint и шаги по установке или изменению шрифта темы в презентации PowerPoint.
Как отмечалось в предыдущих сообщениях, шаблоны PowerPoint представляют собой комбинацию тем и макетов слайдов.Каждый аспект шаблона важен для достижения желаемого внешнего вида вашей презентации. Использование темы придает вашей презентации единообразный вид.
Шрифты, которые отображаются по умолчанию в презентации PowerPoint, управляются с помощью темы в шаблоне презентации.
Как изменить шрифт по умолчанию в шаблоне PowerPoint?
Чтобы изменить шрифт по умолчанию в шаблоне, вам необходимо обновить шрифт темы в образце слайдов.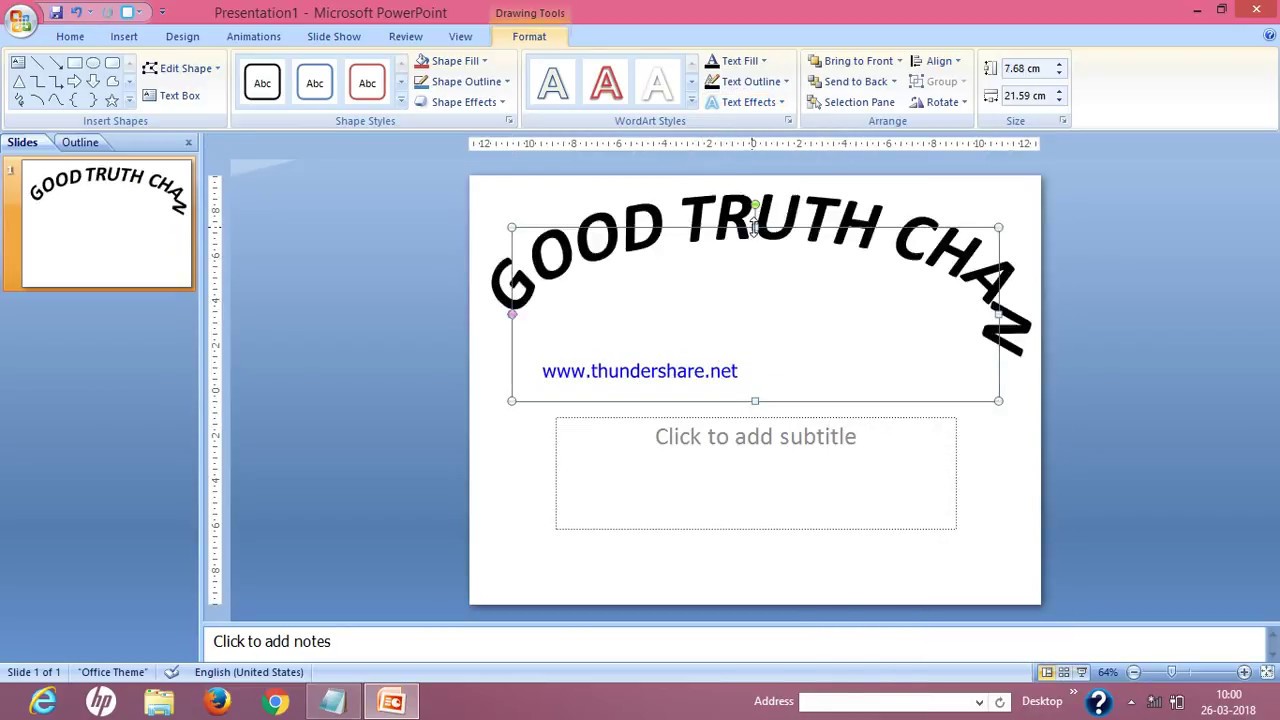
Чтобы получить доступ к мастер-слайдам, перейдите на вкладку «Вид» и выберите «Мастер слайдов».На верхней ленте выберите раскрывающееся меню «Шрифты»
.В раскрывающемся меню «Шрифты» вы найдете список всех стандартных шрифтов PowerPoint. Вы можете выбрать любую из этих комбинаций шрифтов, и они будут автоматически применены ко всем слайдам в вашей презентации.
Обратите внимание на изменение шрифта с изображения выше на изображение ниже
Вы также можете настроить шрифт темы, чтобы использовать один тип шрифта для текста заголовка, а другой — для основного текста.
Чтобы создать новый шрифт темы, выберите «Настроить шрифты» в раскрывающемся меню «Шрифт».
Откроется диалоговое окно «Создать новый шрифт темы».
Здесь вы можете выбрать из раскрывающихся списков стиль шрифта заголовка и стиль шрифта основного текста. После того, как вы сделали свой выбор, назовите свой новый шрифт темы, чтобы вы могли легко найти его снова, и нажмите «Сохранить». Шрифты в этой презентации будут автоматически обновлены до настроенного вами шрифта темы.
Шрифты в этой презентации будут автоматически обновлены до настроенного вами шрифта темы.
Ваша новая комбинация шрифтов пользовательской темы может быть найдена в списке «Пользовательские» в раскрывающемся меню «Шрифты».
Если вам нужно внести какие-либо изменения в собственный шрифт темы, просто щелкните правой кнопкой мыши тему в раскрывающемся меню «Шрифты», выберите «Изменить», чтобы открыть диалоговое окно «Редактировать шрифты темы», внесите необходимые изменения и нажмите «Сохранить».
Изменения шрифта темы будут автоматически применены к вашей презентации.
Хотите узнать больше о работе с шаблонами PowerPoint? Смотрите наши сообщения о том, как создавать собственные шаблоны и цветовые палитры в PowerPoint.
Советы и подсказки Повышение производительности PPT, Взломы PowerPoint, Повышение производительности PowerPoint, Шаблоны PowerPoint, Тема PowerPoint, Шрифт PowerPoint, Шрифт темы PowerPoint, Редактирование темы PowerPoint, Редактирование шрифтов PowerPoint, Презентации PowerPoint
Как изменить шрифт на всех слайдах в Google Slides
Одним из удобных элементов работы в Google Slides является возможность иметь единую структуру макета для каждого из ваших слайдов.
Это помогает сделать презентацию более профессиональной и обеспечивает уровень предсказуемости, облегчающий редактирование содержимого.
Но после того, как вы поработаете с некоторыми из ваших слайдов, вы можете обнаружить, что вам не нравится шрифт, который вы используете для определенного типа текста. Возврат и изменение каждого из этих экземпляров шрифта вручную может быть утомительным, и легко пропустить один из них.
К счастью, в Google Slides есть мастер-слайд, который позволяет легко настроить параметры для каждого типа текста в презентации.Наше руководство ниже покажет вам, как изменить шрифт на всех слайдах в Google Slides, чтобы вы могли быстро обновлять различные типы текста в своем слайд-шоу.
Как изменить шрифты с помощью мастер-слайда в Google Slides
Действия, описанные в этой статье, были выполнены в настольной версии веб-браузера Google Chrome, но они также будут работать в других настольных браузерах, таких как Firefox или Safari.
Шаг 1. Войдите в Google Диск и откройте презентацию Slides.
Шаг 2: Щелкните вкладку Слайд в верхней части окна.
Шаг 3: Выберите параметр Изменить мастер .
Шаг 4: Выберите тип макета слайда, который вы хотите отредактировать. Обратите внимание, что каждый макет образца слайдов будет отображать количество слайдов, которые используют этот шаблон, когда вы нажимаете на него.
Шаг 5: Нажмите на тип текста, для которого используется шрифт, который вы хотите изменить.
Шаг 6: Выберите текст, затем щелкните раскрывающееся меню Font и выберите новый шрифт.
После этого вы сможете выбрать один из ваших слайдов в столбце в левой части окна и посмотреть, как он выглядит с новым выбранным шрифтом.Другие местоположения слайдов, использующие этот тип текста, также будут обновлены.
Обратите внимание, что в любой презентации есть несколько типов слайдов, поэтому вам может потребоваться настроить несколько мастер-слайдов, если вы хотите использовать один и тот же шрифт в каждом месте слайда.

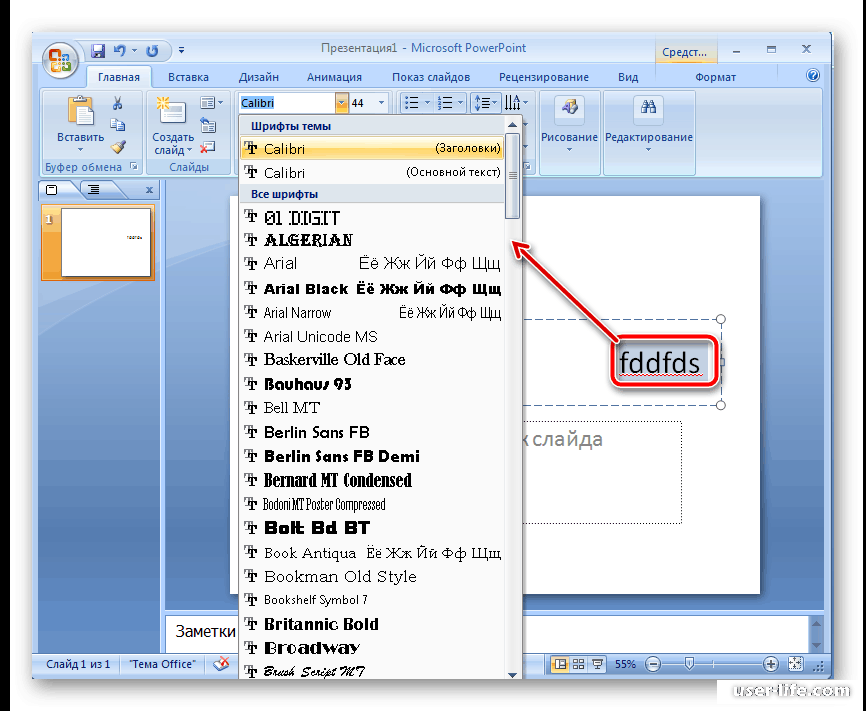


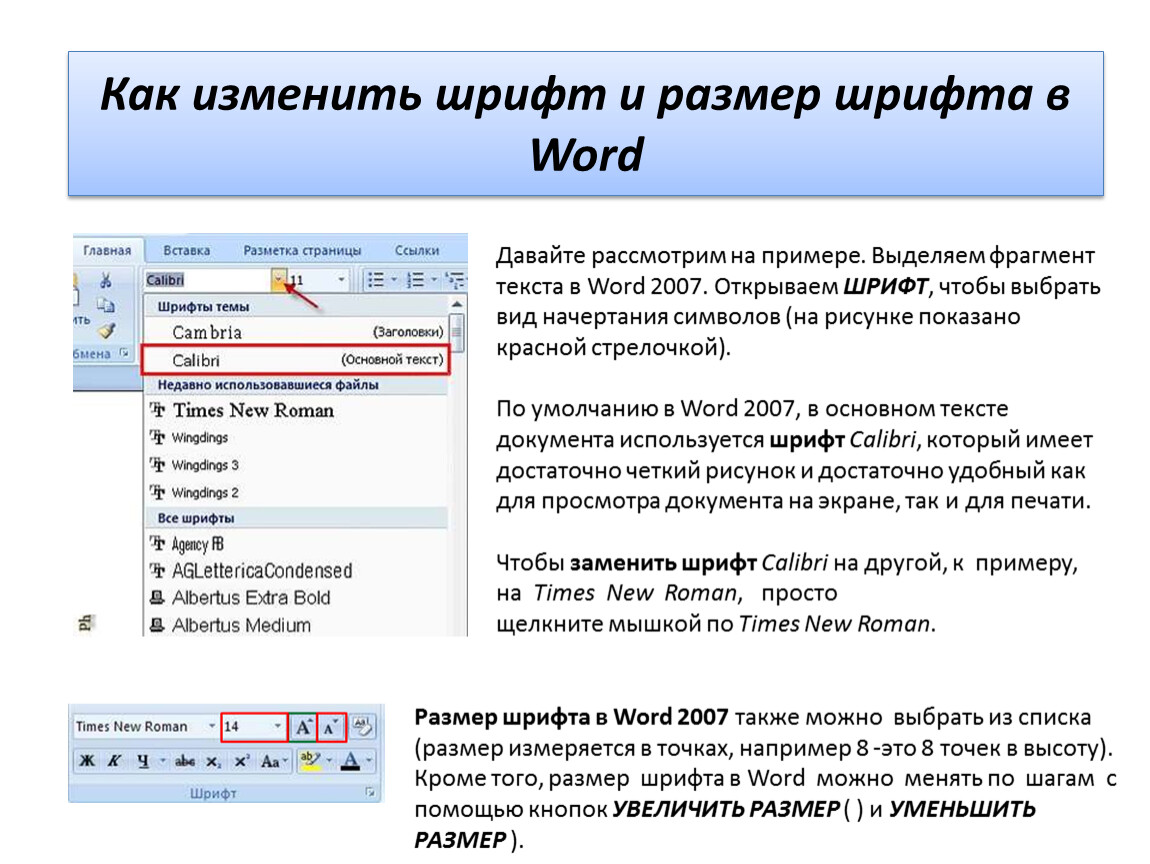


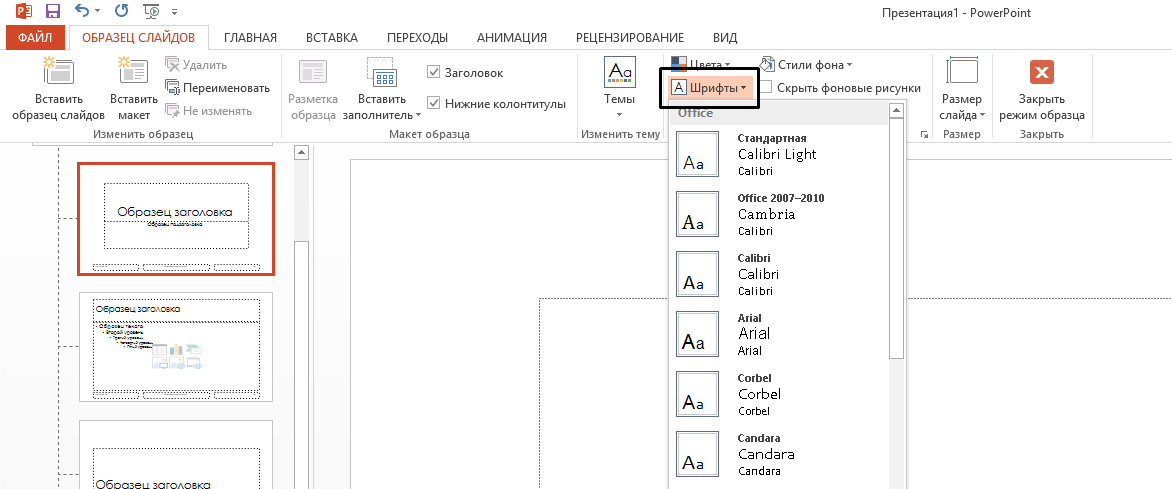
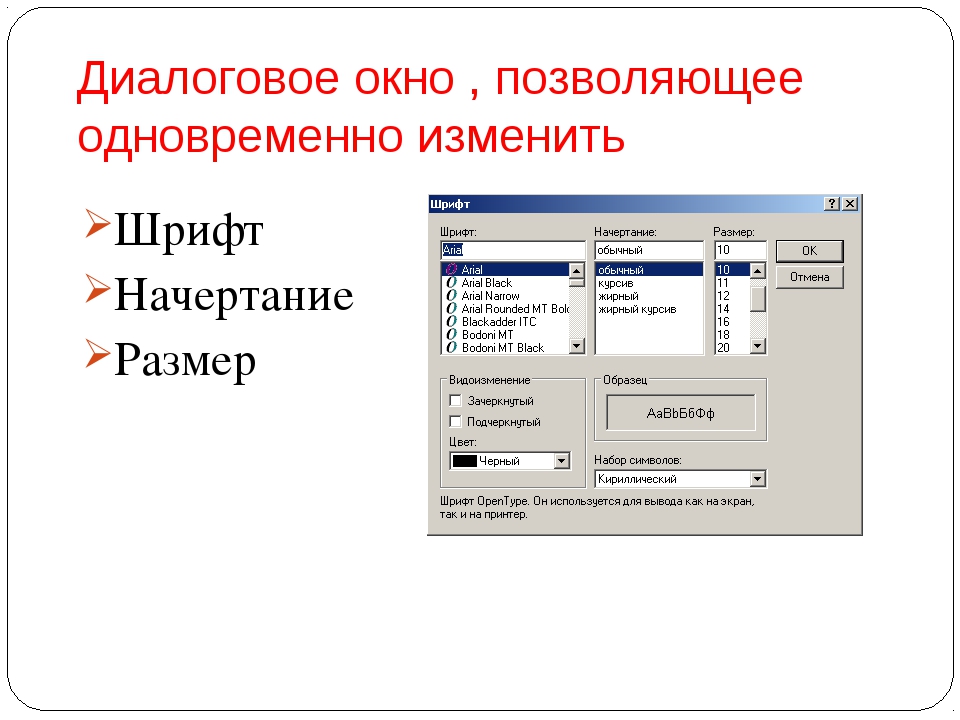 Levels
ур.Шрифт.Размер = 14
Следующий
Конечный переходник
Levels
ур.Шрифт.Размер = 14
Следующий
Конечный переходник 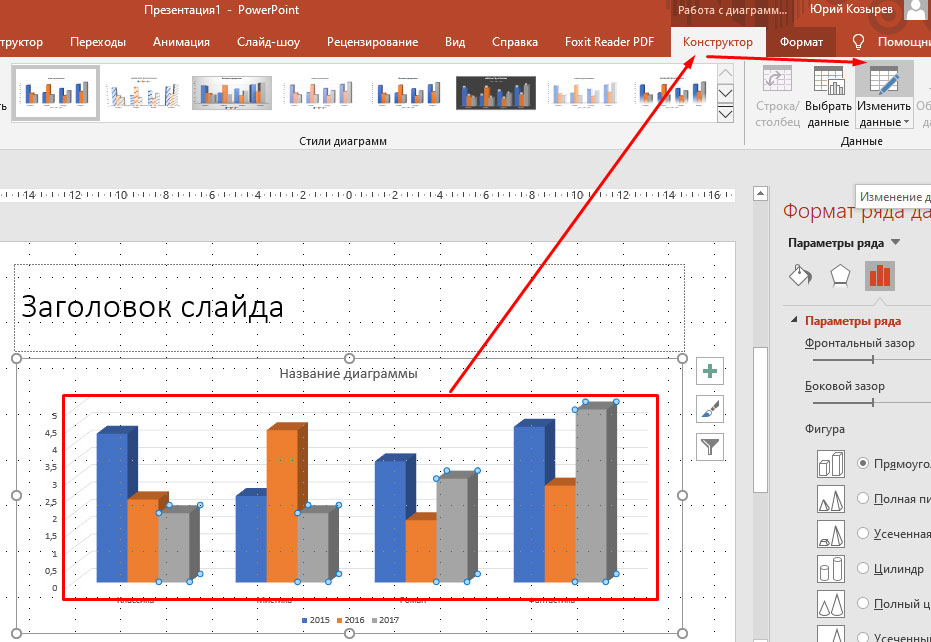 В текстовом поле Имя файла введите Пусто . Имя файла ДОЛЖНО быть Пустым , чтобы презентация стала стартовым шаблоном по умолчанию. Нажмите Сохранить .
В текстовом поле Имя файла введите Пусто . Имя файла ДОЛЖНО быть Пустым , чтобы презентация стала стартовым шаблоном по умолчанию. Нажмите Сохранить .