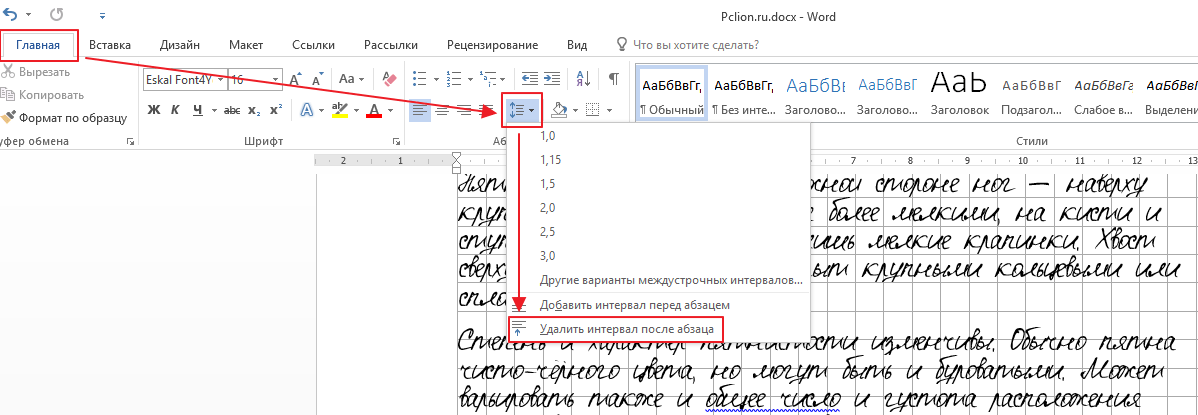Как писать красивым шрифтом в ворде. Скачиваем и устанавливаем шрифты для Microsoft Word
В последних версиях текстового редактора Microsoft Word имеется довольно большой набор встроенных шрифтов. Большинство из них, как и полагается, состоят из букв, но в некоторых вместо букв используются различные символы и знаки, что тоже весьма удобно и необходимо во многих ситуациях.
И все же, сколько бы в MS Word не было встроенных шрифтов, активным пользователям программы стандартного набора всегда будет мало, особенно, если хочется чего-то действительно необычного. Неудивительно, что на просторах интернета можно найти множество шрифтов для этого текстового редактора, созданных сторонними разработчиками. Именно поэтому в данной статье мы расскажем о том, как добавить шрифт в Ворд.
Важное предупреждение: Скачивайте шрифты, как и любое другое ПО, только с проверенных сайтов, так как во многих из них вполне могут содержаться вирусы и прочий вредоносный софт. Не забывайте о собственной безопасности и сохранности личных данных, не качайте шрифты, представленные в установочных файлах EXE, так как на самом деле распространяются они в архивах, внутри которых содержатся файлы форматов OTF или TTF, поддерживаемых ОС Windows.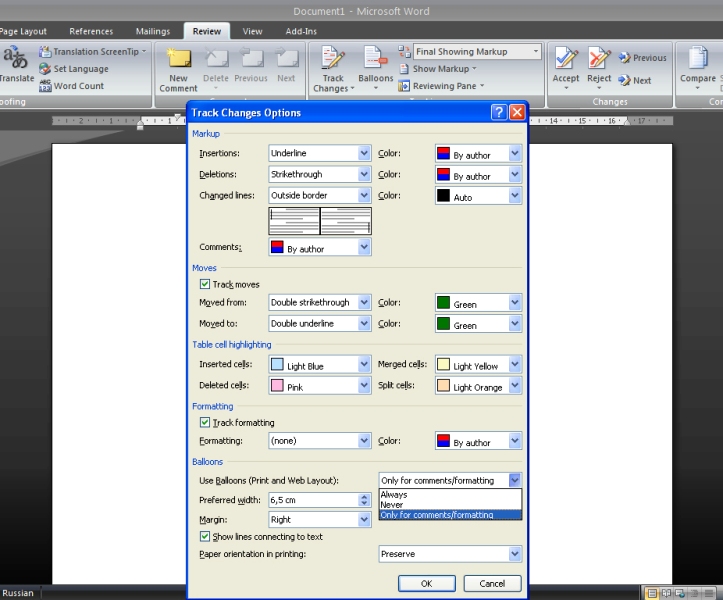
Вот список безопасных ресурсов, с которых можно скачивать шрифты для MS Word и других совместимых программ:
Отметим, что все вышеперечисленные сайты крайне удобно реализованы и каждый из шрифтов там представлен наглядно и понятно. То есть, вы смотрите на картинку превью, решаете, нравиться ли вам этот шрифт и нужен ли он вам вообще, и только после этого качаете. Итак, приступим.
1. Выберите на одном из предложенных нами сайтов (либо на другом, которому полностью доверяете) подходящий шрифт и скачайте его.
2. Перейдите в папку, в которую вы скачали архив (или просто файл) со шрифтом (шрифтами). В нашем случае это рабочий стол.
3. Откройте архив и извлеките его содержимое в любую удобную папку. Если вы скачали шрифты, не запакованные в архив, просто переместите их туда, откуда вам будет удобно к ним добраться. Не закрывайте эту папку.
Примечание: В архиве со шрифтами помимо файла OTF или TTF могут также содержаться и файлы другого формата, к примеру, изображение и текстовый документ, как в нашем примере.
Извлекать эти файлы отнюдь не обязательно.
4. Откройте .
В Windows 8 — 10 сделать это можно с помощью клавиш Win+X , где в появившемся списке нужно выбрать . Вместо клавиш также можно использовать клик правой кнопкой мышки по значку меню “Пуск” .
В Windows XP — 7 этот раздел находится в меню “Пуск” — .
5. Если находится в режиме просмотра “Категории” , как на нашем примере, переключитесь на режим отображения мелких значков — так вы сможете быстрее найти необходимый пункт.
6. Найдите там пункт “Шрифты” (скорее всего, он будет одним из последних), и нажмите на него.
7. Откроется папка со шрифтами, установленными в ОС Windows. Поместите в нее файл шрифта (шрифтов), ранее скачанный и извлеченный из архива.
Совет: Вы можете просто перетащить его (их) мышкой из папки в папку или использовать команды Ctrl+C (копировать) или Ctrl+X (вырезать), а затем Ctrl+V (вставить).
8. После короткого процесса инициализации шрифт будет установлен в систему и появится в папке, в которую вы его переместили.
Примечание: Некоторые шрифты могут состоять из нескольких файлов (например, обычный, курсив и полужирный). В таком случае необходимо помещать в папку со шрифтами все эти файлы.
Установка нового шрифта в Word
1. Запустите Ворд и найдите новый шрифт в списке со стандартными, встроенными в программу.
2. Зачастую, отыскать новый шрифт в списке не так просто, как может показаться: во-первых, их там и без того довольно много, во-вторых, его название, хоть и написано собственным шрифтом, но довольно мелкое.
Чтобы быстро отыскать новый шрифт в MS Word и приступить к его использованию в наборе текста, откройте диалоговое окно группы “Шрифт”, нажав на небольшую стрелочку, расположенную в правом нижнем углу этой группы.
3. В списке “Шрифт” найдите название нового, установленного вами шрифта (в нашем случае это Altamonte Personal Use ) и выберите его.
Совет: В окне “Образец” вы можете видеть то, как выглядит шрифт. Это поможет быстрее его найти, если вы не запомнили название шрифта, но запомнили его визуально.
4. После того, как вы нажмете “ОК” в диалоговом окне “Шрифт” , вы переключитесь на новый шрифт и сможете начать его использовать.
Внедрение шрифта в документ
После того, как вы установите новый шрифт на свой компьютер, использовать его вы сможете только у себя. То есть, если вы отправите текстовый документ, написанный новым шрифтом другому человеку, у которого этот шрифт не установлен в системе, а значит, и не интегрирован в Ворд, то у него он отображаться не будет.
Если вы хотите, чтобы новый шрифт был доступен не только на вашем ПК (ну и на принтере, точнее, уже на распечатанном листе бумаги), но и на других компьютерах, другим пользователям, его необходимо внедрить в текстовый документ. О том, как это сделать, читайте ниже.
Примечание: Внедрение шрифта в документ приведет к увеличению объема документа MS Word.
1. В вордовском документе перейдите во вкладку “Параметры” , открыть которую можно через меню “Файл” (Word 2010 — 2016) или кнопку “MS Word” (2003 — 2007).
2. В диалоговом окне “Параметры”, которое перед вами откроется, перейдите к разделу “Сохранение” .
3. Установите галочку напротив пункта “Внедрить шрифты в файл” .
4. Выберите, хотите ли вы внедрить только знаки, которые используются в текущем документе (это уменьшит объем файла), хотите ли вы исключить внедрение системных шрифтов (по сути, оно и не нужно).
Собственно, на этом можно и закончить, ведь теперь вы знаете о том, как установить шрифты в Ворд, предварительно инсталлировав их в ОС Windows. Желаем вам успехов в освоении новых функций и безграничных возможностей программы Microsoft Word.
Вы, наверное, раньше видели красиво оформленные тексты, созданные в программе Word.
Они яркие, и необычно выделяются на фоне всего текста.
Для строгих документов конечно, использование данных надписей нецелесообразно, но для личных документов и открыток это то, что надо!
Делается это так.
Нажимаем «Вставка», затем – «Рисунок», затем «Объект WordArt».
И выбираем нужный стиль надписи.
После этого жмем «Ok».
На этом все, красивая надпись у вас создана. Вы можете поэкспериментировать, выбирая тот или иной стиль надписи.
Да, чуть не забыла!
Размер выбранной надписи можно изменять, как увеличивая, так и уменьшая его. Для этого щелкаем левой клавишей мыши по картинке-надписи, появится черная окантовка вокруг надписи. Затем подводим мышь к правому нижнему углу надписи, пока не увидите двустороннюю стрелочку. Когда стрелочка появилась, нажимаем левой клавишей на картинку и растягиваем ее либо вправо, либо вниз. Можно одновременно в обе стороны.
Аналогично можно поиграться с размером шрифта. Для этого щелкаем левой клавишей мыши по картинке-надписи два раза. Появится окно. В появившемся окне стоит название «Размер». Щелкнув по стрелочке под словом «размер», можно выбрать размер шрифта.
Появится окно. В появившемся окне стоит название «Размер». Щелкнув по стрелочке под словом «размер», можно выбрать размер шрифта.
Еще можно при желании поменять сам шрифт. Для этого щелкаем левой клавишей мыши по картинке-надписи два раза. Появится окно. В появившемся окне стоит название «Шрифт». Щелкнув по стрелочке под словом «Шрифт», можно изменить шрифт.
Да, еще можно поменять сам текст надписи. Для этого щелкаем левой клавишей мыши по картинке-надписи, появится черная окантовка вокруг надписи. А внизу страницы появится маленькое окно. В нем выбираем название «Изменить текст». После изменения жмем «Ok».
Также можно поменять цвет текста. Для этого щелкаем левой клавишей мыши по картинке-надписи, появится черная окантовка вокруг надписи. А внизу страницы появится маленькое окно. В нем выбираем картинку «Краска, льющаяся из баночки на кисть». После изменения жмем «Ok».
В общем, поэкспериментируйте, и найдите свой стиль оформления красивой надписи!
Кстати, а вот как создается в !
Дата: 1 марта 2018 Категория:Здравствуйте, уважаемые читатели. В прошлой статье о , я обещал рассказать о вставке текста WordArt. Это оригинальные стили оформления текста, призванные искоренить серость и будни из ваших проектов. Только посмотрите, как можно оформить надпись всего за пару кликов мышью:
В прошлой статье о , я обещал рассказать о вставке текста WordArt. Это оригинальные стили оформления текста, призванные искоренить серость и будни из ваших проектов. Только посмотрите, как можно оформить надпись всего за пару кликов мышью:
Так что же нужно знать про WordArt, чтобы эффективно его использовать? Прежде всего, что это отдельный объект. Нельзя использовать стили ВордАрт для оформления обычного текста на листе. Но Вы можете сделать красивую и броскую вставку в текст.
При использовании WordArt, Вы можете применять как готовые стили оформления, так и настраивать их на свой вкус.
Как вставить WordArt в Word
Чтобы добавить ВордАрт на лист, можно воспользоваться одним из двух способов:
Как изменить оформление WordArt
Естественно, что на предопределенном списке стилей WordArt не заканчивается. Вы можете настраивать как отдельные части объекта, так и весь его текст. Для этого выделите тот отрывок текста, который будем дополнительно оформлять. Теперь рассмотрим возможные действия с оформлением:
Теперь рассмотрим возможные действия с оформлением:
Прочие настройки WordArt
Для объекта WordArt справедливы многие настройки, которые мы применяли, например, для и фигур:
Кстати, для WordArt справедливо форматирование обычного текста. Поэтому, Вы можете легко сменить шрифт, его размер, установить выравнивание, выделение текста и т.п. Чтобы больше узнать о форматировании текста, прочтите !
Вот, наверное, и всё об WordArt, это очень простой и, одновременно, эффективный способ расставить акценты, сделать врезку в текст, оформить цепляющий заголовок. Далее будем рассматривать . С его помощью можно наглядно проиллюстрировать структуры, процессы, иерархии, циклы и многое другое. Без такого инструмента нам бы пришлось многие часы рисовать схемы вручную. А так, быстро, эффектно, информативно. Читайте и пользуйтесь, пока бесплатно!
Редактор Microsoft Word предоставляет пользователям широкий набор инструментов для оформления документов. Стандартные возможности — выбор шрифта и установка его размера, начертание, цвет и многое другое.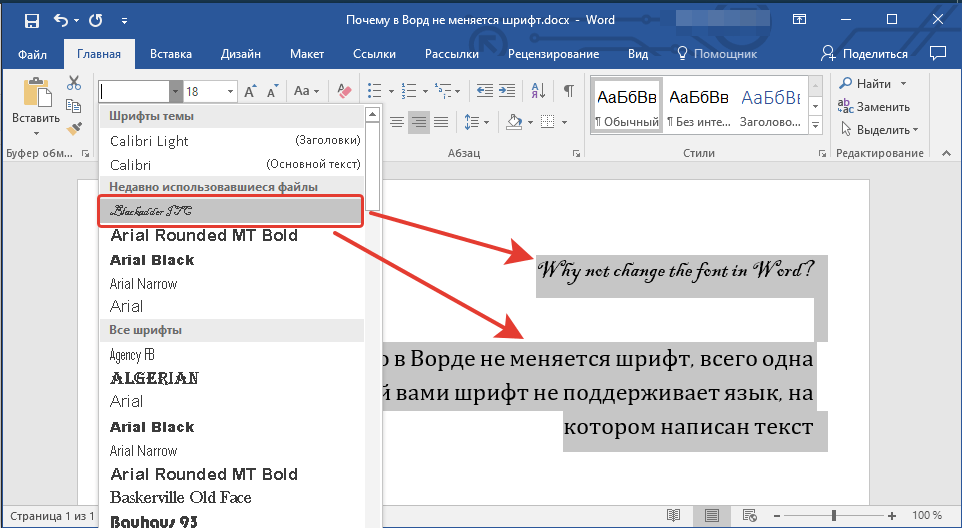 Именно о шрифтах пойдет речь в данном материале. Мы научимся работать с ними, скачаем и установим новые шрифты для word. Это позволит нам еще больше расширить возможности визуального оформления. Обязательно скачайте нашу коллекцию шрифтов — пролистайте страницу чуть ниже!
Именно о шрифтах пойдет речь в данном материале. Мы научимся работать с ними, скачаем и установим новые шрифты для word. Это позволит нам еще больше расширить возможности визуального оформления. Обязательно скачайте нашу коллекцию шрифтов — пролистайте страницу чуть ниже!
250 шрифтов :
250CyrillicFonts.rar
В сети достаточно ресурсов, которые предлагают вашему вниманию всевозможные шрифты, на любой вкус. Вы самостоятельно можете поискать их. Мы в свою очередь хотим порекомендовать вам следующие сайты, на которых мы подбирали шрифты для скачивания.
Огромный выбор, в том числе редкие варианты.
Обратите внимание — если вы скачайте русские шрифты (кириллические), то работать они будут только с русской раскладкой (см. ). Точно также с латинскими. Некоторые шрифты универсальны — нужно смотреть каждый отдельно.
Установка шрифтов для word
Тут сразу нужно отметить одну особенность, которая сильно облегчает работу.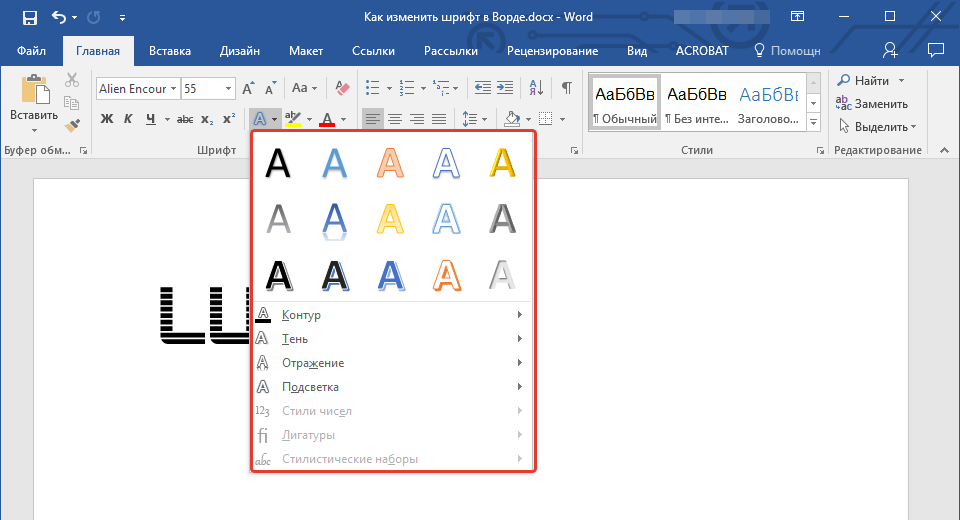 Если вы используйте операционную систему windows, то все новые шрифты устанавливаются непосредственно на нее, а не отдельно для каждой программы. Таким образом, установив один раз, они станут доступны для использования во всех программах, где это возможно.
Если вы используйте операционную систему windows, то все новые шрифты устанавливаются непосредственно на нее, а не отдельно для каждой программы. Таким образом, установив один раз, они станут доступны для использования во всех программах, где это возможно.
Обратите внимание . Вы просили рассказать, статья уже опубликована.
Для начала, нужный шрифт следует скачать с нашего сайта, или найти в интернете. Если вам попадется архив, его следует разархивировать в любое место на жестком диске. Вам должны быть доступны шрифты с расширением .ttf , .otf и др.
В нашем примере, мы будем использовать красивые шрифты для word, которые вы могли скачать по ссылке в начале статьи.
Все шрифты хранятся в папке C:/windows/fonts — буква диска соответствуют той, в которую установлена операционная система.
Самый простой способ установить шрифт, это просто скопировать его в эту папку. Попробуйте, он сразу станет доступен в Microsoft Word.
Следующий способ универсален для всех версий Windows. Нажимаем «Пуск «, затем «Панель управления » и «Шрифты «.
Нажмите в строке меню кнопку «Файл «, затем «Установить шрифт «. Выберите нужный и завершите операция нажатием «Ок «.
Если меню не отображается, нажмите кнопку «Alt «
Теперь выбранный шрифт активен, и он будет применен к набранному с клавиатуры тексту.
Зачем искать информацию на других сайтах, если все собрано у нас?
Создание трафарета в MS Word. Как в word сделать буквы пустыми внутри? Как в ворде сделать пустые буквы
Войдите, чтобы написать ответ
Контурные шрифты
В разделе Программное обеспечение на вопрос как в ворде сделать контур буквы заданный автором Александр Белинин лучший ответ это Снизу ищите надпись — вставить объекты ворд арт (Буква А синим нарисована) . Первый стиль надписи и есть — контур букв, Просто выбираете размер и стиль шрифта.
22 ответа
Привет! Вот подборка тем с ответами на Ваш вопрос: как в ворде сделать контур буквы
Ответ от Просочиться
Если вы имеете в виду букву написанную шрифтом с пунктирными линиями то никак. По умолчанию шрифты как правило создаются следующие: обычный, жирный, курсивом, жирным курсивом (но могут быть еще и другие) , каждая буква прописана в специальном файле с шрифтом, поэтому если создатель шрифта не делал «контур буквы » то вы его не сможете никак получить. Возможно на просторах интернета имеется интересующий вас шрифт, его надо поискать.
Купоросить
В Ворде 2010 Шрифт / Текстовые эффекты / Контур текста. В предыдущих версиях не помню. Также в опции Шрифт ищите. Либо через ВордАрт.
Ответ от Agnessa Tina
Спасибо большое Константин гений, давно искала а сегодня сделала таблицу сотни
2 ответа
Привет! Вот еще темы с нужными ответами:
Вопрос о том, как сделать трафарет в программе Microsoft Word, интересует многих пользователей.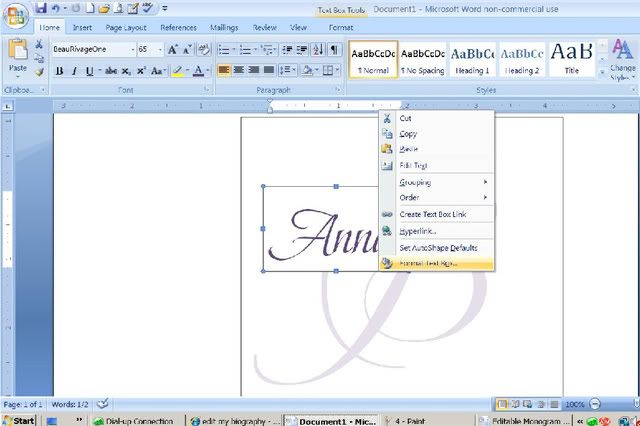 Проблема в том, что найти на него вменяемый ответ на просторах интернета не так уж и просто. Если и вас интересует эта тема, вы обратились по адресу, но для начала давайте разберемся, что представляет собой трафарет.
Проблема в том, что найти на него вменяемый ответ на просторах интернета не так уж и просто. Если и вас интересует эта тема, вы обратились по адресу, но для начала давайте разберемся, что представляет собой трафарет.
Трафарет — это «продырявленная пластинка», по крайней мере, таково значение этого слова в точном переводе с итальянского. Кратко о том, как сделать такую «пластинку» мы расскажем во второй половине этой статьи, а непосредственно ниже мы поделимся с вами тем, как создать основу для традиционного трафарета в Ворде.
Урок: Как в Word сделать шаблон документа
Выбор шрифта
Если вы готовы серьезно заморочиться, параллельно подключив фантазию, для создания трафарета вполне можно использовать любой шрифт, представленный в стандартном наборе программы. Главное, когда он будет распечатан на бумаге, сделать перемычки — места, которые не будут вырезаться в буквах, ограниченных контуром.
Урок: Как изменить шрифт в Ворде
Собственно, если вы готовы так попотеть над трафаретом, непонятно, зачем вам наша инструкция, так как в вашем распоряжении есть все шрифты MS Word. Выбираете понравившийся, пишите слово или набираете алфавит и печатаете на принтере, а затем вырезаете их по контуру, не забывая о перемычках.
Выбираете понравившийся, пишите слово или набираете алфавит и печатаете на принтере, а затем вырезаете их по контуру, не забывая о перемычках.
Если же вы не готовы тратить столько сил, времени и энергии и трафарет классического вида вас вполне устраивает, наша с вами задача — найти, скачать и установить тот самый классический трафаретный шрифт. От изнурительного поиска мы готовы вас избавить — мы все нашли самостоятельно.
Шрифт Trafaret Kit Transparent полностью имитирует старые добрые советские трафареты ТШ-1 с одним приятным бонусом — помимо русского языка в нем есть еще и английский, а также ряд других символов, отсутствующих в оригинале. Скачать его можно сайта автора.
Скачать Шрифт Trafaret Kit Transparent
Установка шрифта
Чтобы загруженный вами шрифт появился в Ворде, сначала его необходимо установить в систему. Собственно, после этого он автоматически отобразится в программе. О том, как это сделать, вы можете узнать из нашей статьи.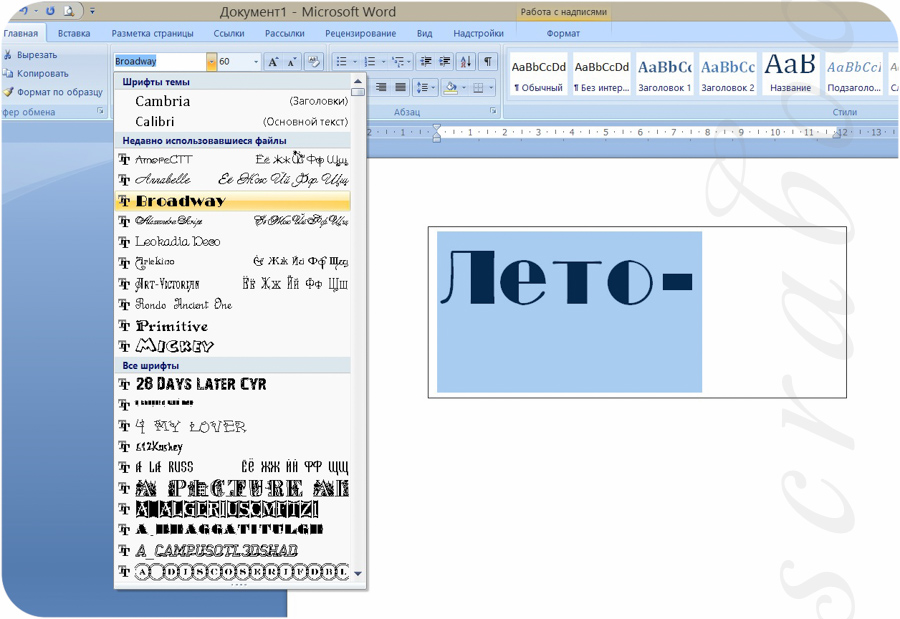
Урок: Как в Word добавить новый шрифт
Создание основы для трафарета
Выберите Trafaret Kit Transparent из списка доступных в Ворде шрифтов и создайте в нем нужную надпись. Если же вам нужен алфавитный трафарет, напишите на странице документа алфавит. По необходимости можно добавить и другие символы.
Урок: Вставка символов в Word
Стандартная книжная ориентация листа в Ворде — не самое подходящее решение для создания трафарета. На альбомной странице он будет смотреться более привычно. Изменить положение страницы поможет наша инструкция.
Урок: Как сделать альбомный лист в Word
Теперь текст нужно отформатировать. Задайте подходящий размер, выберите подходящее положение на странице, установите достаточные отступы и интервалы, как между буквами, так и между словами. Наша инструкция поможет вам все это сделать.
Урок: Форматирование текста в Ворде
Возможно, стандартного формата листа А4 вам будет недостаточно. Если вы хотите изменить его на больший (A3, к примеру), наша статья поможет вам это сделать.
Если вы хотите изменить его на больший (A3, к примеру), наша статья поможет вам это сделать.
Урок: Как изменить формат листа в Word
Примечание: Изменяя формат листа, не забывайте соразмерно изменить размер шрифта и сопутствующие параметры. Не менее важными в данном случае являются возможности принтера, на котором трафарет будет распечатываться — поддержка выбранного формата бумаги обязательна.
Печать трафарета
Написав алфавит или надпись, отформатировав этот текст, можно смело переходить к печати документа. Если вы еще не знаете, как это сделать, обязательно ознакомьтесь с нашей инструкцией.
Урок: Печать документов в Word
Создание трафарета
Как вы понимаете, толку от трафарета, распечатанного на обычном листике бумаги, практически никакого. Больше одного раза им вряд можно будет воспользоваться. Именно поэтому распечатанную страницу с основой для трафарета необходимо «укрепить».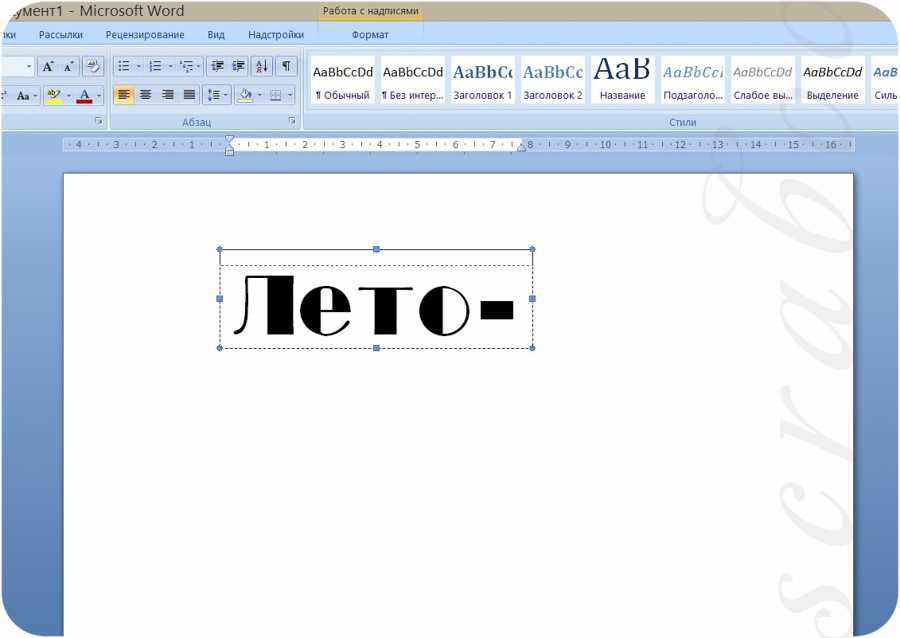 Для этого вам понадобится следующее:
Для этого вам понадобится следующее:
- Картон или полимерная пленка;
- Копирка;
- Ножницы;
- Сапожный или канцелярский нож;
- Ручка или карандаш;
- Доска;
- Ламинатор (опционально).
Распечатанный текст необходимо перевести на картон или пластик. В случае перевода на картон, сделать это поможет обычная копирка (копировальная бумага). Страницу с трафаретом нужно просто наложить на картон, разместив между ними копирку, а затем обвести контур букв карандашом или ручкой. Если копировальной бумаги нет, можно продавить контуры букв ручкой. Аналогичное можно проделать и с прозрачным пластиком.
И все же, с прозрачным пластиком удобнее, да и просто правильнее будет поступить немного иначе. Разместите лист пластика поверх страницы с трафаретом и обведите ручкой контуры букв.
После того, как созданная в Ворде основа для трафарета будет перенесена на картон или пластик, останется только вырезать пустые места с помощью ножниц или ножа. Главное, делать это строго по линии. Вести нож по границе буквы несложно, а вот ножницы изначально нужно «вгонять» в то место, которое будет вырезано, но не в саму грань. Пластик лучше резать острым ножом, предварительно разместив его на прочной доске.
Главное, делать это строго по линии. Вести нож по границе буквы несложно, а вот ножницы изначально нужно «вгонять» в то место, которое будет вырезано, но не в саму грань. Пластик лучше резать острым ножом, предварительно разместив его на прочной доске.
Если под рукой у вас имеется ламинатор, распечатанный лист бумаги с основой для трафарета можно заламинировать. Сделав это, вырежьте буквы по контуру канцелярским ножом или ножницами.
Создавая трафарет в Word, особенно, если это алфавит, старайтесь сделать расстояние между букв (со всех сторон) не меньше их ширины и высоты. Если для представления текста это не критично, расстояние можно сделать и немного больше.
Если для создания трафарета вы использовали не предложенный нами шрифт Trafaret Kit Transparent, а любой другой (не трафаретный), представленный в стандартном наборе Ворда, напомним еще раз, не забывайте о перемычках в буквах. Для букв, контур которых ограничен внутренним пространством (очевидный пример — буквы «О» и «В», цифра «8»), таких перемычек должно быть не менее двух.
Вот, собственно, и все, теперь вы знаете не только о том, как в сделать в Word основу для трафарета, но и о том, как сделать полноценный, плотный трафарет своими руками.
Мы рады, что смогли помочь Вам в решении проблемы.
Задайте свой вопрос в комментариях, подробно расписав суть проблемы. Наши специалисты постараются ответить максимально быстро.
Помогла ли вам эта статья?
В некоторых случаях, по эстетическим соображениям, хочется сформировать так называемые «пустые внутри» знаки.
Технически – это знаки белого цвета, окаймленные темной (обычно черной) границей.
Такие знаки легко создать в Word с помощью опции Текстовые эффекты .
Для этого выделим один или несколько знаков (буквы, цифры, знаки препинания и т.д.) (для демонстрации белого цвета внутри они должны быть довольно большими).
Опция Текстовые эффекты в Word 2010 открывается следующим образом: вкладка Главная – группа Шрифт – стрелочка вызова диалогового окна Шрифт – кнопка Текстовые эффекты , открывающая окно Формат текстовых эффектов .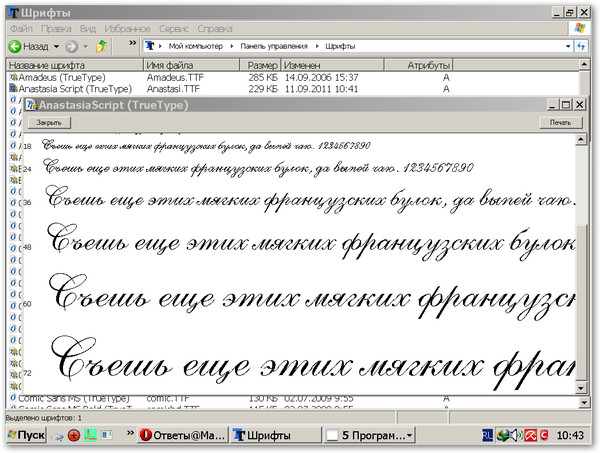
Устанавливаем контур текста в окне Формат текстовых эффектов : вкладка Контур текста – Сплошная линия – Цвет: Черный.
Далее устанавливаем заливку текста в том же окне Формат текстовых эффектов: вкладка Заливка текста – Сплошная заливка – Цвет: Белый .
Закрываем окно Формат текстовых эффектов (кнопка Закрыть – кнопка OK ) и получаем знаки с требуемым эффектом.
Post’s attachments
Пустые знаки.jpg
Пустые знаки.jpg 6 Кб, 1 скачиваний с 2012-11-16
You don’t have the permssions to download the attachments of this post.
Удобной и приятной работы в Word!
Перевести спасибо на Яндекс кошелёк — 41001162202962; на WebMoney — R581830807057.
Профессиональный документ, должен быть не только оформлен по стандартам ГОСТа, но и выглядеть красиво. Красивый текст — это дополнительный плюс.
В редакторе Word, за красоту текста отвечают: шрифты, поля, нумерация, стили и многое другое, но в этой статье речь пойдет о эффектах, которые помогут сделать из обычного заголовка, дизайнерский шедевр.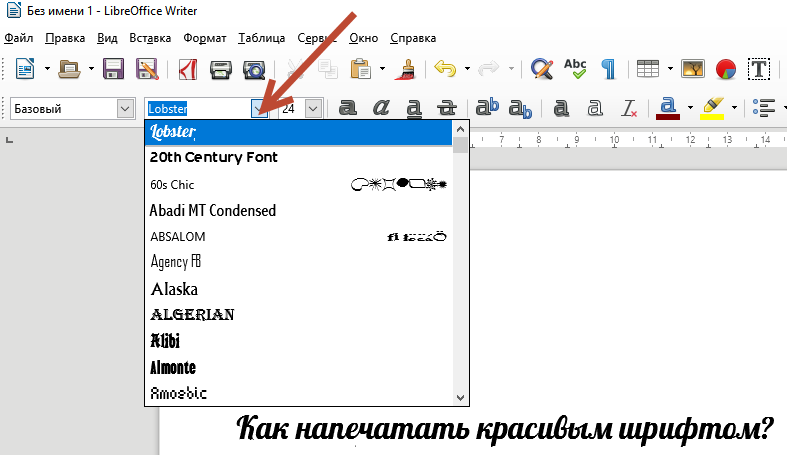
- Текстовые эффекты в Ворде:
- Предустановленные стили;
- Структура;
- Тень;
- Отражение;
- Подсветка.
- Образец как сделать красивый текст в Ворде:
- Выбираем красивый шрифт для текста;
- Редактируем текст в документе;
- Создаем красивое оформление текста.
Текстовые эффекты в Ворде
Редактор Word включает в себя огромное количество текстовых эффектов, используя которые, можно придать индивидуальный стиль любому документу.
Понятное дело, с эффектами не стоит перебарщивать, их нужно использовать только там, где это уместно и только в таком количестве, в котором нужно.
Добавление эффектов, производится следующим образом:
- Выделите интересующий фрагмент документа.
- Перейдите во вкладку «Главная».
- В блоке «Шрифт», активируйте команду «Текстовые эффекты и оформление».
- Выберите из выпадающего списка, интересующий эффект.
Перечислим имеющиеся текстовые эффекты в Ворде.
Предустановленные стили
Разработчики предложили на выбор, свой список из 15 предустановленных стилей с уже встроенными эффектами для текста.
- Заливка — черный, текст 1 с тенью.
- Заливка — синий, акцент 1 с тенью.
- Заливка — оранжевый, акцент 2, контур — акцент 2.
- Заливка — белый, контур — акцент 1 с тенью.
- Заливка — золотистый, акцент 4, мягкая багетная рамка.
- Градиентная заливка — серый.
- Градиентная заливка — синий, акцент 1, отражение.
- Градиентная заливка — золотистая, акцент 4, контур — акцент 4.
- Заливка — белый, контур — акцент 1, подсветка — акцент 1.
- Заливка — серый 50%, акцент 3, грубая багетная рамка.
- Заливка — черный, текст 1, контур — фон 1, густая тень — фон 1.
- Заливка — темно-синий, текст 1, контур — фон 1, густая тень — фон 1.
- Заливка — синий, акцент 1, контур — фон 1, густая тень — акцент 1.
- Заливка — белый, контур — акцент 2, густая тень — акцент 2.

- Заливка — серый 25%, фон 2, тень внутри.
Структура
При помощи команд из категории «Структура», тексту можно задать цвет, изменить толщину шрифта и назначить тип линии.
Очень часто встречаются случаи, когда нужно придать тексту объем. Тени, самый действенный способ решить эту задачу.
В ассортименте редактора Word, имеются:
- Наружные тени;
- Внутренние тени;
- Перспективные тени.
Для создания своего варианта тени, используйте команду «Варианты тени».
Если нужно убрать тень с текста, выберите пункт «Нет тени».
Отражение
Очень красиво и стильно выглядит оформленный текст с отражением. На выбор имеется 9 вариантов с различными смещениями и толщиной отражения.
Свой стиль отражения текста, можно задать в команде «Параметры отражения».
Команда «Нет отражения» убирает эффект с текста.
Подсветка
Подсветка придает тексту свечение. В наборе имеется 24 варианта эффекта, а точнее 6 вариантов с разными цветовыми эффектами и по 4 для каждого с увеличенной подсветкой.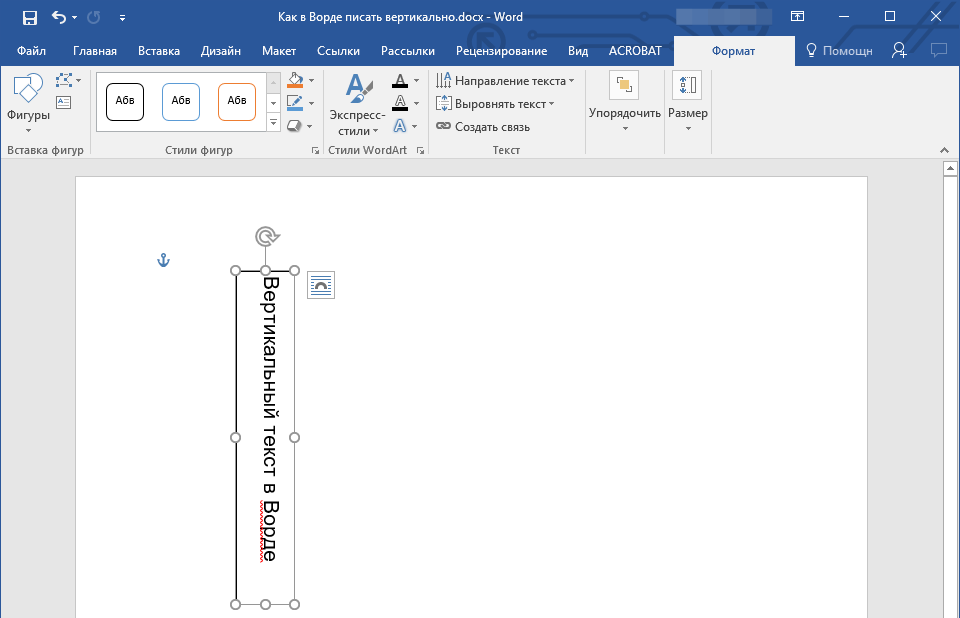
Образец как сделать красивый текст в Ворде
Теперь, когда нам знакомы варианты эффектов в редакторе Word, настало время проявить фантазию и сделать красивый текст в документе, самостоятельно.
Для примера возьмем любой текст, в котором будем оформлять красивые заголовки.
Выбираем красивый шрифт для текста
Красивых шрифтов огромное количество. Существуют шрифты для деловых документов, существуют для детских тематик и тд.
Подобрать шрифт под свои нужны, можно на сайте
Нужно понимать, какой изначально будет выбран шрифт, такое отношение к документу и будет. И не важно как он оформлен, 80% успеха, следует отдать шрифтам.
В моем случае, выберу шрифт «Roboto», уж очень нравится этот дизайн, современный, не слишком широкий и хорошо читаемый.
Редактируем текст в документе
На следующем этапе, необходимо расставить все отступы, поля и отделить одну часть текста, от другой, чтобы ничего не сливалось.
Создаем красивое оформление текста
В начале статьи упоминалось, что переизбыток эффектов, не улучшит, а ухудшит восприятие. Немного поэксперементировав, пришел к выводу, что наиболее лучший вариант оформления, будет таким:
Немного поэксперементировав, пришел к выводу, что наиболее лучший вариант оформления, будет таким:
Красиво оформили только заголовок. Присвоили 13 предустановленный стиль, добавили отражение и увеличили шрифт.
Подзаголовок выделили другим цветом, чтобы он отличался от основного.
На этом стоит закончить, так как основные элементы вполне читаемы. Их отчетливо видно, но в то же время они не мешают читать статью.
Экспериментируйте с красивым текстом в Ворде и присылайте в комментарии свои варианты оформления.
Вопрос о том, как сделать трафарет в программе Microsoft Word, интересует многих пользователей. Проблема в том, что найти на него вменяемый ответ на просторах интернета не так уж и просто. Если и вас интересует эта тема, вы обратились по адресу, но для начала давайте разберемся, что представляет собой трафарет.
Трафарет — это «продырявленная пластинка», по крайней мере, таково значение этого слова в точном переводе с итальянского. Кратко о том, как сделать такую «пластинку» мы расскажем во второй половине этой статьи, а непосредственно ниже мы поделимся с вами тем, как создать основу для традиционного трафарета в Ворде.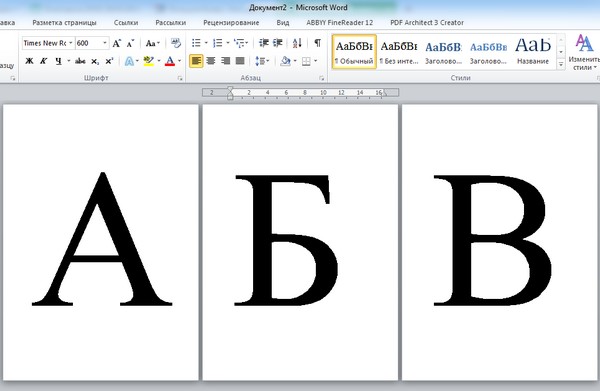
Если вы готовы серьезно заморочиться, параллельно подключив фантазию, для создания трафарета вполне можно использовать любой шрифт, представленный в стандартном наборе программы. Главное, когда он будет распечатан на бумаге, сделать перемычки — места, которые не будут вырезаться в буквах, ограниченных контуром.
Собственно, если вы готовы так попотеть над трафаретом, непонятно, зачем вам наша инструкция, так как в вашем распоряжении есть все шрифты MS Word. Выбираете понравившийся, пишите слово или набираете алфавит и печатаете на принтере, а затем вырезаете их по контуру, не забывая о перемычках.
Если же вы не готовы тратить столько сил, времени и энергии и трафарет классического вида вас вполне устраивает, наша с вами задача — найти, скачать и установить тот самый классический трафаретный шрифт. От изнурительного поиска мы готовы вас избавить — мы все нашли самостоятельно.
Шрифт Trafaret Kit Transparent полностью имитирует старые добрые советские трафареты ТШ-1 с одним приятным бонусом — помимо русского языка в нем есть еще и английский, а также ряд других символов, отсутствующих в оригинале.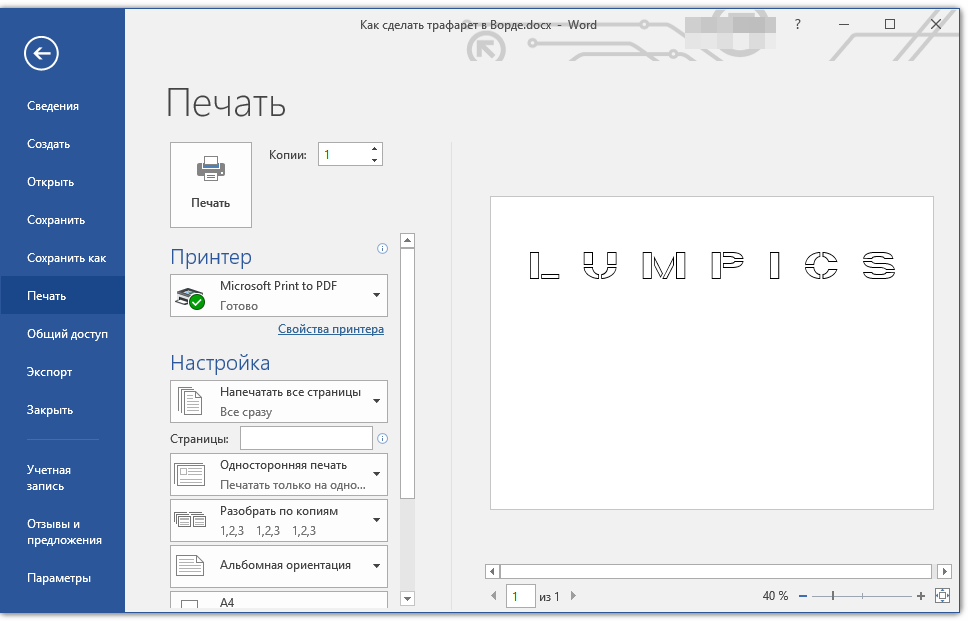 Скачать его можно сайта автора.
Скачать его можно сайта автора.
Установка шрифта
Чтобы загруженный вами шрифт появился в Ворде, сначала его необходимо установить в систему. Собственно, после этого он автоматически отобразится в программе. О том, как это сделать, вы можете узнать из нашей статьи.
Создание основы для трафарета
Выберите Trafaret Kit Transparent из списка доступных в Ворде шрифтов и создайте в нем нужную надпись. Если же вам нужен алфавитный трафарет, напишите на странице документа алфавит. По необходимости можно добавить и другие символы.
Стандартная книжная ориентация листа в Ворде — не самое подходящее решение для создания трафарета. На альбомной странице он будет смотреться более привычно. Изменить положение страницы поможет наша инструкция.
Теперь текст нужно отформатировать. Задайте подходящий размер, выберите подходящее положение на странице, установите достаточные отступы и интервалы, как между буквами, так и между словами. Наша инструкция поможет вам все это сделать.
Возможно, стандартного формата листа А4 вам будет недостаточно. Если вы хотите изменить его на больший (A3, к примеру), наша статья поможет вам это сделать.
Примечание: Изменяя формат листа, не забывайте соразмерно изменить размер шрифта и сопутствующие параметры. Не менее важными в данном случае являются возможности принтера, на котором трафарет будет распечатываться — поддержка выбранного формата бумаги обязательна.
Печать трафарета
Написав алфавит или надпись, отформатировав этот текст, можно смело переходить к печати документа. Если вы еще не знаете, как это сделать, обязательно ознакомьтесь с нашей инструкцией.
Создание трафарета
Как вы понимаете, толку от трафарета, распечатанного на обычном листике бумаги, практически никакого. Больше одного раза им вряд можно будет воспользоваться. Именно поэтому распечатанную страницу с основой для трафарета необходимо «укрепить». Для этого вам понадобится следующее:
- Картон или полимерная пленка;
- Копирка;
- Ножницы;
- Сапожный или канцелярский нож;
- Ручка или карандаш;
- Доска;
- Ламинатор (опционально).

Распечатанный текст необходимо перевести на картон или пластик. В случае перевода на картон, сделать это поможет обычная копирка (копировальная бумага). Страницу с трафаретом нужно просто наложить на картон, разместив между ними копирку, а затем обвести контур букв карандашом или ручкой. Если копировальной бумаги нет, можно продавить контуры букв ручкой. Аналогичное можно проделать и с прозрачным пластиком.
И все же, с прозрачным пластиком удобнее, да и просто правильнее будет поступить немного иначе. Разместите лист пластика поверх страницы с трафаретом и обведите ручкой контуры букв.
После того, как созданная в Ворде основа для трафарета будет перенесена на картон или пластик, останется только вырезать пустые места с помощью ножниц или ножа. Главное, делать это строго по линии. Вести нож по границе буквы несложно, а вот ножницы изначально нужно «вгонять» в то место, которое будет вырезано, но не в саму грань. Пластик лучше резать острым ножом, предварительно разместив его на прочной доске.
Если под рукой у вас имеется ламинатор, распечатанный лист бумаги с основой для трафарета можно заламинировать. Сделав это, вырежьте буквы по контуру канцелярским ножом или ножницами.
Создавая трафарет в Word, особенно, если это алфавит, старайтесь сделать расстояние между букв (со всех сторон) не меньше их ширины и высоты. Если для представления текста это не критично, расстояние можно сделать и немного больше.
Если для создания трафарета вы использовали не предложенный нами шрифт Trafaret Kit Transparent, а любой другой (не трафаретный), представленный в стандартном наборе Ворда, напомним еще раз, не забывайте о перемычках в буквах. Для букв, контур которых ограничен внутренним пространством (очевидный пример — буквы «О» и «В», цифра «8»), таких перемычек должно быть не менее двух.
Вот, собственно, и все, теперь вы знаете не только о том, как в сделать в Word основу для трафарета, но и о том, как сделать полноценный, плотный трафарет своими руками.
Здравствуйте. Как сделать прозрачным текст в Microsoft Word?
Как сделать прозрачным текст в Microsoft Word?
Ответ мастера:
Здравствуйте.
В процессе набора текста, создания страниц сайтов или интерфейса программ бывает нужно сделать часть текста или весь текст прозрачным. Прозрачность текста весьма условна на компьютере и в различных программах она реализуется по одному принципу. Способ создания прозрачного текста можно рассмотреть на примере текстового редактора Microsoft Word.
Начать создание прозрачного текста следует цвета фона, где будет набираться текст. Далее необходимо узнать код этого цвета. Для чего в главном меню редактора нужно выбрать «Формат», в появившемся подменю необходимо установить курсор на строку «Фон», а затем выбрать пункт «Другие цвета». Появится окно, где ниже спектра цветов будет подписан кода выбранного цвета. Его необходимо запомнить или записать.
Далее нужно открыть в главном меню редактора пункт «Формат», а затем «Шрифт». В открывшемся окне со свойствами шрифта выбрать вкладку «Шрифт». Далее необходимо нажать на полосу выбора цвета (под строкой «Цвет текста»), затем нужно выбрать пункт «Другие цвета». В открывшемся окне выбора цвета необходимо ввести записанный ранее код цвета фона. Таким образом, цвет текста будет сливаться с цветом фона, визуально текст будет казаться прозрачным (невидимым).
Далее необходимо нажать на полосу выбора цвета (под строкой «Цвет текста»), затем нужно выбрать пункт «Другие цвета». В открывшемся окне выбора цвета необходимо ввести записанный ранее код цвета фона. Таким образом, цвет текста будет сливаться с цветом фона, визуально текст будет казаться прозрачным (невидимым).
Чтобы прочесть прозрачный текст, его можно просто выделить при помощи мыши.
Благодаря Word и Publisher можно печатать буквы для плакатов и изменять их размер в пределах от 1-го, до 1638.
Для новичков сложность в том, что не понятно, как сделать буквы больше, если стандартные размеры ограничены 72-м размером шрифта.
В данной статье рассмотрен вопрос увеличения стандартного размера шрифта, а так же вопрос как создать заголовок WordArt.
Если Вас интересуют уроки ворд, рекомендую так же ознакомиться с вопросами как вставлять рисунки и схемы .
Как печатать большие буквы
1. Устанавливаем масштаб поменьше так как мы должны видеть листы и буквы на них, чтобы редактировать надпись.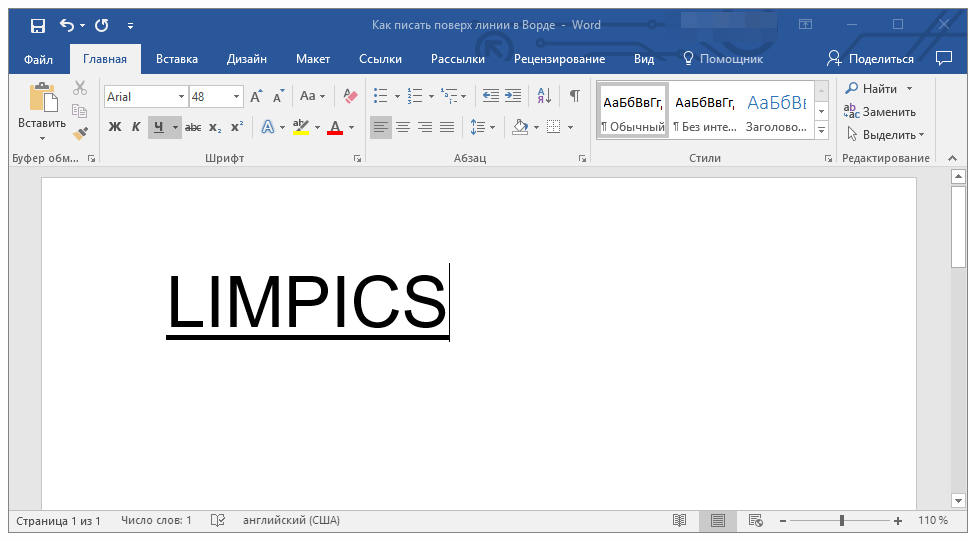
1.1. В Word 2010 в строке состояния находим инструмент — масштаб.
С помощью ползунка или нажимая на кнопку минус уменьшаем размер листа.
инструмент — масштаб
(Рисунок 1)
1.2. В Word 2003 масштаб можно установить двумя способами — выбрав нужный на панели инструментов.
(Рисунок 2)
Второй способ это нажать «Вид» / «Масштаб»
(Рисунок 3)
(Рисунок 4)
После того, как мы выбрали масштаб мы можем видеть несколько листов сразу и как будет выглядеть надпись.
2. Меняем размер букв.
Если вы не знаете как увеличить размер букв (больше, чем 72pt), то это достаточно просто.
Стираем то, что написано в окне «Размер шрифта»:
— устанавливаем курсор внутри окна «Размер шрифта»;
— удаляем число обозначающее старый размер с помощью клавиши backspace или delete;
— печатаем новый размер шрифта помня, что верхняя граница, это число 1938 и если набрать 1939, то программа сообщит об ошибке.
2.1. В word 2010 переходим на вкладку «Главная», стираем старый размер шрифта и впечатываем 72, а затем нажимаем Enter.
(Рисунок 5)
2.2. В word 3003 так же нужно стереть шрифт.
(Рисунок 6)
Вот, что у меня получилось.
(Рисунок 7)
Работа с надписями WordArt
В ворд 2010 такая возможность отсутствует, зато присутствует в Publisher, где надпись можно напечатать и скопировать в word.
3. Чтобы сделать текст WordArt, в ворд 2003 включаем панель рисование, для этого нажимаем «Вид» / «Панель инструментов» / «Рисование». Теперь нажимаем на букву А на панели WordArt и выбираем шрифт для текста объявления.
(Рисунок 8)
И теперь можно писать текст полностью или частями…
(Рисунок 9)
4. После того, как мы получили часть текста ее нужно подвинуть, переместить, но так просто не получится — придется изменить настройки объекта WordArt. Для этого выделяем текст, жмем на выделенном объекте правой кнопкой мыши и выбираем в появившемся окне «Формат объекта WordArt»
(Рисунок 10)
5. Затем в появившемся окне мы должны перейти на закладку «Положение» и выбрать «По контуру», теперь наш объект мы можем свободно перемещать и увеличивать.
Затем в появившемся окне мы должны перейти на закладку «Положение» и выбрать «По контуру», теперь наш объект мы можем свободно перемещать и увеличивать.
Перейти на закладку Положение и выбрать По контуру
(Рисунок 11)
Вывод
Если Вы собрались печатать надпись для плаката в word, то это можно сделать с помощью обычного текста увеличенного в размерах и текста WordArt.
Причем не всегда новая программа обладает лучшими возможностями и устаревшая программа word, может печатать точно так же, просто необходимо знать расположение инструментов.
Удачи в работе над плакатом.
Рекомендуем также
Как добавить новый шрифт в ворд. Как инсталлировать новый шрифт в MS Word и сделать его по умолчанию
Мы узнали, где находятся все шрифты, которые используются в различных программах, а сейчас мы рассмотрим, как скачать и как установить шрифты в Windows 7 . Ничего сложного в этом нет, а в итоге Вы научитесь красиво оформлять набранный текст.
Кстати, если Вас интересует, как установить новый шрифт в Windows XP или Vista, то этот урок тоже подойдёт, принципиальных различий здесь нет, просто читайте внимательно.
Сперва вспомним, куда устанавливать шрифты . Открываем Панель управления с помощью меню Пуск.
Теперь открываем папку Шрифты.
Появится вот такое окно, в котором показаны все шрифты, которые есть на компьютере.
Если у Вас они отображаются иначе, то для удобства можете сменить вид на список, для этого нажмите на треугольник, как показано на рисунке выше. В появившемся окошке нажмите Список.
В принципе, можете попробовать и другие пункты и посмотреть, какой вид Вам больше нравится.
Шрифты эти используются во всех программах, в которых можно печатать, например, в текстовых редакторах, как , или в программах для редактирования графики, как Photoshop. Но бывает так, что, например, Вы хотите напечатать надпись на картинке или заголовок статьи красивым шрифтом, а имеющиеся в программе варианты Вас не устраивают. Вернемся к нашим баранам. И так, как установить шрифт на компьютер?
Вернемся к нашим баранам. И так, как установить шрифт на компьютер?
Сперва его надо скачать из интернета. Лично я советую Вам скачивать шрифты с сайта www.photoshop-master.ru
Это сайт про Photoshop, но шрифты отображаются одинаково во всех программах, так что можно скачивать отсюда. Тем более, сайт надёжный и удобный.
Пролистываем сайт и слева находим надпись Шрифты. Нажимаем, открывается перечень различных типов шрифтов. Выберем, например, Декоративные русские шрифты.
Итак, открывается такая страница.
Как видите, здесь вверху тоже есть категории шрифтов, а ниже вот находятся шрифты той категории, что мы выбрали. Выберем, например, шрифт Chokogirl.
Откроется страница со шрифтом, здесь вот на картинке показано, как выглядит сам шрифт, ну а чуть ниже жмём «Скачать шрифт».
Сохраняем для удобства на Рабочий стол.
Весят шрифты мало, так что скачиваются быстро. Находим архив со шрифтом на рабочем столе. Теперь рассмотрим, как извлечь его из архива и как добавить шрифт в Windows 7 , чтобы его можно было использовать.
Теперь рассмотрим, как извлечь его из архива и как добавить шрифт в Windows 7 , чтобы его можно было использовать.
Как добавить шрифт в Word и не только?
Щёлкаем по архиву правой кнопкой мышки, наживаем Открыть с помощью, затем выбираем WinRAR. Если вы не знаете, как распаковывать архивы, то прочтите две мои статьи по этой теме:
Вот в архиве картинка с изображением шрифта и сам шрифт. Теперь, не закрывая архив, откройте папку Шрифты на Панели управления. Зажмите файл со шрифтом левой кнопкой мышки и, не отпуская, перетяните в папку Шрифты и отпустите кнопку мыши.
Теперь он должен появиться в папке Шрифты.
Если вдруг пока не появился, щёлкните правой кнопкой мышки по пустому месту в папке и нажмите Обновить.
Теперь, для проверки, откроем . Выделяем текст и открываем список шрифтов.
Прокручиваем список и находим наш шрифт. Выбираем его.
Как видите, изменился даже английский текст, но так бывает не всегда.
Проделываем то же самое в Photoshop — всё работает.
Вот мы и узнали, как установить шрифт в word и в другие программы. Не бойтесь экспериментировать и находить новые шрифты. Удивляйте своих знакомых интересным оформлением текста. Ведь важно не только содержание, но и форма. Достаточно один раз понять, как добавить шрифт, и перед Вами откроются новые возможности по оформлению текста.
Если у вас остались вопросы, то посмотрите видео-урок, в котором я все подробно объясняю.
Наверняка для многих не секрет, что текстовый редактор Word можно дополнить новыми шрифтами, таким образом придав документу, на какую бы тему он ни был, неповторимый стиль. Если вы давно мечтали о преображении ваших данных в документе или просто хотите попробовать нечто новое, тогда начинаем!
Дополняем Word 2013 новыми шрифтами
Здесь не обойтись без Интернета. Можно задать в строке поисковика запрос: «Скачать шрифты для Word» или нечто подобное. Главное, чтобы в результате вы стали счастливым обладателем коллекции красивых шрифтов (файлы формата TTF ) для написания текстов, создания открыток и так далее. Как только шрифты оказались на вашем устройстве, двигаемся к следующему шагу.
Как только шрифты оказались на вашем устройстве, двигаемся к следующему шагу.
Распакуем заархивированную папку, чтобы извлечь шрифты и начать ими пользоваться. Для этого, к примеру, на рабочем столе создаём папку «Шрифты». Затем открываем архив и, кликнув правой кнопкой мыши, выбираем в открывшемся меню строку «Извлечь в указанную папку». В окошке, которое появится после данного действия, выбираем папку «Шрифты». Жмём «Ок». Буквально через пару секунд она уже не пуста, а хранит коллекцию красивых шрифтов.
Для установки шрифтов нужно выделить их все в папке левой кнопкой мыши или с помощью комбинации клавиш Ctrl+A, а потом нажать правую кнопку, чтобы выбрать строку «Установить». Посмотреть установившиеся шрифты можно в «Панели управления», в оформлении и персонализации.
Вместо послесловия
Такая установка даст возможность пользоваться шрифтами не только в Word, но и других программах, а это дополнительный плюс. На самом деле всё очень просто, а изобилие шрифтов, которые в итоге останутся на устройстве, впечатлит любого пользователя, так что обязательно захочется что-нибудь создать с их помощью.
На днях наша группа столкнулась с серьезнейшей проблемой — за пропуски пар надо сдать рефераты, написанные от руки. За два пропуска — 1 реферат на 15 листов! Да я за весь семестр столько бумаги не измарал, слава яйцам. Поэтому пришлось пойти на хитрости, а именно: найти нормальные (кириллические) и загнать их в Microsoft Word, и распечатать наши рефераты.
Вот эта подборка из 80-ти русских рукописных шрифтов. В архиве вы найдете следующие (и др.) экземпляры:
Сделать свой русский рукописный шрифт
Но, скачав эти шрифты, стало понятно, что никто не поверит, будто мы пишем, как Пушкин, Боярский или Моцарт. Поэтому пришлось сделать рукописный шрифт самим. Но как сделать свой шрифт, как две капли воды похожий на ваш обычный почерк?
Для начала устанавливаем Font Creator 6.
Далее, на чистом листе (в линейку и в клетку не подойдут) пишем все буквы русского (английского, и других при необходимости) алфавита, а также цифры и спец. символы.
Сканируем получившееся творение. Далее режем отсканенную картинку на отдельные буковки и циферки (фотошоп или банально пэйнт подойдет), называем соответственно.
Далее режем отсканенную картинку на отдельные буковки и циферки (фотошоп или банально пэйнт подойдет), называем соответственно.
Следующий этап в Font Creator:
— Нажимаем файл — новый (New)
— Даем название своему рукописному шрифту (например Moy_shrift), ставим отметку на Unicode, на Regular и на Don’t include outlines (для чистого бланка силуэтов), короче, все по умолчанию.
— Перед вами появляется панель с силуэтами знаков препинания и английских букв. Вам необходимо вставить в нее Кириллицу. Поступаем следующим образом:
1. Нажимаем в верхней строке Вставка (Insert), выбираем Символ (Characters), ДА.
2. Перед вами появляется таблица символов первого шрифта в вашей базе, Затем листаем страницы таблицы кнопкой Block→.
3. Находим русские буквы.
5. Смотрим индекс первой буквы А (у меня $0410) в поле Выбранный Символ (Selected Character).
6. Смотрим индекс буквы я (у меня $044F)
7. В поле Добавьте эти символы (Add these character…) вводим эти числа (как $0410-$044F).
8. Нажимаем Ok.
9. Ваш шаблон пополнился соответствующими силуэтами Кириллицы.
10. Так же вы по отдельности можете вставить туда интересующие вас знаки (Ё,ё и пр.)
Теперь нажимаем на силуэт буквы которую хотите сотворить правой кнопкой мыши.
Затем выбираете пункт импорт изображения (Import image).
В разделе Import image вы нажимаете на кнопку Загрузить (Load).
В следующем окне вы открываете папку, в которой сохранили написанные буквы и символы.
В окне появится изображение этой буквы, нажимаем на кнопку Generate.
Вот ваша буковка и появилась.
Два раза нажимаем на квадратик с вашей буковкой (квадратик в котором раньше был силуэт этой буквы).
Перед вами открывается разлинеенное окошечко. Не пугайтесь большого количества красных пунктирных полосочек, все они вам пригодятся.
Для удобства разверните окно на весь экран.
Если ваша буква чересчур большая или маленькая, то удаляем уже загруженную, загружаем новую и, не нажимая генерировать, жмем на вкладку Глиф.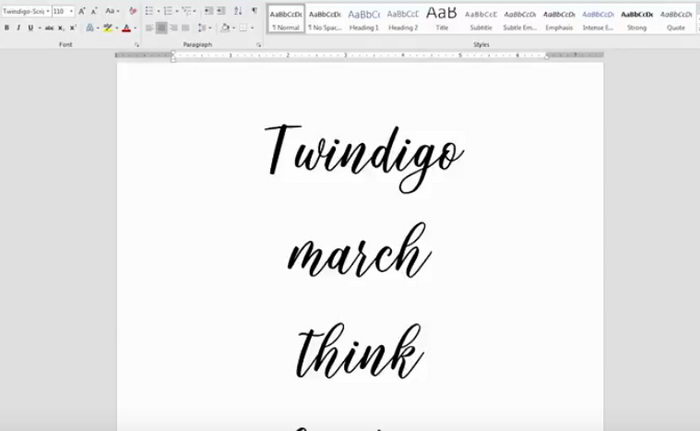 Тут выбираем подходящий множитель (это уже методом тыка) и жмем «использовать по умолчанию».
Тут выбираем подходящий множитель (это уже методом тыка) и жмем «использовать по умолчанию».
Далее разберемся с двумя главными линиями (это в разлинеенном окошке) – левая и правая — они определяют то, как будут соприкасаться буквы вашего рукописного шрифта между собой. Если надо, чтобы буквы соприкасались (как в рукописи), правую линию передвиньте на букву (чтобы она чуть-чуть вылазила за линию).
Самая нижняя линия (Win Descent) – максимальный предел для букв с хвостиком (ц,у,щ,з,р,д). Если необходимо, можно ее опустить:
Вторая снизу линия (Baseline)– линия опоры каждой буквы. Если ваши буквы будут по разному стоять на этой линии, то соответственно и в Ворде у вас все будет плясать.
Третья снизу линия (x-Height) – максимальная высота маленьких букв.
Четвертая (CapHeight) – максимальная высота больших букв, цифр, а также буквы «в», и может быть для кого-то «д» и «б».
И пятая снизу линия – линия края верхней строки. (по-моему =)
В последних версиях текстового редактора Microsoft Word имеется довольно большой набор встроенных шрифтов. Большинство из них, как и полагается, состоят из букв, но в некоторых вместо букв используются различные символы и знаки, что тоже весьма удобно и необходимо во многих ситуациях.
Большинство из них, как и полагается, состоят из букв, но в некоторых вместо букв используются различные символы и знаки, что тоже весьма удобно и необходимо во многих ситуациях.
И все же, сколько бы в MS Word не было встроенных шрифтов, активным пользователям программы стандартного набора всегда будет мало, особенно, если хочется чего-то действительно необычного. Неудивительно, что на просторах интернета можно найти множество шрифтов для этого текстового редактора, созданных сторонними разработчиками. Именно поэтому в данной статье мы расскажем о том, как добавить шрифт в Ворд.
Важное предупреждение: Скачивайте шрифты, как и любое другое ПО, только с проверенных сайтов, так как во многих из них вполне могут содержаться вирусы и прочий вредоносный софт. Не забывайте о собственной безопасности и сохранности личных данных, не качайте шрифты, представленные в установочных файлах EXE, так как на самом деле распространяются они в архивах, внутри которых содержатся файлы форматов OTF или TTF, поддерживаемых ОС Windows.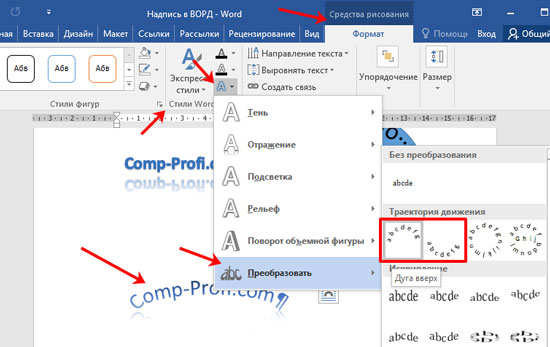
Вот список безопасных ресурсов, с которых можно скачивать шрифты для MS Word и других совместимых программ:
Отметим, что все вышеперечисленные сайты крайне удобно реализованы и каждый из шрифтов там представлен наглядно и понятно. То есть, вы смотрите на картинку превью, решаете, нравиться ли вам этот шрифт и нужен ли он вам вообще, и только после этого качаете. Итак, приступим.
1. Выберите на одном из предложенных нами сайтов (либо на другом, которому полностью доверяете) подходящий шрифт и скачайте его.
2. Перейдите в папку, в которую вы скачали архив (или просто файл) со шрифтом (шрифтами). В нашем случае это рабочий стол.
3. Откройте архив и извлеките его содержимое в любую удобную папку. Если вы скачали шрифты, не запакованные в архив, просто переместите их туда, откуда вам будет удобно к ним добраться. Не закрывайте эту папку.
Примечание: В архиве со шрифтами помимо файла OTF или TTF могут также содержаться и файлы другого формата, к примеру, изображение и текстовый документ, как в нашем примере.
Извлекать эти файлы отнюдь не обязательно.
4. Откройте .
В Windows 8 — 10 сделать это можно с помощью клавиш Win+X , где в появившемся списке нужно выбрать . Вместо клавиш также можно использовать клик правой кнопкой мышки по значку меню “Пуск” .
В Windows XP — 7 этот раздел находится в меню “Пуск” — .
5. Если находится в режиме просмотра “Категории” , как на нашем примере, переключитесь на режим отображения мелких значков — так вы сможете быстрее найти необходимый пункт.
6. Найдите там пункт “Шрифты” (скорее всего, он будет одним из последних), и нажмите на него.
7. Откроется папка со шрифтами, установленными в ОС Windows. Поместите в нее файл шрифта (шрифтов), ранее скачанный и извлеченный из архива.
Совет: Вы можете просто перетащить его (их) мышкой из папки в папку или использовать команды Ctrl+C (копировать) или Ctrl+X (вырезать), а затем Ctrl+V (вставить).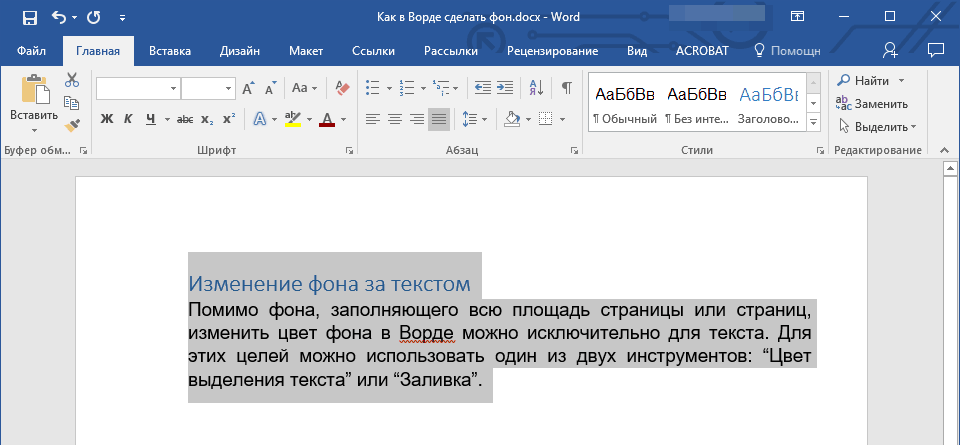
8. После короткого процесса инициализации шрифт будет установлен в систему и появится в папке, в которую вы его переместили.
Примечание: Некоторые шрифты могут состоять из нескольких файлов (например, обычный, курсив и полужирный). В таком случае необходимо помещать в папку со шрифтами все эти файлы.
Установка нового шрифта в Word
1. Запустите Ворд и найдите новый шрифт в списке со стандартными, встроенными в программу.
2. Зачастую, отыскать новый шрифт в списке не так просто, как может показаться: во-первых, их там и без того довольно много, во-вторых, его название, хоть и написано собственным шрифтом, но довольно мелкое.
Чтобы быстро отыскать новый шрифт в MS Word и приступить к его использованию в наборе текста, откройте диалоговое окно группы “Шрифт”, нажав на небольшую стрелочку, расположенную в правом нижнем углу этой группы.
3. В списке “Шрифт” найдите название нового, установленного вами шрифта (в нашем случае это Altamonte Personal Use ) и выберите его.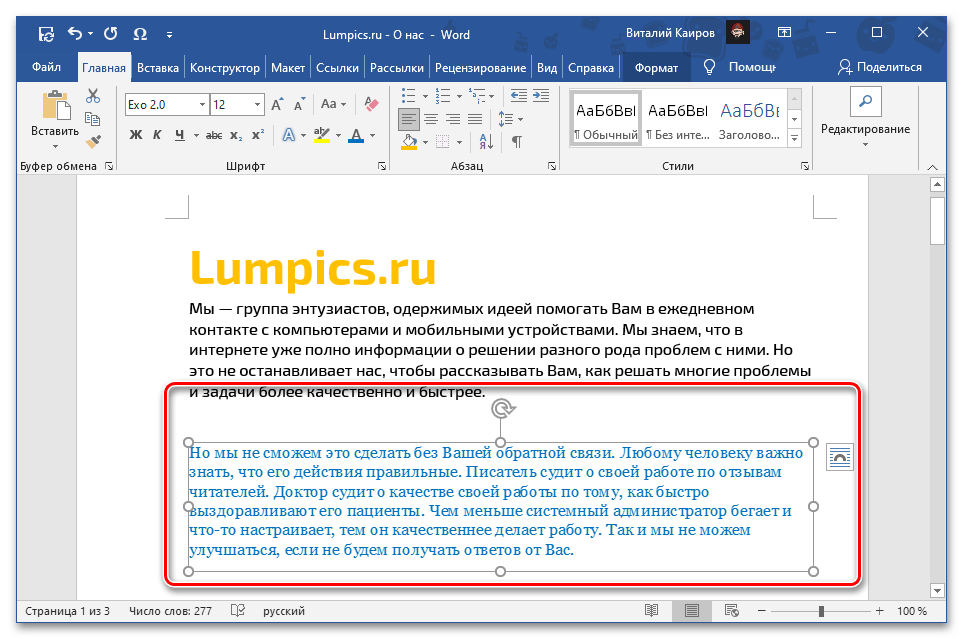
Совет: В окне “Образец” вы можете видеть то, как выглядит шрифт. Это поможет быстрее его найти, если вы не запомнили название шрифта, но запомнили его визуально.
4. После того, как вы нажмете “ОК” в диалоговом окне “Шрифт” , вы переключитесь на новый шрифт и сможете начать его использовать.
Внедрение шрифта в документ
После того, как вы установите новый шрифт на свой компьютер, использовать его вы сможете только у себя. То есть, если вы отправите текстовый документ, написанный новым шрифтом другому человеку, у которого этот шрифт не установлен в системе, а значит, и не интегрирован в Ворд, то у него он отображаться не будет.
Если вы хотите, чтобы новый шрифт был доступен не только на вашем ПК (ну и на принтере, точнее, уже на распечатанном листе бумаги), но и на других компьютерах, другим пользователям, его необходимо внедрить в текстовый документ. О том, как это сделать, читайте ниже.
Примечание: Внедрение шрифта в документ приведет к увеличению объема документа MS Word.
1. В вордовском документе перейдите во вкладку “Параметры” , открыть которую можно через меню “Файл” (Word 2010 — 2016) или кнопку “MS Word” (2003 — 2007).
2. В диалоговом окне “Параметры”, которое перед вами откроется, перейдите к разделу “Сохранение” .
3. Установите галочку напротив пункта “Внедрить шрифты в файл” .
4. Выберите, хотите ли вы внедрить только знаки, которые используются в текущем документе (это уменьшит объем файла), хотите ли вы исключить внедрение системных шрифтов (по сути, оно и не нужно).
Собственно, на этом можно и закончить, ведь теперь вы знаете о том, как установить шрифты в Ворд, предварительно инсталлировав их в ОС Windows. Желаем вам успехов в освоении новых функций и безграничных возможностей программы Microsoft Word.
Шрифты, которые Microsoft по умолчанию включила в список доступных для работы, далеко не всегда удовлетворяют наши запросы. Особенно в тех случаях, когда речь заходит о нестандартном оформлении документа Word, или же того, что делается на его основе. В такие моменты нам требуется особый шрифт, способный дополнить оформление документа необычными строчками – и его потребуется собственноручно скачать и установить. Существует простой и доступный способ расширить список доступных в Word шрифтов, получив в своё распоряжение алфавит совершенно нового оформления.
Особенно в тех случаях, когда речь заходит о нестандартном оформлении документа Word, или же того, что делается на его основе. В такие моменты нам требуется особый шрифт, способный дополнить оформление документа необычными строчками – и его потребуется собственноручно скачать и установить. Существует простой и доступный способ расширить список доступных в Word шрифтов, получив в своё распоряжение алфавит совершенно нового оформления.
Разберём этот способ поэтапно.
Задача разбивается на два этапа: поиск необходимого шрифта и его установка.
Этап первый: поиск подходящего шрифта.
Прежде чем установить шрифт, его потребуется найти в Интернете и скачать на компьютер. Будет гораздо проще, если название нужного шрифта Вам заранее известно – в этом случае поиск сразу можно произвести по нему. Но чаще всего получается иначе: есть понимание того, как примерно должен выглядеть нужный шрифт, какой стиль от него требуется. В этом случае решение задачи может занять немного больше времени.
После того, как загрузка шрифта пройдёт успешно, перейдите в папку загрузки файлов на Вашем компьютере, найдите его и приступайте ко второму этапу – установке.
Этап второй – установка шрифта
В Windows нет возможности установки шрифта только для Microsoft Word. Вместо этого необходимо распаковать скачанный шрифт в папку шрифтов Windows, после чего к нему получит доступ любое работающее с текстом приложение, которое вы захотите использовать. Только помните, что текст, набранный уникальным шрифтом, будет читаться лишь компьютерами, на которых также установлен данный шрифт. Если в базе данных операционной системы не будет информации о шрифте, то и написанный им текст она не сумеет опознать.
Шрифт установлен — осталось запустить Microsoft Word, и выбрать его название в списке шрифтов. Если шрифта нет в списке, либо он не отображается в документе, то внимательно проверьте — всё ли сделано по пунктам. Некоторые пользователи допускают ошибку — вместо того, чтобы скопировать в папку Шрифты содержимое полученного архива, копируют в папку весь архив.
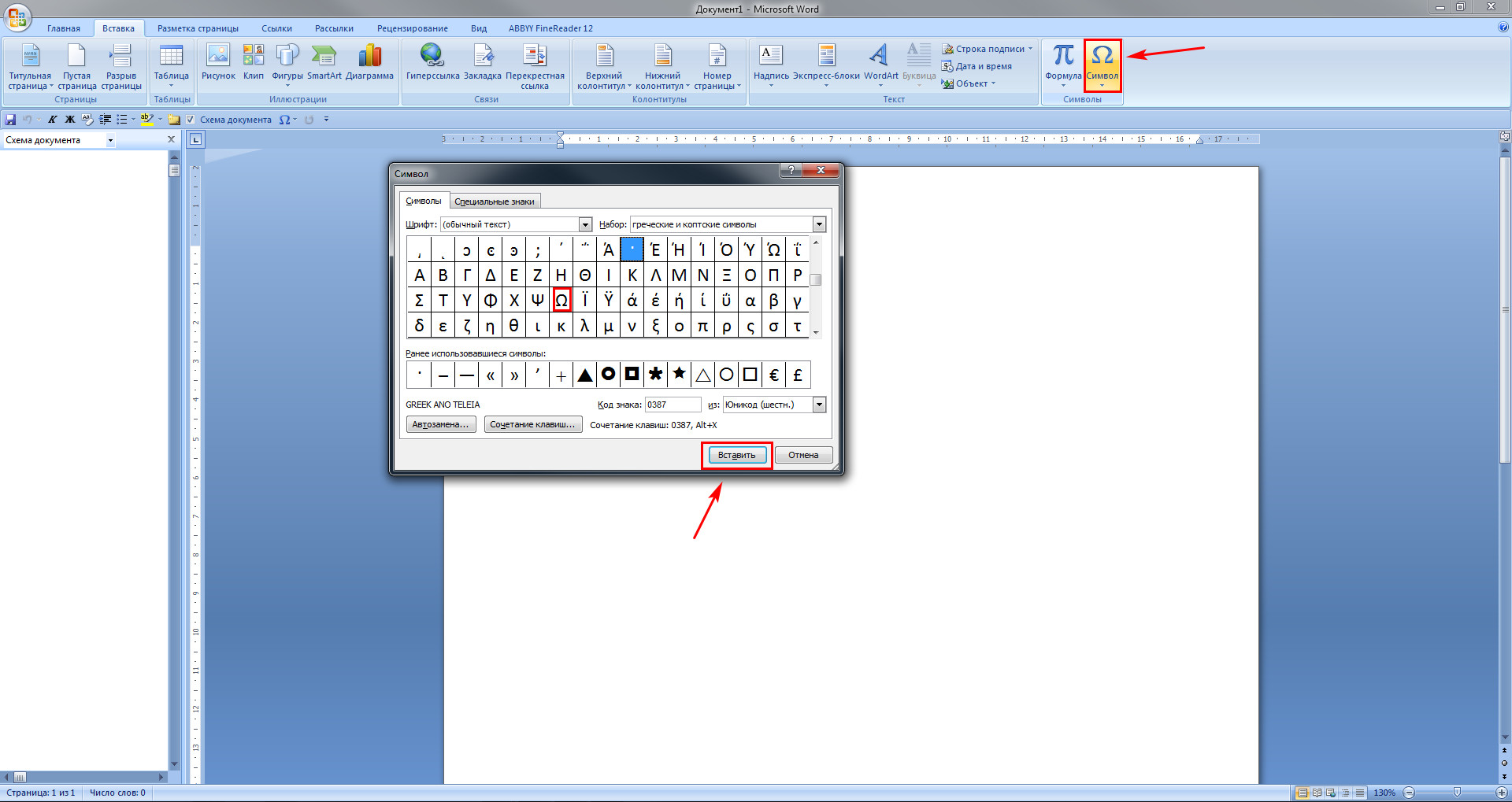 Так делать не стоит — система не читает шрифты в архиве, ей нужен сам документ.
Так делать не стоит — система не читает шрифты в архиве, ей нужен сам документ.Чертежный шрифт в word как установить. Как установить новый шрифт в Word
Безусловно, на сегодняшний день MS Office Word — популярнейший редактор для создания текстов. Однако Word все-таки остается офисным приложением. Все имеющиеся по умолчанию шрифты предназначены для документов. Впрочем, разработчики Microsoft не оставили пользователей своего продукта в беде – с помощью MS Office Word можно создать действительно красивый текст. Но для этого нужно воспользоваться не шрифтами, а специальным компонентом – WordArt .
WordArt представляет собой специальный инструмент, преобразующий введенный текст в картинку. Вы сможете менять фон этой картинки, объем, положение на экране. В общем, с помощью WordArt у Вас получится создать действительно красивую надпись за пару минут.
Для начала в меню MS Office Word выберите пункт Вставка , а затем компонент WordArt (рис.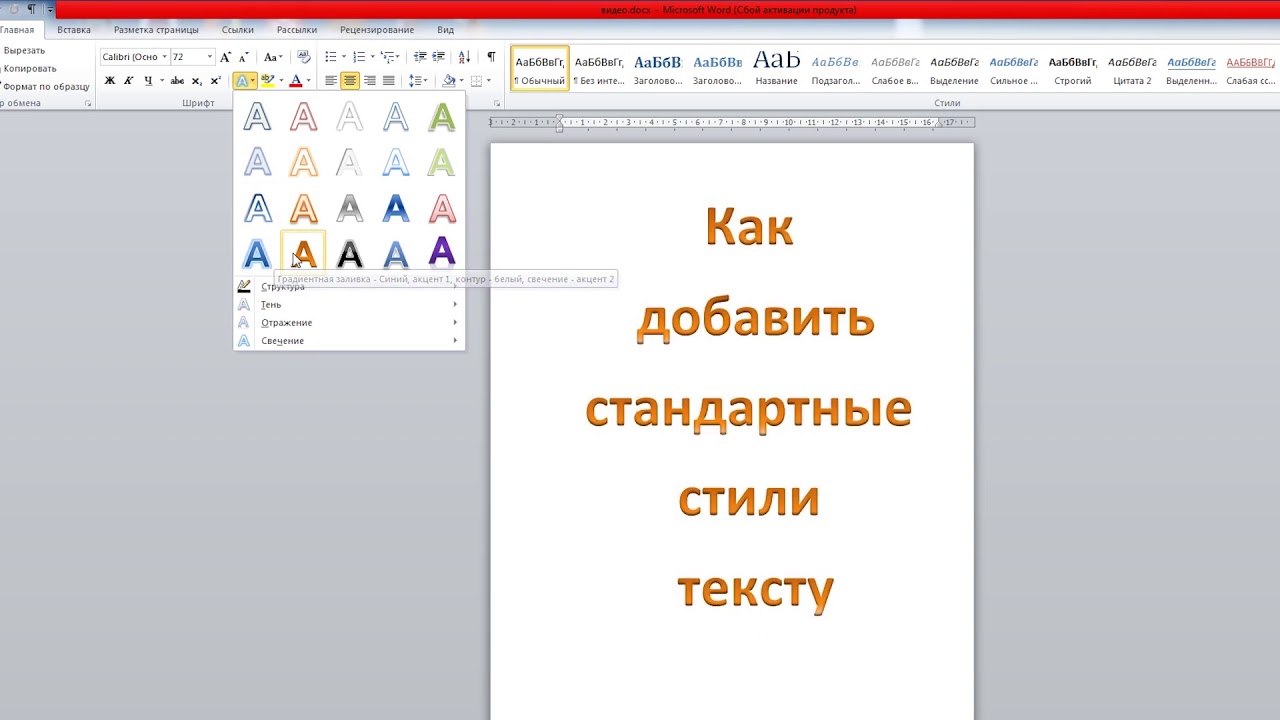 1).
1).
Вам будет предложено выбрать макет будущего текста (рис.2).
Выберите понравившейся Вам вариант, после чего появится окошко для написания текста (рис.3).
В нём Вы можете задать шрифт, размер, жирность или курсив. Поэкспериментируйте и выберите, что Вам больше понравится. Просто введите текст и нажмите ОК .
Например, мы решили сделать заголовок открытки для стенгазеты. Результат представлен на рис.4.
Полученный макет WordArt легко изменить. Кликните по тексту-картинке. Обратите внимание, сверху в меню MS Office Word появился новый пункт Формат . Выберите его (рис.5).
Здесь Вы можете изменить макет текста-картинки, заливку, контур, положение букв, убрать или добавить тень, изменить объем – в общем, выбрать нужный вариант оформления. Например, мы решили изменить положение текста на экране. Для этого мы выбираем пункт Изменить фигуру (рис.6).
Мы узнали, где находятся все шрифты, которые используются в различных программах, а сейчас мы рассмотрим, как скачать и как установить шрифты в Windows 7 .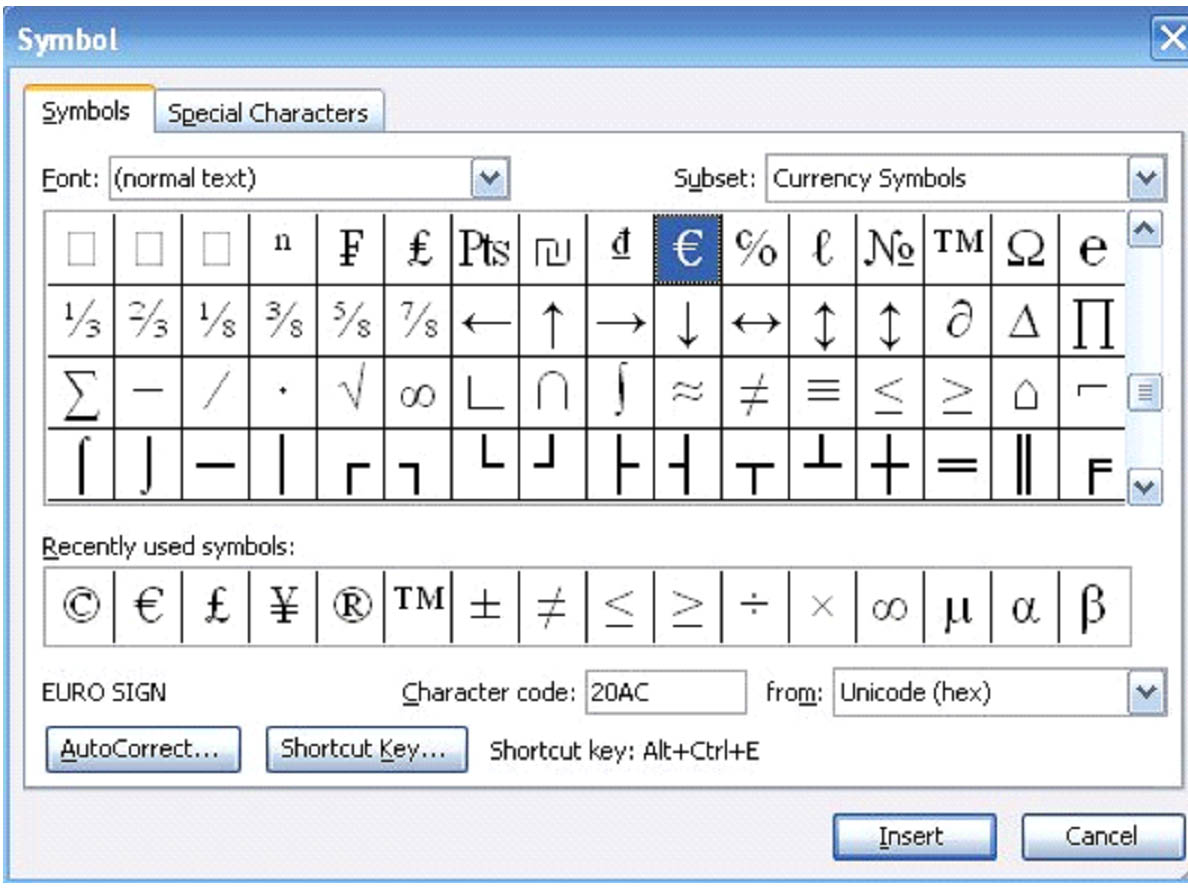 Ничего сложного в этом нет, а в итоге Вы научитесь красиво оформлять набранный текст.
Ничего сложного в этом нет, а в итоге Вы научитесь красиво оформлять набранный текст.
Кстати, если Вас интересует, как установить новый шрифт в Windows XP или Vista, то этот урок тоже подойдёт, принципиальных различий здесь нет, просто читайте внимательно.
Сперва вспомним, куда устанавливать шрифты . Открываем Панель управления с помощью меню Пуск.
Теперь открываем папку Шрифты.
Появится вот такое окно, в котором показаны все шрифты, которые есть на компьютере.
Если у Вас они отображаются иначе, то для удобства можете сменить вид на список, для этого нажмите на треугольник, как показано на рисунке выше. В появившемся окошке нажмите Список.
В принципе, можете попробовать и другие пункты и посмотреть, какой вид Вам больше нравится.
Шрифты эти используются во всех программах, в которых можно печатать, например, в текстовых редакторах, как , или в программах для редактирования графики, как Photoshop. Но бывает так, что, например, Вы хотите напечатать надпись на картинке или заголовок статьи красивым шрифтом, а имеющиеся в программе варианты Вас не устраивают. Вернемся к нашим баранам. И так, как установить шрифт на компьютер?
Вернемся к нашим баранам. И так, как установить шрифт на компьютер?
Сперва его надо скачать из интернета. Лично я советую Вам скачивать шрифты с сайта www.photoshop-master.ru
Это сайт про Photoshop, но шрифты отображаются одинаково во всех программах, так что можно скачивать отсюда. Тем более, сайт надёжный и удобный.
Пролистываем сайт и слева находим надпись Шрифты. Нажимаем, открывается перечень различных типов шрифтов. Выберем, например, Декоративные русские шрифты.
Итак, открывается такая страница.
Как видите, здесь вверху тоже есть категории шрифтов, а ниже вот находятся шрифты той категории, что мы выбрали. Выберем, например, шрифт Chokogirl.
Откроется страница со шрифтом, здесь вот на картинке показано, как выглядит сам шрифт, ну а чуть ниже жмём «Скачать шрифт».
Сохраняем для удобства на Рабочий стол.
Весят шрифты мало, так что скачиваются быстро. Находим архив со шрифтом на рабочем столе. Теперь рассмотрим, как извлечь его из архива и как добавить шрифт в Windows 7 , чтобы его можно было использовать.
Теперь рассмотрим, как извлечь его из архива и как добавить шрифт в Windows 7 , чтобы его можно было использовать.
Как добавить шрифт в Word и не только?
Щёлкаем по архиву правой кнопкой мышки, наживаем Открыть с помощью, затем выбираем WinRAR. Если вы не знаете, как распаковывать архивы, то прочтите две мои статьи по этой теме:
Вот в архиве картинка с изображением шрифта и сам шрифт. Теперь, не закрывая архив, откройте папку Шрифты на Панели управления. Зажмите файл со шрифтом левой кнопкой мышки и, не отпуская, перетяните в папку Шрифты и отпустите кнопку мыши.
Теперь он должен появиться в папке Шрифты.
Если вдруг пока не появился, щёлкните правой кнопкой мышки по пустому месту в папке и нажмите Обновить.
Теперь, для проверки, откроем . Выделяем текст и открываем список шрифтов.
Прокручиваем список и находим наш шрифт. Выбираем его.
Как видите, изменился даже английский текст, но так бывает не всегда.
Проделываем то же самое в Photoshop — всё работает.
Вот мы и узнали, как установить шрифт в word и в другие программы. Не бойтесь экспериментировать и находить новые шрифты. Удивляйте своих знакомых интересным оформлением текста. Ведь важно не только содержание, но и форма. Достаточно один раз понять, как добавить шрифт, и перед Вами откроются новые возможности по оформлению текста.
Если у вас остались вопросы, то посмотрите видео-урок, в котором я все подробно объясняю.
В составе установленной программы «Ворд» присутствует огромное количество различных шрифтов. Но порой их все равно не хватает. Тем более это актуально, когда вы занимаетесь чем-то творческим и хотите приукрасить свою работу красивым, запоминающимся шрифтом.
В этой статье мы поговорим о том, в «Ворд». Разберемся, где необходимо скачивать шрифты, куда разархивировать их, какие инструменты применять для установки и многое другое. Примечательно то, что процедура одинакова для всех версий «Ворд», так что, следуя данной инструкции, вы сможете установить их как на версию 2003-го, так и на версию 2016 года.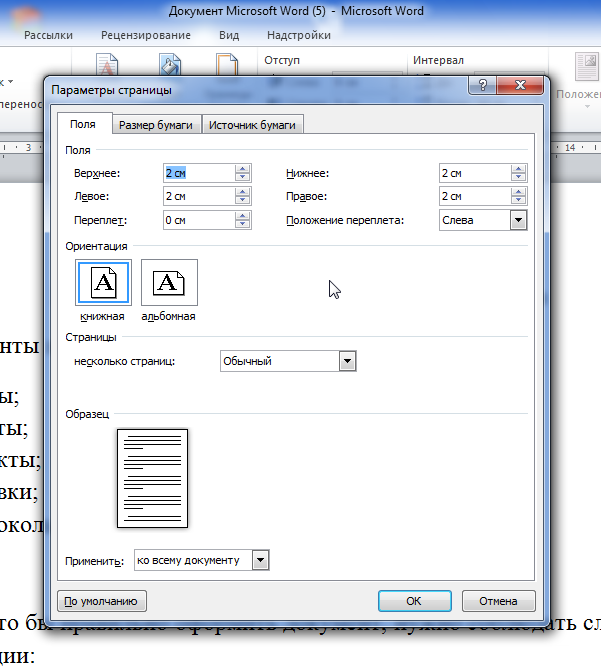
Загрузка и распаковка
Процесс установки шрифтов в Windows довольно долгий, однако из-за этого он не является сложным. Руководствуясь изложенной инструкцией, вы и вовсе справитесь с поставленной задачей за несколько минут. Итак, давайте приступим к рассказу о том, как установить шрифт в «Ворд».
Изначально его необходимо загрузить. Однако опасайтесь ненадежных сайтов. Вместо красивого шрифта они могут вас наградить вирусом, что крайне нежелательно. Однозначно можно сказать одно: если вы скачали шрифт в расширении EXE, то немедленно его удаляйте. Шрифты скачиваются лишь в двух форматах — TTF и OTF. Также допускается формат ZIP, но лишь в том случае, когда шрифт был заархивирован.
Вот перечень сайтов, которые сто процентов являются надежными:
- dafont.com
- fontsquirrel.com
- fontspace.com
- 1001freefonts.com
После загрузки шрифтов с этого сайта они будут скачаны в архиве ZIP. Вам необходимо будет разархивировать их. Используйте для этого любой архиватор. Папку для извлечения выбирайте любую, но только запомните, где она находится, это необходимо для следующих этапов установки.
Папку для извлечения выбирайте любую, но только запомните, где она находится, это необходимо для следующих этапов установки.
Подготовительные мероприятия
Перед тем как установить шрифты, необходимо провести некоторые подготовительные мероприятия. Они заключаются в открытии нужных окон в Windows и призваны облегчить и ускорить процесс установки. Итак, давайте сейчас поговорим о том, какие окна необходимо открыть на рабочем столе.
Первым делом перейдите с помощью проводника в ту папку, в которую вы извлекли шрифт. Чаще всего эта папка будет называться FONT, что на русский переводится как «Шрифт». Нажав на нее, оставьте окно открытым.
Теперь вам необходимо перейти в В разных версиях Windows это делается по-разному. Если у вас Windows XP, Vista или 7, то вам необходимо войти в меню «Пуск» и нажать на «Панель управления». Если Windiws 8.1 или 10, тогда нажмите правой кнопкой мыши по меню «Пуск» и выберите «Панель управления». Если у вас Windows 8, то вы можете использовать сочетание клавиш Win+X.
Вход в нужную службу
Продолжая говорить о том, нельзя не упомянуть, куда необходимо заходить дальше. На данном этапе нам следует попасть в службу установки шрифтов, в Windows она называется «Шрифты». Находится она в «Панели управления». Именно за этим мы и открыли одноименное окно.
Чтобы было легче отыскать нужную нам службу, поменяйте отображение значков на «Мелкие» или «Крупные». Просто в режиме просмотра категорий будет довольно сложно найти необходимый элемент. Меню «Просмотр» находится в верхней правой части окна «Панель управления». Отыщите и выберите соответствующий пункт. Теперь среди всех значков и элементов найдите службу «Шрифты». Ее иконка отображается как папка с расположенной рядом буквой «А».
Все приготовления были сделаны, теперь переходим непосредственно к тому, как добавить шрифты в «Ворд».
Установка шрифтов
Итак, перед тем в «Ворд», откройте само окно «Шрифты» и разместите рядом то, в котором открыта папка со шрифтами. Все, что вам нужно сделать — перетащить файлы OFT или TTF (в зависимости от того, какие шрифты вы скачали) в окно со шрифтами. Сразу после этого начнется процесс установки. Длится он недолго. Для уверенности в том, что шрифты установились, отыщите в окне «Шрифты» название скачанных вами шрифтов.
Сразу после этого начнется процесс установки. Длится он недолго. Для уверенности в том, что шрифты установились, отыщите в окне «Шрифты» название скачанных вами шрифтов.
Следует также обратить внимание на то, что часто шрифты качаются в разных своих ипостасях. Так, один и тот же шрифт может иметь еще две свои версии: курсивную и жирную. Если это так, то в окно «Шрифты» перемещайте все три файла.
Вот и все, шрифт установлен. Кстати, если вы не знаете, как изменить шрифт в «Ворде» на установленный, то сделать это очень просто. В программе откройте выпадающий список «Шрифт» и выберите там название установленного шрифта. Для облегчения поиска они располагаются в алфавитном порядке.
Внедрение шрифтов
Итак, как поменять шрифт в «Ворде», мы уже разобрались. Однако следует учитывать, что такая замена будет отображаться лишь у вас на компьютере и на ПК, на котором также установлены эти шрифты. В противном случае пользователь, которому вы скинете документ, не сможет увидеть ваш новый шрифт, так как его у него в системе просто нет.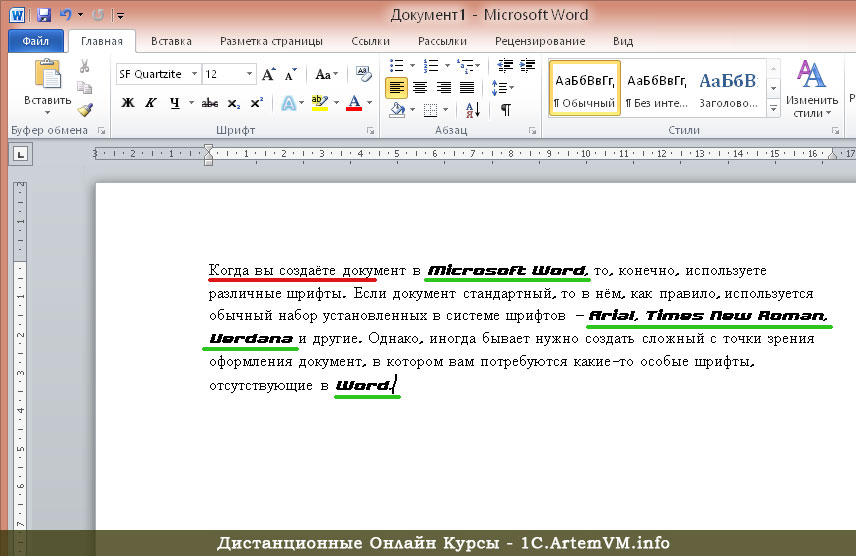
Чтобы этого избежать, нам поможет очень удобная опция в «Ворде» — Внедрение шрифта. Чтобы сохранить документ с этой опцией, вам необходимо перейти в «Файл» и выбрать «Параметры». Далее нажмите «Сохранить». Теперь поставьте галочку рядом с «Внедрить шрифты в файл», а в выпадающем списке нажмите на «Открытый документ».
После того как данная настройка была произведена, ваш документ будет корректно отображаться на всех компьютерах, однако его размер значительно увеличится, так как шрифты были внедрены в сам файл. Вот вы и узнали, как установить шрифт в «Ворд».
На любой вкус. Чтобы нестандартно оформить текст или напечатать красивую листовку, используйте оригинальную каллиграфию или графический объект. Но встроенные возможности программы меркнут в сравнении с тысячами разнообразных стилей, которые можно скачать в сети. Если вам не хватает того, что есть в офисе, узнайте, как установить шрифт в Ворд.
Для нестандартного оформления текста, используйте графический объект
Существуют целые сервера, на которых выложены коллекции бесплатной каллиграфии. Там сразу можно посмотреть, как будут выглядеть буквы и цифры. Вы подберёте печатные знаки под любые нужды. Доступна даже имитация рукописного ввода.
Там сразу можно посмотреть, как будут выглядеть буквы и цифры. Вы подберёте печатные знаки под любые нужды. Доступна даже имитация рукописного ввода.
Перед тем как добавить шрифт в Word, его надо найти в интернете. Скачивайте файлы только из надёжных источников. Есть несколько проверенных сайтов. Например, «Fontspace» или «Xfont». После загрузки каллиграфию можно будет установить в Ворд. Если вы хотите посмотреть весь ассортимент, сделайте следующее:
- Откройте любой поисковик.
- Введите запрос «Скачать шрифт для Word». На первых страницах будут самые популярные сервисы. Можете задать конкретные параметры: «Готические буквы», «Фигурные символы», «Старославянская кириллица» и тому подобное. Всегда найдётся какой-нибудь новый, никем не используемый стиль.
- Зайдите на понравившийся сайт.
- Не загружайте исполняемые файлы с расширением.EXE — скорее всего, это вирус или другая вредоносная программа. Каллиграфия для Ворд имеет формат.TTF (True Type Font) или.
 OTF, а коллекции стилей хранятся в архивах.ZIP или.RAR.
OTF, а коллекции стилей хранятся в архивах.ZIP или.RAR. - Если вы знаете, какой шрифт вам нужен, вбейте в строку поиска его название вместе с фразой «Скачать для Word». Так вы быстрее найдёте то, что хотите.
На первых страницах поисковика будут самые популярные сервисы
Лучше брать архив со стилями, а не качать по одному файлу. Вы сможете добавить несколько видов печатных знаков и уже в самой программе посмотреть, что вам подходит.
Как добавить шрифт в Word?
Когда вы нашли каллиграфию, можно разбираться, как вставить шрифт в Word.
- Распакуйте архив со стилями, если качали их в сжатом виде. Для этого надо установить архиватор . Подойдёт WinZip или WinRar. Кликните правой кнопкой мыши по файлу с коллекцией и в выпавшем списке выберите «Извлечь». Теперь вы можете копировать и перемещать данные, которые хранились в архиве. Чтобы посмотреть, как выглядят символы, откройте один из файлов с каллиграфией. И для этого не надо открывать Ворд.

- Перейдите в Пуск — Панель управления. В разделе «Оформление и персонализация» кликните значок «Шрифты». Он открывает папку со стилями символов в Word. В неё также можно войти через С:\Windows\Fonts. Чтобы лучше ориентироваться в панели управления, в меню «Просмотр» (находится в правом верхнем углу) выберете подходящие настройки отображения.
- Скопируйте скачанные файлы с каллиграфией в папку «Fonts» (не сам архив, а извлечённые из него данные). Новый вид символов должен появиться и в Office. Некоторые из них уже могут быть в системе. В таком случае появится диалоговое окно, предлагающее заменить имеющиеся печатные знаки. Не соглашайтесь, чтобы случайно не удалить «родные» стили офиса.
Перейдите в Пуск — Панель управления
Если не получилось добавить их таким образом, попробуйте другой способ.
- Откройте папку с загруженной каллиграфией.
- Кликните по одному из файлов правой кнопкой мыши.
- Нажмите «Установить».
После этого стили точно отобразятся в Word.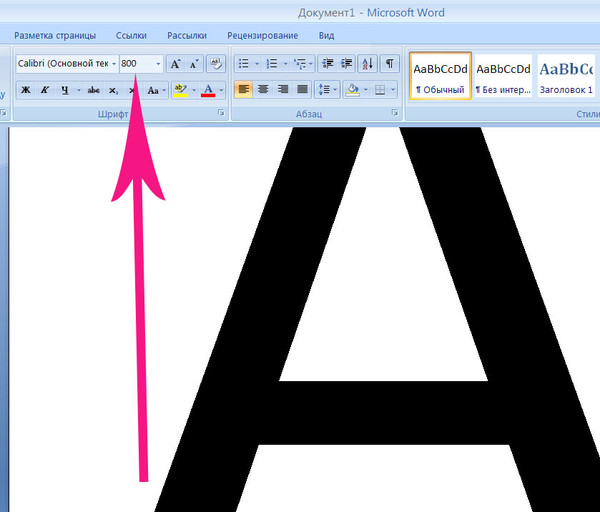
Как добавить шрифты в файл Word?
Если вы решите поработать с текстом на компьютере , на котором отсутствует используемая вами каллиграфия, она не отобразится. Но можно добавить стиль в прямо документ.
- Нажмите синюю кнопку «Файл». В Office 2007 это меню вызывается кликом на логотип в левой верхней части окна.
- Выберете «Параметры», раздел «Сохранение».
- Галочку рядом с пунктом «Внедрять шрифты в файл».
Лучше активировать эту опцию, если вы используете не только системные стили. У вас ведь не будет возможности установить свою каллиграфию на чужой ПК.
Поставьте галочку рядом с пунктом «Внедрять в файл»
Как узнать название шрифта?
Вам понравился внешний вид символов , но вы не знаете название этого дизайна? И как загрузить шрифты в Word, если вы не можете их найти? Не надо ходить по сайтам, надеясь случайно наткнуться на нужные символы. Название легко узнать. Для этого существуют специальные программы и даже целые сайты.
- What The Font. Популярный и надёжный сервис. Определяет вид каллиграфии по картинке. Найденный стиль можно сразу же скачать и установить в Word. Ресурс имеет свой форум. Если поиск по базе данных ничего не дал, можете спросить совета у других пользователей.
- Расширение для браузера Google Chrome. Сканирует HTML-код страницы и выдаёт название.
- Определяет шрифт, задавая вопросы о его внешнем виде. Если вы примерно представляете, что ищите, но конкретной информации у вас нет — этот ресурс подойдёт.
- Bowfin Printworks. Здесь можно подобрать стиль вплоть до мельчайших деталей. Спрашивает о форме каждого символа.
- Сообщество людей, которые занимаются дизайном каллиграфии или просто в ней разбираются. Надо создать тему и вставить рисунок с символами. Пользователи форума помогут найти нужный стиль.
- WhatTheFont для мобильных устройств. Сфотографируйте слово — приложение определит, какой это стиль.
На днях наша группа столкнулась с серьезнейшей проблемой — за пропуски пар надо сдать рефераты, написанные от руки. За два пропуска — 1 реферат на 15 листов! Да я за весь семестр столько бумаги не измарал, слава яйцам. Поэтому пришлось пойти на хитрости, а именно: найти нормальные (кириллические) и загнать их в Microsoft Word, и распечатать наши рефераты.
Вот эта подборка из 80-ти русских рукописных шрифтов. В архиве вы найдете следующие (и др.) экземпляры:
Сделать свой русский рукописный шрифт
Но, скачав эти шрифты, стало понятно, что никто не поверит, будто мы пишем, как Пушкин, Боярский или Моцарт. Поэтому пришлось сделать рукописный шрифт самим. Но как сделать свой шрифт, как две капли воды похожий на ваш обычный почерк?
Для начала устанавливаем Font Creator 6.
Далее, на чистом листе (в линейку и в клетку не подойдут) пишем все буквы русского (английского, и других при необходимости) алфавита, а также цифры и спец. символы.
Сканируем получившееся творение. Далее режем отсканенную картинку на отдельные буковки и циферки (фотошоп или банально пэйнт подойдет), называем соответственно.
Следующий этап в Font Creator:
— Нажимаем файл — новый (New)
— Даем название своему рукописному шрифту (например Moy_shrift), ставим отметку на Unicode, на Regular и на Don’t include outlines (для чистого бланка силуэтов), короче, все по умолчанию.
— Перед вами появляется панель с силуэтами знаков препинания и английских букв. Вам необходимо вставить в нее Кириллицу. Поступаем следующим образом:
1. Нажимаем в верхней строке Вставка (Insert), выбираем Символ (Characters), ДА.
2. Перед вами появляется таблица символов первого шрифта в вашей базе, Затем листаем страницы таблицы кнопкой Block→.
3. Находим русские буквы.
5. Смотрим индекс первой буквы А (у меня $0410) в поле Выбранный Символ (Selected Character).
6. Смотрим индекс буквы я (у меня $044F)
7. В поле Добавьте эти символы (Add these character…) вводим эти числа (как $0410-$044F).
8. Нажимаем Ok.
9. Ваш шаблон пополнился соответствующими силуэтами Кириллицы.
10. Так же вы по отдельности можете вставить туда интересующие вас знаки (Ё,ё и пр.)
Теперь нажимаем на силуэт буквы которую хотите сотворить правой кнопкой мыши.
Затем выбираете пункт импорт изображения (Import image).
В разделе Import image вы нажимаете на кнопку Загрузить (Load).
В следующем окне вы открываете папку, в которой сохранили написанные буквы и символы.
В окне появится изображение этой буквы, нажимаем на кнопку Generate.
Вот ваша буковка и появилась.
Два раза нажимаем на квадратик с вашей буковкой (квадратик в котором раньше был силуэт этой буквы).
Перед вами открывается разлинеенное окошечко. Не пугайтесь большого количества красных пунктирных полосочек, все они вам пригодятся.
Для удобства разверните окно на весь экран.
Если ваша буква чересчур большая или маленькая, то удаляем уже загруженную, загружаем новую и, не нажимая генерировать, жмем на вкладку Глиф. Тут выбираем подходящий множитель (это уже методом тыка) и жмем «использовать по умолчанию».
Далее разберемся с двумя главными линиями (это в разлинеенном окошке) – левая и правая — они определяют то, как будут соприкасаться буквы вашего рукописного шрифта между собой. Если надо, чтобы буквы соприкасались (как в рукописи), правую линию передвиньте на букву (чтобы она чуть-чуть вылазила за линию).
Самая нижняя линия (Win Descent) – максимальный предел для букв с хвостиком (ц,у,щ,з,р,д). Если необходимо, можно ее опустить:
Вторая снизу линия (Baseline)– линия опоры каждой буквы. Если ваши буквы будут по разному стоять на этой линии, то соответственно и в Ворде у вас все будет плясать.
Третья снизу линия (x-Height) – максимальная высота маленьких букв.
Четвертая (CapHeight) – максимальная высота больших букв, цифр, а также буквы «в», и может быть для кого-то «д» и «б».
И пятая снизу линия – линия края верхней строки. (по-моему =)
Как изменить цвет, размер, толщину, высоту, стиль и тип шрифта в Ворде: пошаговая инструкция. Как изменить шрифт нумерации страниц, всех сносок, оглавления, содержания в Ворде? Как в Ворде заглавный шрифт изменить на прописной, обычный — на красивый?. Как в Ворде
Статья расскажет, как менять шрифт в «Microsoft Word».
Программа «Word» наиболее популярна среди всех текстовых редакторов благодаря своим обширным возможностям. В число таких возможностей входит также и работа со шрифтом текста. Пользователи, которые уже привыкли к «Word», хорошо осведомлены об этом.
Но наша задача – помощь новичкам. Поступает достаточно много вопросов на счет работы с «Word», среди которых имеются и вопросы по поводу шрифта. Новых пользователей интересует, как в программе «Word 2007/2010/2013/2016» изменить стиль текста: размеры, цвет, высоту, толщину, содержание и оглавление, нумерацию страниц, сноски и так далее.
Постараемся охватить большинство этих вопросов и дать подробный пошаговый ответ со скриншотами.
Как в текстовом редакторе «Microsoft Word» менять шрифт текста?
Итак, приступим к работе. На самом деле все вышеуказанные вопросы решаются достаточно быстро и просто. Когда вы начнете изучать данную инструкцию, вы практически сходу научитесь менять шрифт текста в «Word».
Разные версии «Word» имеют немного свою навигацию. Например, в последних версиях весь инструментарий, связанный со шрифтом, расположен в разделе «Главная», в более старых версиях – в «Разметка страницы». Но, в принципе, сама суть остается общей:
Необходимый инструментарийМеняем стиль шрифта
- Обратите внимание на инструментарий, который мы отметили выше на скриншоте. Здесь можно заметить два выпадающих списка: первый с текстом, второй – с цифрами. Нажмите на первый (а точнее на черную стрелочку). Вы увидите выпадающий список с большим набором различных шрифтов.
Выпадающий список с большим набором различных шрифтов
- Выберите один из них, и текст в окне редактора изменится соответствующим образом. Здесь программа дает нам даже подсказки. Каждый стиль шрифта в выпадающем списке уже представлен в том самом виде, в который он приведет печатаемый вами текст в окне редактора.
Выберите стиль шрифта
Меняем размер шрифта
- С размером шрифта все происходит точно так же, как и со стилем. Теперь нажмите на черную стрелочку возле второго выпадающего пункта – с цифрами. Кстати, эти цифры как раз и представляют собой параметры размеров текста. Чем больше цифра – тем, соответственно, и больше будет размер вашего шрифта.
Выберите размер шрифта
- Прежде чем менять размер уже имеющегося текста — выделите его. Далее меняйте размеры текста так, как вам необходимо.
Выберите размер шрифта
Выберите размер шрифта
- Кстати, если вы не хотите всякий раз обращаться к выпадающему списку, то вы сможете воспользоваться двумя кнопками с буквами «A» чуть правее регулятора размеров текста. Эти цифры тоже являются регуляторами: при нажатии на большую «A» размеры текста увеличивается, при нажатии на малую «A» — уменьшаются.
Выберите размер шрифта
- Правее указанных кнопок есть следующая кнопка – «Aa». По нажатию на нее вы сможете менять регистр печатаемого текста.
Выберите размер шрифта
Меняем наклон и толщину шрифта
- Вы также можете, помимо размеров или типа текста, менять такие его характеристики, как толщина и наклон. То есть текст можно представить жирным шрифтом, курсивом, подчеркнутым. Если вы желаете таким образом изменить уже имеющийся текст, то выделите его, а если вы только собираетесь напечатать текст — ничего выделять не надо. Итак, обратите внимание на выделенный на скриншоте в красной рамке инструментарий.
Выберите наклон и толщину шрифта
- В частности, здесь вам нужны будут три кнопки с изображением букв. При нажатии на жирную «Ж», текст станет жирным.
Выберите толщину шрифта
- По нажатию на «К» в виде Пизанской башни – текст намного наклонится
Выберите наклон шрифта
- Нажатие на подчеркнутую «Ч» — делает текст подчеркнутым
Нажатие на подчеркнутую «Ч»
- Кстати, если вы нажмете на черную стрелку возле «Ч», то вы можете выбрать тип подчеркивания: жирные линии, тонкие линии, пунктирные линии, волнистые линии и т.д.
Выберите тип подчеркивания
- Теперь обратите внимание чуть правее на кнопку с зачеркнутыми буквами «abc» — клик мышкой на нее сделает ваш текст зачеркнутым.
Делаем зачеркнутый шрифт
Меняем цвет текста
- После проведенных экспериментов нам не помешает заняться цветом нашего текста и всем, что с этим связано. Теперь обратите внимание на большую полупрозрачную букву «А» синего цвета и нажмите возле нее на черную стрелку. Эта команда вызовет меню со списком предложенных эффектов для оформления вашего текста.
Выберите эффекты
- Вот, например, мы изменили наш текст таким образом
Полученный эффект
- Также мы можем добавить в текст дополнительных эффектов (выделены в красной рамке на скриншоте).
Выберите дополнительные эффекты
- Далее обратите внимание на кнопку с буквами «ab», подчеркнутую по умолчанию жирной желтой линией. При помощи этих инструментов мы можем менять фон, на котором отображаются сами буквы.
Выберите фон шрифта
- Но это еще не все. У нас есть возможность менять цвет и самих букв в тексте. Теперь посмотрите на скриншоте, где (нами в красной рамке) отмечена соответствующая кнопка с буквой «А».
Выберите цвет шрифта
- При нажатии на черную стрелку возле нее вы будете выбирать список предложенных цветов для вашего текста.
Выберите цвет шрифта
Полученный результат
Выбираем шрифт по умолчанию
- Выше мы разобрались, как в редакторе «Word» следует менять стиль текста, его размеры, цвет и т.д. Теперь же нам не помешает узнать, как установить по умолчанию один определенный выбранный нами шрифт. Для этого нажмите на стрелочку, как показано на скриншоте.
Нажмите на стрелочку
- Далее откроется окно, в котором вы можете предать вашему тексту любые параметры, что мы обсуждали выше.
Выберите стиль шрифта
Выберите стиль шрифта
- Как только вы определитесь с выбором, нажмите на кнопку «По умолчанию» внизу
Назначьте шрифт по умолчанию
- В конце, выберите, для какого текста вы все эти настройки задали (только в текущем документе или во всех последующих) и нажмите на «Ок».
Выберите один из предложенных пунктов
Видео: Как изменить шрифт в «Word»?
Как создавать красивые надписи в Word? Как сделать надпись красивыми буквами
Вы, наверное, раньше видели красиво оформленные тексты, созданные в программе Word.
Они яркие, и необычно выделяются на фоне всего текста.
Для строгих документов конечно, использование данных надписей нецелесообразно, но для личных документов и открыток это то, что надо!
Делается это так.
Нажимаем «Вставка», затем – «Рисунок», затем «Объект WordArt».
И выбираем нужный стиль надписи.
После этого жмем «Ok».
На этом все, красивая надпись у вас создана. Вы можете поэкспериментировать, выбирая тот или иной стиль надписи.
Да, чуть не забыла!
Размер выбранной надписи можно изменять, как увеличивая, так и уменьшая его. Для этого щелкаем левой клавишей мыши по картинке-надписи, появится черная окантовка вокруг надписи. Затем подводим мышь к правому нижнему углу надписи, пока не увидите двустороннюю стрелочку. Когда стрелочка появилась, нажимаем левой клавишей на картинку и растягиваем ее либо вправо, либо вниз. Можно одновременно в обе стороны.
Аналогично можно поиграться с размером шрифта. Для этого щелкаем левой клавишей мыши по картинке-надписи два раза. Появится окно. В появившемся окне стоит название «Размер». Щелкнув по стрелочке под словом «размер», можно выбрать размер шрифта.
Еще можно при желании поменять сам шрифт. Для этого щелкаем левой клавишей мыши по картинке-надписи два раза. Появится окно. В появившемся окне стоит название «Шрифт». Щелкнув по стрелочке под словом «Шрифт», можно изменить шрифт.
Да, еще можно поменять сам текст надписи. Для этого щелкаем левой клавишей мыши по картинке-надписи, появится черная окантовка вокруг надписи. А внизу страницы появится маленькое окно. В нем выбираем название «Изменить текст». После изменения жмем «Ok».
Также можно поменять цвет текста. Для этого щелкаем левой клавишей мыши по картинке-надписи, появится черная окантовка вокруг надписи. А внизу страницы появится маленькое окно. В нем выбираем картинку «Краска, льющаяся из баночки на кисть». После изменения жмем «Ok».
В общем, поэкспериментируйте, и найдите свой стиль оформления красивой надписи!
Кстати, а вот как создается в !
На днях наша группа столкнулась с серьезнейшей проблемой — за пропуски пар надо сдать рефераты, написанные от руки. За два пропуска — 1 реферат на 15 листов! Да я за весь семестр столько бумаги не измарал, слава яйцам. Поэтому пришлось пойти на хитрости, а именно: найти нормальные (кириллические) и загнать их в Microsoft Word, и распечатать наши рефераты.
Вот эта подборка из 80-ти русских рукописных шрифтов. В архиве вы найдете следующие (и др.) экземпляры:
Сделать свой русский рукописный шрифт
Но, скачав эти шрифты, стало понятно, что никто не поверит, будто мы пишем, как Пушкин, Боярский или Моцарт. Поэтому пришлось сделать рукописный шрифт самим. Но как сделать свой шрифт, как две капли воды похожий на ваш обычный почерк?
Для начала устанавливаем Font Creator 6.
Далее, на чистом листе (в линейку и в клетку не подойдут) пишем все буквы русского (английского, и других при необходимости) алфавита, а также цифры и спец. символы.
Сканируем получившееся творение. Далее режем отсканенную картинку на отдельные буковки и циферки (фотошоп или банально пэйнт подойдет), называем соответственно.
Следующий этап в Font Creator:
— Нажимаем файл — новый (New)
— Даем название своему рукописному шрифту (например Moy_shrift), ставим отметку на Unicode, на Regular и на Don’t include outlines (для чистого бланка силуэтов), короче, все по умолчанию.
— Перед вами появляется панель с силуэтами знаков препинания и английских букв. Вам необходимо вставить в нее Кириллицу. Поступаем следующим образом:
1. Нажимаем в верхней строке Вставка (Insert), выбираем Символ (Characters), ДА.
2. Перед вами появляется таблица символов первого шрифта в вашей базе, Затем листаем страницы таблицы кнопкой Block→.
3. Находим русские буквы.
5. Смотрим индекс первой буквы А (у меня $0410) в поле Выбранный Символ (Selected Character).
6. Смотрим индекс буквы я (у меня $044F)
7. В поле Добавьте эти символы (Add these character…) вводим эти числа (как $0410-$044F).
8. Нажимаем Ok.
9. Ваш шаблон пополнился соответствующими силуэтами Кириллицы.
10. Так же вы по отдельности можете вставить туда интересующие вас знаки (Ё,ё и пр.)
Теперь нажимаем на силуэт буквы которую хотите сотворить правой кнопкой мыши.
Затем выбираете пункт импорт изображения (Import image).
В разделе Import image вы нажимаете на кнопку Загрузить (Load).
В следующем окне вы открываете папку, в которой сохранили написанные буквы и символы.
В окне появится изображение этой буквы, нажимаем на кнопку Generate.
Вот ваша буковка и появилась.
Два раза нажимаем на квадратик с вашей буковкой (квадратик в котором раньше был силуэт этой буквы).
Перед вами открывается разлинеенное окошечко. Не пугайтесь большого количества красных пунктирных полосочек, все они вам пригодятся.
Для удобства разверните окно на весь экран.
Если ваша буква чересчур большая или маленькая, то удаляем уже загруженную, загружаем новую и, не нажимая генерировать, жмем на вкладку Глиф. Тут выбираем подходящий множитель (это уже методом тыка) и жмем «использовать по умолчанию».
Далее разберемся с двумя главными линиями (это в разлинеенном окошке) – левая и правая — они определяют то, как будут соприкасаться буквы вашего рукописного шрифта между собой. Если надо, чтобы буквы соприкасались (как в рукописи), правую линию передвиньте на букву (чтобы она чуть-чуть вылазила за линию).
Самая нижняя линия (Win Descent) – максимальный предел для букв с хвостиком (ц,у,щ,з,р,д). Если необходимо, можно ее опустить:
Вторая снизу линия (Baseline)– линия опоры каждой буквы. Если ваши буквы будут по разному стоять на этой линии, то соответственно и в Ворде у вас все будет плясать.
Третья снизу линия (x-Height) – максимальная высота маленьких букв.
Четвертая (CapHeight) – максимальная высота больших букв, цифр, а также буквы «в», и может быть для кого-то «д» и «б».
И пятая снизу линия – линия края верхней строки. (по-моему =)
В последних версиях текстового редактора Microsoft Word имеется довольно большой набор встроенных шрифтов. Большинство из них, как и полагается, состоят из букв, но в некоторых вместо букв используются различные символы и знаки, что тоже весьма удобно и необходимо во многих ситуациях.
И все же, сколько бы в MS Word не было встроенных шрифтов, активным пользователям программы стандартного набора всегда будет мало, особенно, если хочется чего-то действительно необычного. Неудивительно, что на просторах интернета можно найти множество шрифтов для этого текстового редактора, созданных сторонними разработчиками. Именно поэтому в данной статье мы расскажем о том, как добавить шрифт в Ворд.
Важное предупреждение: Скачивайте шрифты, как и любое другое ПО, только с проверенных сайтов, так как во многих из них вполне могут содержаться вирусы и прочий вредоносный софт. Не забывайте о собственной безопасности и сохранности личных данных, не качайте шрифты, представленные в установочных файлах EXE, так как на самом деле распространяются они в архивах, внутри которых содержатся файлы форматов OTF или TTF, поддерживаемых ОС Windows.
Вот список безопасных ресурсов, с которых можно скачивать шрифты для MS Word и других совместимых программ:
Отметим, что все вышеперечисленные сайты крайне удобно реализованы и каждый из шрифтов там представлен наглядно и понятно. То есть, вы смотрите на картинку превью, решаете, нравиться ли вам этот шрифт и нужен ли он вам вообще, и только после этого качаете. Итак, приступим.
1. Выберите на одном из предложенных нами сайтов (либо на другом, которому полностью доверяете) подходящий шрифт и скачайте его.
2. Перейдите в папку, в которую вы скачали архив (или просто файл) со шрифтом (шрифтами). В нашем случае это рабочий стол.
3. Откройте архив и извлеките его содержимое в любую удобную папку. Если вы скачали шрифты, не запакованные в архив, просто переместите их туда, откуда вам будет удобно к ним добраться. Не закрывайте эту папку.
Примечание: В архиве со шрифтами помимо файла OTF или TTF могут также содержаться и файлы другого формата, к примеру, изображение и текстовый документ, как в нашем примере. Извлекать эти файлы отнюдь не обязательно.
4. Откройте .
В Windows 8 — 10 сделать это можно с помощью клавиш Win+X , где в появившемся списке нужно выбрать . Вместо клавиш также можно использовать клик правой кнопкой мышки по значку меню “Пуск” .
В Windows XP — 7 этот раздел находится в меню “Пуск” — .
5. Если находится в режиме просмотра “Категории” , как на нашем примере, переключитесь на режим отображения мелких значков — так вы сможете быстрее найти необходимый пункт.
6. Найдите там пункт “Шрифты” (скорее всего, он будет одним из последних), и нажмите на него.
7. Откроется папка со шрифтами, установленными в ОС Windows. Поместите в нее файл шрифта (шрифтов), ранее скачанный и извлеченный из архива.
Совет: Вы можете просто перетащить его (их) мышкой из папки в папку или использовать команды Ctrl+C (копировать) или Ctrl+X (вырезать), а затем Ctrl+V (вставить).
8. После короткого процесса инициализации шрифт будет установлен в систему и появится в папке, в которую вы его переместили.
Примечание: Некоторые шрифты могут состоять из нескольких файлов (например, обычный, курсив и полужирный). В таком случае необходимо помещать в папку со шрифтами все эти файлы.
Установка нового шрифта в Word
1. Запустите Ворд и найдите новый шрифт в списке со стандартными, встроенными в программу.
2. Зачастую, отыскать новый шрифт в списке не так просто, как может показаться: во-первых, их там и без того довольно много, во-вторых, его название, хоть и написано собственным шрифтом, но довольно мелкое.
Чтобы быстро отыскать новый шрифт в MS Word и приступить к его использованию в наборе текста, откройте диалоговое окно группы “Шрифт”, нажав на небольшую стрелочку, расположенную в правом нижнем углу этой группы.
3. В списке “Шрифт” найдите название нового, установленного вами шрифта (в нашем случае это Altamonte Personal Use ) и выберите его.
Совет: В окне “Образец” вы можете видеть то, как выглядит шрифт. Это поможет быстрее его найти, если вы не запомнили название шрифта, но запомнили его визуально.
4. После того, как вы нажмете “ОК” в диалоговом окне “Шрифт” , вы переключитесь на новый шрифт и сможете начать его использовать.
Внедрение шрифта в документ
После того, как вы установите новый шрифт на свой компьютер, использовать его вы сможете только у себя. То есть, если вы отправите текстовый документ, написанный новым шрифтом другому человеку, у которого этот шрифт не установлен в системе, а значит, и не интегрирован в Ворд, то у него он отображаться не будет.
Если вы хотите, чтобы новый шрифт был доступен не только на вашем ПК (ну и на принтере, точнее, уже на распечатанном листе бумаги), но и на других компьютерах, другим пользователям, его необходимо внедрить в текстовый документ. О том, как это сделать, читайте ниже.
Примечание: Внедрение шрифта в документ приведет к увеличению объема документа MS Word.
1. В вордовском документе перейдите во вкладку “Параметры” , открыть которую можно через меню “Файл” (Word 2010 — 2016) или кнопку “MS Word” (2003 — 2007).
2. В диалоговом окне “Параметры”, которое перед вами откроется, перейдите к разделу “Сохранение” .
3. Установите галочку напротив пункта “Внедрить шрифты в файл” .
4. Выберите, хотите ли вы внедрить только знаки, которые используются в текущем документе (это уменьшит объем файла), хотите ли вы исключить внедрение системных шрифтов (по сути, оно и не нужно).
Собственно, на этом можно и закончить, ведь теперь вы знаете о том, как установить шрифты в Ворд, предварительно инсталлировав их в ОС Windows. Желаем вам успехов в освоении новых функций и безграничных возможностей программы Microsoft Word.
Если Вам нужно создать в Microsoft Word не подотчетный документ, в соответствии с определенными правилами, а, например, сделать открытку или предупредительную надпись, тогда в данной статье мы разберемся, как красиво оформить текст в Ворде.
Для этого достаточно просто изменить размер букв и выбрать подходящий шрифт, можно использовать один из готовых стилей WordArt, или же самостоятельно выбрать цвет, эффект и прочее для текста, чтобы он смотрелся на листе интересно и привлекал внимание.
Все скриншоты я делала в Ворде 2010, но если у Вас установлен Word 2007, 2013 или 2016, тогда данные рекомендации Вам подойдут.
Как сделать красивую надпись
Начнем с того, что добавим в документ необходимое поле. Перейдите на вкладку «Вставка» и выберите «Надпись» – «Простая надпись» .
На странице появится вот такое поле. Удалите напечатанное в примере, нажав «Delete» на клавиатуре, и наберите то, что нужно Вам.
Затем выделите написанные слова и перейдите на вкладку «Главная» . Раскройте выпадающий список со шрифтами, и подберите тот, который Вам больше всего подходит.
Обратите внимание, что некоторые шрифты применяются только к словам, написанным на английском. Так что ищите в списке такой шрифт, который подойдет и к русским словам.
В примере, как видите, выбранный шрифт подходит только к английским словам.
Чтобы изменить цвет букв, нажмите на маленькую стрелочку возле кнопки «Цвет текста» и кликните по тому, который больше всего подойдет. Если нужного цвета в представленных нет, тогда нажмите «Другие цвета» , или же выберите градиентную заливку.
Кнопка позволит выбрать один из готовых вариантов оформления. Также можете сами подобрать нужный вид текста, нажимая на поля «Структура» , «Тень» , «Отражение» , «Свечение» , и выбирая нужное из развернувшегося списка.
Чтобы убрать границы для созданного блока, нажмите на нее правой кнопкой мышки, в контекстном меню выберите «Контур фигуры» , затем «Нет контура» .
Все те функции, которые мы рассмотрели выше, применимы не только для напечатанного в блоке. Ими получится воспользоваться и для того, что Вы просто напечатаете на листе.
А теперь давайте разберемся, что еще используется, для красивого оформления напечатанных в блоке слов.
Выделите сам блок и перейдите на появившуюся вкладку «Средства рисования» – «Формат» , именно на ней есть все те кнопочки, которые мы рассмотрим дальше.
На данной вкладке кнопки в группе «Стили фигур» применяются к рамке: заливка, пунктирная рамка и прочее. В группе «WordArt» все кнопочки используются для изменения теста. Давайте рассмотрим все по порядку.
Для блока надписи можно использовать любой готовый стиль. Для изменения цвета контура или заливки, разверните доступные варианты и выберите нужные.
Обратите внимание, что если у Вас из выпадающих списков будет выглядывать немного надписи, как в примере, то наведя курсор на любой из вариантов, получится увидеть, как все изменится.
Если хотите, нажмите и сами выберите подходящий цвет. Здесь можно выбрать цвет, которого нет в палитре – «Другие цвета заливки» , или рисунок, градиент или текстуру в качестве заливки.
Для блока с надписью можно изменить и «Контур фигуры» – то есть рамку. Подберите для нее цвет, толщину или измените линию на прерывистый пунктир.
Теперь перейдем к словам и посмотрим, что можно сделать с ним. Как и в случае с рамкой, для текста так же применим один из готовых стилей.
Кнопка «Заливка текста» позволит поменять цвет букв.
Чтобы выбрать контур, нажмите соответствующую кнопку. Здесь можно не только подобрать цвет, но и толщину или изменить штрихи.
Чтобы слова выглядели более эффектно, примените различные варианты анимации. Нажмите на аналогичную кнопку, затем выберите, что именно хотите использовать, например, «Отражение» . Дальше, из выпадающего списка, определитесь с подходящим вариантом.
Если нужно, чтобы текст был какой-нибудь необычной формы, тогда выберите пункт «Преобразовать» . В открывшемся списке будут различные варианты искривления.
Как красиво написать текст
Единого шаблона, который бы использовался для этого, сделать не получится. Поскольку вкусы у всех разные, и создается подобный текст для разных целей. Так что, экспериментируйте, кликайте по кнопкам, которые я описала выше, и смотрите, как будут меняться слова.
На сайте есть несколько статей, во время написания которых получался интересный вид текста.
В статье, как сделать надпись в Ворде , результат был такой.
Если нужно сделать надпись по кругу или полукругом в Ворд , тогда прочтите статью, перейдя по ссылке.
О том, как вставить текст на картинку в Ворд , можете прочесть в данной статье. Результат получился такой:
Редактор Microsoft Word предоставляет пользователям широкий набор инструментов для оформления документов. Стандартные возможности — выбор шрифта и установка его размера, начертание, цвет и многое другое. Именно о шрифтах пойдет речь в данном материале. Мы научимся работать с ними, скачаем и установим новые шрифты для word. Это позволит нам еще больше расширить возможности визуального оформления. Обязательно скачайте нашу коллекцию шрифтов — пролистайте страницу чуть ниже!
250 шрифтов :
250CyrillicFonts.rar
В сети достаточно ресурсов, которые предлагают вашему вниманию всевозможные шрифты, на любой вкус. Вы самостоятельно можете поискать их. Мы в свою очередь хотим порекомендовать вам следующие сайты, на которых мы подбирали шрифты для скачивания.
Огромный выбор, в том числе редкие варианты.
Обратите внимание — если вы скачайте русские шрифты (кириллические), то работать они будут только с русской раскладкой (см. ). Точно также с латинскими. Некоторые шрифты универсальны — нужно смотреть каждый отдельно.
Установка шрифтов для word
Тут сразу нужно отметить одну особенность, которая сильно облегчает работу. Если вы используйте операционную систему windows, то все новые шрифты устанавливаются непосредственно на нее, а не отдельно для каждой программы. Таким образом, установив один раз, они станут доступны для использования во всех программах, где это возможно.
Обратите внимание . Вы просили рассказать, статья уже опубликована.
Для начала, нужный шрифт следует скачать с нашего сайта, или найти в интернете. Если вам попадется архив, его следует разархивировать в любое место на жестком диске. Вам должны быть доступны шрифты с расширением .ttf , .otf и др.
В нашем примере, мы будем использовать красивые шрифты для word, которые вы могли скачать по ссылке в начале статьи.
Все шрифты хранятся в папке C:/windows/fonts — буква диска соответствуют той, в которую установлена операционная система.
Самый простой способ установить шрифт, это просто скопировать его в эту папку. Попробуйте, он сразу станет доступен в Microsoft Word.
Следующий способ универсален для всех версий Windows. Нажимаем «Пуск «, затем «Панель управления » и «Шрифты «.
Нажмите в строке меню кнопку «Файл «, затем «Установить шрифт «. Выберите нужный и завершите операция нажатием «Ок «.
Если меню не отображается, нажмите кнопку «Alt «
Теперь выбранный шрифт активен, и он будет применен к набранному с клавиатуры тексту.
Зачем искать информацию на других сайтах, если все собрано у нас?
Как работать с курсивными, рукописными или рукописными шрифтами Microsoft Word
Microsoft Word предлагает различные рукописные и рукописные шрифты (или гарнитуры, что является более точным названием для различных стилей шрифтов), и они фактически предоставляются операционной системой, а не версией Office. В этой истории мы обсудим курсивные и рукописные шрифты, доступные в Windows 10.
Windows 10 в настоящее время имеет двадцать шрифтов Cursive (или «Script»), два шрифта Handwriting, три шрифта Blackletter, один греко-римский шрифт и один шрифт Curly или Fancy.Гарнитуры часто делятся на несколько категорий; например, шрифты Script и Handwriting также классифицируются как каллиграфические, причудливые и декоративные. Гарнитуры Blackletter также называют староанглийскими и средневековыми; и греко-римские шрифты пересекаются с римскими шрифтами, шрифтами с засечками и готическим шрифтом. (Windows ограничивает свои категории текстовыми, неформальными, отображаемыми и символьными). (Чувствуете себя творчески? Вы также можете создавать свои собственные шрифты в Windows 10!)
Мелисса Риофрио / IDGЕсть ли в Microsoft Word рукописные или скорописные шрифты? Щелкните раскрывающийся список в разделе «Шрифт» меню ленты, чтобы просмотреть полный список.
Вы можете просмотреть текущий список шрифтов Windows 10 (и информацию о том, какие продукты их поддерживают) на веб-сайте Microsoft, хотя он не показывает и не сообщает вам, какие шрифты являются курсивными. Для визуального поиска лучше всего открыть Word и щелкнуть раскрывающийся список названий шрифтов в разделе «Шрифт» меню ленты. Прокрутите вниз, чтобы просмотреть шрифты, название каждого шрифта написано собственными буквами.
JD Sartain / IDG в миреКатегории шрифтов
Вы также можете ввести название шрифта в верхней части раскрывающегося меню, чтобы сразу перейти к интересующим вас.Текущие шрифты Windows 10 Script включают Brush Script MT, Edwardian Script ITC, Freestyle Script, French Script MT, Gigi, Harlow Solid Italic, Kunstler Script, Lucida Calligraphy, Lucida Handwriting, Magneto, Matura MT Script Capitals, Mistral, Monotype Corsiva, Palace Script MT, Pristina, Rage Italic, Script MT Bold, Segoe Script, Vivaldi и Vladimir Script.
Рукописные шрифты включают Bradley Hand ITC и Viner Hand ITC. В группу Blackletter входят Parchment, Old English Text MT и Blackadder ITC.И, наконец, греческий римский и Curly / Fancy — это неформальный римский и Curlz MT соответственно.
JD Sartain / IDG в миреГарнитуры Windows 10
Если у вас другая версия Windows или вы просто хотите узнать, какие гарнитуры / шрифты доступны в вашей системе, откройте папку «Шрифты» и просмотрите список.
1. На рабочем столе выберите диск C :, затем найдите папку Windows и выберите (щелкните или дважды щелкните) Windows Fonts .
2.Используйте мышь, чтобы уменьшить окно снизу вверх, чтобы изображение выбранного шрифта отображалось в нижней части окна. Переместите курсор вниз по списку, чтобы просмотреть определенные шрифты.
JD Sartain / IDG в миреПросмотр + выбор шрифтов из папки Windows-Fonts или списка Word-Fonts
Если гарнитуры Windows 10 не соответствуют вашим потребностям, у вас есть много, много других вариантов — тысячи загружаемых гарнитур с десятков веб-сайтов, посвященных шрифтам. Сотни этих сайтов бесплатны и доступны с помощью простого поиска в Google.
Скачать легко и без проблем. Вот как начать.
1. Выберите категорию, или введите название шрифта в поле поиска, или просто пролистайте тысячи страниц. Выберите шрифт, затем нажмите кнопку Загрузить .
2. Windows отображает диалоговое окно Загрузить с вопросом, хотите ли вы открыть или сохранить файл. Выберите Сохранить и нажмите ОК .
3. Windows сохраняет файл .ZIP в папке «Загрузки».
4. Оттуда вы можете использовать Win Zip или 7-Zip, чтобы открыть заархивированную папку. Просто дважды щелкните файл .ZIP, и Windows свяжет этот файл с любой программой zip, установленной в вашей системе. Если текущая папка «Загрузки» находится не там, где вы хотите сохранить эти файлы, нажмите кнопку «Обзор » и выберите другую папку.
JD Sartain / IDG в миреЗагрузите и распакуйте бесплатные шрифты с Интернет-сайтов
ПРИМЕЧАНИЕ. Не выбирайте папку «Шрифты».Его не должно быть в наличии. Выберите любое другое место, которое подходит для ваших целей.
Несколько заключительных советов, когда вы начнете собирать шрифты:
Храните их осторожно: У меня есть папка Download Fonts на моем диске C: Drive для сохранения всех загруженных файлов шрифтов. Хорошая идея — иметь резервную копию: если ваша операционная система выйдет из строя или выйдет из строя, у вас будут копии всех тех замечательных шрифтов, которые вы собирали на протяжении многих лет.
Храните шрифты вместе с документами, в которых они используются: Если вы используете загруженный шрифт для определенного проекта, и ваша система повреждена, или вы вынуждены использовать другой компьютер для повторного открытия и изменения или печати этого проекта, этот специальный шрифт будет не будет в наличии.Windows заменит любой шрифт, наиболее близкий к оригиналу, что полностью испортит ваш проект. Поэтому рекомендуется скопировать шрифты, используемые в каждом проекте, в папку этого проекта, чтобы эти шрифты были прикреплены к проекту.
Видео: использование стилей в Word
Вы можете форматировать документ во время набора текста или изменять шрифты для таких вещей, как заголовки. Вот лучший способ придать документу элегантный вид: Quick Styles .
Не меняйте шрифты, используйте Quick Styles
Вы можете форматировать документ во время набора текста или изменять шрифты, размер шрифта или цвета для таких вещей, как заголовки. Вот лучший способ придать документу элегантный вид: Quick Styles .
Попробуйте, нажав кнопки Style на ленте на вкладке HOME .
Хотите больше?
Перемещайтесь по документу с помощью панели навигации
Введение в оглавление (TOC)
Поднимите оглавления на новый уровень
Я использую мантру.
Я думаю, это приписывают Стивену Кингу, который сказал: «Не поймите правильно (кавычки правильно), сделайте это написано».
Вот еще кое-что. Не форматируйте, пишите. После этого поработайте над форматированием документа.
Это немного сложно, если вы выросли в возрасте пишущей машинки или если вы ребенок, я знаю, потому что у меня есть пара подростков. Как только они нажимают на эту штуку и смотрят на шрифты, их уже нет на пять минут, верно?
Но я собираюсь показать вам преимущества этого.
Итак, у нас есть неформатированный документ о Солнечной системе.
Вот что я обычно делал бы, если бы не знал о стилях.
Я мог бы взять здесь свой титул и, ладно, я хочу поставить его в центр.
Хорошо, я сделаю это большим. Не знаю, насколько большой.
Думаю, выглядит неплохо.
Вот моя авторская вещь, и я попытаюсь сосредоточить ее, и, думаю, сделаю немного меньше.
Хорошо, теперь у меня есть все эти заголовки.
Что делать с заголовком? Что ж, сделаем это цветным.
Люблю цвета.
Так что давай, я не знаю об этом.
Давайте сделаем это немного больше.
Не знаю … Может, шрифт 16 пунктов. Может быть?
Ой какой интервал.
Я мог сделать возврат каретки.
Возврат каретки — это плохо, особенно если вы продолжаете печатать, потому что теперь вы используете этот шрифт.
Это плохо.
Так что давайте перейдем к возврату каретки и, может быть, вы знаете, о, интервалы.
Если вы подойдете к абзацу на ленте здесь, в этом маленьком треугольнике в правом нижнем углу, откроются ваши настройки Paragraph .
А после поставлю маленькую шестерку.Конечно. Я не знаю, что это такое. Конечно.
Хорошо, это дает небольшой интервал.
Теперь, если мне нужно сделать это для каждого из моих заголовков, я знаю о Format Painter , поэтому я могу взять этот формат, перейти к Format Painter на ленте, щелкнуть по нему и теперь все, к чему я прикасаюсь будет так расписано.
Ой. Так что это круто.
Я могу это сделать.
Но если я делаю это для большого количества заголовков, мне приходится просматривать весь документ.
Это может быть неприятно.
Я могу сделать все эти шаги: изменить шрифт, изменить интервал, изменить цвет заголовков.
Я собираюсь перейти сюда к Quick Styles , который находится здесь, на ленте.
Планеты здесь, я собираюсь попасть в , курс 1 , и это только что дало мне некоторый интервал.
Поменял шрифт.
Изменил цвет.
Что-то вроде того, что я сделал там с тремя шагами, я могу делать со стилями.
Итак, позвольте мне щелкнуть Asteroids и снова нажать Heading 1 .
Итак, я могу просмотреть свой документ таким образом.
Теперь, Планеты, это будет другой заголовок, так что я могу набрать Заголовок 2 , и мне не о чем беспокоиться, это шрифт из 16 пунктов для Заголовок 1 , что должно …
Это должен быть шрифт размером 14 пунктов? Это должен быть другой цвет? Мне не о чем беспокоиться.
Я могу просто просмотреть свой документ и выбрать заголовок.
Итак, вот планета. Это будет …
Ой, я что-то попал в ленту. Товарная позиция 2 . Земля — это Заголовок 2 . Теперь луны будут другой частью. Это будет Заголовок 3 . Итак, у вас есть идея. Итак, Марс — это Заголовок 2 .
И Фобос и Деймос, которые суть луны Марса.У них будет Заголовок 3 .
Что такое типографика и почему она важна? [Руководство 2021]
В наших телефонах, в книгах или на веб-сайтах мы постоянно перевариваем написанные слова. От буклетов с инструкциями до витрин — все вокруг нас. Мы часто задумываемся о силе письменного слова, но редко задумываемся о роли дизайнера в подражании тона слова или предложения.
За кулисами дизайнер нашел время, чтобы рассмотреть взаимосвязь между внешним видом текста и тем, что в нем написано.На самом деле различные настроения, атмосферы и эмоции можно выразить простым выбором типа. Но что на самом деле представляет собой типографика — и почему она так важна?
В этой статье мы расскажем обо всем, что вам нужно знать о типографике. Мы начнем с определения типографики, включая краткую историю ее происхождения. Затем мы рассмотрим преимущества хорошей типографики и ее влияние на ваших пользователей. Наконец, мы рассмотрим различные элементы, составляющие типографику, и их значение.
Вот что мы рассмотрим:
- Что такое типографика?
- Почему типографика важна?
- Различные элементы типографики
- Как выбрать правильный шрифт для вашего сайта
- Заключение
Готовы? Давайте нырнем!
1. Что такое типографика?
Давайте начнем с основ: что такое типографика? По сути, типографика — это искусство расположения букв и текста таким образом, чтобы текст был разборчивым, четким и визуально привлекательным для читателя.Типографика включает стиль, внешний вид и структуру шрифта, цель которых — вызвать определенные эмоции и передать определенные сообщения. Короче говоря, типографика — это то, что оживляет текст.
В видео ниже наставник по дизайну пользовательского интерфейса CareerFoundry Ольга приоткрывает крышу над тем, почему типографика так важна и какие преимущества она дает вашим пользователям.
Типографика может быть датирована 11 веком, во время появления подвижных шрифтов. До цифровой эпохи типографика была специализированным ремеслом, связанным с книгами и журналами, а в конечном итоге и с общественными работами.Первый пример типографики можно увидеть в Библии Гутенберга, которая положила начало революции в типографике на западе. Интересный факт: стиль шрифта, используемый в Библии Гутенберга, теперь известен как Textura, и сегодня вы найдете его в раскрывающемся меню шрифтов в основных настольных приложениях!
Перенесемся в современность, где типографика в основном ассоциируется как с цифровым миром, так и с печатью. С рождением Интернета произошел творческий взрыв искусства типографики. Внезапно в распоряжении веб-дизайнеров появилось множество шрифтов и вариантов шрифтов, что сделало типографику более разнообразной визуально, чем когда-либо прежде.
2. Почему типографика важна?
Типографика — это гораздо больше, чем просто выбор красивых шрифтов: это жизненно важный компонент дизайна пользовательского интерфейса. Хорошая типографика создаст четкую визуальную иерархию, обеспечит графический баланс веб-сайта и задаст общий тон продукта. Типографика должна направлять и информировать ваших пользователей, оптимизировать удобочитаемость и доступность, а также обеспечивать отличное взаимодействие с пользователем.
Давайте углубимся в вопрос, почему типографика так важна.
Типографика повышает узнаваемость бренда
Хорошая типографика не только улучшит индивидуальность веб-сайта, но и ваши пользователи подсознательно начнут ассоциировать шрифт, представленный на вашем сайте, с вашим брендом. Уникальная последовательная типографика поможет вам привлечь сильных подписчиков, завоевать доверие пользователей и продвигать ваш бренд вперед.
Типографика влияет на принятие решений
Типографика оказывает глубокое влияние на то, как пользователи переваривают и воспринимают информацию, передаваемую в тексте.Привлекающий внимание шрифт намного убедительнее, чем слабый шрифт, который не усиливает смысл текста.
Типографика привлекает внимание читателей
Хорошая типографика может помочь кому-то остаться на вашем сайте в течение минуты или получаса. Важно, чтобы ваш сайт был визуально стимулирующим и запоминающимся, и типографика играет в этом процессе огромную роль.
3. Различные элементы типографики
Чтобы начать работу с типографикой, вам сначала нужно разобраться с восемью основными элементами типографского дизайна.
Шрифты и гарнитуры
Существует некоторая путаница, связанная с различиями между гарнитурами и шрифтами, и многие считают их синонимами. Гарнитура — это стиль дизайна, который состоит из множества символов разного размера и веса, тогда как шрифт — это графическое представление текстового символа. Проще говоря, гарнитура — это семейство связанных шрифтов, а шрифты относятся к весу, ширине и стилям, составляющим гарнитуру.
Существует три основных типа шрифта: с засечками, без засечек и декоративный.Чтобы интерфейс оставался лаконичным и оптимизированным, хороший дизайнер никогда не будет использовать более трех шрифтов – и сведет количество декоративных шрифтов к минимуму. Большинство дизайнеров пользовательского интерфейса сочетают шрифты с засечками со шрифтами без засечек, например, помещают основной текст шрифтом с засечками и помещают заголовок шрифтом без засечек или наоборот.
Контраст
Как и иерархия, контраст помогает донести до читателей, какие идеи или сообщения вы хотите подчеркнуть. Потратив некоторое время на контраст, ваш текст станет интересным, значимым и привлекающим внимание.Большинство дизайнеров создают контраст, играя с различными шрифтами, цветами, стилями и размерами, чтобы создать впечатление и разбить страницу.
Согласованность
Сохранение единообразия шрифтов — ключ к тому, чтобы избежать запутанного и беспорядочного интерфейса. При передаче информации важно придерживаться одного и того же стиля шрифта, чтобы ваши читатели сразу понимали, что они читают, и начинали замечать закономерность. Хотя до некоторой степени можно поиграть с уровнями иерархии, рекомендуется установить последовательную иерархию гарнитур шрифтов (один согласованный шрифт для заголовков, другой для подзаголовков) и придерживаться ее.
Пробел
Пробел, который часто называют «отрицательным пространством», — это пространство вокруг текста или графики. Это часто упускается из виду и обычно остается незамеченным пользователем, но правильное использование белого пространства гарантирует, что интерфейс не загроможден, а текст читабелен. Белое пространство может даже привлечь внимание к тексту и создать в целом эстетичное впечатление. Пустое пространство часто принимает форму полей, отступов или просто областей без текста или графики.
Выравнивание
Выравнивание — это процесс объединения и компоновки текста, графики и изображений для обеспечения равного пространства, размера и расстояний между каждым элементом.Многие дизайнеры пользовательского интерфейса создают поля, чтобы гарантировать, что их логотип, заголовок и основной текст совпадают друг с другом. При согласовании пользовательского интерфейса рекомендуется обращать внимание на отраслевые стандарты. Например, выравнивание текста по правому краю может показаться нелогичным для читателей, читающих слева направо.
Цвет
Цвет — один из самых захватывающих элементов типографики. Именно здесь дизайнеры могут проявить творческий подход и поднять интерфейс на новый уровень. К цвету текста, однако, не следует относиться легкомысленно: выбор цвета шрифта может выделить текст и передать тон сообщения — , но неправильное использование может привести к запутанному интерфейсу и тексту, который противоречит цветам сайта. .
Цвет состоит из трех основных компонентов: значения, оттенка и насыщенности. Хороший дизайнер знает, как сбалансировать эти три компонента, чтобы текст был привлекательным и четко читаемым даже для людей с нарушениями зрения. Часто дизайнеры проверяют это, просматривая текст в оттенках серого (без цвета) и внося изменения, если текст слишком темный или слишком светлый по сравнению с цветом фона.
Иерархия
Установление иерархии — один из важнейших принципов типографики.Типографская иерархия направлена на создание четкого различия между заметными частями текста, которые следует заметить и прочитать в первую очередь, и стандартным текстовым экземпляром. В эпоху непродолжительного внимания, вызванного социальными сетями, дизайнеров призывают быть лаконичными и создавать шрифты, которые позволяют пользователям получать необходимую информацию в короткие сроки.
Иерархию можно создать с помощью калибровки, цвета, контраста и выравнивания. Например, если у вас есть строка текста со значком восклицательного знака в начале, которая красного цвета и больше, чем предыдущая копия, это визуальная подсказка для читателей, что это призыв к действию.Наиболее типичным примером типографской иерархии является размер: заголовки всегда должны быть больше, чем подзаголовки и стандартный текст.
4. Как правильно выбрать шрифт для своего сайта?
Теперь, когда мы ознакомились с различными элементами типографики, давайте поговорим о процессе выбора шрифтов для вашего интерфейса. С таким множеством различных шрифтов и гарнитур на выбор легко почувствовать себя ошеломленным. Чтобы сделать правильный выбор, нужно гораздо больше, чем просто увидеть то, что хорошо выглядит.Вот несколько ключевых соображений:
Подумайте о личности
Как вы хотите, чтобы ваши пользователи чувствовали себя, когда они впервые заходят на ваш веб-сайт. Хотите подражать дружеской атмосфере? Вы хотите, чтобы сайт выглядел элитным, гостеприимным, игривым или серьезным? Обязательно, чтобы типографика отражала индивидуальность бренда или продукта. Когда вы столкнетесь с этой проблемой, хорошей отправной точкой будет определение основных черт вашего бренда и начало сбора шрифтов, отражающих эти черты.Отсюда вы можете начать замечать тенденцию.
Отражать тон
Не менее важно учитывать, насколько шрифт гармонирует с тоном сообщения. Например, если вы хотите передать серьезную или важную информацию, выберите менее стилизованный или декоративный шрифт, который будет четко разборчивым и не будет отвлекать внимание.
Не экономьте на функции
Функция так же важна, как и форма: нет ничего хуже, чем веб-сайт, который выглядит красиво, но совершенно неразборчиво, из-за чего вы нажимаете не ту кнопку или делаете неверный поворот из-за непонятных инструкций.Решая, какие гарнитуры включать в интерфейс, отложите стиль, эстетику и голос в сторону и подумайте, является ли шрифт разборчивым, читаемым и доступным. Может ли текст быть разборчивым без напряжения? Достаточно ли различимы персонажи?
Учитывайте производительность
Многие дизайнеры часто забывают о выборе шрифтов, удобных для веб-браузера. Часто используемые библиотеки шрифтов, такие как шрифты Google, предлагают файлы шрифтов в Интернете, которые можно без проблем отображать в браузере.Совет от профессионала: при загрузке веб-шрифтов никогда не загружайте больше наборов символов, чем нужно. Так вы избежите лишнего веса!
Вдохновляйтесь
Если вы не знаете, с чего начать, найдите время, чтобы посмотреть, что делают другие люди. Откройте глаза на типографику, которую вы видите вокруг себя. Вы можете заметить похожие модели? Вы видите хорошие и плохие примеры типографики? Даже следование хэштегам типографики в социальных сетях или поиск типографики на Pinterest даст вам хорошее представление о том, что там есть.Вы также можете взглянуть на эти восемь тенденций в типографике для дальнейшего вдохновения.
Потратьте время на тестирование
Как лучше всего определить, какой шрифт использовать для вашего интерфейса? Тестируйте, тестируйте и тестируйте! Собирая полезные отзывы реальных пользователей, вы получите более четкое представление о том, что работает, а что нет, что разборчиво, а что кажется нелогичным или неуклюжим.
5. Заключение
Типографика часто упускается из виду, но это важный компонент дизайна пользовательского интерфейса.Освоение типографики поможет вам стать фантастическим дизайнером пользовательского интерфейса! Если вы не знаете, с чего начать, почему бы не зайти на свои любимые веб-сайты и начать отмечать, какие шрифты они выбрали.
Хотите узнать больше о дизайне пользовательского интерфейса? Ознакомьтесь с соответствующими сообщениями в блоге:
Искусство слова: как отличный макет текста может изменить ваш дизайн
Хороший UX-дизайн — это больше, чем просто подбор красивых картинок. Пора перестать пренебрегать версткой текста.Искусство слова — это то, как слова выглядят на странице или на экране.
С момента зарождения письменности способ представления и расположения букв всегда имел значение. Сегодня ничем не отличается. В этой статье мы рассмотрим, почему макет текста важен, как развивались методы макета и как можно создать шедевр.
Давайте приступим!
Почему важен макет текста
—
Слова — это работа копирайтера, верно?
Больше нет.
Графические дизайнеры должны быть более гибкими, чем когда-либо, носить несколько шляп для любого конкретного проекта. Не волнуйтесь, копирование и дизайн идут рука об руку, и мы начинаем видеть рост гибридных позиций, таких как «писатель UX». * Ooohhh *
Если вы чувствуете, что искусство слова вас не вдохновляет, вот несколько причин, чтобы вас заинтересовать.
1. Вашим читателям небезразлично … много
Доказано, что неуклюжие макеты и огромные блоки текста приводят к более высокому показателю отказов (люди отказываются от вашего сайта).Люди обычно просматривают веб-страницы в поисках информации, поэтому плохая типографика, неправильный размер шрифта и плохой интервал могут сделать чтение настоящей проблемой. Плохие времена два: вы потеряли пользователя, а ваш читатель пропустил ваш потрясающий контент.
В мире гифок, семисекундных видео и мемов вы конкурируете с большим количеством медиа, и если ваша копия не увлечет пользователя, вы потеряете их. Читатель всегда прав. Дайте людям желаемый макет текста.
2. Ваша копия — лодка, а ваш дизайн — океан
Эти двое созданы друг для друга, но они должны работать вместе.
Хороший дизайн может улучшить внешний вид веб-сайта, но если пользователи не читают ваш контент, возможно, вы катитесь к кораблекрушению в области маркетинга. То же самое и с вашим письменным контентом. Без визуальных эффектов и хорошего дизайна ваша копия останется неполной.
Предупреждение: добавьте слишком много визуальных элементов, и вы рискуете потерять свой контент. Поверьте, я из Белфаста. Мы построили Титаник. Использование слишком большого количества цветов, фотографий, анимации и текстовых функций заставит ваших читателей покинуть корабль.
Все дело в том, чтобы найти золотую середину. Держите его в чистоте, держите в чистоте, сохраняйте читабельность .
3. Сделать просто. Большие результаты.
Небольшое форматирование не займет много времени, но может иметь большое значение для ваших читателей. Дополнительные 10 минут могут стать разницей между провальной публикацией и вирусной.
Не нужно быть протеже, чтобы овладеть искусством слова. Принципы цвета, макета и типографики просты и понятны, особенно с помощью некоторых современных, полезных (и бесплатных) инструментов.Кстати, давайте посмотрим, как можно создавать потрясающие макеты.
Как освоить верстку текста
—
Не волнуйтесь: вам не нужно быть сетевым демоном или тратить месяцы на стилизацию вашего письменного контента. Следуйте по стопам тех, кто открыл для себя эти проверенные временем методы верстки текста.
1. Выберите подходящие цвета
Используйте разные цвета, чтобы текст выделялся, но убедитесь, что вы все поняли правильно. Текст, который невозможно прочитать, сводит на нет цель того, что мы делаем.Используйте такие инструменты, как Adobe Color, чтобы установить цветовую палитру для вашего проекта с цветами, которые дополняют друг друга.
Помните, что наглядность и удобочитаемость здесь важнее, чем красивый внешний вид. Вы должны использовать прагматичный и функциональный подход к написанному или напечатанному слову.
2. Сопряжение шрифтов
Единственное, что хуже несовпадения цветов — это несовпадение шрифтов.
В редких случаях могут использоваться совершенно разные шрифты, чтобы обеспечить резкий контраст между заголовком / заголовком и основным текстом.Но часто это просто выглядит некрасиво.
via TypewolfИспользуйте шрифты из одного семейства, чтобы искусство слов было единообразным во всем вашем дизайне.
Хорошая новость в том, что вам не нужно быть мастером типографики, чтобы понять это. С помощью бесплатных инструментов, таких как Typewolf, вы можете автоматически найти отличные примеры соответствующей типографики, чтобы вы могли найти идеальные стили шрифтов, которые хорошо сочетаются друг с другом и подходят вашему бренду.
3. Правильно используйте заголовки
Заголовочные теги — обычная функция на большинстве платформ для письма.Они используются для улучшения внешнего вида вашего сообщения, позволяя пользователям быстро сканировать ваш контент. Они также важны для поисковой оптимизации (SEO) и обеспечения того, чтобы ваш контент появлялся в Google.
Дизайн от tale026Когда Google просматривает ваш сайт, его система ищет теги заголовков, которые обычно указывают на хорошо организованный контент. Боты Google предполагают, что этот тип контента более читабелен, и повышают его в результатах поисковых систем.
Те же основные принципы применимы, даже если вы пишете копию для плаката, брошюры, открытки или, честно говоря, чего-то еще.Используйте заголовки большего размера для самых важных вещей (то, что вы хотите, чтобы читатель увидел первым), и двигайтесь дальше вниз.
Для цифрового контента теги заголовков обычно идут от самого большого (h2) до самого маленького (иногда вы видите до H6). Стремитесь к обратной пирамиде по важности и структуре абзацев. Используйте h2 для основных заголовков, h3 для тем, h4 для подтем и h5 для мелких деталей.
Вот пример:
Видите, как я передаю основную идею в заголовке?
Шаги, которые вы должны сделать (h3)
Это тема, которая открывает новые возможности для обсуждения и изучения.
Используйте модель обратной пирамиды (h4)
Это подтема, потому что я изучаю вопрос в рамках этой темы.
Тайные заговоры в копирайтинге (h5)
Это касательная к подтеме. Идеально, если вы хотите провести читателя дальше по кроличьей норе.
4. Каратэ руби свои абзацы
Длинные предложения — верный способ заставить ваших читателей быстро потерять внимание, и когда они продолжают и продолжают, они, как правило, отключаются, и вы быстро теряете их, за это время они могут полностью покинуть ваш сайт и перейти на что-то более интересное, например, просмотр видеороликов на YouTube о скрытых сообщениях в логотипах крупных корпораций.
У людей теперь более короткая продолжительность концентрации внимания, чем у золотых рыбок, поэтому вы должны делать ее краткой и милой. Просмотрите любую крупную онлайн-публикацию, и вы заметите одну вещь: в них редко есть абзацы длиннее трех предложений.
Более короткие предложения и абзацы привлекают внимание читателя и делают ваш контент более читабельным. Не каждый может поднять ноги и потратить 10 минут на чтение статьи. Большинство из нас заходят на страницу, чтобы найти некоторую информацию, а затем уходят оттуда.
5. Используйте маркированный список и цифры
Это так просто. Вот почему:
- Маркеры разбивают макет текста.
- Они предоставляют короткие всплески информации.
- Списки идеальны для фактов или деталей.
Кроме того, постарайтесь, чтобы ваши маркеры выглядели хорошо.
- Общее практическое правило состоит в том, что если точка маркера длиннее одной строки, она слишком длинна, чтобы быть точкой маркера. (Ой!)
6. Смешайте содержание
Причина, по которой такие сайты, как Medium, Buzzfeed и Upworthy, быстро набирают популярность: они снова сделали письменный контент привлекательным.
В общем, вы должны стараться давать читателям перерыв в блоках текста каждые 250 слов. Конечно, вы можете сделать больше, но постарайтесь найти баланс. Все гифки и отсутствие копий делают Джека неосведомленным читателем.
Цитаты
Я большой поклонник блочных цитат! Они действительно помогают разбивать блоки текста, дают отдых читателям и выделяют важные предложения. К тому же они просто великолепно выглядят.
Изображения
Будь то ответ Quora, средний пост или веб-страница, визуальный контент значительно увеличивает силу вашего контента.
Фотографии, графика, GIF-файлы, инфографика и все остальное — все это отличные инструменты для привлечения внимания читателя. Рост популярности Buzzfeed говорит обо всем.
Полужирный , курсив , выделение и подчеркиваниеBold отлично подходит для того, чтобы выделить определенное слово или фразу для читателя. Используйте его, чтобы ваш читатель перестал бегать по страницам.
Курсив может использоваться, чтобы выделить точку, передать тон или даже передать диалог.
Highlights может помочь избежать чрезмерного использования других функций, таких как жирный шрифт или кавычки.
Подчеркивание сложно использовать в цифровом контенте. Их можно спутать со ссылками, но вы все равно можете использовать их для выделения или заголовков.
Это мощное оружие с по развернуть в искусство слов , но чрезмерное их использование может привести к контенту , выглядящему непрофессионально и загроможденному .
Если все выделяется, то в конечном итоге ничего не получается, поэтому оставьте это для вещей, на которые вы действительно хотите привлечь внимание читателя.
Создавайте красивый письменный контент
—
Все больше и больше платформ измеряют успешность контента по коэффициенту прочтения, а не по количеству людей, просматривающих статью. Искусство слова — это ваше секретное оружие, которое помогает читателям читать и направлять их по содержанию до самого конца.
Поздравляю, если вы зашли так далеко! Вероятно, это означает одно из трех:
- Я хорошо сделал свою работу.
- Объем вашего внимания намного выше, чем у золотой рыбки.
- (Скорее всего) вы направляетесь в комментарии, чтобы побороться со мной. * плачет *
Как бы там ни было, воспользуйтесь этим быстрым ускоренным курсом по макету текста, чтобы ускорить ваш письменный контент!
Какие у вас любимые уловки, чтобы ваш текст выглядел как шедевр?
Нужна помощь в создании идеального макета?
Наши талантливые дизайнеры всегда готовы помочь.
Дизайн документов | Центр передового опыта в универсальном дизайне
При разработке и разработке письменных сообщений помните о важности выбора удобного для чтения размера шрифта, хорошего интервала и четкого типа шрифта.Это упростит чтение вашего письменного сообщения для всех представителей общественности.
Основные рекомендации по оформлению документов включают:
Используйте не менее 12 пунктов
Используйте шрифт размером не менее 12 пунктов для удобства чтения в целом. Скорость чтения увеличивается с увеличением размера текста.
Совет
Разные шрифты выглядят крупнее других — размер «x» обычно является лучшим ориентиром. Если размер «x» в выбранном вами шрифте (например, Times New Roman) небольшой, лучше использовать шрифт из 14 пунктов.
Например,
- Это текст из 12 пунктов в Tahoma
- Это текст из 12 пунктов в Verdana
- Это текст из 12 пунктов в Franklin Gothic Book
- Это текст из 14 пунктов в Times New Roman
Используйте четкий, легко читаемый шрифт
Используйте четкий и легко читаемый шрифт, который людям знаком и легко распознается. Лучше всего использовать четкие, легко читаемые шрифты без засечек, такие как Verdana или Helvetica. Стиль и размер шрифта упростят чтение письменных сообщений для представителей общественности.
Сравнение простых и более сложных для чтения шрифтов проиллюстрировано ниже:
Советы
По возможности сделайте свои услуги доступными для более широкой аудитории, предлагая письменное общение в альтернативных форматах, например, крупным шрифтом (14- точечный шрифт или более), шрифт Брайля или «легко читаемый».
«Легко читать» разработан для облегчения чтения и понимания. Это особенно полезно для людей с интеллектуальными трудностями и может принести пользу более молодым читателям и людям с очень низким уровнем грамотности.Как правило, «легко читаемый» контент сопровождается изображениями и графикой, которые помогают объяснить текст.
Выделите важные моменты
Люди часто просматривают документы, брошюры и письма, поэтому полезно выделить важную информацию, заголовки или абзацы текста.
Общие рекомендации по выделению важной информации:
- Избегайте использования ПЕЧАТНЫХ ЗАГЛАВНЫХ букв.
- Не используйте курсив .
- Избегайте подчеркивания.
Люди узнают форму знакомых слов, а не читают каждую букву по отдельности. Ввод слова ЗАГЛАВНЫМИ БУКВАМИ, курсивом или подчеркиванием искажает форму слова, что затрудняет его чтение, особенно для людей с проблемами зрения.
Используйте полужирный или крупный шрифт для выделения текста
Чтобы показать важность слова или частей текста, используйте жирный шрифт , жирный шрифт или текст большего размера.
Однако жирный текст следует использовать для выделения, а не использовать последовательно в основной части текста.
Текст должен быть установлен горизонтально
Текст под углом или по изогнутой линии может быть более трудным для чтения. Людям не нужно поворачивать ваш документ, чтобы прочитать его.
Избегайте разделения слова между двумя строками
Избегайте разделения слова между концом одной строки и началом другой, поскольку это нарушает поток текста. При использовании Microsoft Word и подобных программ это можно контролировать, отключив функцию переноса.
Шаблоны с доступным форматированием
Некоторые организации могут разрабатывать свои собственные шаблоны со встроенным доступным форматированием для таких документов, как письма, отчеты и списки, которые также можно использовать для создания документов, которые будут опубликованы в Интернете.
Используйте доступное форматирование
Для отчетов или документов, содержащих много информации, укажите структуру документа, используя:
- Заголовки и подзаголовки: это помогает людям находить информацию на странице.Оглавление может быть создано из структуры заголовка.
- Оглавление: в длинном документе, это помогает людям найти информацию, которая им особенно интересна.
Для создания оглавления, которое легко поддерживать в актуальном состоянии в Microsoft Word или аналогичных программах сначала примените стили заголовков — например, заголовок 1 и заголовок 2 — к тексту, который вы хотите включить в оглавление. Word находит эти заголовки, использует их для построения оглавления и может обновлять оглавление в любое время, когда вы меняете текст заголовка, последовательность или уровень.
- Щелкните в том месте, куда вы хотите вставить оглавление — обычно в начале документа.
- Щелкните «Ссылки»> «Оглавление», а затем выберите «Автоматическая таблица» в галерее стилей.
Используйте согласованный и логичный макет
Используйте согласованный макет для каждого раздела, чтобы упростить поиск информации для пользователя. Используйте повторяющиеся функции; например, размещение заголовков, логотипов и номеров страниц в одном и том же месте в каждом разделе.Это помогает пользователям в навигации. Используйте:
- Списки маркеров: они используются для разбивки сложного текста на списки.
- Вводные абзацы: Введение может дать краткое содержание раздела, если раздел документа очень длинный.
Использовать текст с выравниванием по левому краю
Избегайте использования текста с выравниванием по ширине, так как это может привести к появлению больших пространств текста между словами. Это может затруднить чтение предложений, особенно если человек использует программное обеспечение для преобразования текста в речь.
Ограничьте каждый абзац одной идеей
Важно, чтобы вы не перегружали читателей информацией. Поэтому рекомендуется ограничивать каждый абзац одной идеей.
При форматировании абзацев рекомендуется учитывать следующие факторы:
- Оставляйте пробелы между абзацами.
- Избегайте отступов в начале абзацев.
- Избегайте продолжения абзаца над страницей.
Используйте изображения и графики, относящиеся к тексту
Изображение должно поддерживать основную часть текста или сопровождаться текстовой подписью, объясняющей его значение.Изображения особенно полезны для читателей, которые плохо умеют читать, считать или плохо учатся или для которых английский не является их родным языком.
Вот некоторые основные рекомендации по использованию изображений:
- Убедитесь, что графики или изображения проясняют или добавляют что-то к вашему контенту.
- Избегайте использования фоновых изображений за текстом. Это затрудняет чтение текста. Однако, если изображение ровное, например голубое небо, текст может быть помещен на изображение. Ключевым решающим фактором является легкость чтения.Обеспечьте хороший контраст между изображением и текстом в этом сценарии.
- Используйте изображения и графики с четкими краями и хорошим цветовым контрастом.
- Не накладывайте одно изображение на другое.
- Избегайте слишком подробных изображений или графиков.
- Помните, что некоторые люди могут не знать гистограммы или круговые диаграммы и то, как они работают.
- Подчеркните важные факты и цифры на графиках.
- Разместите пояснительный текст рядом с изображением, но отдельно от него.
Используйте интервалы для облегчения чтения текста
Правильное использование пустого пространства вместо загроможденной страницы значительно упрощает чтение текста.
Убедитесь, что между абзацами достаточно места. Это измерение контролируется параметром «Интервал — после» в функции «Абзац» в Microsoft Word. 12-точечный интервал между абзацами, как правило, является хорошим выбором.
Убедитесь, что строки текста в абзаце также имеют достаточный интервал. Это измерение контролируется параметром «Межстрочный интервал» в функции «Абзац» в Microsoft Word. Одинарный межстрочный интервал между одной строкой и следующей должен быть минимальным в основном тексте.
Однако избегайте межстрочного интервала в полторы строки и более, так как сложнее читать последовательные строки как связный текст, когда они слишком далеко друг от друга.
Создайте свободное пространство, разделяющее столбцы
Если вы используете столбцы, убедитесь, что пространство между столбцами (желоб) четко разделяет их. Если желоб между столбцами слишком узкий, человек с проблемами зрения может читать прямо от одного столбца к соседнему.
Изображения не должны нарушать поток текста
Для текста, обернутого вокруг изображения, вы должны разместить изображение с правой стороны страницы, а не с левой.Помещая изображение в правой части страницы, оно не нарушает поток текста, когда человек читает.
Не передавайте информацию только через изображения
Все изображения должны поддерживать основную часть текста или сопровождаться текстовой подписью, объясняющей ее значение.
Обеспечьте хороший контраст между текстом и цветом фона
Для всех документов, от писем и заявлений до брошюр и отчетов, важно учитывать используемые цвета, в частности, цвет текста и фона.Выбранные цвета влияют на то, насколько легко читать передаваемую информацию.
Основное руководство по цветовому контрасту:
- Убедитесь, что между текстом и цветом фона есть сильный контраст.
- При использовании белого текста убедитесь, что цвет фона достаточно темный, чтобы обеспечить достаточный контраст. Лучше всего использовать контраст при использовании очень темных цветов вместе с очень бледными.
- Белая или кремовая бумага облегчает чтение текста.
- Используйте светлую бумагу или сплошной цвет фона, чтобы сделать документ более красочным.
- Избегайте сочетания желтого и синего, зеленого и красного, так как людям с дальтонизмом их трудно различить.
- Белый текст на черном фоне обычно делает текст меньше, поэтому вам может потребоваться увеличить размер и вес текста.
- Не размещайте текст перед изображением или узорчатым фоном, так как это затрудняет чтение.
Узнать больше
Национальный совет слепых Ирландии (NCBI) предоставляет рекомендации по составлению письменных сообщений, доступных для всех в Контрольном списке четкого дизайна печати.
Текст — мышление с помощью типа
Абзацы не встречаются в природе. В то время как предложения — это грамматические единицы, присущие разговорной речи, абзацы — это литературная конвенция, предназначенная для разделения массы содержания на аппетитные части. Отступы были обычным явлением с семнадцатого века.Добавление пробелов между абзацами (интервал между абзацами) — еще одно стандартное средство. В Интернете абзац — это семантическая единица (тег
в html), которая обычно отображается на экране с вставленным после нее пробелом. Типичный отступ — это пространство размером em, или четырехугольник , — фиксированная единица пространства, примерно равная ширине высоты шапки буквы. Таким образом, em пропорционален размеру шрифта; если вы измените размер точки или ширину столбца, отступы сохранят соответствующий масштаб.Кроме того, вы можете использовать клавишу табуляции, чтобы создать отступ любой глубины. Дизайнер может использовать эту технику, чтобы выровнять отступы с вертикальной линией сетки или другим элементом страницы. Избегайте отступов в самой первой строке основного текста. Отступ сигнализирует о разрыве или разделении; нет необходимости делать перерыв, когда текст только начинается. Несмотря на повсеместное распространение отступов и интервалов между абзацами, дизайнеры разработали множество альтернатив, которые позволяют им формировать контент по-своему.
Nerd alert: Используйте функцию «Пробел после абзаца» в программе макета страницы, чтобы вставлять точный интервал между абзацами. Пропуск всей строки часто создает слишком открытый эффект и занимает много места. Возьмите за привычку вставлять полный возврат абзаца (клавиша Enter) только в конце абзаца; вставьте разрыв строки, если не хотите добавлять дополнительный пробел (Shift + Enter).
Маркировка абзацев: Варианты
Абзацы: классические и экспериментальные
Разные типы контента предполагают разные подходы к разметке абзацев.В старопечатных книгах абзацы обозначались символом, например ||, без дополнительного пробела или разрыва строки. В семнадцатом веке стало стандартом делать отступ в первой строке абзаца и разрыв строки в конце. Коммерческая печать имеет тенденцию включать фрагментацию, а не целостность, позволяя читателям отбирать фрагменты и фрагменты текста. Современные литературные формы, такие как интервью, предлагают дизайнерам создавать изобретательные типографские системы.
Библия Сведения о странице, c.1500. В этом красивом расположении плотный непрерывный текстовый столбец контрастирует с множеством окружающих деталей, включая прописную заглавную букву, заметки на полях и треугольное резюме главы.
коммерческий буклет , 1911. Этот напряженный дизайн увлекает читателя перегрузкой сигналов: отступы, разрывы строк, интервалы между абзацами и орнаменты.
музеев будущего: виртуальная дискуссия Книжный разворот, 2004 г.Дизайн Франка Нуну-Куарку и Карен Ховард. Отступы (вместо отступов) отмечают разрывы абзацев в этом тексте с несколькими авторами.
Дизайн вне дизайна Книжный разворот, 2004. Дизайн и редакция Ян ван Тоорн. Строки и блоки текста сдвигаются на поля, чтобы отметить изменения голоса в текущем разговоре.
Какой арабский шрифт вы используете для Microsoft Word? • Арабский для ботаников
Последнее обновление: 2 июня 2021 г.
Написание арабского языка на мобильном телефоне работает как заклинание.Но писать тексты в Microsoft Word или LibreOffice по-прежнему довольно сложно. в основном начинается с выбора хорошего шрифта .
Оба — Times New Roman и Arial — предлагают поддержку арабского языка. Они совсем неплохи, но иногда могут выглядеть странно и их трудно читать, особенно если вы используете диакритические знаки (Tashkeel / تَشْكِيل) и смешиваете их с другими шрифтами.
Какие у вас есть варианты арабских шрифтов?
Есть красиво оформленные арабские шрифты.Однако они довольно дорогие. Я предложу вам два варианта, которые обычно работают и выполняют свою работу.
- Option 1 — консервативный шрифт, который идеально подходит для начинающих и имеет отличную поддержку диакритических знаков: Deja Vu Sans.
- Option 2 — Noto Sans: бесплатный шрифт с отличной поддержкой арабского языка
- Option 2 — Google Fonts, который предлагает более сложные шрифты, которые отлично выглядят, но также могут быть немного суетливыми.
Мне нравится использовать Deja Vu Sans в документах.Это очень четкий шрифт, который четко отмечает все диакритические знаки в их соответствующих местах.
Шрифты DejaVu — это семейство шрифтов, основанное на шрифтах Vera. Его цель — предоставить более широкий спектр символов. Самое лучшее — они находятся под бесплатной лицензией. Другими словами, вы можете скачать их и использовать в своих документах, не беспокоясь об авторских правах.
Скачать можно здесь: https://dejavu-fonts.github.io/
Если вы не используете Linux, я бы рекомендовал скачать ZIP-файл.Вы найдете шрифты в формате TTF (TrueType). Если вы не знаете, как устанавливать такие файлы, я дам несколько советов позже в этом сообщении в блоге.
Вариант 2: Noto SansGoogle предлагает отличный шрифт с поддержкой арабского языка бесплатно. Семейство шрифтов называется Noto Sans и очень красиво отображает все диакритические знаки.
Где взять? Просто пройдите по этой ссылке:
Вариант 3: Google FontsЕсть отличный вариант, который называется GOOGLE FONTS: шрифты.google.com
Google предлагает профессиональные шрифты за бесплатно . Их не нужно покупать. Многие люди забывают, что нельзя просто скачать шрифт и использовать его. Вам необходимо получить лицензию. Если вы используете шрифты Google, все в порядке.
Как вы загружаете арабские шрифты?
Выберите язык: арабский
В правой части экрана вы увидите опцию «Языки». Выберите арабский.
Выберите шрифт
Теперь вы увидите все шрифты, которые полностью поддерживают арабский язык.
Скачать шрифт
Щелкните значок «плюс», чтобы отметить шрифты, которые вы хотите загрузить. После этого вы увидите новое окно внизу. Увеличьте это.
Чтобы загрузить , щелкните символ справа.
Распаковать файл
У вас получится zip-файл с именем «fonts.zip».
Разархивируйте его.
Установить шрифты
Вы увидите TrueType-файлов с расширением.TTF. Обычно это работает, если вы просто открываете их двойным щелчком. Если ваша операционная система не знает, что делать, попробуйте нажать правую кнопку мыши и посмотреть, сможете ли вы открыть или установить файл с помощью диспетчера шрифтов.
Если все это не помогает, зайдите в Google и выполните поиск по запросу «установить файлы ttf».
Как правильно написать «Басмаллах» или «Аллах» («Великое Слово»)? Например: Во имя Бога / Аллаха, Милостивого, Милосердного: بِسْمِ اللهِ الرَّحْمٰنِ الرَّحِيْمِ — Проверьте это сообщение в блоге:
ПРИМЕЧАНИЕ: Пользователь Twitter Зюбейт Налчакан (@ZubeytNalcakan) предложил следующий веб-сайт: http: // arbfonts.


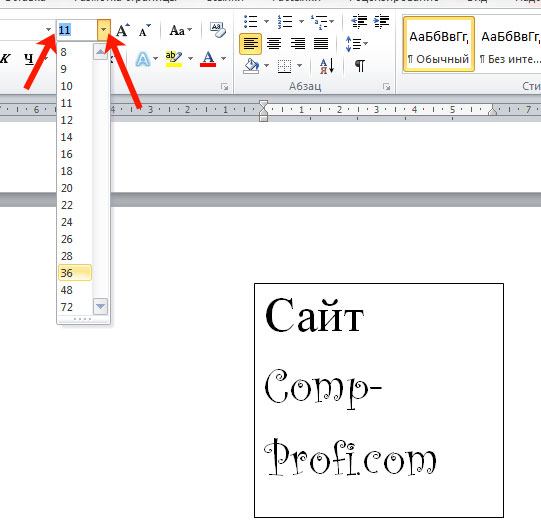

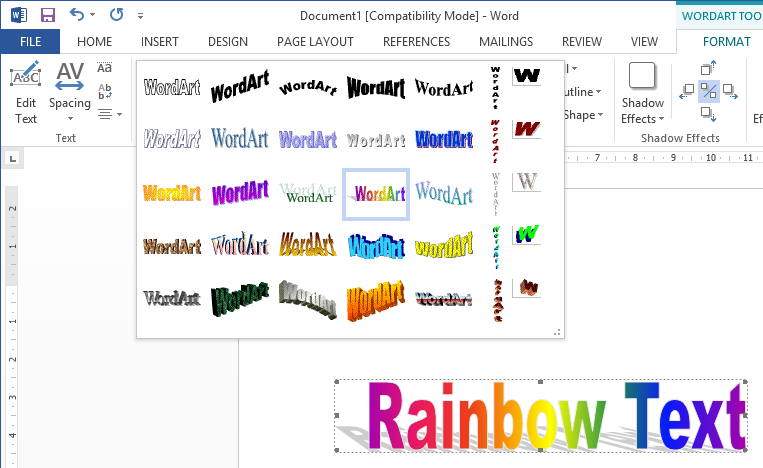
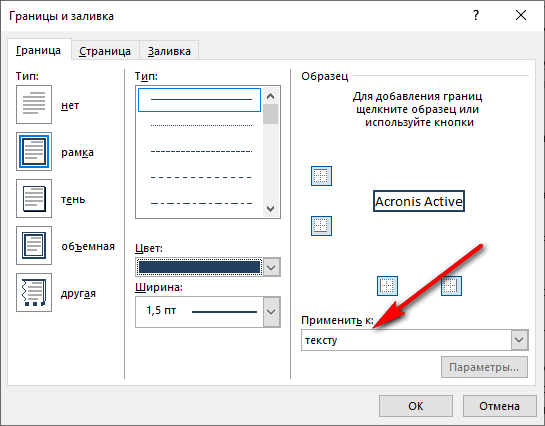 Извлекать эти файлы отнюдь не обязательно.
Извлекать эти файлы отнюдь не обязательно.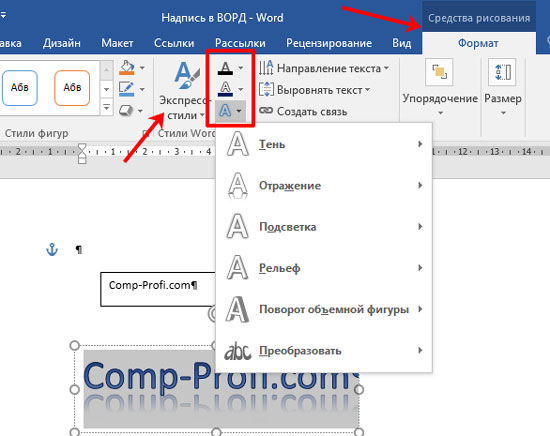
 OTF, а коллекции стилей хранятся в архивах.ZIP или.RAR.
OTF, а коллекции стилей хранятся в архивах.ZIP или.RAR.