Настройка шрифта в Excel — ОфисГуру
Перейти к содержаниюSearch for:
Главная » Уроки MS Excel
Автор Антон Андронов На чтение 3 мин Опубликовано
Excel располагает большим набором инструментов по настройке шрифта. Вы можете свободно увеличивать и уменьшать размер шрифта, изменять цвет, гарнитуру и начертание. В данном уроке мы научимся настраивать параметры шрифта в Excel на свое усмотрение.
По умолчанию все ячейки на листе содержат одинаковые параметры форматирования, что может привести к затруднениям в восприятии книги Excel, содержащей большое количество информации. Настройка шрифта способна улучшить вид и восприятие книги таким образом, чтобы привлечь внимание к определенным разделам и облегчить чтение и понимание содержимого книги.
Содержание
- Изменение гарнитуры шрифта в Excel
- Изменение размера шрифта в Excel
- Изменение цвета шрифта в Excel
- Команды Полужирный, Курсив и Подчеркнутый
Изменение гарнитуры шрифта в Excel
По умолчанию шрифтом каждой новой книги является Calibri. Однако, Excel располагает множеством других шрифтов, которые также можно использовать для оформления текста. В примере ниже мы применим форматирование к заголовку таблицы, чтобы выделить его на фоне остального содержимого.
- Выделите ячейку, к которой необходимо применить форматирование.
- Нажмите на стрелку рядом с полем Шрифт на вкладке Главная.
- В появившемся раскрывающемся списке выберите желаемый шрифт. Наводя курсор на различные варианты шрифтов, можно увидеть, как меняется текст в выделенной ячейке. Такая опция Excel называется интерактивным просмотром. В нашем примере мы остановимся на Georgia.

- Шрифт текста изменится на выбранный.
При создании документов подчас необходимо, чтобы информация воспринималась как можно легче. В Excel существует ряд шрифтов, специально предназначенных для чтения. Помимо Calibri, стандартными шрифтами для чтения считаются Cambria, Times New Roman и Arial.
Изменение размера шрифта в Excel
- Выберите ячейки, в которых требуется изменить размер шрифта.
- Нажмите на стрелку рядом с полем Размер шрифта на вкладке Главная.
- В появившемся раскрывающемся списке выберите необходимый размер шрифта. При наведении курсора на различные размеры, можно увидеть, как меняется текст в выделенной ячейке. В нашем примере мы остановимся на размере 16, чтобы сделать текст крупнее.
- Размер шрифта изменится в соответствии с выбранным.
Вы можете воспользоваться командами Увеличить размер шрифта

Изменение цвета шрифта в Excel
- Выделите ячейки, цвет шрифта в которых необходимо изменить.
- Нажмите стрелку рядом с командой Цвет текста на вкладке Главная. Появится палитра цветов.
- Выберите необходимый цвет. При наведении курсора на различные варианты цвета можно увидеть, как меняется выделенный текст. В нашем примере, мы выберем зеленый цвет.
- Цвет шрифта изменится на выбранный.
Для доступа к расширенному списку цветов, используйте пункт
Команды Полужирный, Курсив и Подчеркнутый
- Выделите ячейки, содержимое которых необходимо отформатировать.
- Нажмите одну из команд: Полужирный (Ж), Курсив (К) или Подчеркнутый (Ч) на вкладке Главная. В качестве примера сделаем шрифт в выделенной ячейке полужирным.
- Выбранное начертание будет применено к тексту.
Вы также можете воспользоваться сочетаниями клавиш для придания стиля тексту. Например, нажав комбинацию Ctrl+B на клавиатуре, вы сделаете выделенный текст жирным, комбинация
Например, нажав комбинацию Ctrl+B на клавиатуре, вы сделаете выделенный текст жирным, комбинация
Урок подготовлен для Вас командой сайта office-guru.ru
Источник: http://www.gcflearnfree.org/office2013/excel2013/9/full
Автор/переводчик: Антон Андронов
Правила перепечатки
Еще больше уроков по Microsoft Excel
Оцените качество статьи. Нам важно ваше мнение:
Adblockdetector
Как изменить размер и тип шрифта в КОМПАС
Главная » КОМПАС-График
КОМПАС-ГрафикАвтор Андрей Ярошенко На чтение 3 мин Просмотров 554 Опубликовано
Содержание
- 1 Как изменить шрифт и его размер в КОМПАС
- 2 Шрифт по умолчанию в КОМПАС
- 3 Установить новый шрифт
Перед пользователями КОМПАС-3D часто встает задача изменить шрифт текста или его размер.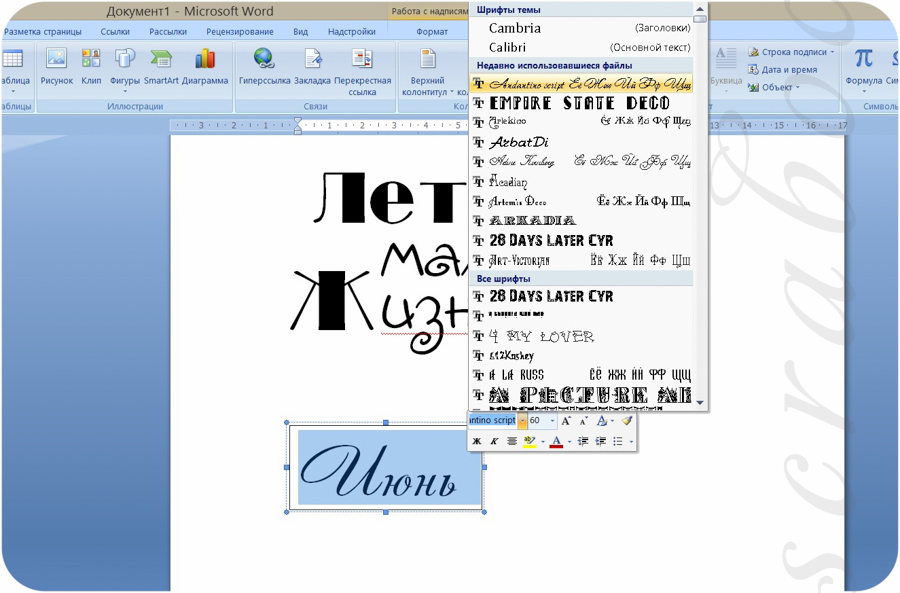 Можно изменять каждый текстовый блок, а можно исправить системные настройки, что значительно ускорит работу в дальнейшем.
Можно изменять каждый текстовый блок, а можно исправить системные настройки, что значительно ускорит работу в дальнейшем.
Содержание
- Как изменить шрифт и его размер в КОМПАС
- Шрифт по умолчанию в КОМПАС
- Установить новый шрифт
Как изменить шрифт и его размер в КОМПАС
Первое с чем стоит разобраться — где мы хотим изменить шрифт? Если во всех последующих документах, то нам понадобятся настройки по пути: Главное текстовое меню — Настройка — Параметры — Закладка Новые документы. Если же мы хотим внести изменения в текущий документ, то настройки нужно задавать по пути: Главное текстовое меню — Настройка — Параметры — Закладка Текущий чертеж
Вне зависимости от того, правим мы шрифт для новых документов или текущего чертежа в окне «Параметры» нам нужно найти строку «Шрифт по умолчанию».
Вот её расположение для текущего чертежа:
Вот её расположение для новых документов:
Основное отличие настроек текущего документа и всех новых документов, в том, что для новых документов нужно выбирать вначале раздел.
Например, настройка шрифта чертежа, производится в разделе «Графический документ», а для текстового документа уже в разделе «Текстовый документ»
С самой заменой шрифта проблем возникнуть не должно. По умолчанию установлен шрифт GOST type A, с помощью выпадающего списка Вы можете выбрать любой другой шрифт.
Поменять шрифт получилось, следующим шагом давайте разберемся как изменить размер шрифта. Опять же на закладках «Новые документы» (в разделе «Графический документ») или «Текущий чертеж» находим строку «Текст на чертеже»
Что касается шага строк, величин отступов и интервалов, правил выравнивания, тут всё понятно, нужно просто задать необходимые параметры. А вот такие настройки, как высота шрифта, его цвет и коэффициент сужения, «прячутся» за кнопкой «Шрифт».
Поэтому, если Вы хотите увеличить или уменьшить шрифт в документах КОМПАС, то нажимайте на кнопку «Шрифт», задавайте необходимые параметры и подтверждайте свой выбор кнопкой «Применить».
Шрифт по умолчанию в КОМПАС
В прошлом разделе мы уже обсудили как изменить шрифт. Еще раз напомним, что шрифт по умолчанию в КОМПАС — это шрифт GOST type A. Данный шрифт поставляется в составе дистрибутива КОМПАС и при инсталляции программы устанавливается в папку Fonts операционной системы.
Установить новый шрифт
Бывают случаи, когда необходимо установить новый шрифт, например, какой-то вариант трафаретного шрифта. Это сделать не сложно, главное понимать логику — откуда сама программа берет шрифты. В составе дистрибутива КОМПАС идет несколько шрифтов по ГОСТ, которые добавляются к системным и позволяют пользователю пользоваться либо шрифтами КОМПАС, либо шрифтами Windows. Все шрифты КОМПАС берет из папки Fonts операционной системы. Путь: Диск на котором установлена операционная система — Windows — Fonts. Для добавления нового шрифта просто скопируйте его в папку Fonts и он будет доступен в том числе и в КОМПАС.
Видео: Изменение внешнего вида текста
Excel для Microsoft 365 Word для Microsoft 365 Outlook для Microsoft 365 PowerPoint для Microsoft 365 OneNote для Microsoft 365 Excel 2021 Word 2021 Outlook 2021 PowerPoint 2021 OneNote 2021 Excel 2019 Word 2019 Outlook 2019 PowerPoint 2019 Excel 2016 Word 2016 Outlook 2016 PowerPoint 201 6 OneNote 2016 Офис 2016 Больше.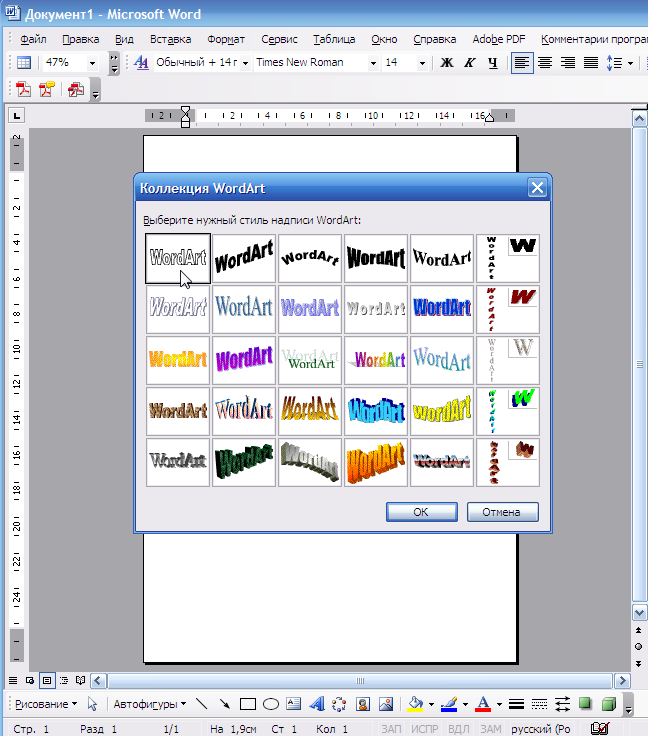 ..Меньше
..Меньше
Попробуйте!
Меняйте внешний вид текста с помощью различных шрифтов, размеров, цветов и эффектов.
Изменить шрифт
Выберите текст, который хотите изменить.
Выберите Шрифт .
В раскрывающемся меню выберите нужный шрифт.
Изменить размер шрифта
Выберите Размер шрифта .
В раскрывающемся меню выберите нужный размер.
Или введите нужный размер в поле
Размер шрифта . Вы также можете использовать Увеличить размер шрифта и Кнопки уменьшения размера шрифта .
Выберите текст, который хотите изменить.
Изменение внешнего вида шрифтов
Выберите текст, который хотите изменить.
org/ListItem»>
Выберите параметр: Жирный ,
Примечание. В зависимости от приложения могут отображаться другие параметры, например Текстовые эффекты и оформление в Word или Тень текста в PowerPoint.
Если вам нужны дополнительные параметры, щелкните маленькую стрелку в группе Font , чтобы открыть диалоговое окно Font .
Хотите больше?
Изменить цвет шрифта (цвет текста)
Изменить размер шрифта
Добавьте эффект контура, тени, отражения или свечения текста.
Тренировка слов
Обучение Excel
обучение PowerPoint
Перспективное обучение
Word 2010: Стили и темы
Урок 18: Стили и темы
/en/word2010/formatting-pictures/content/
Введение
Стили и темы — это мощные инструменты в Word, с помощью которых можно легко создавать профессионально выглядящие документы.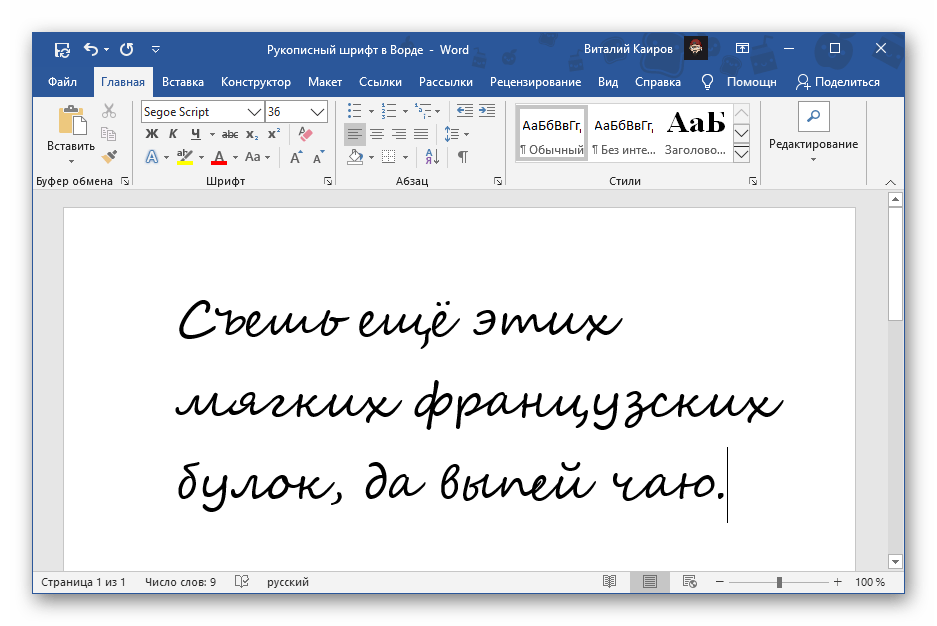 Стиль представляет собой предопределенную комбинацию стиля шрифта, цвета и размера текста, которую можно применить к выделенному тексту . Тема — это набор параметров форматирования, которые можно применить к весь документ и включает цвета темы, шрифты и эффекты.
Стиль представляет собой предопределенную комбинацию стиля шрифта, цвета и размера текста, которую можно применить к выделенному тексту . Тема — это набор параметров форматирования, которые можно применить к весь документ и включает цвета темы, шрифты и эффекты.
В этом уроке вы узнаете, как применять , изменять , и создавать стиль ; использовать наборы стилей ; применить тему документа ; и создайте пользовательскую тему .
Использование стилей и тем
Большой выбор Word из стилей и тем позволяет быстро улучшить внешний вид документа. Стили могут придать вашему документу более изысканный вид, а темы — отличный способ быстро и легко изменить тон всего документа. Чтобы эффективно использовать стили и темы, вам нужно знать, как применить , изменить и создать стиль ; использовать наборы стилей ; применить тему документа ; и создайте пользовательскую тему .
Необязательно: Вы можете загрузить этот пример для дополнительной практики.
Чтобы выбрать стиль:
- Выберите текст, который вы хотите отформатировать. Выбор текста
- В группе Стиль на вкладке Главная наведите указатель мыши на каждый стиль, чтобы увидеть предварительный просмотр в документе. Нажмите Дополнительно Стрелка раскрывающегося списка для просмотра дополнительных стилей. Просмотр стилей текста
- Выберите нужный стиль. Выбранный текст отображается в формате в стиле. Выбор стиля
Стили также можно использовать для создания оглавления документа. Чтобы узнать, как это сделать, ознакомьтесь с нашей статьей «Как создать оглавление в Microsoft Word».
Чтобы применить набор стилей:
Наборы стилей включают комбинацию стилей заголовка, заголовка и абзаца. Наборы стилей позволяют вам отформатируйте все элементы вашего документа сразу, вместо того, чтобы форматировать заголовок и заголовки по отдельности.
Наборы стилей позволяют вам отформатируйте все элементы вашего документа сразу, вместо того, чтобы форматировать заголовок и заголовки по отдельности.
- Щелкните команду Изменить стили на ленте. Появится раскрывающееся меню.
- В раскрывающемся меню выберите Набор стилей . Выбор набора стилей
- Выберите нужный набор стилей , и изменение будет отражено во всем документе. Набор Elegant Style Набор Formal Style
Чтобы изменить стиль:
- Найдите стиль, который вы хотите изменить, в группе Стили .
- Щелкните стиль правой кнопкой мыши. Появится раскрывающееся меню.
- Щелкните Изменить , и появится диалоговое окно Изменить стиль . Изменение стиля
- Внесите необходимые изменения в форматирование. При желании вы также можете изменить название стиля. Параметры форматирования стиля
- Нажмите OK , чтобы применить изменения к стилю.

Чтобы создать новый стиль:
- Щелкните стрелку в правом нижнем углу группы Стили. Откроется панель задач Styles . Панель задач «Стили»
- Нажмите кнопку «Новый стиль» внизу. Появится диалоговое окно.
- Введите имя стиля и задайте желаемое форматирование текста. Параметры форматирования для нового стиля
- Щелкните OK , и новый стиль появится на панели задач.
Использование тем
Тема представляет собой набор из цветов , шрифтов и эффектов , которые определяют общий вид документа. Темы — отличный способ быстро и легко изменить тон всего документа.
Что такое тема?
Все документы в Word 2010 используют тему. Вы уже использовали тему, даже если не знали об этом: по умолчанию Тема Office . Каждая тема, включая тему Office, имеет свои собственные элементов темы :
Каждая тема, включая тему Office, имеет свои собственные элементов темы :
- Цвета темы (доступны в каждом меню Color ) Цвета темы
- Шрифты темы 9011 4 (доступен в меню Шрифт ) Шрифты тем
- Стили фигур (доступны на вкладке Формат при щелчке фигуры) Стили фигур
Зачем использовать элементы темы?
Если вы используете элементы темы, вы, вероятно, обнаружите, что ваш документ выглядит довольно хорошо и что все цвета хорошо сочетаются друг с другом, что означает, что вам не нужно тратить много времени на настройку документа. Но есть еще одна веская причина использовать элементы темы: когда вы переключаетесь на другую тему, все эти элементы обновят , чтобы отразить новую тему. Вы можете кардинально изменить внешний вид документа за несколько кликов, и обычно он все равно будет хорошо выглядеть.
Помните, что цвета и шрифты будут обновляться только в том случае, если вы используете шрифты темы или цвета темы . Если вы выберете один из стандартных цветов или любой из шрифтов , которые не являются шрифтами темы , ваш текст не изменится при смене темы. Это может быть полезно, если вы создаете логотип или заголовок, который всегда должен выглядеть одинаково.
Выбор нетематического шрифтаЕсли вы используете встроенные стили , вы можете заметить, что шрифты для этих стилей меняются при выборе другой темы. Это связано с тем, что все встроенные стили основаны на шрифтах темы . Если вы не хотите, чтобы стили менялись, вам нужно создать пользовательских стилей .
Чтобы изменить тему:
- Выберите вкладку Макет страницы .
- Щелкните команду Темы .
 Появится раскрывающееся меню. Выбор темы
Появится раскрывающееся меню. Выбор темы - Наведите указатель мыши на тему, чтобы просмотреть ее в режиме реального времени.
- Выберите нужную тему.
Настройка темы
Допустим, вам очень нравятся шрифты из одной темы, но вы хотите поэкспериментировать с различными цветовыми схемами . К счастью, вы можете смешивать и сочетать цветов , шрифтов и эффектов из разных тем, чтобы создать уникальный вид вашего документа. Если он по-прежнему выглядит не совсем правильно, вы можете настроить цвета темы и шрифты темы .
Чтобы изменить цвета темы:
- На вкладке Макет страницы выберите команду Цвета темы . Появится раскрывающееся меню. Изменение цветов темы
- Наведите указатель мыши на различные наборы цветов темы , чтобы увидеть предварительный просмотр в реальном времени.

- Выберите нужный набор из цветов темы или выберите Создать новые цвета темы , чтобы настроить каждый цвет по отдельности.
При настройке цветов темы постарайтесь найти часть документа, в которой используется несколько цветов, чтобы лучше понять, как выглядит цветовая схема.
Чтобы изменить шрифты темы:
- На вкладке Макет страницы выберите команду Шрифты темы . Появится раскрывающееся меню. Изменение шрифтов темы
- Наведите указатель мыши на различные наборы шрифтов темы , чтобы увидеть предварительный просмотр в реальном времени.
- Выберите набор из шрифты темы , которые вы хотите, или выберите Создать новые шрифты темы , чтобы индивидуально настроить каждый шрифт.
Чтобы изменить эффекты темы:
- На вкладке Макет страницы выберите команду Эффекты темы .
 Появится раскрывающееся меню. Изменение эффектов темы
Появится раскрывающееся меню. Изменение эффектов темы - Наведите указатель мыши на различные наборы эффектов темы , чтобы увидеть предварительный просмотр в реальном времени.
- Выберите набор из тематических эффектов вы хотите.
Некоторые темы могут добавлять графическую заливку к фигурам, в зависимости от того, какие стили фигур используются. Например, тема Paper может добавлять к фигурам текстуру, похожую на бумагу. Попробуйте изучить различные стили фигур после смены темы.
Чтобы сохранить тему:
Найдя понравившиеся настройки, вы можете сохранить тему, чтобы использовать ее в других документах.
- Из макета страницы выберите команду Темы . Появится раскрывающееся меню. Сохранение текущей темы
- Выберите Сохранить текущую тему . Диалоговое окно «Сохранить»
- Введите имя файла для своей темы, затем нажмите Сохранить .



 Например, настройка шрифта чертежа, производится в разделе «Графический документ», а для текстового документа уже в разделе «Текстовый документ»
Например, настройка шрифта чертежа, производится в разделе «Графический документ», а для текстового документа уже в разделе «Текстовый документ»
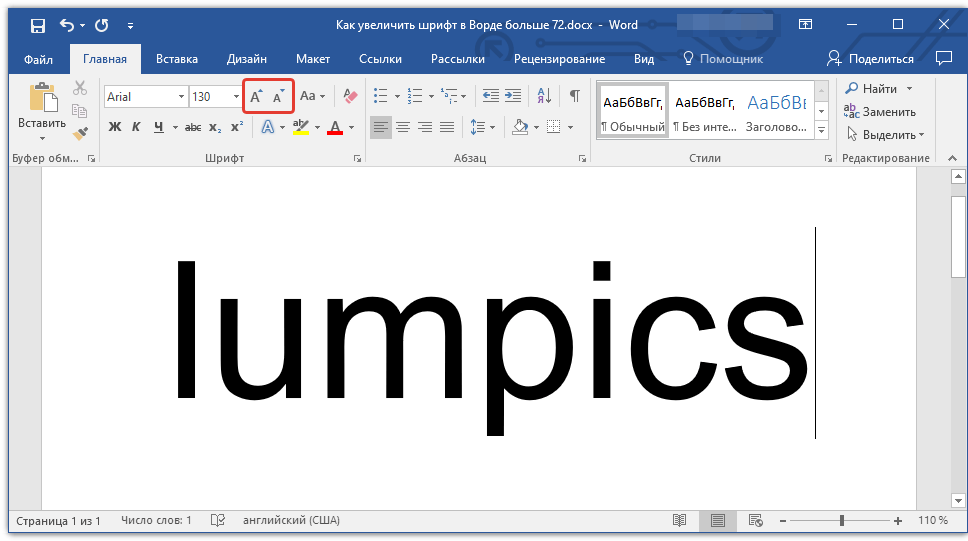 Появится раскрывающееся меню. Выбор темы
Появится раскрывающееся меню. Выбор темы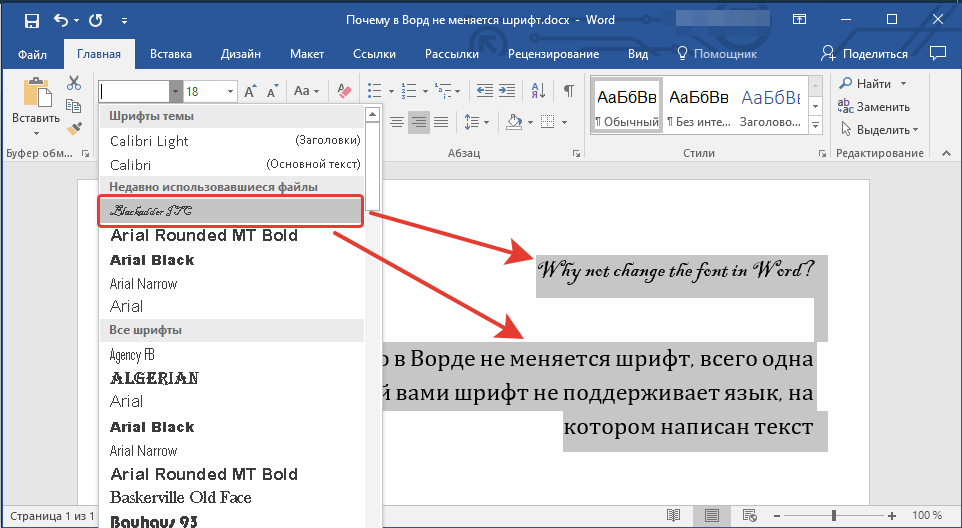
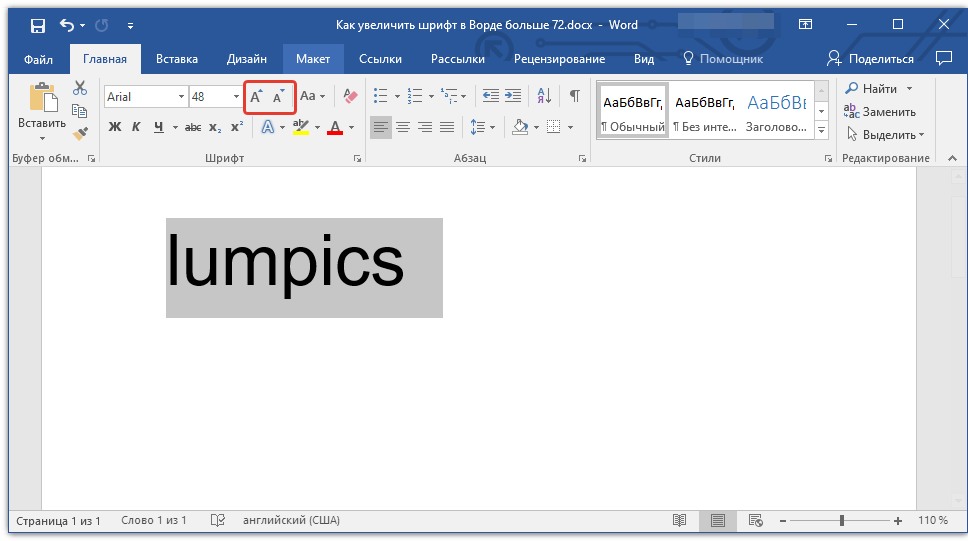 Появится раскрывающееся меню. Изменение эффектов темы
Появится раскрывающееся меню. Изменение эффектов темы