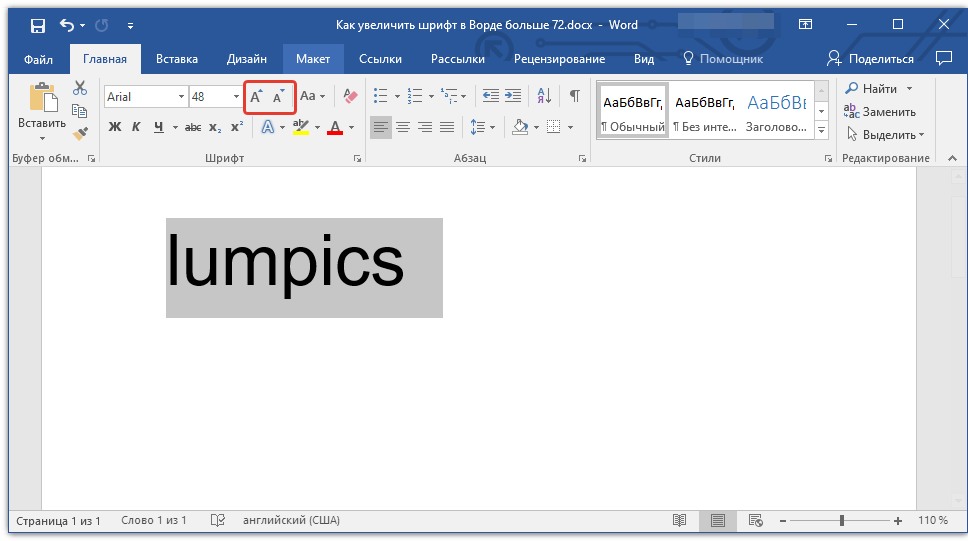Как изменить размер шрифта PDF
Если вы хотите изменить размер шрифта PDF, , вам понадобится подходящий программный инструмент для работы. Например, даже если для просмотра документов PDF можно использовать такие браузеры, как Google Chrome, они не являются редакторами PDF. Это именно то, что вам нужно, чтобы изменить размер текста в PDF-документе или изменить размер шрифта в заполняемом PDF-документе и т. д. В этой статье показаны два способа изменения размера шрифта текста в документах PDF, а также в заполняемых формах PDF. Итак, давайте углубимся и узнаем, как увеличить или уменьшить размер шрифта в файлах PDF с помощью редактора PDF под названием Wondershare PDFelement — Редактор PDF-файлов.
Скачать Бесплатно Скачать Бесплатно КУПИТЬ СЕЙЧАС КУПИТЬ СЕЙЧАС
Способ 1: Как изменить размер шрифта в текстовом поле PDF
PDFelement — мощный редактор PDF, он предоставляет все инструменты PDF, необходимые для редактирования, преобразования, создания, защиты, совместного использования, оптимизации и печати файлов PDF. Помимо этого обширного набора базовых и расширенных задач PDF, PDFelement также может помочь вам оцифровать всю рабочую нагрузку документа и полностью отказаться от бумажной документации. В следующем разделе показано, что вам нужно сделать, чтобы изменить размер шрифта PDF с помощью мощных возможностей редактирования PDFelement.
Помимо этого обширного набора базовых и расширенных задач PDF, PDFelement также может помочь вам оцифровать всю рабочую нагрузку документа и полностью отказаться от бумажной документации. В следующем разделе показано, что вам нужно сделать, чтобы изменить размер шрифта PDF с помощью мощных возможностей редактирования PDFelement.
Шаг 1. Откройте файл PDF.
Первый шаг — открыть документ. Вы можете использовать опцию «Открыть файлы» на домашней странице программного обеспечения или просто перетащить файл в интерфейс и; он автоматически распознает тип файла и откроет PDF.
Шаг 2. Войдите в режим редактирования.
Щелкнув вкладку «Редактировать» и в верхней части окна программного обеспечения под именем файла, а затем переключив режим редактирования на «Редактировать» на панели инструментов под главным меню, вы войдете в режим редактирования.
Шаг 3. Выберите текст, который нужно изменить.
Теперь выберите текст, щелкнув текстовый блок, и выберите конкретный текст, размер шрифта которого вы хотите изменить.
Шаг 4. Измените размер шрифта с помощью функции увеличения и уменьшения.
Размер шрифта можно изменить, просто щелкнув символ «+» или «-» в разделе «Свойства», отображаемом на правой панели инструментов.
Шаг 5. Измените размер шрифта, выбрав размер.
Размер шрифта PDF также можно изменить, выбрав размер в раскрывающемся списке. Как видите, есть несколько размеров шрифта на выбор.
Этот метод можно использовать для изменения размера шрифта PDF в любом документе PDF. При изменении размера текста в документе вам не нужно беспокоиться о выравнивании окружающего текста или изображений вокруг редактируемого содержимого. PDFelement позаботится о том, чтобы отрегулировать содержимое вокруг вашего редактирования, чтобы это никак не повлияло на общее содержимое.
Для изменения размера шрифта в PDF-формах с заполняемыми полями можно использовать другой метод. Это описано в следующем разделе.
Скачать Бесплатно Скачать Бесплатно КУПИТЬ СЕЙЧАС КУПИТЬ СЕЙЧАС
Способ 2: Как изменить размер шрифта в PDF-форме
В этом процессе мы покажем вам, как изменить размер шрифта PDF в заполняемой форме, используя метод правой кнопки мыши для доступа к свойствам текста.
Шаг 1. Распознайте поля формы
После открытия файла щелкните вкладку «Форма» вверху, а затем кнопку «Распознавание формы» на панели инструментов в виде ленты под ней. PDFelement обработает файл, чтобы все поля формы в документе были распознаны.
Шаг 2. Выберите свойства текстовых полей.
Вы можете щелкнуть правой кнопкой мыши по любому полю и выбрать опцию «Свойства», которая откроет новое окно.
Шаг 3. Измените размер шрифта в заполняемой PDF-форме
Перейдите на вкладку «Внешний вид», щелкните раскрывающееся меню «Размер шрифта» в разделе «Текст», выберите желаемый размер шрифта и нажмите «Закрыть».
Скачать Бесплатно Скачать Бесплатно КУПИТЬ СЕЙЧАС КУПИТЬ СЕЙЧАС
Этот метод можно использовать для изменения размера шрифта в формах PDF и других интерактивных документах. Даже если документ недоступен для редактирования, PDFelement преобразует его с помощью функции распознавания полей формы, поэтому вы можете легко выбрать и изменить размер шрифта.
Это не единственное, что вы можете делать с PDFelement. Помимо решения проблемы изменения размера шрифта PDF, это универсальное программное приложение может выполнять множество других задач PDF, как описано в следующем разделе.
- Редактирование PDF
- Преобразование и создание PDF: создание PDF-файла из пустой страницы или из сотен других типов файлов — и преобразование PDF в популярные форматы, такие как Word и HTML — с PDFelement очень просто. Самое приятное то, что вам не нужно беспокоиться о том, что макеты будут перепутаны или элементы содержимого будут каким-либо образом изменены; исходный формат сохраняется именно таким, каким он должен быть, когда происходит преобразование в другой тип файла.

- Обзор и комментарии: совместная работа с файлами PDF упрощается благодаря простым в использовании инструментам аннотации и разметки. Сообщайте свои отзывы и заметки четко и без путаницы. Вы также можете добавлять прикрепленные файлы, такие как документы или даже видео, в качестве комментариев.
- Управление формами: эффективно управляйте формами с помощью средств создания, преобразования форм и других инструментов, специально разработанных для большей гибкости. Используйте расширенные инструменты, такие как распознавание полей формы (как показано в процессе, описанном в этой статье) и выделение полей формы, чтобы упростить заполнение форм.
- Безопасность для PDF-файлов: пароли могут использоваться для шифрования PDF-файлов, чтобы ограничить доступ и назначить определенные права на изменение и копирование. Водяные знаки можно использовать для защиты от нарушений авторских прав, а функция редактирования в PDFelement Pro позволяет скрыть конфиденциальную информацию перед распространением документа среди более широкой аудитории.

- Организуйте свои PDF-документы: нужно объединить или разделить PDF-файл? Вам нужно изменить порядок страниц, удалить или добавить страницы или извлечь определенные диапазоны страниц? Нет проблем, это все для вас. Управляйте своими файлами и их страницами любым способом с помощью обширных инструментов управления страницами и файлами.
- Распознавание текста: он может похвастаться одним из самых точных механизмов распознавания текста, который поддерживает более 20 различных языков. Идеально подходит для транснациональных компаний, которые борются с языковым разрывом.
- Пакетный процесс: многие функции, такие как шифрование, преобразование, распознавание текста, извлечение данных, добавление водяных знаков и т. д., Могут выполняться одновременно для нескольких файлов.
- Другие функции: он также предлагает интересные функции, такие как печать, совместное использование электронной почты, оптимизация размера файлов, цифровая подпись, нумерация Бейтса, извлечение и экспорт данных формы CSV, выборочное распознавание текста, выравнивание PDF-файлов, загрузка в облако и другие задачи, которые выполняются с PDF-файлами ежедневно.

комбинация клавиш для Windows 10 и 7
- Варианты изменения шрифта на экране ноутбука
- Изменение разрешения
- Изменение масштабирования
- Изменение размера шрифта
- Экранная лупа
- Как изменить шрифты системы на компьютере Windows 7, 10, XP
- Как изменить размер значков и ярлыков Windows
- Сторонние утилиты
- Увеличиваем размер букв в Microsoft Office
- Как сделать шрифт крупнее в браузере и других программах
- Изменение размеров текста через настройки браузера
- Увеличиваем масштаб в Internet Explorer
- Увеличение шрифта в Microsoft Edge
- Замена в Mozilla Firefox
- Замена в Opera
- Замена в Google Chrome
- Изменение шрифта отдельных элементов
Если вам потребовалось увеличить шрифт на ноутбуке, то сделать это можно разными способами: сделать крупнее все буквы в системе или в конкретной программе. В этой инструкции будет рассмотрено — как можно изменить размер шрифта на ноутбуке с ОС Windows.
Ультрабуки рекомендуем покупать здесь
Варианты изменения шрифта на экране ноутбука
Изменение разрешения
Если вы купили лэптоп с разрешением матрицы Full HD (1920х1080 пикселей) и диагональю всего 13 дюймов, то изображение на экране будет очень четким, но все значки и буквы будут слишком мелкими. Если изменить разрешение, сделав его поменьше, то текст станет нормально читаться, хотя и появится некоторая зернистость на изображении.
Для изменения разрешения экрана в Виндовс нужно кликнуть ПКМ по свободной области рабочего стола и выбрать пункт «Разрешения экрана». В открывшемся окне выберите в выпадающем списке более подходящее разрешение и нажмите кнопку «Применить». Перезагрузка компьютера не требуется. Таким образом вы можете уменьшить экран на ноутбуке или наоборот увеличить.
Ультрабуки рекомендуем покупать здесь
Изменение масштабирования
С помощью этой опции можно увеличить размер всех отображаемых элементов, не меняя изображение экрана, в том числе сделать шрифт крупнее на ноутбуке.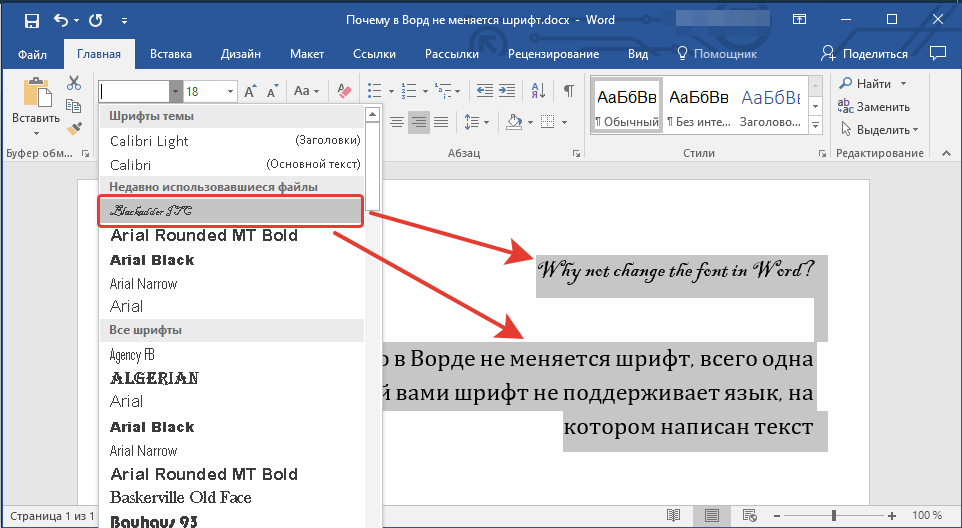
Рекомендуем к прочтению: яркость экрана на ноутбуке
Изменение размера шрифта
Если этого показалось мало, то перейдите по ссылке «Дополнительные параметры экрана», а там выберите «Изменение размера текста». Здесь можно увеличить некоторые шрифты на экране ноутбука — заголовки, элементы меню, текст сообщений, значков, подсказок и прочее. Это так же просто как перевести клавиатуру на английский на ноутбуке с помощью языковой панели.
Экранная лупа
Чтобы рассмотреть очень мелкое изображение — можно воспользоваться экранной лупой. Для ее активации нужно нажать комбинацию — клавишу с логотипом Виндовс и плюсик. По умолчанию лупа увеличивает экран до 200%. Для деактивации нажмите клавишу Win и знак минуса, чтобы уменьшить интерфейс, и закройте окно приложения «Лупа».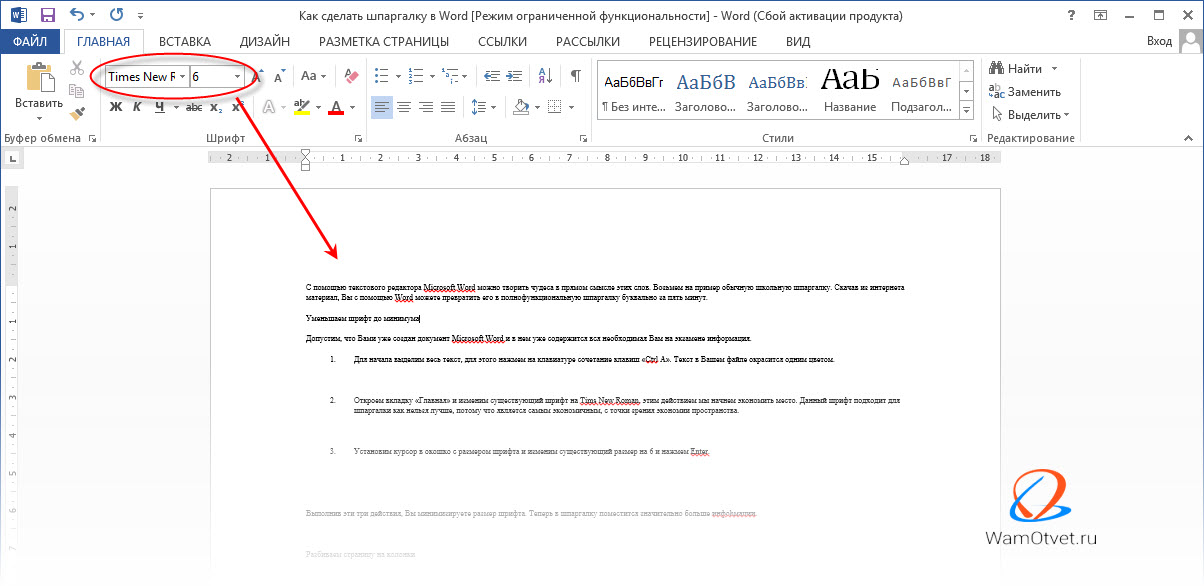
Ультрабуки рекомендуем покупать здесь
Как изменить шрифты системы на компьютере Windows 7, 10, XP
В Windows 7 можно изменить тип и размер текста во многих элементах системы. Алгоритм действий:
- Кликнуть ПКМ по свободной области рабочего стола и выбрать опцию «Персонализация».
- Выделить используемую тему и нажать кнопку «Цвет окна» в нижней части страницы.
- В открывшемся диалоговом окне выбрать «Дополнительные параметры оформления».
- В выпадающем меню «Элемент» выберите, какие именно шрифты вы хотите изменить. Если там возможно поменять шрифт, список доступных будет в выпадающем списке ниже. Правее можно установить его размер, сделать жирным или курсивным.
Чтобы изменения вступили в силу — нужно нажать кнопку «Применить». Совет: не ставьте слишком мелкие буквы, иначе вы не сможете рассмотреть некоторые элементы меню.
Ультрабуки рекомендуем покупать здесь
В Виндовс 10 увеличить шифр на ноутбуке можно немного по-другому.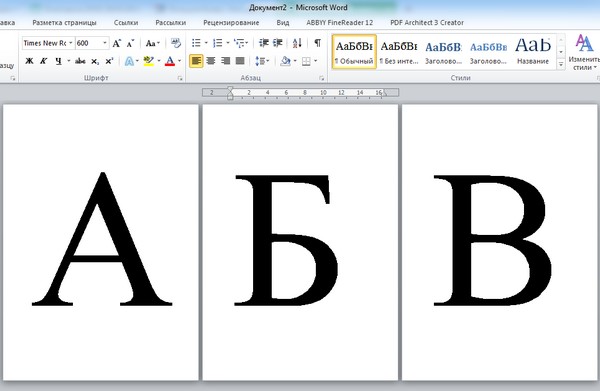 Как и в предыдущем случае, по умолчанию используется шрифт Segoe UI. Как его изменить:
Как и в предыдущем случае, по умолчанию используется шрифт Segoe UI. Как его изменить:
- Нажмите комбинацию Win + I, чтобы зайти в параметры компьютера. Выберите «Система» — «Экран».
- Перейдите по ссылке «Дополнительные параметры экрана», а далее «Изменение размера текста».
- В выпадающем списке в открывшемся меню выберите «Элемент» и тип шрифта которого вы хотите изменить. Если это доступно, то варианты будут в выпадающем списке. Правее можно установить размер текста и поставить галочку «Полужирный».
- Чтобы изменения вступили в силу, нажмите кнопку «Применить».
В Windows XP процесс также отличается:
- Кликните ПКМ по рабочему столу и выберите «Свойства».
- Перейдите в раздел «Свойства экрана», а затем во вкладку «Представление».
- Во вкладке «Размер шрифта» выберите новый размер.
- Чтобы изменения вступили в силу, нажмите кнопку «Применить».
Как видите: в этой версии Виндовс можно только увеличить текст, но нельзя поменять его тип.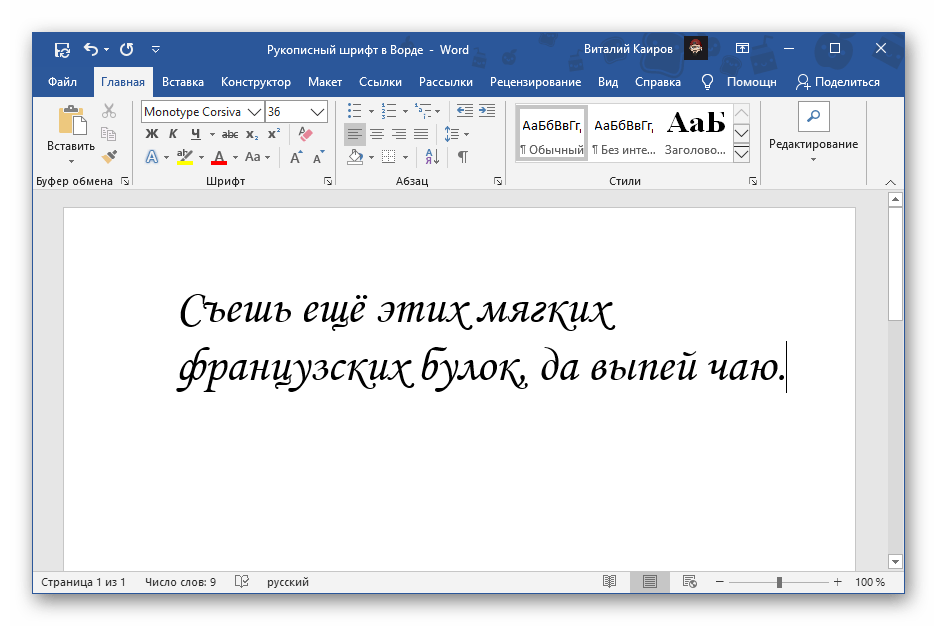 Дополнительные возможности можно получить только с использованием приложений от сторонних разработчиков.
Дополнительные возможности можно получить только с использованием приложений от сторонних разработчиков.
Ультрабуки рекомендуем покупать здесь
Как изменить размер значков и ярлыков Windows
Кликните ПКМ по рабочему столу или в папке, вид содержимого которой вы хотите изменить. В контекстном меню выберите «Вид» и установите размер значков — крупный, обычный или мелкий. Для папок доступны дополнительные опции — список, таблица, плитка и содержимое.
Обратите внимание: меняется только размер значков, но размер букв остается неизменным. Впрочем и такая опция может пригодиться.
Сторонние утилиты
Есть несколько программ для изменения оформления Windows. Поменять интерфейс с их помощью можно до неузнаваемости. Чем можно воспользоваться:
- Winaero Tweaker.
- Classic Shell (только под XP и Vista).
- Ultimate Windows Tweaker.
- Windows 10 Toggle Tweaker.
- CustomizerGod.

- TweakNow PowerPack.
- WinBubble.
- DISM.
- Tile Creator.
Их легко найти в интернете.
Увеличиваем размер букв в Microsoft Office
Опция будет полезна тем, кто много печатает на компьютере. Вариант № 1 — изменить масштаб отображаемого текста. При открытии на другом компьютере он будет отображаться в нормальном виде. Для этого удерживайте кнопку Ctrl и вращайте колесико мышки: от себя, чтобы увеличить шифр и на себя, чтобы его уменьшить.
Ультрабуки рекомендуем покупать здесь
Чтобы изменить не масштаб, а реальный размер текста — выделите его нажатием комбинации клавиш Ctrl + A и в верхней части окна программы на панели инструментов выберите размер текста в выпадающем списке. Левее можно выбрать тип шрифта.
Чтобы не изменять размер букв каждый раз, можно использовать готовый шаблон. Как это сделать:
- Открыть новый пустой документ.
- Во вкладке «Главная» в группе «Стили» нажать кнопку мастера создания шаблонов.

- Нажать кнопку «Управление стилями».
- Выбрать «Обычный» и открыть вкладку «значения по умолчанию».
- Установить размер текста в соответствующем поле, а также его тип, если нужно.
- Нажать кнопку «В новых документах», затем «Применить».
После этого в каждом новом документе будет использовать тот шрифт, который вы установили в настройках. Изменить это можно в любой момент. Если вы скопировали и вставили часть текста с другим оформлением, то можно вернуть его до установок по умолчанию, нажав кнопку «Отменить форматирование» на панели задач вверху окна Word.
Ультрабуки рекомендуем покупать здесь
Как сделать шрифт крупнее в браузере и других программах
Серфинг в интернете может быть неудобным, если у вашего ноута высокое разрешение экрана, а на посещаемом сайте используется слишком мелкий текст. Как и в случае с Word, можно изменить масштаб отображаемой страницы, удерживая клавишу Ctrl и вращая колесико мышки.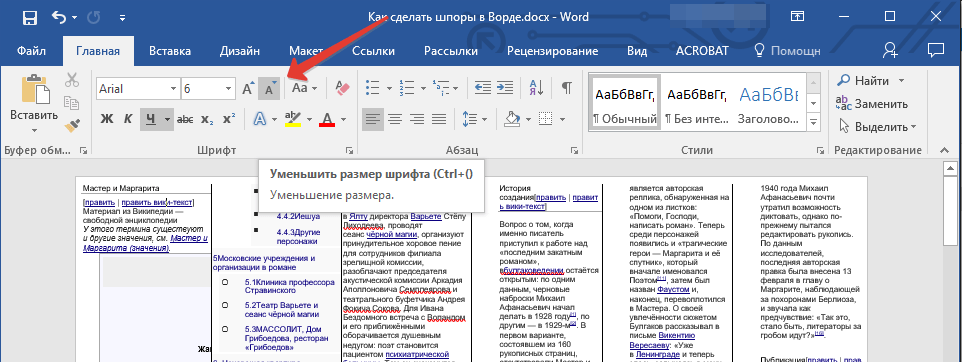 Это работает в любом браузере.
Это работает в любом браузере.
Масштаб изменяется для каждой вкладки отдельно. Также работает комбинация — Ctrl в сочетании с клавишами «плюс» и «минус».
Изменение размеров текста через настройки браузера
В любом браузере можно изменить размер букв — установить по умолчанию один-единственный, который будет использоваться на любом сайте. Рассмотрим, как это сделать.
Увеличиваем масштаб в Internet Explorer
- Открыть меню «Файл» и перейти в «Настройки страницы».
- Нажать кнопку «Изменить шрифт».
- В открывшемся окне выбрать тип оформления (если нужно) и задать величину по умолчанию.
- Нажать кнопку «ОК», чтобы изменения вступили в силу.
С этими действиями справится даже ребенок.
Увеличение шрифта в Microsoft Edge
- Выберите пункт меню «Параметры и прочее» и перейдите в «Параметры».
- Откройте вкладку «Внешний вид».
- В разделе «Шрифты внесите необходимые правки и нажмите кнопку «ОК».

Необходимо соблюдать каждый пункт.
Ультрабуки рекомендуем покупать здесь
Замена в Mozilla Firefox
Нажмите кнопку Alt для переключения в традиционное меню браузера. В верхней части меню выберите «Вид» и перейдите в раздел «Масштаб». Выберите «Только текст» и установите подходящий размер.
Замена в Opera
- Открыть главное меню.
- Выбрать «Настройки».
- Перейти во вкладку «Сайты».
- Выбрать раздел «Отображение».
- В поле «Размер шрифта» указать подходящее значение.
Необходимо соблюдать каждый пункт.
Замена в Google Chrome
Способ работает не только в этом браузере, а во всех на движке Chromium — Яндекс.Браузер, Titan, Comodo, Vivaldi, Orbitum, Нихром, Uran, Atom, Амиго и других (всего более 30 наименований). Для этого нужно перейти в настройки браузера, открыть вкладку «Специальные возможности» и выбрать пункт «Размер шрифта». Чтобы изменения вступили в силу, нажмите кнопку «ОК».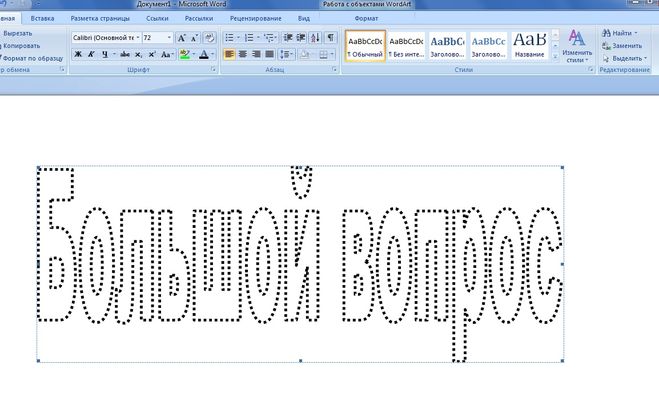
Ультрабуки рекомендуем покупать здесь
Изменение шрифта отдельных элементов
В Windows нельзя изменить величину текста для отдельного элемента — например, единственного ярлыка на рабочем столе, оставив все остальные стандартного вида. Не поддерживается такая функция и программами-твикерами для кастомизации операционной системы.
Элементы меняются только по группам — например, значки рабочего стола или оформление отдельного окна. Как это сделать, было рассмотрено выше.
В целом, самый удобный способ рассмотреть что-то на экране, если шрифт слишком мелкий — воспользоваться кнопкой масштабирования или экранной лупой. Ну а если вы решили поменять размер шрифта по умолчанию, то сделать это тоже несложно.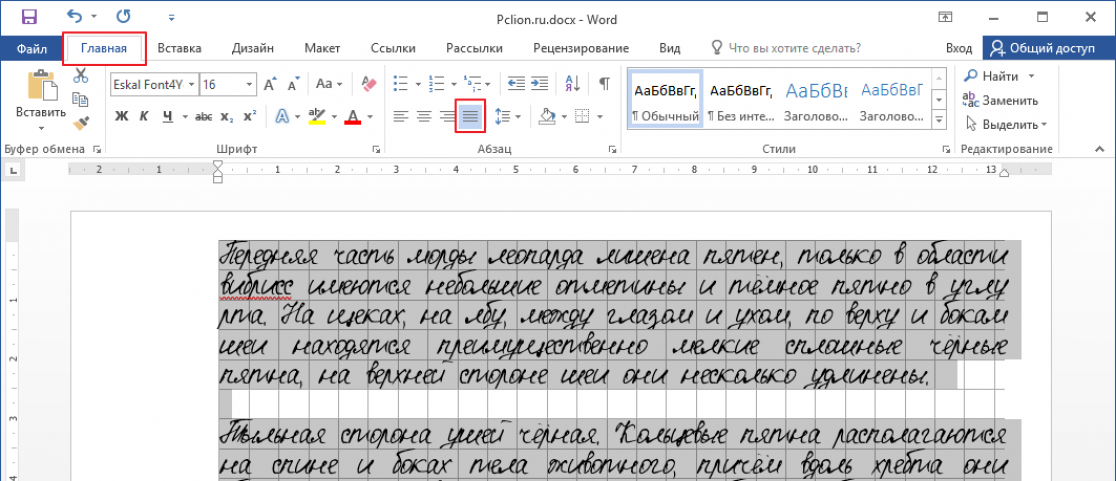
fontsize — Как сделать действительно большой размер шрифта, чтобы крошечное слово занимало всю страницу? — ТеХ
спросил
Изменено 1 год, 8 месяцев назад
Просмотрено 249 раз
Вот моя попытка создать документ LaTeX с центрированным текстом, который выглядит настолько большим, насколько это возможно.
Код:
\documentclass{статья}
\usepackage[a4paper,landscape]{геометрия}
\pagenumbering{жрать}
\начать{документ}
\vspace*{\заполнить}
\начать{центр}
\Огромный
\begin{мини-страница}{15 мм}
\fontsize{1024}{1024}\selectfont
Фу
\end{мини-страница}
\конец{центр}
\vзаполнить
\конец{документ}
Вывод:
Шрифт слишком мал по сравнению со страницей? Как я могу увеличить размер шрифта, чтобы он покрывал всю страницу? Установка все больших и больших шрифтов вроде 2048, 3000 и т. д., похоже, не дает никакого эффекта. Пожалуйста, помогите мне установить действительно большой размер шрифта.
д., похоже, не дает никакого эффекта. Пожалуйста, помогите мне установить действительно большой размер шрифта.
- размер шрифта
- артикул
Нравится?
\documentclass{статья}
\usepackage[a4paper,landscape,showframe]{геометрия}
\pagenumbering{жрать}
\usepackage{graphicx} % <-- добавлено
\начать{документ}
\vspace*{\заполнить}
\начать{центр}
\resizebox{\linewidth}{!}{Foo}
\конец{центр}
\vзаполнить
\конец{документ}
Вам нужен масштабируемый шрифт (шрифт cm по умолчанию не масштабируется). Здесь я использую \usepackage{lmodern} , хотя альтернативой cm будет \usepackage{fix-cm} .
Я также настраиваю некоторые другие вещи.
Еще одна вещь, которую следует учитывать, если вы хотите заполнить страницу, это добавить параметр margin к вызову геометрии , например margin=5pt .
Если вы используете немасштабируемый шрифт, единственным вариантом является масштабирование изображения (что отличается от использования масштабируемого шрифта).
\documentclass{статья}
\usepackage{lmodern}
\usepackage[a4paper,landscape]{геометрия}
\pagenumbering{жрать}
\начать{документ}
\vspace*{\заполнить}
\centerline{\fontsize{500}{500}\selectfont Foo}
\vзаполнить
\конец{документ}
Если вы используете шрифты OpenType/TrueType (otf/ttf) и опцию fontspec package [Scale=...] и компилируете с помощью xelatex или lualatex, вы можете масштабироваться примерно до 140 раз. Однако существует максимальный размер (если размер превышает максимальный, около Scale=150 , он сбрасывается до 10pt). Ненулевого минимального размера не существует.
С классом статьи , размером страницы по умолчанию, размером шрифта по умолчанию,
Scale=80 создает страницу, подобную этой:
При увеличении 337%, чтобы увидеть обычную букву желтого цвета:
Scale=140 страница:
MWE
\document класс {статья}
\usepackage{xcolor}
\usepackage{шрифтспецифик}
\setmainfont{Без засечек}
\newfontfamily\fbig{Без засечек}[Цвет=синий,Масштаб=80]
\newfontfamily\fnorm{Noto Sans}[Цвет=желтый]
\newfontfamily\fbigger{Без засечек}[Цвет=красный,Масштаб=140]
\начать{документ}
\noindent{\fbig a\kern-0. 4em}{\fnorm a}
\новая страница
\noindent\fбольше а
\конец{документ}
4em}{\fnorm a}
\новая страница
\noindent\fбольше а
\конец{документ}
4 Если вы запустите свой код через pdflatex , он скажет вам:
Шрифт LaTeX Предупреждение: Форма шрифта `OT1/cmr/m/n' размером <1024> недоступна
(Шрифт) размер <24.88> заменен на строку ввода 9.
[1{/home/romano/texlive2021/texmf-var/fonts/map/pdftex/updmap/pdftex.map}]
(./lalla.aux)
Предупреждение о шрифте LaTeX: замена размера с различиями
(Шрифт) до 999.12pt.
, что является намеком на то, что произошло. Вы используете шрифты по умолчанию, которые не полностью масштабируются. Если вы добавите \usepackage{lmodern} , вы получите:
Overfull \hbox (1459.6197pt слишком широкий) в абзаце в строках 11-12. []\OT1/lmr/m/n/1024 Фу
(ну то, что в 15 мм не влезет, было понятно...) и ваш выходной файл
😉
Исправление обрезанных букв в Microsoft Word
Иногда некоторые слова и буквы обрезаются при отображении в Microsoft Word. В этой статье представлено несколько возможных решений.
В этой статье представлено несколько возможных решений.
Эта страница является частью The Ultimate Font Guide, вводного руководства по шрифтам, в котором объясняются основы шрифтов и способы установки шрифтов, их использования в различных приложениях и многое другое.
Причина обрезания шрифтов в Word
Существует несколько причин, по которым некоторые буквы и слова не полностью отображаются в MS Word. Наиболее распространенные проблемы:
- Межстрочный интервал текста установлен на точную высоту. Если документ показывает «Точно» в настройках межстрочного интервала, может случиться так, что набор измерений равен или меньше высоты шрифта. Это может привести к тому, что символы не будут отображаться или будут обрезаны.
- Драйвер принтера заменяет экранные шрифты при определенных процентах просмотра.
- Масштабирование в процентах препятствует неправильному отображению шрифтов, а выглядит как обрезанным.
Решение 1.
 Измените процент масштабирования в Word
Измените процент масштабирования в WordИзменение процента просмотра может вызвать полное отображение шрифтов.
Шаги для Microsoft Office Word 2003, Microsoft Word 2002 и Microsoft Word 2000
- Перейти к Просмотр меню
- Нажмите Масштаб
- Попробуйте выполнить одно из следующих действий:
- Под Увеличьте масштаб до , увеличьте процент просмотра до значения, превышающего текущее значение. Например 200%. Нажмите ОК .
- Под Процент , измените процентное значение на большее, чем текущее значение. Например 120%
Шаги для Microsoft Office Word 2007
- Перейти к Просмотр меню/вкладка
- Нажмите Масштаб в группе Масштаб
- Попробуйте выполнить одно из следующих действий:
- Под Увеличить до , увеличить процент просмотра до значения, превышающего текущий параметр.
 Например 200%. Нажмите ОК .
Например 200%. Нажмите ОК . - Под Процент , измените процентное значение на большее, чем текущее значение. Например 120%
- Под Увеличить до , увеличить процент просмотра до значения, превышающего текущий параметр.
- Нажмите OK .
Решение 2. Изменение вида документа
Если Решение 1 проблема не решена, попробуйте изменить вид документа.
MS Word покажет всю высоту текста, который есть в вашем документе, когда вы измените вид документа на вид структуры.
Шаги для Microsoft Office Word 2003, Microsoft Word 2002 и Microsoft Word 2000
- Перейти к Просмотр меню/вкладка
- Нажмите на Контур
Шаги для Microsoft Office Word 2007
- Перейти к Просмотр меню/вкладка
- В группе Представления документов нажмите Структура .

Обратите внимание, что эта проблема может возникнуть в нескольких представлениях (Обычный, Печатный и Веб-макет). Также обратите внимание, что если у вас есть документ в Структура вид, форматирование абзаца игнорируется.
Решение 3. Изменение межстрочного интервала
Если вам не повезло с двумя предыдущими решениями, обязательно попробуйте изменить межстрочный интервал.
Шаги для Microsoft Office Word 2003, Microsoft Word 2002 и Microsoft Word 2000 Шаги для Microsoft Office Word 2007 Шаги для Microsoft Office Word 2003, Microsoft Word 2002 и Microsoft Word 2000 Шаги для Microsoft Office Word 2007 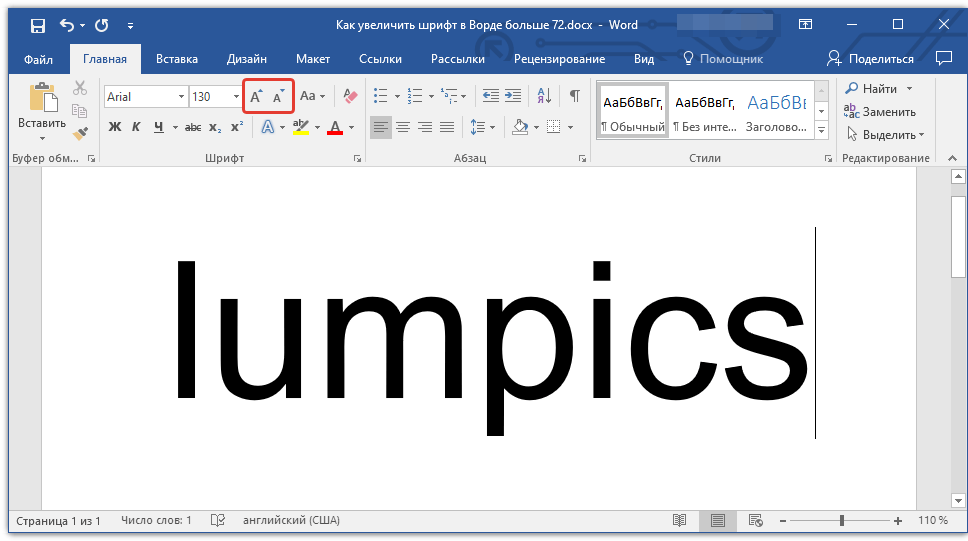 Например, если ваш размер шрифта 12 пунктов, измените В настройка на 13 точек.
Например, если ваш размер шрифта 12 пунктов, измените В настройка на 13 точек.
Решение 4 — Изменить размер точки



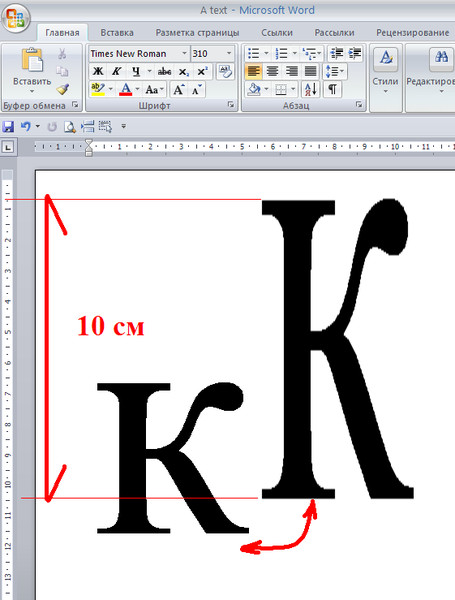

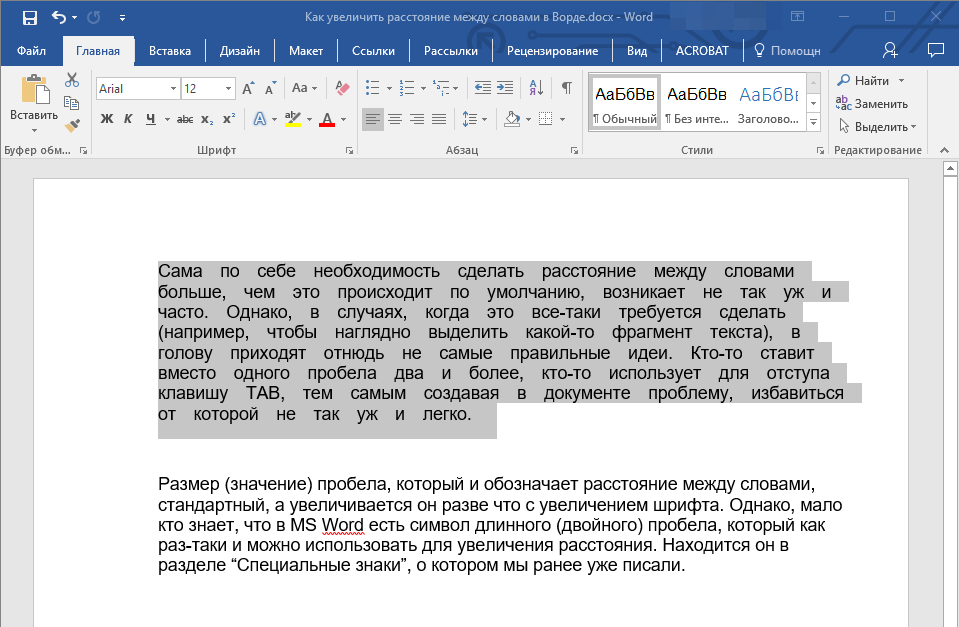

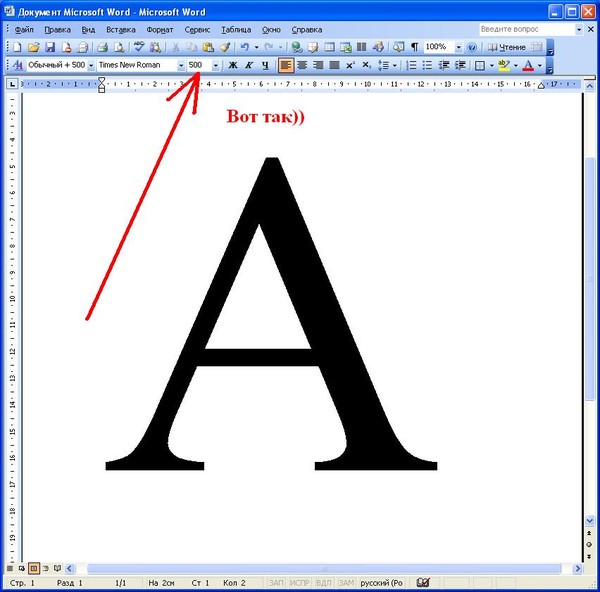
 4em}{\fnorm a}
\новая страница
\noindent\fбольше а
\конец{документ}
4em}{\fnorm a}
\новая страница
\noindent\fбольше а
\конец{документ}
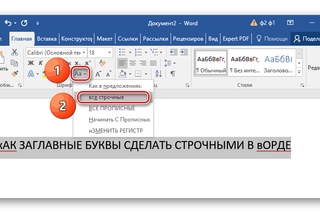 Например 200%. Нажмите ОК
Например 200%. Нажмите ОК