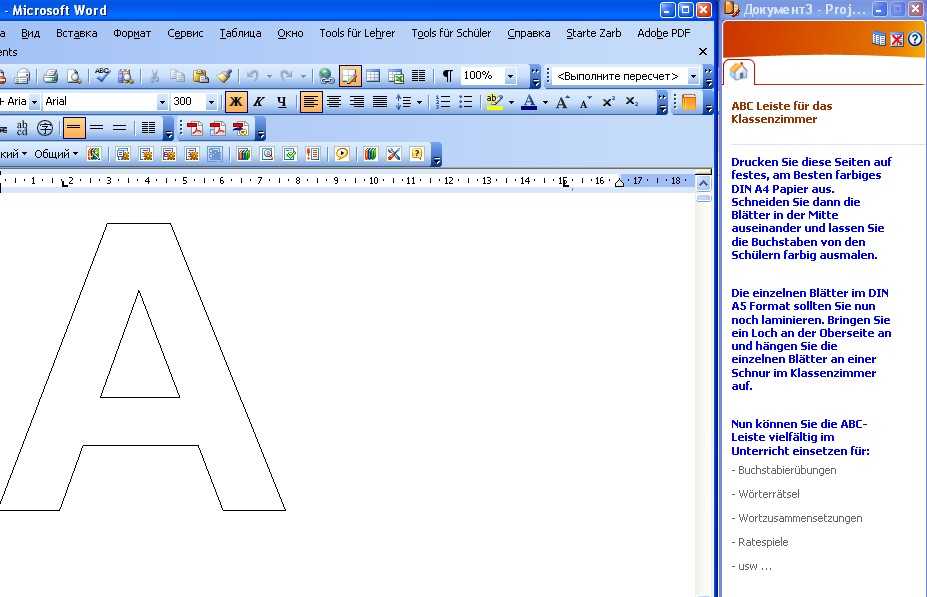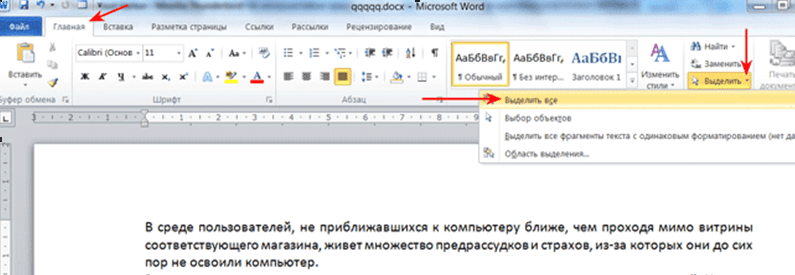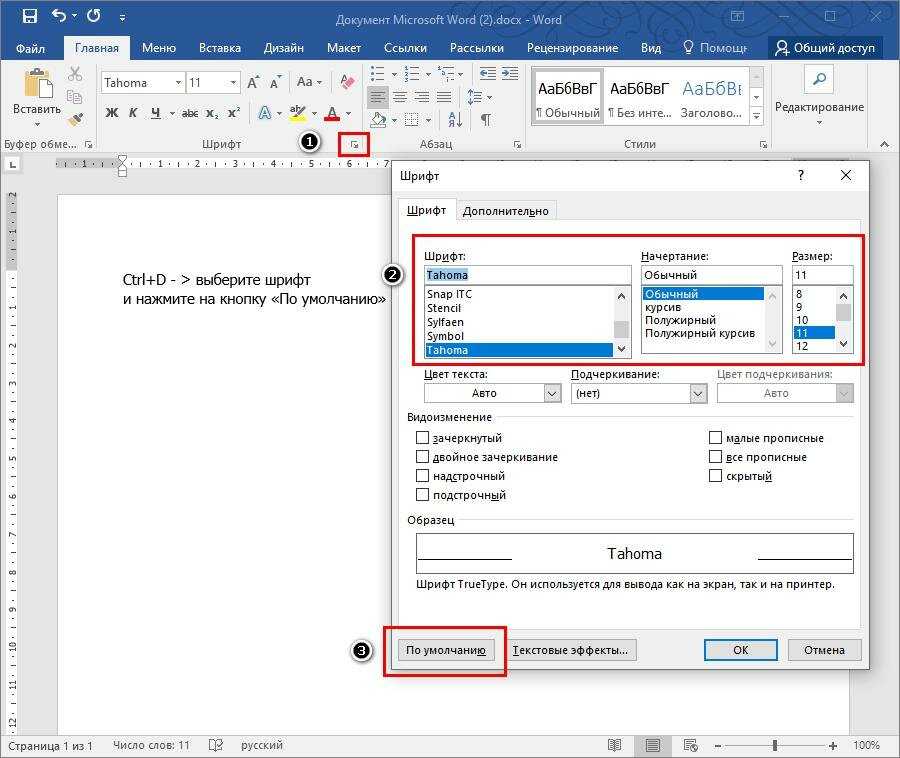Как сделать разреженный шрифт в word?
Опубликовано автором Konsultant
Содержание
- 1 Корректировка интервала
- 2 Кернинг
- 3 Видео: Как увеличить расстояние между буквами?
- 4 Инструкция
- 5 Видео: Как выровнять текст в Ворде. Как сделать поля в Word
В процессе создания документа для декоративного выделения какого-либо фрагмента текста можно воспользоваться такой функцией редактора, как изменение межбуквенного интервала. Можно сделать разреженный или уплотненный интервал.
Вот так выглядит текст с разреженным межбуквенным интервалом (2пт):
А вот так — с уплотненным межбуквенным интервалом (1пт):
Чтобы изменить интервал между буквами следует выделить нужный текст и выполнить следующие действия.
Для редактора Word 2003
- В меню Формат выберите команду Шрифт. Откроется одноименное диалоговое окно.
 Это же окно можно открыть с помощью сочетания клавиш «Ctrl»+«D».
Это же окно можно открыть с помощью сочетания клавиш «Ctrl»+«D». - Перейдите на вкладку Интервал.
- В поле Интервал выберите значение Разреженный или Уплотненный и установите значение интервала в цифрах.
- Нажмите ОК
Для редактора Word 2007
- На вкладке Главная в группе команд Шрифт нажмите кнопку вызова диалоговых окон (в правом нижнем углу группы).
- Перейдите на вкладку Интервал.
- В поле Интервал выберите значение Разреженный или Уплотненный и установите значение интервала в цифрах.
- Нажмите ОК
Если вы предпочитаете работать с клавиатурой путем вызова сочетаний клавиш, то вам необходимо самостоятельно установить такие сочетания клавиш для применения команд уплотненного или разреженного интервала между символами.
Если вы используете редактор Word 2003, то откройте диалоговое окно Настройка (меню Сервис — команда Настройка) и нажмите кнопку Клавиатура. Откроется диалоговое окно Настройка клавиатуры. В поле Категории выберите строку Формат, а в поле
Если вы используете редактор Word 2007, то для вызова диалогового окна Настройка клавиатуры необходимо открыть диалоговое окно Параметры Word и перейти на закладку Настройка. В открывшейся панели нажать кнопку Настройка. Далее в поле Категории выбрать категорию Все команды, а в поле Команды найти и выбрать строку Condensed или Expanded
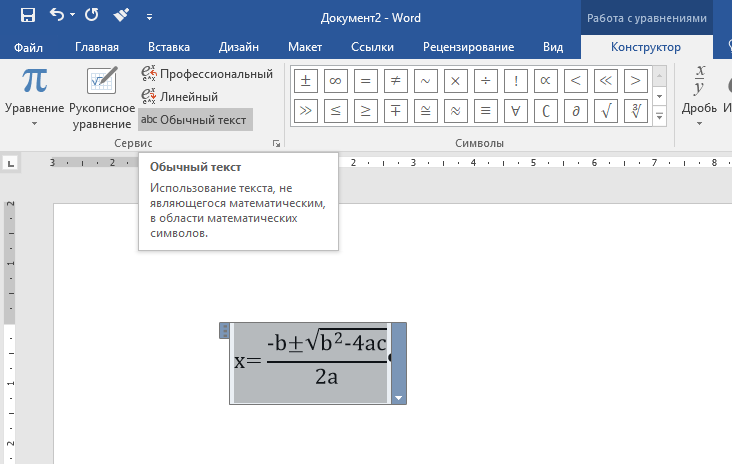
как установить в ворде разреженный интервал между символами
Выделяешь текст (или сразу делаешь стиль) — на выделенном правой мышей — Шрифт — Интервал — Разреженный. Там проставляешь нужное значение.
Формат — Шрифт — интервал
Выдыели нужный текст. Опция шрифт / Дополнительно / Межзнаковый интервал / Интервал. Интервал / Разряженный и выставляй нужное значение в пунктах. Межстрочный интервал меняется в опции Абзац.
Выделяешь текст (или сразу делаешь стиль) — на выделенном правой мышей — Шрифт — Интервал — Разреженный. Там проставляешь нужное значение.
Войдите, чтобы написать ответ
Изменение стандартного межбуквенного интервала в тексте может понадобиться для фиксации внимания на его отдельных участках. Чтобы изменить интервал между буквами в ворде, нужно выполнить приводимую последовательность действий.
Корректировка интервала
- Выделить изменяемый текст;
- Открыть (щелчком правой клавиши мыши) его контекстное меню и щёлкнуть строку «Шрифт» или на вкладке «Главная» в разделе «Шрифт» открыть диалоговое окно (указано красной стрелкой).

- В окне «Шрифт» перейти на страницу «Дополнительно» и открыть список «Интервал».(В скобках отметим, что на страницу «Дополнительно» можно перейти и быстрее, применив сочетание клавиш Ctrl+D сейчас же после выделения текста).
- Как видно, пользователю доступны два варианта фиксированного изменения межбуквенного расстояния.
Чтобы увеличить расстояние между буквами, следует выбрать «Разреженный».
По умолчанию можно расширить межбуквенное расстояние на 1 пункт, равный 0,35 мм. Для удобства пользователя в нижней части приведён образец, показывающий, как будет в этом случае выглядеть текст. Очевидно, что пользователь может изменить значение в 1 пункт, с помощью маленьких треугольников добавляя или убавляя интервал на 0,1 пт. Другой вариант – непосредственно ввести в поле размера интервала нужное значение и щёлкнуть OK. Можно ввести сколь угодно большое расстояние.
Чтобы уменьшить интервал, надо выбрать «Сжатый».
Пользователь может сократить межбуквенный интервал аналогично предыдущему случаю – по умолчанию на 1 пт, или установив желаемое значение. Как видно по образцу, в данном случае уплотнение текста отрицательно сказалось на его читабельности.
Как видно по образцу, в данном случае уплотнение текста отрицательно сказалось на его читабельности.
Кернинг
Рассмотренное выше изменение межбуквенного интервала проходит для всех букв выделенного текста одинаково. В текстовом редакторе Word есть возможность изменить межбуквенный интервал более тонко, учитывая особенности начертания соседних букв.
Внимательное сравнение двух последних скриншотов – до и после кернинга, позволяет в этом убедиться. Кернинг преимущественно применяется в текстах с крупным шрифтом – заголовках и логотипах.
Видео: Как увеличить расстояние между буквами?
Выше рассмотрение межбуквенного интервала велось применительно к Word 2010. В ворде ближайших версий – 2007 и 2013 отличий нет.
В ворде ближайших версий – 2007 и 2013 отличий нет.
Оценка статьи:
(
votes, average:
out of 5)
Как изменить межбуквенный интервал в Ворде? Ссылка на основную публикацию
Как изменить шрифт и интервал в Word 2010?
В этом уроке мы рассмотрим форматирование текста. Подробно остановимся на изменении шрифта и настройке междустрочного интервала. Это поможет Вам заранее настроить все параметры текста, а в завершении мы сохраним все настройки в отдельный стиль.
Для начала настроим шрифт и размер будущего текста нашей курсовой работы. Для этого перейдите в группу функций «Шрифт» на вкладке ленты задач «Главная». По общему правилу необходимо использовать шрифт Times New Roman двенадцатого или четырнадцатого размера. Размер шрифта выбирают в зависимости от междустрочного интервала.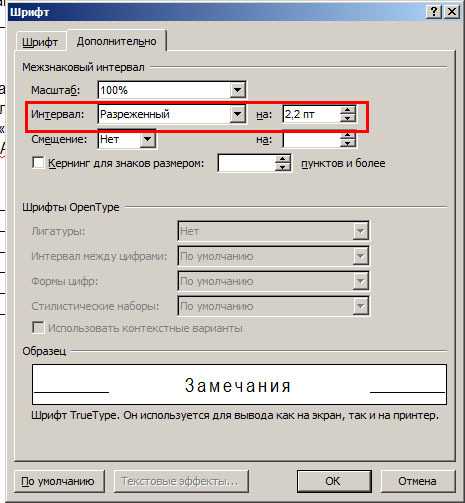 Его мы настроим чуть позже.
Его мы настроим чуть позже.
Для того, чтобы выбрать шрифт, кликните по стрелочке, расположенной рядом с окном выбора и кликните по нужному из выпадающего списка. Вы так же можете выбрать шрифт, введя в строку с выбором его название. При этом поиск шрифта будет осуществляться динамически. Это значит, что введя в строку поиска первые буквы, вы можете уже найти искомый шрифт. Для примера, чтобы не прокручивать список, в строку с названием достаточно ввести латинские «T» и «i», и Вам уже будет предложен шрифт «Times New Roman».
Точно так же можно изменить и шрифт. Вы можете самостоятельно ввести в строку с размером шрифта числовое значение, либо выбрать размер из выпадающего списка. Так же Вы можете изменить размер шрифта, кликая по кнопкам с буквами «А» и стрелочками. Они понижают и повышают размер шрифта на заранее установленные величины.
Теперь осталось настроить интервал. Для этого кликните по кнопке в виде стрелочки, расположенной в нижнем правом углу группы функций «Шрифт». В открывшемся окне перейдите на вкладку «Дополнительно» и в пункте «Интервал» выберите «Обычный», если Вы используете размер шрифта 14, и «разреженный», если Вы выбрали размер шрифта 12.
В открывшемся окне перейдите на вкладку «Дополнительно» и в пункте «Интервал» выберите «Обычный», если Вы используете размер шрифта 14, и «разреженный», если Вы выбрали размер шрифта 12.
В следующем уроке мы сохраним сделанные эти настройки в отдельный стиль для того, чтобы в следующий раз просто применить этот стиль и не выполнять настройки заново.
Текстовый редактор Word обладает различными инструментами для работы с текстом. О многих возможностях редактора простые пользователи даже не догадываются. При работе с определенными документами у пользователей может возникнуть необходимость растянуть текст по горизонтали или вертикали, данное действие выполнить достаточно просто, для этого понадобится:
— Компьютер;
— Текстовый редактор Word(Данная программа входит в пакет лицензионных офисных программ Microsoft Office 2016, который можно купить у нас недорого).
Инструкция
- Если вам нужно растянуть текст по всей ширине строки, то можно применить специальный инструмент «Выравнивание по ширине».

- Текст в документе можно растянуть по вертикали, для этого придется самостоятельно подобрать междустрочный интервал. Выделите весь текст или его фрагмент и перейдите на вкладку редактора «Главная». В разделе опций «Абзац» нажмите на выпадающий список «Интервал» и подберите подходящее значение междустрочного интервала. Если вас не устраивают предложенные варианты интервала, то его можно задать самостоятельно, для этого нажмите «Другие варианты междустрочных интервалов» и установите нужное значение. В конечном итоге число строк в документе останется неизменным, но будет увеличено его число страниц.

Опция «Интервал»
- Растянуть текст в документе Word можно, используя инструмент изменения пропорции букв, при этом высота символов останется прежней. Выделите нужный фрагмент текста и перейдите на вкладку «Главная», в правом нижнем углу раздела «Шрифт» имеется маленький маркер, нажмите на него. Будет загружено окно настроек шрифта, этот диалог можно вызвать «горячими клавишами» Ctrl+D.
- Откройте страницу настроек «Дополнительно» и в раскрывающемся списке «Масштаб» укажите нужное значение растягивания текста в процентах. Для растягивания текста можете использовать изменения в строке «Интервал» данного окна. В выпадающем списке соответствующего поля выберите «Разреженный» и установите в соседнем поле значение в пунктах. Предварительный результат изменения вы увидите в окне предварительного просмотра. Сохраните изменения нажатием на кнопку ОК.
Видео: Как выровнять текст в Ворде. Как сделать поля в Word
Word
Как сделать разряженный шрифт в ворде 2010
Как сделать разреженный шрифт в word?
В процессе создания документа для декоративного выделения какого-либо фрагмента текста можно воспользоваться такой функцией редактора, как изменение межбуквенного интервала. Можно сделать разреженный или уплотненный интервал.
Можно сделать разреженный или уплотненный интервал.
Вот так выглядит текст с разреженным межбуквенным интервалом (2пт):
А вот так — с уплотненным межбуквенным интервалом (1пт):
Чтобы изменить интервал между буквами следует выделить нужный текст и выполнить следующие действия.
Для редактора Word 2003
- В меню Формат выберите команду Шрифт. Откроется одноименное диалоговое окно. Это же окно можно открыть с помощью сочетания клавиш «Ctrl»+«D».
- Перейдите на вкладку Интервал.
- В поле Интервал выберите значение Разреженный или Уплотненный и установите значение интервала в цифрах.
- Нажмите ОК
Для редактора Word 2007
- На вкладке Главная в группе команд Шрифт нажмите кнопку вызова диалоговых окон (в правом нижнем углу группы).
- Перейдите на вкладку Интервал.

- В поле Интервал выберите значение Разреженный или Уплотненный и установите значение интервала в цифрах.
- Нажмите ОК
Если вы предпочитаете работать с клавиатурой путем вызова сочетаний клавиш, то вам необходимо самостоятельно установить такие сочетания клавиш для применения команд уплотненного или разреженного интервала между символами.
Если вы используете редактор Word 2003, то откройте диалоговое окно Настройка (меню Сервис — команда Настройка) и нажмите кнопку Клавиатура. Откроется диалоговое окно Настройка клавиатуры. В поле Категории выберите строку Формат, а в поле Команды выберите строку Condensed (уплотненный интервал) или Expanded (разреженный интервал) и задайте для этих команд подходящие вам сочетания клавиш.
Если вы используете редактор Word 2007, то для вызова диалогового окна Настройка клавиатуры необходимо открыть диалоговое окно Параметры Word и перейти на закладку Настройка. В открывшейся панели нажать кнопку Настройка. Далее в поле Категории выбрать категорию Все команды, а в поле Команды найти и выбрать строку Condensed или Expanded и назначить для этих команд свои сочетания клавиш.
как установить в ворде разреженный интервал между символами
Выделяешь текст (или сразу делаешь стиль) — на выделенном правой мышей — Шрифт — Интервал — Разреженный. Там проставляешь нужное значение.
Формат — Шрифт — интервал
Выдыели нужный текст. Опция шрифт / Дополнительно / Межзнаковый интервал / Интервал. Интервал / Разряженный и выставляй нужное значение в пунктах. Межстрочный интервал меняется в опции Абзац.
Выделяешь текст (или сразу делаешь стиль) — на выделенном правой мышей — Шрифт — Интервал — Разреженный.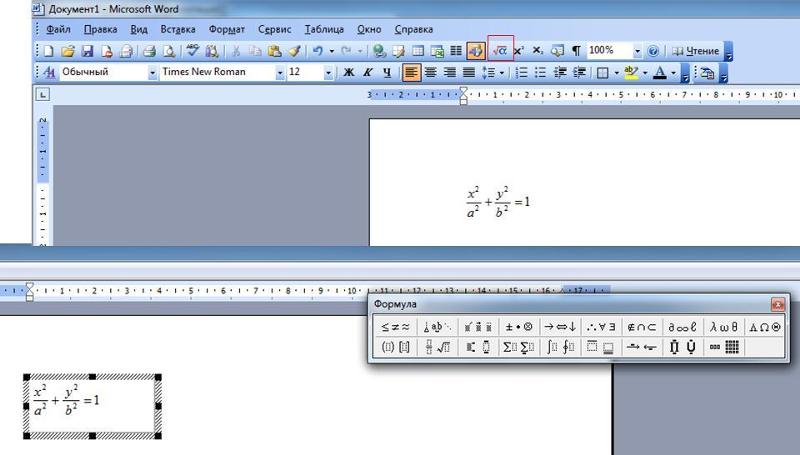 Там проставляешь нужное значение.
Там проставляешь нужное значение.
Войдите, чтобы написать ответ
Изменение стандартного межбуквенного интервала в тексте может понадобиться для фиксации внимания на его отдельных участках. Чтобы изменить интервал между буквами в ворде, нужно выполнить приводимую последовательность действий.
Корректировка интервала
- Выделить изменяемый текст;
- Открыть (щелчком правой клавиши мыши) его контекстное меню и щёлкнуть строку «Шрифт» или на вкладке «Главная» в разделе «Шрифт» открыть диалоговое окно (указано красной стрелкой).
- В окне «Шрифт» перейти на страницу «Дополнительно» и открыть список «Интервал».(В скобках отметим, что на страницу «Дополнительно» можно перейти и быстрее, применив сочетание клавиш Ctrl+D сейчас же после выделения текста).
- Как видно, пользователю доступны два варианта фиксированного изменения межбуквенного расстояния.
Чтобы увеличить расстояние между буквами, следует выбрать «Разреженный».
По умолчанию можно расширить межбуквенное расстояние на 1 пункт, равный 0,35 мм. Для удобства пользователя в нижней части приведён образец, показывающий, как будет в этом случае выглядеть текст. Очевидно, что пользователь может изменить значение в 1 пункт, с помощью маленьких треугольников добавляя или убавляя интервал на 0,1 пт. Другой вариант – непосредственно ввести в поле размера интервала нужное значение и щёлкнуть OK. Можно ввести сколь угодно большое расстояние.
Для удобства пользователя в нижней части приведён образец, показывающий, как будет в этом случае выглядеть текст. Очевидно, что пользователь может изменить значение в 1 пункт, с помощью маленьких треугольников добавляя или убавляя интервал на 0,1 пт. Другой вариант – непосредственно ввести в поле размера интервала нужное значение и щёлкнуть OK. Можно ввести сколь угодно большое расстояние.
Чтобы уменьшить интервал, надо выбрать «Сжатый».
Пользователь может сократить межбуквенный интервал аналогично предыдущему случаю – по умолчанию на 1 пт, или установив желаемое значение. Как видно по образцу, в данном случае уплотнение текста отрицательно сказалось на его читабельности.
Кернинг
Рассмотренное выше изменение межбуквенного интервала проходит для всех букв выделенного текста одинаково. В текстовом редакторе Word есть возможность изменить межбуквенный интервал более тонко, учитывая особенности начертания соседних букв. При включённой функции кернинга Word выбирает оптимальный интервал между парами символов автоматически, в зависимости от особенностей шрифта. Цель кернинга – повысить визуальную привлекательность текста.
Цель кернинга – повысить визуальную привлекательность текста.
Внимательное сравнение двух последних скриншотов – до и после кернинга, позволяет в этом убедиться. Кернинг преимущественно применяется в текстах с крупным шрифтом – заголовках и логотипах.
Видео: Как увеличить расстояние между буквами?
Выше рассмотрение межбуквенного интервала велось применительно к Word 2010. В ворде ближайших версий – 2007 и 2013 отличий нет.
Как изменить межбуквенный интервал в Ворде? Ссылка на основную публикацию
Как изменить шрифт и интервал в Word 2010?
В этом уроке мы рассмотрим форматирование текста. Подробно остановимся на изменении шрифта и настройке междустрочного интервала. Это поможет Вам заранее настроить все параметры текста, а в завершении мы сохраним все настройки в отдельный стиль.
Для начала настроим шрифт и размер будущего текста нашей курсовой работы. Для этого перейдите в группу функций «Шрифт» на вкладке ленты задач «Главная». По общему правилу необходимо использовать шрифт Times New Roman двенадцатого или четырнадцатого размера. Размер шрифта выбирают в зависимости от междустрочного интервала. Его мы настроим чуть позже.
По общему правилу необходимо использовать шрифт Times New Roman двенадцатого или четырнадцатого размера. Размер шрифта выбирают в зависимости от междустрочного интервала. Его мы настроим чуть позже.
Для того, чтобы выбрать шрифт, кликните по стрелочке, расположенной рядом с окном выбора и кликните по нужному из выпадающего списка. Вы так же можете выбрать шрифт, введя в строку с выбором его название. При этом поиск шрифта будет осуществляться динамически. Это значит, что введя в строку поиска первые буквы, вы можете уже найти искомый шрифт. Для примера, чтобы не прокручивать список, в строку с названием достаточно ввести латинские «T» и «i», и Вам уже будет предложен шрифт «Times New Roman».
Точно так же можно изменить и шрифт. Вы можете самостоятельно ввести в строку с размером шрифта числовое значение, либо выбрать размер из выпадающего списка. Так же Вы можете изменить размер шрифта, кликая по кнопкам с буквами «А» и стрелочками. Они понижают и повышают размер шрифта на заранее установленные величины.
Теперь осталось настроить интервал. Для этого кликните по кнопке в виде стрелочки, расположенной в нижнем правом углу группы функций «Шрифт». В открывшемся окне перейдите на вкладку «Дополнительно» и в пункте «Интервал» выберите «Обычный», если Вы используете размер шрифта 14, и «разреженный», если Вы выбрали размер шрифта 12.
В следующем уроке мы сохраним сделанные эти настройки в отдельный стиль для того, чтобы в следующий раз просто применить этот стиль и не выполнять настройки заново.
Текстовый редактор Word обладает различными инструментами для работы с текстом. О многих возможностях редактора простые пользователи даже не догадываются. При работе с определенными документами у пользователей может возникнуть необходимость растянуть текст по горизонтали или вертикали, данное действие выполнить достаточно просто, для этого понадобится:
— Текстовый редактор Word(Данная программа входит в пакет лицензионных офисных программ Microsoft Office 2016, который можно купить у нас недорого).
Инструкция
- Если вам нужно растянуть текст по всей ширине строки, то можно применить специальный инструмент «Выравнивание по ширине». Выделите фрагмент текста, который нужно растянуть по ширине листа, при необходимости выравнивания всего документа нажмите комбинацию клавиш Ctrl+A. Откройте в редакторе вкладку «Главная» и в группе опций «Абзац» нажмите на значок «Выровнять по ширине», также можно использовать комбинацию «горячих клавиш» Ctrl+J. В указанном тексте автоматически изменится ширина пробелов и текст равномерно будет распределен по всему листу. Количество строк и листов документа останется неизменным.
- Текст в документе можно растянуть по вертикали, для этого придется самостоятельно подобрать междустрочный интервал. Выделите весь текст или его фрагмент и перейдите на вкладку редактора «Главная». В разделе опций «Абзац» нажмите на выпадающий список «Интервал» и подберите подходящее значение междустрочного интервала. Если вас не устраивают предложенные варианты интервала, то его можно задать самостоятельно, для этого нажмите «Другие варианты междустрочных интервалов» и установите нужное значение.
 В конечном итоге число строк в документе останется неизменным, но будет увеличено его число страниц.
В конечном итоге число строк в документе останется неизменным, но будет увеличено его число страниц.
Опция «Интервал»
Как в «Ворде» сделать надстрочный шрифт — секреты форматирования текста
Иногда пользователи задумываются над тем, как в «Ворде» сделать надстрочный шрифт. Это довольно простая задача. С ней сможет справиться даже школьник. Ниже мы рассмотрим самые распространенные варианты развития событий. Инструкции помогут выбрать подходящий способ преобразования текста в подстрочный и надстрочный.
Панель инструментов
Для начала — это работа с панелью инструментов текстового редактора. Она позволяет в любой момент осуществить форматирование текстовых документов или их отдельных фрагментов.
Для реализации поставленной задачи потребуется:
- Выделить элементы, которые необходимо откорректировать.
- Найти на панели инструментов «Ворда» (строка сверху) изображения x 2 и x2.
- Кликнуть по первой кнопке для создания надстрочного символа.

- Нажать на вторую кнопку для получения подстрочной надписи.
- Снять выделение с текста в конце его форматирования.
Это только один из возможных методов решения поставленной задачи. Иногда упомянутых кнопок нет на панели инструментов. Тогда стоит действовать иначе.
Функциональное меню
Как в «Ворде» сделать подстрочный шрифт? А надстрочный? Второй прием — это работа с функциональными меню форматирования.
В нашем случае потребуется придерживаться такого плана:
- Осуществить выделение текста, который хочется отформатировать.
- Нажать ПКМ и в выпавшем списке щелкнуть по строчке с подписью «Шрифт». Можно сразу зайти в «Формат»-«Шрифт. «.
- Пользователь увидит новое меню небольшого размера. Здесь предстоит выбрать тип шрифта. Для подстрочного придется поставить галочку около соответствующей надписи, для надстрочного тоже.
- Подтвердить проведенное форматирование.
Все решительные действия окончены. Текст будет преобразован согласно выставленным параметрам.
Текст будет преобразован согласно выставленным параметрам.
«Горячие» клавиши
Еще один выход из ситуации — это работа с «горячими» клавишами. С их помощью юзер быстро проведет преобразование надписей в надстрочные или подстрочные.
Пошагово операция по форматированию текста будет иметь следующую интерпретацию:
- Выделить фрагмент, подлежащий редактированию.
- Нажать на Ctrl + «+». Этот прием приведет к образованию надстрочной надписи.
- Щелкнуть по Ctrl и » Ворде» сделать надстрочный шрифт? Если речь идет о возведении в степень, можно выбрать иное решение.
Вставка символов
А именно — осуществить вставку специальных символов. Этот прием не слишком часто встречается на практике, но он имеет место.
Действовать придется так:
- Открыть «Вставка»-«Символы».
- Найти символы со смещением вверх. Например, сделать это можно в различных шрифтовых наборах.
- Кликнуть по подходящему символу. Требуется двойное нажатие.

Важно: для возведения в степень лучше пользоваться вставкой формул в «Ворде» («Вставка»-«Объект»-Microsoft Equation-клик по изображению с отметкой над основным символом).
Как сделать шрифт разреженным в ворде. Установка интервалов в тексте межстрочные интервалы
В этом уроке мы рассмотрим форматирование текста. Подробно остановимся на изменении шрифта и настройке междустрочного интервала . Это поможет Вам заранее настроить все параметры текста, а в завершении мы сохраним все настройки в отдельный стиль.
Для начала настроим шрифт и размер будущего текста нашей курсовой работы. Для этого перейдите в группу функций «Шрифт» на вкладке ленты задач «Главная» . По общему правилу необходимо использовать шрифт Times New Roman двенадцатого или четырнадцатого размера. Размер шрифта выбирают в зависимости от междустрочного интервала. Его мы настроим чуть позже.
Для того, чтобы выбрать шрифт, кликните по стрелочке, расположенной рядом с окном выбора и кликните по нужному из выпадающего списка. Вы так же можете выбрать шрифт, введя в строку с выбором его название. При этом поиск шрифта будет осуществляться динамически. Это значит, что введя в строку поиска первые буквы, вы можете уже найти искомый шрифт. Для примера, чтобы не прокручивать список, в строку с названием достаточно ввести латинские «T» и «i», и Вам уже будет предложен шрифт «Times New Roman» .
Вы так же можете выбрать шрифт, введя в строку с выбором его название. При этом поиск шрифта будет осуществляться динамически. Это значит, что введя в строку поиска первые буквы, вы можете уже найти искомый шрифт. Для примера, чтобы не прокручивать список, в строку с названием достаточно ввести латинские «T» и «i», и Вам уже будет предложен шрифт «Times New Roman» .
Точно так же можно изменить и шрифт. Вы можете самостоятельно ввести в строку с размером шрифта числовое значение, либо выбрать размер из выпадающего списка. Так же Вы можете изменить размер шрифта , кликая по кнопкам с буквами «А» и стрелочками. Они понижают и повышают размер шрифта на заранее установленные величины.
Теперь осталось настроить интервал. Для этого кликните по кнопке в виде стрелочки, расположенной в нижнем правом углу группы функций «Шрифт» . В открывшемся окне перейдите на вкладку «Дополнительно» и в пункте «Интервал» выберите «Обычный» , если Вы используете размер шрифта 14, и «разреженный», если Вы выбрали размер шрифта 12.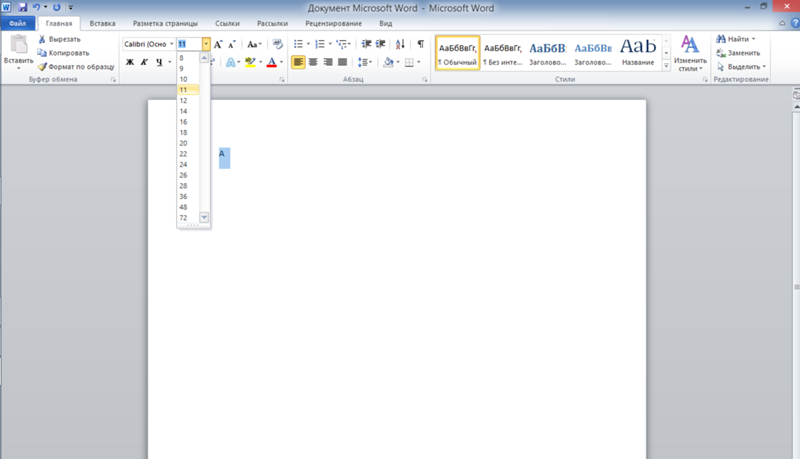
В следующем уроке мы сохраним сделанные эти настройки в отдельный стиль для того, чтобы в следующий раз просто применить этот стиль и не выполнять настройки заново.
(0)
| Глава 1. Новый интерфейс Word 2010 | |||||
|---|---|---|---|---|---|
| 1. | Обзор возможностей Word 2010 | 0:55 | 0 | 6178 | |
| 2. | Лента задач в Word 2010 | 1:53 | 1 | 3640 | |
| 3. | Вкладка «Файл» в Word 2010 | 1:26 | 0 | 4856 | |
| 4. | Панель быстрого доступа и строка состояния | 2:07 | 0 | 5293 | |
| 5. | Изменение темы оформления в Word 2010 | 0:50 | 1 | 5861 | |
| Глава 2. Оформление курсовой работы | |||||
| 6. | Настройка полей и отступов на странице Word 2010 | 1:13 | 1 | 26941 | |
| 7. | Титульный лист | 2:18 | 1 | 50956 | |
8. | Как изменить шрифт и интервал в Word 2010 | 1:54 | 0 | 14783 | |
| 9. | Использование стилей в Word 2010 | 1:27 | 1 | 7799 | |
| 10. | Как добавить иллюстрацию и подпись к ней в Word 2010 | 1:39 | 0 | 6515 | |
| 11. | Как добавить таблицу в Word 2010 | 1:59 | 0 | 8417 | |
| 12. | Составление заголовков в Word 2010 | 1:31 | 0 | 10945 | |
| 13. | Область навигации в Word 2010 | 2:08 | 0 | 9232 | |
Для установки межстрочных интервалов используют раскрывающуюся кнопку Междустрочный интервал панели инструментов Форматирование (рис. 10.4 ). Щелкните по стрелке в правой части кнопки и выберите требуемый интервал.
Рис. 10.4. Установка междустрочных интервалов
Если необходимого интервала в списке нет, выберите команду Больше , или выполните команду Формат/Абзац , или команду Абзац контекстного меню.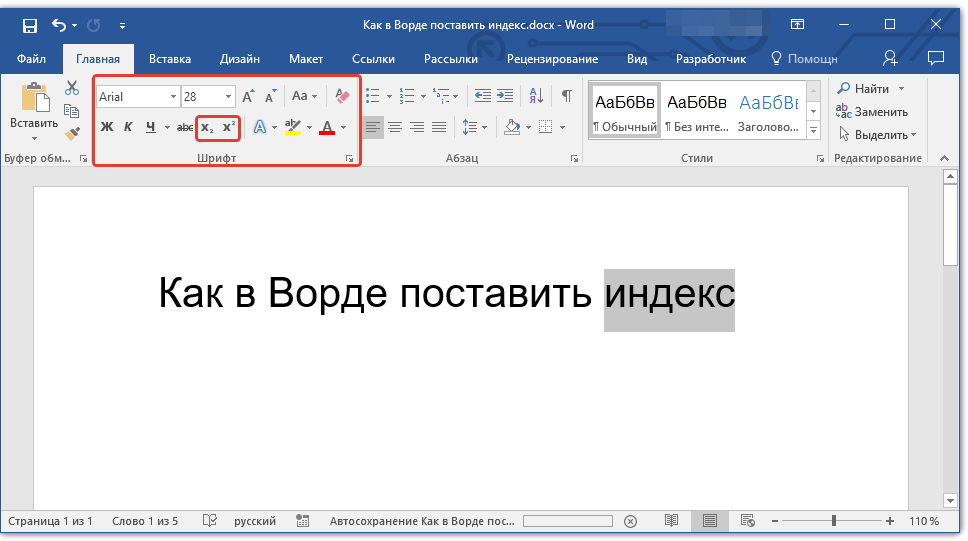 В любом случае появится вкладка Отступы и интервалы диалогового окна Абзац (рис. 10.5 ).
В любом случае появится вкладка Отступы и интервалы диалогового окна Абзац (рис. 10.5 ).
Рис. 10.5. Установка интервалов во вкладке «Отступы и интервалы» диалогового окна «Абзац»
В разделе Интервал в раскрывающемся списке междустрочный можно выбрать вид интервала, в счетчике значение при необходимости можно установить требуемую величину.
Межстрочный интервал может быть установлен количеством строк: Одинарный , Полуторный , Двойной , Множитель . При установке режима Множитель в счетчике значение следует указать число строк интервала. Во всех этих случаях величина межстрочного интервала зависит от размера выбранного шрифта. При выборе интервала Точно в счетчике значение следует указать значение интервала. Такой интервал не будет изменяться при изменении размера шрифта. При выборе интервала Минимум в счетчике значение следует указать минимально допустимое значение интервала. Это означает, что для шрифтов указанного размера и менее будет установлено именно такое значение интервала, а для более крупных шрифтов интервал будет одинарным.
Это означает, что для шрифтов указанного размера и менее будет установлено именно такое значение интервала, а для более крупных шрифтов интервал будет одинарным.
Интервалы между абзацами
Для установки интервалов между абзацами выполните команду Формат/Абзац или команду Абзац Отступы и интервалы диалогового окна Абзац (см. рис. 10.5 ) в разделе Интервал в счетчиках перед и после установите требуемые величины.
Установка интервалов между абзацами облегчает чтение текста документа. На рис. 10.6 показан текст без интервалов между абзацами (рис. 10.6, а ) и с интервалами (рис. 10.6, б ).
Рис. 10.6. Интервалы между абзацами
Интервалы между символами
Для установки интервалов между символами текста выполните команду Формат/Шрифт или команду Шрифт контекстного меню. Во вкладке Интервал диалогового окна Шрифт (рис. 10.7 ) в раскрывающемся списке Интервал выберите режим изменения интервала (Разреженный или Уплотненный ), а счетчике на установите требуемую величину разрядки или сжатия интервалов.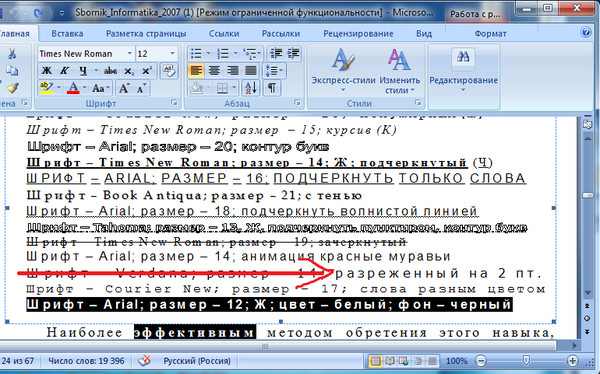 Для отмены изменения интервалов между символами в раскрывающемся списке Интервал выберите параметр нет .
Для отмены изменения интервалов между символами в раскрывающемся списке Интервал выберите параметр нет .
Рис. 10.7. Установка интервалов между символами во вкладке «Интервал» диалогового окна «Шрифт»
Разреженный интервал применяют для заголовков документа, для выделения фрагментов документа. Уплотненный интервал применяют для уменьшения длины текста. Примеры использования интервалов между символами приведены на рис. 10.8
Рис. 10.8. Использование интервалов между символами
Для уменьшения интервалов между некоторыми парами символов следует установить кернинг. При кернинге символы в словах кажутся распределенными более равномерно (рис. 10.9 ).
Рис. 10.9. Применение кернинга
Для изменения ширины символов используют раскрывающийся список Масштаб вкладки Интервал диалогового окна Шрифт (см. рис. 10.7 ). Минимальная ширина символов составляет 1 % от натуральной величины, максимальная — 600 %.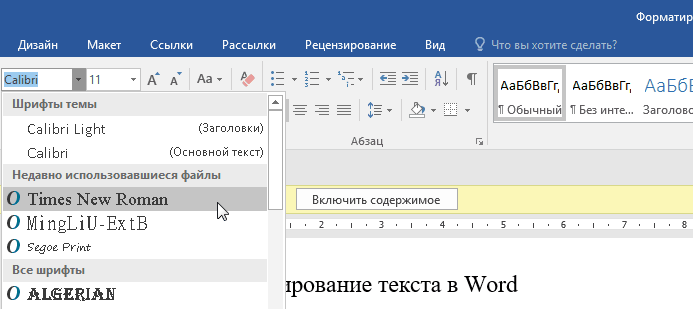 Изменение ширины символов используется чаще всего в декоративных целях при оформлении заголовков (рис. 10.10 ).
Изменение ширины символов используется чаще всего в декоративных целях при оформлении заголовков (рис. 10.10 ).
Рис. 10.10. Использование изменения ширины символов
При оформлении верхних и нижних индексов вместо соответствующих видоизменений (см. рис. 10.3 ) можно использовать смещение символов текста вверх или вниз. Во вкладке Интервал диалогового окна Шрифт (см. рис. 10.7 ) в раскрывающемся списке Смещение следует выбрать направление смещения, а в счетчике ввести значение величины смещения. Пример использования смещения приведен на рис. 10.11 .
Рис. 10.11. Использование смещения символов
Пожалуй, Word (Ворд) — лидер топа программ, наиболее часто используемых пользователем. Однако Word — не такая простая программа, как кажется на первый взгляд. В ней есть масса функций и вариационных параметров, о которых некоторые «продвинутые» пользователи даже не подозревают. В этой статье мы подробно разберем все тонкости программы Microsoft Word в отношении настроек интервалов.
Межсимвольный интервал
Данная настройка используется очень редко. Многие даже полагают, что этот параметр поменять нельзя, однако когда вам необходимо вписать надпись в таблицу или избежать необходимости ставить перенос, оставив слово на одной строке, этот параметр может неплохо выручить, и потому важно знать, как его настроить.
Как же установить необходимый межсимвольный интервал?
- Выделяем необходимое слово и нажимаем правую кнопку мыши. (Совет! Для быстрого выделения направьте курсор на слово и сделайте двойной щелчок левой кнопкой мыши).
- В выпавшем меню выбираем параметр «Шрифт», в появившемся окне переходим во вкладку «Дополнительно».
- Изменяем необходимым образом параметр «Интервал». Можно выбрать один из трех вариантов — разреженный, обычный и уплотненный.
Межстрочный интервал
Для управления данным параметром мы будем пользоваться меню «Абзац»:
- Выделяем строки, для которых хотим сделать другой интервал, и нажимаем правую кнопку мыши.

- В данный момент нас интересует раздел «Интервал» вкладки «Отступы и интервалы».
- Имеются следующие варианты междустрочных интервалов — одинарный, 1,5 строки, двойной, минимум, точно и множитель. Последний позволяет задавать множитель интервала между строками. Можно задавать нецелые числа, например «1,15». Параметр точно позволяет указывать точное число пунктов для интервалов между строк.
Интервал между абзацами
Если вы желаете, чтобы интервал между абзацами отличался от межстрочного интервала, выполняем следующие действия:
- Выделяем абзац, для которого хотим сделать особенный интервал, и нажимаем правую кнопку мыши.
- В выпавшем меню выбираем параметр «Абзац».
- Во вкладке «Отступы и интервалы» обращаемся к параметрам «Перед» и «После» раздела «Интервал».
- Эти параметры означают интервал перед абзацем и после него и могут задаваться любым желаемым количеством пунктов. Причем, использовать можно как целые числа, так и дробные.

Интервал между страницами
Как правило, по умолчанию в Word установлены интервалы между страницами, и большинству пользователей удобнее работать именно с такими интервалами, однако у других встает вопрос — как убрать интервал в Ворде?
- Выбираем вкладку «Файл» главного меню Word, щелкаем по пункту «Параметры».
- В появившемся окне выбираем «Экран» и убираем галочку с параметра «Показывать поля между страницами в режиме разметки».
Есть еще один способ выполнить данную процедуру — нужно дважды кликнуть левой кнопкой мыши на промежуток между страницами. Повторив данную процедуру, можно вернуть интервал.
Интервалы на страницах (поля)
Для управления интервалами на странице существует специальное меню «Поля». Где его найти и как им управлять?
- На главной панели инструментов Word выбираем вкладку «Разметка страницы», в группе параметров «Параметры страницы» находим пункт «Поля».
- Нажимаем левой кнопкой мыши на пункт «Поля».
 Перед нами появится выпадающее меню с набором уже готовых стилей полей, а в самом низу мы увидим строчку «Настраиваемые поля».
Перед нами появится выпадающее меню с набором уже готовых стилей полей, а в самом низу мы увидим строчку «Настраиваемые поля». - Можно выбрать либо готовый стиль, если вас такой устроит, а можно кликнуть по строчке «Настраиваемые поля» и в появившемся окне задать параметры желаемого стиля.
Задавать поля можно и без помощи специального меню, а посредством передвижения «ползунков» вертикальной и горизонтальной линеек, всегда отображаемых в Word.
Вот, пожалуй, и все тонкости о работе интервалов. Теперь вы знаете, как сделать интервал в Ворде «под себя». Надеемся, вы запомните эти простые инструкции и будете их активно применять. Больше о настройке абзацев в Word вы можете прочесть в статье .
Установка рукописного шрифта в Microsoft Word
Изначально в ОС Windows, а значит, и в Microsoft Word, есть несколько шрифтов, которые в той или иной степени приближены по своему виду к рукописным. Проблема в том, что лишь некоторые из них поддерживают кириллицу.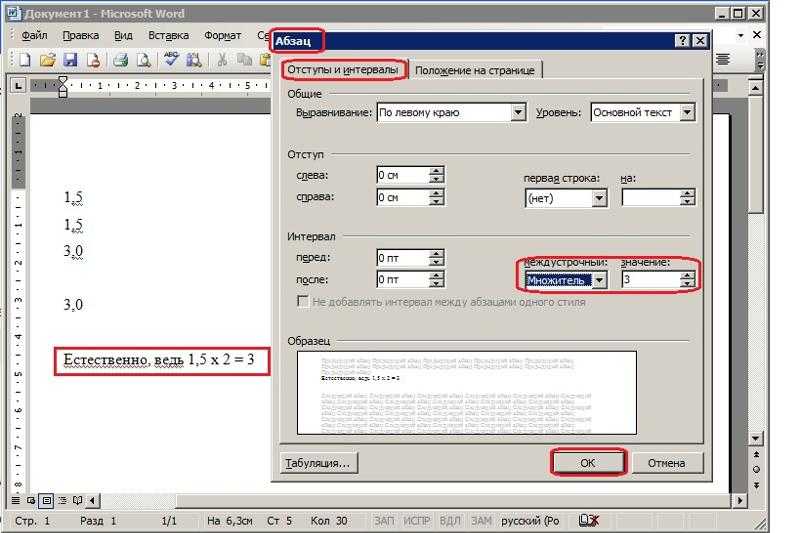 Вот их список с примерами:
Вот их список с примерами:
Любой из этих шрифтов можно найти в базовом наборе программы, обратившись к соответствующему меню, и применить к тексту на русском, английском и большинстве других языков. Не все они по умолчанию имеют курсивное начертание, а потому его может потребоваться установить самостоятельно.
Вариант 2: Шрифты Font4You
Автор сайта Font4You занимается созданием шрифтов, имитирующих почерк. Сейчас таковых там насчитывается 18, но любой желающий может заказать услугу создания шрифта на основе собственного почерка. Мы же далее рассмотрим то, как скачать, установить и использовать один из них.
Важно! Перед выполнением нижеизложенной инструкции закройте Word.
- Воспользовавшись представленной выше ссылкой для перехода на сайт, кликните по надписи «Скачать».
и дождитесь завершения процедуры, которая обычно занимает несколько секунд.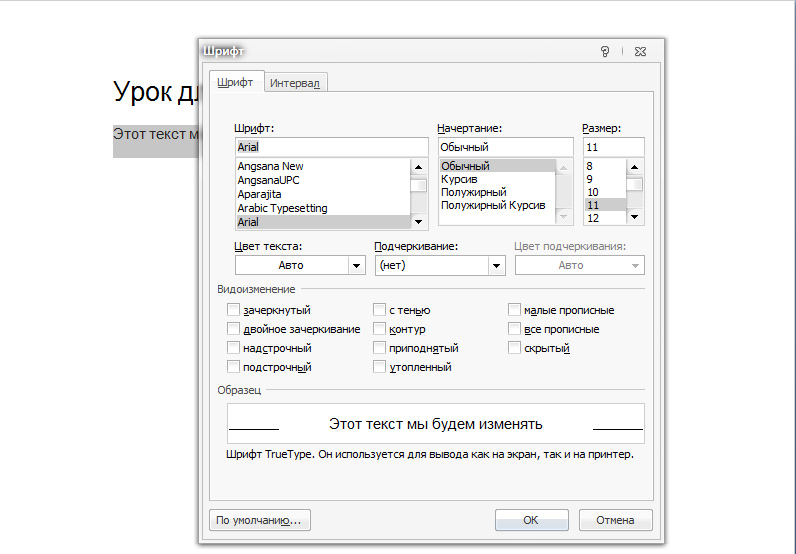
Как можно заметить по примеру на скриншоте, визуально этот шрифт, как и другие продукты автора Font4You, максимально приближен к почерку. При желании также можно настроить такие его параметры, как размер и цвет. Начертание лучше не менять.
Мы рады, что смогли помочь Вам в решении проблемы.
Помимо этой статьи, на сайте еще 12560 инструкций.
Добавьте сайт Lumpics.ru в закладки (CTRL+D) и мы точно еще пригодимся вам.
Отблагодарите автора, поделитесь статьей в социальных сетях.
Опишите, что у вас не получилось. Наши специалисты постараются ответить максимально быстро.
Как сделать интервалы в Word: пошаговая инструкция
В Microsoft Word просто и удобно создавать и редактировать документы – набирать, копировать, вырезать текст, а презентабельное оформление осуществляется в автоматическом режиме. Благодаря специальным опциям задаются величины отступов и интервалов – все настраивается под индивидуальные потребности пользователя.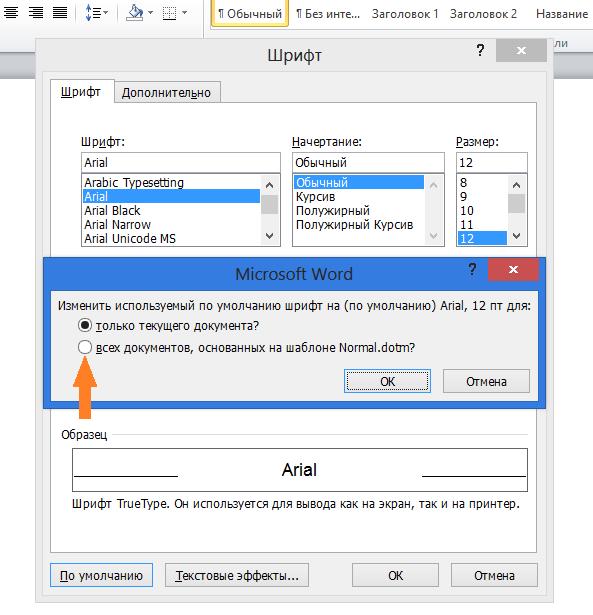
Межстрочный интервал в Word
Расстояние между строками зависит от используемого стиля (шрифт, размер). Оно может быть слишком большим, когда текст растянут на половину листа и его не очень удобно читать, или слишком маленьким, когда одна строка наезжает на другую. Уменьшение этого значения актуально перед печатью документа для личного пользования (в целях экономии бумаги), а также для выделения определенных фрагментов из всего документа.
Как уменьшить или увеличить интервал между строками
По умолчанию в Word установлено расстояние 1 или 1,5, что может не совпадать с требованиями методички по оформлению работы. Для изменения значения необходимо:
- Выделить весь текст, установив курсор в любом месте и используя комбинацию клавиш Ctrl+A, или только его часть с помощью левой кнопки мышки.
- Во вкладке «Главная» в разделе «Абзац» кликнуть по иконке в правом нижнем углу для открытия настроек.
- На экране отобразится диалоговое окно. В пункте «Междустрочный» из списка выбрать желаемый вариант, также можно вручную задать цифровое значение.
 Образец покажет, как будет выглядеть текст при том или ином интервале.
Образец покажет, как будет выглядеть текст при том или ином интервале. - Нажать «Ок».
Есть и другие способы вызова меню «Абзац»:
- Кликнуть правой кнопкой мышки и выбрать одноименный пункт.
- Во вкладке «Главная» в разделе «Абзац» справа от вариантов выравнивания клацнуть левой кнопкой по иконке (с горизонтальными линиями и стрелками вверх-вниз) и выбрать пункт «Другие варианты…». Здесь же можно сразу выбрать конкретное значение, кликнув по нему.
Изменение применяется к выделенному фрагменту или к абзацу, где стоит курсор.
Чтобы сделать полуторный интервал, можно просто выделить текст и зажать одновременно клавиши Ctrl+5, одинарный – Ctrl+1.
Настройка интервала по умолчанию
Устанавливается конкретное межстрочное расстояние для всех последующих документов посредством опции «Стили»:
- Во вкладке «Главная» найти опцию «Изменить стили».
- В раскрывшемся меню «Интервал» выбрать один из встроенных вариантов.

- Можно настроить свое пользовательское расстояние для абзаца, кликнув по соответствующему пункту. В диалоговом окне указать все значения, а также отметить галочкой пункт «В новых документах, использующих этот шаблон».
- Сохранить изменения, клацнув по «Ок». Теперь при создании нового документа по умолчанию будет применяться выбранный стиль.
Как убрать интервал между абзацами
Расстояние между абзацами настраивается таким же образом: щелчок по иконке квадрата со стрелкой в разделе «Абзац» или правой кнопкой мышки по любому месту в документе и выбор одноименной опции.
В открывшемся диалоговом окне следует обратить внимание на раздел «Интервал».
«Перед» – размер свободного места перед абзацем, «После» – размер свободного места после абзаца. Если не добавлять расстояние между абзацами одного стиля, в результате свободного пространства не будет.
Убрать интервалы между абзацами возможно, поставив значение «0» в полях «Перед» и «После» – для всего документа или отдельных абзацев, это настраивается при помощи выделения текста.
В разделе «Отступ» устанавливается красная строка (от левого края) и ее значение. По умолчанию – 1,25 см. Чтобы убрать отступ, достаточно поставить «Нет» в пункте «Первая строка».
Цифровые значения отступа и интервала настраиваются также во вкладке «Разметка страницы».
Интервал между словами в Word
Пользователи часто сталкиваются с проблемой, когда слова разделены большими пробелами. Пробелы в таких случаях сильно заметны и портят внешний вид документа.
Как убрать большие пробелы между словами
Есть несколько способов решения проблемы:
- Удалить длинный пробел, установить курсор между словами и одновременно нажать сочетание клавиш Shift+Ctrl+пробел.
- Автозамена символов – нажать Ctrl+H или выбрать опцию «Заменить» в разделе «Редактирование» во вкладке «Главная». В первое поле вставить длинный пробел, во второе – обычный. Кликнуть по кнопке «Заменить все».
- Если не требуется выравнивание по ширине, выделить текст и выровнять его по левому краю.

- Можно сделать переносы слов, если методичка по оформлению документа это позволяет. Во вкладке «Разметка страницы» активировать опцию «Расстановка переносов» – «Авто».
- Чтобы вручную не искать лишние пробелы, во вкладке «Главная» в разделе «Абзац» стоит активировать опцию «Отобразить все знаки» (расположена справа от сортировки). Пробел – это одна точка между словами. Если будет несколько точек рядом или другие непонятные символы, убрать все лишние и оставить одну точку. Повторно кликнуть по значку отображения знаков.
- Выделить фрагмент текста, перейти по пути «Найти» – «Расширенный поиск» (расположен во вкладке «Главная»). В открывшемся окне ввести пробел и нажать «Найти в» – «Текущий фрагмент». Отобразятся все пробелы. Кликнуть по кнопке «Больше», перейти по пути «Формат» – «Шрифт» – «Дополнительно». Выбрать уплотненный вариант и вписать нужное значение. Нажать «Ок».
Интервал между буквами в Word
В процессе редактирования документа для выделения какого-либо фрагмента текста можно изменить расстояние между буквами – расширить или сжать его.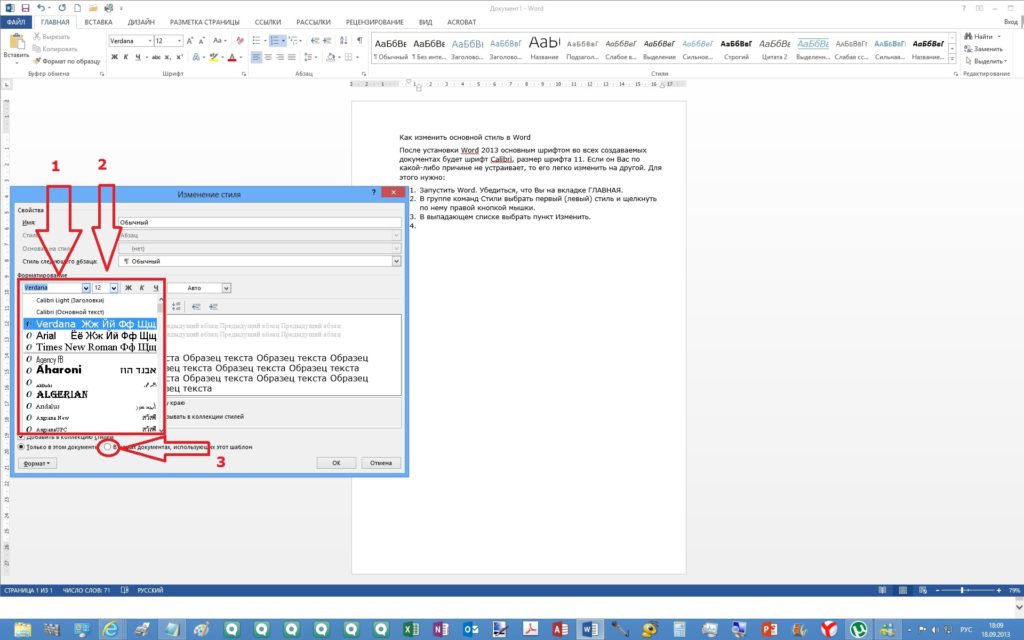
Как убрать межбуквенный интервал
Если буквы слиты так, что не разобрать слово, или, наоборот, несколько слов растянуто на целую строку, необходимо сделать следующее:
- Выделить фрагмент, и с помощью комбинации клавиш Ctrl+D вызвать меню с настройками шрифта.
- В пункте «Интервал» выбрать один из вариантов (обычный, разреженный или уплотненный), при необходимости вписать цифровое значение.
- Образец покажет, как будет выглядеть текст при выбранном варианте. Нажать «Ок».
Здесь же есть опция «Кернинг» – тонкая настройка расстояния между буквами. Если поставить галочку в данном пункте, программа автоматически выберет и установит оптимальное расстояние между символами, учитывая особенности шрифта.
Как закрепить строку в Excel при прокрутке Предыдущая статья
Работа с картинками в Word Следующая статья
О сайте
Записки сисадмина — это проект о информационных и компьютерных технологиях.
Лучшие предложения
-
Домены и хостинг
Дешевый VPS за 3 евро — и пол года бесплатно
05.01.2021
-
Программы
Обзор VPN сервисов
11.06.2020
Категории
- Операционные системы 332
- Программы 94
- Интернет 84
- Сеть 80
- Для чайников 32
- Гаджеты 28
- Кодинг 14
Изменить пробелы между текстом
Word для Microsoft 365 Outlook для Microsoft 365 Word 2021 Outlook 2021 Word 2019 Outlook 2019 Word 2016 Outlook 2016 Word 2013 Outlook 2013 Word 2010 Outlook 2010 Word 2007 Outlook 2007 Дополнительно… Меньше
Вы можете изменить интервал между символами текста для выделенного текста или для отдельных символов. Кроме того, вы можете растянуть или сжать весь абзац, чтобы он подходил и выглядел так, как вы хотите.
Кроме того, вы можете растянуть или сжать весь абзац, чтобы он подходил и выглядел так, как вы хотите.
Изменить расстояние между символами
Выбор Expanded или Condensed изменяет расстояние между всеми выбранными буквами на одинаковую величину. Кернинг изменяет расстояние между отдельными парами букв, в некоторых случаях уменьшая, а в других случаях увеличивая расстояние в зависимости от букв.
Равномерно расширить или сузить пространство между всеми выбранными символами
Выберите текст, который вы хотите изменить.
На вкладке Home щелкните кнопку запуска диалогового окна Font , а затем щелкните вкладку Advanced .

Примечание. Если вы используете Word 2007 , вкладка называется Межсимвольный интервал .
В поле Интервал щелкните Расширенный или Сжатый , а затем укажите, сколько места вы хотите в поле На .
Удаление символов, превышающих определенный размер
Кернинг относится к способу регулировки интервала между двумя конкретными символами. Идея состоит в том, чтобы улучшить внешний вид, уменьшив расстояние между символами, которые хорошо сочетаются друг с другом (например, «A» и «V»), и увеличив расстояние между символами, которые не подходят друг другу.
- org/ListItem»>
На вкладке Home щелкните кнопку запуска диалогового окна Font , а затем щелкните вкладку Advanced .
Примечание. Если вы используете Word 2007 , вкладка называется Межсимвольный интервал .
Установите флажок Кернинг для шрифтов , а затем введите размер в пунктах в поле пунктов и выше .
Выберите текст, который вы хотите изменить.
Растянуть или масштабировать текст по горизонтали
При масштабировании текста форма символов изменяется в процентах. Вы можете масштабировать текст, растягивая его или сжимая.
Выберите текст, который вы хотите растянуть или сжать.
На вкладке Home щелкните кнопку запуска диалогового окна Font , а затем щелкните вкладку Advanced .
Примечание. Если вы используете Word 2007 , вкладка называется Межсимвольный интервал .
В поле Масштаб введите нужный процент.
Проценты выше 100 процентов растягивают текст. Проценты ниже 100 процентов сжимают текст.
Изменить межстрочный интервал
Чтобы увеличить или уменьшить расстояние по вертикали между строками текста в абзаце, лучше всего изменить стиль, используемый абзацем.
Найдите стиль, который вы используете, в галерее Styles на вкладке Home .
Щелкните правой кнопкой мыши стиль, который хотите изменить, и выберите Изменить .
Рядом с центром диалогового окна вы найдете кнопки межстрочного интервала, которые позволяют выбрать одинарный, 1,5-кратный или двойной интервал. Выберите интервал, который вы хотите применить, и нажмите ОК .
Если вы хотите применить к стилю более конкретное межстрочное расстояние, нажмите кнопку Формат в левом нижнем углу диалогового окна Изменить стиль и выберите Абзац .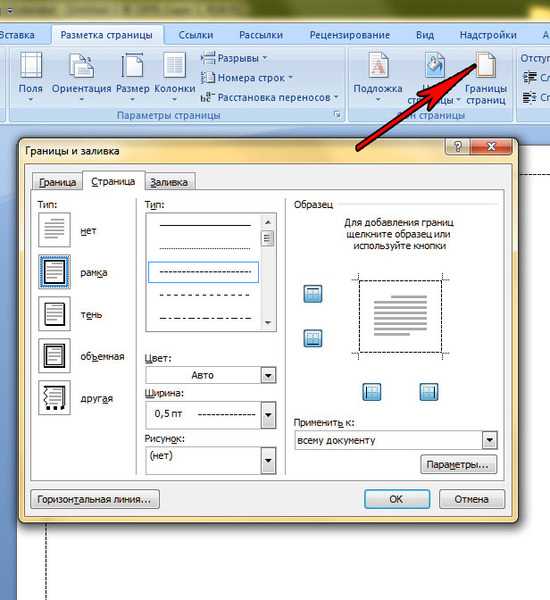 В раскрывающемся списке Межстрочный интервал можно выбрать или установить более точное межстрочное расстояние.
В раскрывающемся списке Межстрочный интервал можно выбрать или установить более точное межстрочное расстояние.
Дополнительные сведения об изменении стилей в Word см. в разделе Настройка стилей в Word.
См. также
Использование стилей в Word — бесплатный 10-минутный обучающий видеокурс.
Изменить размер шрифта
Установить поля страницы
Выравнивание текста по левому или правому краю, центрирование текста или выравнивание текста на странице
org/ListItem»>
Изменить межстрочный интервал в Word
У вас есть вопрос о Word, на который мы не ответили?
Задайте вопрос в сообществе Word Answers.
Помогите нам улучшить Word
У вас есть предложения по улучшению Word? Дайте нам знать, предоставив нам обратную связь. См. Как оставить отзыв о Microsoft Office? Чтобы получить больше информации.
Как использовать кернинг в Microsoft Word для регулировки межбуквенного интервала
Автоматическое или ручное применение кернинга в Word для управления межсимвольным интервалом
by Avantix Learning Team | Обновлено 28 декабря 2021 г.
Применяется к: Microsoft ® Word ® 2013, 2016, 2019, 2021 или 365 (Windows)
Кернинг можно использовать в Microsoft Word для увеличения или уменьшения интервала между символами. У вас есть возможность включить автоматический кернинг или управлять кернингом вручную, увеличивая или уменьшая интервалы.
У вас есть возможность включить автоматический кернинг или управлять кернингом вручную, увеличивая или уменьшая интервалы.
Когда разработчик шрифтов создает шрифт или гарнитуру, интервалы между символами интегрируются в шрифт по умолчанию. Отдельные символы или пары букв располагаются ближе друг к другу, а некоторые — дальше друг от друга. В зависимости от шрифта некоторые символы могут казаться расположенными слишком далеко друг от друга.
Рекомендуемая статья: Как проверить количество слов в Microsoft Word (4 способа)
Цель применения кернинга — сделать текст более читаемым и разборчивым. Для некоторых шрифтов или гарнитур может потребоваться кернинг с некоторыми парами букв, а для других — нет. Кернинг чаще всего используется с большим текстом, например, с заголовком. Однако, если вы примените кернинг к тексту большего размера (скажем, 48 пунктов), а затем измените его на меньший размер (например, 24 пункта), вам следует проверить примененный вами кернинг или межсимвольный интервал, поскольку его может потребоваться изменить. Поэтому часто рекомендуется оставить кернинг до конца процесса редактирования.
Поэтому часто рекомендуется оставить кернинг до конца процесса редактирования.
Включение автоматического кернинга для изменения межсимвольного интервала
Чтобы включить автоматический кернинг в документе Word:
- Выделите текст с интервалом между символами, который вы хотите настроить.
- Нажмите Ctrl + D. Вы также можете выбрать вкладку «Главная» на ленте и выбрать средство запуска диалогового окна в правом нижнем углу группы «Шрифт» или щелкнуть правой кнопкой мыши текст и выбрать «Шрифт» в раскрывающемся меню. Появится диалоговое окно Шрифт.
- Перейдите на вкладку «Дополнительно».
- Установите или установите флажок Кернинг для шрифтов.
- Введите размер шрифта (например, 12) в пунктах справа от кернинга для шрифтов. Вы также можете щелкнуть стрелку вверх или вниз, чтобы выбрать размер шрифта. Кернинг будет применен к шрифтам выбранного размера и выше.
- Нажмите кнопку ОК.
Диалоговое окно «Шрифт» выглядит следующим образом при включенном кернинге для шрифтов (автоматический кернинг):
Применение кернинга вручную с использованием расширенного или сжатого интервала
Чтобы настроить расстояние между символами вручную, вам необходимо изменить настройки интервала:
- Выберите текст с интервалом между символами, который вы хотите настроить.

- Нажмите Ctrl + D. Вы также можете выбрать вкладку «Главная» на ленте и выбрать средство запуска диалогового окна в правом нижнем углу группы «Шрифт» или щелкнуть правой кнопкой мыши текст и выбрать «Шрифт» в раскрывающемся меню. Появится диалоговое окно Шрифт.
- Перейдите на вкладку «Дополнительно».
- Снимите или снимите флажок Кернинг для шрифтов.
- В раскрывающемся меню рядом с «Интервал» выберите «Расширенный» (чтобы увеличить расстояние между символами) или «Сжатый» (чтобы уменьшить расстояние между символами).
- В поле По справа от интервала щелкните стрелку вверх или вниз, чтобы увеличить или уменьшить величину в пунктах, на которую расширяется или сжимается текст.
- Нажмите кнопку ОК.
Диалоговое окно «Шрифт» выглядит следующим образом с параметрами «Обычный», «Расширенный» или «Сжатый» интервал:
В некоторых других программах этот тип интервала называется трекингом. Обычно лучше расширять текст, чем сокращать его. Вам также следует избегать слишком свободного или слишком плотного текста, поскольку текст может быть труден для чтения людям с нарушениями зрения или когнитивными нарушениями.
Вам также следует избегать слишком свободного или слишком плотного текста, поскольку текст может быть труден для чтения людям с нарушениями зрения или когнитивными нарушениями.
Подпишитесь, чтобы получать больше статей, подобных этой
Была ли эта статья полезной для вас? Если вы хотите получать новые статьи, присоединяйтесь к нашему списку адресов электронной почты.
Дополнительные ресурсы
Как создать случайный текст в Word
Более 14 сочетаний клавиш для быстрого выбора текста в Microsoft Word
Как отобразить или скрыть пробелы в документах Word
Более 10 отличных сочетаний клавиш Microsoft Word для быстрого перемещения по документам
Как вставить галочку в Word (5 способов вставить галочку или отметку с помощью ярлыков)
Связанные курсы
Microsoft Word: средний/продвинутый уровень
Microsoft Word: мастер-класс по работе с длинными документами
Microsoft Word: стили, шаблоны и оглавление
Microsoft Word: проектирование динамических документов Word с использованием полей
ПОСМОТРЕТЬ ДОПОЛНИТЕЛЬНЫЕ КУРСЫ >
Наши курсы под руководством инструктора проводятся в формате виртуального класса или в нашем центре Торонто по адресу 18 King Street East, Suite 1400, Торонто, Онтарио, Канада (некоторые очные курсы также могут проводиться в другом месте в центре Торонто). Свяжитесь с нами по адресу [email protected], если вы хотите организовать индивидуальный виртуальный класс под руководством инструктора или обучение на месте в удобное для вас время.
Свяжитесь с нами по адресу [email protected], если вы хотите организовать индивидуальный виртуальный класс под руководством инструктора или обучение на месте в удобное для вас время.
Copyright 2022 Avantix ® Обучение
Удалить страницу в документе Word от Avantix Learning Team | Обновлено 13 октября 2022 г. Применимо к: Microsoft® Word® 2013, 2016, 2019, 2021 и 365 (Windows) В Word можно удалить страницу в середине или в конце документа, используя несколько стратегий. Вы можете удалить…
Очистить или удалить форматирование текста в документе Word от Avantix Learning Team | Обновлено 3 октября 2022 г. Применимо к: Microsoft® Word® 2013, 2016, 2019, 2021 и 365 (Windows) Вы можете использовать сочетания клавиш или ленту, чтобы очистить форматирование в документе Word. С тех пор…
Удалить таблицу в Microsoft Word by Aantix Learning Team | Обновлено 25 сентября 2022 г. Применимо к: Microsoft® Word® 2013, 2016, 2019, 2021 и 365 (Windows) Удалить таблицу в документе Word можно 4 простыми способами — с помощью ленты, с помощью контекстного меню, с помощью.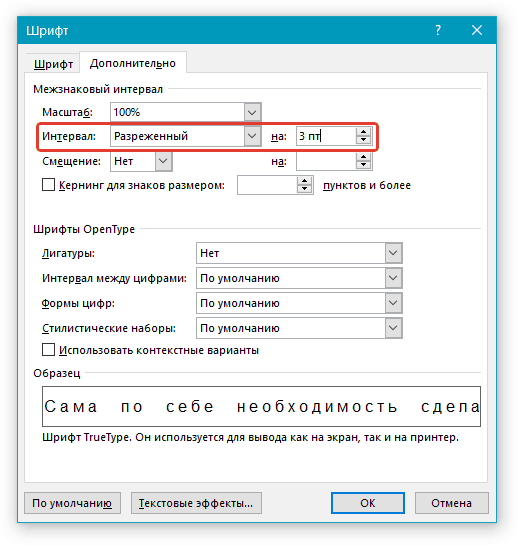 ..
..
Microsoft, логотип Microsoft, Microsoft Office и связанные приложения Microsoft и логотипы являются зарегистрированными товарными знаками Microsoft Corporation в Канаде, США и других странах. Все остальные товарные знаки являются собственностью зарегистрированных владельцев.
Avantix Learning | 18 King Street East, Suite 1400, Торонто, Онтарио, Канада M5C 1C4 | Свяжитесь с нами по адресу [email protected]
Сжатые шрифты: хорошие, плохие, уродливые
Сжатые шрифты могут быть сложными в использовании, и их следует избегать для блоков текста, хотя они могут хорошо работать при экономном использовании.
Автор Кэрри Казинс в Статьи о
От нашего спонсора: ориентируйтесь на своих лучших клиентов и получайте до 88 % больше дохода с помощью прогнозных сегментов. Зарегистрироваться Сегодня.
Никому не нравится ощущение тесноты при поездке в метро или поезде, в котором одновременно находится слишком много людей.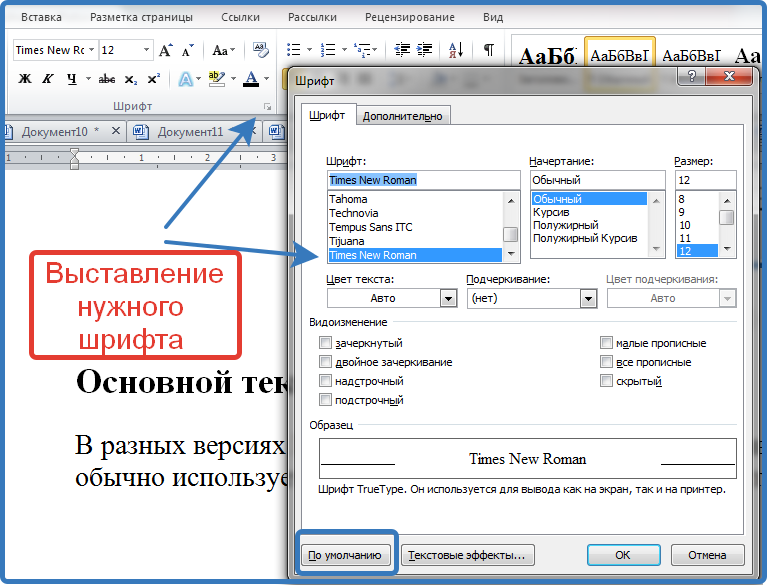 Но это то же самое чувство, которое вы испытываете, используя семейство сжатых или ультратонких шрифтов на своем веб-сайте. (И именно поэтому вы не видите их широко используемыми.)
Но это то же самое чувство, которое вы испытываете, используя семейство сжатых или ультратонких шрифтов на своем веб-сайте. (И именно поэтому вы не видите их широко используемыми.)
Сокращенные вариации большинства шрифтов следует использовать экономно или вообще избегать их в большинстве дизайнерских проектов с текстовыми блоками. Хотя существует множество оправданий для их использования, есть простая причина, почему вы не должны этого делать: сжатые шрифты могут быть очень трудными для чтения.
Что такое сжатый шрифт?
Буквы сжатого шрифта имеют более узкую ширину набора, чем в стандартном шрифте того же семейства. Термин сжатый шрифт может также применяться к шрифтам, каждая вариация которых намного выше ширины. Часто в названиях таких шрифтов могут быть слова «сжатый», «узкий» или «сжатый», хотя в некоторых шрифтах для обозначения ширины символов используются числа.
Некоторые распространенные сжатые шрифты включают Bernard Condensed, Franklin Gothic Demi Condensed, Gill Sans Condensed и Liberation Sans Narrow.
Зачем использовать сжатые шрифты?
Основная причина, по которой многие люди выбирают сжатый шрифт, — экономия места. В зависимости от шрифта можно разместить в два раза больше текста на том же месте, используя более узкий шрифт.
Дизайнеры также могут использовать больший размер при работе с узкими шрифтами, но больший размер может ввести в заблуждение. Буквы будут выше, но разница между 10 и 12 пунктами для сжатого шрифта не сильно улучшит читаемость.
Сжатые шрифты также имеют собственный внешний вид и стиль. Некоторые более узкие шрифты могут иметь более современный или причудливый вид и могут служить дополнительным элементом дизайна. Используемые экономно и для больших шрифтов, таких как заголовок, сжатые шрифты могут быть весьма эффективными инструментами дизайна.
Почему следует избегать сжатых шрифтов
Как правило, сжатые шрифты плохо читаются. Вернемся к этому битком набитому поезду: буквы и межстрочный интервал узкие, что делает блоки текста пугающими для просмотра и еще более трудными для понимания. Сайты, которые имеют большие блоки текста и полагаются на текстовые блоки, не должны использовать сжатый шрифт в качестве основного шрифта, потому что удобочитаемость будет проблемой.
Сайты, которые имеют большие блоки текста и полагаются на текстовые блоки, не должны использовать сжатый шрифт в качестве основного шрифта, потому что удобочитаемость будет проблемой.
Узкие шрифты также могут быть трудно сочетаемыми с другими шрифтами, если не делать это осторожно. Сверхтонкий шрифт рядом с широким шрифтом может раздражать при чтении и может сделать тонкий шрифт еще более сжатым, чем он есть на самом деле.
Также подумайте о цветовой гамме вашего сайта. Многие сайты с прокручиваемым текстом используют черный текст на белом (или светлом) фоне. Контраст между темным и светлым может быть трудночитаемым при работе с близко расположенными буквами и тонкими линиями. Контраст может даже привести к размытию букв при чтении блоков текста или прокрутке нескольких строк.
Сжатые шрифты также вызывают проблемы с цветом, особенно в сжатых шрифтах с тонкими штрихами. Цвета могут приобретать собственный оттенок и выделяться из окружающих цветов, отображаясь по типу иначе, чем в других элементах на странице, таких как цветные блоки или изображения. Полученный эффект может раздражать или заставлять вас отклоняться от общей цветовой палитры.
Полученный эффект может раздражать или заставлять вас отклоняться от общей цветовой палитры.
Несколько мест, где работают сжатые шрифты
Хотя сжатые шрифты трудно эффективно использовать, они могут работать для определенных элементов дизайна.
Сжатый шрифт может добавить много внимания в качестве баннера или при использовании с несколькими словами в заголовках. Этот сайт и Designing Monsters, упомянутые выше, например, используют сжатый шрифт для заголовков и заголовков. Обратите внимание, что в сжатом шрифте используется несколько слов, и он не используется в основной копии ни на одном из сайтов.
Узкий шрифт также может стать отличным художественным элементом. Когда узкие буквы используются не столько как инструмент для чтения, сколько для акцента, они могут оказать влияние и создать элемент изысканности. Вам также не нужно беспокоиться о совпадении семейств шрифтов при работе со словами как с произведениями искусства. Используйте сжатый шрифт, чтобы создать изображение и выбрать шрифты для вашего сайта, которые стоят сами по себе.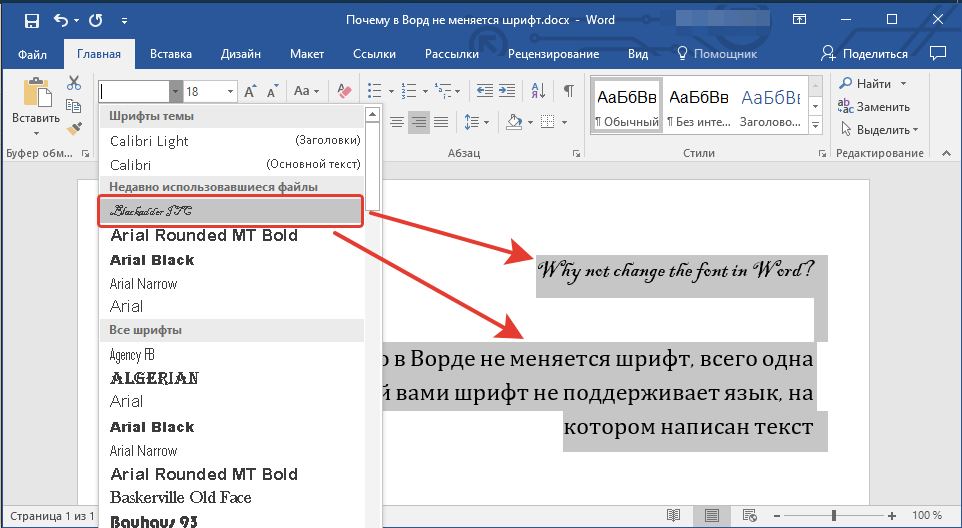
Наконец, сжатые шрифты могут быть полезны в таблицах и диаграммах. Обычно оба используют несколько слов в каждом блоке информации. Использование сжатого шрифта может позволить вам оптимизировать пространство и сделать вашу таблицу или диаграмму аккуратной и упорядоченной. Имейте в виду, что это лучше всего работает для элементов, содержащих всего несколько слов, и вы можете рассмотреть возможность использования большего размера пункта для повышения удобочитаемости.
Альтернативы сжатым шрифтам
Иногда все, что вам нужно, чтобы отказаться от сжатого шрифта, — это новый взгляд на другие гарнитуры.
Если причиной перехода к сжатому шрифту является пробел, рассмотрите следующие альтернативы: Гарнитуры с короткими выносными и верхними элементами или овальные, а не круглые символы. Шрифты с короткими буквами «g» и «h» позволяют размещать больше строк текста на том же вертикальном пространстве, сохраняя все остальные характеристики шрифта такими же.

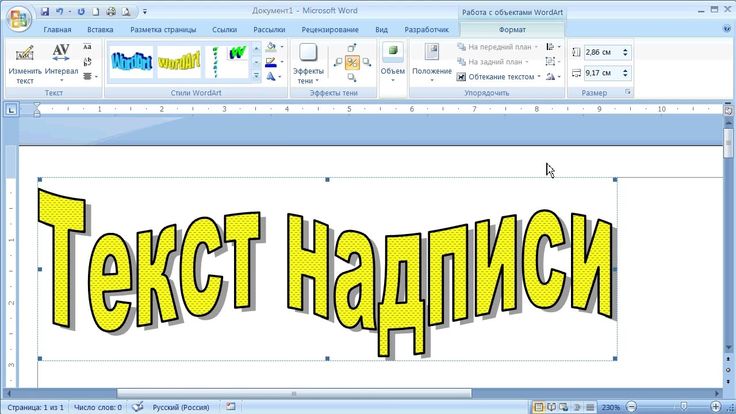

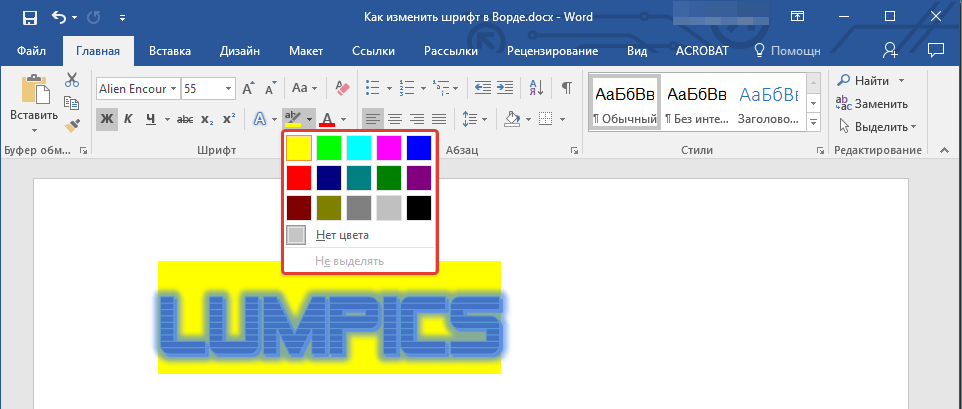
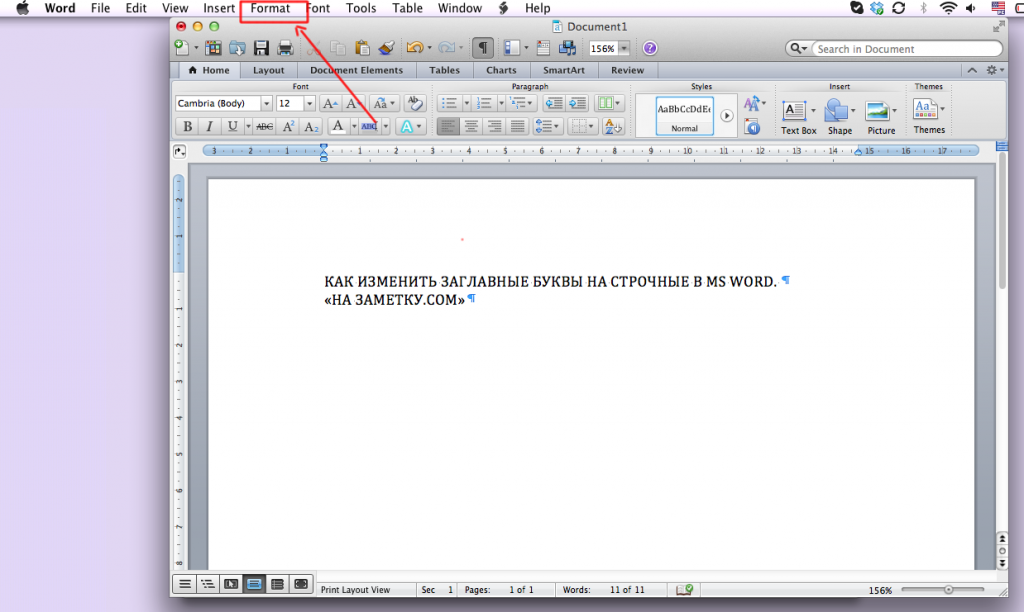
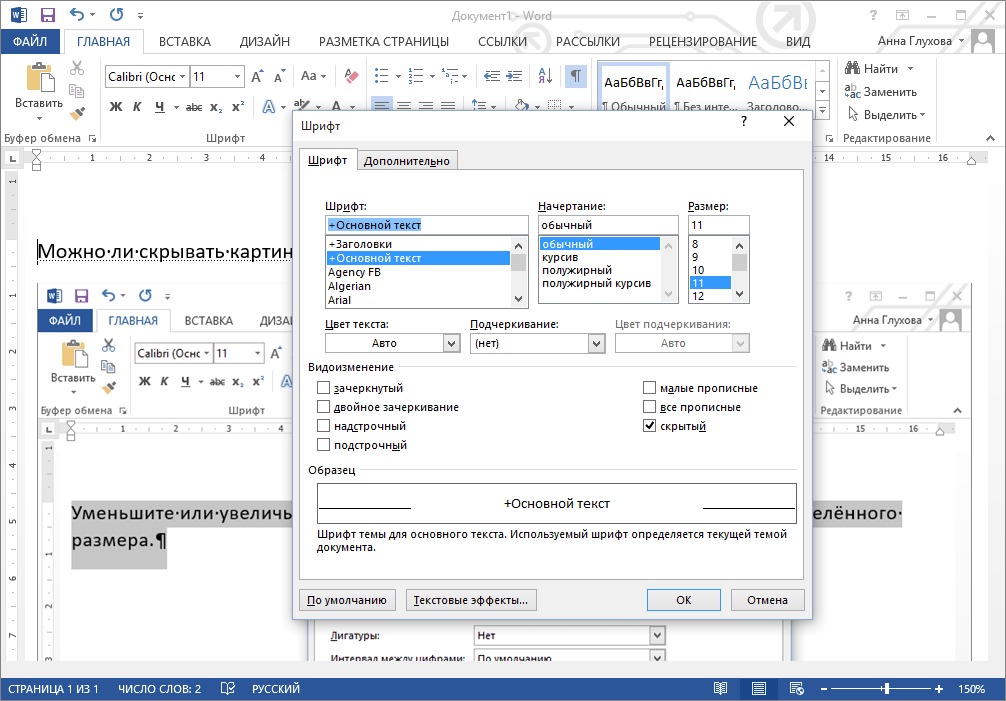 В конечном итоге число строк в документе останется неизменным, но будет увеличено его число страниц.
В конечном итоге число строк в документе останется неизменным, но будет увеличено его число страниц.

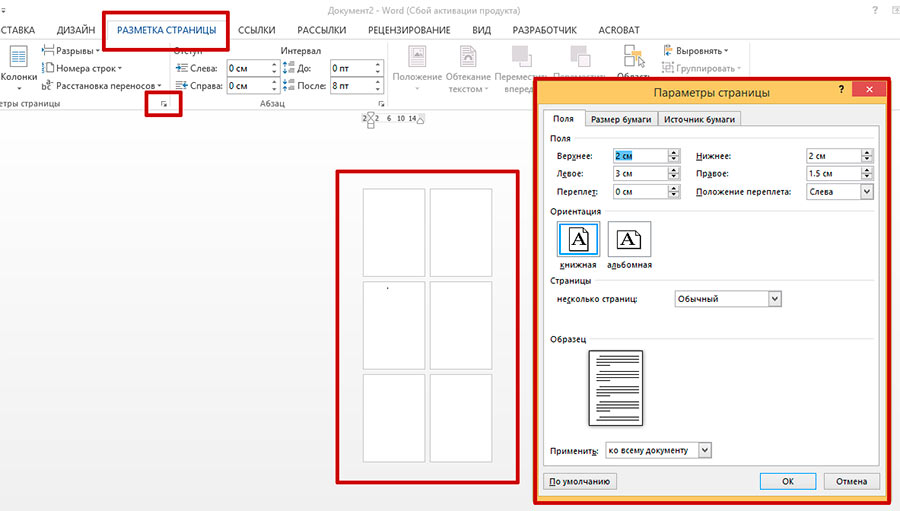
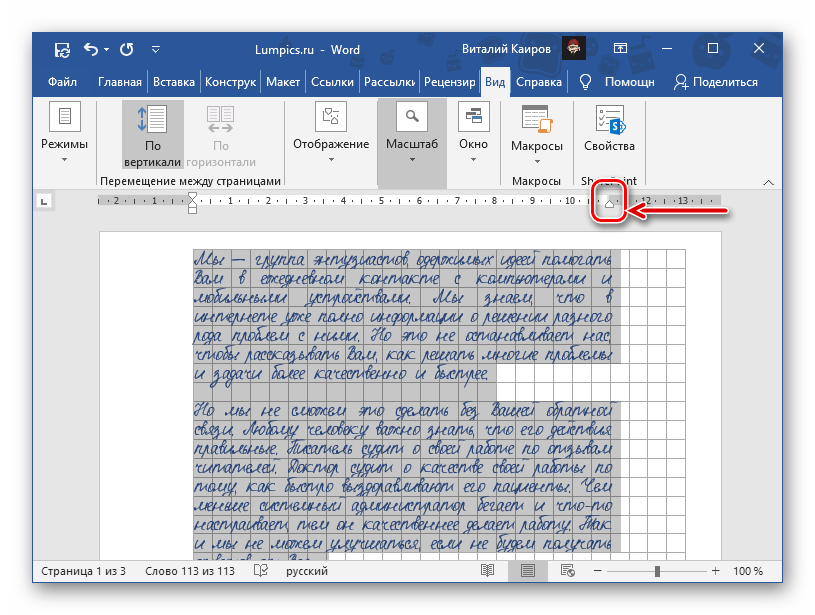
 Перед нами появится выпадающее меню с набором уже готовых стилей полей, а в самом низу мы увидим строчку «Настраиваемые поля».
Перед нами появится выпадающее меню с набором уже готовых стилей полей, а в самом низу мы увидим строчку «Настраиваемые поля». Образец покажет, как будет выглядеть текст при том или ином интервале.
Образец покажет, как будет выглядеть текст при том или ином интервале.