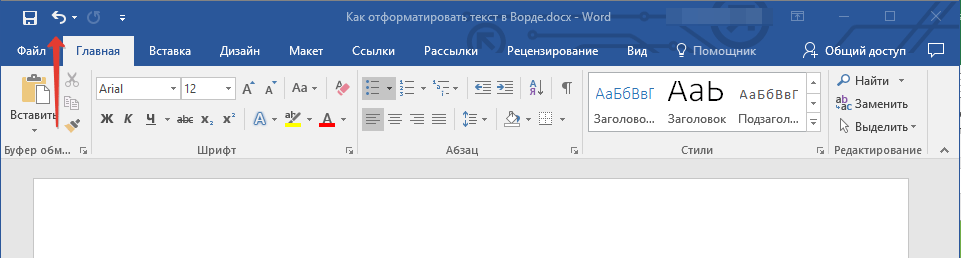Красивый прописной шрифт в ворде. Самый красивый шрифт в Word – это WordArt
Вы, наверное, раньше видели красиво оформленные тексты, созданные в программе Word.
Они яркие, и необычно выделяются на фоне всего текста.
Для строгих документов конечно, использование данных надписей нецелесообразно, но для личных документов и открыток это то, что надо!
Делается это так.
Нажимаем «Вставка», затем – «Рисунок», затем «Объект WordArt».
И выбираем нужный стиль надписи.
После этого жмем «Ok».
На этом все, красивая надпись у вас создана. Вы можете поэкспериментировать, выбирая тот или иной стиль надписи.
Да, чуть не забыла!
Размер выбранной надписи можно изменять, как увеличивая, так и уменьшая его. Для этого щелкаем левой клавишей мыши по картинке-надписи, появится черная окантовка вокруг надписи. Затем подводим мышь к правому нижнему углу надписи, пока не увидите двустороннюю стрелочку. Когда стрелочка появилась, нажимаем левой клавишей на картинку и растягиваем ее либо вправо, либо вниз.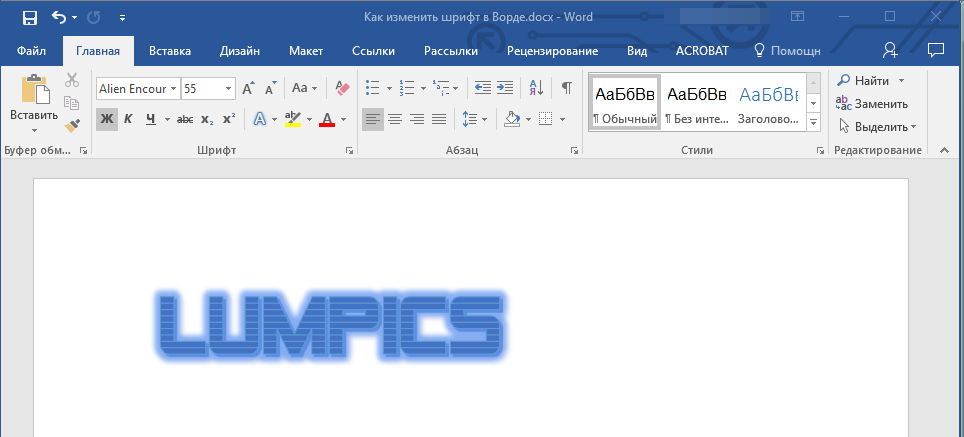
Аналогично можно поиграться с размером шрифта. Для этого щелкаем левой клавишей мыши по картинке-надписи два раза. Появится окно. В появившемся окне стоит название «Размер». Щелкнув по стрелочке под словом «размер», можно выбрать размер шрифта.
Еще можно при желании поменять сам шрифт. Для этого щелкаем левой клавишей мыши по картинке-надписи два раза. Появится окно. В появившемся окне стоит название «Шрифт». Щелкнув по стрелочке под словом «Шрифт», можно изменить шрифт.
Да, еще можно поменять сам текст надписи. Для этого щелкаем левой клавишей мыши по картинке-надписи, появится черная окантовка вокруг надписи. А внизу страницы появится маленькое окно. В нем выбираем название «Изменить текст». После изменения жмем «Ok».
Также можно поменять цвет текста. Для этого щелкаем левой клавишей мыши по картинке-надписи, появится черная окантовка вокруг надписи. А внизу страницы появится маленькое окно. В нем выбираем картинку «Краска, льющаяся из баночки на кисть». После изменения жмем «Ok».
После изменения жмем «Ok».
В общем, поэкспериментируйте, и найдите свой стиль оформления красивой надписи!
Кстати, а вот как создается в !
Дата: 1 марта 2018 Категория:Здравствуйте, уважаемые читатели. В прошлой статье о , я обещал рассказать о вставке текста WordArt. Это оригинальные стили оформления текста, призванные искоренить серость и будни из ваших проектов. Только посмотрите, как можно оформить надпись всего за пару кликов мышью:
Так что же нужно знать про WordArt, чтобы эффективно его использовать? Прежде всего, что это отдельный объект. Нельзя использовать стили ВордАрт для оформления обычного текста на листе. Но Вы можете сделать красивую и броскую вставку в текст.
При использовании WordArt, Вы можете применять как готовые стили оформления, так и настраивать их на свой вкус.
Как вставить WordArt в Word
Чтобы добавить ВордАрт на лист, можно воспользоваться одним из двух способов:
Как изменить оформление WordArt
Естественно, что на предопределенном списке стилей WordArt не заканчивается. Вы можете настраивать как отдельные части объекта, так и весь его текст. Для этого выделите тот отрывок текста, который будем дополнительно оформлять. Теперь рассмотрим возможные действия с оформлением:
Вы можете настраивать как отдельные части объекта, так и весь его текст. Для этого выделите тот отрывок текста, который будем дополнительно оформлять. Теперь рассмотрим возможные действия с оформлением:
Прочие настройки WordArt
Для объекта WordArt справедливы многие настройки, которые мы применяли, например, для и фигур:
Кстати, для WordArt справедливо форматирование обычного текста. Поэтому, Вы можете легко сменить шрифт, его размер, установить выравнивание, выделение текста и т.п. Чтобы больше узнать о форматировании текста, прочтите !
Вот, наверное, и всё об WordArt, это очень простой и, одновременно, эффективный способ расставить акценты, сделать врезку в текст, оформить цепляющий заголовок. Далее будем рассматривать . С его помощью можно наглядно проиллюстрировать структуры, процессы, иерархии, циклы и многое другое. Без такого инструмента нам бы пришлось многие часы рисовать схемы вручную. А так, быстро, эффектно, информативно. Читайте и пользуйтесь, пока бесплатно!
Редактор Microsoft Word предоставляет пользователям широкий набор инструментов для оформления документов.
250 шрифтов :
250CyrillicFonts.rar
В сети достаточно ресурсов, которые предлагают вашему вниманию всевозможные шрифты, на любой вкус. Вы самостоятельно можете поискать их. Мы в свою очередь хотим порекомендовать вам следующие сайты, на которых мы подбирали шрифты для скачивания.
Огромный выбор, в том числе редкие варианты.
Обратите внимание — если вы скачайте русские шрифты (кириллические), то работать они будут только с русской раскладкой (см. ). Точно также с латинскими. Некоторые шрифты универсальны — нужно смотреть каждый отдельно.
Установка шрифтов для word
Тут сразу нужно отметить одну особенность, которая сильно облегчает работу.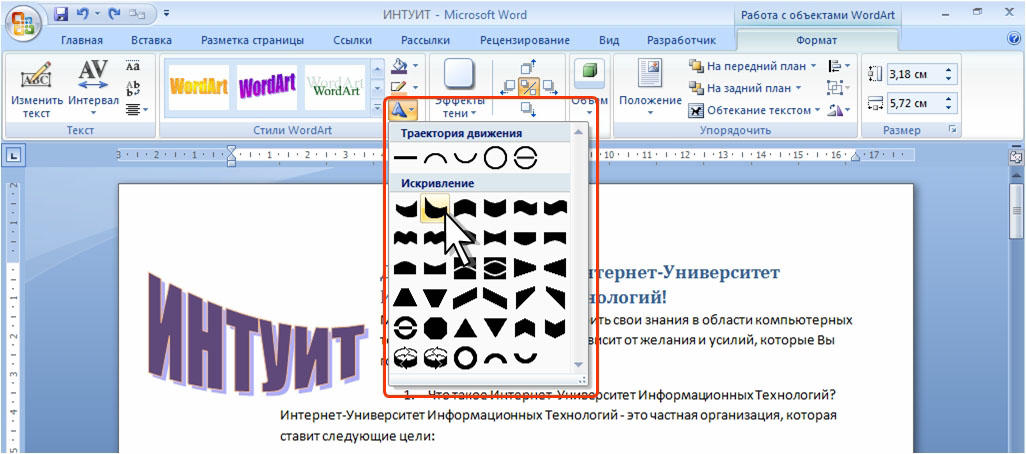 Если вы используйте операционную систему windows, то все новые шрифты устанавливаются непосредственно на нее, а не отдельно для каждой программы. Таким образом, установив один раз, они станут доступны для использования во всех программах, где это возможно.
Если вы используйте операционную систему windows, то все новые шрифты устанавливаются непосредственно на нее, а не отдельно для каждой программы. Таким образом, установив один раз, они станут доступны для использования во всех программах, где это возможно.
Обратите внимание . Вы просили рассказать, статья уже опубликована.
Для начала, нужный шрифт следует скачать с нашего сайта, или найти в интернете. Если вам попадется архив, его следует разархивировать в любое место на жестком диске. Вам должны быть доступны шрифты с расширением .ttf , .otf и др.
В нашем примере, мы будем использовать красивые шрифты для word, которые вы могли скачать по ссылке в начале статьи.
Все шрифты хранятся в папке C:/windows/fonts — буква диска соответствуют той, в которую установлена операционная система.
Самый простой способ установить шрифт, это просто скопировать его в эту папку. Попробуйте, он сразу станет доступен в Microsoft Word.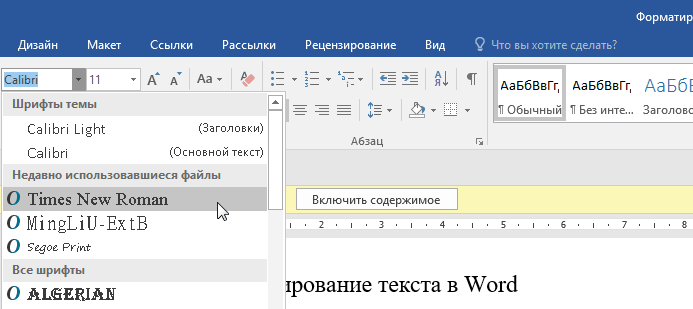
Следующий способ универсален для всех версий Windows. Нажимаем «Пуск «, затем «Панель управления » и «Шрифты «.
Нажмите в строке меню кнопку «Файл «, затем «Установить шрифт «. Выберите нужный и завершите операция нажатием «Ок «.
Если меню не отображается, нажмите кнопку «Alt «
Теперь выбранный шрифт активен, и он будет применен к набранному с клавиатуры тексту.
Зачем искать информацию на других сайтах, если все собрано у нас?
Большинство приложений (таких как Microsoft Word, Excel и PowerPoint) включают шрифты, которые автоматически устанавливаются при установке программного обеспечения. Например, приложения, предназначенные для разработки документов, такие как Microsoft Publisher, часто поставляются с большим количеством дополнительных шрифтов, которые можно использовать в любой другой программе на компьютере.
Однако иногда может потребоваться установить пользовательские шрифты, которые вы создали, купили или скачали.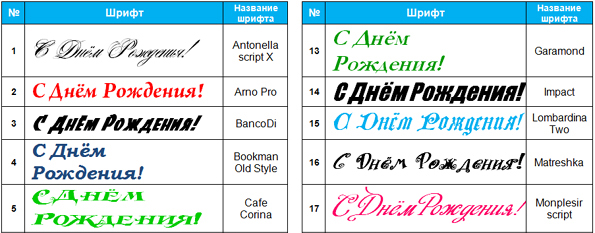 В этой статье мы поговорим о том, как установить эти шрифты для использования в Microsoft Office.
В этой статье мы поговорим о том, как установить эти шрифты для использования в Microsoft Office.
Примечание:
Поиск шрифтов в Интернете
Кроме шрифтов, установленных с другими приложениями, вы можете использовать шрифты, скачанные из Интернета. Некоторые из них продаются, некоторые распространяются как условно бесплатные программы, а некоторые доступны бесплатно. На этом сайте Майкрософт можно найти ссылки на страницы компаний и дизайнеров, разрабатывающих и распространяющих шрифты.
Найдя шрифт, который вы хотите использовать в приложении Office, можно скачать и установить его с помощью операционной системы компьютера. Так как шрифты работают на уровне операционной системы, они не скачиваются непосредственно в Office. Необходимо установить шрифт в папку 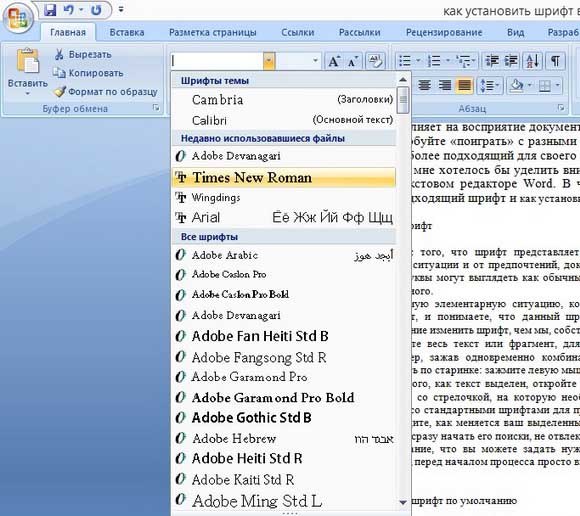 На компьютере Mac необходимо добавить шрифт через средство Шрифты , а затем скопировать его в папку Windows Office Compatible.
На компьютере Mac необходимо добавить шрифт через средство Шрифты , а затем скопировать его в папку Windows Office Compatible.
Многие сторонние компании упаковывают шрифты в ZIP-файлы для уменьшения их размера и ускорения скачивания. Если вы скачали шрифт, сохраненный как ZIP-файл, можно открыть его, дважды щелкнув его значок.
Установка скачанного шрифта
Скачанный шрифт необходимо установить в операционной системе. После этого Microsoft Office сможет распознавать и использовать его. Для получения подробных инструкций выберите свою операционную систему в раскрывающемся списке ниже.
Найдите скачанный файл шрифта (скорее всего, он имеет расширение TTF или OTF и находится в папке «Загрузки»). Дважды щелкните его.
Примечание: Если файл имеет расширение ZIP, необходимо открыть его и извлечь файл шрифта.
Шрифт откроется в средстве просмотра шрифтов. Нажмите кнопку Установить шрифт . Откроется окно Шрифты .
Закройте книгу шрифт . Шрифт теперь должны быть доступны для Microsoft Office.
Шрифт теперь должны быть доступны для Microsoft Office.
Примечание: Если вы используете Office 2011 для Mac, возможно, потребуется перетаскивать шрифтов в Windows Office совместимые коллекцию Шрифт книги , чтобы сделать его доступным для Microsoft Office.
Совместное использование файлов, содержащих нестандартное шрифты
При установке пользовательских шрифтов они будут работать только на том компьютере, на котором установлены. Шрифты, установленные на компьютере, могут отображаться по-другому на другом компьютере. Текст, отформатированный шрифтом, который не установлен на компьютере, будут отображаться с использованием шрифта Times New Roman или стандартного шрифта.
Поэтому если вы планируете предоставить файлы Microsoft Office Word, Excel или PowerPoint другим пользователям, то вам следует знать, какие шрифты есть в версии Office, которую использует получатель. Если шрифтов нет в этой версии, возможно, потребуется внедрить их или предоставить шрифты вместе с файлом Word, презентацией PowerPoint или электронной таблицей Excel. Дополнительные сведения см. в статье
Дополнительные сведения см. в статье
Если Вам нужно создать в Microsoft Word не подотчетный документ, в соответствии с определенными правилами, а, например, сделать открытку или предупредительную надпись, тогда в данной статье мы разберемся, как красиво оформить текст в Ворде.
Для этого достаточно просто изменить размер букв и выбрать подходящий шрифт, можно использовать один из готовых стилей WordArt, или же самостоятельно выбрать цвет, эффект и прочее для текста, чтобы он смотрелся на листе интересно и привлекал внимание.
Все скриншоты я делала в Ворде 2010, но если у Вас установлен Word 2007, 2013 или 2016, тогда данные рекомендации Вам подойдут.
Как сделать красивую надпись
Начнем с того, что добавим в документ необходимое поле. Перейдите на вкладку «Вставка» и выберите «Надпись» – «Простая надпись» .
На странице появится вот такое поле. Удалите напечатанное в примере, нажав «Delete» на клавиатуре, и наберите то, что нужно Вам.
Затем выделите написанные слова и перейдите на вкладку «Главная»
. Раскройте выпадающий список со шрифтами, и подберите тот, который Вам больше всего подходит.
Раскройте выпадающий список со шрифтами, и подберите тот, который Вам больше всего подходит.
Обратите внимание, что некоторые шрифты применяются только к словам, написанным на английском. Так что ищите в списке такой шрифт, который подойдет и к русским словам.
В примере, как видите, выбранный шрифт подходит только к английским словам.
Чтобы изменить цвет букв, нажмите на маленькую стрелочку возле кнопки «Цвет текста» и кликните по тому, который больше всего подойдет. Если нужного цвета в представленных нет, тогда нажмите «Другие цвета» , или же выберите градиентную заливку.
Кнопка позволит выбрать один из готовых вариантов оформления. Также можете сами подобрать нужный вид текста, нажимая на поля «Структура» , «Тень» , «Отражение» , «Свечение» , и выбирая нужное из развернувшегося списка.
Чтобы убрать границы для созданного блока, нажмите на нее правой кнопкой мышки, в контекстном меню выберите «Контур фигуры»
, затем «Нет контура»
..jpg)
Все те функции, которые мы рассмотрели выше, применимы не только для напечатанного в блоке. Ими получится воспользоваться и для того, что Вы просто напечатаете на листе.
А теперь давайте разберемся, что еще используется, для красивого оформления напечатанных в блоке слов.
Выделите сам блок и перейдите на появившуюся вкладку «Средства рисования» – «Формат» , именно на ней есть все те кнопочки, которые мы рассмотрим дальше.
На данной вкладке кнопки в группе «Стили фигур» применяются к рамке: заливка, пунктирная рамка и прочее. В группе «WordArt» все кнопочки используются для изменения теста. Давайте рассмотрим все по порядку.
Для блока надписи можно использовать любой готовый стиль. Для изменения цвета контура или заливки, разверните доступные варианты и выберите нужные.
Обратите внимание, что если у Вас из выпадающих списков будет выглядывать немного надписи, как в примере, то наведя курсор на любой из вариантов, получится увидеть, как все изменится.
Если хотите, нажмите и сами выберите подходящий цвет. Здесь можно выбрать цвет, которого нет в палитре – «Другие цвета заливки» , или рисунок, градиент или текстуру в качестве заливки.
Для блока с надписью можно изменить и «Контур фигуры» – то есть рамку. Подберите для нее цвет, толщину или измените линию на прерывистый пунктир.
Теперь перейдем к словам и посмотрим, что можно сделать с ним. Как и в случае с рамкой, для текста так же применим один из готовых стилей.
Кнопка «Заливка текста» позволит поменять цвет букв.
Чтобы выбрать контур, нажмите соответствующую кнопку. Здесь можно не только подобрать цвет, но и толщину или изменить штрихи.
Чтобы слова выглядели более эффектно, примените различные варианты анимации. Нажмите на аналогичную кнопку, затем выберите, что именно хотите использовать, например, «Отражение» . Дальше, из выпадающего списка, определитесь с подходящим вариантом.
Если нужно, чтобы текст был какой-нибудь необычной формы, тогда выберите пункт «Преобразовать»
. В открывшемся списке будут различные варианты искривления.
В открывшемся списке будут различные варианты искривления.
Как красиво написать текст
Единого шаблона, который бы использовался для этого, сделать не получится. Поскольку вкусы у всех разные, и создается подобный текст для разных целей. Так что, экспериментируйте, кликайте по кнопкам, которые я описала выше, и смотрите, как будут меняться слова.
На сайте есть несколько статей, во время написания которых получался интересный вид текста.
В статье, как сделать надпись в Ворде , результат был такой.
Если нужно сделать надпись по кругу или полукругом в Ворд , тогда прочтите статью, перейдя по ссылке.
О том, как вставить текст на картинку в Ворд , можете прочесть в данной статье. Результат получился такой:
Как установить шрифт в ворде мобильный. Как установить новый шрифт в Word.
Наверняка для многих не секрет, что текстовый редактор Word можно дополнить новыми шрифтами, таким образом придав документу, на какую бы тему он ни был, неповторимый стиль. Если вы давно мечтали о преображении ваших данных в документе или просто хотите попробовать нечто новое, тогда начинаем!
Если вы давно мечтали о преображении ваших данных в документе или просто хотите попробовать нечто новое, тогда начинаем!
Дополняем Word 2013 новыми шрифтами
Здесь не обойтись без Интернета. Можно задать в строке поисковика запрос: «Скачать шрифты для Word» или нечто подобное. Главное, чтобы в результате вы стали счастливым обладателем коллекции красивых шрифтов (файлы формата TTF ) для написания текстов, создания открыток и так далее. Как только шрифты оказались на вашем устройстве, двигаемся к следующему шагу.
Распакуем заархивированную папку, чтобы извлечь шрифты и начать ими пользоваться. Для этого, к примеру, на рабочем столе создаём папку «Шрифты». Затем открываем архив и, кликнув правой кнопкой мыши, выбираем в открывшемся меню строку «Извлечь в указанную папку». В окошке, которое появится после данного действия, выбираем папку «Шрифты». Жмём «Ок». Буквально через пару секунд она уже не пуста, а хранит коллекцию красивых шрифтов.
Для установки шрифтов нужно выделить их все в папке левой кнопкой мыши или с помощью комбинации клавиш Ctrl+A, а потом нажать правую кнопку, чтобы выбрать строку «Установить». Посмотреть установившиеся шрифты можно в «Панели управления», в оформлении и персонализации.
Посмотреть установившиеся шрифты можно в «Панели управления», в оформлении и персонализации.
P.S.
Такая установка даст возможность пользоваться шрифтами не только в Word, но и других программах, а это дополнительный плюс. На самом деле всё очень просто, а изобилие шрифтов, которые в итоге останутся на устройстве, впечатлит любого пользователя, так что обязательно захочется что-нибудь создать с их помощью.
Безусловно, на сегодняшний день MS Office Word — популярнейший редактор для создания текстов. Однако Word все-таки остается офисным приложением. Все имеющиеся по умолчанию шрифты предназначены для документов. Впрочем, разработчики Microsoft не оставили пользователей своего продукта в беде – с помощью MS Office Word можно создать действительно красивый текст. Но для этого нужно воспользоваться не шрифтами, а специальным компонентом – WordArt .
WordArt представляет собой специальный инструмент, преобразующий введенный текст в картинку. Вы сможете менять фон этой картинки, объем, положение на экране.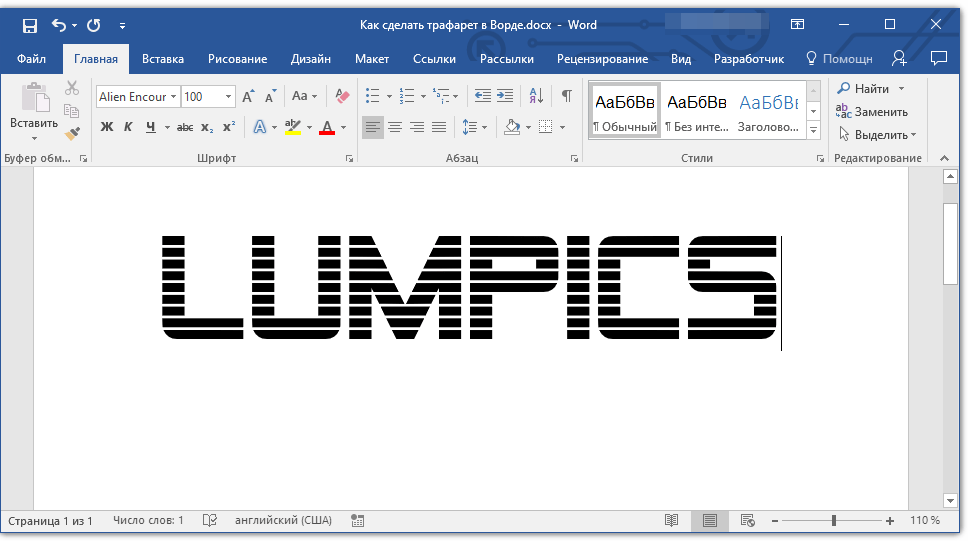 В общем, с помощью WordArt у Вас получится создать действительно красивую надпись за пару минут.
В общем, с помощью WordArt у Вас получится создать действительно красивую надпись за пару минут.
Для начала в меню MS Office Word выберите пункт Вставка , а затем компонент WordArt (рис.1).
Вам будет предложено выбрать макет будущего текста (рис.2).
Выберите понравившейся Вам вариант, после чего появится окошко для написания текста (рис.3).
В нём Вы можете задать шрифт, размер, жирность или курсив. Поэкспериментируйте и выберите, что Вам больше понравится. Просто введите текст и нажмите ОК .
Например, мы решили сделать заголовок открытки для стенгазеты. Результат представлен на рис.4.
Мы узнали, где находятся все шрифты, которые используются в различных программах, а сейчас мы рассмотрим, как скачать и как установить шрифты в Windows 7 . Ничего сложного в этом нет, а в итоге Вы научитесь красиво оформлять набранный текст.
Кстати, если Вас интересует, как установить новый шрифт в Windows XP или Vista, то этот урок тоже подойдёт, принципиальных различий здесь нет, просто читайте внимательно.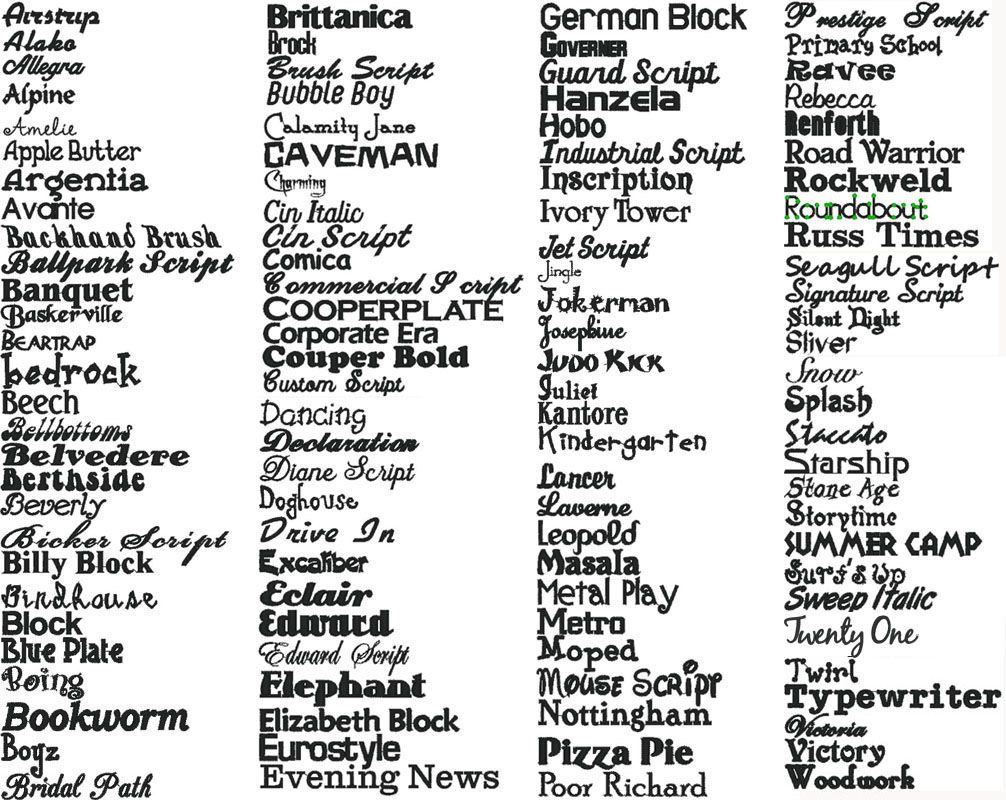
Сперва вспомним, куда устанавливать шрифты . Открываем Панель управления с помощью меню Пуск.
Теперь открываем папку Шрифты.
Появится вот такое окно, в котором показаны все шрифты, которые есть на компьютере.
Если у Вас они отображаются иначе, то для удобства можете сменить вид на список, для этого нажмите на треугольник, как показано на рисунке выше. В появившемся окошке нажмите Список.
В принципе, можете попробовать и другие пункты и посмотреть, какой вид Вам больше нравится.
Шрифты эти используются во всех программах, в которых можно печатать, например, в текстовых редакторах, как , или в программах для редактирования графики, как Photoshop. Но бывает так, что, например, Вы хотите напечатать надпись на картинке или заголовок статьи красивым шрифтом, а имеющиеся в программе варианты Вас не устраивают. Вернемся к нашим баранам. И так, как установить шрифт на компьютер?
Сперва его надо скачать из интернета. Лично я советую Вам скачивать шрифты с сайта www.photoshop-master.ru
Лично я советую Вам скачивать шрифты с сайта www.photoshop-master.ru
Это сайт про Photoshop, но шрифты отображаются одинаково во всех программах, так что можно скачивать отсюда. Тем более, сайт надёжный и удобный.
Пролистываем сайт и слева находим надпись Шрифты. Нажимаем, открывается перечень различных типов шрифтов. Выберем, например, Декоративные русские шрифты.
Итак, открывается такая страница.
Как видите, здесь вверху тоже есть категории шрифтов, а ниже вот находятся шрифты той категории, что мы выбрали. Выберем, например, шрифт Chokogirl.
Откроется страница со шрифтом, здесь вот на картинке показано, как выглядит сам шрифт, ну а чуть ниже жмём «Скачать шрифт».
Сохраняем для удобства на Рабочий стол.
Весят шрифты мало, так что скачиваются быстро. Находим архив со шрифтом на рабочем столе. Теперь рассмотрим, как извлечь его из архива и как добавить шрифт в Windows 7 , чтобы его можно было использовать.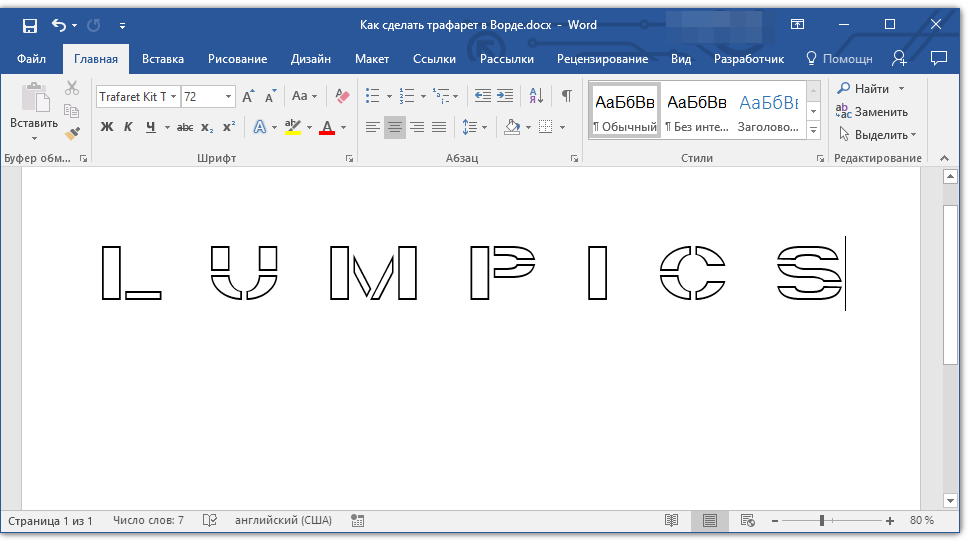
Как добавить шрифт в Word и не только?
Щёлкаем по архиву правой кнопкой мышки, наживаем Открыть с помощью, затем выбираем WinRAR. Если вы не знаете, как распаковывать архивы, то прочтите две мои статьи по этой теме:
Вот в архиве картинка с изображением шрифта и сам шрифт. Теперь, не закрывая архив, откройте папку Шрифты на Панели управления. Зажмите файл со шрифтом левой кнопкой мышки и, не отпуская, перетяните в папку Шрифты и отпустите кнопку мыши.
Теперь он должен появиться в папке Шрифты.
Если вдруг пока не появился, щёлкните правой кнопкой мышки по пустому месту в папке и нажмите Обновить.
Теперь, для проверки, откроем . Выделяем текст и открываем список шрифтов.
Прокручиваем список и находим наш шрифт. Выбираем его.
Как видите, изменился даже английский текст, но так бывает не всегда.
Проделываем то же самое в Photoshop — всё работает.
Вот мы и узнали, как установить шрифт в word и в другие программы. Не бойтесь экспериментировать и находить новые шрифты. Удивляйте своих знакомых интересным оформлением текста. Ведь важно не только содержание, но и форма. Достаточно один раз понять, как добавить шрифт, и перед Вами откроются новые возможности по оформлению текста.
Если у вас остались вопросы, то посмотрите видео-урок, в котором я все подробно объясняю.
На любой вкус. Чтобы нестандартно оформить текст или напечатать красивую листовку, используйте оригинальную каллиграфию или графический объект. Но встроенные возможности программы меркнут в сравнении с тысячами разнообразных стилей, которые можно скачать в сети. Если вам не хватает того, что есть в офисе, узнайте, как установить шрифт в Ворд.
Для нестандартного оформления текста, используйте графический объект
Существуют целые сервера, на которых выложены коллекции бесплатной каллиграфии. Там сразу можно посмотреть, как будут выглядеть буквы и цифры. Вы подберёте печатные знаки под любые нужды. Доступна даже имитация рукописного ввода.
Вы подберёте печатные знаки под любые нужды. Доступна даже имитация рукописного ввода.
Перед тем как добавить шрифт в Word, его надо найти в интернете. Скачивайте файлы только из надёжных источников. Есть несколько проверенных сайтов. Например, «Fontspace» или «Xfont». После загрузки каллиграфию можно будет установить в Ворд. Если вы хотите посмотреть весь ассортимент, сделайте следующее:
- Откройте любой поисковик.
- Введите запрос «Скачать шрифт для Word». На первых страницах будут самые популярные сервисы. Можете задать конкретные параметры: «Готические буквы», «Фигурные символы», «Старославянская кириллица» и тому подобное. Всегда найдётся какой-нибудь новый, никем не используемый стиль.
- Зайдите на понравившийся сайт.
- Не загружайте исполняемые файлы с расширением.EXE — скорее всего, это вирус или другая вредоносная программа. Каллиграфия для Ворд имеет формат.TTF (True Type Font) или.OTF, а коллекции стилей хранятся в архивах.ZIP или.RAR.
- Если вы знаете, какой шрифт вам нужен, вбейте в строку поиска его название вместе с фразой «Скачать для Word».
 Так вы быстрее найдёте то, что хотите.
Так вы быстрее найдёте то, что хотите.
На первых страницах поисковика будут самые популярные сервисы
Лучше брать архив со стилями, а не качать по одному файлу. Вы сможете добавить несколько видов печатных знаков и уже в самой программе посмотреть, что вам подходит.
Как добавить шрифт в Word?
Когда вы нашли каллиграфию, можно разбираться, как вставить шрифт в Word.
- Распакуйте архив со стилями, если качали их в сжатом виде. Для этого надо установить архиватор . Подойдёт WinZip или WinRar. Кликните правой кнопкой мыши по файлу с коллекцией и в выпавшем списке выберите «Извлечь». Теперь вы можете копировать и перемещать данные, которые хранились в архиве. Чтобы посмотреть, как выглядят символы, откройте один из файлов с каллиграфией. И для этого не надо открывать Ворд.
- Перейдите в Пуск — Панель управления. В разделе «Оформление и персонализация» кликните значок «Шрифты». Он открывает папку со стилями символов в Word. В неё также можно войти через С:\Windows\Fonts.
 Чтобы лучше ориентироваться в панели управления, в меню «Просмотр» (находится в правом верхнем углу) выберете подходящие настройки отображения.
Чтобы лучше ориентироваться в панели управления, в меню «Просмотр» (находится в правом верхнем углу) выберете подходящие настройки отображения. - Скопируйте скачанные файлы с каллиграфией в папку «Fonts» (не сам архив, а извлечённые из него данные). Новый вид символов должен появиться и в Office. Некоторые из них уже могут быть в системе. В таком случае появится диалоговое окно, предлагающее заменить имеющиеся печатные знаки. Не соглашайтесь, чтобы случайно не удалить «родные» стили офиса.
Перейдите в Пуск — Панель управления
Если не получилось добавить их таким образом, попробуйте другой способ.
- Откройте папку с загруженной каллиграфией.
- Кликните по одному из файлов правой кнопкой мыши.
- Нажмите «Установить».
После этого стили точно отобразятся в Word.
Как добавить шрифты в файл Word?
Если вы решите поработать с текстом на компьютере , на котором отсутствует используемая вами каллиграфия, она не отобразится. Но можно добавить стиль в прямо документ.
Но можно добавить стиль в прямо документ.
- Нажмите синюю кнопку «Файл». В Office 2007 это меню вызывается кликом на логотип в левой верхней части окна.
- Выберете «Параметры», раздел «Сохранение».
- Галочку рядом с пунктом «Внедрять шрифты в файл».
Лучше активировать эту опцию, если вы используете не только системные стили. У вас ведь не будет возможности установить свою каллиграфию на чужой ПК.
Поставьте галочку рядом с пунктом «Внедрять в файл»
Как узнать название шрифта?
Вам понравился внешний вид символов , но вы не знаете название этого дизайна? И как загрузить шрифты в Word, если вы не можете их найти? Не надо ходить по сайтам, надеясь случайно наткнуться на нужные символы. Название легко узнать. Для этого существуют специальные программы и даже целые сайты.
- What The Font. Популярный и надёжный сервис. Определяет вид каллиграфии по картинке. Найденный стиль можно сразу же скачать и установить в Word.
 Ресурс имеет свой форум. Если поиск по базе данных ничего не дал, можете спросить совета у других пользователей.
Ресурс имеет свой форум. Если поиск по базе данных ничего не дал, можете спросить совета у других пользователей. - Расширение для браузера Google Chrome. Сканирует HTML-код страницы и выдаёт название.
- Определяет шрифт, задавая вопросы о его внешнем виде. Если вы примерно представляете, что ищите, но конкретной информации у вас нет — этот ресурс подойдёт.
- Bowfin Printworks. Здесь можно подобрать стиль вплоть до мельчайших деталей. Спрашивает о форме каждого символа.
- Сообщество людей, которые занимаются дизайном каллиграфии или просто в ней разбираются. Надо создать тему и вставить рисунок с символами. Пользователи форума помогут найти нужный стиль.
- WhatTheFont для мобильных устройств. Сфотографируйте слово — приложение определит, какой это стиль.
Как установить шрифт в ворд
Для творческих людей всегда недостаточно стандартных инструментов в программах для работы с текстами. Но всегда можно установить шрифт в ворд с просторов интернета, расширив возможности текстового редактора.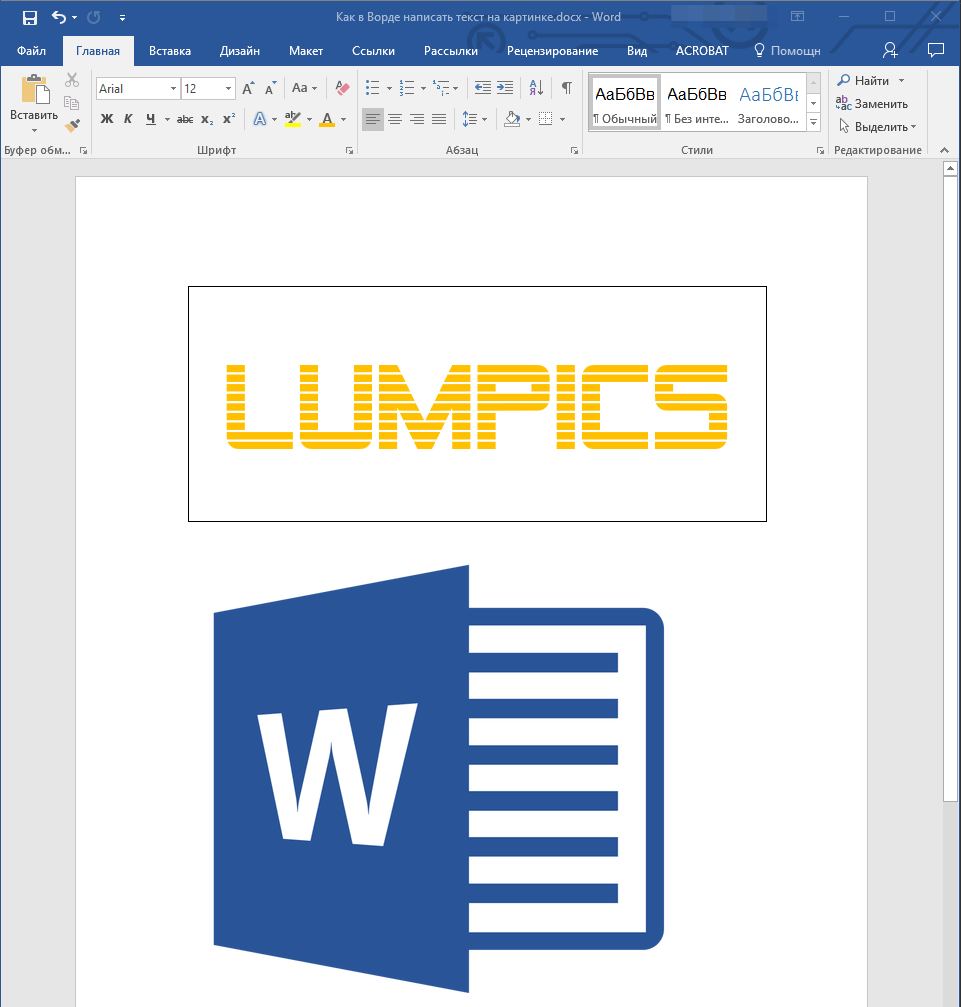 Данная инструкция поможет разобраться, как правильно добавить новые возможности в программу независимо от ее года выпуска.
Данная инструкция поможет разобраться, как правильно добавить новые возможности в программу независимо от ее года выпуска.
Скачивание
Шрифты для ворда скачать и установить не сложно, но это отнимает достаточное количество времени. Первым делом требуется скачать необходимый набор инструментов.
Важно! Загружать дополнение для текстового редактора следует с проверенных сайтов. В противном случае можно занести вирус на компьютер и лишиться важных данных.
Устанавливать шрифты можно, только если они в формате TTF и OTF. Файлы с расширением EXE несут опасность для ПК. Скачивать дополнения для ворда на windows рекомендуется из следующих источников:
- dafont.com;
- fontsquirrel.com;
- fontspace.com;
- 1001freefonts.com.
Все файлы на этих сайтах предварительно заархивированы, для их распаковки требуется использовать специальное приложение, например, win-rar. Рекомендуется сохранять распакованные файлы на рабочем столе, чтобы не искать их в процессе установки.
На заметку!
Все доступные на компьютере шрифты хранятся в папке C:\Windows\Fonts. Вы можете просто перетащить в нее распакованные файлы шрифта, и он будет автоматически установлен в Windows.
Если вы хотите увидеть, как выглядит шрифт, откройте папку «Fonts», щелкните нужный файл правой кнопкой мыши и выберите команду «Просмотр».
Установка
Чтобы облегчить процесс установки, требуется открыть на рабочем столе несколько окон, которые понадобятся, чтобы добавить красивый шрифт в текстовый редактор. Открываем папку со скачанными файлами и оставляем ее открытой.
Также открываем панель управления. Для этого переходим в меню пуск и выбираем необходимый раздел.
Переходим в раздел «Шрифты».
Следует расположить рядом папку с системными шрифтами и теми, что были скачаны ранее бесплатно. Теперь новые инструменты следует перетащить в папку, где стили текста находятся по умолчанию.
После того как файл будет перенесен, начнется процесс установки дополнения. Установить скачанный шрифт оказалось не сложно, но теперь требуется разобраться, как найти его в программе maicrosoft word.
Установить скачанный шрифт оказалось не сложно, но теперь требуется разобраться, как найти его в программе maicrosoft word.
Применение
Скачать шрифты было не сложно, использовать их еще проще. Чтобы применить новый стиль написания, следует на главной вкладке открыть список форматов и выбрать необходимый. Для облегчения поиска можно применить рукописный ввод.
Вопросы от читателей
Многие пользователи, посещающие наш сайт, задают вопросы, например, как изменить шрифт по умолчанию или как установить его параметры от руки.
Как сделать в ворде размер текста больше 72
Чтобы изменить размер шрифта и задать ему максимальные параметры требуется написать текст, выделить его и задать ему значение в 72 единицы. Как можно заметить, далее не меняется шрифт в большую сторону.
Чтобы увеличить размер написанных букв следует нажимать на кнопку «Увеличить размер» на верхней панели. Максимальный размер практически не ограничен. Запускать дополнительные приложения не требуется.
Как сделать в ворде стиль по умолчанию
Чтобы не менялся установленный стиль написания, следует задать нужные параметры, нажать правой кнопкой мыши по стилю «Обычный» и выбрать строку «Обновить в соответствии с заданными параметрами».
Установленный трафарет будет применяться ко всем документам по умолчанию.
Как сделать в ворде большой размер текста
Увеличить размер написанного текста можно на верхней панели. По умолчанию он установлен одинаковый для всех документов. Открываем главную вкладку и выбираем нужные показатели в разделе «Размер».
Как сделать в ворде размер текста меньше 8
В ворд 2008 и других версиях уменьшить размер текста можно также, как и увеличить, только выбрав на главной панели кнопку «Уменьшение».
Как в ворде сделать жирный шрифт
Чтобы чертежный шрифт или любой другой был жирным, следует выделить необходимый фрагмент, перейти в главную вкладку и выбрать иконку с изображением буквы «Ж».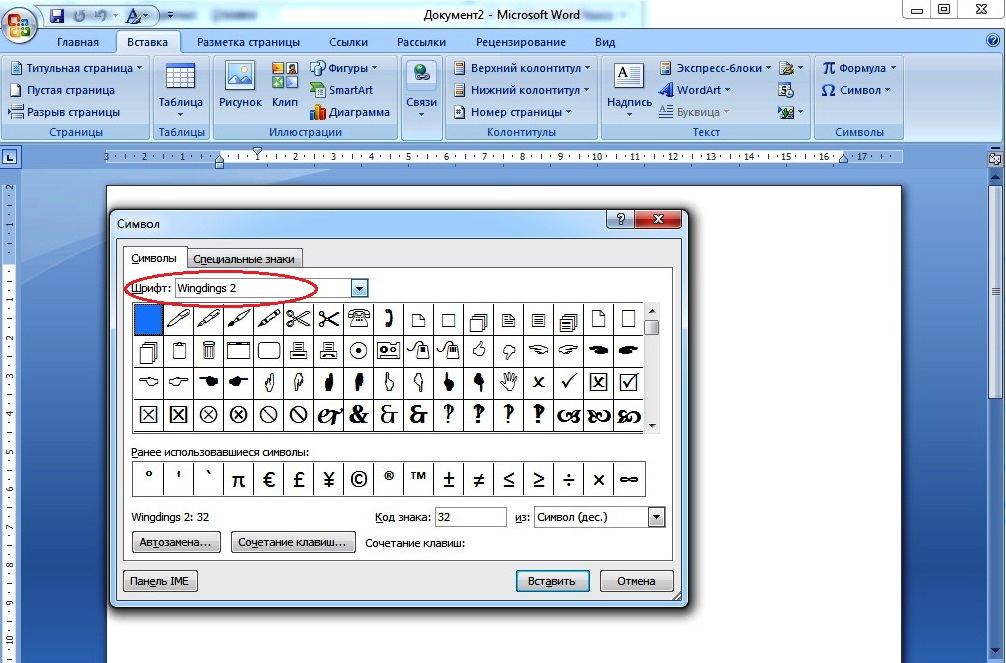
Как сделать в ворде маленький шрифт
Размер текста не зависит от стиля написания. Используя любой тип текста можно задать ему индивидуальный размер. Для этого требуется выбрать нужный формат, после чего задать его размер в соседнем окошке.
Как сделать в ворде шрифт другой
Изменить тип написания текста можно одним нажатием независимо от версии текстового редактора. Для этого на верхней панели следует вызвать всплывающий список и выбрать необходимый вариант.
Представленная инструкция и видео может применяться на windows 10 и других версиях операционной системы. Версия текстового редактора также не имеет значения. Представленные иллюстрации помогут быстрее разобраться в интерфейсе программы и потратить минимум времени на освоение новой функции.
Поделись с друзьями!
Почему в Ворд не меняется шрифт
Почему в Microsoft Word не меняется шрифт? Этот вопрос является актуальным для многих пользователей, которые хотя бы раз сталкивались с такой проблемой в этой программе. Выделяете текст, выбираете подходящий шрифт из списка, но никаких изменений не происходит. Если и вам знакома эта ситуация, вы пришли по адресу. Ниже мы разберемся с тем, почему шрифт в Ворде не меняется и ответим на вопрос, можно ли эту проблему устранить.
Выделяете текст, выбираете подходящий шрифт из списка, но никаких изменений не происходит. Если и вам знакома эта ситуация, вы пришли по адресу. Ниже мы разберемся с тем, почему шрифт в Ворде не меняется и ответим на вопрос, можно ли эту проблему устранить.
Урок: Как изменить шрифт в Word
Причины
Как бы банально и грустно это не звучало, но причина того, что в Ворде не меняется шрифт, всего одна — выбранный вами шрифт не поддерживает язык, на котором написан текст. На этом все, и исправить эту проблему самостоятельно невозможно. Это просто факт, который нужно принять. Шрифт мог изначально создаваться для одного или нескольких языков, просто того, на котором вы набрали текст, в этом списке может не оказаться, и к этому следует быть готовым.
Подобная проблема особенно характерна для текста, напечатанного на русском языке, особенно, если выбран сторонний шрифт. Если у вас на компьютере установлена лицензионная версия Microsoft Office, официально поддерживающая русский язык, то при использовании классических шрифтов, представленных в программе изначально, вы не столкнетесь с рассматриваемой нами проблемой.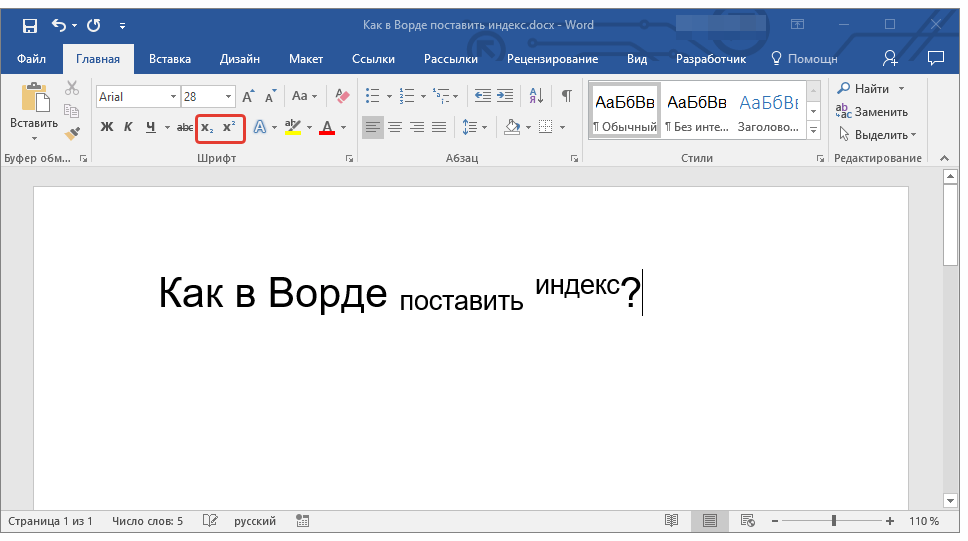
Примечание: К сожалению, более-менее оригинальные (в плане внешнего вида) шрифты, зачастую, полностью или частично неприменимы к русскому языку. Простой тому пример — один из четырех доступных типов шрифта Arial (показан на скриншоте).
Решение
Если вы можете самостоятельно создать шрифт и адаптировать его для русского языка — отлично, тогда вас проблема затронутая в данной статье уж точно не коснется. Всем остальным пользователям, столкнувшимся с невозможностью изменить шрифт для текста можно порекомендовать лишь одно — найти в большом перечне шрифтов Word максимально приближенный к тому, который вам нужен. Это та единственная мера, которая поможет найти хоть какой-то выход из положения.
Поискать подходящий шрифт можно и на бескрайних просторах интернета. В нашей статье, представленной по ссылке ниже, вы найдете ссылки на проверенные ресурсы, где доступно для скачивания огромное количество шрифтов для этой программы. Там же мы рассказываем и о том, как установить шрифт в систему, как затем активировать его в текстовом редакторе.
Там же мы рассказываем и о том, как установить шрифт в систему, как затем активировать его в текстовом редакторе.
Урок: Как добавить новый шрифт в Word
Мы рады, что смогли помочь Вам в решении проблемы.Опишите, что у вас не получилось. Наши специалисты постараются ответить максимально быстро.
Помогла ли вам эта статья?
ДА НЕТКак установить новый шрифт в Word — Как установить новый шрифт в Windows 7, а также в Photoshop, Word, CorelDraw и другие программы
Корпорация Microsoft постоянно трудится над усовершенствованием своего текстового редактора (Word). Ведется улучшение оптимизации, скорости отклика функций, а также постоянно добавляются всевозможные новые шрифты, которые своей красотой радуют глаз искушенным потребителям, однако всегда найдутся пользователи, которым будет недостаточно встроенного функционального набора. Поэтому существует безмерное количество дополнительных шрифтов разрабатываемые сторонними производителями и просто энтузиастами.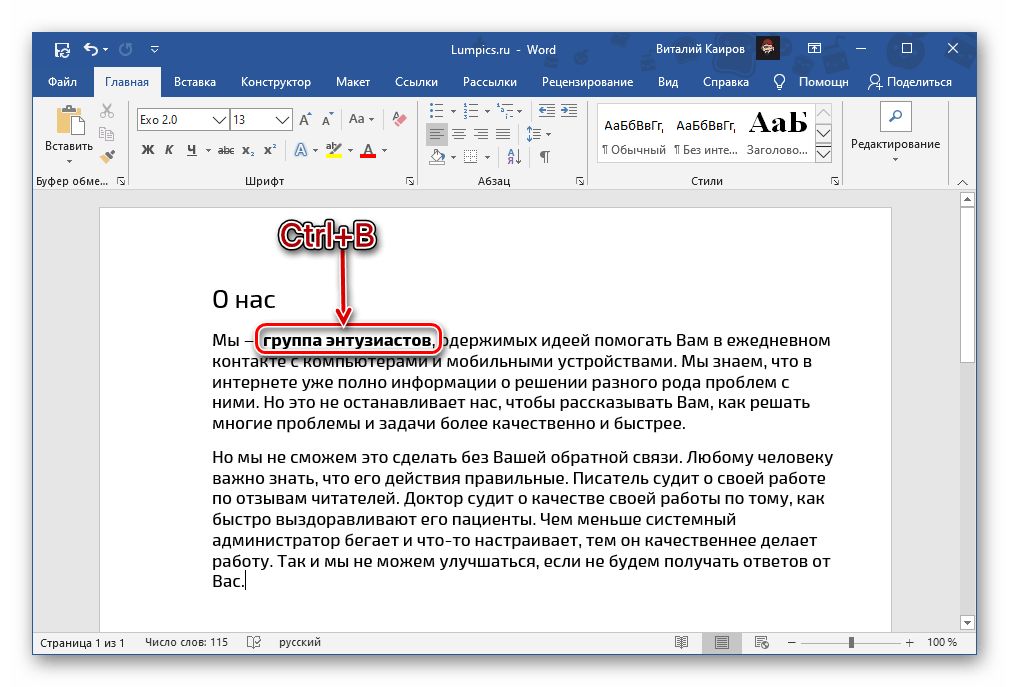
Однако, чтобы установить новый шрифт в среду Microsoft Office придется немного потрудится. Благодаря данной инструкции вы узнаете, как установить шрифт в ворд и с легкостью сможете проделать описанные ниже действия.
Скачивание нового шрифта
Перво-наперво в интернете необходимо найти тот самый желанный вами вордовский шрифт. Стоит сразу отметить, что скачивать новый шрифт (собственно, как и любой сторонний софт) необходимо с проверенных сайтов.
Безопасные шрифты распространяются архивом, внутри которого запакован файл с расширением OTF или TTF (данный формат поддерживается операционной системой Windows и ничем сторонним его не открыть).
Инсталляция нового шрифта в ОС Windows
Теперь, когда файл-шрифт (расширение OTF или TTF) находится на вашем компьютере — необходимо инсталлировать скаченный шрифт в саму систему.
Для этого нужно открыть панель управления вашего компьютера. Если на вашем ноутбуке установлена новейшая операционная система Windows 8 или10, просто нажмите сочетание клавиш «Win+X», а после найдите в списке активную ссылку «Панель управления».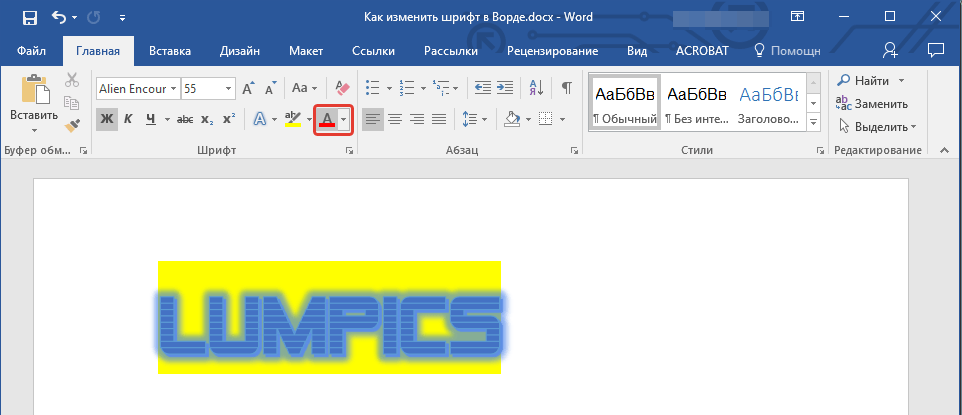
В более поздних версиях ОС Windows необходимо нажать на «Пуск», а после на «Панель управления».
Теперь необходимо найти раздел, позволяющий управлять шрифтами. Для его обнаружения вам необходимо найти и нажать на раздел «Оформление и персонализация», затем в новой вкладке вы обнаружите необходимый раздел «Шрифты».
Установка нового шрифта в Word
Теперь чтобы установить шрифт в ворде 2010 и 2016 годов (ворд 2007 и 2003 работает по такому же принципу, но с незначительными изменениями) необходимо запустить документ MS Word с ярлыка и найти в списке установленных шрифтов — новый. Для этого найдите на верхней панели незаметный значок, находящейся справа от раздела «Шрифт» и нажмите на него.
Это действие вызовет дополнительное контекстное окно, в котором нужно найти инсталлированный в систему шрифт и выбрать его нажатием ЛКМ. Затем нажмите «OK» и шрифт будет выбран. Теперь можно приступить к набору текста.
Теперь стоит понять дальнейшие действия.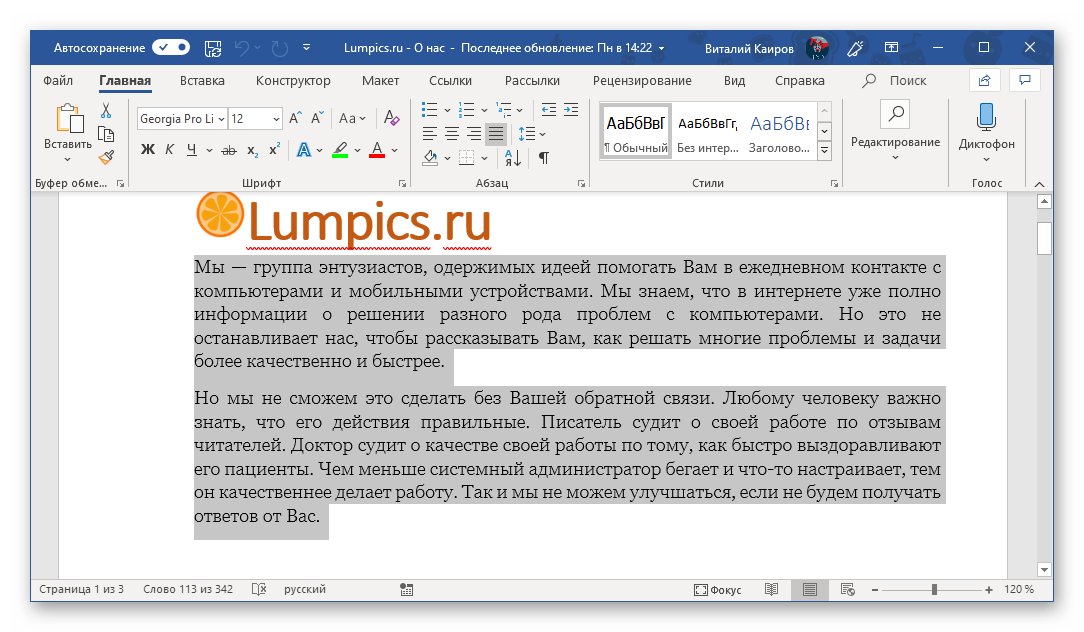 Если вы решили просто поэкспериментировать с новыми шрифтами или же вам нужно было распечатать красивый текст на своем принтере и сохранить его на бумаге, то на этом ваши действия закончены.
Если вы решили просто поэкспериментировать с новыми шрифтами или же вам нужно было распечатать красивый текст на своем принтере и сохранить его на бумаге, то на этом ваши действия закончены.
Исправить данное недоразумение можно, и даже очень легко.
Внедрение шрифта в документ
Для того чтобы ваш друг смог увидеть написанный вашим шрифтом текст, его необходимо внедрить в сохраняемый документ, что в свою очередь немного увеличит объем самого текстового файла.
Первым делом откройте пересылаемый документ, а после перейдите в его параметры. В открывшемся окошке выберите раздел «Сохранение» и поставьте галочку напротив «Внедрить шрифты в файл». Теперь нажмите «OK» после чего сохраните документ.
Готово, теперь его можно пересылать по почте всем своим знакомым.
Как установить шрифт по умолчанию
Для того чтобы каждый раз заново не искать новенький инсталлированный шрифт, имеет смысл сделать его «По умолчанию». Для этого откройте пустой текстовый документ. Затем сочетанием клавиш «Ctrl+D» вызовите дополнительное контекстное меню и из списка шрифтов выберите нужный, после чего нажмите на клавишу с названием «По умолчанию».
Затем сочетанием клавиш «Ctrl+D» вызовите дополнительное контекстное меню и из списка шрифтов выберите нужный, после чего нажмите на клавишу с названием «По умолчанию».
Сразу после этого выскочит еще одно окошко, где нужно выбрать строку, отвечающую за все документы и нажать «OK».
После этого все открывшиеся новые документы будут по умолчанию с этим шрифтом.
Вывод
В данной статье мы рассказали вам как установить на свой компьютер сторонний шрифт, с помощью которого можно написать, а после распечатать красивый и уникальный текст. Также был рассмотрен вариант передачи сохраненного документа другому пользователю, на компьютер которого дополнительные шрифты не устанавливались, тем не менее текст был полностью читабелен.
Вам будет интересно:
Как добавить шрифт в Word – краткое руководство с видеоуроком
Как добавить шрифт в Word? Такой вопрос чаще всего задают те, кто хочет создать в текстовом редакторе красивую открытку, буклет или просто написать текст каллиграфическим почерком. К сожалению, те шрифты, которые установлены в ворде по умолчанию мало пригодны для таких целей. Но разработчики офисного пакета предусмотрели и такой вариант, как загрузка дополнительных шрифтов в неограниченном количестве. Вот мы с вами сейчас и загрузим один из красивых шрифтов, а дальше вы уже сами сможете это делать сколько захотите.
К сожалению, те шрифты, которые установлены в ворде по умолчанию мало пригодны для таких целей. Но разработчики офисного пакета предусмотрели и такой вариант, как загрузка дополнительных шрифтов в неограниченном количестве. Вот мы с вами сейчас и загрузим один из красивых шрифтов, а дальше вы уже сами сможете это делать сколько захотите.
Для того, чтобы добавить новый шрифт в текстовый редактор word, необходимо сначала этот самый шрифт скачать его из интернета на свой компьютер.
Открываем браузер и в строке поиска пишем запрос типа «каллиграфический шрифт скачать». Запрос пишем без кавычек.
Потом переходим на любой сайт, который нам выдал поисковик, ищем там подходящий шрифт, и скачиваем его себе на компьютер. Файл будет с расширением .ttf
Как установить новый шрифт в WordЕсли вы будете оформлять свои работы по русски, то выбирайте шрифты с поддержкой русского языка, иначе этот шрифт будет работать только с латиницей.

Сразу хочу сказать, что все шрифты устанавливаются не в программу, а прямо в операционную систему. Поэтому все установленные вами шрифты будут отображаться в любой программе, в которой можно писать. Такой программой может быть и фотошоп, и Power Point, и Excel, и др.
Для того, чтобы установить новый шрифт нам необходимо попасть в Панель управления системы. В Windows XP и Windows 7 панель управления находится в меню Пуск. А в Windows 10 необходимо кликнуть правой кнопкой мыши по кнопке меню Пуск, и выбрать в контекстном меню пункт Панель управления.
В Панели управления справа вверху есть окошко поиска. Напишите в нем слово Шрифт.
Появится зеленая ссылка «Шрифты». Кликните по ней левой кнопкой мыши. Откроется окно папки системных шрифтов.
Перетащите мышкой или скопируйте и вставьте свой новый шрифт в эту папку. Перезагрузите свой текстовый редактор и можете работать.
Перезагрузите свой текстовый редактор и можете работать.
Кстати, шрифты можно сортировать. Это делается там же в папке с системными шрифтами. Для этого её необходимо открыть и кликнуть на пустом месте правой кнопкой мыши, выбрать в выпадающем контекстном меню пункт Сортировка, и отсортировать шрифты, как вам нравится.
Вот таким образом можно добавить шрифт в Word, или любую другую программу.
Видео о том, как добавить шрифт в Word:
Удачи!Понравилась статья — нажмите на кнопки:
Как создавать красивые надписи в Word? Устанавливаем новые шрифты в MS Word
Если Вам нужно создать в Microsoft Word не подотчетный документ, в соответствии с определенными правилами, а, например, сделать открытку или предупредительную надпись, тогда в данной статье мы разберемся, как красиво оформить текст в Ворде.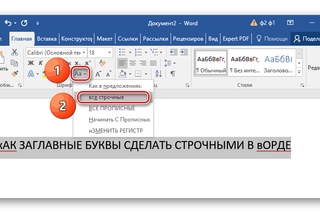
Для этого достаточно просто изменить размер букв и выбрать подходящий шрифт, можно использовать один из готовых стилей WordArt, или же самостоятельно выбрать цвет, эффект и прочее для текста, чтобы он смотрелся на листе интересно и привлекал внимание.
Все скриншоты я делала в Ворде 2010, но если у Вас установлен Word 2007, 2013 или 2016, тогда данные рекомендации Вам подойдут.
Как сделать красивую надпись
Начнем с того, что добавим в документ необходимое поле. Перейдите на вкладку «Вставка» и выберите «Надпись» – «Простая надпись» .
На странице появится вот такое поле. Удалите напечатанное в примере, нажав «Delete» на клавиатуре, и наберите то, что нужно Вам.
Затем выделите написанные слова и перейдите на вкладку «Главная» . Раскройте выпадающий список со шрифтами, и подберите тот, который Вам больше всего подходит.
Обратите внимание, что некоторые шрифты применяются только к словам, написанным на английском. Так что ищите в списке такой шрифт, который подойдет и к русским словам.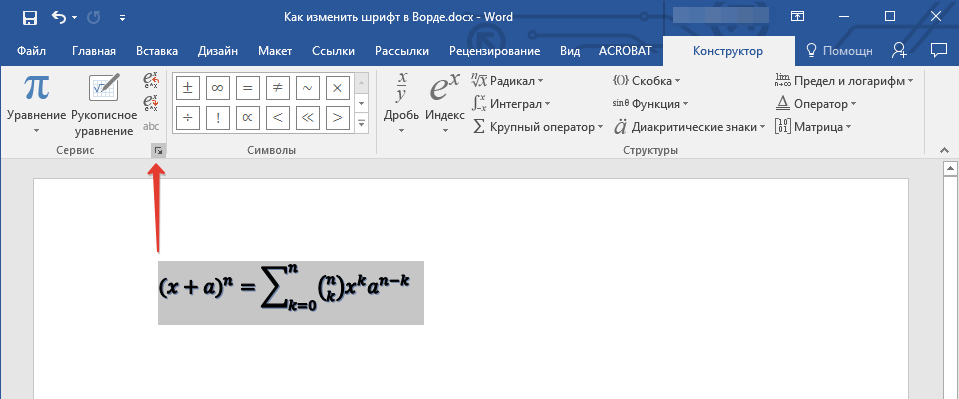
В примере, как видите, выбранный шрифт подходит только к английским словам.
Чтобы изменить цвет букв, нажмите на маленькую стрелочку возле кнопки «Цвет текста» и кликните по тому, который больше всего подойдет. Если нужного цвета в представленных нет, тогда нажмите «Другие цвета» , или же выберите градиентную заливку.
Кнопка позволит выбрать один из готовых вариантов оформления. Также можете сами подобрать нужный вид текста, нажимая на поля «Структура» , «Тень» , «Отражение» , «Свечение» , и выбирая нужное из развернувшегося списка.
Чтобы убрать границы для созданного блока, нажмите на нее правой кнопкой мышки, в контекстном меню выберите «Контур фигуры» , затем «Нет контура» .
Все те функции, которые мы рассмотрели выше, применимы не только для напечатанного в блоке. Ими получится воспользоваться и для того, что Вы просто напечатаете на листе.
А теперь давайте разберемся, что еще используется, для красивого оформления напечатанных в блоке слов.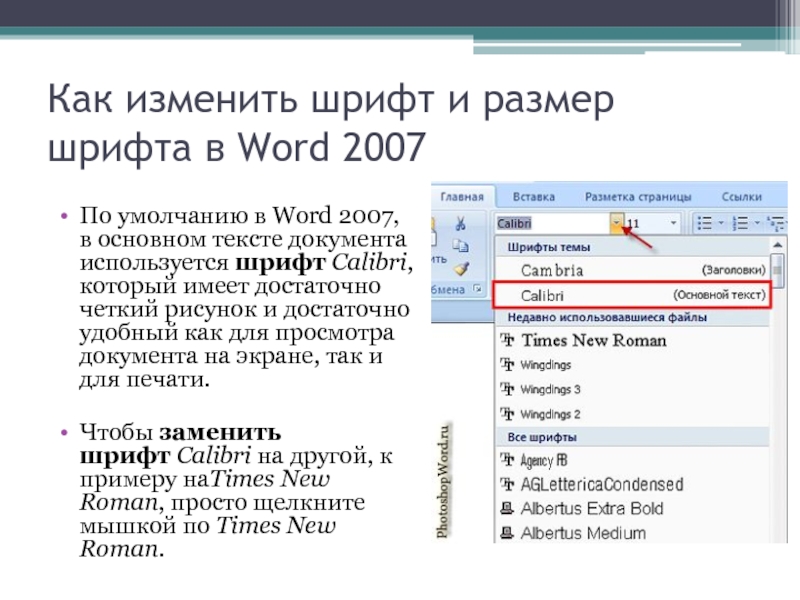
Выделите сам блок и перейдите на появившуюся вкладку «Средства рисования» – «Формат» , именно на ней есть все те кнопочки, которые мы рассмотрим дальше.
На данной вкладке кнопки в группе «Стили фигур» применяются к рамке: заливка, пунктирная рамка и прочее. В группе «WordArt» все кнопочки используются для изменения теста. Давайте рассмотрим все по порядку.
Для блока надписи можно использовать любой готовый стиль. Для изменения цвета контура или заливки, разверните доступные варианты и выберите нужные.
Обратите внимание, что если у Вас из выпадающих списков будет выглядывать немного надписи, как в примере, то наведя курсор на любой из вариантов, получится увидеть, как все изменится.
Если хотите, нажмите и сами выберите подходящий цвет. Здесь можно выбрать цвет, которого нет в палитре – «Другие цвета заливки» , или рисунок, градиент или текстуру в качестве заливки.
Для блока с надписью можно изменить и «Контур фигуры»
– то есть рамку.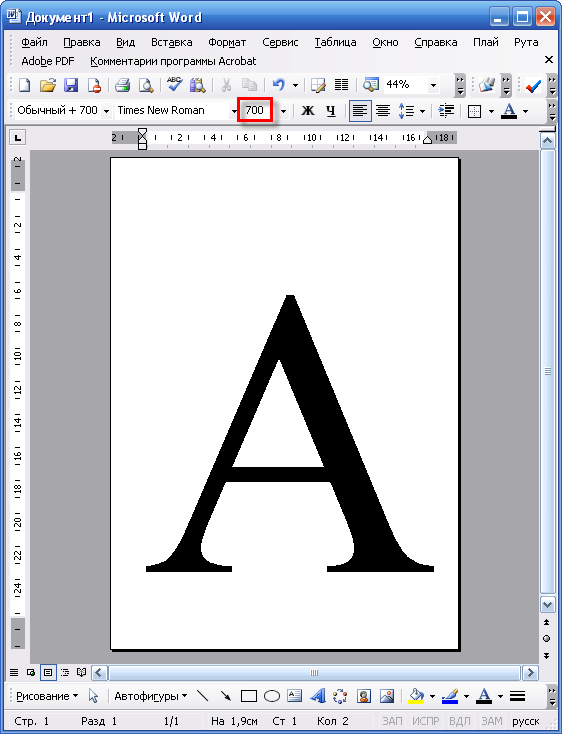 Подберите для нее цвет, толщину или измените линию на прерывистый пунктир.
Подберите для нее цвет, толщину или измените линию на прерывистый пунктир.
Теперь перейдем к словам и посмотрим, что можно сделать с ним. Как и в случае с рамкой, для текста так же применим один из готовых стилей.
Кнопка «Заливка текста» позволит поменять цвет букв.
Чтобы выбрать контур, нажмите соответствующую кнопку. Здесь можно не только подобрать цвет, но и толщину или изменить штрихи.
Чтобы слова выглядели более эффектно, примените различные варианты анимации. Нажмите на аналогичную кнопку, затем выберите, что именно хотите использовать, например, «Отражение» . Дальше, из выпадающего списка, определитесь с подходящим вариантом.
Если нужно, чтобы текст был какой-нибудь необычной формы, тогда выберите пункт «Преобразовать» . В открывшемся списке будут различные варианты искривления.
Как красиво написать текст
Единого шаблона, который бы использовался для этого, сделать не получится. Поскольку вкусы у всех разные, и создается подобный текст для разных целей. Так что, экспериментируйте, кликайте по кнопкам, которые я описала выше, и смотрите, как будут меняться слова.
Так что, экспериментируйте, кликайте по кнопкам, которые я описала выше, и смотрите, как будут меняться слова.
На сайте есть несколько статей, во время написания которых получался интересный вид текста.
В статье, как сделать надпись в Ворде , результат был такой.
Если нужно сделать надпись по кругу или полукругом в Ворд , тогда прочтите статью, перейдя по ссылке.
О том, как вставить текст на картинку в Ворд , можете прочесть в данной статье. Результат получился такой:
Как добавить шрифт в Word? Такой вопрос чаще всего задают те, кто хочет создать в текстовом редакторе красивую открытку, буклет или просто написать текст каллиграфическим почерком. К сожалению, те шрифты, которые установлены в ворде по умолчанию мало пригодны для таких целей. Но разработчики офисного пакета предусмотрели и такой вариант, как загрузка дополнительных шрифтов в неограниченном количестве. Вот мы с вами сейчас и загрузим один из красивых шрифтов, а дальше вы уже сами сможете это делать сколько захотите.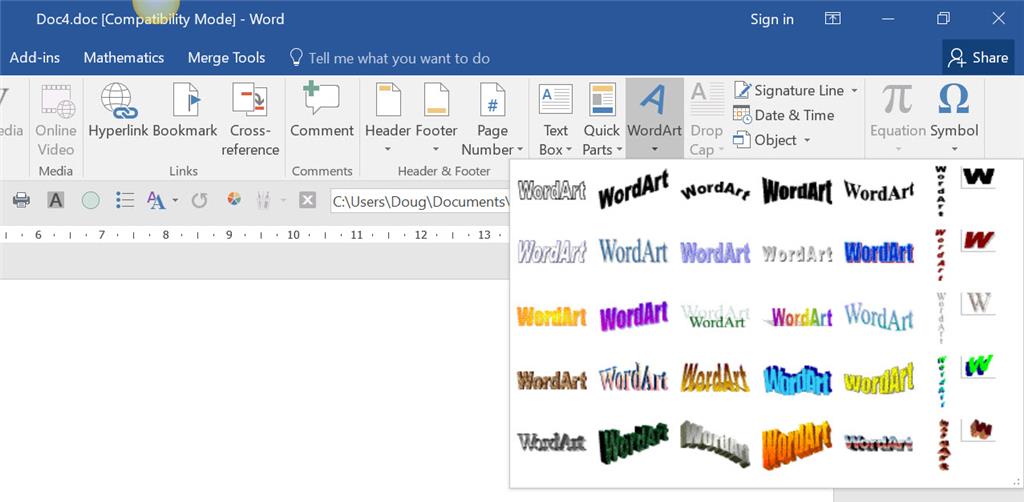
Где взять красивый шрифт для Word
Для того, чтобы добавить новый шрифт в текстовый редактор word, необходимо сначала этот самый шрифт скачать его из интернета на свой компьютер.
Заходом в интернет и в строке поиска пишем запрос типа «каллиграфический шрифт скачать ». Запрос пишем без кавычек.
Потом переходим на любой сайт, который нам выдал поисковик, ищем там подходящий шрифт, и скачиваем его себе на компьютер. Файл будет с расширением.ttf
Если вы будете оформлять свои работы по русски, то выбирайте шрифты с поддержкой русского языка, иначе этот шрифт будет работать только с латиницей.
Как установить новый шрифт в WordСразу хочу сказать, что все шрифты устанавливаются не в программу, а прямо в . Поэтому все установленные вами шрифты будут отображаться в любой программе, в которой можно писать. Такой программой может быть и фотошоп, и Power Point, и Excel, и др.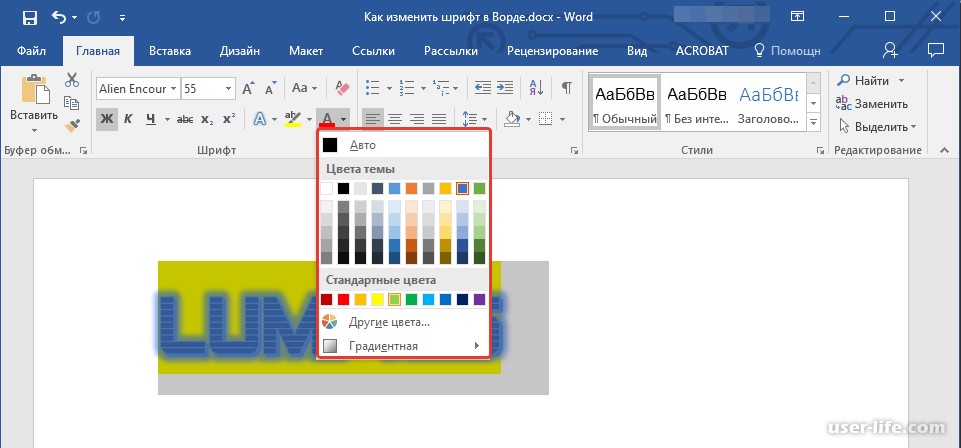
Для того, чтобы установить новый шрифт нам необходимо попасть в системы. В Windows XP и Windows 7 панель управления находится в меню Пуск . А в Windows 10 необходимо кликнуть правой кнопкой мыши по кнопке меню Пуск , и выбрать в контекстном меню пункт Панель управления .
В Панели управления справа вверху есть окошко поиска. Напишите в нем слово Шрифт .
Перетащите мышкой или скопируйте и вставьте свой новый шрифт в эту папку. Перезагрузите свой текстовый редактор и можете работать.
Кстати, шрифты можно сортировать. Это делается там же в папке с системными шрифтами. Для этого её необходимо открыть и кликнуть на пустом месте правой кнопкой мыши, выбрать в выпадающем контекстном меню пункт Сортировка , и отсортировать шрифты, как вам нравится.
Вот таким образом можно добавить шрифт в Word, или любую другую программу.
Видео о том, как добавить шрифт в Word:
На днях наша группа столкнулась с серьезнейшей проблемой — за пропуски пар надо сдать рефераты, написанные от руки. За два пропуска — 1 реферат на 15 листов! Да я за весь семестр столько бумаги не измарал, слава яйцам. Поэтому пришлось пойти на хитрости, а именно: найти нормальные (кириллические) и загнать их в Microsoft Word, и распечатать наши рефераты.
За два пропуска — 1 реферат на 15 листов! Да я за весь семестр столько бумаги не измарал, слава яйцам. Поэтому пришлось пойти на хитрости, а именно: найти нормальные (кириллические) и загнать их в Microsoft Word, и распечатать наши рефераты.
Вот эта подборка из 80-ти русских рукописных шрифтов. В архиве вы найдете следующие (и др.) экземпляры:
Сделать свой русский рукописный шрифт
Но, скачав эти шрифты, стало понятно, что никто не поверит, будто мы пишем, как Пушкин, Боярский или Моцарт. Поэтому пришлось сделать рукописный шрифт самим. Но как сделать свой шрифт, как две капли воды похожий на ваш обычный почерк?
Для начала устанавливаем Font Creator 6.
Далее, на чистом листе (в линейку и в клетку не подойдут) пишем все буквы русского (английского, и других при необходимости) алфавита, а также цифры и спец. символы.
Сканируем получившееся творение. Далее режем отсканенную картинку на отдельные буковки и циферки (фотошоп или банально пэйнт подойдет), называем соответственно.
Следующий этап в Font Creator:
— Нажимаем файл — новый (New)
— Даем название своему рукописному шрифту (например Moy_shrift), ставим отметку на Unicode, на Regular и на Don’t include outlines (для чистого бланка силуэтов), короче, все по умолчанию.
— Перед вами появляется панель с силуэтами знаков препинания и английских букв. Вам необходимо вставить в нее Кириллицу. Поступаем следующим образом:
1. Нажимаем в верхней строке Вставка (Insert), выбираем Символ (Characters), ДА.
2. Перед вами появляется таблица символов первого шрифта в вашей базе, Затем листаем страницы таблицы кнопкой Block→.
3. Находим русские буквы.
5. Смотрим индекс первой буквы А (у меня $0410) в поле Выбранный Символ (Selected Character).
6. Смотрим индекс буквы я (у меня $044F)
7. В поле Добавьте эти символы (Add these character…) вводим эти числа (как $0410-$044F).
8. Нажимаем Ok.
9. Ваш шаблон пополнился соответствующими силуэтами Кириллицы.
10. Так же вы по отдельности можете вставить туда интересующие вас знаки (Ё,ё и пр.)
Теперь нажимаем на силуэт буквы которую хотите сотворить правой кнопкой мыши.
Затем выбираете пункт импорт изображения (Import image).
В разделе Import image вы нажимаете на кнопку Загрузить (Load).
В следующем окне вы открываете папку, в которой сохранили написанные буквы и символы.
В окне появится изображение этой буквы, нажимаем на кнопку Generate.
Вот ваша буковка и появилась.
Два раза нажимаем на квадратик с вашей буковкой (квадратик в котором раньше был силуэт этой буквы).
Перед вами открывается разлинеенное окошечко. Не пугайтесь большого количества красных пунктирных полосочек, все они вам пригодятся.
Для удобства разверните окно на весь экран.
Если ваша буква чересчур большая или маленькая, то удаляем уже загруженную, загружаем новую и, не нажимая генерировать, жмем на вкладку Глиф. Тут выбираем подходящий множитель (это уже методом тыка) и жмем «использовать по умолчанию».
Далее разберемся с двумя главными линиями (это в разлинеенном окошке) – левая и правая — они определяют то, как будут соприкасаться буквы вашего рукописного шрифта между собой. Если надо, чтобы буквы соприкасались (как в рукописи), правую линию передвиньте на букву (чтобы она чуть-чуть вылазила за линию).
Самая нижняя линия (Win Descent) – максимальный предел для букв с хвостиком (ц,у,щ,з,р,д). Если необходимо, можно ее опустить:
Вторая снизу линия (Baseline)– линия опоры каждой буквы. Если ваши буквы будут по разному стоять на этой линии, то соответственно и в Ворде у вас все будет плясать.
Третья снизу линия (x-Height) – максимальная высота маленьких букв.
Четвертая (CapHeight) – максимальная высота больших букв, цифр, а также буквы «в», и может быть для кого-то «д» и «б».
И пятая снизу линия – линия края верхней строки. (по-моему =)
На любой вкус. Чтобы нестандартно оформить текст или напечатать красивую листовку, используйте оригинальную каллиграфию или графический объект. Но встроенные возможности программы меркнут в сравнении с тысячами разнообразных стилей, которые можно скачать в сети. Если вам не хватает того, что есть в офисе, узнайте, как установить шрифт в Ворд.
Для нестандартного оформления текста, используйте графический объект
Существуют целые сервера, на которых выложены коллекции бесплатной каллиграфии. Там сразу можно посмотреть, как будут выглядеть буквы и цифры. Вы подберёте печатные знаки под любые нужды. Доступна даже имитация рукописного ввода.
Перед тем как добавить шрифт в Word, его надо найти в интернете. Скачивайте файлы только из надёжных источников. Есть несколько проверенных сайтов. Например, «Fontspace» или «Xfont». После загрузки каллиграфию можно будет установить в Ворд. Если вы хотите посмотреть весь ассортимент, сделайте следующее:
- Откройте любой поисковик.
- Введите запрос «Скачать шрифт для Word». На первых страницах будут самые популярные сервисы. Можете задать конкретные параметры: «Готические буквы», «Фигурные символы», «Старославянская кириллица» и тому подобное. Всегда найдётся какой-нибудь новый, никем не используемый стиль.
- Зайдите на понравившийся сайт.
- Не загружайте исполняемые файлы с расширением.EXE — скорее всего, это вирус или другая вредоносная программа. Каллиграфия для Ворд имеет формат.TTF (True Type Font) или.OTF, а коллекции стилей хранятся в архивах.ZIP или.RAR.
- Если вы знаете, какой шрифт вам нужен, вбейте в строку поиска его название вместе с фразой «Скачать для Word». Так вы быстрее найдёте то, что хотите.
На первых страницах поисковика будут самые популярные сервисы
Лучше брать архив со стилями, а не качать по одному файлу. Вы сможете добавить несколько видов печатных знаков и уже в самой программе посмотреть, что вам подходит.
Как добавить шрифт в Word?
Когда вы нашли каллиграфию, можно разбираться, как вставить шрифт в Word.
- Распакуйте архив со стилями, если качали их в сжатом виде. Для этого надо установить архиватор . Подойдёт WinZip или WinRar. Кликните правой кнопкой мыши по файлу с коллекцией и в выпавшем списке выберите «Извлечь». Теперь вы можете копировать и перемещать данные, которые хранились в архиве. Чтобы посмотреть, как выглядят символы, откройте один из файлов с каллиграфией. И для этого не надо открывать Ворд.
- Перейдите в Пуск — Панель управления. В разделе «Оформление и персонализация» кликните значок «Шрифты». Он открывает папку со стилями символов в Word. В неё также можно войти через С:\Windows\Fonts. Чтобы лучше ориентироваться в панели управления, в меню «Просмотр» (находится в правом верхнем углу) выберете подходящие настройки отображения.
- Скопируйте скачанные файлы с каллиграфией в папку «Fonts» (не сам архив, а извлечённые из него данные). Новый вид символов должен появиться и в Office. Некоторые из них уже могут быть в системе. В таком случае появится диалоговое окно, предлагающее заменить имеющиеся печатные знаки. Не соглашайтесь, чтобы случайно не удалить «родные» стили офиса.
Перейдите в Пуск — Панель управления
Если не получилось добавить их таким образом, попробуйте другой способ.
- Откройте папку с загруженной каллиграфией.
- Кликните по одному из файлов правой кнопкой мыши.
- Нажмите «Установить».
После этого стили точно отобразятся в Word.
Как добавить шрифты в файл Word?
Если вы решите поработать с текстом на компьютере , на котором отсутствует используемая вами каллиграфия, она не отобразится. Но можно добавить стиль в прямо документ.
- Нажмите синюю кнопку «Файл». В Office 2007 это меню вызывается кликом на логотип в левой верхней части окна.
- Выберете «Параметры», раздел «Сохранение».
- Галочку рядом с пунктом «Внедрять шрифты в файл».
Лучше активировать эту опцию, если вы используете не только системные стили. У вас ведь не будет возможности установить свою каллиграфию на чужой ПК.
Поставьте галочку рядом с пунктом «Внедрять в файл»
Как узнать название шрифта?
Вам понравился внешний вид символов , но вы не знаете название этого дизайна? И как загрузить шрифты в Word, если вы не можете их найти? Не надо ходить по сайтам, надеясь случайно наткнуться на нужные символы. Название легко узнать. Для этого существуют специальные программы и даже целые сайты.
- What The Font. Популярный и надёжный сервис. Определяет вид каллиграфии по картинке. Найденный стиль можно сразу же скачать и установить в Word. Ресурс имеет свой форум. Если поиск по базе данных ничего не дал, можете спросить совета у других пользователей.
- Расширение для браузера Google Chrome. Сканирует HTML-код страницы и выдаёт название.
- Определяет шрифт, задавая вопросы о его внешнем виде. Если вы примерно представляете, что ищите, но конкретной информации у вас нет — этот ресурс подойдёт.
- Bowfin Printworks. Здесь можно подобрать стиль вплоть до мельчайших деталей. Спрашивает о форме каждого символа.
- Сообщество людей, которые занимаются дизайном каллиграфии или просто в ней разбираются. Надо создать тему и вставить рисунок с символами. Пользователи форума помогут найти нужный стиль.
- WhatTheFont для мобильных устройств. Сфотографируйте слово — приложение определит, какой это стиль.
В последних версиях текстового редактора Microsoft Word имеется довольно большой набор встроенных шрифтов. Большинство из них, как и полагается, состоят из букв, но в некоторых вместо букв используются различные символы и знаки, что тоже весьма удобно и необходимо во многих ситуациях.
И все же, сколько бы в MS Word не было встроенных шрифтов, активным пользователям программы стандартного набора всегда будет мало, особенно, если хочется чего-то действительно необычного. Неудивительно, что на просторах интернета можно найти множество шрифтов для этого текстового редактора, созданных сторонними разработчиками. Именно поэтому в данной статье мы расскажем о том, как добавить шрифт в Ворд.
Важное предупреждение: Скачивайте шрифты, как и любое другое ПО, только с проверенных сайтов, так как во многих из них вполне могут содержаться вирусы и прочий вредоносный софт. Не забывайте о собственной безопасности и сохранности личных данных, не качайте шрифты, представленные в установочных файлах EXE, так как на самом деле распространяются они в архивах, внутри которых содержатся файлы форматов OTF или TTF, поддерживаемых ОС Windows.
Вот список безопасных ресурсов, с которых можно скачивать шрифты для MS Word и других совместимых программ:
Отметим, что все вышеперечисленные сайты крайне удобно реализованы и каждый из шрифтов там представлен наглядно и понятно. То есть, вы смотрите на картинку превью, решаете, нравиться ли вам этот шрифт и нужен ли он вам вообще, и только после этого качаете. Итак, приступим.
1. Выберите на одном из предложенных нами сайтов (либо на другом, которому полностью доверяете) подходящий шрифт и скачайте его.
2. Перейдите в папку, в которую вы скачали архив (или просто файл) со шрифтом (шрифтами). В нашем случае это рабочий стол.
3. Откройте архив и извлеките его содержимое в любую удобную папку. Если вы скачали шрифты, не запакованные в архив, просто переместите их туда, откуда вам будет удобно к ним добраться. Не закрывайте эту папку.
Примечание: В архиве со шрифтами помимо файла OTF или TTF могут также содержаться и файлы другого формата, к примеру, изображение и текстовый документ, как в нашем примере. Извлекать эти файлы отнюдь не обязательно.
4. Откройте .
В Windows 8 — 10 сделать это можно с помощью клавиш Win+X , где в появившемся списке нужно выбрать . Вместо клавиш также можно использовать клик правой кнопкой мышки по значку меню “Пуск” .
В Windows XP — 7 этот раздел находится в меню “Пуск” — .
5. Если находится в режиме просмотра “Категории” , как на нашем примере, переключитесь на режим отображения мелких значков — так вы сможете быстрее найти необходимый пункт.
6. Найдите там пункт “Шрифты” (скорее всего, он будет одним из последних), и нажмите на него.
7. Откроется папка со шрифтами, установленными в ОС Windows. Поместите в нее файл шрифта (шрифтов), ранее скачанный и извлеченный из архива.
Совет: Вы можете просто перетащить его (их) мышкой из папки в папку или использовать команды Ctrl+C (копировать) или Ctrl+X (вырезать), а затем Ctrl+V (вставить).
8. После короткого процесса инициализации шрифт будет установлен в систему и появится в папке, в которую вы его переместили.
Примечание: Некоторые шрифты могут состоять из нескольких файлов (например, обычный, курсив и полужирный). В таком случае необходимо помещать в папку со шрифтами все эти файлы.
Установка нового шрифта в Word
1. Запустите Ворд и найдите новый шрифт в списке со стандартными, встроенными в программу.
2. Зачастую, отыскать новый шрифт в списке не так просто, как может показаться: во-первых, их там и без того довольно много, во-вторых, его название, хоть и написано собственным шрифтом, но довольно мелкое.
Чтобы быстро отыскать новый шрифт в MS Word и приступить к его использованию в наборе текста, откройте диалоговое окно группы “Шрифт”, нажав на небольшую стрелочку, расположенную в правом нижнем углу этой группы.
3. В списке “Шрифт” найдите название нового, установленного вами шрифта (в нашем случае это Altamonte Personal Use ) и выберите его.
Совет: В окне “Образец” вы можете видеть то, как выглядит шрифт. Это поможет быстрее его найти, если вы не запомнили название шрифта, но запомнили его визуально.
4. После того, как вы нажмете “ОК” в диалоговом окне “Шрифт” , вы переключитесь на новый шрифт и сможете начать его использовать.
Внедрение шрифта в документ
После того, как вы установите новый шрифт на свой компьютер, использовать его вы сможете только у себя. То есть, если вы отправите текстовый документ, написанный новым шрифтом другому человеку, у которого этот шрифт не установлен в системе, а значит, и не интегрирован в Ворд, то у него он отображаться не будет.
Если вы хотите, чтобы новый шрифт был доступен не только на вашем ПК (ну и на принтере, точнее, уже на распечатанном листе бумаги), но и на других компьютерах, другим пользователям, его необходимо внедрить в текстовый документ. О том, как это сделать, читайте ниже.
Примечание: Внедрение шрифта в документ приведет к увеличению объема документа MS Word.
1. В вордовском документе перейдите во вкладку “Параметры” , открыть которую можно через меню “Файл” (Word 2010 — 2016) или кнопку “MS Word” (2003 — 2007).
2. В диалоговом окне “Параметры”, которое перед вами откроется, перейдите к разделу “Сохранение” .
3. Установите галочку напротив пункта “Внедрить шрифты в файл” .
4. Выберите, хотите ли вы внедрить только знаки, которые используются в текущем документе (это уменьшит объем файла), хотите ли вы исключить внедрение системных шрифтов (по сути, оно и не нужно).
Собственно, на этом можно и закончить, ведь теперь вы знаете о том, как установить шрифты в Ворд, предварительно инсталлировав их в ОС Windows. Желаем вам успехов в освоении новых функций и безграничных возможностей программы Microsoft Word.
2020 Лучшие десять шрифтов | printsupport-copi
Зная, какие шрифты используются сегодня, а также когда и где их использовать, может дать вашей полиграфической компании конкурентное преимущество. Все больше и больше брендов уделяют внимание шрифтам при разработке своих кампаний. Возможность внести свой вклад в выбор гарнитуры на ранних этапах цикла продаж может привлечь качественных клиентов в долгосрочной перспективе.
Существует довольно много разных списков лучших шрифтов на 2020 год. Мы решили использовать шрифты Google, потому что шрифты на нем доступны для всех и потому, что они наиболее подходят для общих приложений печати.
Другие списки могут рассказать вам о шрифтах, которые полезны для разработки словесных знаков, логотипов или инфографики, но список Google включает шрифты, от которых издатели и маркетологи используют каждый день. Они появляются в порядке популярности.
Helvetica остается самым популярным шрифтом в мире. Он наиболее известен для вывесок и при разработке бизнес-форм, таких как счета-фактуры или квитанции. Его легко читать, потому что его большая высота по оси x делает его больше, чем есть на самом деле. Это делает его отличным выбором, когда клиентам нужно использовать очень мелкий шрифт.Самая распространенная критика Helvetica — отсутствие характера. Это замечательно, если вы хотите произвести очень нейтральное впечатление, но использование более характерного шрифта может помочь вам получить реакцию читателей.
Второе место в нашем списке занимает шрифт без засечек. Однако он более характерен, чем Helvetica. Ширина набора более узкая, а формы букв более округлые и более креативные. Microsoft разработала Calibri, и теперь это шрифт по умолчанию в Microsoft Office. Его современный и «деловой повседневный» вид делает его идеальным выбором для большинства деловых документов.
Наш следующий пример — еще один классический шрифт без засечек. Если вы замечаете тенденцию, вы не ошибаетесь. Шрифты без засечек сегодня в моде, потому что они отражают настроение нашей постмодернистской эпохи. Futura — самый известный геометрический шрифт, используемый сегодня. Все его персонажи нарисованы из круга, квадрата или треугольника. Если ваш покупатель хочет, чтобы читатели видели в нем ультрасовременный или футуристический вид, это приемлемый выбор.
Garamond — первый шрифт с засечками в нашем списке.Garamond — это классический шрифт, восходящий к Франции 17 века, и это один из самых элегантных шрифтов, которые вы можете выбрать. Garamond наиболее известен как шрифт для книгоиздания. Вы можете использовать его всякий раз, когда хотите передать ощущение классического вкуса и изысканности.
Самый известный в мире шрифт с засечками в последнее время упал по популярности чуть ниже Garamond. Лондонская Times заказала шрифт в 1931 году. Шрифт использовался в течение сорока лет. Читатели всегда будут ассоциировать его с журналистикой, а издатели используют его для книг и обычной печати каждый день.Его репутация делает его идеальным шрифтом для брендов, которые хотят создать солидный и надежный имидж.
Нас часто впечатляет умение винных управляющих в изысканных ресторанах подбирать идеальные вина к нашему выбору блюд. За этим умением скрывается коммерческий секрет. У винных стюардов ограниченное меню для поддержки и ограниченный инвентарь в их погребе. Они заполняют свои подвалы на основе меню, и они запоминают свои пары задолго до того, как хозяин когда-либо покажет вам ваш стол.
Запоминание этих десяти стильных шрифтов может быть важной коммерческой тайной в полиграфической отрасли.Возможность легко сочетать их, как винный управляющий, выделит ваш бизнес и повысит доверие к вам со стороны опытных типографов и графических дизайнеров. Вы можете узнать больше о том, как дизайнеры используют все эти шрифты, на веб-сайте fontsinuse.com
Наш шестой шрифт в списке возвращает нас к шрифтам без засечек. IBM заказала Arial. Он настолько похож на Helvetica, что ходили слухи, что IBM разработала его только для того, чтобы не платить роялти за наш шрифт номер один. Те из нас, кто в определенном возрасте, помнят это по знаменательной Windows 3.1 операционная система. Как и Helvetica, это универсальный шрифт, который ваши клиенты могут использовать для вывесок, бизнес-форм или мелкого шрифта. Не говоря уже о слухах, он легче и менее формален, чем Helvetica, что придает ему больше характера и оригинальности.
Microsoft ввела в эксплуатацию Cambria в 2004 году в качестве одного из шрифтов ClearType, включенных в Windows Vista. Хотя он был разработан относительно недавно, он напоминает шрифты с засечками конца 19 века. Этот шрифт с переходными засечками более сжат, чем Times New Roman, и, как и Helvetica, он выглядит прочно и легко читается мелким шрифтом.Microsoft предназначила Cambria для основного текста, и типографы широко используют ее в деловой печати.
Verdana — еще один шрифт Microsoft, на этот раз из семейства без засечек. В 1996 году Microsoft захотела альтернативу Helvetica, которая была бы более удобочитаемой на экранах компьютеров. Это стало отличным выбором для печати на бумаге. Он имеет большую ширину набора и межсимвольный интервал, чем Helvetica. Эти качества делают его даже более разборчивым, чем шрифт Helvetica для мелкого шрифта.
Rockwell — классический шрифт с засечками или египетским шрифтом, восходящий к 1910 году.Его дизайнер предназначал для использования с дисплеями, поэтому это отличный выбор для баннеров или плакатов, где ваш клиент хочет передать проверенное временем изображение. Он большой и смелый, что делает его востребованным для вывесок. Он также достаточно универсален, чтобы использовать его в стандартных текстовых приложениях для известных брендов.
Мы завершаем наш список очень тяжелым «гротескным» (в этом нет ничего уродливого) шрифтом без засечек, который впервые появился в 1904 году. Готика — старомодное слово для обозначения без засечек. Franklin Gothic очень популярен для рекламных щитов, баннеров и заголовков, но большинство читателей считают его слишком тяжелым для расширенного текста.Если вашему клиенту нужно сделать масштабное, смелое и краткое заявление, этот шрифт для них.
Эти десять универсальных шрифтов должны быть частью словаря каждого принтера. Знание того, как они выглядят и когда их использовать, — отличный способ для вашей полиграфической компании продемонстрировать клиентам свой опыт.
Напомним, что этот список далеко не исчерпывающий. Отличная книга, которая является практически исчерпывающей, — это Питер Доусон «Справочник основных типов». Независимо от того, какую ссылку вы используете, современная полиграфическая промышленность сталкивается с бесчисленным множеством шрифтов, из которых можно выбирать.
Вот где появляются доктор Фонц и его команда из COPI. Они помогают принтерам и почтовым службам предоставлять лучшие технологии шрифтов для сред массового производства.
Вы можете узнать больше на их сайте.
Мы надеемся, что помогли вам с выбором шрифтов в будущем, и желаем вам всяческих успехов в применении их к потребностям ваших клиентов.
Как выбрать шрифт — пошаговое руководство! — Smashing Magazine
Краткое резюме ↬ Выбор шрифта может быть непростым.Красота и сложность шрифта в сочетании с неисчерпаемым запасом возможностей для оценки могут вскружить голову. Но не расстраивайтесь — и не отчаивайтесь. Хотя не существует простых правил о том, как лучше всего выбрать шрифт, есть много проверенных принципов , которые вы можете быстро изучить и применить , чтобы сделать подходящий выбор шрифта . Если вы будете систематически работать с вариантами, приведенными ниже, вы сразу же получите выигрышный выбор шрифта. Давайте начнем.
Выбор шрифта может быть сложной задачей. Красота и сложность шрифта в сочетании с неисчерпаемым запасом возможностей для оценки могут вскружить голову. Но не расстраивайтесь — и не отчаивайтесь. Хотя не существует простых правил о том, как лучше всего выбрать шрифт, существует множество проверенных принципов, которые вы можете быстро изучить и применить, чтобы сделать выбор подходящим шрифтом .
Если вы систематически работаете с опциями, приведенными ниже, вы сразу же получите выигрышный выбор шрифта. Давайте начнем.
Дополнительная литература по SmashingMag:
Какова ваша цель?
Первое, что вам нужно сделать, чтобы выбрать шрифт, — это сформировать в уме сильное впечатление о том, как вы хотите, чтобы ваша аудитория отреагировала на текст. Это ваша цель, и она будет направлять процесс. Вы можете произвести такое впечатление, или оно может быть продиктовано вам вашим клиентом, или оно может быть определено вашей аудиторией.В любом случае, ваш выбор шрифта должен обеспечивать хорошее сочетание разборчивости и читабельности, оставаясь при этом подходящим для аудитории и сообщения. Каждая из этих характеристик требует определенного независимого рассмотрения. Как вы, возможно, уже знаете по опыту, легко пойти неверным путем и потерпеть поражение. Эта проблема может усугубляться по мере развития дизайна.
Больше после прыжка! Продолжить чтение ниже ↓Встречайте Image Optimization , новое практическое руководство Адди Османи по оптимизации и размещению высококачественных изображений в Интернете.От форматов и сжатия до доставки и обслуживания: все в одной книге , 528 страниц, .
Перейти к содержанию ↬Возможно, самая сложная часть разбивки процесса выбора шрифта — это понять, какие части более субъективны , а какие объективны . После прочтения и усвоения текста вашего клиента легче начать с объективных аспектов выбора шрифта, потому что они — по умолчанию — принимают за нас субъективные решения.В спектре от субъективного к объективному нет фиксированных позиций. Однако мы знаем, что разборчивость легче измерить, чем настроение. Начнем с двух наиболее объективных атрибутов — читаемость и читаемость .
Разборчивость
На первый взгляд может показаться, что разборчивость и читаемость — это одно и то же, но это не так. Разборчивость относится к дизайну шрифта, например, к ширине штрихов, есть ли у него засечки, наличие новых элементов дизайна шрифта и т. Д.Разборчивый шрифт легко отличить одну форму буквы от другой. Например, декоративные гарнитуры плохо читаются, потому что они в первую очередь предназначены для того, чтобы их можно было увидеть с первого взгляда, а не читать подробно. И наоборот, гарнитуры, предназначенные для романов или газет, имеют очень высокую разборчивость. Вам необходимо разработать определенную общую читаемость , основанную на функциях текста.
Рассмотрим этот пример, где левый блок текста установлен в Tobin Tax, декоративном шрифте с засечками.Сравните его с тем же текстом, набранным Sabon, классическим и хорошо читаемым шрифтом с засечками. Где находится ваш выбор шрифта между этими двумя крайностями?
Советы по повышению четкости:
- Выбирайте гарнитуры с обычными буквами . Буквенные формы, состоящие из уникальных форм, художественных деформаций, чрезмерного орнамента или других новаторских элементов дизайна, заставляют читателя сначала обрабатывать то, что он видит, а не просто воспринимать сообщение.Новизна всегда достигается за счет немедленного понимания.
- Выбирайте гарнитуры с большим интервалом . Точное отслеживание заставляет глаз заполнять визуальные промежутки между различными формами, составляющими разные формы букв, тем самым замедляя время, необходимое как для распознавания форм букв, так и структур слов и предложений. Большое расстояние позволяет глазам двигаться настолько быстро, насколько позволяют когнитивные навыки читателя.
- Выберите гарнитуры с высоким x-height .«Короткая» высота по оси x снижает разборчивость некоторых букв. Отверстия или отверстия аналогичных строчных букв, таких как «c» и «e», выделяются с большей легкостью, если высота x велика. Обратите внимание на : высота по оси x не должна быть «высокой». Размер, толщину и ширину шрифта следует выбирать только в соответствии с высотой шрифта по оси x. Конечно, на первый взгляд один шрифт с большей высотой по оси x может показаться более разборчивым, чем другой, но последний просто установлен слишком маленьким (или слишком жирным или слишком сжатым).Кроме того, большая высота по оси x помогает только нескольким буквам, таким как e, s, a (с двухэтажной формой). Другие символы (с нижними нижними точками, диакритическими знаками) страдают от большей высоты по оси x. (Спасибо Ральфу Херрманну за разъяснения!)
Читаемость
Способ набора шрифта в сочетании с базовой разборчивостью шрифта обеспечивает определенный уровень удобочитаемости. Читаемость — это динамическое взаимодействие стиля шрифта, размера, трекинга, интерлиньяжа, цвета и других свойств, объединенных в одно общее впечатление.Они складываются в определенный типографский стиль, который имеет поддающуюся количественной оценке степень читаемости. Например, вы можете использовать стиль с намеренно низкой удобочитаемостью, который является частью сообщения. Или вы можете сосредоточиться на создании удобочитаемого сообщения, потому что ваше сообщение сложное, и вы не хотите, чтобы ваш стиль шрифта каким-либо образом мешал пониманию аудитории. В большинстве случаев связь предшествует стилю , поэтому сначала решите проблему удобочитаемости.
Давайте возьмем наш предыдущий пример Sabon и изменим удобочитаемость.Слева мы взяли текст и уменьшили размер шрифта, изменили трекинг и интерлиньяж, осветлили цвет и установили для блока полное выравнивание. Теперь это беспорядок с непривлекательными реками текста. Справа мы оставили без изменений для наглядного сравнения. Как видите, изменение нескольких независимых факторов может существенно изменить ситуацию.
Советы по повышению читабельности:
- Выберите гарнитуры, которые были разработаны для той цели , для которой вы их используете (отображать шрифты для заголовков, гарнитуры основного текста для основного текста и т. Д.). Выбор шрифта, предназначенного для отображения, например заголовков или плакатов, означает, что он не будет хорошо работать в качестве гарнитуры основного текста, когда будет читаться большее количество текста. И наоборот, шрифт, предназначенный для расширенного чтения, теряет свое влияние в зависимости от размера увеличенного шрифта.
- Выровняйте текст «по правому краю» для удобного интервала между словами в Интернете, чтобы избежать «рек» . «Принудительное выравнивание» текста или выравнивание без дефисов всегда создает уродливые реки и неудобные интервалы, из-за которых читатель теряет естественный поток текста, поскольку глазу приходится совершать различные прыжки и прыжки, чтобы закончить слова и предложения.В настоящее время в CSS нет надлежащей встроенной поддержки расстановки переносов, но вы можете использовать Hyphenator.js для правильной расстановки переносов на стороне клиента в Интернете.
- Убедитесь, что высота вашей строки больше, чем размер шрифта для многострочного текста . Глазу сложно проследить за строкой текста и оставаться «на правильном пути», если строки над и под ней слишком близки к ней. Наши глаза легко сбиваются с толку, особенно при переходе от конца одной строки текста к другой.Сколько раз вы дважды читали одну и ту же строку текста на больших интервалах? Наверное, один раз — конечно, если и содержание будет легким для понимания. Не заставляйте своих читателей работать больше, чем они должны.
Убрав два наиболее субъективных фактора, давайте перейдем к соответствию .
Аспекты соответствия
Некоторые шрифты больше подходят для дизайнерской задачи, чем другие. Соответствие — это то, что вы можете узнать из опыта работы со шрифтом и других атрибутов шрифта, включая его историю и первоначальное назначение.Вот четыре атрибута гарнитуры, которые вы можете рассмотреть.
Проектное намерение
Очень полезно учитывать дизайнерский замысел шрифта. Многие популярные шрифты имеют подробные описания и обзоры, поэтому непростительно не знать хотя бы или о своем выборе. Если шрифт был разработан для вывесок, как Cooper Black, он, вероятно, не подойдет для основного текста книги. Это может быть очевидным примером, но не упускайте тонкости в своем собственном выборе.Опять же, вам понадобится всего несколько секунд, чтобы найти что-нибудь, или открыть приличную книгу по типографике, чтобы получить некоторые основные факты, и вы будете мудрее.
Эстетика
Ваш шрифт должен соответствовать эстетике, ожидаемой аудиторией, для которой предназначен дизайн. Например, если вы разрабатываете изделие для банка, установка их логотипа или текста для рекламной кампании в Souvenir может быть слишком беззаботной и свободной душой — это не те качества, которые можно было бы ассоциировать с людьми, которые управляют вашими деньгами. .Однако величественный и уравновешенный Bembo может быть лучшим выбором в этой ситуации. Чем больше вы сопоставите суть шрифта с сутью вашей темы, тем легче будет добиться успеха.
В этом примере мы создали две комбинации шрифтов. Первый, Lithos and Souvenir, создает эстетику, больше подходящую для детского музея, чем для банка. Вторая комбинация состоит из Clarendon и Bembo, что соответствует теме, как хорошо сшитый костюм банкира.
Совет по оценке эстетики:
- Посмотрите на гарнитуру и запишите несколько слов, которые гарнитура «говорит» вам о себе , а затем сравните это с вашей целью в дизайне гарнитуры.Они коррелируют? После этого анализа убедитесь, что вы сделали правильный выбор шрифта. Если вы не уверены, лучше не продолжать.
Настроение
Прочитав эти факторы, вы поймете, что они немного перекрываются. Настроение, например, представляет собой динамический синтез того, что вы получаете, когда рассматриваете эстетику шрифта вместе с удобочитаемостью, которую вы создали в своем произведении, наряду, конечно, с воспринимаемым значением самого текста.Например, одним шрифтом и одним текстом можно вызвать настроение возбуждения или паники. Сам шрифт сначала вызывает сильную реакцию, но удобочитаемость дизайна и самого текста может вывести общение на новый уровень.
В приведенном ниже примере обратите внимание, как подразумеваемое значение фразы «расслабься и расслабься» резко изменилось за счет изменения шрифта и удобочитаемости. Настроение очень сильное, и неплохо было бы получить второй взгляд на вашу работу, чтобы убедиться, что вы не отправили неправильный сигнал.Это демонстрирует, что соответствие основной индивидуальности шрифта и его читабельности предполагаемому эмоциональному отклику сообщения — верный рецепт успеха.
Совет для определения настроения:
- Подумайте о полной противоположности настроению, которое вы хотите создать. и посмотрите на свою работу над данным дизайном до сих пор. Если вы не можете придумать противоположное настроение, это может означать, что вы не создали сильного впечатления от правильного настроения.Помните, что нейтральное противоположно нейтрально.
Личный выбор
Часто шрифт по какой-то причине кажется вам подходящим. Правое полушарие знает это, но левое не может понять почему. Если вы можете заставить его работать только на этом, дерзайте. Вы, конечно, поступили бы хорошо, если бы узнали о шрифтах в вашем арсенале, особенно если вы продолжаете использовать их снова и снова. Вы можете обнаружить, что использование вами шрифта не имеет ничего общего с его первоначальным замыслом, но все равно может отлично выглядеть.
Например, вам может понравиться OCR-A на обложке альбома, хотя OCR-A был разработан специально для оптических сканеров, чтобы компьютеры могли распознавать слова с помощью программного обеспечения. Так что, если компьютеры должны это читать? Если он соответствует замыслу вашего проекта и вы можете его реализовать, сделайте это. Просто справится хорошо или выберите другой шрифт.
Краткая информация о личном выборе
- Доверяйте своей интуиции, но убедитесь, что вы можете количественно определить в типографских терминах, аспекты по вашему выбору, чтобы вы могли защищать свои дизайнерские решения, вооружившись разумными ответами.Вы также можете обнаружить, что защита даже вашего самого субъективного выбора имеет большое значение, если ясно, что вы все продумали и имеете разумное обоснование.
- Придумайте свою шкалу качества выбора типа . Возможно, вы захотите создать свой личный контрольный список с деталями выбора типа, которые вы затем сможете учесть и применить в своих типографских вариантах. Это поможет количественно оценить ваши решения и сделать их сопоставимыми.
Несколько технических соображений
Не упускайте из виду очевидное.Например, если ваша дизайнерская работа будет включать в себя работу с большим количеством цифр, вам следует убедиться, что вы выбрали гарнитуру с такими числами, которые вы хотите использовать. Некоторые гарнитуры используют старого стиля или строчные цифры. Другие гарнитуры используют Lining или прописные числа.
Вы можете быть уверены, что большие электронные таблицы чисел для технических работ легче читать с номерами стиля выравнивания, потому что они не используют нижний регистр и даже больше бросаются в глаза при использовании в больших количествах.Но если в вашем дизайне много деталей с крупными цифрами, цифры в старом стиле могут быть намного приятнее. Опять же, настроение, которое вы хотите передать, играет роль в этом выборе: номера в старом стиле выглядят… старые . Это могло быть хорошо в правильном контексте, но не очень хорошо в неправильном.
Чтобы добавить в этот список, вы можете подумать, имеет ли гарнитура полный набор из лигатур и содержит ли он истинных маленьких заглавных символа . Отсутствующие лигатуры могут выглядеть непривлекательно при больших размерах.Поддельные заглавные буквы обычно выглядят странно, потому что ширина штриха не компенсируется. Короче говоря, лучше выбрать максимально полный шрифт. А если вы выберете бесплатный шрифт, вы обнаружите, что часто отсутствуют эти важные «дополнения». Убедитесь, что бесплатные гарнитуры имеют именно те функции, которые вам нужны для вашего дизайна, и что они лицензированы для работы, которую вы делаете.
Советы по выбору гарнитуры
Давайте объединим все это вместе с некоторыми прагматическими способами сделать ваш выбор шрифта.Возможно, вы захотите попробовать эти советы, которые многие дизайнеры так или иначе используют в своих интересах. Будьте бенефициаром их мудрости и опыта.
1. Планируйте свою иерархию
Во-первых, убедитесь, что вы хорошо разбираетесь в содержании и типографской иерархии, которую будет диктовать ваша дизайнерская работа. После тщательного анализа вы можете понять, что вам нужно пять шрифтов (не гарнитур), чтобы покрыть различные заголовки, подзаголовки и выноски. Может ли ваш шрифт обеспечить достаточно разнообразия с помощью полужирного шрифта, курсива и заглавных букв? Или вам нужны два шрифта, чтобы выделить больше в иерархии? Три? Воспользуйтесь инструментом сопоставления разума или сделайте традиционный план, чтобы увидеть как можно больше, прежде чем приступить к выбору шрифтов.Рассмотрим этот пример плохой и хорошей иерархии с использованием одного и того же текста. Обратите внимание на роль пробелов в иерархии. Используйте столько уровней, сколько вам нужно, пока в вашем выборе есть различие и ясная цель.
2. Подумайте, что уже сделали другие
Вы обнаружите, что дизайнеры до того, как вы уже выяснили способы использования рассматриваемых вами гарнитур, так что вам не нужно изобретать велосипед. Посмотрите вокруг и внимательно подумайте, что уже сделали другие.Например, на сайте «Используемые шрифты» представлены варианты оформления, сделанные профессиональными дизайнерами из различных отраслей. И не пренебрегайте знакомыми, если встретите их в работах других дизайнеров. Часто «скучный» и «знакомый» — ваши лучшие друзья, когда дело доходит до выбора шрифта. Есть веские причины, по которым некоторые шрифты часто используются для определенных целей — они просто работают, и работают очень хорошо.
3. Легкий эксперимент
Вот несколько советов, которые помогут вам быстро и вдумчиво поэкспериментировать с выбором шрифта:
- Настройте таблицы стилей , разрабатываете ли вы для Интернета или печатаете, что ускоряет поток идей, поскольку их легко заменить.Вы также можете использовать для этой цели образец веб-шрифта.
- Поиграйте с иерархией , изменяя размер различных элементов для создания и снятия напряжения.
- Оцените результаты и что-то измените, но только меняют одну вещь за раз.
- Получить второе или третье мнение . Вы могли упустить очевидное.
4. Избегайте анахронизмов
Например, если вы не знаете конкретной истории шрифта, вы можете в конечном итоге использовать его так, чтобы выглядеть немного глупо.Что, если бы вы выбрали Траяна для иллюстрации заголовка статьи о Древней Греции? Это было бы непреднамеренным анахронизмом, поскольку Греция предшествовала Риму, а Траян был римским императором. Шрифт Trajan взят из «Колонны Траяна», которая является памятником военной победы около 100 года нашей эры. Просто нужно ответить «Траяну» на вопрос: «Каким шрифтом вы набрали обложку этой книги о Древней Греции? ” заставит вас немного поежиться. Двойная проверка окупается. И иногда стоит быть нейтральным, выбирая что-то безопасное для академической темы, например, Арно.
5. Избегайте банальных корреляций
Если вы будете применять это правило неукоснительно, вам однозначно гарантировано , что вы уйдете из вашей дизайнерской карьеры в качестве заслуженного типографа. Давайте просто рассмотрим этот принцип на примере, и пусть уроки пройдут сами по себе:
- Не используйте Papyrus только потому, что ваша тема в некотором роде «древняя», особенно если речь идет о Древнем Египте. (А еще лучше вообще не использовать Papyrus)
- Не используйте Comic Sans только потому, что ваша тема юмористическая.(А еще лучше вообще не использовать Comic Sans)
- Не используйте Lithos только потому, что ваша тема посвящена греческим ресторанам.
- Не используйте Futura только потому, что ваша тема касается «будущего».
Остается ли это место для гарнитур со встроенными «эффектами»? Да, в самом деле. Просто не делает чего-то настолько очевидного, , что вы думаете об этом меньше чем за секунду. Контрольный признак, что вы делаете банальную корреляцию, заключается в том, что у вас есть набор декоративных шрифтов, которые вы часто просматриваете в своем диспетчере шрифтов, в то время как тоскует по теме, в которую их можно впихнуть.Если в прошлом вы не избегали подобных банальных корреляций, ничего страшного. Не живи прошлым, но и не делай этого снова.
6. Рассмотрим расширенное семейство типов
Если ваш проект постоянный и разнообразный, было бы разумно сразу подумать об инвестировании в качественное семейство расширенного типа. Почему бы не убить всех птиц одним выстрелом? Когда вы выбираете расширенное семейство шрифтов, вы получаете выгоду от того, что дизайнер шрифтов выполняет больше сценариев использования, чем вы, вероятно, когда-либо столкнетесь.Семейства расширенных шрифтов обычно имеют версии с засечками и без засечек, а также различные веса, полные наборы специальных символов, лигатур и т. Д., Что гарантирует, что вы сможете найти правильное решение практически для каждой типографической задачи, которую вы только можете себе представить. Расширенное семейство типов также придаст очень единообразное, упорядоченное настроение и эстетичный вид, который может быть, а может и не быть тем, что вы хотите.
7. Придерживайтесь классических комбинаций
Когда вы застряли, делайте проверенное и верное, особенно если у вас очень сжатые сроки.Если вы выберете нейтральную комбинацию с засечками и без засечек, вы можете немного потерять «преимущество», но, по крайней мере, целостность вашего дизайна и сообщения не пострадает, . Когда вы в последний раз обращались к Caslon или Univers и сожалели об этом? Признайтесь: вы никогда не добьетесь сотрудничества ITC Avant Garde Gothic и Trebuchet MS. Вместо этого обратитесь к уважаемым ресурсам, связанным с типографикой. Посмотрите, с чем согласны профессиональные дизайнеры. Вероятно, у вас уже есть классика, на которую вы найдете ссылки.Возможно, те же самые шрифты являются законченными и имеют высокое качество, что значительно упрощает их выбор. Вы подведете их, прежде чем они подведут вас.
8. Используйте ограниченную палитру
Вы найдете множество мнений по этому поводу, но также неплохо было бы рассмотреть ограниченную палитру шрифтов, которые вам больше всего нравятся, из списков самых популярных шрифтов всех времен. Они не зря являются самыми популярными. Некоторые дизайнеры за всю свою карьеру использовали менее двадцати шрифтов в большинстве случаев.Например, вы можете использовать 100 лучших гарнитур шрифтов FontShop (на немецком языке, также доступны в формате PDF) в качестве справочной информации. К этому списку вам следует попробовать добавить несколько новых, а не только классических шрифтов. Пока вы занимаетесь этим, подумайте о добавлении одного или двух уникальных, но универсальных современных шрифтов от независимых производителей , а не только более крупных, известных, которые могут быть вам более знакомы.
В этом примере мы объединили Bembo с различными шрифтами из Haptic Pro, семейства гарнитур, первоначально разработанного в 2008 году Хеннингом Хартмутом Скиббе.Что-то старое и что-то новое, и вы можете пройти долгий путь со своим собственным стилем:
Последний совет: нарушайте правила
Нарушайте правила, но только после вы можете назвать некоторые из них. Знание основ, описанных в этой статье, поможет вам сделать осознанный выбор: какие правила нарушать и как их нарушать . Возможно, вам придется пройти через девяносто девять плохих идей, чтобы реализовать одну отличную идею, но процесс увлекательный. Помните: знание шрифта дает вам возможность более творчески выражать себя с его помощью.Чтобы «раздвинуть границы», как гласит клише, сначала нужно знать, что и где находятся края.
Дополнительные ресурсы
Вам могут быть интересны следующие статьи и ресурсы по теме:
Лучшие шрифты для деловых документов
Для тех из нас, кто не занимается шрифтами каждый день, количество предлагаемых шрифтов может показаться огромным, но это не обязательно.
и без засечек
Шрифты обычно делятся на две категории — с засечками и без засечек.Те, у которых есть небольшие выступающие элементы, известны как засечки. Примеры включают Times New Roman, Garamond и Bookman Old Style.
Шрифты, в которых отсутствуют эти небольшие выступающие элементы, называются без засечек (от французского «без», но обычно принтеры произносят «саннс»). Наиболее распространены Arial, Helvetica и Verdana. Обычно они используются в Интернете, но становятся все более приемлемыми в печатных материалах.
Печать и экран
Общепринято считать, что шрифты с засечками лучше подходят для печатных материалов, потому что они направляют взгляд читателя вдоль линии.
Однако, поскольку при чтении глаз движется не по плавной линии, а в быстрых прыжках, известных как «саккады», этот аргумент является сомнительным. На самом деле, использование шрифтов с засечками для печатных материалов настолько традиционно, что использование шрифтов без засечек может быть заявлением о современности или даже (небольшом) бунте.
Шрифтыс засечками обычно не используются для текста, предназначенного для чтения на экране, потому что на экранах с низким разрешением засеки могут выглядеть нечеткими и мешать читаемости. Однако некоторые шрифты с засечками, такие как Georgia, были специально разработаны для хорошего отображения даже на экранах с низким разрешением (и вы можете увидеть это в действии на веб-сайте New York Times).
Читаемость
Значит, шрифты с засечками более читабельны, чем без засечек, или наоборот? Одним словом, нет. Спросите графического дизайнера или редактора, и они почти наверняка выскажут вам свое личное мнение так или иначе, но исследования удобочитаемости обычно не находят разницы. Как говорит консультант по пользовательскому опыту Алекс Пул: «Если есть разница, то она слишком мала, чтобы о ней беспокоиться».
Ожидание читателя, однако, влияет на удобочитаемость.Дайте кому-нибудь 50-страничный отчет шрифтом без засечек, и его незнакомость может нанести удар. Точно так же люди не ожидают, что будут читать газетные шрифты в Интернете. Если вы осознанно выбрали стиль, дерзайте — просто убедитесь, что он оправдан. (Под этим мы подразумеваем, что у вас есть оправдание для этого, а не то, что он плотно прилегает к обеим сторонам страницы.)
Стоит отметить, что по мере повышения качества и разрешения экранов компьютеров это различие, вероятно, исчезнет.Но пока это остается.
Сопряжение шрифтов
Шрифтычасто выглядят лучше всего в сочетании друг с другом, когда один используется для заголовков, а другой — для основного текста. Хорошее практическое правило — использовать заголовки с засечками, если основной текст написан без засечек, и наоборот. Но шрифты из одного «семейства», такие как Lucida Sans и Lucida Bright, также часто хорошо работают вместе. Как правило, не используйте более двух шрифтов на странице, если только вы не уверены, что на то есть веские причины.Для разнообразия используйте разные веса или стили в одном семействе.
При объединении шрифтов в пару быстро посмотрите на пропорции верхних и нижних выносных элементов (например, хвосты на d s и p s) по отношению к буквам в целом. Попробуйте использовать шрифты с похожими пропорциями.
Для того, что будет читать онлайн, безопасным вариантом по умолчанию является Arial для основного текста и Times New Roman для заголовка. Или вы можете попробовать Helvetica для тела и Century Schoolbook для заголовков.Для печати, если вам надоел Times New Roman, попробуйте Garamond для основного текста и сопоставьте его с Frutiger или Futura для заголовков. Доступность шрифтов зависит от вашего программного обеспечения и от того, используете ли вы ПК или Mac, поэтому для получения исчерпывающих списков см. Список пар шрифтов Уилла Харриса и 19 лучших шрифтов Дугласа Бонневилля в 19 комбинациях.
Эстетический выбор
Окончательное решение — это вопрос о том, какой из них больше всего подходит для вашего сообщения.Люди могут иметь самые разные мнения о том, что «выглядит правильно», поэтому существует несколько жестких правил. Как правило, шрифты с засечками выглядят более традиционными, а шрифты без засечек — более современными.
Подумайте о том впечатлении, которое вы хотите произвести (и если вы сомневаетесь в том, какое влияние может оказать шрифт, быстро пролистайте эти типографские плакаты). Примите во внимание целевую аудиторию, индивидуальность вашего бренда, а также цвет и дизайн окружающей среды. Шрифты могут иметь совершенно разные характеры.Например, Helvetica — чистый, свежий и нейтральный. У Гилла Санса есть чувство «Голос авторитета» 1950-х годов (его использует BBC, и он очень близок к ныне вездесущему плакату «Сохраняйте спокойствие и продолжайте»). Times New Roman имеет определенное чувство: «Я не придал этому значения, поэтому использовал шрифт Word по умолчанию».
Однако имейте в виду, что если нужный шрифт недоступен в стандартных пакетах и вам придется покупать его в особенности, возможно, ваши читатели — если они читают в Интернете — не будут иметь к нему доступа.В этом случае их программное обеспечение или браузер будут использовать заменяющий шрифт, и неизвестно, как это может повлиять на общую презентацию. Поэтому, если ваш документ не будет читаться только в печатном виде или в формате PDF, сохраняйте его простоту и используйте только широко доступные шрифты.
Экспериментируйте с различными комбинациями, но если вы не думаете о полном пересмотре бренда (в этом случае обратитесь к дизайнеру и будьте готовы к долгому и страстному разговору), не переусердствуйте. Если он хорошо выглядит, его легко читать и он будет работать на большинстве компьютеров, вы не ошибетесь.
Как выбрать лучший шрифт и размер для сопроводительных писем
Когда вы пишете сопроводительное письмо, важно использовать шрифт — или тип шрифта — который будет ясным и легко читаемым. Учтите, что менеджеры по найму должны рассматривать десятки, если не сотни, претендентов на должность. Они могут сразу передать сопроводительное письмо и резюме, которое не сразу читается.
Убедитесь, что ваш шрифт достаточно крупный, чтобы читателю не приходилось щуриться, чтобы прочитать ваше письмо, но не настолько большим, чтобы ваше письмо не помещалось на странице.
Держите его профессиональным
Когда дело доходит до выбора шрифта для сопроводительного письма, лучше всего сделать его простым и профессиональным. Вы хотите, чтобы выделялись ваши слова и сообщение, а не ваш выбор шрифта.
Избегайте использования непрофессиональных новаторских шрифтов, таких как Comic Sans, рукописные или скриптовые шрифты.
В идеале шрифт, используемый в сопроводительном письме, должен быть того же размера и стиля, что и шрифт, используемый в вашем резюме, чтобы помочь вам представить целостный пакет.Ознакомьтесь с этими советами по определению правильного шрифта для сопроводительного письма, а также его размера и стилей, которые можно и не следует использовать в сопроводительном письме.
Выберите один простой шрифт
Использование простого шрифта гарантирует, что ваше сопроводительное письмо будет легко читать. Лучше всего работают базовые шрифты, такие как Arial, Courier New, Calibri, Verdana и Times New Roman. Большинство текстовых редакторов и почтовых программ по умолчанию будут профессиональными и легко читаемыми.
Ограничьтесь одним шрифтом в сопроводительном письме; лучше не смешивать несколько шрифтов в одном документе.
В сопроводительном письме нет необходимости использовать разные стили. Избегайте подчеркивания или выделения курсивом и используйте полужирный текст только тогда, когда подчеркиваете количественные достижения, которые должны «всплывать» на странице.
Выберите подходящий размер
В зависимости от того, сколько содержания в вашем письме, выберите размер шрифта размером 10 или 12 пунктов.
Лучше всего отформатировать сопроводительное письмо так, чтобы оно умещалось на одной странице с полями не больше 1 дюйма и не меньше.7 ”.
Если в вашем письме есть заголовок с вашим именем и контактной информацией, вы можете сделать этот шрифт немного больше.
Как сделать свой выбор
- Выберите шрифт из списка вверху документа, прежде чем начать писать письмо, или:
- Введите сопроводительное письмо.
- Выделите содержание вашего письма.
- Выберите шрифт во всплывающем окне или выберите шрифт из списка вверху документа.
- Выберите размер шрифта, который хотите использовать таким же образом.
- Вычитайте сопроводительное письмо.
- Распечатайте сопроводительное письмо, даже если вы собираетесь загрузить его в Интернет, чтобы убедиться, что оно отформатировано, правильно расположено и выглядит так, как вы хотите.
Включать много белого пространства
Независимо от выбранного вами размера шрифта, в верхней части письма и между каждым абзацем и каждым разделом сопроводительного письма должен быть пробел. Вот как разместить ваше сопроводительное письмо.
Если вы используете Microsoft Word, выберите шаблон для своего письма. Если вы используете другую программу обработки текста, процесс будет аналогичным. Выберите содержание вашего сопроводительного письма, затем выберите шрифт и размер шрифта.
Возможно, вам придется попробовать несколько разных размеров, чтобы ваше сопроводительное письмо поместилось на одной странице. Просмотрите эти советы по форматированию, чтобы убедиться, что ваше письмо произведет наилучшее впечатление.
Сопроводительные письма по электронной почте
Приведенная выше информация относится в первую очередь к случаям, когда вы отправляете традиционное сопроводительное письмо обычной почтой или когда вы отправляете официальное сопроводительное письмо в виде вложения Word или PDF к сообщению электронной почты.Имейте в виду, что копирование и вставка сопроводительного письма в тело сообщения электронной почты может нарушить форматирование, что затрудняет чтение для работодателя, у которого может быть другая компьютерная система.
Самый безопасный вариант, когда вы копируете и вставляете сопроводительное письмо в электронное письмо, — это удалить все форматирование и HTML и переформатировать его или отправить как обычный текст.
Размер, стандартные и профессиональные сочетания
Какой шрифт лучше всего подходит для резюме? Каких шрифтов следует избегать? Засечки или без засечек? А размер шрифта? А как насчет выделения жирным шрифтом и курсивом? И эти надоедливые заголовки разделов?
Столько вопросов связано с такой, казалось бы, повседневной задачей, как выбор шрифта.
Хорошо, можете перестать смотреть на экран.
С помощью этого быстрого чтения вы выберете идеальный шрифт для своего резюме.
Это руководство по шрифтам покажет вам:
- Лучшие шрифты резюме для выбора и шрифты, которых следует избегать.
- Какой размер шрифта для резюме и сопроводительного письма очаровывает работодателей.
- Плюсы и минусы каждого рекомендованного шрифта резюме, чтобы облегчить ваше решение.
- Советы и рекомендации по использованию стандартных профессиональных шрифтов в резюме.
Хотите сэкономить время и подготовить резюме за 5 минут? Попробуйте наш конструктор резюме. Это быстро и легко. Кроме того, вы получите готовый контент, который можно добавить одним щелчком мыши. Посмотрите 20+ шаблонов резюме и создайте свое резюме здесь .
Образец резюме, созданный с помощью нашего конструктора — Посмотрите другие шаблоны и создайте свое резюме здесь .
Один из наших пользователей, Никос, сказал следующее:
[Я использовал] хороший шаблон, который я нашел на Zety. В моем резюме теперь одна страница , а не три . То же самое.
1
Какой шрифт использовать для резюме
Рекрутерам и менеджерам по найму требуется 7 секунд для первоначального сканирования вашего резюме, согласно нашему статистическому отчету по кадрам. Это примерно то, сколько времени требуется среднему человеку, чтобы прочитать эти два предложения.Выбранный вами шрифт должен быть разборчивым. Вот наши рекомендации:
Размер шрифта резюмеСтандартный размер шрифта для резюме составляет 12 пунктов классическим и легко читаемым шрифтом. Более крупные шрифты хороши для выделения вашего имени и заголовков разделов. Если вы не можете разместить свой контент на одной странице, вы можете попробовать использовать шрифт без засечек с размером 10 пунктов, но это минимальный размер шрифта, который вы должны использовать.
Общие шрифты для резюме- Чаще всего используется черный шрифт Times New Roman размером 12 пунктов.
- Хорошо работают другие шрифты с засечками, у которых есть хвосты, включая Cambria, Georgia, Garamond, Book Antiqua и Didot.
- Шрифты без засечек, которые хорошо работают, включают Calibri, Helvetica, Verdana, Trebuchet MS и Lato.
- Используйте полужирный шрифт , , курсив , и ЗАГЛАВНЫМ шрифтом, чтобы выделить важную информацию, такую как ваше имя и заголовки разделов, но будьте последовательны.
Теперь давайте более подробно рассмотрим каждый из рекомендованных нами шрифтов для резюме.
Лучший шрифт для резюме в 2021 году: 1. CalibriКатегория | Designer | Дата создания |
Sans – serif | Lucas 9 de 6 Groot2 |
Лукас де Гроот, голландский дизайнер шрифтов, получил заказ от Microsoft на создание Calibri для замены старого доброго Times New Roman в качестве шрифта по умолчанию для Office.Это современный шрифт, который просто пытается обеспечить максимальную связь, пропуская устаревшие засечки, но без яркого расцвета других современных шрифтов — идеально подходит для сегодняшних резюме.
Плюсы : В качестве шрифта по умолчанию Calibri обычно отображается правильно, когда менеджер по найму открывает ваше резюме. Это профессиональный и легко читаемый шрифт, получивший награду TDC2 2005 Type System от Клуба директоров шрифтов.
Минусы : В качестве шрифта по умолчанию это также означает, что другие соискатели могут использовать Calibri, что означает, что ваше резюме может не выделяться среди других.
Альтернатива : Carlito — это шрифт, созданный Google, который соответствует Calibri, метрически совместим и предназначен в качестве замены с открытым исходным кодом.
2. CambriaКатегория | Designer | Дата создания | ||||||||||||||||||||||||||||||||||||
Serif | Calibri, Cambria также была создана по заказу Microsoft голландцем в 2004 году.Microsoft заявляет, что со своими засечками (эти маленькие линии в конце каждого штриха в письме; мы скоро до них доберемся) он был «разработан для чтения с экрана и хорошо выглядит при печати небольшого размера». И это делает его отличным шрифтом для содержания вашего резюме и сопроводительного письма. Плюсы : Cambria позволяет читателям быстро расшифровать текст меньшего размера. Минусы : Его часто называют «традиционным», что может сделать его менее подходящим для более современных рабочих мест. Альтернатива : Caladea — это шрифт, созданный Google, который соответствует Calibri, метрически совместим и предназначен в качестве замены с открытым исходным кодом. Однако сейчас (по состоянию на март 2018 года) кажется, что Google Docs также включает Cambria на выбор. 3. Helvetica
|

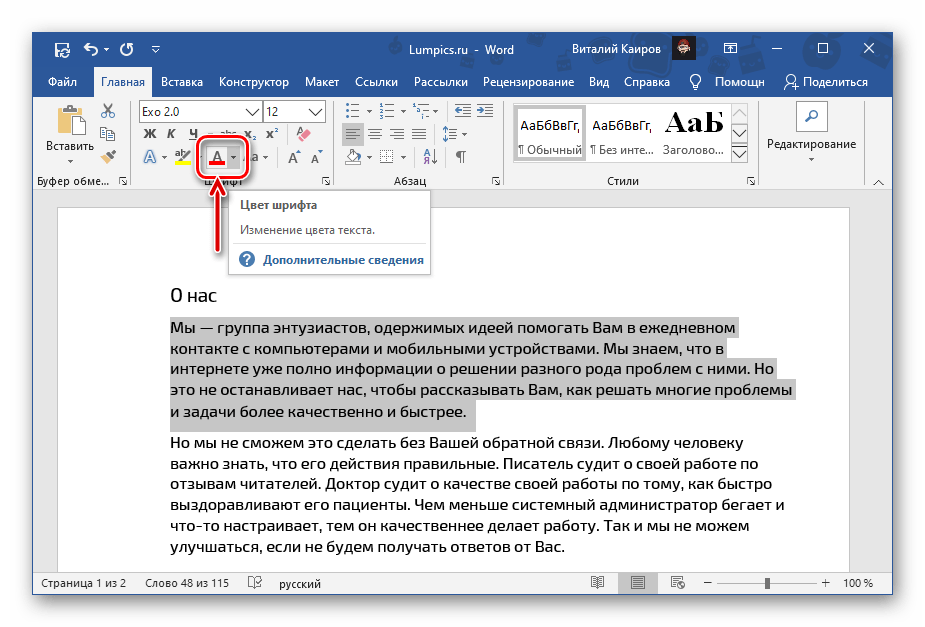 Так вы быстрее найдёте то, что хотите.
Так вы быстрее найдёте то, что хотите. Чтобы лучше ориентироваться в панели управления, в меню «Просмотр» (находится в правом верхнем углу) выберете подходящие настройки отображения.
Чтобы лучше ориентироваться в панели управления, в меню «Просмотр» (находится в правом верхнем углу) выберете подходящие настройки отображения. Ресурс имеет свой форум. Если поиск по базе данных ничего не дал, можете спросить совета у других пользователей.
Ресурс имеет свой форум. Если поиск по базе данных ничего не дал, можете спросить совета у других пользователей.