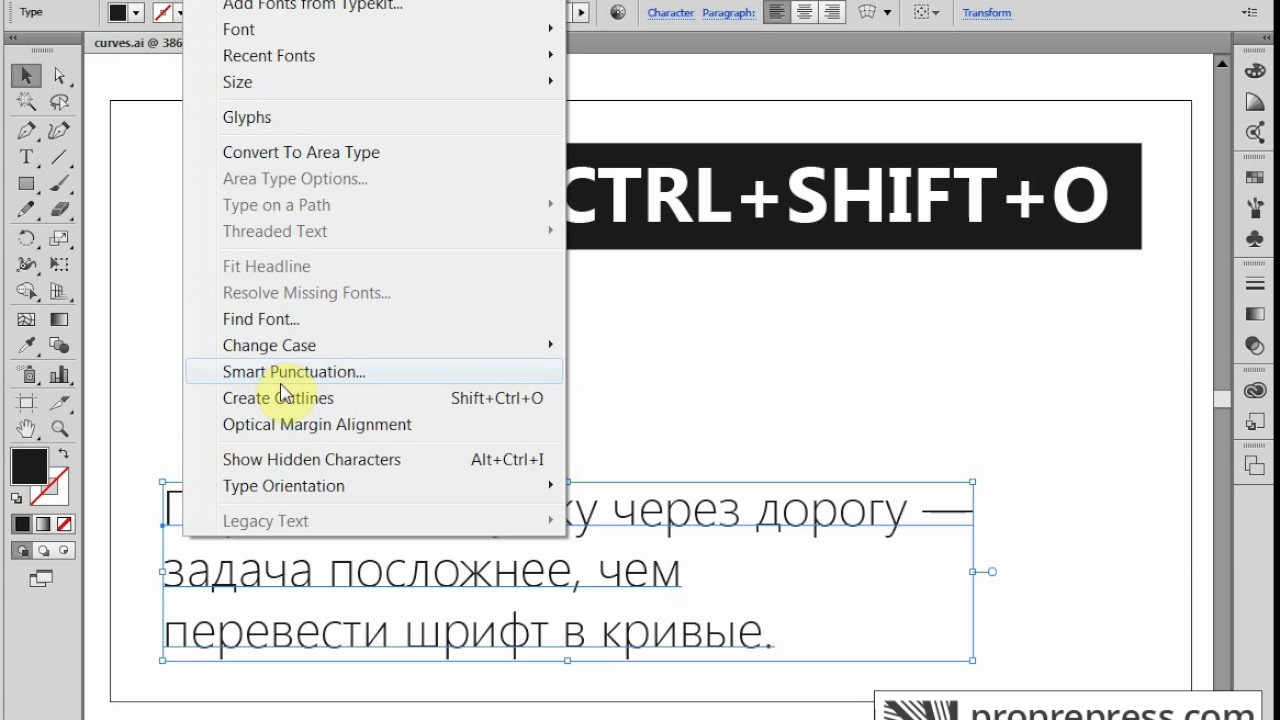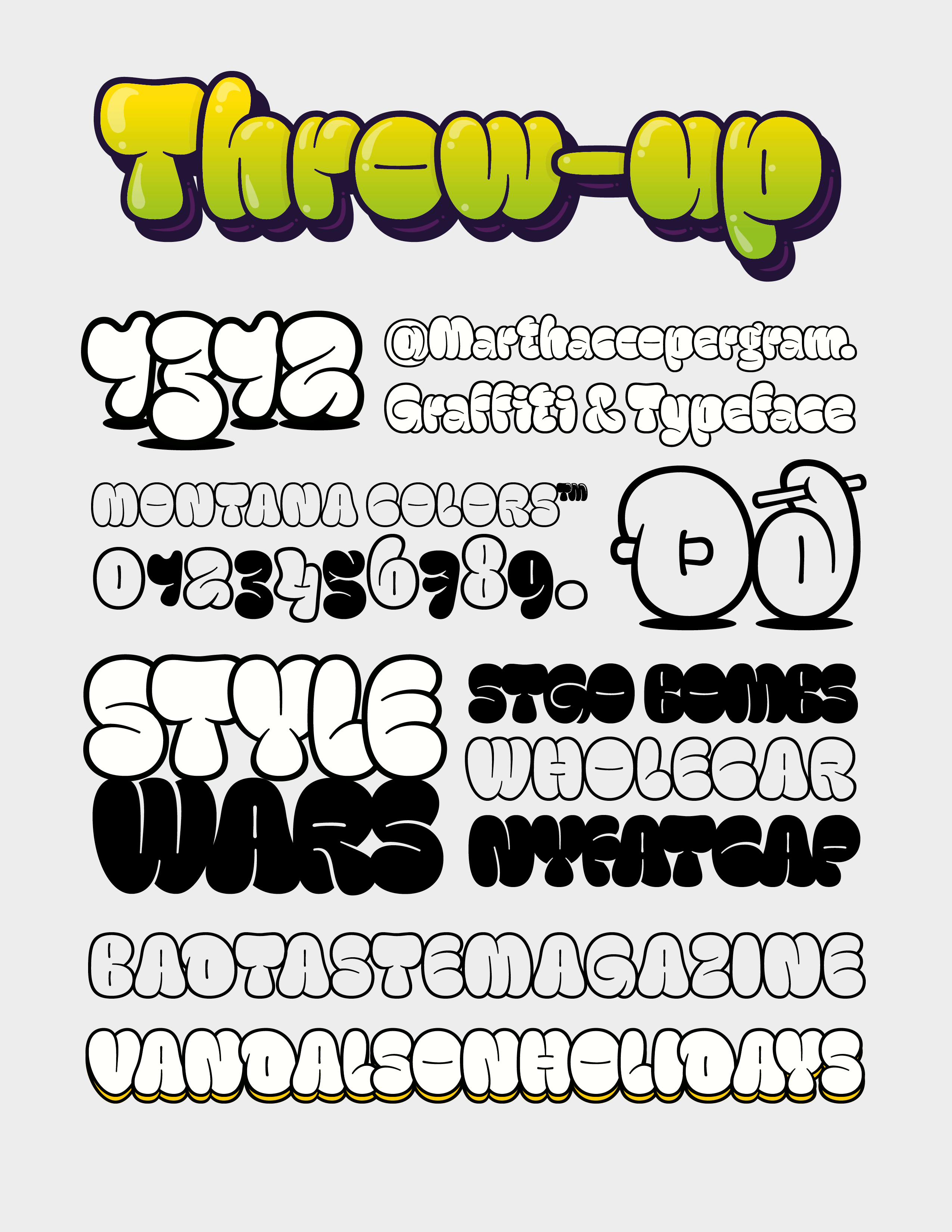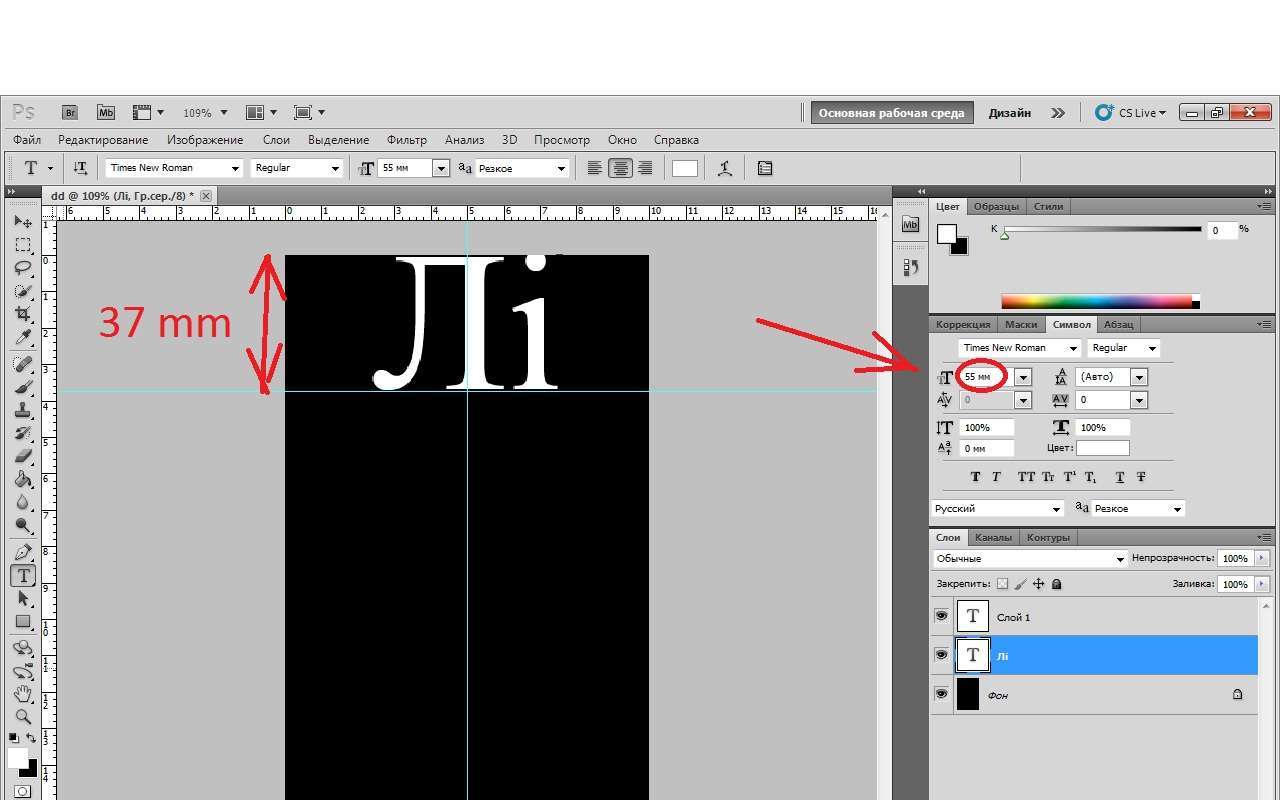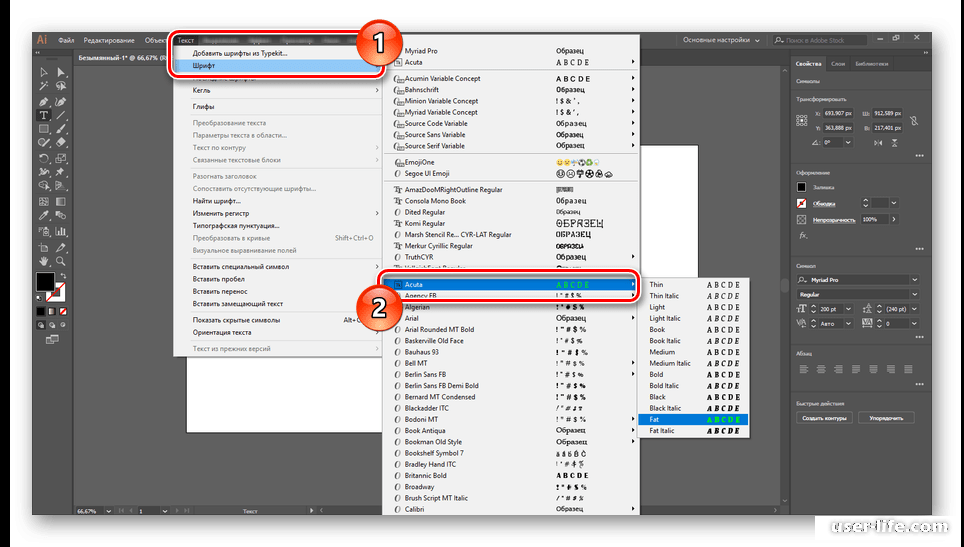Общие запросы и советы по устранению проблем при работе со шрифтами
Руководство пользователя Отмена
Поиск
Последнее обновление May 25, 2023 02:44:53 AM GMT
- Руководство пользователя Illustrator
- Основы работы с Illustrator
- Введение в Illustrator
- Новые возможности в приложении Illustrator
- Часто задаваемые вопросы
- Системные требования Illustrator
- Illustrator для Apple Silicon
- Рабочая среда
- Основные сведения о рабочей среде
- Ускоренное обучение благодаря панели «Обзор» в Illustrator
- Создание документов
- Панель инструментов
- Комбинации клавиш по умолчанию
- Настройка комбинаций клавиш
- Общие сведения о монтажных областях
- Управление монтажными областями
- Настройка рабочей среды
- Панель свойств
- Установка параметров
- Рабочая среда «Сенсорное управление»
- Поддержка Microsoft Surface Dial в Illustrator
- Отмена изменений и управление историей дизайна
- Повернуть вид
- Линейки, сетки и направляющие
- Специальные возможности в Illustrator
- Безопасный режим
- Просмотр графических объектов
- Работа в Illustrator с использованием Touch Bar
- Файлы и шаблоны
- Инструменты в Illustrator
- Краткий обзор инструментов
- Выбор инструментов
- Выделение
- Частичное выделение
- Групповое выделение
- Волшебная палочка
- Лассо
- Монтажная область
- Выделение
- Инструменты для навигации
- Рука
- Повернуть вид
- Масштаб
- Инструменты рисования
- Градиент
- Сетка
- Создание фигур
- Градиент
- Текстовые инструменты
- Текст
- Текст по контуру
- Текст по вертикали
- Текст
- Инструменты рисования
- Перо
- Добавить опорную точку
- Удалить опорные точки
- Опорная точка
- Кривизна
- Отрезок линии
- Прямоугольник
- Прямоугольник со скругленными углами
- Эллипс
- Многоугольник
- Звезда
- Кисть
- Кисть-клякса
- Карандаш
- Формирователь
- Фрагмент
- Инструменты модификации
- Поворот
- Отражение
- Масштаб
- Искривление
- Ширина
- Свободное трансформирование
- Пипетка
- Смешать
- Ножницы
- Быстрые действия
- Ретротекст
- Светящийся неоновый текст
- Старомодный текст
- Перекрашивание
- Преобразование эскиза в векторный формат
- Введение в Illustrator
- Illustrator на iPad
- Представляем Illustrator на iPad
- Обзор по Illustrator на iPad.

- Ответы на часто задаваемые вопросы по Illustrator на iPad
- Системные требования | Illustrator на iPad
- Что можно и нельзя делать в Illustrator на iPad
- Обзор по Illustrator на iPad.
- Рабочая среда
- Рабочая среда Illustrator на iPad
- Сенсорные ярлыки и жесты
- Комбинации клавиш для Illustrator на iPad
- Управление настройками приложения
- Документы
- Работа с документами в Illustrator на iPad
- Импорт документов Photoshop и Fresco
- Выбор и упорядочение объектов
- Создание повторяющихся объектов
- Объекты с переходами
- Рисование
- Создание и изменение контуров
- Рисование и редактирование фигур
- Текст
- Работа с текстом и шрифтами
- Создание текстовых надписей по контуру
- Добавление собственных шрифтов
- Работа с изображениями
- Векторизация растровых изображений
- Цвет
- Применение цветов и градиентов
- Представляем Illustrator на iPad
- Облачные документы
- Основы работы
- Работа с облачными документами Illustrator
- Общий доступ к облачным документам Illustrator и совместная работа над ними
- Публикация документов для проверки
- Обновление облачного хранилища для Adobe Illustrator
- Облачные документы в Illustrator | Часто задаваемые вопросы
- Устранение неполадок
- Устранение неполадок с созданием или сохранением облачных документов в Illustrator
- Устранение неполадок с облачными документами в Illustrator
- Основы работы
- Добавление и редактирование содержимого
- Рисование
- Основы рисования
- Редактирование контуров
- Рисование графического объекта с точностью на уровне пикселов
- Рисование с помощью инструментов «Перо», «Кривизна» и «Карандаш»
- Рисование простых линий и фигур
- Трассировка изображения
- Упрощение контура
- Определение сеток перспективы
- Инструменты для работы с символами и наборы символов
- Корректировка сегментов контура
- Создание цветка в пять простых шагов
- Рисование перспективы
- Символы
- Рисование контуров, выровненных по пикселам, при создании проектов для Интернета
- 3D-объекты и материалы
- Подробнее о 3D-эффектах в Illustrator
- Создание трехмерной графики
- Проецирование рисунка на трехмерные объекты
- Создание трехмерного текста
- Создание трехмерных объектов
- Подробнее о 3D-эффектах в Illustrator
- Цвет
- О цвете
- Выбор цветов
- Использование и создание цветовых образцов
- Коррекция цвета
- Панель «Темы Adobe Color»
- Цветовые группы (гармонии)
- Панель «Темы Color»
- Перекрашивание графического объекта
- Раскрашивание
- О раскрашивании
- Раскрашивание с помощью заливок и обводок
- Группы с быстрой заливкой
- Градиенты
- Кисти
- Прозрачность и режимы наложения
- Применение обводок к объектам
- Создание и редактирование узоров
- Сетки
- Узоры
- Выбор и упорядочение объектов
- Выделение объектов
- Слои
- Группировка и разбор объектов
- Перемещение, выравнивание и распределение объектов
- Размещение объектов
- Блокировка, скрытие и удаление объектов
- Копирование и дублирование объектов
- Поворот и отражение объектов
- Переплетение объектов
- Перерисовка объектов
- Кадрирование изображений
- Трансформирование объектов
- Объединение объектов
- Вырезание, разделение и обрезка объектов
- Марионеточная деформация
- Масштабирование, наклон и искажение объектов
- Объекты с переходами
- Перерисовка с помощью оболочек
- Перерисовка объектов с эффектами
- Создание фигур с помощью инструментов «Мастер фигур» и «Создание фигур»
- Работа с динамическими углами
- Улучшенные процессы перерисовки с поддержкой сенсорного ввода
- Редактирование обтравочных масок
- Динамические фигуры
- Создание фигур с помощью инструмента «Создание фигур»
- Глобальное изменение
- Текст
- Дополнение текстовых и рабочих объектов типами объектов
- Создание маркированного и нумерованного списков
- Управление текстовой областью
- Шрифты и оформление
- Определение шрифтов в изображениях и обведенном тексте
- Форматирование текста
- Импорт и экспорт текста
- Форматирование абзацев
- Специальные символы
- Создание текста по контуру
- Стили символов и абзацев
- Табуляция
- Поиск отсутствующих шрифтов (технологический процесс Typekit)
- Шрифт для арабского языка и иврита
- Шрифты | Часто задаваемые вопросы и советы по устранению проблем
- Создание эффекта 3D-текста
- Творческий подход к оформлению
- Масштабирование и поворот текста
- Интерлиньяж и межбуквенные интервалы
- Расстановка переносов и переходы на новую строку
- Проверка орфографии и языковые словари
- Форматирование азиатских символов
- Компоновщики для азиатской письменности
- Создание текстовых проектов с переходами между объектами
- Создание текстового плаката с помощью трассировки изображения
- Создание специальных эффектов
- Работа с эффектами
- Стили графики
- Атрибуты оформления
- Создание эскизов и мозаики
- Тени, свечения и растушевка
- Обзор эффектов
- Веб-графика
- Лучшие методы создания веб-графики
- Диаграммы
- SVG
- Фрагменты и карты изображений
- Рисование
- Импорт, экспорт и сохранение
- Импорт
- Помещение нескольких файлов в документ
- Управление связанными и встроенными файлами
- Сведения о связях
- Извлечение изображений
- Импорт графического объекта из Photoshop
- Импорт растровых изображений
- Импорт файлов Adobe PDF
- Импорт файлов EPS, DCS и AutoCAD
- Библиотеки Creative Cloud Libraries в Illustrator
- Библиотеки Creative Cloud Libraries в Illustrator
- Диалоговое окно «Сохранить»
- Сохранение иллюстраций
- Экспорт
- Использование графического объекта Illustrator в Photoshop
- Экспорт иллюстрации
- Сбор ресурсов и их массовый экспорт
- Упаковка файлов
- Создание файлов Adobe PDF
- Извлечение CSS | Illustrator CC
- Параметры Adobe PDF
- Палитра «Информация о документе»
- Импорт
- Печать
- Подготовка к печати
- Настройка документов для печати
- Изменение размера и ориентации страницы
- Задание меток обреза для обрезки и выравнивания
- Начало работы с большим холстом
- Печать
- Наложение
- Печать с управлением цветами
- Печать PostScript
- Стили печати
- Метки и выпуск за обрез
- Печать и сохранение прозрачных графических объектов
- Треппинг
- Печать цветоделенных форм
- Печать градиентов, сеток и наложения цветов
- Наложение белого
- Подготовка к печати
- Автоматизация задач
- Объединение данных с помощью панели «Переменные»
- Автоматизация с использованием сценариев
- Автоматизация с использованием операций
- Устранение неполадок
- Проблемы с аварийным завершением работы
- Восстановление файлов после сбоя
- Проблемы с файлами
- Поддерживаемые форматы файлов
- Проблемы с драйвером ГП
- Проблемы устройств Wacom
- Проблемы с файлами DLL
- Проблемы с памятью
- Проблемы с файлом настроек
- Проблемы со шрифтами
- Проблемы с принтером
- Как поделиться отчетом о сбое с Adobe
- Повышение производительности Illustrator
Есть вопросы по работе со шрифтами? Просмотрите некоторые общие вопросы и изучите советы по поиску и устранению проблем.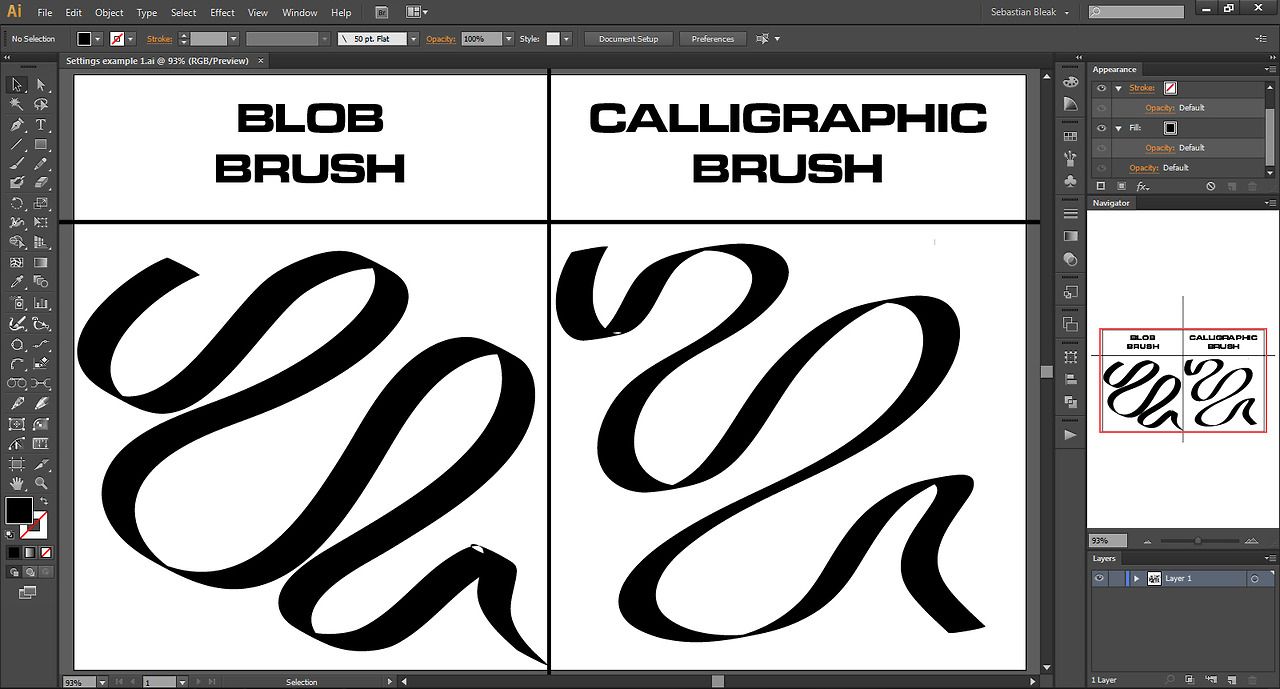
Добавление новых шрифтов
Чтобы использовать новый шрифт, необходимо загрузить его на компьютер. После загрузки шрифта выполните указанные ниже действия, чтобы добавить новые шрифты в соответствующие папки Windows или macOS.
- Откройте панель управления для просмотра папки шрифтов:
- [Windows] Откройте Пуск > Настройки и выберите Оформление и персонализация > Шрифты.
- [macOS] Откройте Пользователи > Библиотека > Шрифты.
- Дважды нажмите на нужный шрифт. В окне предварительного просмотра шрифтов нажмите Установить для создания копии этого шрифта в папке «Шрифты».
- Скопируйте или перетащите загруженный шрифт в папку шрифтов.
Все добавленные шрифты будут доступны в панели «Символ» приложения Illustrator.
Вы можете получить доступ к своим шрифтам в приложениях Adobe и других настольных приложениях (например, Microsoft Office), загрузив их в приложение Creative Cloud для настольных ПК. Затем вы можете использовать эти шрифты в своих творческих проектах.
Затем вы можете использовать эти шрифты в своих творческих проектах.
См. также Использование собственных шрифтов в приложениях Creative Cloud.
Редактирование шрифтов
В Adobe Illustrator шрифтом по умолчанию является Myriad Pro. Чтобы установить другой шрифт по умолчанию, необходимо изменить файлы шаблонов по умолчанию в Illustrator. Выполните действия, описанные ниже:
- Выберите Файл > Открыть.
- Перейдите в следующую папку:
[Windows] Системный_диск:\Users\[имя_пользователя]\AppData\Roaming\Adobe\Adobe Illustrator [номер_версии] Settings\en_US\x64\New Document Profiles
[macOS] Macintosh HD > User > [имя_пользователя] > Library > Application Support > Adobe > Adobe Illustrator [номер_версии] > [Language folder] > New Document Profiles - Выберите нужный шаблон профиля документа по умолчанию и нажмите Открыть.
- Выберите Окно > Текст > Стили символов.

- Дважды нажмите Стандартный стиль символов на палитре Стили символов.
- Выберите Основные атрибуты символов в левой области диалогового окна Параметры стиля символов.
- Выберите нужный шрифт из меню Семейство шрифтов. Кроме того, можно изменить и другие настройки, например «Стиль шрифта» и «Размер».
Замените [имя пользователя] именем вашей учетной записи.
Замените [номер_версии] версией Illustrator, установленной в вашей системе. Дополнительные сведения представлены в разделе Замена номера версии Illustrator.
Чтобы редактировать файл, скопируйте его в другую папку.
- Нажмите ОК. Выберите Файл > Сохранить как, чтобы перезаписать исходный шаблон профиля документа и закрыть файл.
- Нажмите Файл > Новый и выберите нужный шаблон профиля документа по умолчанию.

Выберите текст, а затем выполните одно из действий, описанных ниже:
- Выберите размер в меню Текст > Размер.
- Задайте размер шрифта в раскрывающемся списке меню Кегль в палитре «Символ» или на панели управления
См. также Изменение кегль
Для использования меняющегося шрифта:
- Найдите меняющийся в списке шрифтов или значок рядом с названием шрифта.
- Нажмите значок Меняющийся шрифт () на панели управления, палитрах «Символ», «Стили символов» и «Стили абзацев».
- Для регулировки толщины, ширины и наклона меняющихся шрифтов используйте ползунки.
Если вам нужно отправить документы на печать, выберите Файл > Упаковать. По умолчанию шрифты включаются в пакет, чтобы они были всегда доступны в документе.
Чтобы можно было использовать упакованные шрифты, они должны быть доступны на вашем компьютере и лицензированы по подписке Creative Cloud. Пользовательское соглашение Adobe позволяет встраивать данные шрифтов в PDF и другие цифровые документы. Создание файла PDF является лучшим и самым надежным способом гарантировать типографское качество документов, предназначенных для печати.
Пользовательское соглашение Adobe позволяет встраивать данные шрифтов в PDF и другие цифровые документы. Создание файла PDF является лучшим и самым надежным способом гарантировать типографское качество документов, предназначенных для печати.
Доступ к Adobe Fonts
Adobe Fonts предлагает тысячи шрифтов из более чем 150 текстовых массивов в рамках подписки Creative Cloud. Эта библиотека шрифтов Adobe Fonts входит в число всех платных планов Creative Cloud.
Все шрифты лицензированы для личного и коммерческого использования. Читайте о лицензировании шрифтов в разделе Условия использования.
См. также:
- Требования к системе и подписке
- Добро пожаловать в Adobe Fonts
- Где я могу загрузить шрифты Adobe Fonts?
Нет. Шрифты Adobe Fonts могут быть переданы другому пользователю или компьютеру только в том случае, если у них есть лицензия на шрифт, доступная либо в Creative Cloud, либо в рамках традиционной лицензии на настольный компьютер.
Функция упаковки (Файл > Упаковка) часто используется для отправки документов для вывода печати. Шрифты обычно включаются в пакет для обеспечения постоянной доступности шрифтов документа.
Для получения дополнительной информации см. раздел Упаковка файлов шрифтов.
Активация шрифтов Adobe Fonts
- Вы можете активировать шрифт с помощью панели «Символ» в Illustrator. Дополнительные сведения представлены в разделе Использование шрифтов в Illustrator.
- Вы можете использовать онлайн-сервис Adobe, предоставляемый по подписке (Adobe Fonts), в котором предлагается неограниченная библиотека высококачественных шрифтов из сотен текстовых массивов. Вы можете просматривать эти шрифты из приложения Creative Cloud или перейдя в Adobe Fonts для их мгновенной активации и использования в ваших иллюстрациях.
- Войдите в приложение Creative Cloud для настольных ПК с именной подпиской на Creative Cloud. Если вы по какой-либо причине не сможете установить приложение Creative Cloud для настольных ПК, вы не сможете активировать шрифты.

- Все активированные шрифты доступны для использования во всех приложениях Creative Cloud.
- Если вы столкнулись с какими-либо проблемами при активации шрифта или шрифт оказался недоступен, см. Руководство по устранению проблем: активация шрифтов.
Все шрифты, включенные в Creative Cloud, могут использоваться на мобильных устройствах с iOS 13.1 (и более новых), которые поддерживают пользовательские API шрифтов Apple. Находите любимые семейства шрифтов и открывайте для себя новые шрифты всего несколькими жестами. Для получения дополнительной информации см. Активировать шрифты на мобильных устройствах Creative Cloud.
При активации шрифтов из Adobe Fonts они появятся в меню шрифтов всех настольных приложений, таких как Photoshop, Illustrator, InDesign, Microsoft Office и iWork. Используйте эти шрифты для подготовки печати, разработки макетов веб-сайтов, обработки текста и многого другого.
Для получения более подробной информации см. раздел Активация шрифтов на вашем компьютере.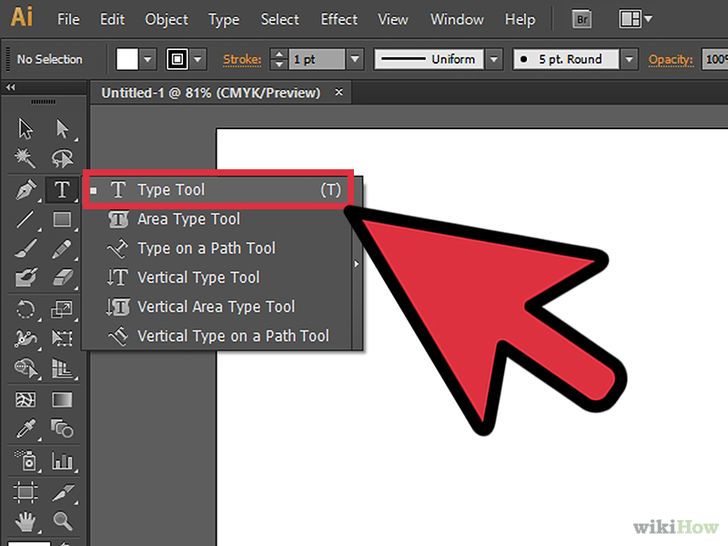
Советы по устранению неполадок
Чтобы определить шрифт, используемый в документе, используйте функцию Найти шрифт (Текст > Найти шрифт). Для получения более подробной информации см. Найти и заменить шрифт в вашем документе.
- Adobe Fonts помогут вам найти шрифты, соответствующие тексту, который используется в изображениях. Вы можете выбрать шрифт, отображаемый в результатах поиска, чтобы немедленно активировать его. После активации шрифт становится доступным в различных приложениях Creative Cloud.
- Вы можете загрузить изображение для сканирования в онлайн-приложении Adobe Fonts. Нажмите значок камеры или перетащите файл изображения. Выровняйте текст и нажмите Следующий шаг. Чтобы активировать шрифт, нажмите кнопку Активировать шрифт.
- Подробнее см. в разделе Поиск шрифтов из изображений.
Если документ включает шрифты, которые не установлены в вашей системе, при открытии этого документа вы получите соответствующее предупреждение. Illustrator указывает на отсутствующие шрифты и заменяет их доступными подходящими шрифтами.
Illustrator указывает на отсутствующие шрифты и заменяет их доступными подходящими шрифтами.
- Чтобы заменить отсутствующий шрифт на другой, выделите текст с отсутствующим шрифтом и примените к нему любой другой доступный шрифт.
- Чтобы сделать отсутствующие шрифты доступными в Illustrator, установите эти шрифты в системе или активируйте их с помощью сервиса Adobe Fonts. Дополнительные сведения представлены в разделе Добавление шрифтов.
- Для простоты выявления подставленных шрифтов их необходимо подсветить. Выберите Установки > Тип > Подсветить подставленные шрифты.
Для получения более подробной информации см. раздел Разрешить отсутствующие шрифты в приложениях для настольных ПК.
Вход в учетную запись
Войти
Управление учетной записьюКак добавить шрифты в adobe illustrator
Программное обеспечение Adobe Illustrator является отличным средством работы с векторной графикой, существенно превосходящим прочие продукты. Однако как и во многих других программах, стандартных средств зачастую недостаточно для реализации всех пользовательских идей. В настоящей статье мы расскажем о методах добавления новых шрифтов для данного ПО.
Однако как и во многих других программах, стандартных средств зачастую недостаточно для реализации всех пользовательских идей. В настоящей статье мы расскажем о методах добавления новых шрифтов для данного ПО.
Установка шрифтов в Illustrator
На сегодняшний день актуальной версией Adobe Illustrator поддерживается лишь два способа добавления новых шрифтов для последующего использования. Вне зависимости от метода, каждый стиль добавляется на постоянной основе, но с возможностью ручного удаления по необходимости.
Способ 1: Средства Windows
Данный подход является наиболее универсальным, так как позволяет установить шрифт в систему, предоставив доступ к нему не только для Illustrator, но и для многих других программ, включая текстовые редакторы. При этом установленные подобным образом стили в большом количестве могут замедлить работу системы.
- Сначала вам необходимо найти и скачать нужный шрифт. Обычно он представляет собой один файл «TTF» или «OTF», включающий в себя разные стили для текста.
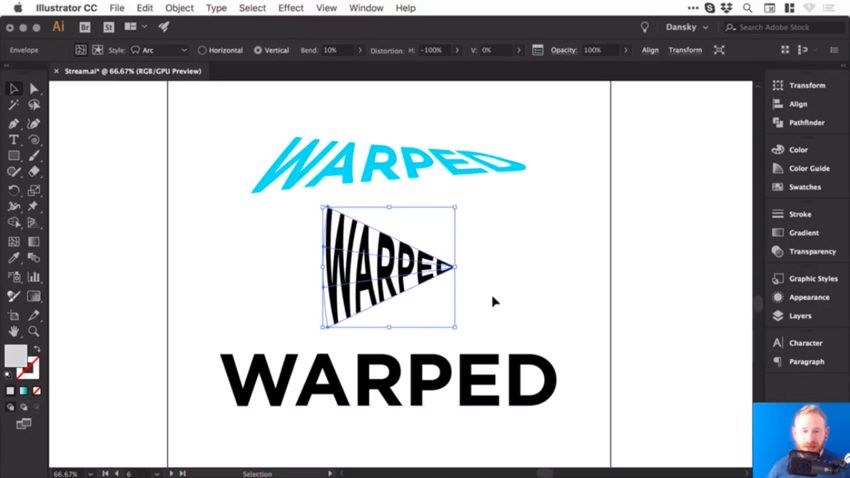
Если у вас возникают трудности по части установки новых шрифтов на той или иной ОС, нами была подготовлена более детальная статья по данной теме. Кроме того, вы всегда можете обратиться с вопросами к нам в комментариях.
Способ 2: Adobe Typekit
В отличие от предыдущего, данный способ подойдет вам исключительно в том случае, если вы используете лицензионное программное обеспечение Adobe. При этом помимо самого Иллюстратора, придется прибегнуть к услугам облачного сервиса Typekit.
Примечание: На компьютере должен быть установлен Adobe Creative Cloud.
Шаг 1: Скачивание
- Откройте Adobe Creative Cloud, перейдите к разделу «Установки» и на вкладке «Шрифты» установите галочку рядом с пунктом «Синхронизация Typekit».
Примечание: Не все шрифты можно синхронизировать с Illustrator.
В случае успеха потребуется дождаться завершения загрузки.
По ее завершении вы получите соответствующее уведомление. Тут же будет отображена информация о доступном количестве загрузок.
Шаг 2: Проверка
- Разверните Illustrator и создайте новый лист для проверки шрифта.
Главное достоинство метода заключается в отсутствии необходимости перезагрузки программы. Кроме того, стили могут быть без проблем удалены через Adobe Creative Cloud.
Заключение
Прибегнув к рассмотренным методам, вы сможете установить любые понравившиеся шрифты и в дальнейшем воспользоваться ими в Illustrator. К тому же добавленные стили для текста будут доступны не только в данной программе, но и прочих продуктах Adobe.
Мы рады, что смогли помочь Вам в решении проблемы.
Помимо этой статьи, на сайте еще 12567 инструкций.
Добавьте сайт Lumpics.ru в закладки (CTRL+D) и мы точно еще пригодимся вам.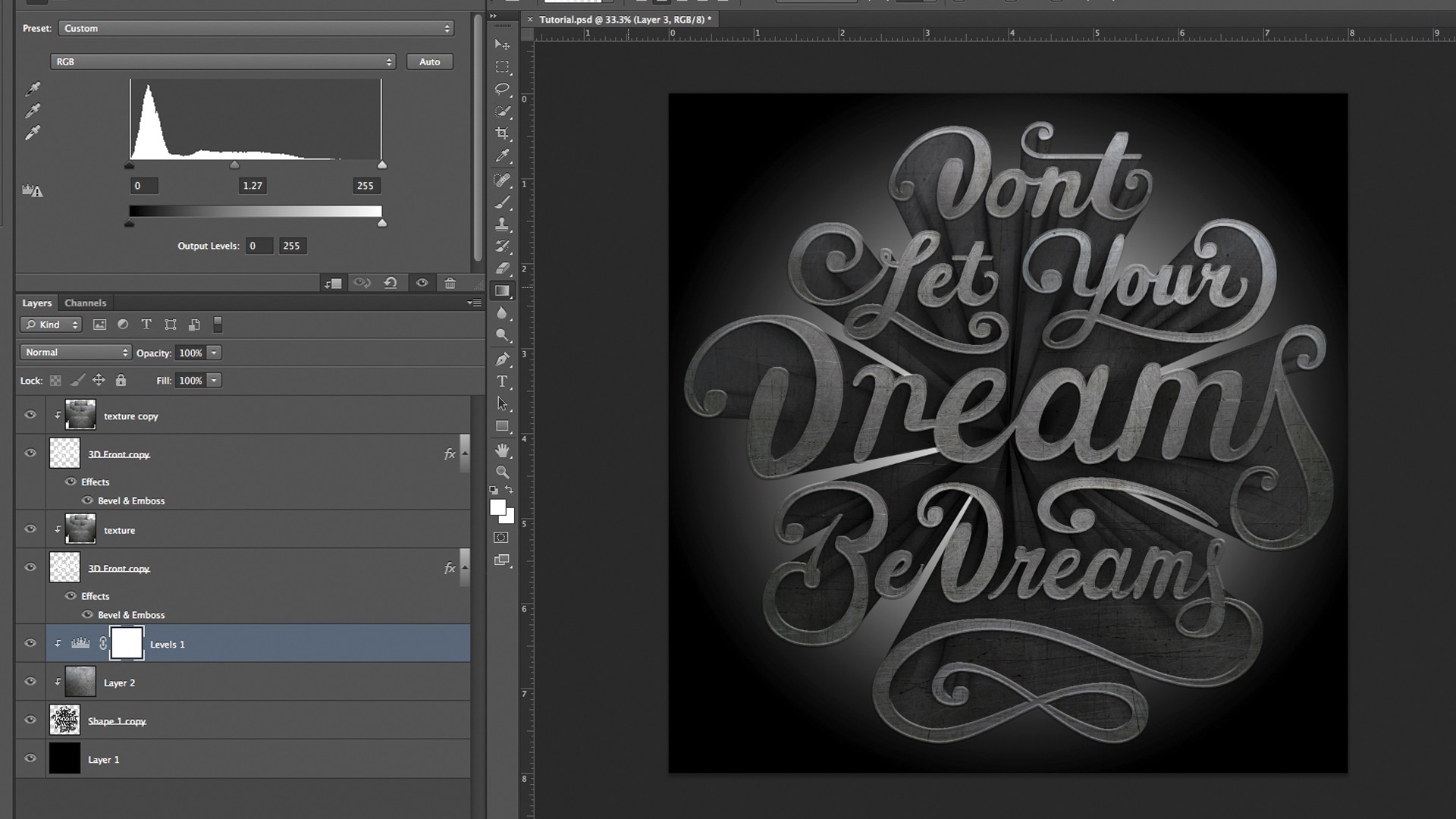
Отблагодарите автора, поделитесь статьей в социальных сетях.
Опишите, что у вас не получилось. Наши специалисты постараются ответить максимально быстро.
Приветствуем вас, дорогие читатели. В нашей статье о тексте в Adobe Illustrator мы обещали вам сделать отдельную статью, касающуюся различных шрифтов. В сегодняшней статье – мы исполним обещание и вы узнаете, как добавить интересный и полезный шрифт в программу.
Как мы уже говорили в нашей статье о тексте, шрифты зависят не от самой программы, а от вашей операционной системы, поэтому и устанавливать их нужно будет на ПК, а не в программе. Для этого вы должны будете найти и скачать, понравившийся вам, шрифт.
Сделать это можно легко и просто, т.к. в свободном доступе интернета находится масса бесплатных и креативных шрифтов. Вот пример одного из сайтов.
Итак, выбрали и скачали. У вас появится архивированный файл. Заходите в архив и видите 2 файла с различными разрешениями. Вам нужен будет файл, с разрешением «ttf».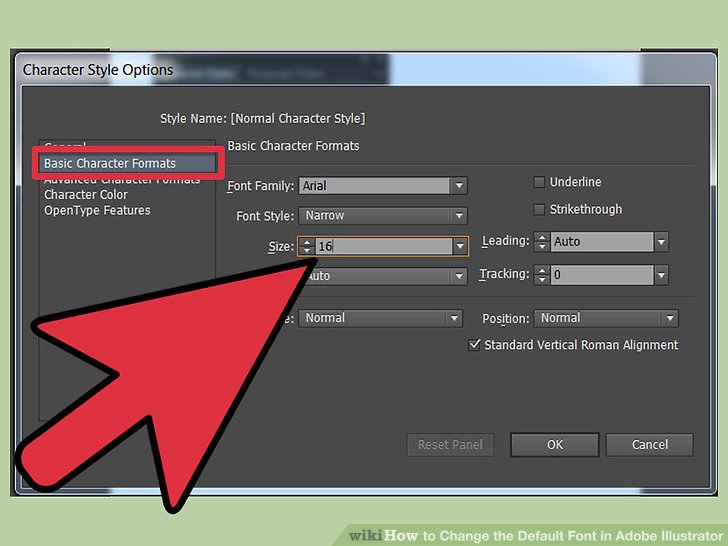
Вам нужно будет извлечь этот файл в нужную папку. Для удобства, особенно если вы планируете скачать большое количество шрифтов, создайте отдельную папку на диске С и назовите ее fonts (шрифты). Можете туда и забросить ваш скачанный файл.
После этого зайдите на диск С, перейдите в поисковик и пропишите там fonts. Компьютер выдаст вам вашу папку и общую папку со всеми доступными шрифтами.
Выбираете шрифт, который вы скачали и копируете его в папку fonts, которая лежит в папке Windows.
Вот, собственно, и все. Теперь шрифт будет доступен вам в Adobe Illustrator. Единственный момент – вы должны помнить его название, чтобы быстрее его найти в программе. Для этого мы и рекомендовали вам держать все скачанные шрифты в отдельной папке. Так вы сможете быстрее найти то, что вам нужно.
Adobe Systems’ Illustrator — это популярная программа для производства графики, логотипов, изображений в 3D и для верстки. Некоторое количество шрифтов в этой программе присутствует уже при скачивании, но ваш проект может потребовать особого шрифта.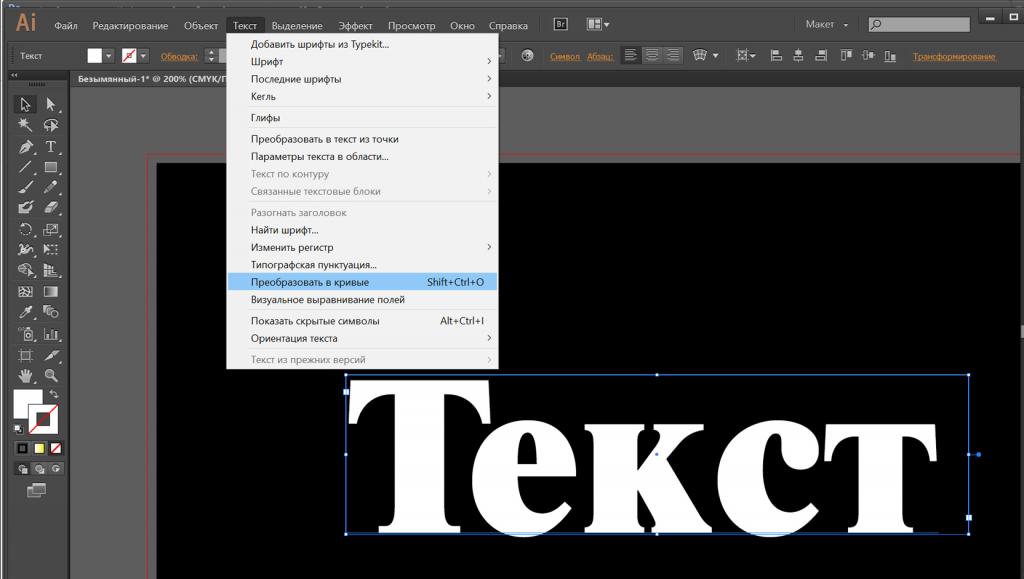 Добавить новые шрифты несложно, нужно только скачать шрифт на компьютер и следовать перечисленным указаниям:
Добавить новые шрифты несложно, нужно только скачать шрифт на компьютер и следовать перечисленным указаниям:
- 1 Узнайте, какой именно шрифт вам нужен. Для того, чтобы Adobe Illustrator его признал, шрифт должен быть полным, с курсивом, жирным начертанием и другими функциями.
- 2 Скачайте шрифт на компьютер. Если у вас на компьютере нет этого шрифта, то скачайте его сейчас и сохраните куда-нибудь, где вам будет легко его обнаружить. Большая часть файлов скачивается в заархивированном виде.
- 3 Распакуйте архив. После скачивания откройте архив и сохраните шрифт в подходящую папку (для операционных систем Windows и Mac место будет разным).
- Если у вас установлен Windows, то кликните на файл правой клавишей мыши и нажмите «Install».
- Если у вас установлен Mac OS, то кликните на файл дважды, в результате чего откроется Font Book и покажет вам шрифт. Кликните «Install», чтобы завершить установку.
- Перегрузите Illustrator. Только что установленный шрифт появится в меню шрифтов после того, как программа будет запущена заново и все шрифты загрузятся в библиотеку шрифтов.

- 4 Откройте документ. Вы можете создать новый документ или открыть старый.
- 5 Кликните на существующее текстовое окошко или создайте новое, используя «Type tool» (T).
- 6 Кликните на меню «Character» на верхней горизонтальной панели инструментов. Выберите новый шрифт из имеющегося списка.
- Имейте в виду, что вы можете выбрать шрифт, кликнув на меню «Type» на основной панели инструментов, а потом выбрать Font > [название шрифта].
- 7 Начинайте писать новым шрифтом! И не забывайте регулярно сохранять работу.
Adobe Illustrator — это приложение для редактирования векторной графики, разработанное и распространяемое Adobe. Последняя версия приложения была выпущена в октябре 2018 года и является 23-м поколением в линейке продуктов. Приложение доступно как для Windows, так и для macOS. В этой статье мы научим вас самому простому способу добавления шрифтов в приложение. Обязательно следуйте инструкциям внимательно и точно, чтобы избежать конфликта.
Как добавить шрифт в Adobe Illustrator?
Шрифты для Illustrator можно загрузить с множества веб-сайтов, и в Интернете доступно множество дизайнов. Однако эти шрифты необходимо добавлять в приложение отдельно, и их нельзя добавлять вместе. Есть два метода добавления шрифтов в иллюстратор: вы можете добавить шрифты автоматически или вручную, для вашего удобства мы перечислили оба метода.
Метод 1: автоматическая установка
- Загрузите шрифты по вашему выбору с любого веб-сайта.
- Убедитесь, что шрифт имеет формат TrueType . Формат (TTF).
Примечание: Если шрифт не в указанном формате, он несовместим с Illustrator и не может быть использован.
Метод 2: Установить вручную
- Вправо — щелкните загруженный шрифт и выберите « Копировать «.
- Откройте проводник и перейдите по в раздел, где установлена Windows.

- Откройте папку « Windows » и щелкните « Fonts ».
Примечание: вам могут потребоваться права администратора для доступа к этой папке. - Щелкните правой кнопкой мыши пустое место и выберите« Вставить «.
- Будет автоматически установлена шрифт на вашем компьютере.
- Он также будет автоматически добавлен в Adobe Illustrator.
Примечание: Этот метод будет работать только в том случае, если выбранный шрифт имеет формат «TTF», этот формат является единственным, распознаваемым Windows, и большинство шрифтов, загруженных из Интернета, имеют этот формат.
Изучите 5 простых способов добавления шрифтов в Adobe Illustrator
Райан РахардиРайан Рахарди
Основатель Pleinhaus Design Bureau Studio I Помогаем трансформировать ваши идеи с помощью дизайна и иллюстрации
Опубликовано 18 марта 2023 г.
+ Подписаться
Существует множество шрифтов, которые вы можете использовать для различных нужд, от графического дизайна до макетов публикаций, книг, рекламы и многого другого. Вы можете выбирать между типографскими шрифтами и капельными шрифтами, в зависимости от ваших потребностей. Вопрос в том, как правильно добавлять шрифты в Illustrator?
Если вы новичок в использовании Adobe Illustrator, вам может понадобиться руководство по добавлению новых шрифтов в Illustrator. Ниже описано несколько способов добавления шрифтов в Illustrator, которые вы можете реализовать. Для этого продолжайте читать!
Пять простых способов добавления шрифтов в Illustrator
Использование правильного шрифта, соответствующего вашему дизайну или проекту, очень важно. Почему? Потому что это позволит аудитории легче читать и понимать ваш дизайн. Поэтому ниже вы узнаете, как правильно добавлять шрифты в Illustrator.
Шаг 1: Получите предпочитаемые шрифты из Интернета
Прежде всего, вам нужно найти шрифты, которые подходят для вашего дизайна. Вы можете перейти на веб-сайты, чтобы просмотреть и найти шрифты, соответствующие вашим требованиям к дизайну.
Вы можете перейти на веб-сайты, чтобы просмотреть и найти шрифты, соответствующие вашим требованиям к дизайну.
На этом первом шаге вы должны сначала определить, какой шрифт вам нужен. Это для комического, готического, скриптового, капельного, пишущей машинки или других типов шрифтов? Выбор основных стилей шрифтов велик, вы можете использовать стили с засечками, стили без засечек, стили Script и многие другие основные стили.
Все идеальные шрифты в ваших руках. Итак, выбирайте правильные шрифты для своего дизайна с умом.
Шаг 2: Загрузка шрифтов
Если вы определили и получили тип шрифтов, необходимых для вашего дизайна, следующим шагом будет загрузка предпочитаемых шрифтов. Это не сложно, вам просто нужно найти кнопку «Скачать» на вашем экране. Если вы нашли кнопку загрузки, пожалуйста, нажмите на нее.
В зависимости от того, какой веб-сайт вы посещаете, вы можете получить бесплатные или платные шрифты. Иногда вы можете получить шрифт всего за 1 доллар.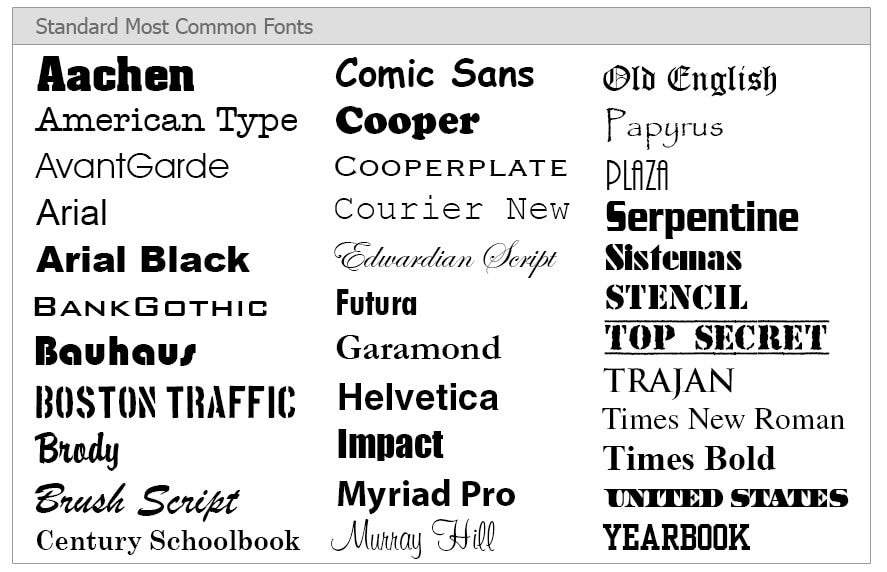 Заинтересованы? Перейдите на сайт, который вам больше всего нравится.
Заинтересованы? Перейдите на сайт, который вам больше всего нравится.
Шаг 3. Откройте загруженный шрифт и установите его
После загрузки выбранных шрифтов вы можете открыть папку, в которой вы сохранили загруженные шрифты. Загруженные вами шрифты обычно имеют формат .zip.
Если вы нашли загруженные шрифты, вы можете дважды щелкнуть по ним, чтобы открыть файл. После этого найдите кнопку «Установить» в левом верхнем углу экрана и нажмите ее, чтобы установить предпочитаемые шрифты.
Шаг 4. Откройте документ в Adobe Illustrator
Если вы выполнили предыдущие три шага, пришло время открыть Adobe Illustrator. Вы можете открыть свой старый или новый документ, дважды щелкнув соответствующий файл Illustrator.
Другой способ: вы можете перейти в меню «Файл» и выполнить поиск «Открыть», а затем выбрать документ Illustrator, который хотите открыть. Проще говоря, вы можете использовать сочетание клавиш CTRL+O.
Шаг 5. Используйте выбранные шрифты в документе Illustrator
Последний шаг — использовать загруженные ранее шрифты.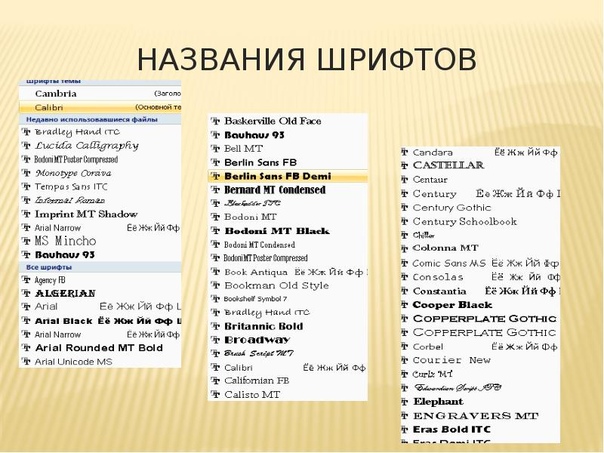 Вы можете начать этот шаг, найдя инструмент «Текст» в левой части экрана или используя сочетание клавиш «T».
Вы можете начать этот шаг, найдя инструмент «Текст» в левой части экрана или используя сочетание клавиш «T».
Если у вас есть, щелкните и перетащите курсор на белую страницу Illustrator и напишите то, что вы думаете. После этого введите название загруженных шрифтов в поле меню «Персонажи» в верхней части экрана. Вот и все, вы уже поняли, как импортировать шрифты в Illustrator.
Читайте также: 9 Наиболее рекомендуемые толстые шрифты, которые выглядят тяжелыми и массивными
Давайте попрактикуемся в том, как правильно добавлять шрифты в Illustrator!
Как это было? Вы узнали, как правильно добавлять шрифты в Illustrator? Шрифты — это самое важное, что может повлиять на качество вашего дизайна. По этой причине у вас должна быть большая коллекция шрифтов для нужд вашего дизайна. Дизайнеры также должны взять на себя инициативу научиться немедленно добавлять новые шрифты в Illustrator.
Ну, найти шрифты несложно, потому что доступно множество веб-сайтов. Но я рекомендую скачивать с Creatype Studio, так как там собрана лучшая коллекция, от базовых шрифтов до причудливых, всего за 1 доллар США! При этом вы можете создавать проекты с широким выбором шрифтов. Надеюсь, наше руководство поможет вам хорошо!
Но я рекомендую скачивать с Creatype Studio, так как там собрана лучшая коллекция, от базовых шрифтов до причудливых, всего за 1 доллар США! При этом вы можете создавать проекты с широким выбором шрифтов. Надеюсь, наше руководство поможет вам хорошо!
Как добавить шрифты в Adobe Illustrator (краткие советы)
Автор Элианна ГрегориОбновлено ✓ Факты проверены Июнь Эскалада
Типографика — важный аспект цифрового искусства. Графические дизайнеры часто шутят, что выбор шрифта может занять больше времени, чем сам дизайн. К счастью, добавлять шрифты в Adobe Illustrator очень просто!
Меня зовут Элианна. У меня есть степень бакалавра изящных искусств в области иллюстрации, и я использую Adobe Illustrator более шести лет в своей академической и профессиональной карьере. Как иллюстратор и арт-директор, я работаю со шрифтами в Illustrator, чтобы удовлетворить потребности различных клиентов и рабочих проектов.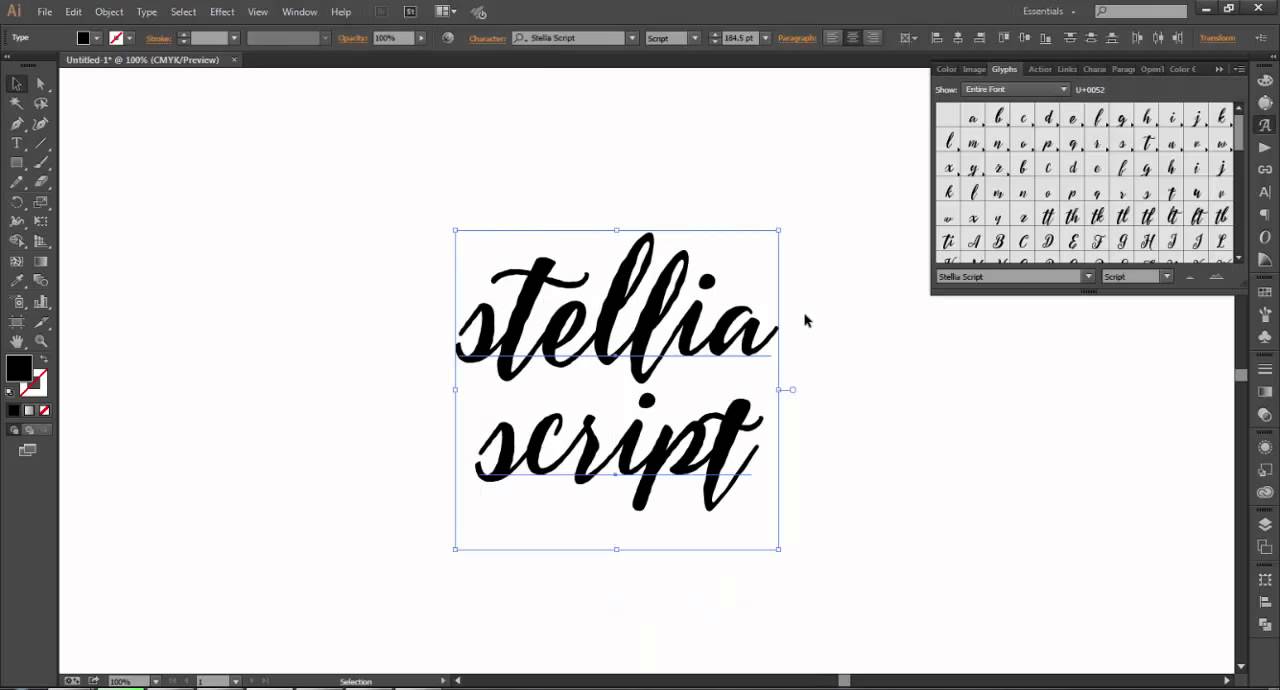
В этом посте я покажу вам, как добавить шрифты в Adobe Illustrator, чтобы вы могли больше проектировать и меньше устранять неполадки.
Давайте приступим!
Содержание
- Ключевые выводы
- Где найти шрифты для Adobe Illustrator
- Шрифты Adobe
- Как добавить шрифты в Adobe Illustrator
- Заключительные мысли
Ключевые выводы
- Вы можете найти на заказ шрифты для добавления в Adobe Illustrator онлайн или с помощью Шрифты Adobe .
- Обязательно перепроверьте лицензионные соглашения для всех шрифтов, загружаемых из Интернета.
- Adobe Fonts — это услуга, входящая в вашу подписку Creative Cloud Subscription и предоставляющая вам доступ к библиотеке шрифтов без лицензии.
Где найти шрифты для Adobe Illustrator
В Интернете можно найти множество пользовательских шрифтов для добавления в Adobe Illustrator. Если у вас есть подписка Adobe, Adobe Font — отличный вариант. Или вы можете использовать другие веб-сайты шрифтов, такие как DAfont , где шрифты создаются и загружаются пользователем.
Если у вас есть подписка Adobe, Adobe Font — отличный вариант. Или вы можете использовать другие веб-сайты шрифтов, такие как DAfont , где шрифты создаются и загружаются пользователем.
Имейте в виду, что даже если шрифт является «бесплатным», вы не сможете использовать его в коммерческих целях без лицензии. Веб-сайты с бесплатными шрифтами часто содержат отказ от ответственности от создателей, в котором указывается предполагаемое использование их шрифтов. Обязательно проверяйте разрешения, установленные создателем шрифта, при загрузке пользовательского материала.
Adobe Fonts
Adobe Fonts — это служба, существующая в рамках Adobe Creative Cloud 9.0054 . Он состоит из библиотеки шрифтов, которая не требует лицензирования и может быть загружена непосредственно из всех ваших творческих облачных приложений. Adobe Fonts поставляется с подпиской Creative Cloud.
youtube.com/embed/2EMuSXLVMDA?feature=oembed» allow=»accelerometer; autoplay; clipboard-write; encrypted-media; gyroscope; picture-in-picture; web-share» allowfullscreen=»»>Как добавить шрифты в Adobe Illustrator
Иногда в Adobe Fonts может не быть шрифта в нужном стиле. Если вы загрузили шрифт с другого веб-сайта, вы все равно можете использовать его в Illustrator.
Вот как:
- Шаг 1: Найдите шрифт, который хотите загрузить. Я скачиваю этот шрифт с Dafont.com .
- Шаг 2: Перейдите в папку Downloads и найдите файл шрифта
- Шаг 3: Нажмите на файл шрифта и нажмите Загрузить . Если вы используете Mac, вы можете добавить шрифт в свою книгу шрифтов.
- Шаг 4: Откройте Adobe Illustrator.
- Шаг 5: Найдите название шрифта в библиотеке шрифтов. Вы увидите, что он уже загружен.