Подготовка презентации
Какой шрифт использовать в презентации?
Размер шрифта, или кегль, должен быть достаточно крупным и легко читаемым на расстоянии. Если шрифт мелкий, то текст большинство слушателей не смогут прочитать. Если шрифт очень крупный, то создаётся впечатление, что вам по сути нечего сказать, и вы заполняете слайд несколькими словами. Используйте для заголовков шрифт в 20 пт, а для основного текста 16-18 пт.
Должен ли слайд быть цветным и ярким?
Чёрно-белые слайды делают презентацию скучной, а наличие на слайде всех цветов радуги делает презентацию перегружённой. В презентации должен быть один основной цвет и два дополнительных.
Какой цвет выбрать в качестве основного?
При выборе цвета надо помнить, что красный, оранжевый и жёлтый цвет побуждают человека к выполнению действий. Эти же цвета более всего привлекают к себе внимание. Можно допустить использование оранжевого и жёлтого цвета в качестве основного. Использование основного красного цвета нежелательно. Именно красный цвет у нас чаще всего ассоциируется с опасностью и его используют только в качестве знака «Внимание!». Если всю презентацию выполнить в ярком красном цвете, то слайды перестанут быть привлекательными, и получится обратный эффект. Выбор зелёного или синего цвета в качестве основного сделает вашу презентацию более спокойной. Эти цвета ассоциируются у нас со стабильностью, компетенциями и позитивным откликом.
Использование основного красного цвета нежелательно. Именно красный цвет у нас чаще всего ассоциируется с опасностью и его используют только в качестве знака «Внимание!». Если всю презентацию выполнить в ярком красном цвете, то слайды перестанут быть привлекательными, и получится обратный эффект. Выбор зелёного или синего цвета в качестве основного сделает вашу презентацию более спокойной. Эти цвета ассоциируются у нас со стабильностью, компетенциями и позитивным откликом.
Нужен ли фон для презентации?
Одинаковый фон и одинаковое оформление всех слайдов делает презентацию единым целым. Фон не должен быть ярким, на нём должен быть хорошо виден текст и картинки.
Обязательно ли нумеровать страницы?
Это не является обязательным, но иногда бывает полезным для выступающего.
Нужно ли использовать анимацию в
презентации?
Использование различных эффектов, «всплывание», «проявление», «вылет» допускается в любой презентации. Вы должны помнить, что любой эффект на слайде так же переключает внимание слушателей, и вам нужно будет время, чтобы переключить внимание на себя. Можно выводить на экран пункты плана, по мере того, как вы их освещаете. Но если у вас на презентации 10 пунктов и каждый из них будет «всплывать», то после 3 пункта презентацию перестанут смотреть. Если вы решили использовать эффекты, то не забывайте, что элементы должны проявляться слева направо, сверху вниз.
Можно выводить на экран пункты плана, по мере того, как вы их освещаете. Но если у вас на презентации 10 пунктов и каждый из них будет «всплывать», то после 3 пункта презентацию перестанут смотреть. Если вы решили использовать эффекты, то не забывайте, что элементы должны проявляться слева направо, сверху вниз.
Нужны ли графики?
Графики или таблицы с данными, которые вы не будете подробно комментировать, располагать в презентации не стоит. С одной стороны – это красиво, модно. С другой стороны – график и таблица, которую вам не пояснили, раздражает.
Нужны ли фотографии и картинки?
Если они усиливают ваши аргументы, то да. Если эти картинки не имеют отношения к продукту, который вы презентуете, то нет.
Эти простые правила помогут создать презентацию, которая станет помощником в вашем выступлении.
Если у вас остались вопросы, то вы можете их задать в комментариях к этой статье.
KB0159. При копировании слайда из одной презентации в другую шрифт меток think-cell меняется
База знаний KB0159. При копировании слайда из одной презентации в другую шрифт меток think-cell меняется
При копировании слайда из одной презентации в другую шрифт меток think-cell меняется
Описание
При копировании слайдов из одной презентации в другую начертание шрифта и (или) размер шрифта могут измениться. В большинстве случаев это поведение является ожидаемым для PowerPoint. Однако непредвиденные изменения могут возникнуть при копировании между старым форматом файла PowerPoint (ppt), который использовался по умолчанию до выхода Office 2003, и современным форматом файла pptx, который используется в PowerPoint 2007 и более поздних версиях.
Копирование между файлами в современном формате pptx
Тип шрифта изменяется, если в тексте используются шрифты темы и при этом шрифты темы исходных и конечных файлов отличаются. Это ожидаемое поведение.
Современные шаблоны PowerPoint основаны на темах документов Office, в которых также определяются шрифты темы.
Откройте меню шрифтов PowerPoint, чтобы узнать, использует ли текстовое поле шрифт темы. Шрифты темы указаны в отдельном разделе Шрифты темы меню, при этом к имени шрифта добавлена строка (Заголовки) или (Текст).
Тип шрифта в метках think-cell берется из основного замещающего текста образца слайдов презентации PowerPoint или из шаблона.
Используйте параметры вставки PowerPoint, чтобы управлять тем, заменяются ли шрифты темы.
- Параметр Использовать конечную тему применяет шрифт темы (и другие параметры темы) файла, в который происходит вставка. Это параметр по умолчанию.
- Параметр Сохранить исходное форматирование сохраняет исходный шрифт и другие параметры темы. Для этого PowerPoint неявно копирует образец слайдов исходного файла в конечный файл.
Процедура выбора параметра Сохранить исходное форматирование зависит от версии Office.
Office 2010 и более поздние версии: Выберите параметр вставки в меню Главная → Буфер обмена → Параметры вставки (небольшая стрелка под кнопкой Вставить).
Или же используйте смарт-тег, который отображается рядом со вставленным слайдом.

- Office 2007: Используйте смарт-тег, который отображается рядом со вставленным слайдом.
Копирование между старыми ppt-файлами и новыми pptx-файлами
Тип и размер шрифта могут измениться неожиданным образом. Проблема возникает не со всеми файлами, но если это происходит, это связано с PowerPoint и может быть воспроизведено без think-cell.
Вставьте текстовое поле с образом текста в исходную презентацию. Скопируйте и вставьте его в конечную презентацию. С помощью смарт-тега, который отображается после вставки, можно выбрать следующие параметры.
Параметр вставки: «Сохранить исходное форматирование»
Office 2007: Даже если выбрать параметр Сохранить исходное форматирование, тип шрифта может измениться на шрифт темы конечного файла. Размер шрифта также может измениться. Это ошибка в Office 2007, которая не будет исправлена Microsoft.
Размер шрифта также может измениться. Это ошибка в Office 2007, которая не будет исправлена Microsoft.
Office 2010 и более поздние версии: Все работает, как ожидается. Если шрифт изменяется при использовании Office 2010, скорее всего это вызвано ошибкой, которая была впоследствии исправлена Microsoft. Установите автоматические обновления Microsoft для Office 2010 или по крайней мере исправление KB2598346.
Параметр вставки: «Использовать конечную тему»
Office 2007 и более поздние версии: Размер шрифта вставленного текстового поля извлекается из стиля текста PowerPoint конечной презентации по умолчанию. Эти параметры форматирования стиля текста по умолчанию отличаются для
- текстового поля по умолчанию и фигуры по умолчанию
- стиля образца текста в заполнителе текста в образце слайдов.
Решения, которые следует использовать, если копирование между старыми ppt-файлами и новыми pptx-файлами приводят к непредвиденным результатам
Параметр вставки: «Сохранить исходное форматирование»
Office 2007: Обновитесь до Office 2010 или более поздней версии. Microsoft больше не публикует исправления для Office 2007 (за исключением исправлений системы безопасности). Многие проблемы исправлены только в более поздних версиях.
Microsoft больше не публикует исправления для Office 2007 (за исключением исправлений системы безопасности). Многие проблемы исправлены только в более поздних версиях.
Параметр вставки: «Использовать конечную тему»
Office 2007 и более поздние версии: Размер шрифта определяется стилем текста PowerPoint по умолчанию, который по нашим данным и в соответствии с информацией, полученной нами от Microsoft, недоступен в пользовательском интерфейсе PowerPoint. Однако вы можете использовать макросы VBA для отображения и изменения размера шрифта всех уровней отступа стиля текста по умолчанию в конечном файле.
Откройте редактор VBA, нажав Alt+F11. Выберите рабочую книгу и нажмите кнопку Вставка → Новый модуль. Затем вставьте один из следующих макросов и запустите его, нажав кнопку Выполнить макрос или нажав клавишу F5.
Чтобы отобразить размер шрифта стиля текста PowerPoint по умолчанию (все уровни отступа):
Sub DisplayDefaultTextSize() Dim lvl As TextStyleLevel For Each lvl In ActivePresentation.SlideMaster.TextStyles(ppDefaultStyle).Levels Debug.Print lvl.Font.Size Next End Sub
Чтобы установить размер шрифта стиля текста PowerPoint по умолчанию (все уровни отступа):
Sub AdjustDefaultTextSize()
Dim lvl As TextStyleLevel
For Each lvl In ActivePresentation.SlideMaster.TextStyles(ppDefaultStyle).Levels
lvl.Font.Size = 14
Next
End SubYour Font-tastic Business PowerPoint Presentation
Если вы регулярно читаете этот блог, то знаете, что мы всегда говорим о важности визуальных эффектов. Большая часть вашего общего визуального пакета в вашей бизнес-презентации PowerPoint — это выбранный вами шрифт. Это важнее, чем вы думаете.
Стив Джобс узнал об этом, когда присутствовал на уроке каллиграфии в колледже. Субъект подпитывал свое вдохновение для Mac. В своей речи перед выпускниками Стэнфорда в 2005 году Джобс сказал: «Это был первый компьютер с красивой типографикой. Если бы я никогда не заглядывал на этот единственный курс в колледже, у Mac никогда не было бы нескольких гарнитур или шрифтов с пропорциональным интервалом».
Люди веками разрабатывали и изучали шрифты, так что на эту тему есть что сказать. Но сначала мы хотим поделиться некоторыми мелочами дизайна: «Шрифт» — это слово, которое вы используете, когда говорите о буквах. «Шрифт» — это слово, которое вы используете, когда говорите об определенном размере и стиле шрифта. Например, если Garamond — это шрифт; Гарамонд, 13pt, полужирный шрифт. Не стесняйтесь использовать эти дизайнерские мелочи, чтобы удивить своих друзей на следующей вечеринке.
Чтобы избежать путаницы, мы будем придерживаться слова «шрифт». Вот еще полезная информация о шрифтах и о том, как выбрать и использовать лучшее в вашей следующей бизнес-презентации PowerPoint — все от ваших экспертов по дизайну в eSlide.
С засечками или без засечекС засечками и без засечек — первое решение, которое принимают дизайнеры при выборе шрифта.
Шрифты с засечками — это шрифты с хвостиками или линиями на концах каждой буквы, например, Times Roman.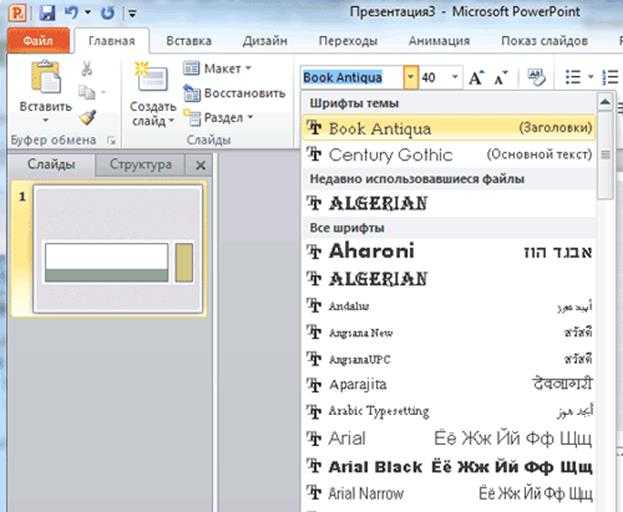 Вы увидите их чаще всего в печатных газетах или в книгах. (Да, такие вещи все еще существуют.)
Вы увидите их чаще всего в печатных газетах или в книгах. (Да, такие вещи все еще существуют.)
Шрифты с засечками используются для печатного текста, потому что хвосты (или лигатуры) ведут ваш взгляд от одной буквы к другой, что менее утомительно для глаз при чтении больших блоков текста. Важно отметить, что шрифты с засечками труднее читать при проецировании, что не делает их хорошим выбором для презентаций.
Шрифты без засечек не имеют лигатур на концах букв, например, Arial. Они больше используются для заголовков, слоганов и фрагментов информации, которые должны привлечь внимание. Вот почему шрифты без засечек — лучший выбор для деловых презентаций PowerPoint.
Третий тип шрифтов, известный как скрипты, имитирует рукописный текст. Их может быть особенно сложно прочитать в презентации, поэтому сохраните сценарии для объявления о свадьбе или приглашения на вечеринку.
Наконец, есть декоративные шрифты и дингбаты. У декоративных шрифтов та же проблема, что и у шрифтов: их трудно читать, поэтому их следует использовать с осторожностью и вообще не использовать в презентациях. Дингбаты — это символы, а не буквы, и обычно они используются исключительно в качестве маркеров.
Дингбаты — это символы, а не буквы, и обычно они используются исключительно в качестве маркеров.
Каждый шрифт имеет свою уникальную индивидуальность и помогает сформировать тон или общее впечатление от вашей бизнес-презентации PowerPoint.
Многие шрифты очень похожи друг на друга. Тем не менее, небольшие различия — часто незаметные для неопытного глаза — могут иметь большое значение в чувствах, которые они вызывают.
Чтобы решить, какой шрифт использовать, выполните это быстрое упражнение. Выберите слово, которое лучше всего отражает суть вашей презентации. Например, давайте попробуем «волнение». Сравните «возбуждение» в нескольких разных шрифтах рядом друг с другом. Этот трюк поможет вам быстро увидеть, какой шрифт лучше всего передает «возбуждение». Это тот, который вы хотите.
Не отказывайтесь от шрифтов PowerPoint PowerPoint поставляется с большим количеством отличных шрифтов. Старайтесь придерживаться того, что есть, а не импортировать что-то необычное из левого поля. Использование нестандартных шрифтов может вызвать проблемы совместимости при совместном использовании презентаций с коллегами, клиентами или использовании презентационного оборудования на конференциях. Список безопасных для системы шрифтов см. здесь.
Старайтесь придерживаться того, что есть, а не импортировать что-то необычное из левого поля. Использование нестандартных шрифтов может вызвать проблемы совместимости при совместном использовании презентаций с коллегами, клиентами или использовании презентационного оборудования на конференциях. Список безопасных для системы шрифтов см. здесь.
У вашей компании может быть корпоративный шаблон PowerPoint. Выбор шрифта будет частью этого. Надеюсь, они проконсультировались с профессиональной командой дизайнеров для создания шаблона, поэтому вы можете быть уверены, что шрифты подходят и эффективны для ваших целей. Все, что вам нужно сделать, это следовать тому, что есть. Фу, проблема решена для вас.
Шрифтовые идеи Старайтесь как можно чаще придерживаться одного шрифта во всей презентации PowerPoint. Смешение нескольких шрифтов может показаться хорошим способом добавить визуального интереса, но есть и более эффективные способы добиться этого. Изменение размера шрифта и эффектов шрифта — хороший способ сделать текст интересным, сохраняя при этом удобочитаемость.
Такие эффекты, как выделение полужирным шрифтом, курсивом или изменение цвета шрифта, позволяют проявить творческий подход. Вы также можете использовать интервалы и заглавные буквы, чтобы добавить визуальное разнообразие. Как всегда, помните, что переусердствование с любым эффектом может уменьшить воздействие вашей презентации, сделав ее загроможденной или запутанной.
Чем меньше, тем лучше, когда дело касается дизайна. И если вы запутались во всех вариантах и не знаете, что делать… вот что нужно сделать…
Теперь о шрифтахбизнес-презентация PowerPoint», то вы попали в нужное место. В eSlide мы помогаем крупнейшим компаниям в мире проводить потрясающие презентации на протяжении последних 20 с лишним лет. Позвоните нам, чтобы обсудить вашу следующую презентацию PowerPoint, и мы избавим вас от забот о шрифтах и дизайне.
Шрифты с засечками и шрифты без засечек в презентациях
В профессиональном мире правильная презентация может сделать разницу между успешной деловой сделкой и упущенной возможностью. Важно донести свою точку зрения до аудитории! Тон, стиль и даже количество слайдов, которые вы используете, влияют на то, как аудитория воспримет вашу презентацию. Вы думали о том, какой шрифт вы будете использовать? Будете ли вы использовать несколько шрифтов? Давайте разберем давние споры между шрифтами с засечками и шрифтами без засечек в презентациях.
Важно донести свою точку зрения до аудитории! Тон, стиль и даже количество слайдов, которые вы используете, влияют на то, как аудитория воспримет вашу презентацию. Вы думали о том, какой шрифт вы будете использовать? Будете ли вы использовать несколько шрифтов? Давайте разберем давние споры между шрифтами с засечками и шрифтами без засечек в презентациях.
Отличие
Несмотря на то, что при просмотре вариантов можно обнаружить сотни различных шрифтов, обычно они сводятся только к двум категориям: с засечками и без засечек. Шрифты с засечками имеют небольшую линию или расширение, прикрепленное к концу буквы или символа. Times New Roman — пример шрифта с засечками.
Шрифт без засечек не имеет маленькой линии. Примеры включают шрифты Helvetica и Arial.
Какой шрифт использовать? Незначительные различия, такие как наличие или отсутствие засечек , могут серьезно повлиять на внешний вид вашей презентации.
Шрифты с засечками и презентации
Шрифт с засечками направляет взгляд во время чтения. В течение многих лет в печатных книгах и документах использовался этот тип шрифта, поскольку он облегчает чтение больших блоков мелкого текста. Многие блог-сайты, такие как Medium, используют шрифт с засечками для основного текста, и платформа Kindle также использует его.
В течение многих лет в печатных книгах и документах использовался этот тип шрифта, поскольку он облегчает чтение больших блоков мелкого текста. Многие блог-сайты, такие как Medium, используют шрифт с засечками для основного текста, и платформа Kindle также использует его.
А как насчет презентации? Что ж, все зависит от того, «как» и «что» самой презентации. Если вы включаете печатный раздаточный материал или набор слайдов с большим количеством текста, лучше всего использовать шрифт с засечками.
Засечки направляют ваш взгляд при перемещении по длинным блокам текста. Засечки разбавляют монотонность бесконечных палочек, составляющих текст без засечек.
Согласно исследованию Даниэля Оппенгеймера, еще одна причина использовать шрифт с засечками заключается в том, что меньший размер текста может улучшить удержание. Выбор мелкого шрифта для объемного текста может помочь вашей аудитории лучше запомнить ваше сообщение.
Шрифты без засечек и презентации
Более широкие и простые структуры характеризуют шрифты без засечек. Они часто используются в презентациях с ограниченным текстом, поскольку за ними легче следить глазу.
Они часто используются в презентациях с ограниченным текстом, поскольку за ними легче следить глазу.
Эти шрифты хорошо работают на экранах при использовании в коротких предложениях или маркерах. Если вы разрабатываете слайды и не планируете включать экран, полный текста, вероятно, лучше всего использовать шрифт без засечек.
Шрифты с засечками и без засечек в презентации
Лучше всего выбрать дополняющие друг друга шрифты с засечками и без засечек и использовать их вместе. Например, вы можете использовать шрифт с засечками для небольших сносок, абзацев, цитируемых работ и т. д. и переключиться на шрифт без засечек для заголовков слайдов, подзаголовков и т. д.
Совместное использование двух шрифтов добавит разнообразия и целеустремленного стиля вашей презентации, а сильные стороны каждого шрифта будут работать на вашу презентацию, а не против нее.
Обратите внимание, что шрифты без засечек почти всегда несут в себе более современный вид, в то время как шрифты с засечками часто, но не всегда, немного более серьезные, а иногда даже скучные.


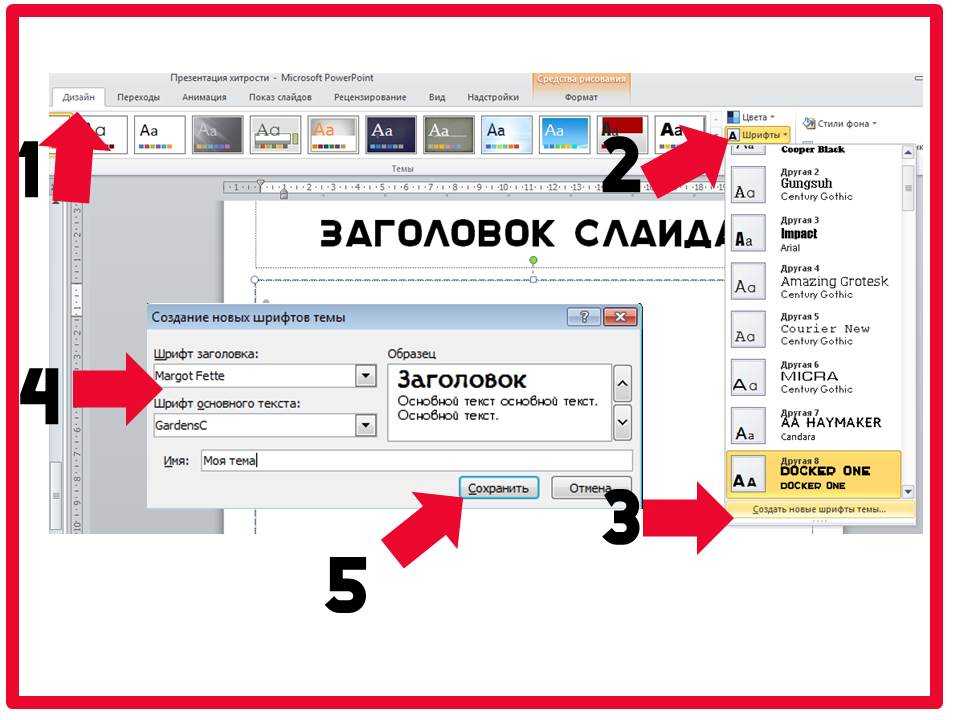 SlideMaster.TextStyles(ppDefaultStyle).Levels
Debug.Print lvl.Font.Size
Next
End Sub
SlideMaster.TextStyles(ppDefaultStyle).Levels
Debug.Print lvl.Font.Size
Next
End Sub