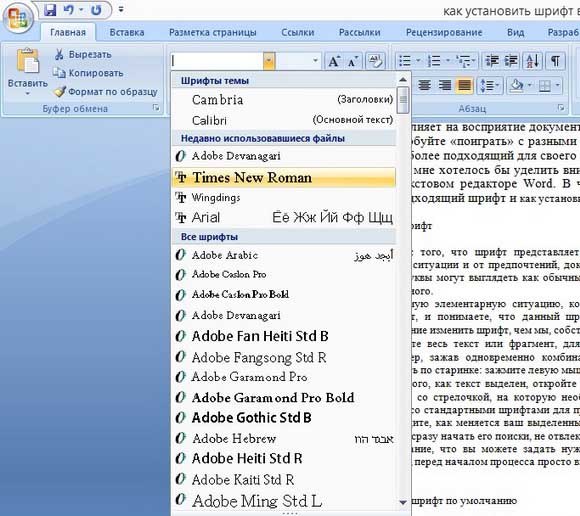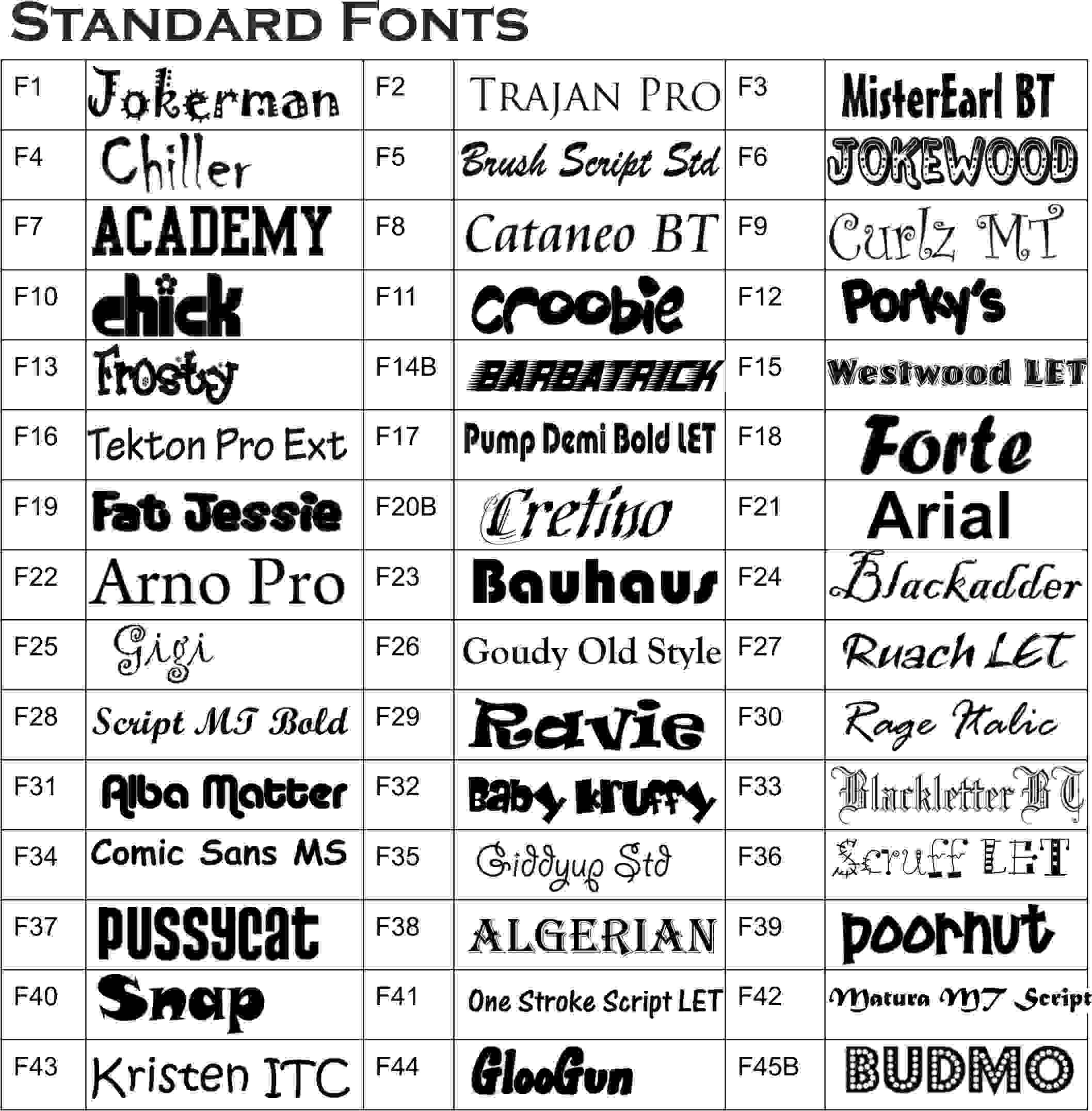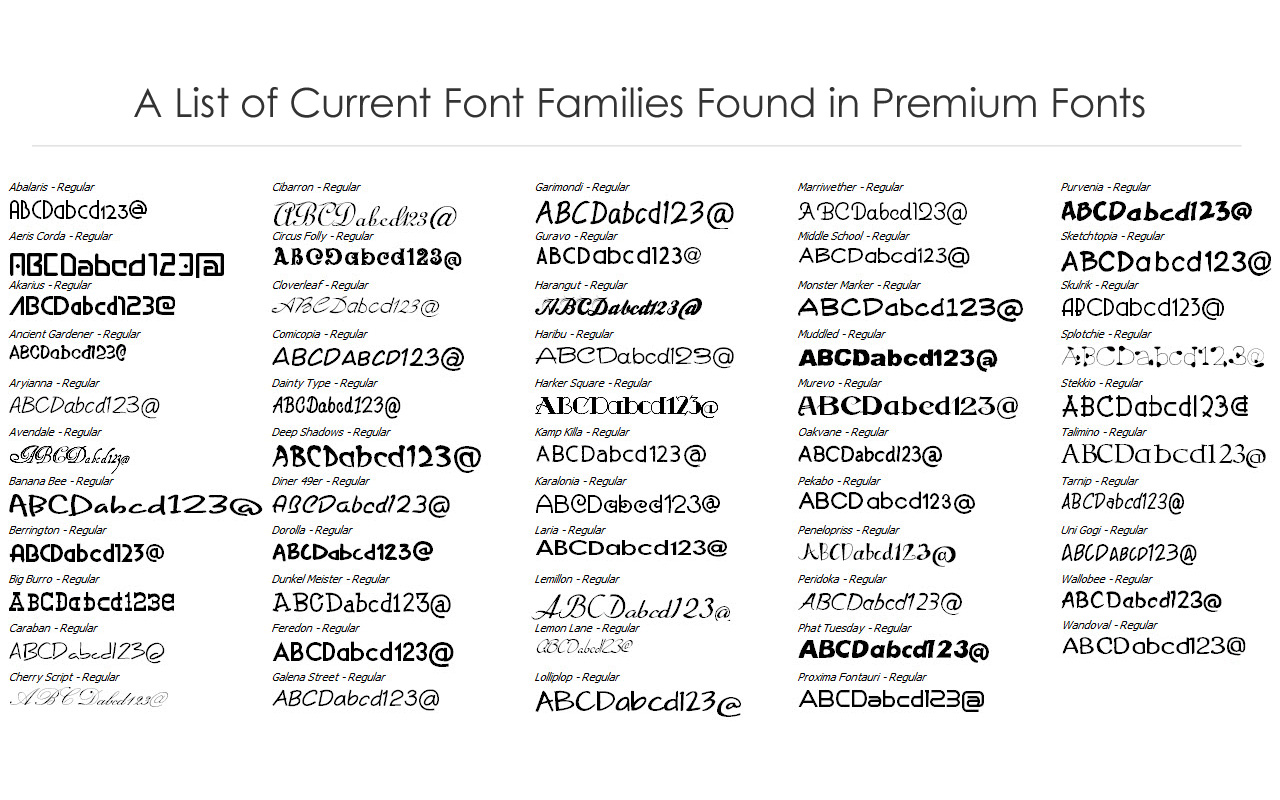Вставка символа в Word — Служба поддержки Майкрософт
Word для Microsoft 365 Word 2021 Word 2019 Word 2016 Word 2013 Word 2010 Word Starter 2010 Еще…Меньше
В документы Word можно легко вставлять специальные символы, дроби и другие символы.
Важнее всего понимать, что при вставке символов, дробей, специальных знаков или международных символов критическое значение имеет шрифт, который вы используете. Не все шрифты имеют одинаковые символы. Например, шрифт Elephant не имеет символов дроби, а Шрифт Verdana — нет. Таким образом, очень важно использовать правильный шрифт, чтобы найти нужный символ или знак, который вам нужен.
Это статичные символы. Если вы ищете интерактивный контрольный список, который можно щелкнуть, чтобы проверить или сжать, см. статью Сделайте контрольный список в Word.
Символ, например, валюта (¥), музыка (♫), или флажки (✔)
Поместите курсор в то место в файле, куда вы хотите вставить символ.
Перейдите на вкладку > символ.
Выберите символ или выберите Другие символы.
Различные наборы шрифтов часто содержат различные символы, а самые часто используемые символы содержатся в наборе шрифтов Segoe UI Symbol. Используйте селектор Шрифт над списком символов для выбора шрифта, который вы хотите просмотреть.
Используйте селектор Шрифт над списком символов для выбора шрифта, который вы хотите просмотреть.
Когда вы найдете символ, который вам нужен, дважды щелкните его. Символ будет вставлен в документ.
Выберите Закрыть.
Совет: Если вы хотите увеличить или уменьшить ваш символ, выделите его и используйте параметр Размер шрифта.
Если вы собираетесь часто вставлять символ, рекомендуем настроить функцию автозамены, которая будет вставлять его за вас. Вы найдете дополнительные сведения здесь: Вставка флажка или другого символа с помощью автозамены.
Щелкните или коснитесь места, куда нужно вставить специальный знак.
Перейдите на вкладку > символ > другие символы.
Перейти к специальным символам
Дважды щелкните символ, который нужно вставить.
Совет: Многие специальные символы имеют связанные с ними сочетания клавиш. Если вы захотите вставить специальный знак еще раз в будущем, просто нажмите сочетание клавиш. Например, сочетание клавиш ALT + CTRL + C служит для вставки символа авторского права (©).
Например, сочетание клавиш ALT + CTRL + C служит для вставки символа авторского права (©).
Выберите Закрыть.
Некоторые дроби (1/4, 1/2 и 3/4) автоматически заменяются соответствующими символами (¼, ½, ¾) при вводе. Однако другие остаются неизменными (1/3, 2/3, 1/5 и т. д.), поэтому если вы хотите вставить их как символы, нужно будет использовать процесс вставки символа.
-
Щелкните место, куда нужно вставить дробную часть, или коснитесь ее.
Перейдите на вкладку > символ > другие символы.

-
В раскрывающемся списке Подгруппа выберите Числовые формы.
Примечание: Не все шрифты имеют подгруппу числовых форм. Если вы не видите подгруппу числовых форм, которая доступна для вашего шрифта, необходимо использовать другой шрифт, например Calibri, чтобы вставить символ дроби.
-
Дважды щелкните дробь, которую вы хотите вставить.
-
Выберите Закрыть.
Только небольшое количество обычных дробей имеет символы, которые можно заменить.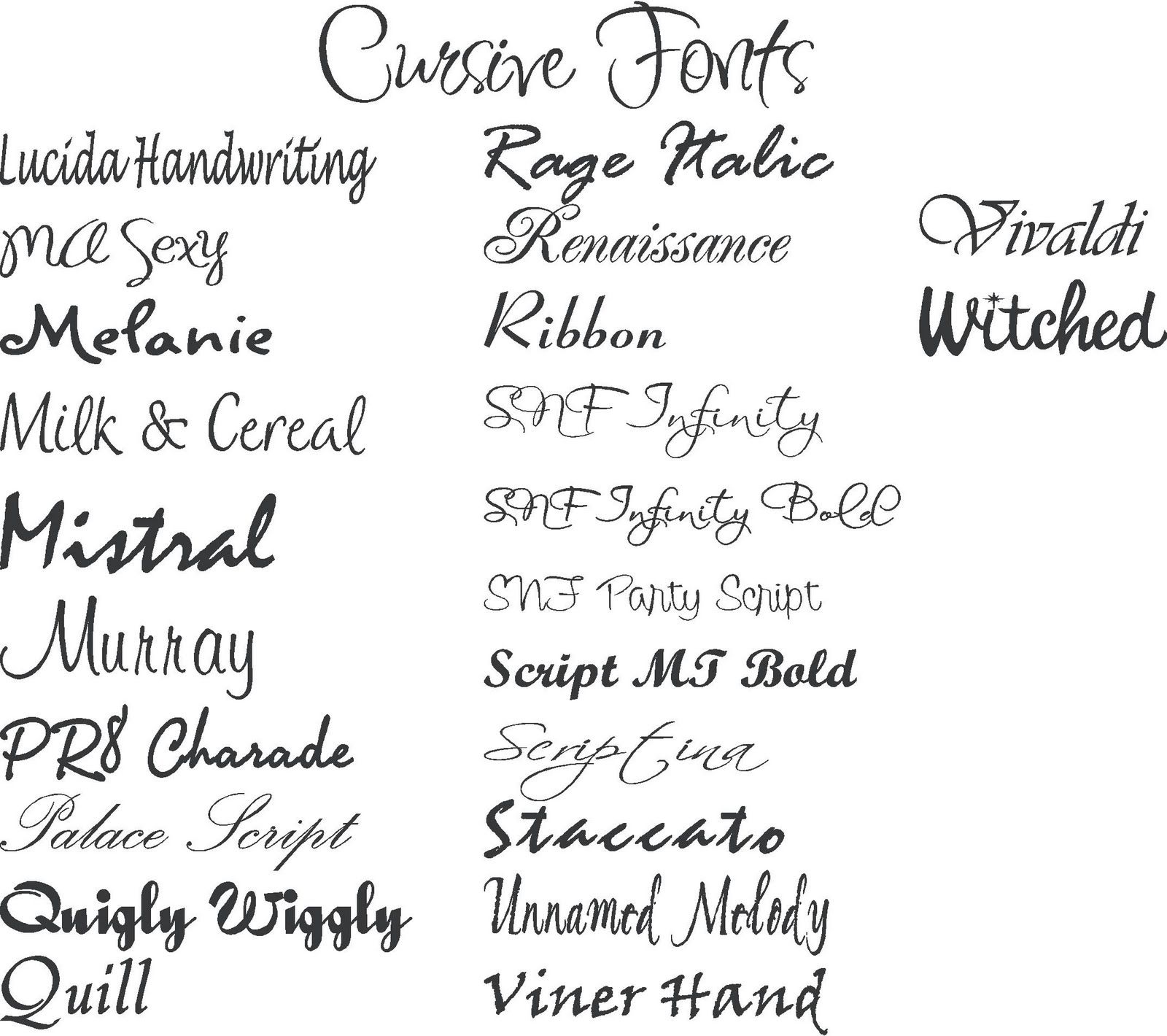 Для более необычных дробей, например 8/9, вы можете определить приблизительное значение символа, задав числитель как надстрочный текст, а знаменатель – как подстрочный. Дополнительные сведения см. в статье Вставка надстрочного или подстрочного текста.
Для более необычных дробей, например 8/9, вы можете определить приблизительное значение символа, задав числитель как надстрочный текст, а знаменатель – как подстрочный. Дополнительные сведения см. в статье Вставка надстрочного или подстрочного текста.
Если вы планируете вводить текст на других языках, рекомендуем переключить раскладку клавиатуры на выбранный язык. Дополнительные сведения см. в статье Включение или переключение языка раскладки клавиатуры.
Для отдельных знаков практически всегда существуют сочетания клавиш в Office. Например:
-
CTRL + SHIFT + ALT +? служит для вставки ¿
-
CTRL + SHIFT + ~: после ввода «a» позволяет вставить ã.
org/ListItem»>
CTRL+SHIFT+: после ввода «u» позволяет вставить ü.
Дополнительные сведения о международных символах см. в сочетаниях клавиш для международных символов.
Вы также можете ввести код символа с клавиатуры. Символы и специальные знаки вставляются с помощью кодов ASCII или Юникода. Вы можете укассировать код при подытовом коде для знака.
-
Перейдите на вкладку >символ > другие символы.
-
Прокрутите список вверх или вниз, чтобы найти нужный символ. Чтобы найти его, может потребоваться изменить шрифт или подмножество.
Совет: Шрифт Segoe UI Symbol содержит очень большой набор символов Юникода, которые можно выбрать.

-
Справа внизу вы увидите поля Код знака и из:. Код знака – это то, что потребуется ввести для вставки данного символа с клавиатуры, а из: сообщает, что это будет за символ. Если из: сообщает «Unicode (hex)», это символ Юникод. Если из: сообщает «Symbol (Decimal)» , это символ ASCII.
Юникод
ASCII
Сведения и таблицы символов ASCII и Юникода
Дополнительные сведения об использовании символов ASCII и Юникода см. в вставке кодов символов ASCII и Юникода.
Вставка флажка
Сведения о вставке контрольного знака см. в этой теме.
Какие шрифты вы используете в заголовках и тексте? — Начало работы — Форумы SitePoint
rageh 1
Привет всем,
Какие шрифты вы используете для заголовков и основных разделов? то есть h2, h3, h4 и т. д. и в вашем контенте для максимальной читабельности.
Спасибо
Black_Max 2
Я как раз работаю над статьей об этом. На ваш вопрос нет хорошего простого ответа. Это вопрос вкуса, удобочитаемости и эффекта. Я предпочитаю крупный шрифт с засечками для заголовка (скажем, Palatinos) и стильный тонкий шрифт без засечек для текста (скажем, Frutiger или Helvetica Neue), но это исключительно вопрос личного стиля и желаемого эффекта. Раньше веб-стандарт был обратным: заголовки без засечек и текст с засечками. По сути, вам нужно создать сильный «стек шрифтов», чтобы привлечь как можно более широкую аудиторию: начните со шрифта, который вам больше всего нравится, затем перейдите к более распространенным альтернативам и закончите общим шрифтом с засечками или без засечек (или моноширинным, или курсив, или что-то еще).
Некоторые люди советуют вам просто указывать засечки или гротески и использовать настройки пользователя по умолчанию, но я не согласен.
тепловик07 3
Я всегда использую Verdana или Arial для своих H-тегов
Black_Max 4
тепловик07:Я всегда использую Verdana или Arial для своих H-тегов
Две проблемы. Во-первых, Verdana и Arial не тождественны: Verdana — это «широкий» шрифт без засечек, а Arial — более узкий. Они не идут вместе. Лучше использовать Geneva и Corbel с Verdana, а Helvetica/Helvetica Neue и Tahoma с Arial.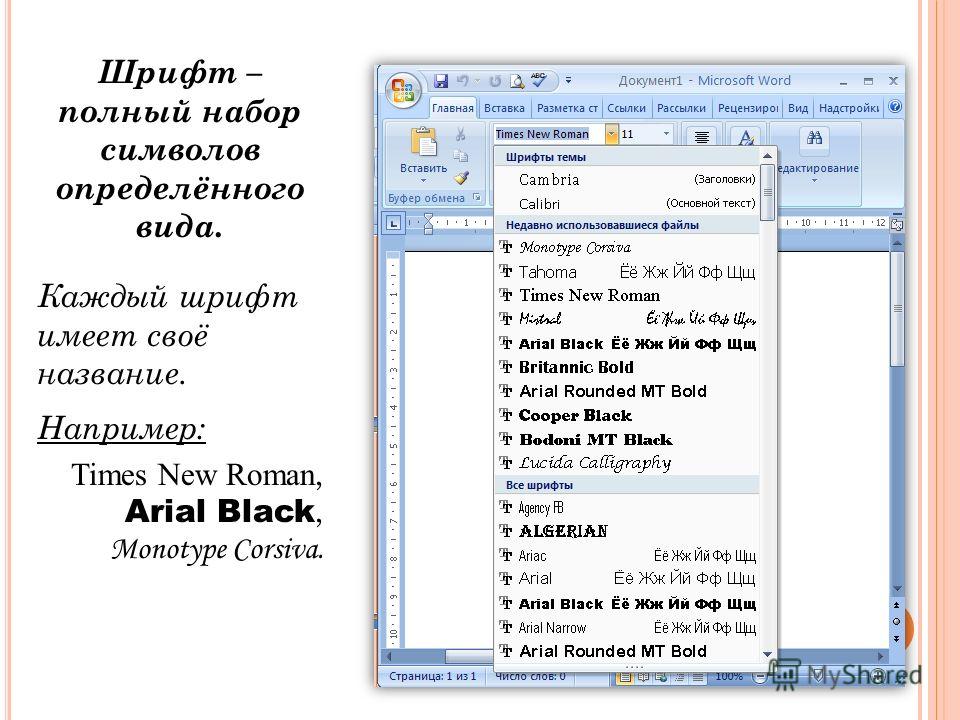 Во-вторых, Arial, как я читал, наиболее экстравагантно отстой как веб-шрифт. Используйте что-нибудь другое и вставьте Arial в конец стопки, рядом с общим тегом.
Во-вторых, Arial, как я читал, наиболее экстравагантно отстой как веб-шрифт. Используйте что-нибудь другое и вставьте Arial в конец стопки, рядом с общим тегом.
раж 5
Интересно почитать. Мне также нравятся Arial и Georgia для тегов H и Verdana для текста во многих случаях. Мне также нравится Tuhoma для H-тегов.
Почему вы думаете, что Arial отстой?
Ложь 6
Arial получает больше внимания, чем заслуживает. Шрифт не очень хороший, но и не ужасный. Иногда я предпочитаю использовать Arial Black для заголовков и обычный Arial для основного текста. Это не мой любимый шрифт, но иногда он подходит для дизайна.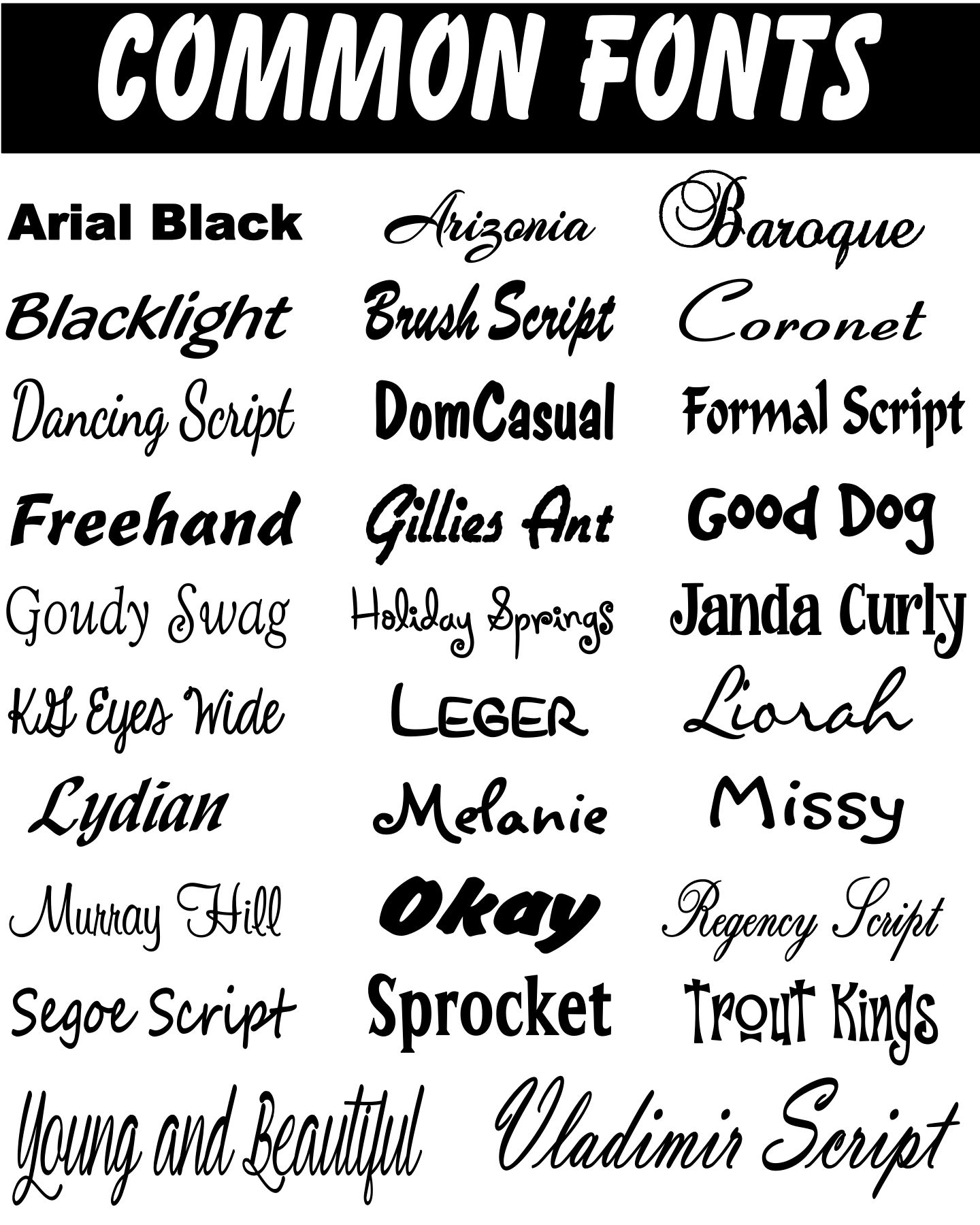 Тем не менее, я обычно выбираю шрифт Trebuchet MS для основного текста. Если бы OS X была вездесущей ОС, я бы, наверное, использовал Helvetica как универсальный шрифт без засечек, но, увы. Arial — это эквивалент Helvetica для Windows. На самом деле, Microsoft настолько любит Arial, что даже если у вас установлена Helvetica, веб-сайт все равно будет отображать Arial. Вздох.
Тем не менее, я обычно выбираю шрифт Trebuchet MS для основного текста. Если бы OS X была вездесущей ОС, я бы, наверное, использовал Helvetica как универсальный шрифт без засечек, но, увы. Arial — это эквивалент Helvetica для Windows. На самом деле, Microsoft настолько любит Arial, что даже если у вас установлена Helvetica, веб-сайт все равно будет отображать Arial. Вздох.
Черный_Макс. 7
Ложь:На самом деле Microsoft так любит Arial, что даже если у вас установлена Helvetica, веб-сайт все равно будет отображать Arial.
Можете ли вы подтвердить это ссылкой или двумя? Я хотел бы отметить это в своей статье.
Я повторяю то, что многие знатоки шрифтов и типографики говорят об Arial. На мой взгляд, это выглядит нормально, пока вы не станете слишком маленьким. (Шрифт Calibri для Vista очень хорошо работает в уменьшенном виде. Он мог бы стать хорошей заменой Arial и другим узким шрифтам s-s, но у него проблемы с относительным размером по сравнению с Arial, Tahoma, Helvetica и т. д.)
(Шрифт Calibri для Vista очень хорошо работает в уменьшенном виде. Он мог бы стать хорошей заменой Arial и другим узким шрифтам s-s, но у него проблемы с относительным размером по сравнению с Arial, Tahoma, Helvetica и т. д.)
Ложь 8
Черный_Макс:Можете ли вы подтвердить это ссылкой или двумя? Я хотел бы отметить это в своей статье.
веб-графика. com/mtarchive/001008.php
Это старая статья, и, похоже, это проблема XP, так что, возможно, она уже решена.
Я только что протестировал его на Vista, и Helvetica отлично отрендерилась.
абхиджитрадж 9
Мне просто любопытно, какой шрифт здесь использовался, если кто-нибудь (возможно, дизайнер) скажет мне, я был бы очень признателен!
Я работаю над логотипом для компании, в которой работаю, и этот шрифт очень близок к тому, что я ищу.
logopond.com/gallery/detail/44886
logopond.com/gallery/detail/44996
Или, если кто-нибудь хотел бы дать мне предложения для простых шрифтов с четкими линиями, таких как этот.
Спасибо!
Абхиджит Радж
Crey_Design 10
Я обычно всегда использую Arial или Verdana для абзацев, так как они очень удобочитаемы и есть практически на каждом компьютере. Для заголовков я обычно использую шрифт Georgia или шрифт с засечками, чтобы он немного выделялся.
раж 11
Какой шрифт вы используете для логотипа?
Черный_Макс. 12
число:Какой шрифт вы используете для логотипа?
Вы имеете в виду логотип Sitepoint? Похоже на вариант Helvetica, но мой глаз не натренирован. Вы можете пойти сюда или [URL=»http://www.sitepoint.com/forums/showthread.php?t=504170″]здесь для освещения.
раж 13
Черный_Макс.:Вы имеете в виду логотип Sitepoint? Похоже на вариант Helvetica, но мой глаз не натренирован. Вы можете пойти сюда или [URL=»http://www.sitepoint.com/forums/showthread.php?t=504170″]здесь для освещения.
Я имею в виду логотипы в целом. Я знаю, что все логотипы разные, но какой шрифт приходит на ум, когда вы просите разработать общий шрифт. Ничего необычного, но солидный очень хороший логотип.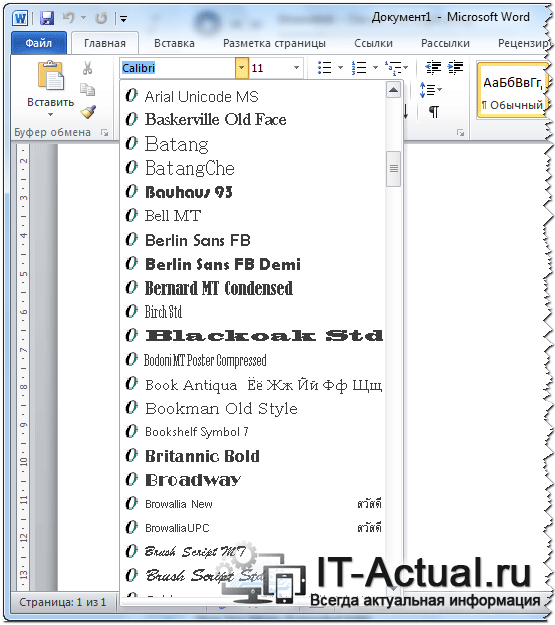 Например, как насчет tuhoma или arial black в качестве шрифтов логотипа? Имейте в виду, топография — мое самое слабое звено…
Например, как насчет tuhoma или arial black в качестве шрифтов логотипа? Имейте в виду, топография — мое самое слабое звено…
Черный_Макс. 14
число:Я имею в виду логотипы в целом. Я знаю, что все логотипы разные, но какой шрифт приходит на ум, когда вы просите разработать общий шрифт. Ничего необычного, но солидный очень хороший логотип.
Я не знаю, как ответить на этот вопрос, так как каждый логотип действительно отличается, и если вы создаете графический логотип, вы можете использовать буквально любой шрифт, который вам нравится. Есть десятки тысяч на выбор. По сути, вы хотите найти шрифт, который отражает и улучшает ощущение и поток вашего сайта, а также усиливает настроение или тон (или любое другое слово), которые пытается создать ваш сайт. Лучшее, что вы можете сделать в этом направлении, — это начать сравнивать логотипы с разных сайтов и попытаться решить, как шрифты их логотипов дополняют (или не дополняют) их сайты.
Лучшее, что вы можете сделать в этом направлении, — это начать сравнивать логотипы с разных сайтов и попытаться решить, как шрифты их логотипов дополняют (или не дополняют) их сайты.
Риклетс 15
Мне нравится Verdana для тела, но всякий раз, когда я пишу утомительные длинные статьи, я использую Tahoma. Я не очень хорошо разбираюсь в типографике и до сих пор поражен тем, как гуру типографики делают свое дело. Калибри тоже неплохо выглядит.
онлайн измена 16
число:Какой шрифт вы используете для логотипа?
раза для меня. Легко преобразиться!
система Закрыто 17
Как сделать красивые заголовки в Word
Microsoft Word позволяет настраивать тексты заголовков ваших документов, чтобы сделать их более красивыми.
Если вы хотите добиться более привлекательного оформления заголовков ваших текстов Word, вы пришли в нужное место, потому что мы покажем вам, как вы можете это сделать.Microsoft Word является наиболее часто используемым текстовым процессором на компьютерах, поскольку он предлагает множество инструментов для облегчения создания документов профессионального и академического характера . Однако, несмотря на это, есть много пользователей, которые не знают всех премудростей этого офисного ПО, поэтому не используют весь его потенциал.
слово слишком имеет онлайн-версию , которая может избавить вас от неприятностей, хотя есть вещи, которые вы можете сделать, и другие, которые вы не можете сделать с помощью этого инструмента в Интернете. Но помимо всего этого, одной из самых интересных функций является возможность настройки текстов таким образом, чтобы они имели уникальную суть, что является отличной новостью, если вы хотите делать красивые заголовки.
Но помимо всего этого, одной из самых интересных функций является возможность настройки текстов таким образом, чтобы они имели уникальную суть, что является отличной новостью, если вы хотите делать красивые заголовки.
Вероятно, вы когда-либо создавали текстовый документ в Word, и вам наскучили традиционные модели заголовков, предлагаемые этим инструментом. Именно из-за этого вы должны научиться делать красивые заголовки в этой программе, чтобы удивить всех , и мы дадим вам несколько практических советов, которые могут вам помочь. Однако помните, что их использование не всегда будет хорошей идеей, потому что в формальной обстановке лучше всего придерживаться традиционной эстетики.
Загрузите шрифты в Word в соответствии с тем, что вам нужно
Вы можете загрузить много новых шрифтов для своих заголовков в Word, чтобы они выглядели более красиво
Если вы использовали Microsoft Word, вы должны знать, что этот инструмент имеет множество предопределенных источников, среди которых вы можете чередовать, чтобы писать свои тексты. Хотя верно то, что некоторые более привлекательны, чем другие, правда в том, что они не совсем удивительны.
Хотя верно то, что некоторые более привлекательны, чем другие, правда в том, что они не совсем удивительны.
По этой причине одним из лучших способов сделать красивые заголовки в Word является загрузка новых шрифтов, которые вы можете установить в Word и использовать в своих текстах . Кроме того, существует множество веб-сайтов, на которых собраны всевозможные исходники, которые можно скачать бесплатно.
Вам решать просмотреть каталог этих веб-сайтов , чтобы найти несколько привлекательных шрифтов, которые, по вашему мнению, хорошо подходят к тому, что вы хотите передать в своем письме.
Загрузите шрифты для Word на DaFont
Загрузите шрифты для Word на 1001 Бесплатные шрифты
Используйте текстовые поля
Текстовые поля также являются отличным способом персонализировать заголовки и сделать их более привлекательными.
Другой ресурс, который у вас есть в Word для создания красивых заголовков в ваших документах, — это текстовые поля.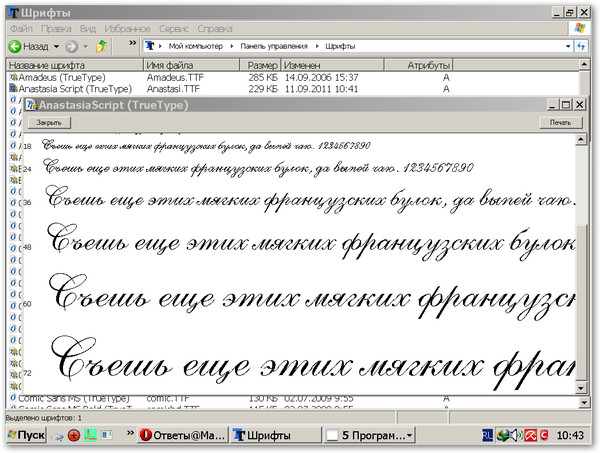 Они подходят для тех заголовков , которые не будут повторяться по всему документу, например, на обложке.
Они подходят для тех заголовков , которые не будут повторяться по всему документу, например, на обложке.
Используйте текстовое поле для заголовка вы можете полностью изменить свой внешний вид , придав визуально более привлекательный результат. А для этого вам просто нужно открыть вкладку Вставить на ленте Word, а затем щелкнуть параметр текстовых полей .
В этом интерфейсе вы можете выбрать любой цвет для заливки окна и контура фигуры. Вы можете создавать любые комбинации . Кроме того, вы можете применить к этому блоку определенные эффекты, чтобы еще больше улучшить его внешний вид.
Вам просто нужно изучить все доступные варианты. разблокируйте текстовое поле, которое вы добавили , и дайте волю своему воображению, чтобы создавать очень привлекательные заголовки.
Вы можете применять текстовые эффекты к своим заголовкам в Word
Вы также можете применять различные эффекты к заголовкам вашего документа, чтобы придать им более красивый визуальный стиль.
Хотя то, что мы говорили вам ранее, может помочь вам получить более визуально красивые заголовки, это не единственное, что вы можете сделать , поскольку Word предлагает несколько интересных функций, особенно в разделе WordArt и его текстовых эффектов.
Эти эффекты могут полностью преобразить заголовок, так как они могут освещать его, придавать ему трехмерную перспективу, добавлять тени и многое другое . По умолчанию в Word есть набор макетов по умолчанию, которые вы можете использовать, хотя вы можете вручную отредактировать их, чтобы они соответствовали тому, чего вы хотите достичь.
Вы можете изучить весь каталог дизайнов титров и их эффектов, чтобы получить результат, который никого не оставит равнодушным и который очень красив. Не говоря уже о том, что вы можете использовать множество вариантов освещения, чтобы придать ему акцент.
Эффект градиента помогает создавать красивые заголовки
Эффекты градиента — отличный способ добавить оригинальности и стиля вашим заголовкам в Word
Хотя многие люди предпочитают использовать однородные и традиционные цвета, в этом смысле , а также другие, которые выбирают ухудшенные стили , поскольку они обеспечивают гораздо более интересный и привлекательный дизайн текстов.
В Word тоже вы можете использовать заголовки с градиентным дизайном, чтобы удивить всех . Для этого необходимо использовать опцию text padding и нажать последнюю кнопку с надписью Degraded .
После этого, , вы можете снова щелкнуть эту опцию больше градиентов , чтобы получить доступ к расширенной цветовой палитре, с помощью которой вы можете смешивать оттенки, чтобы вызвать этот ухудшенный эффект.
Здесь у вас будет целый интерфейс, предназначенный для градиентных цветов, поэтому вам придется составлять комбинации, пока не найдете ту, которая вам нравится или которая подходит к вашему текстовому документу.
Вы можете добавлять изображения и специальные формы для заполнения фона заголовков
Другой способ настроить заголовки Word — вставить фоновые изображения
Если ничего из вышеперечисленного кажется вам достаточным и Хотите сделать еще один шаг вперед? ? , то мы рекомендуем вам использовать изображения или специальные формы для заполнения фона заголовков вашего документа.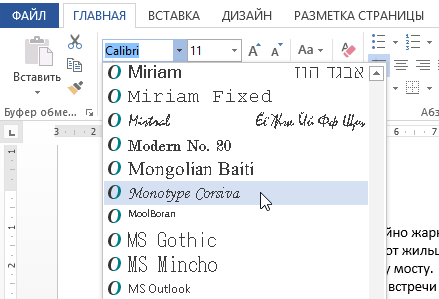
Для этого необходимо открыть вкладку Вставить и затем нажать _Shapes. После этого вам нужно будет выбрать стиль, который вы хотите , и в нем вы можете добавить текст.
Но это еще не все, поскольку, хотя это правда, что вы можете раскрасить этот фон однородным оттенком , вы также можете выбрать изображение, чтобы заполнить форму, которую вы добавили.
Необходимо правильно выбрать желаемое изображение для фона шапки, так как должен контрастировать по цвету и расположению с текстом заголовка . Кроме того, вы можете изучить весь раздел редактирования, который предлагает Word.
Вы можете настроить заголовки Word в разделе «Стили»
Вы можете настроить стили заголовков документов в соответствии с вашими потребностями
Word включает раздел параметров под названием стилей , который содержит набор макетов для заголовков, которые могут различаться в зависимости от того, является ли это подзаголовком или основным заголовком.