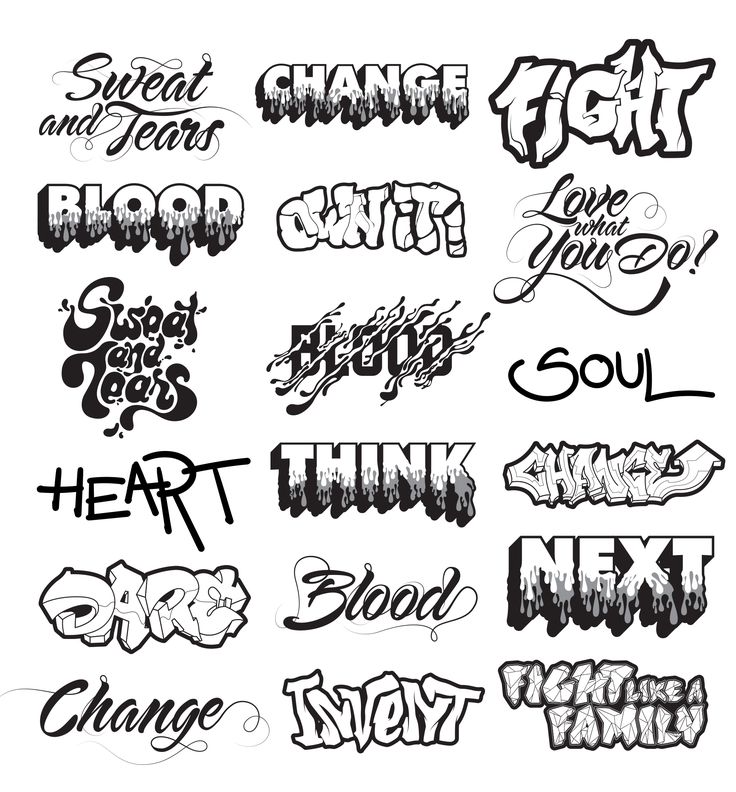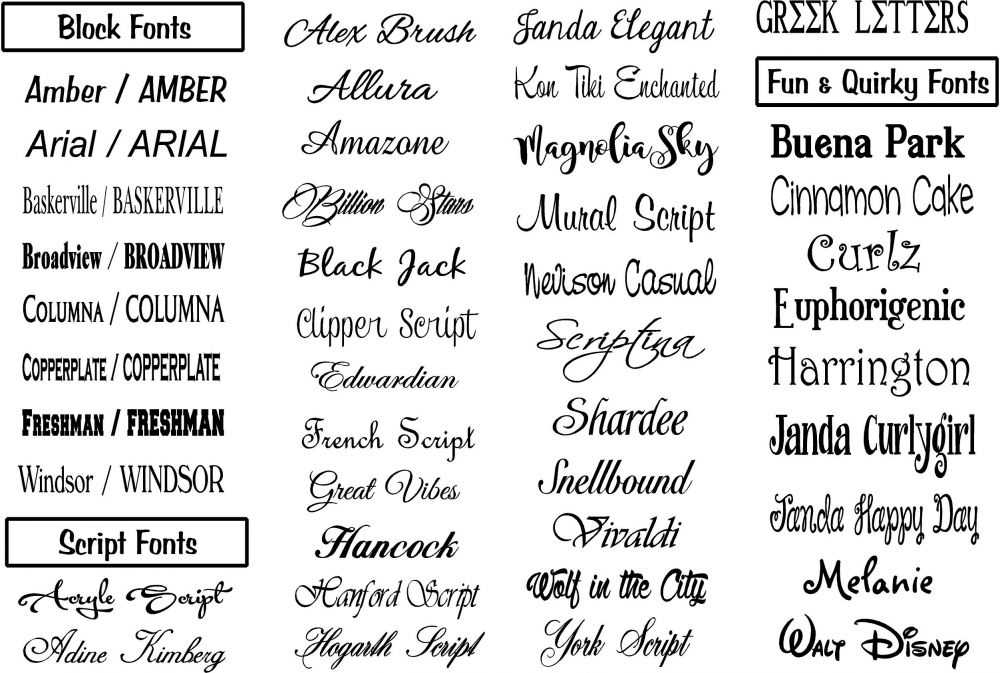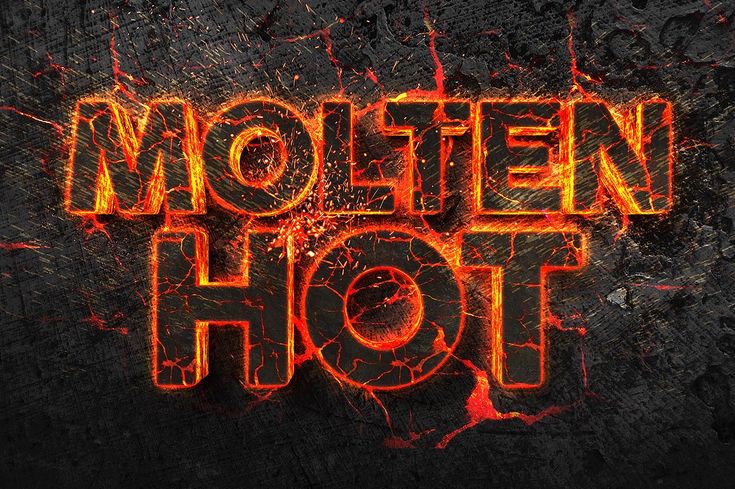разновидности, правильные способы установки и удаления
Photoshop это, без преувеличения, самый популярный и известный редактор фотографий. При работе с ними пользователю доступно множество различных функций. Одной из них является создание и редактирование надписей. Текст можно настраивать по размеру, форме, а главное, изменять шрифт. Но иногда бывает так, что встроенных вариантов недостаточно. Для этого есть способ, как установить в фотошоп шрифты, которых не было изначально.
Разновидности написания букв
Прежде чем приступить к установке новых разновидностей, нужно понять, что это такое. Проще говоря, шрифт — это дизайн букв алфавита. Они бывают всех видов и форм — вытянутые, «жирные», угловатые, округлые, фантазийные. Встречаются и те, что полностью меняют внешний вид букв на другие символы. Например, Даедрический шрифт, который заменяет все символы английского алфавита на буквы из популярной компьютерной игры Skyrim.
Но в большинстве своём они лишь незначительно преобразуют внешний вид букв, которые все же остаются привычными и легко читаемыми.
Их хватает для повседневной работы, ведь в среднем пользователю нужно не более десяти самых популярных вариантов. Но в том случае, если предстоит работа в фотошопе (создание вывесок, оформление подписей и прочее) их может быть недостаточно.
Существует несколько способов добавления шрифтов в редактор, но для начала их нужно скачать.
Поиск и скачивание шрифтов
Сейчас для подбора любой информации используют поисковые системы в интернете. Шрифты не являются исключением. Есть целые сайты, посвящённые им, на которых находятся самые разнообразные сборники. При поиске нужно обращать внимание на две вещи:
- расширение,
- поддержка языков.

Если файл не запакован в архив, то он должен иметь расширение .otf или. ttf.
Другая весьма распространённая проблема — это поддержка языков. Большинство имеют поддержку лишь латинского алфавита.
В том случае, если найденный вариант удовлетворяет всем требованиям, можно смело переходить к его установке.
Установка в Photoshop
Нет специального способа, как установить шрифты в фотошоп cs6, cc, cs5. Дело в том, что они будут добавлены в систему автоматически и появятся во всех программах, которые с ними работают, включая word, powerpoint и другие.
Установка шрифтов в Windows 7 — дело простое. Нужно зайти в панель управления. Сделать это можно, нажав на кнопку «Пуск» и выбрав соответствующее меню. 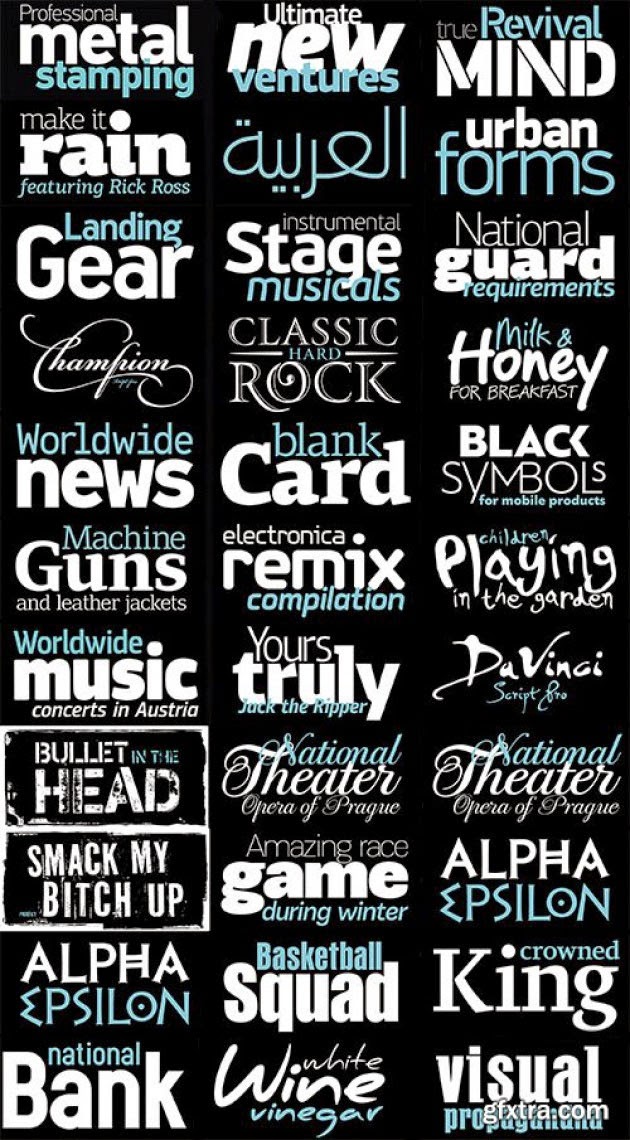
Она находится справа, вторая по счету сверху. Далее нужно нажать на вкладку «Fronts» в открывшемся списке. Именно в ней совершается загрузка и удаление всех файлов с расширением .ttf.
Для установки нужно просто «закинуть» файл в поле. Но он должен обязательно иметь правильное расширение, иначе программа выдаст ошибку. Останется лишь сохранить изменения, и готово — задача добавления шрифта в фотошоп, а заодно и во всю операционную систему, выполнена.
Есть также и другой способ установки — вставка всех файлов непосредственно в папку, где они сохраняются в системе. Лежат они в папке «Fronts». Чтобы в неё попасть, нужно зайти в «Мой компьютер» и выбрать диск c системой. Далее зайти в директорию «Windows». Как раз в ней и находится необходимая папка. Кстати, она будет отличаться наличием небольшой буквы «А» на значке, так что найти её не составит труда. Открыв папку, в неё нужно скопировать необходимые файлы, а также можно будет удалить уже лежащие там экземпляры.
Простой способ добавления
Но необязательно открывать панель управления, искать, куда вставлять файлы и совершать прочие действия. Для удобства пользователей в Windows есть ещё один очень простой способ. Он не подойдёт для большого количества файлов, но для установки нескольких шрифтов вполне сгодится. Заключается он в выборе файла с расширением .tff и нажатия правой кнопкой мыши по нему. Появится небольшое окно, где одним из вариантов, доступных для выбора, будет возможность устанавливать шрифт прямо из папки, куда он был загружен. Таким образом, он будет добавлен и доступен во всех программах — ворд, Photoshop и других.
К сожалению, процесс удаления не такой простой, и придётся либо воспользоваться панелью управления, либо удалять напрямую из специальной папки, куда можно получить доступ из следующих директорий:
- Мой компьютер.
- Диск «С».

- Windows.
- Fronts.
Но вряд ли удалять их придётся, ведь они занимают немного места, и нет смысла их удалением «чистить» диск C. Единственный возможный дискомфорт — это усложнённый поиск нужного в списке, но и к этому можно привыкнуть.
Originally posted 2018-04-07 11:39:39.
Как добавить шрифты в Photoshop
Изображение: Мария Диас / ZDNetВы когда-нибудь просматривали все свои шрифты и просто не могли найти подходящий для своей работы? При создании визуального проекта поиск правильного шрифта является ключом к тому, что вы хотите передать своим дизайном. Никто не использует Comic Sans, если, например, они не хотят, чтобы их воспринимали всерьез. И вы, возможно, помните, как шрифт Times New Roman использовался для композиций, а шрифт Arial использовался по умолчанию для создателей веб-сайтов.
Но с неограниченным количеством шрифтов, доступных в Интернете, это только вопрос времени, когда вы захотите добавить новые варианты в свой репертуар.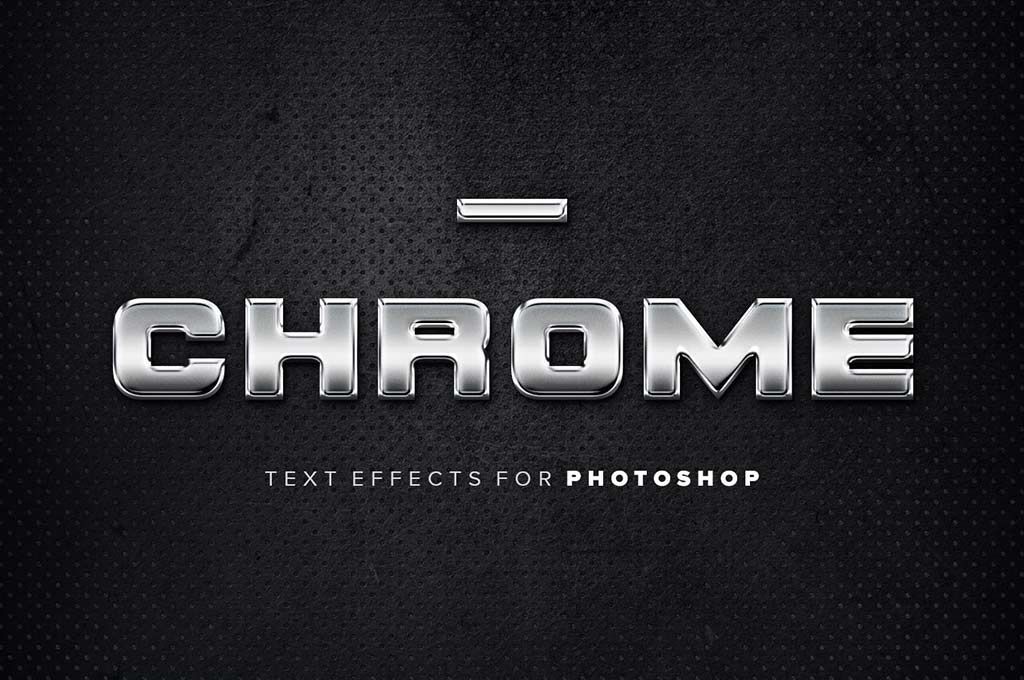
Как добавить шрифты в Photoshop
Существует два основных способа добавления шрифтов в Photoshop: вы можете загрузить и установить шрифты на свой компьютер и использовать их в Photoshop, или вы можете войти в свою учетную запись Creative Cloud и добавить их через Адобовские шрифты. Здесь мы рассмотрим оба метода.
Загрузите и установите шрифты:
Это, вероятно, лучший метод, потому что вы можете сделать это без необходимости входа в свою учетную запись Creative Cloud, это бесплатно, и вы будете иметь в своем распоряжении шрифт для использования в любых других программах. где используются шрифты, а не только Photoshop.
Шаг 1: Выберите шрифт для загрузки
Dafont.com и 1001Fonts — это всего лишь несколько примеров того, где можно скачать бесплатные шрифты
Я не могу не подчеркнуть: всегда выбирайте авторитетный веб-сайт для загрузки файлов.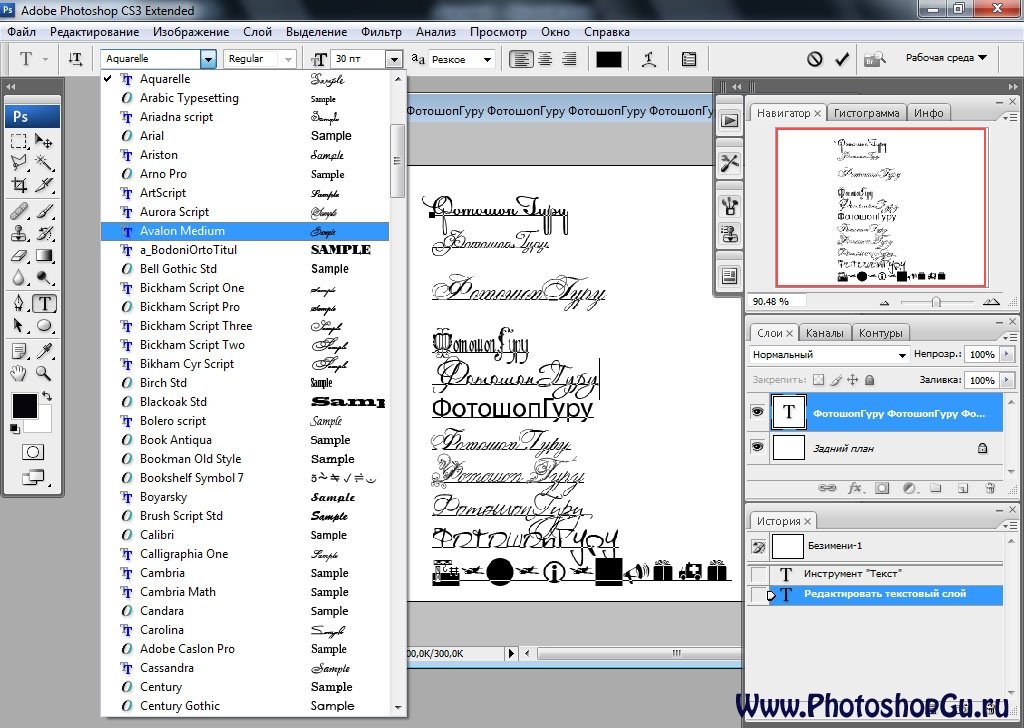 Я использую Dafont уже более десяти лет, но вы можете использовать и многие другие, такие как Envato, 1001Fonts, Google Fonts, Creative Market и многие другие.
Я использую Dafont уже более десяти лет, но вы можете использовать и многие другие, такие как Envato, 1001Fonts, Google Fonts, Creative Market и многие другие.
Шаг 2: Нажмите «Загрузить». Если вы хотите просмотреть семейство шрифтов, щелкните его название слева. Чтобы загрузить шрифт, нажмите «Загрузить» справа.
Шаг 3: Найдите загруженный шрифт
Найдите шрифт в разделе «Загрузки»
Изображение: Maria Diaz / ZDNetВаш новый шрифт будет находиться в сжатом файле в папке «Загрузки». Как только вы найдете его, дважды щелкните его, чтобы открыть и найти фактические файлы шрифтов внутри.
Разархивированный файл шрифта
Изображение: Мария Диаз / ZDNet Шрифты обычно поставляются в файловых форматах TTF или OTF. Оба могут быть установлены в Windows или Mac после загрузки. Файлы шрифтов TTF или TrueType — это более старый формат, который вы, вероятно, видели чаще, если привыкли работать со шрифтами. Файлы шрифтов OTF или OpenType — это более новый формат с более масштабируемыми параметрами, но для обычного пользователя оба файла одинаково полезны.
Шаг 4: Установите шрифт
При двойном щелчке по файлу шрифта открывается новое окно
Изображение: Maria Diaz / ZDNetПри двойном щелчке по файлу шрифта в папке «Загрузки» открывается новое окно появляется, где вы можете просмотреть шрифт, а затем нажмите кнопку «Установить шрифт».
Изображение: Мария Диас / ZDNetПосле установки ваш новый шрифт будет виден на вашем компьютере.
Шаг 5: Используйте свой шрифт
Вы можете легко найти новый шрифт в Photoshop
Изображение: Мария Диас / ZDNetКак только ваш шрифт установлен, он сразу готов к использованию. Просто откройте Photoshop и найдите новый шрифт с помощью текстового инструмента.
Поскольку вы загрузили и установили шрифт на свой компьютер, теперь вы можете использовать его в Photoshop или везде, где можно использовать шрифты. Сюда входят Pages, Word, Excel и т. д.
Использование шрифтов Adobe:
Помимо загрузки и установки шрифтов, вы также можете добавлять шрифты непосредственно в Photoshop, используя свою учетную запись Adobe Creative Cloud. Вот как:
Вот как:
Шаг 1. Перейдите в Adobe Fonts
Изображение: Maria Diaz / ZDNetИспользуя текстовый инструмент в Photoshop, перейдите в раскрывающееся меню шрифтов и щелкните значок Creative Cloud, чтобы просмотреть шрифты Adobe.
Шаг 2: Выберите шрифт
Быстрый поиск шрифтов с помощью параметров фильтра слева
Изображение: Мария Диаз / ZDNetОткроется веб-сайт шрифтов Adobe, где вы сможете искать шрифты, соответствующие вашим критериям. Я выбрал один по имени Хачура, тот, что в фиолетовом цвете с надписью «Все твердое растворяется в воздухе».
Шаг 3: Активируйте шрифт
Изображение: Мария Диас / ZDNetЩелкните переключатель рядом с Активировать шрифт, чтобы добавить его в Photoshop. Это немедленно добавит его в Photoshop, и он сразу будет готов к использованию.
Некоторая полезная информация от Adobe, вы можете обойти это сообщение в будущем.
Изображение: Мария Диас / ZDNet Просто полезное сообщение от Adobe, как только вы активируете свой шрифт.
Шаг 4: Шрифт готов к использованию
Изображение: Мария Диас / ZDNetДобавленный шрифт Adobe сразу же становится доступным в Photoshop с помощью текстового инструмента и будет сопровождать вас везде, где вы входите в свою учетную запись Creative Cloud.
Часто задаваемые вопросы
Дополнительные инструкции
Adobe Photoshop — быстрая проверка различных шрифтов
спросил
Изменено 7 лет, 1 месяц назад
Просмотрено 44к раз
Есть трюк, который, как я видел, делают другие графические дизайнеры: они выделяют блок текста, а затем, по-видимому, прокручивают весь список шрифтов вниз, наблюдая, как он выглядит в этом текстовом блоке, пока не найдут один это выглядит правильно. Тем не менее, когда я пытаюсь подражать, это не работает для меня: я должен вручную щелкнуть поле «Шрифт», выбрать один, посмотреть, как он выглядит, и повторить.
- adobe-photoshop
- adobe-illustrator
- управление шрифтами
1
Версия Illustrator для Macintosh не поддерживает этого. Буквально несколько лет просили, чтобы они это исправили, но это до сих пор не исправлено. Он отлично работает в Windows Illustrator и Win/Mac Photoshop. Но вы просто не можете сделать это на Mac с Illustrator.
Держите пальцы скрещенными, возможно, они исправят это в следующем выпуске.
ОБНОВЛЕНИЕ
В Adobe Illustrator CS6 добавлена возможность простого использования клавиш со стрелками для перемещения по шрифтам в меню шрифтов. Это можно сделать только в Illustrator CS6 (v16) или новее на Macintosh.
3
Какую программу вы используете? Потому что в Photoshop (может быть, и в других программах Adobe, я не слишком уверен) вы выделяете свой текст, щелкаете внутри окна выбора шрифта, а затем, пока ваш текст все еще выделен (не нажимайте ничего в этот момент), поместите свой мыши в любом месте на странице и используйте полосу прокрутки, и она будет пролистывать все шрифты, изменяя их в выделенном вами тексте.
Насколько мне известно, со словом это не делается.
3
Я нашел, как это можно сделать на Mac!
В окнах это стрелка вниз. На Mac это SHIFT+стрелка вниз.
(пробовал на Mac CS6)
1
Раньше я не знал, что эта ошибка существует в версии Illustrator для Mac (я пользователь Windows, но я также никогда не использую эту функцию, так как обычно у меня более 100 активных шрифтов в любой момент времени, так что это просто немного непрактично), но я бы порекомендовал следующие обходные пути:
- Использование меню
Type->Fontв качестве предварительного просмотра. Предварительный просмотр показывает имя шрифта вместо вашего текста, и он отображается в цветах графического интерфейса, но это лучше, чем ничего. И я считаю, что можно изменить размер шрифта, используемого для этого предварительного просмотра.
- Использование диспетчера шрифтов для предварительного просмотра шрифтов (в том числе неактивных). Большинство менеджеров шрифтов позволят вам изменить текст предварительного просмотра, а многие позволят вам изменить цвет переднего плана и фона, а также вставить пользовательское фоновое изображение. Сделать это для каждого элемента типа, который вы хотите отредактировать, довольно сложно, но в некоторых случаях это, вероятно, того стоит.
- Используйте подключаемый модуль DiskFonts (работает в версиях от CS3 до CS5 для Photoshop, Illustrator и InDesign; в CS5 также работает для Flash, Dreamweaver, Fireworks и Premiere). Это коммерческое программное обеспечение, которое стоит 29 долларов, но оно позволяет вам предварительно просмотреть текст с любым шрифтом на вашем компьютере, независимо от того, активен он или нет, а также его можно закрепить на устройстве Android или iOS во время работы. Похоже, он позволяет выбирать цвета FG и BG, но не поддерживает изображения BG.

1
Я работаю на ПК. Вот ответ: выделите текст, который хотите просмотреть, затем перейдите в поле своего персонажа и щелкните в поле шрифта, чтобы выделить шрифт. Не нажимайте раскрывающееся меню, просто щелкните поле, чтобы выделить шрифт. Текст в слое также должен быть выделен. Затем используйте стрелку вниз, чтобы быстро просмотреть различные шрифты. Секрет в том, что и текст, и название шрифта должны быть выделены, прежде чем вы используете клавишу со стрелкой для прокрутки до предварительного просмотра.
Я попробовал другие предложения, но они не сработали для меня, но на самом деле сработало 1. выделить ваше слово/слова 2. перейдите в поле шрифта и дважды щелкните шрифт, и он изменится. Долго пытался решить эту проблему……..!!!
Если кто-то уже писал, как это сделать, то прошу прощения.
Что вы делаете (в Photoshop):
Введите все, что хотите, а затем выделите это.