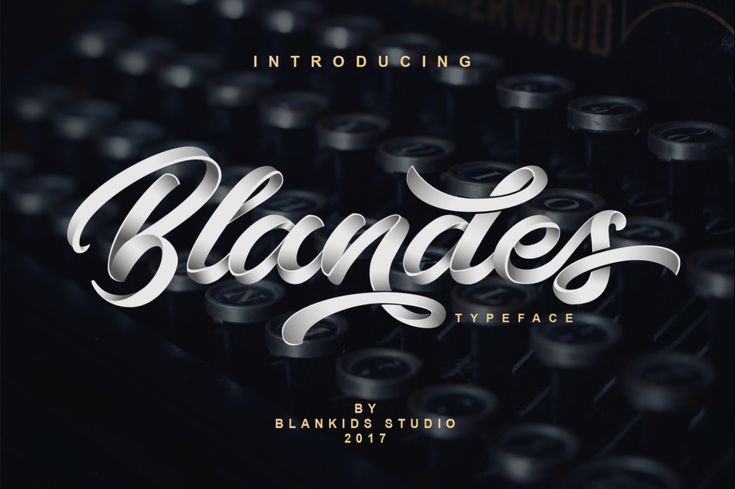Куда кидать скаченные шрифты. Как добавить новый шрифт в фотошоп
Желая установить красивые шрифты для , у многих пользователей появляется вопрос: а как это, собственно, сделать? На самом деле, это очень просто! Процедура не займет у вас более 2-3 минут.
Сразу же хочется отметить, что специально для Photoshop шрифты не создаются, поэтому шрифты будут устанавливаться на компьютер, а графический редактор будет подгружать все шрифты, имеющиеся на ПК, в программу. Однако существует и иной способ установки, расширяющий возможности установки. Но обо всем по порядку.
Достаточно скачать любой универсальный шрифт, который вам понравился, в формате TrueType (.ttf). Перед скачиванием обратите внимание, поддерживает ли шрифт кириллицу (т.е. русский язык), если вы собрались писать что-либо на русском, конечно.
Итак, вы скачали красивые шрифты с расширением.ttf, и уже хотите побыстрее их использовать. Как же их установить?. Программа Adobe Photoshop использует общую библиотеку шрифтов, находящуюся на вашем компьютере.
На превью шрифта всегда можно понять, поддерживает он русский язык или нет. Если поддерживает, то вы увидите буквы Абф, а если не поддерживает, то Abg. Сами буквы еще и отображают стиль шрифта.
Установка шрифта:
Выберите необходимый для установки шрифт;
нажмите по нему правой клавишей мыши;
выберите параметр «Установить ».
Если шрифтов несколько, то можно сделать еще проще:
Пройти по пути C:\Windows\Fonts ;
перетащить их в папку Fonts .
Выделить все шрифты, которые нужно установить;
нажать Ctrl+C , чтобы их скопировать;
пройти по пути
нажать в любом пустом месте между шрифтами правой клавишей мыши;
выбрать «Вставить ».
Альтернативный способ копирования заключается в том, что копировать шрифты мы будем в папку с Photoshop. Такое копирование:
Позволяет использовать шрифты других форматов , не только TrueType (. ttf) ;
ttf) ;
может замедлить работу программы, если копируется большое количество шрифтов. Подбирайте шрифты разумно;
позволяет не добавлять шрифты в библиотеку Windows. Другие программы (например, текстовые редакторы) не смогут использовать добавленные шрифты.
Следуйте этому пути:C:\Program Files\Common Files\Adobe\Fonts ;
если папки Fonts в папке Adobe нет, то просто создайте ее;
скопируйте все новые шрифты в папку Fonts .
Есть и еще один способ установки шрифтов в Photoshop — это использование специального установщика. В этом случае шрифты не будут устанавливаться ни в Windows, ни в Photoshop. Если вы не собираетесь устанавливать 100 шрифтов, то подумайте, нужно ли вам это? Если да, то рекомендуем воспользоваться такими программами, как:
Adobe Type Manager;
Adobe Type Manager Deluxe;
Fonts Expert.
Активировать установленный шрифт в самом Photoshop не нужно.
Поверх рисунка. Количество предустановленных в «Фотошопе» шрифтов поражает разнообразием, однако даже среди них может не оказаться подходящего.
Что делать в таких случаях? Как добавить шрифт в «Фотошоп» CS6 или и вовсе создать нечто оригинальное? И для чего вообще необходимо искать другие шрифты?
Шрифты в «Фотошопе»
Графические дизайнеры подтвердят, что оригинальный и интересный стиль текста часто дарует вдохновение на создание визиток, баннеров и обложек. Чем больше выбор шрифтов, тем уникальнее будет готовое изображение.
Но для начала, стоит подробней узнать, что кроется за словом «шрифт». В современной терминологии названное слово (от нем. schrift, schreiben — «писать») обозначает полноценный графический рисунок, включающий буквы и дополнительные знаки, выполненные в едином стиле.
Основными характеристиками любого стиля текста являются:
- базовая линия;
- кегель;
- засечки;
- насыщенность;
- ширина и т.
 д.
д.
Каждая из этих характеристик помогает создать новый, уникальный, дизайн написанного.
Где скачать шрифты для «Фотошопа»?
Перебрав встроенную в назанную программу коллекцию и не найдя подходящего под стиль текста, пользователи задаются вопросом — как устанавливать шрифты в «Фотошоп» CS6 и где их найти?
Как почти и всю полезную информацию о графическом редакторе, дополнения для «Фотошопа» легко найти на просторах Всемирной паутины. За долгие годы с момента выхода первой версии редактора, были созданы тысячи новых компонентов для программы. Интернет переполнен сайтами, которые помогут постичь азы редактуры и дизайна.
Подобные ресурсы, как правило, предоставляют и широкий выбор файлов для скачивания: кисти, фоны, векторные рисунки и шрифты. Представленные файлы могут быть сгруппированы по тематикам:
- винтажные;
- восточные;
- готические;
- комические;
- праздничные;
- декоративные «ретро»;
- старославянские и другие.

Однако перед тем как загрузить шрифты в «Фотошоп» CS6, необходимо убедиться, поддерживается ли нужный пользователю язык. К примеру, многие дизайны текста разработаны иностранными авторами и поддерживают только латиницу, но не кириллицу.
в «Фотошоп» CS6 вручную
Итак, файл успешно найден и загружен на жесткий диск. Осталось узнать, Существует два способа установки:
- вручную;
- при помощи сторонних программ.
Рассмотрим первый вариант. Для операционных систем Windows доступны два вида текстов — это TrueType и PostScript Type.1. Их установка вручную не занимает много времени. Для этого необходимо:
- Разархивировать файл.
- Пройти путь «Пуск» — «Панель управления» — «Шрифты». Windows 10 поддерживает автоматический поиск по введенным символам в меню «Пуск», поэтому можно просто нажать кнопку Win и начать вводить «Шрифты».
- В появившемся окне выбрать меню «Файл» — «Установить шрифт».
- Диалоговое окно «Добавление шрифтов» предложит выбрать путь к файлу.

- Выбрать нужный шрифт и нажать ОК.
Существует и еще одни способ того, как устанавливать шрифты в «Фотошоп» CS6 вручную. Достаточно просто перекинуть распакованный файл в системную папку «Шрифты». Операционная система автоматически установит новое дополнение, которое появится в графическом редакторе.
Adobe Type Manager
Когда ясно, CS6 — работать гораздо проще. Но ни для кого не секрет, что чрезмерная установка компонентов отрицательно сказывается как на самом графическом редакторе, так и на работе операционной системы.
Но скачанные из Интернета файлы часто имеют нечитаемые названия, и выявить среди сотни нужный бывает непросто. Именно для таких случаев и была разработана программа Adobe Type Manager Deluxe (ATM). Она работает на операционных системах Windows и Mac.
Основное назначение программы — управление шрифтами. Функционал приложения позволяет масштабировать шрифты на экране и во время печати. Но главное, с помощью программы можно легко удалить более не нужные компоненты.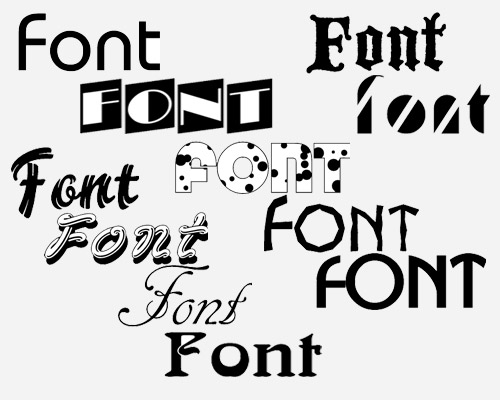
Изменение шрифта
В случаях, когда простое добавление нового стиля текста в «Фотошоп» недостаточно, графический редактор предоставляет пользователям возможность принести в уже готовую стилистическую картину что-то свое. Но как изменить шрифт в «Фотошопе» CS6?
Поменять размер и наклон букв поможет «Панель инструментов». Во вкладке «Слои» необходимо выбрать тот, на котором расположен текст. Затем, в нижнем правом углу окна графического редактора, кликнуть по значку fx и выбрать «Параметры наложения».
Таким образом, можно сделать следующее:
- изменить тиснение;
- контур;
- текстуру;
- выполнить обводку;
- добавить внутреннюю тень и внутреннее свечение;
- глянец;
- наложить цвет;
- наложить градиент;
- наложить узор;
- добавить внешнее свечение и тень.
Стоит отметить, что прежде чем менять текст, необходимо определиться с его размером. После применения наложения, текст будет растрирован и превратится в картинку.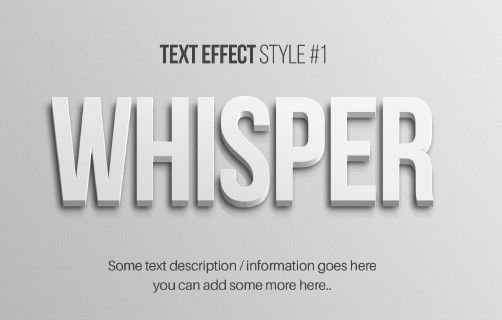
Решение основных проблем
То, как увеличить шрифт в «Фотошопе» CS6, знают почти все пользователи. Но масштабирование текста не является главной проблемой при работе со шрифтами. Поэтому напоследок мы дадим ответы на самые частые вопросы:
- Где найти новый шрифт? Он находится там же, где и основная коллекция. Достаточно щелкнуть по иконке «Шрифты» в программе и внимательно ознакомиться со списком.
- Что делать, если вместо букв — непонятные символы? Эта проблема довольно распространенная, но решения для нее нет. Если компонент не поддерживает кириллицу, то написать что-либо на русском языке не получится.
- Как быть, если в выделенной области не отображается текст? Чаще всего в таких случаях в настройках стоит слишком большое масштабирование. Достаточно выделить все содержимое области (Ctrl+A) и уменьшить кегль.
Photoshop — это популярная программа для работы с графическими файлами. Работе с ней обучают даже в школах. Многие пользователи осваивают «Фотошоп» для работы или просто ради развлечения.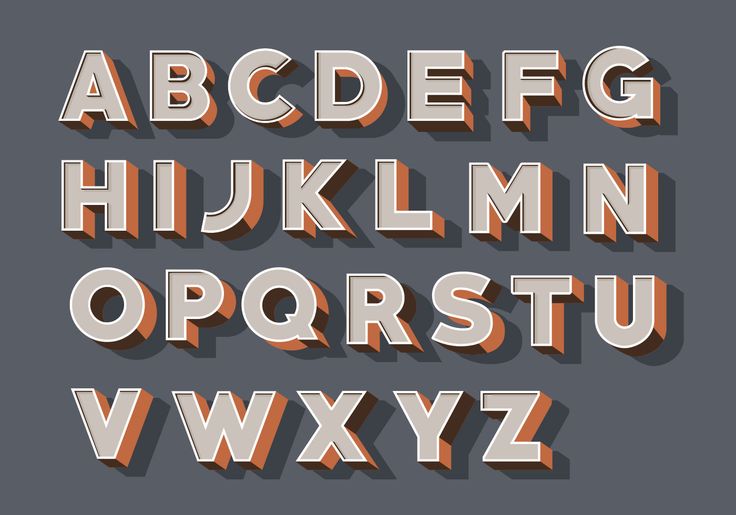 Пожалуй, мало кто не слышал о подобном приложении. Сегодня нам предстоит узнать, как устанавливать шрифты в «Фотошоп» CS6. Как показывает практика, не всем понятен данный процесс. Новичкам он не так важен. А вот продвинутым пользователям иногда могут пригодиться новые нестандартные шрифты, не предусмотренные в Photoshop изначально. Поэтому важно знать о некоторых секретах и рекомендациях, способствующих разрешению поставленной задачи.
Пожалуй, мало кто не слышал о подобном приложении. Сегодня нам предстоит узнать, как устанавливать шрифты в «Фотошоп» CS6. Как показывает практика, не всем понятен данный процесс. Новичкам он не так важен. А вот продвинутым пользователям иногда могут пригодиться новые нестандартные шрифты, не предусмотренные в Photoshop изначально. Поэтому важно знать о некоторых секретах и рекомендациях, способствующих разрешению поставленной задачи.
Суть проблемы
Как установить новые шрифты в «Фотошоп» CS6? Данный вопрос возникает далеко не у всех. Photoshop — программа весьма хорошая. В ней изначально предусматривается достаточно разнообразных инструментов для работы с графикой.
Только некоторые пользователи изначально считают стандартные шрифты неоригинальными и скучными. Для части работ необходимо обзавестись новыми, не предусмотренными в программе инструментами.
Пользователь, который задумался, как устанавливать шрифты в «Фотошоп» CS6, должен понимать, что воплотить задумку в жизнь иногда не так просто, как кажется. Основная проблема заключается в том, что отдельно от Windows шрифты работать не будут. Поэтому изначально придется загрузить скаченные документы в операционную систему. Как воплотить задумку в жизнь?
Основная проблема заключается в том, что отдельно от Windows шрифты работать не будут. Поэтому изначально придется загрузить скаченные документы в операционную систему. Как воплотить задумку в жизнь?
Для системы
Если хорошенько подумать, то установка шрифтов в «Фотошоп» — это не такая уж и сложная процедура. Первым советом, который дают пользователям, является загрузка новых «буковок» в Windows.
Как устанавливать шрифты в «Фотошоп» CS6? Для этого можно воспользоваться следующим алгоритмом действий:
- Скачать нужный инструмент. Обычно шрифты представлены архивами.
- Распаковать (при необходимости) документ в любое удобное для работы с файлом место. Например, на рабочий стол.
- Зайти в C:\Windows\Fonts. В папке «Фонтс» хранятся все шрифты, распознаваемые операционной системой.
- Загрузить перетаскиванием или копированием загруженный ранее документ.
- Желательно перезагрузить ОС. Это не обязательный шаг.
На этом закончится вся работа со шрифтами в Windows.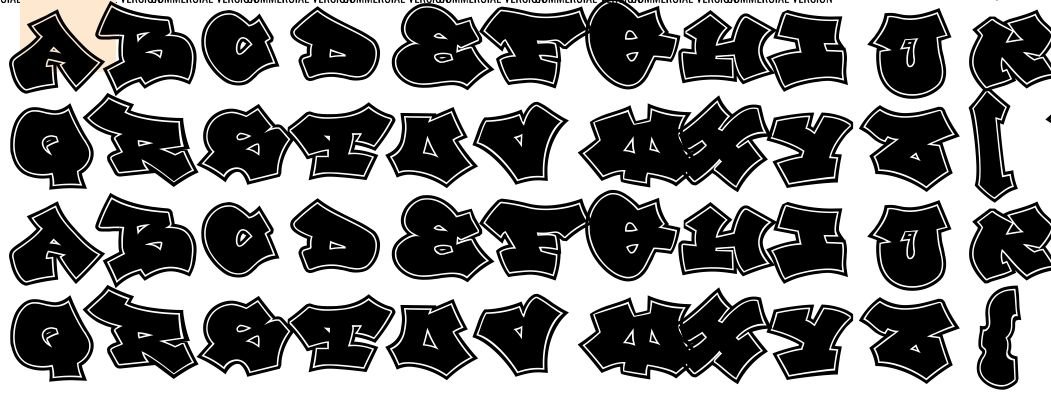 Загруженные буквы отныне начнут распознаваться во всех приложениях, а не только в Photoshop. Этот метод имеет некоторые недостатки. Но о них немного позже. Сначала придется понять, как устанавливать шрифты в «Фотошопе» CS6 иными методами.
Загруженные буквы отныне начнут распознаваться во всех приложениях, а не только в Photoshop. Этот метод имеет некоторые недостатки. Но о них немного позже. Сначала придется понять, как устанавливать шрифты в «Фотошопе» CS6 иными методами.
В программу
Например, есть вариант загрузки документа непосредственно в приложение. Неплохой способ для пользователей, которым требуется распознавание нового текста только в пределах «Фотошопа». Именно этот алгоритм чаще всего используется на практике.
Как установить шрифты в «Фотошоп» CS5/CS6? Советы и рекомендации, которые дают друг другу опытные пользователи, сводятся зачастую к следующей инструкции:
- Загрузить необходимый для использования шрифт. Если это требуется, произвести распаковку документа.
- Найти папку «Фотошопа», в которой находятся все шрифты, распознаваемые в приложении. Для этого можно воспользоваться адресом: C:\Program Files\Common Files\Adobe. Там можно обнаружить папку Fonts. Желательно открыть ее.

- Загрузить в упомянутую папку распакованный шрифт. Можно скопировать и вставить его или просто перетащить с места распаковки.
В подобном случае Windows не будет распознавать новые буквы во всей операционной системе. Шрифт появится только в «Фотошопе». У данного метода есть свои преимущества. Например, работа операционной системы из-за обилия шрифтов не уменьшится.
Секретные приемы
Но есть еще один небольшой секрет, который поможет ответить, как установить новый шрифт в Photoshop CS6. О чем идет речь? Об использовании дополнительного приложения, помогающего воплотить задумку в жизнь.
Итак, если все перечисленные методы пользователя не заинтересовали, он может обогатить новыми шрифтами «Фотошоп» при помощи следующих действий:
- Загрузить и установить программу FontExpert.
- Запустить приложение.
- Открыть папку с названием Fonts и нажать на сочетание клавиш Alt+F4.
- Отыскать подходящий шрифт и нажать на него. Произойдет активация.

Можно закрывать приложение. Работа с FontExpert приводит к тому, что установленный шрифт распознается и операционной системой, и «Фотошопом». Ничего особенного или трудного в процессе нет. Какой способ из всех ранее перечисленных лучше всего выбирать?
Что лучше выбрать
Отныне понятно, как устанавливать шрифты в «Фотошоп» CS6. На самом деле нет никакой разницы относительно того, с какой версией приложения работать. Алгоритм действий остается во всех случаях одинаковый. Об этом должен помнить каждый.
- Загрузка шрифта в папку Fonts, которая находится в Windows, — это неплохой способ обогащения операционной системы. Только при наличии огромного количества новых букв, работоспособность ОС нарушается. Компьютер работает медленнее. Рекомендуется прием при работе с несколькими новыми шрифтами.
- Загрузка шрифта в корневую папку «Фотошопа» не наносит ущерба работе ОС. Зато сказывается на работоспособности приложения. Тем не менее удалять старые шрифты здесь удобнее.

- Использование FontExpert включает в себя разные шрифты. На операционной системе работа программы сказывается не слишком серьезно. Недостатком является то, что в приложении не всегда можно найти подходящие буквы.
Теперь каждый пользователь сам может выбрать, как ему действовать. Понятно, как установить новые шрифты в «Фотошоп CS6» или любой другой. Все перечисленные приемы можно воплотить в жизнь за несколько минут.
Шрифт — это графическая форма знаков алфавитной системы письма. То есть шрифт это не сами буквы, а их дизайн. Он может быть жирный, наклонный, вытянутый, рукописный, квадратный, округлый и каким еще только не может быть. Не путайте с . В последнем случае это средство нанесения букв и их редактирование.
Установив себе на компьютер операционную систему (ОС), она уже обладает целым арсеналом шрифтов. В основном это те, которые использует сама ОС для своего оформления, а также ряд стандартных, ставших общепринятыми, такие как: Times New Roman и Arial.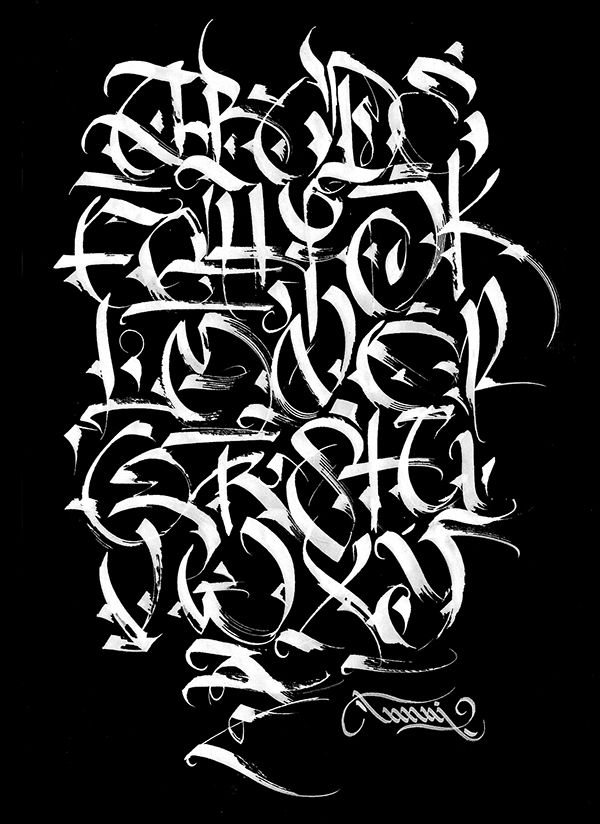 Если вы использовали какой-либо продукт от компании Adobe, то тогда будет автоматически установлен большой набор шрифтов от этой компании. Любые другие приложения для компьютера также могут полнить вашу библиотеку шрифтов.
Если вы использовали какой-либо продукт от компании Adobe, то тогда будет автоматически установлен большой набор шрифтов от этой компании. Любые другие приложения для компьютера также могут полнить вашу библиотеку шрифтов.
В итоге, того, что предложила ОС недостаточно, особенно когда имеешь дело с дизайном и графикой. Вот и вы, если установили фотошоп, то это уже означает, что необходимо искать и устанавливать новые шрифты. А как это сделать я сейчас научу.
Когда вы ищите новые шрифты, важно обратить внимание на то, чтобы они поддерживали кириллицу , т.е. русский язык. Тут возникнут сложности и разочарования, потому что ситуация сложилась так, что русскоязычных в десятки раз меньше. А среди английских есть такие классные, что просто слюнки текут, но использовать для русскоязычного текста их нельзя.
Инструкция по установке шрифтов
Вообще, они устанавливаются не в конкретную программу. Например, фотошоп имеет доступ к общей библиотеке шрифтов. Это значит, что те, что установлены в самой ОС, они же и будут отображаться в фотошопе. Поэтому главная задача суметь открыть библиотеку и добавить туда понравившиеся шрифты .
Поэтому главная задача суметь открыть библиотеку и добавить туда понравившиеся шрифты .
Предположим, что вы нашли подходящий. Он должен быть в формате otf или ttf и имеет вот такое оформление:
Обратите внимание, если он поддерживает кириллицу, то тогда на превью будут изображены три русские буквы «Абф». Также по буквам можно понять, как выглядит его начертание.
Итак, вот как нужно устанавливать:
1 ШАГ
Нажмите правой кнопкой по файлу и в выпадающем меню выберите Копировать .
2 ШАГ
Открываем библиотеку шрифтов. Она находится в папке Windows — Fonts . Обычно адресная строка имеет такой вид: C:\Windows\Fonts.
3 ШАГ
Нажмите на любом свободном пространстве в пределах открытого окна правой кнопкой и выберите из выпадающего списка Вставить . Начнется непродолжительная установка.
ГОТОВО!
Все установлено. Открывайте любую программу, будь то фотошоп, или, например, текстовый редактор. Главное, запомните как называется шрифт, чтобы найти его из списка.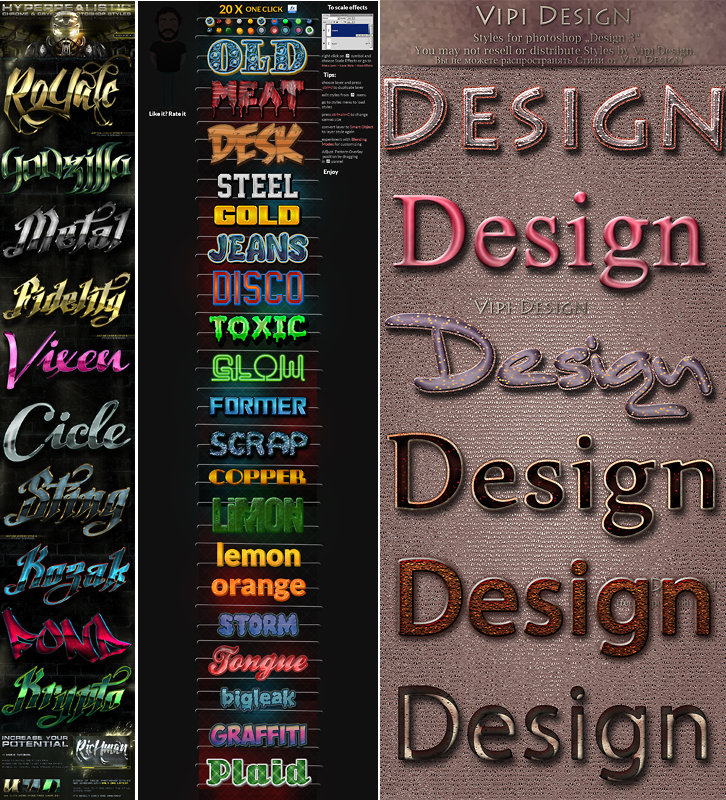
Заметили ошибку в тексте — выделите ее и нажмите Ctrl + Enter . Спасибо!
Программа Фотошоп на данный момент является общепризнанным лидером среди приложений по работе с растровой графикой. Возможности ее поистине безграничны, они позволяют воплотить в реальность самые необычные фантазии. Но стандартная установка предлагает лишь базовые наборы инструментов, поэтому желание покреативить обязательно заставит искать дополнительные возможности. И в большинстве случаев первое, что устанавливают владельцы этого мощного это, конечно же, новые шрифты, с помощью которых можно легко украсить множество изображений. Естественно, найти и подобрать интересный вариант — это очень хорошо, но еще нужно знать, как добавить шрифты в Фотошоп.
Несколько простых способов
Существует четыре основных способа, использование которых приведет к намеченной цели. Первые два из них позволят не просто для Фотошопа, но и сделают их доступными для работы в других приложениях, к примеру, в Ворде.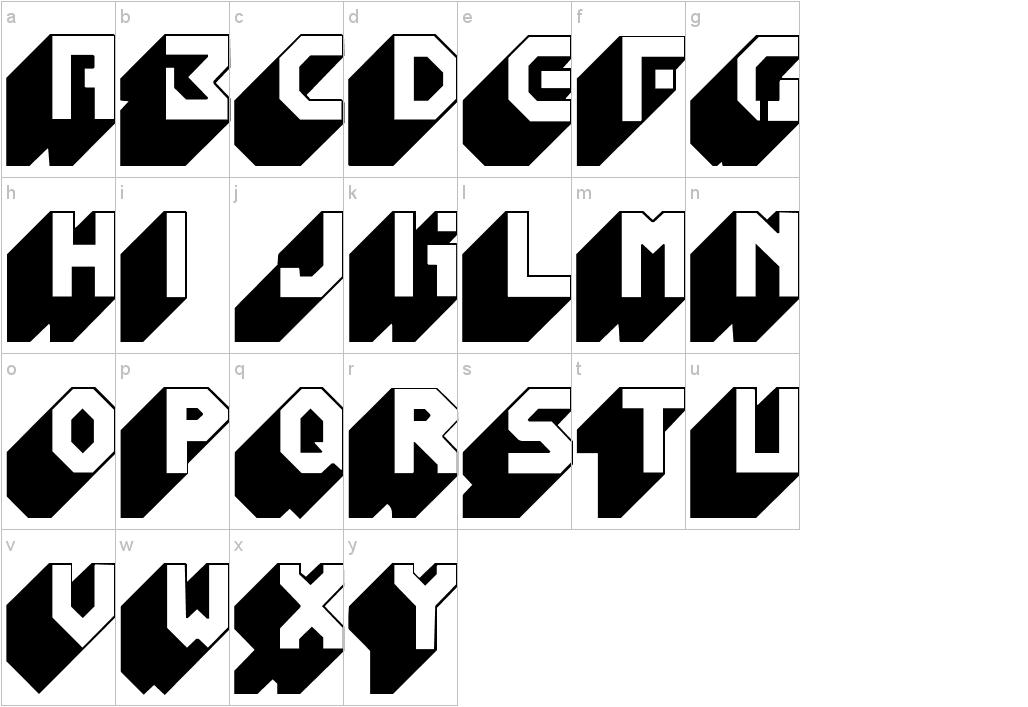 Вторые два дают возможность использовать их только в рамках графического редактора, что может быть весьма полезно для дизайнеров, которые вынуждены устанавливать и опробовать огромные количества разнообразных вариантов, что иногда негативно сказывается на работе системы в целом.
Вторые два дают возможность использовать их только в рамках графического редактора, что может быть весьма полезно для дизайнеров, которые вынуждены устанавливать и опробовать огромные количества разнообразных вариантов, что иногда негативно сказывается на работе системы в целом.
Способ первый
Наверное, это самый простой вариант. Перед тем в Фотошоп, они устанавливаются в папку с системными компонентами. Для этого открывают «Пуск» — «Панель управления» — «Шрифты». В открывшееся окно просто копируют нужный шрифт, предварительно его распаковав.
Способ второй
Следующий способ чуть сложнее, но он может пригодиться в тех случаях, когда по некоторым причинам первый вариант не срабатывает. Для того чтобы понять, как добавить шрифты в Фотошоп этим способом, пользователю также следует открыть меню «Шрифты». О том, как это сделать, написано в предыдущем абзаце, поэтому повторяться не стоит. Запустив нужное окно, нажимают пункт на меню «Файл», где можно обнаружить пункт «Установить шрифт».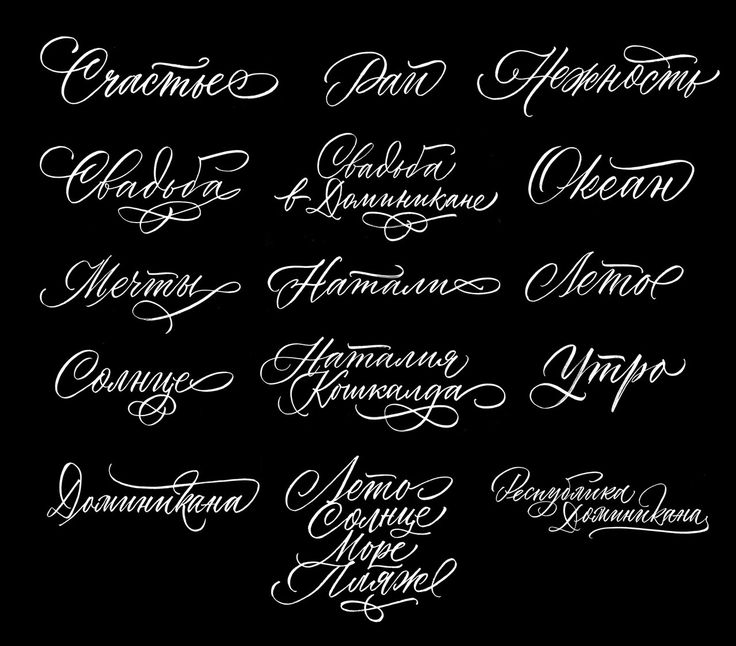 Активировав его, останется лишь указать системе путь до того места, где лежит скачанный образец.
Активировав его, останется лишь указать системе путь до того места, где лежит скачанный образец.
Третий способ
Этот вариант следует проводить при запущенной программе, так как он непосредственно позволяет загрузить шрифты в Фотошоп. Для этого лишь необходимо нажать «text tool» и перетащить мышкой нужный образец в поле, где отображается список всех имеющихся в программе образцов. Необходимо помнить, что «text tool» должен быть активен во время этого процесса. Произведя эти действия, можно приступать к творческим экспериментам.
Четвертый способ
Этот способ, как и предыдущий, позволяет узнать то, как добавить шрифты в Фотошоп, которые будут доступны лишь для этой программы. Суть данного метода заключается в том, чтобы скопировать понравившийся образец непосредственно в соответствующую папку программы. Для этого нужно перейти к той папке, в которую установлено это приложение. По умолчанию она находится на диске «С» в «Program Files». Там следует найти и открыть «Common Files» — «Adobe» — «Fonts». Открыв соответствующее окно, необходимо любым удобным способом вставить туда нужный шрифт.
Открыв соответствующее окно, необходимо любым удобным способом вставить туда нужный шрифт.
Овладев любым из предложенных способов, можно создавать интересные и красивые изображения в Фотошопе, воплощая в жизнь любые творческие идеи.
Как в фотошопе сохранить шрифт
Главная » Разное » Как в фотошопе сохранить шрифт
Куда сохранять шрифты Фотошоп? | Вопросы и ответы. Все о дизайне и создании сайтов
Каждый, кто работает в редакторе изображений, нередко сталкивался с ограниченным выбором предоставленных инструментов. Эта проблема особенно касается шрифтов в Фотошопе.
Так, возникает ряд вопросов:
— как скачать шрифт;
— как распаковать шрифт;
— куда сохранять шрифты Фотошоп;
— как сделать шрифт доступным для Фотошоп.
Фотошоп: как загрузить шрифты?
Если вы активный пользователь Фотошоп, как загрузить шрифты, вы точно знаете. Для этого достаточно:
— скачать шрифты;
— разархивировать их, если в этом есть необходимость;
— скопировать их в папку Шрифты на компьютере;
— добавить их в Фотошоп для дальнейшей работы.
Как добавить шрифты в Фотошоп cs6 вы можете более детально узнать, прочитав пошаговую инструкцию, представленную ниже:
Шаг первый. После скачивания шрифтов и извлечения их из архива нажмите “Пуск” и найдите “Панель управления”.
Шаг второй. Дальше откройте папку “Шрифты”. Для этого выберите “Оформление и персонализация” и дальше “Шрифты”.
Шаг третий. Узнав, как скачать шрифты Фотошоп, куда кидать вы уже, наверно, догадались. Именно в эту папку.
Шаг четвертый. Теперь шрифты будут доступны в любом редакторе, который с ними работает. Можно зайти в Фотошоп cs6 и проверить.
Как видите, всё работает и нет абсолютно никаких проблем с тем, куда закидывать шрифты Фотошоп. А вот выбрать действительно достойный шрифт не так уж и просто. Для тех, кто ценит удобство и качество, компания ТМ разработала шрифты, которые сделают ваш проект по-настоящему оригинальным.
Шрифт на тему искусство и культура
Шрифт на тему искусство и культура
Шрифт на тему портфолио дизайнера
Шрифт на тему искусство и культура
Шрифт на тему искусство и культура
Как в Фотошопе сохранить шрифты?
Шрифты в графическом редакторе Adobe Photoshop используются не только для размещения на изображении каких-либо надписей. Некоторые специальные фонты вместо литер содержат, например, наборы рамок, логотипов компаний, дорожных знаков или даже мультяшных персонажей. Пользоваться такими шрифтами можно так же, как и стандартными, а добавление нового фонта в коллекцию Photoshop сложности не представляет.
Некоторые специальные фонты вместо литер содержат, например, наборы рамок, логотипов компаний, дорожных знаков или даже мультяшных персонажей. Пользоваться такими шрифтами можно так же, как и стандартными, а добавление нового фонта в коллекцию Photoshop сложности не представляет.
Инструкция
 Выберите его, и на этом процедуру можно считать законченной.
Выберите его, и на этом процедуру можно считать законченной.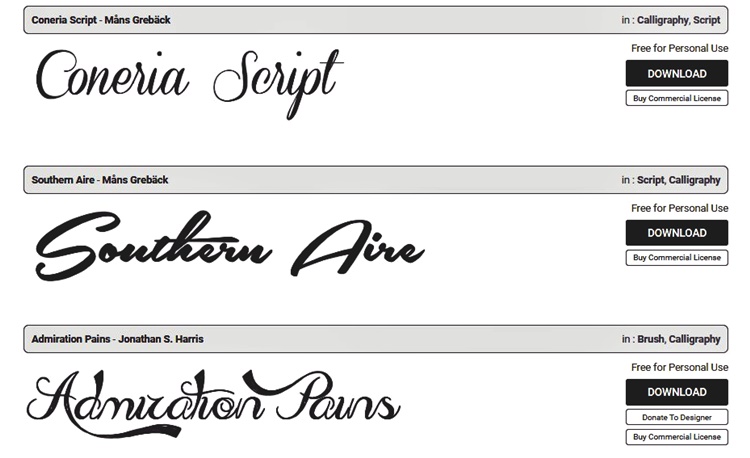 Чтобы до него добраться, откройте в «Проводнике» сначала системный диск, затем папку Program Files, потом помещенную в нее Common Files, затем Adobe и, наконец, Fonts. Вам достаточно просто скопировать или переместить сюда нужный файл, чтобы он был найден графическим редактором и добавлен в список.
Чтобы до него добраться, откройте в «Проводнике» сначала системный диск, затем папку Program Files, потом помещенную в нее Common Files, затем Adobe и, наконец, Fonts. Вам достаточно просто скопировать или переместить сюда нужный файл, чтобы он был найден графическим редактором и добавлен в список.Оцените статью!
Как сохранить нестандартный шрифт с фотошопа
14.03.2013 22:38 #1
Здравствуйте. Есть макет сайта в psd, использован нестандартный шрифт. Вернее применен эфект Drop Shadow.Я нашла генератор нестандартных шрифтов, но туда нужно подгрузить файл. А вот как его вытянуть с фотошопа,я не знаю. Помогите пожалуйста.Заранее спасибо.
14.03.2013 22:45 #2
Сообщение от belosnezkaиспользован нестандартный шрифт. Вернее применен эфект Drop Shadow
Вы уж определитесь. Шрифты к эффектам фотошопа не имеет непосредственного отношения. Как вытянуть шрифт из фотошопа — очень просто. Начать с того что за система и заглянуть в папочку где она хранит шрифты(например C:/windows/fonts). Фотошоп сам в интернет не лезет и всякие мутные шрифты неизвестно-куда без спроса тоже не сохраняет. Таким образом можно посмотреть в папочке с фотошопом где он хранит файлы со шрифтами, скорее всего это даже где-то есть в настройках фотошопа(точно не скажу т.к. фотошопа нет). Если Вы специально шрифт для Ph не добавляли то это либо системный шрифт, либо один из шрифтов входящих в поставку данной версии Ph. И он точно где-то лежит как, именно отдельный, файл шрифта. Ну а насчет теней в css3 входит директива http://www.w3schools.com/cssref/css3_pr_text-shadow.asp более того, это единственное вменяемое средство получить в браузере тень для текста. Да и думаю возможен еще третий вариант — когда в .psd файле есть лишь указатель на семейство шрифтов, а в Вашем Ph/системе такого шрифта нет — вероятно в этом случае Ph просто возьмет растрированные данные из .psd, а непосредственно самого шрифта как отдельного файла действительно нигде не будет.
Фотошоп сам в интернет не лезет и всякие мутные шрифты неизвестно-куда без спроса тоже не сохраняет. Таким образом можно посмотреть в папочке с фотошопом где он хранит файлы со шрифтами, скорее всего это даже где-то есть в настройках фотошопа(точно не скажу т.к. фотошопа нет). Если Вы специально шрифт для Ph не добавляли то это либо системный шрифт, либо один из шрифтов входящих в поставку данной версии Ph. И он точно где-то лежит как, именно отдельный, файл шрифта. Ну а насчет теней в css3 входит директива http://www.w3schools.com/cssref/css3_pr_text-shadow.asp более того, это единственное вменяемое средство получить в браузере тень для текста. Да и думаю возможен еще третий вариант — когда в .psd файле есть лишь указатель на семейство шрифтов, а в Вашем Ph/системе такого шрифта нет — вероятно в этом случае Ph просто возьмет растрированные данные из .psd, а непосредственно самого шрифта как отдельного файла действительно нигде не будет. В общем сложный вопрос, но я на 100% уверен что сами использованные шрифты в . psd нигде не хранятся ни в каком бинарном виде, за исключением, разьве что растра на случай если в системе такого шрифта нет.
psd нигде не хранятся ни в каком бинарном виде, за исключением, разьве что растра на случай если в системе такого шрифта нет.
Куда закидывать шрифты
Инструкция
Шрифты в Windows располагаются в директории Windows – Fonts локального диска C:. Все установленные файлы шрифтов должны быть помещены в данную папку для дальнейшего использования в редактировании текста.
Чтобы установить шрифт, его необходимо предварительно скачать из интернета. На сегодняшний день существует большое количество ресурсов, имеющих большую базу архивов для установки. Перейдите на любой подобный сайт и загрузите понравившиеся наборы символов. Расширение скачиваемых файлов должно быть предпочтительно .ttf.
Если скачиваемые наборы символов были представлены на сайте в виде архива, распакуйте его при помощи программы WinRAR. Скопируйте полученные файлы, выделив их левой, а затем кликнув правой клавишей мыши и выбрав пункт «Копировать» или «Вырезать».
Перейдите в меню «Пуск» — «Компьютер» и выберите «Локальный диск C:». Перейдите в папку Windows – Fonts и вставьте скопированные файлы, кликнув правой клавишей в окне Проводника и выбрав пункт «Вставить».
Шрифты также могут быть установлены в автоматическом режиме. Если на вашем компьютере установлена Windows 7, для применения нужного набора символов достаточно дважды кликнуть на файле .ttf и подтвердить его установку. Для импорта нужных файлов вы также можете перейти в меню «Пуск» — «Панель управления» — «Оформление и персонализация» — «Шрифты». Вы можете перенести сюда нужные шрифты напрямую из любой папки. В этом окне вы также можете настроить параметры отображения символов и их начертания.
После осуществления процедуры копирования вы можете перейти в текстовый или графический редактор и выбрать нужный вам шрифт. Если при введении символов выбранный набор букв не отображается, значит он работает только для латинской или какой-либо другой раскладки. Если вы хотите отображение русских букв, скачивайте файлы . ttf, поддерживающие русский язык.
ttf, поддерживающие русский язык.
Источники:
- Сайт с обширным набором шрифтов в 2018
Как добавить новый шрифт в Photoshop? Как загрузить шрифты в фотошоп начинающему пользователю.
Для того чтобы добавить новый шрифт в Adobe Photoshop, понадобится сначала выбрать и скачать нужный нам шрифт.
Где скачать красивый шрифт для фотошопа
Нет как такового понятия специального шрифта для программы Adobe Photoshop, достаточно скачать любой универсальный понравившийся шрифт самого распространённого формата TrueType.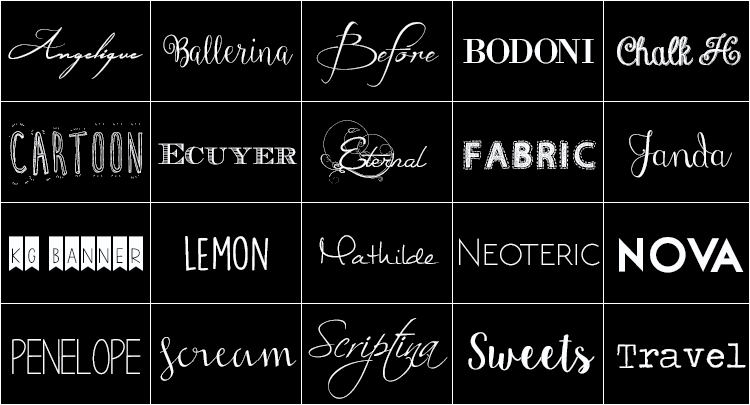 Это файл с расширением «*.ttf» (например Arial.ttf)
Это файл с расширением «*.ttf» (например Arial.ttf)
По запросу в поисковой системе Яндекс «скачать шрифты» я выбрал самый первый сайт в списке , ему и доверимся. На сайте все шрифты рассортированы по соответствующим разделам (декоративные, рукописные и т.д.), это поможет нам выбрать нужный шрифт.
Примечание:
Хочу отметить, что многие шрифты, не смотря на то, что они могут находится в разделе с русскими шрифтами, могут поддерживать только латиницу, поэтому перед скачиванием убедитесь, что шрифт поддерживает кириллицу (русские буквы).
Для этого, на сайте присутствует форма для проверки выбранного шрифта перед скачиванием, это очень удобно. Вводим любую фразу и указываем размер шрифта (как показано на картинке ниже). Нажимаем клавишу «Cмотрим» и, если шрифт понравился, можно приступить к скачиванию.
При поиске шрифта советую воспользоваться ещё более удобной фишкой сайта — ввести нужный текст сразу в специальное поле.
И тогда для всех шрифтов во всех разделах сайта будет отображена ваша фраза и вам не придётся каждый раз набирать текст вручную у понравившегося шрифта.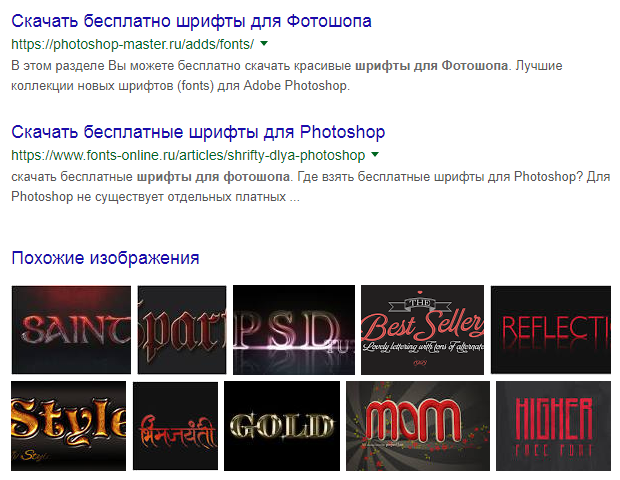
В итоге я выбрал довольно симпатичный шрифт под названием «kot leopold», который я нашёл в каталоге детских шрифтов.
Как устанавливать скачанный шрифт
В этом разделе я постараюсь описать все способы установки шрифтов для Photoshop.
У каждого способа есть свои преимущества и недостатки, поэтому нужно выбрать, какой больше подойдёт именно в вашей ситуации.
Примечание:
Описанные способы подробно рассмотрены и опробованы лично мной в операционной системе Windows 7. Какой бы версии не была ваша операционная система Windows, порядок действий и путь к папкам в описанных способах будет приблизительно одинаковым или интуитивно понятным, поэтому, думаю, не составит никакого труда разобраться во всём этом.
Способ №1. Используем собственный установщик скачанного шрифта
Преимущества:
1. Этот способ очень удобный и лёгкий, гарантированно работает в Windows 7.
3. Не замедляет Фотошоп.
Инструкция:
Открываем скачанный файл.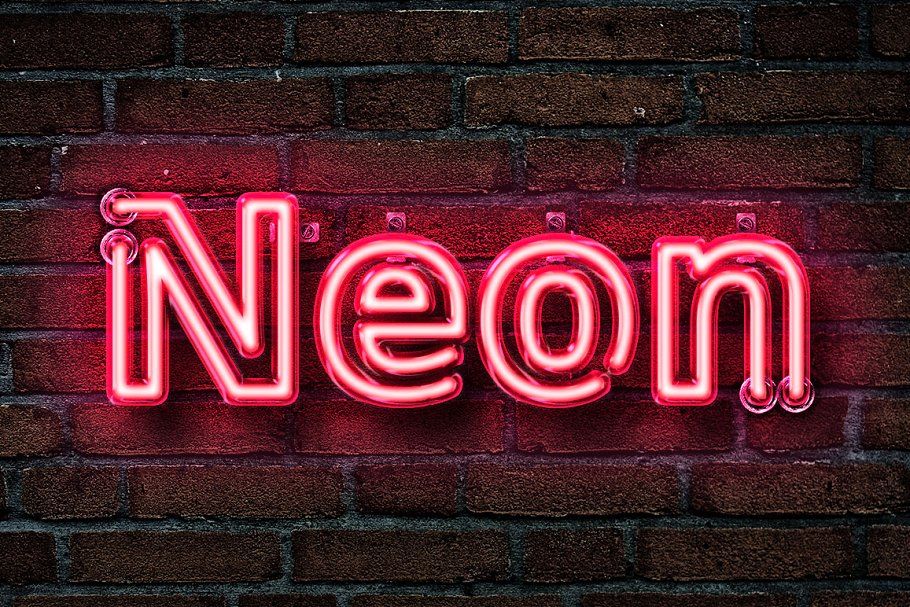 В появившемся окне выбираем «Установить» После этого шрифт установится в нужное место и станет доступен всем текстовым редакторам, в том числе и программе Photoshop.
В появившемся окне выбираем «Установить» После этого шрифт установится в нужное место и станет доступен всем текстовым редакторам, в том числе и программе Photoshop.
Также в появившемся окне можно сразу просмотреть как будет выглядеть шрифт.
Если у Вас XP, то нужно зайти в «Пуск» > «Панель управления» > «Шрифты», далее в меню выберите пункт «Файл» > «Установить шрифт»… далее указать место расположение шрифта, выбрать его и произвести установку.
Способ №2. Через копирование в системную папку операционной системы Windows
Преимущества:
2. Установленный шрифт будет функционировать во всех программах (MS Word, графических программах), использующих шрифты вашей операционной системы.
3. Не замедляет Фотошоп.
4. Не требует установки дополнительного софта.
Для Windows 7 порядок следующий. Заходим в меню «Пуск» > «Панель управления» > «Оформление и персонализация» > «Шрифты/Просмотр, удаление, показ и скрытие шрифтов».
Если названия или путь этих разделов отличаются в вашей версии операционной системы, можно в поиске набрать слово «шрифты»
В открывшемся окне вы увидите уже имеющиеся шрифты. Затем нужно просто выделить все скачанные шрифты и скопировать (можно просто перетянуть мышкой) в это окно. После этого все скопированные шрифты станут доступными для установленных программ, в том числе и для Photoshop.
Затем нужно просто выделить все скачанные шрифты и скопировать (можно просто перетянуть мышкой) в это окно. После этого все скопированные шрифты станут доступными для установленных программ, в том числе и для Photoshop.
Способ №3. Через копирование напрямую в системную папку операционной системы Windows
Преимущества:
1. Экономия времени. Если вы скачали несколько шрифтов с сайта и хотите установить их все сразу.
2. Установленный шрифт будет функционировать во всех программах (MS Word, графических программах), использующих шрифты вашей операционной системы.
3. Не замедляет Фотошоп.
4. Не требует установки дополнительного софта.
Всем у кого WINDOWS 7 , открываем диск «C» , папка «Windows» , потом папка «Fonts» и туда перекидываем скачанные шрифты.
Способ №4. Загрузка шрифта только в программу Photoshop, через установку в системную папку
Преимущества:
1. Позволяет добавлять шрифты другого формата.
Недостатки:
1. Этот способ может замедлить Photoshop, при установке большого количества шрифтов.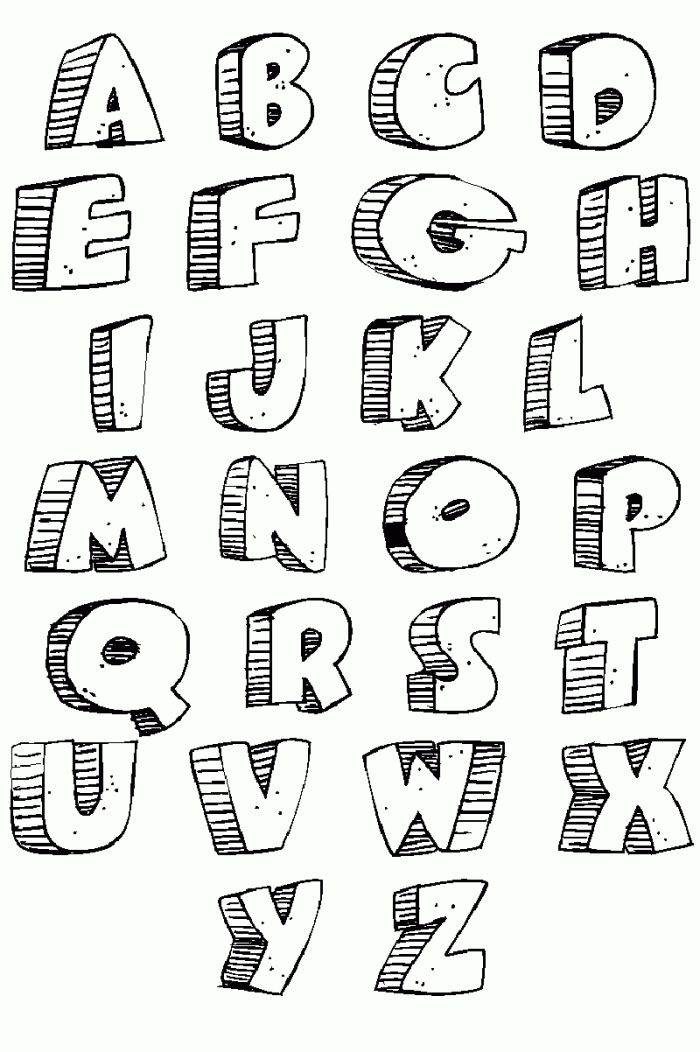
Если шрифты не TrueType, либо нужны только в Photoshop, то имеет смысл копировать их в папку самой программы. Для этого зайдите в диск «С:» > папка «Program Files» > «Common Files» > «Adobe» > «Fonts». И скопируйте сюда те файлы шрифтов, которые вы хотите использовать для работы в Photoshop.
Данный способ установки гарантирует, что все шрифты будут установлены и отображены в Фотошоп, в остальных программах они отображаться не будут.
Примечание:
Если папка «Fonts» в этой директории отсутствует — просто создайте её и поместите туда шрифты. Но имейте ввиду, что большое количество шрифтов может вызвать сбои в работе программы.
Способ №5. Установка шрифта в Photoshop через специальные программы, без установки в операционную систему Windows и Photoshop
Преимущества:
1. Не замедляет Фотошоп и операционную систему в целом.
2. Не нужно устанавливать шрифты в Windows, чтобы просмотреть их в деле.
3. Позволяет активировать разные форматы шрифтов.
В случаях, когда вам приходится пользоваться большим количеством шрифтов, можно воспользоваться такими программами как Adobe Type Manager, Adobe Type Manager Deluxe и Fonts Expert. Эти программы позволяют быстро активировать только те шрифты или наборы шрифтов, которые вам сейчас необходимы, а после работы деактивировать их. Здесь же в программе можно просмотреть выбранный шрифт, не устанавливая его в операционную систему. Это позволяет не перегружать систему в случаях, когда приходится просматривать сотни шрифтов в поисках нужного, чтобы потом воспользоваться им однажды и забыть навсегда.
Также этот способ позволяет подгружать форматы нестандартных шрифтов. Бывает, что скачанный шрифт имеет от двух до четырёх файлов («*.PFB», «*.PFM», «*.AFM» и «*.INF» формата). Но при этом наличие файла с расширением «*.PFM» обязательно, если его нет, можно имеющиеся файлы конвертировать в «*.PFM», для этого можно воспользоваться программой Adobe Type Manager. Установка, при наличии файла «*. PFM», производится любым удобным способом, описанным в этой статье.
PFM», производится любым удобным способом, описанным в этой статье.
Как активировать установленный шрифт в Photoshop
Для того чтобы активировать установленный шрифт нужно выполнить стандартные действия. Заходим в программу Adobe Photoshop, открываем список шрифтов в панели управления текстом, выбираем шрифт, который вы только что установили и хотите использовать. Как видите, всё очень просто.
Если шрифт заархивирован, архив нужно вначале распаковать.
Если после установки шрифта, программа не обрабатывает русские буквы (буквы отображаются в стандартном стиле, или вместо букв появляются закорючки), но при этом прекрасно печатает латиницей, значит, данный шрифт не поддерживает кириллицу.
Если по каким-то причинам у вас не получилось установить шрифт ни одним из способов, попробуйте установить другой шрифт, возможно файл просто повреждён.
Надеюсь, в моей статье вы обязательно найдёте подходящий для себя способ и с лёгкостью установите нужный вам шрифт.
Существует два способа, которые помогут быстро вставить скаченный шрифт в ваш софт Фотошоп. Давайте узнаем секреты и того, и другого. Ведь всем хочется как для фотошопа так и для других программ.
1. Воспользуемся помощью установщика шрифта.
Если у вас установлена операционная система Windows 7, можете быть уверенными, что данный метод установки гарантированно сработает. К тому же, он очень удобный в процессе работы и на установку не потребует большой отрезок свободного времени. Преимуществом является и то, что новый скаченный шрифт отобразится даже в других графических софтах. Они уже имеются на вашем компьютере. И одна из подобных программ — популярный MS Word. Среди преимуществ такого метода можно отметить и то, что из-за него не тормозит Фотошоп. К тому же, вам не нужно будет дополнительно производить устанавку какой-либо другой программы, которая замедлит работу ОС.
Итак, что же потребуется?
Для начала откройте файл, который вы скачали со шрифтом. Он наверняка найдется в загрузках.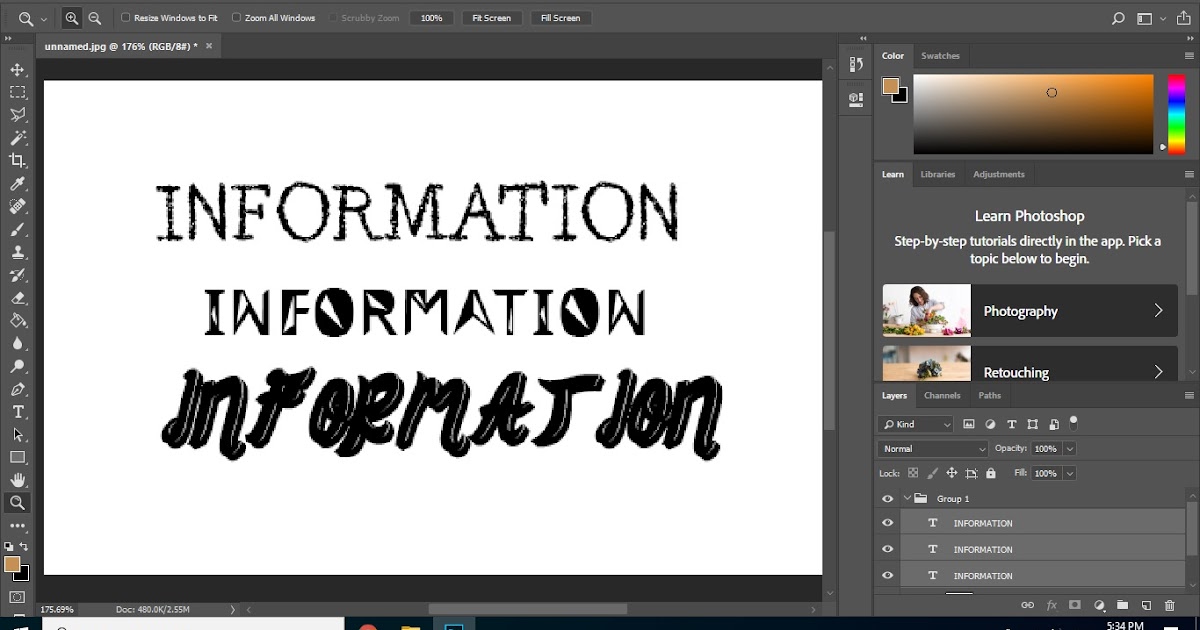 Когда нажмете, появится окно «Установить». Следуйте вкладкам «Далее» до конца установки.
Когда нажмете, появится окно «Установить». Следуйте вкладкам «Далее» до конца установки.
Шрифт самостоятельно определит наилучший адрес для себя, за счет чего появится во всех текстовых вариациях на вашем компьютере. Разумеется, это касается и софта, над которым мы работаем — Фотошопа. Кстати в окне, который откроется при установке, вы сразу же определите дизайн нового шрифта. Определенно, это добавляет удобства.
2. Через Панель управления
Еще один способ – не менее легкий и быстрый.
Через кнопку Пуск зайдите в «Панель управления».
Там увидите кнопку «Шрифты».
Перед вами откроется папка со всеми вариантами, которые вы давно используете. Они были ранее установлены на компьютере. Вам останется лишь перенести файл с новым шрифтом в эту коллекцию. Этот способ также гарантирует, что после окончания процесса установки новый шрифт будет отображаться во всех графических софтах и программах по типу Adobe Photoshop и MS Word.
И небольшой нюанс перед началом работы! Убедитесь, что данный шрифт не был ранее установлен в вашей коллекции шрифтов.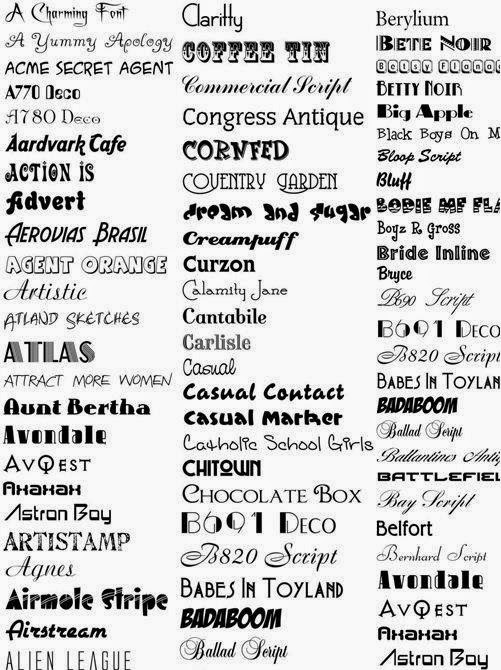 Это гораздо ускорит процесс работы в Фотошопе.
Это гораздо ускорит процесс работы в Фотошопе.
Инструкция надеемся помогла осталось только и установить!
Желая установить красивые шрифты для , у многих пользователей появляется вопрос: а как это, собственно, сделать? На самом деле, это очень просто! Процедура не займет у вас более 2-3 минут.
Сразу же хочется отметить, что специально для Photoshop шрифты не создаются, поэтому шрифты будут устанавливаться на компьютер, а графический редактор будет подгружать все шрифты, имеющиеся на ПК, в программу. Однако существует и иной способ установки, расширяющий возможности установки. Но обо всем по порядку.
Достаточно скачать любой универсальный шрифт, который вам понравился, в формате TrueType (.ttf). Перед скачиванием обратите внимание, поддерживает ли шрифт кириллицу (т.е. русский язык), если вы собрались писать что-либо на русском, конечно.
Итак, вы скачали красивые шрифты с расширением.ttf, и уже хотите побыстрее их использовать. Как же их установить?. Программа Adobe Photoshop использует общую библиотеку шрифтов, находящуюся на вашем компьютере. Эта библиотека уже имеет различные шрифты, и нам нужно ее просто пополнить.
Программа Adobe Photoshop использует общую библиотеку шрифтов, находящуюся на вашем компьютере. Эта библиотека уже имеет различные шрифты, и нам нужно ее просто пополнить.
На превью шрифта всегда можно понять, поддерживает он русский язык или нет. Если поддерживает, то вы увидите буквы Абф, а если не поддерживает, то Abg. Сами буквы еще и отображают стиль шрифта.
Установка шрифта:
Выберите необходимый для установки шрифт;
нажмите по нему правой клавишей мыши;
выберите параметр «Установить ».
Если шрифтов несколько, то можно сделать еще проще:
Пройти по пути C:\Windows\Fonts ;
перетащить их в папку Fonts .
Выделить все шрифты, которые нужно установить;
нажать Ctrl+C , чтобы их скопировать;
пройти по пути C:\Windows\Fonts ;
нажать в любом пустом месте между шрифтами правой клавишей мыши;
выбрать «Вставить ».
Альтернативный способ копирования заключается в том, что копировать шрифты мы будем в папку с Photoshop. Такое копирование:
Такое копирование:
Позволяет использовать шрифты других форматов , не только TrueType (.ttf) ;
может замедлить работу программы, если копируется большое количество шрифтов. Подбирайте шрифты разумно;
позволяет не добавлять шрифты в библиотеку Windows. Другие программы (например, текстовые редакторы) не смогут использовать добавленные шрифты.
Для того чтобы добавить шрифты только Photoshop, сделайте следующее:
Следуйте этому пути:C:\Program Files\Common Files\Adobe\Fonts ;
если папки Fonts в папке Adobe нет, то просто создайте ее;
скопируйте все новые шрифты в папку Fonts .
Есть и еще один способ установки шрифтов в Photoshop — это использование специального установщика. В этом случае шрифты не будут устанавливаться ни в Windows, ни в Photoshop. Если вы не собираетесь устанавливать 100 шрифтов, то подумайте, нужно ли вам это? Если да, то рекомендуем воспользоваться такими программами, как:
Adobe Type Manager;
Adobe Type Manager Deluxe;
Fonts Expert.
Активировать установленный шрифт в самом Photoshop не нужно. Достаточно во время работы выбрать его и использовать.
Поверх рисунка. Количество предустановленных в «Фотошопе» шрифтов поражает разнообразием, однако даже среди них может не оказаться подходящего.
Что делать в таких случаях? Как добавить шрифт в «Фотошоп» CS6 или и вовсе создать нечто оригинальное? И для чего вообще необходимо искать другие шрифты?
Шрифты в «Фотошопе»
Графические дизайнеры подтвердят, что оригинальный и интересный стиль текста часто дарует вдохновение на создание визиток, баннеров и обложек. Чем больше выбор шрифтов, тем уникальнее будет готовое изображение.
Но для начала, стоит подробней узнать, что кроется за словом «шрифт». В современной терминологии названное слово (от нем. schrift, schreiben — «писать») обозначает полноценный графический рисунок, включающий буквы и дополнительные знаки, выполненные в едином стиле.
Основными характеристиками любого стиля текста являются:
- базовая линия;
- кегель;
- засечки;
- насыщенность;
- ширина и т.
 д.
д.
Каждая из этих характеристик помогает создать новый, уникальный, дизайн написанного.
Где скачать шрифты для «Фотошопа»?
Перебрав встроенную в назанную программу коллекцию и не найдя подходящего под стиль текста, пользователи задаются вопросом — как устанавливать шрифты в «Фотошоп» CS6 и где их найти?
Как почти и всю полезную информацию о графическом редакторе, дополнения для «Фотошопа» легко найти на просторах Всемирной паутины. За долгие годы с момента выхода первой версии редактора, были созданы тысячи новых компонентов для программы. Интернет переполнен сайтами, которые помогут постичь азы редактуры и дизайна.
Подобные ресурсы, как правило, предоставляют и широкий выбор файлов для скачивания: кисти, фоны, векторные рисунки и шрифты. Представленные файлы могут быть сгруппированы по тематикам:
- винтажные;
- восточные;
- готические;
- комические;
- праздничные;
- декоративные «ретро»;
- старославянские и другие.

Однако перед тем как загрузить шрифты в «Фотошоп» CS6, необходимо убедиться, поддерживается ли нужный пользователю язык. К примеру, многие дизайны текста разработаны иностранными авторами и поддерживают только латиницу, но не кириллицу.
в «Фотошоп» CS6 вручную
Итак, файл успешно найден и загружен на жесткий диск. Осталось узнать, Существует два способа установки:
- вручную;
- при помощи сторонних программ.
Рассмотрим первый вариант. Для операционных систем Windows доступны два вида текстов — это TrueType и PostScript Type.1. Их установка вручную не занимает много времени. Для этого необходимо:
- Разархивировать файл.
- Пройти путь «Пуск» — «Панель управления» — «Шрифты». Windows 10 поддерживает автоматический поиск по введенным символам в меню «Пуск», поэтому можно просто нажать кнопку Win и начать вводить «Шрифты».
- В появившемся окне выбрать меню «Файл» — «Установить шрифт».
- Диалоговое окно «Добавление шрифтов» предложит выбрать путь к файлу.

- Выбрать нужный шрифт и нажать ОК.
Существует и еще одни способ того, как устанавливать шрифты в «Фотошоп» CS6 вручную. Достаточно просто перекинуть распакованный файл в системную папку «Шрифты». Операционная система автоматически установит новое дополнение, которое появится в графическом редакторе.
Adobe Type Manager
Когда ясно, CS6 — работать гораздо проще. Но ни для кого не секрет, что чрезмерная установка компонентов отрицательно сказывается как на самом графическом редакторе, так и на работе операционной системы.
Но скачанные из Интернета файлы часто имеют нечитаемые названия, и выявить среди сотни нужный бывает непросто. Именно для таких случаев и была разработана программа Adobe Type Manager Deluxe (ATM). Она работает на операционных системах Windows и Mac.
Основное назначение программы — управление шрифтами. Функционал приложения позволяет масштабировать шрифты на экране и во время печати. Но главное, с помощью программы можно легко удалить более не нужные компоненты.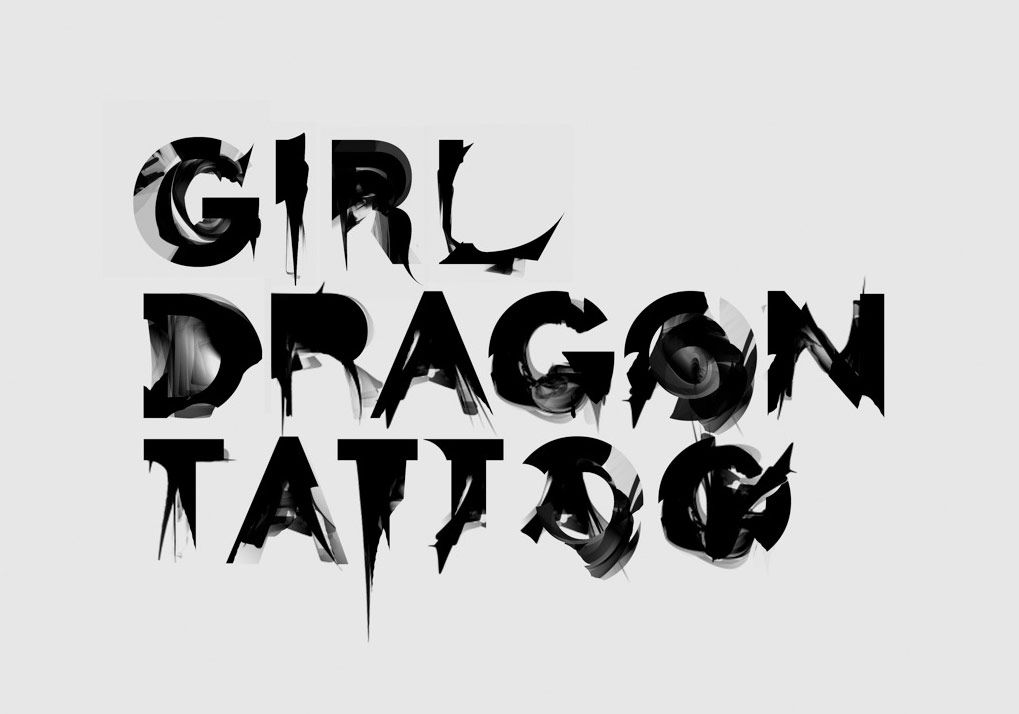
Изменение шрифта
В случаях, когда простое добавление нового стиля текста в «Фотошоп» недостаточно, графический редактор предоставляет пользователям возможность принести в уже готовую стилистическую картину что-то свое. Но как изменить шрифт в «Фотошопе» CS6?
Поменять размер и наклон букв поможет «Панель инструментов». Во вкладке «Слои» необходимо выбрать тот, на котором расположен текст. Затем, в нижнем правом углу окна графического редактора, кликнуть по значку fx и выбрать «Параметры наложения».
Таким образом, можно сделать следующее:
- изменить тиснение;
- контур;
- текстуру;
- выполнить обводку;
- добавить внутреннюю тень и внутреннее свечение;
- глянец;
- наложить цвет;
- наложить градиент;
- наложить узор;
- добавить внешнее свечение и тень.
Стоит отметить, что прежде чем менять текст, необходимо определиться с его размером. После применения наложения, текст будет растрирован и превратится в картинку.
Решение основных проблем
То, как увеличить шрифт в «Фотошопе» CS6, знают почти все пользователи. Но масштабирование текста не является главной проблемой при работе со шрифтами. Поэтому напоследок мы дадим ответы на самые частые вопросы:
- Где найти новый шрифт? Он находится там же, где и основная коллекция. Достаточно щелкнуть по иконке «Шрифты» в программе и внимательно ознакомиться со списком.
- Что делать, если вместо букв — непонятные символы? Эта проблема довольно распространенная, но решения для нее нет. Если компонент не поддерживает кириллицу, то написать что-либо на русском языке не получится.
- Как быть, если в выделенной области не отображается текст? Чаще всего в таких случаях в настройках стоит слишком большое масштабирование. Достаточно выделить все содержимое области (Ctrl+A) и уменьшить кегль.
Тех, кто только осваивает азы графического редактирования, интересует, как добавить шрифт в Фотошоп.
Зачастую и у операционной системы, и у программы Adobe Photoshop нет штатных возможностей для оформления цифрового изображения текстом нужного стиля.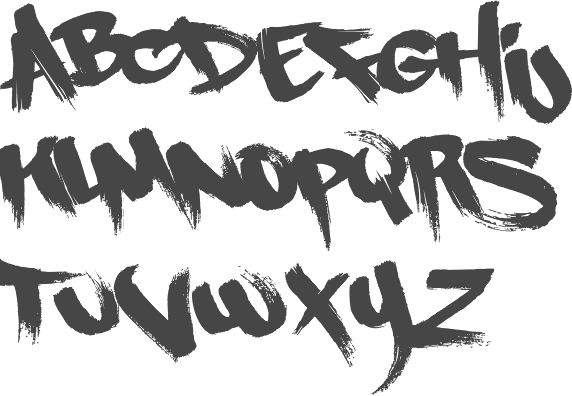
Необходимость установки дополнительного шрифта в Photoshop часто связана с нехваткой русифицированных гарнитур, с помощью которых можно было бы сделать красивую надпись. Конечно, ОС и приложение имеют обширный стандартный набор шрифтов, однако подавляющее большинство из них относится к латинице.
Если выбранный шрифт (к примеру, Andalus) не русифицирован, то при написании текста в русской раскладке он будет отображаться символами гарнитуры, установленной по умолчанию (к примеру, Times New Roman).
Инструкция.
Другой выход — тиснуть строку-другую в иноязычной раскладке, но нужно признать, что оформление поздравительной открытки пусть даже и красивым текстом, но в латинской транслитерации в большинстве случаев будет выглядеть нелепым.
Правда, есть еще возможность воспользоваться совпадением в начертании некоторых букв латиницы и кириллицы, но она может быть реализована далеко не во всех случаях.
Недостаток необходимого инструментария для полноценной работы в Adobe Photoshop версии CS5, да и любой иной, можно восполнить установкой в операционную систему или сам графический редактор дополнительных шрифтов.
Подобная операция не представляет никаких трудностей даже для пользователя ПК начального уровня.
Необходимо упомянуть, что добавление гарнитур в ОС позволит использовать их в любой инсталлированной в компьютер программе, имеющей инструменты для редактирования текста. Шрифты же, установленные в Фотошопе, будут доступны только для работы в этом приложении.
Новые гарнитуры для установки в операционную систему или Adobe Photoshop найти просто, тем более их распространители, беспокоясь, видимо, об удобстве пользователей, позаботились о сортировке шрифтов на «рукописные», «готические», «славянские» и т. п.
Установка шрифта в системную папку Windows
Просмотр шрифтов в фотошопе.
True Type Fonts и Open Type Font — типы шрифтов, которые применяются в редактировании чаще всего, поэтому во время поиска гарнитуры нужно ориентироваться на расширение файлов ttf и otf.
В большинстве случаев шрифтовые файлы заархивированы. В Windows 7, самой распространенной в настоящее время ОС, их можно легко распаковать, выполнив команду контекстного меню «Извлечь все…».
В открывшемся окне остается указать директорию назначения — папку Fonts, лежащую в системном каталоге Windows раздела C.
У подобного метода перемещения есть недостатки: часто вместе с гарнитурами в архиве находятся документы, не имеющие никакого отношения к шрифтам.
Поэтому иногда лучше перемещать файлы в папку Fonts по отдельности. Операция выполняется командой «Копировать» или «Вырезать», а затем командой «Вставить» в открытом окне конечной директории.
Можно просто перетащить выделенные файлы мышкой, открыв папку, в которой они расположены, и конечную директорию. Следует помнить, что после перемещения таким образом файлы, хранящиеся вне диска С, остаются в своих каталогах.
Как добавить?
Простой способ установки понравившейся гарнитуры — использовать интегрированную в Windows 7 программу просмотра шрифтов. После инсталляции некоторых приложений бывает, что файлы ttf и otf перестают ассоциироваться с ней.
В этом случае в контекстном меню документа нужно открыть «Свойства» и выполнить команду «Изменить», сопоставив его с рекомендуемой Microsoft программкой.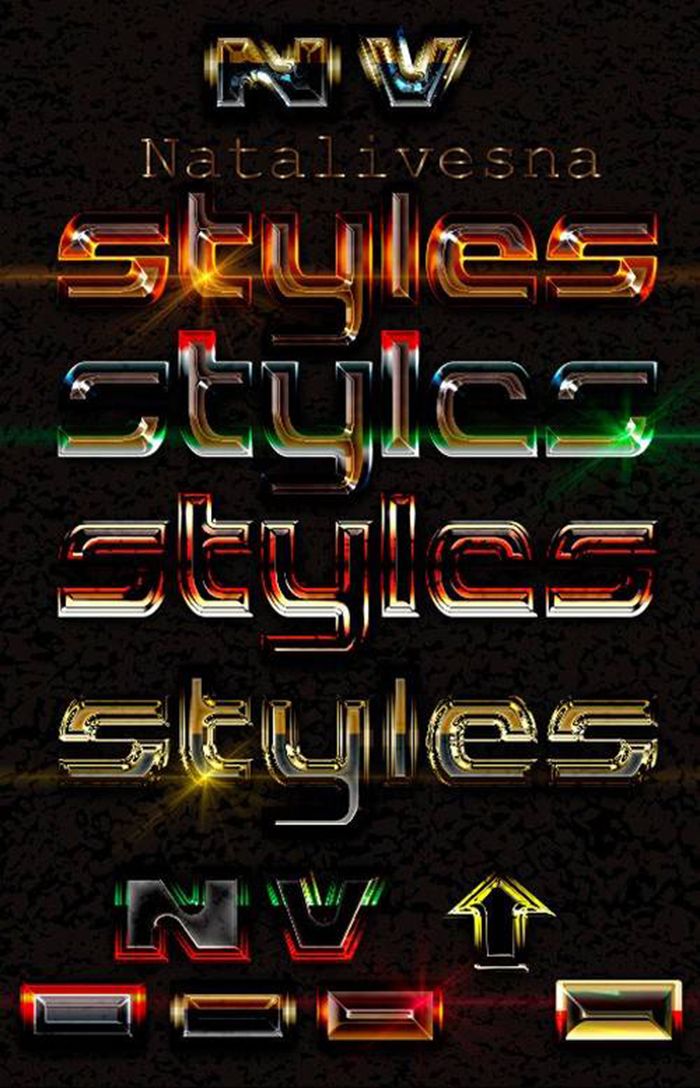 Перед тем как добавить шрифт, в контекстном меню теперь будет достаточно кликнуть левой кнопкой мышки по пункту «Установить».
Перед тем как добавить шрифт, в контекстном меню теперь будет достаточно кликнуть левой кнопкой мышки по пункту «Установить».
Программа просмотра шрифтов позволяет проверить, русифицирована ли гарнитура, и увидеть начертание прописных и строчных букв, цифр и других символов.
Если шрифт подходит для работы, его в один клик можно установить, нажав на соответствующую кнопку в верхней части окна приложения.
Инсталляция шрифта в приложение
Выше уже говорилось, что при работе в Photoshop необязательно использовать установленные в системную папку шрифты.
Иногда для вставки в открытый в приложении документ используются гарнитуры с расширением, отличным от ttf и otf. Некоторые шрифты применяются только в Photoshop. В этих случаях целесообразно сохранять шрифтовые файлы в соответствующей папке программы.
Путь к расположению папки, к которой будет обращаться Photoshop, следующий:
- диск С;
- каталог Program Files;
- директория Common Files;
- папка Adobe;
- Fonts.

Бывает, что добавить новый шрифт в Фотошоп не представляется возможным, так как папки Fonts в каталоге не существует. Ситуация лишь кажется безвыходной. Просто нужно создать новую папку, переименовать ее в Fonts, и скопировать в каталог необходимые для работы гарнитуры.
Стоит запомнить, что дублировать шрифты из системной папки Windows не имеет смысла. Кроме того, большое количество шрифтов, интегрированных непосредственно в Photoshop, отрицательно скажутся на скорости работы приложения.
Некоторые начинающие пользователи недоумевают, не находя только что установленной гарнитуры в списке шрифтов.
Подобная ситуация возникает, если файлы были помещены в конечную директорию при открытом графическом редакторе.
Нужно просто выйти из него и запустить Photoshop заново.
Программы-менеджеры шрифтов помогут пользователю выбрать необходимую для работы в Photoshop гарнитуру без ее установки в системные папки ПК. Воспользовавшись приложением типа Adobe Type Manager или Fonts Expert, можно активировать только нужные для редактирования документа гарнитуры.
После окончания работы с файлом выбранный шрифт просто деактивируется. Применение менеджеров шрифтов позволяет не перегружать систему. С их помощью в открытый в Photoshop документ можно вставлять шрифты нестандартных форматов.
Добавьте шрифты на свой веб-сайт
Руководство пользователя Отмена
Поиск
- Руководство пользователя Adobe Fonts
- Введение
- Требования к системе и подписке
- Поддержка браузера и ОС
- Активируйте шрифты на вашем компьютере
- Добавьте шрифты на свой сайт
- Активировать шрифты на CC Mobile
- Лицензия на шрифт
- Лицензия на шрифт
- Управляйте своей учетной записью
- Лицензирование Creative Cloud для корпоративных клиентов
- Добавление лицензий на шрифты в вашу учетную запись
- Удаление шрифтов из библиотеки подписки
- Adobe Fonts недоступны для пользователей Adobe ID, зарегистрированных в Китае
- Почему эти шрифты не включены в мою подписку Creative Cloud?
- Удаление шрифта Morisawa Сентябрь 2021 г.

- Получение и использование шрифтов
- Использование шрифтов Adobe в приложениях Creative Cloud
- Управляйте своими шрифтами
- Устранение отсутствующих шрифтов в настольных приложениях
- Использование шрифтов в InDesign
- Шрифты и типографика
- Использование веб-шрифтов в документах HTML5 Canvas
- Использование шрифтов в InCopy
- Как использовать шрифты в Adobe Muse
- Использование веб-шрифтов в Muse
- Упаковка файлов шрифтов
- Руководство по устранению неполадок: Активация шрифтов
- Активные шрифты не добавляются в меню шрифтов
- «Невозможно активировать один или несколько шрифтов» или «Шрифт с таким именем уже установлен»
- Что происходит, когда шрифт, который я использую, обновляется литейным заводом?
- Веб-дизайн и разработка
- Добавление шрифтов на ваш веб-сайт
- Руководство по устранению неполадок: добавление шрифтов на веб-сайт
- Использование веб-шрифтов в электронных письмах или информационных бюллетенях в формате HTML
- Использование веб-шрифтов с ускоренными мобильными страницами (AMP)
- Селекторы CSS
- Настройка производительности веб-шрифтов с помощью параметров отображения шрифтов
- Коды для встраивания
- Динамическое подмножество и веб-шрифты, обслуживающие
- События шрифта
- Почему мои веб-шрифты взяты с сайта use.
 typekit.net?
typekit.net? - Сайт не может подключиться к use.typekit.net
- Использование веб-шрифтов с CodePen
- Поддержка браузера и ОС
- Домены
- Использование веб-шрифтов при локальной разработке
- Политика безопасности контента
- Печать веб-шрифтов
- Языковая поддержка и функции OpenType
- Языковая поддержка и подмножество
- Использование функций OpenType
- Синтаксис для функций OpenType в CSS
- Технология шрифтов
- Цветные шрифты OpenType-SVG
- Ten Mincho: важные моменты по обновлению с версии 1.000
Веб-шрифты от Adobe Fonts можно использовать на ваших веб-сайтах, в HTML-кампаниях по электронной почте, в статьях в формате Google AMP и во многих других типах проектов, где поддерживаются веб-шрифты.
Начните с просмотра библиотеки шрифтов. Вы можете выбрать необходимую языковую поддержку из ЯЗЫКИ И СИСТЕМЫ ПИСЬМА раскрывающееся меню.
Добавьте теги или фильтры, чтобы уточнить список шрифтов. Используйте наши теги естественного языка для поиска шрифтов, которые соответствуют настроению вашего проекта, или вы можете фильтровать по классификации (например, с засечками или без засечек), свойствам (высота x, ширина или вес) или языку.
Когда вы найдете понравившийся шрифт, нажмите кнопку , чтобы добавить семейство в веб-проект.
Вы также можете щелкнуть имя шрифта, чтобы открыть страницу семейства и просмотреть все доступные для использования веса и стили шрифта. Затем нажмите Добавить в веб-проект в верхней части страницы, чтобы добавить семейство в веб-проект.
В окне «Добавить шрифты в веб-проект» вы назовете свой веб-проект и решите, какие шрифты следует включить.
- Щелкните меню и выберите «Создать новый проект»
- Назовите свой веб-проект
- Используйте флажки, чтобы выбрать насыщенность шрифта и стили, которые вы хотите включить.
- Создать проект.

Позднее вы также сможете вносить изменения в настройки проекта на странице «Мои шрифты Adobe».
Далее вам будет предоставлен код для встраивания шрифтов на ваш сайт. Различные варианты описаны на странице справки по коду встраивания, а код встраивания по умолчанию подходит для большинства проектов.
Скопируйте код для встраивания и добавьте его в тег
на своем веб-сайте.Нажмите «Готово», чтобы закрыть окно веб-проекта и продолжить просмотр. Чтобы добавить в проект дополнительные шрифты, нажмите кнопку на другом семействе шрифтов, затем выберите имя своего проекта в меню (вместо «Создать новый проект»).
Ваш веб-проект и все добавленные вами шрифты будут перечислены в разделе «Мои шрифты Adobe».
Нажмите кнопку «Редактировать проект», чтобы изменить включенные веса и стили шрифта, полностью удалить семейство веб-шрифтов из проекта или назначить параметр отображения шрифта. Вы также можете изменить набор символов в редакторе веб-проекта, который определяет языковую поддержку проекта.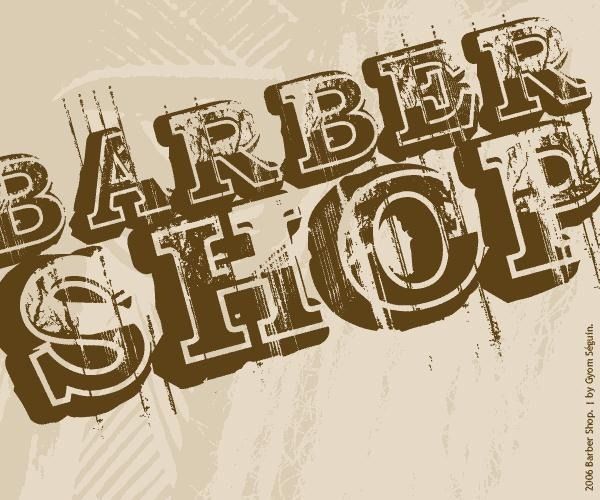
Шрифты Восточной Азии должны обслуживаться с динамическим подмножеством, в то время как другие шрифты имеют параметры подмножества на основе языка: по умолчанию, все символы или пользовательское подмножество языка. На странице справки «Языковая поддержка и подмножества» содержится дополнительная информация о различных параметрах.
Вы можете включить в проект любые функции OpenType, установив флажок «Возможности OpenType». При установке этого флажка также отображается список функций, доступных для данного семейства веб-шрифтов, таких как лигатуры, альтернативные символы или прописные буквы.
Отображение шрифтов позволяет указать, как веб-шрифты загружаются в веб-браузер и применяются на вашем веб-сайте. Более подробная информация об этих параметрах доступна на странице справки по настройкам отображения шрифтов.
Когда проект настроен так, как вы хотите, нажмите «Сохранить изменения», чтобы сохранить проект. Обновления будут доступны для использования на вашем веб-сайте в течение нескольких минут.
На странице веб-проекта указано имя семейства шрифтов CSS, числовой вес и стиль шрифта для каждого шрифта в проекте. Используйте эти имена семейств шрифтов в своем CSS, чтобы применить шрифты к тексту.
Больше похоже на это
- Почему мои веб-шрифты взяты с use.typekit.net?
Войдите в свою учетную запись
Войти
Управление учетной записью
20 текстовых эффектов Photoshop для незабываемых титров и заголовков
Последнее обновление 10 июня 2022 г.
Есть поговорка: «плохая типографика повсюду; хорошая типографика невидима» .
Вы когда-нибудь проходили мимо знака, и вам просто нужно было прочитать его еще раз, потому что вы думали, что не поняли его в первый раз? На практике это может быть плохой типографикой. Типографика — это и искусство, и техника. Это не только делает письма красивыми, но и гарантирует, что люди сразу поймут ваше сообщение.
К сожалению, типографика — один из самых недооцененных элементов дизайна.
Использование текстовых эффектов
Типографика существовала веками — задолго до ее появления в MS Word или Google Fonts. В то время были художники и каллиграфы, которые специализировались на том, чтобы буквы были разборчивыми и красивыми.
Сегодня этот процесс стал проще благодаря онлайн-репозиториям и таким приложениям, как Photoshop. Но многие типографы все еще практикуются в рисовании своих шрифтов, прежде чем загружать их в Интернет. Это придает их работам ощущение подлинности ручной работы.
Одним из самых простых способов изменить внешний вид и настроение дизайн-проекта является добавление различных текстовых эффектов.
Хорошие примеры можно увидеть на афишах фильмов, обложках книг и в названиях игр. Например: один из самых знаковых киноплакатов относится к 19 веку.75 фильм, Челюсти. С красными жирными буквами и открытой пастью акулы он напугает вас еще до того, как вы увидите его на большом экране.
Другой отличный пример — игра Minecraft 2009 года. Его пользовательский шрифт, вдохновленный растровым изображением, распознается где угодно, даже не геймерами. «Потрескавшийся» внешний вид (плюс маленький персонаж Minecon) даст вам представление о том, чего ожидать, прежде чем играть в игру.
Лучшие текстовые эффекты Photoshop
Создаете ли вы постер фильма или редакционную статью журнала, не недооценивайте эффект, который выбранная вами типографика окажет на вашу аудиторию. Ни один проект не является слишком маленьким. Если вы только начинаете создавать свое портфолио, попрактикуйтесь, создавая небольшие проекты, а затем продвигаясь вверх.
Оживите свою типографику с помощью этих удивительных текстовых эффектов!
1. Винтажные ретро-текстовые эффекты
Если вы любите старые фильмы или атмосферу старой школы, то вам также понравятся эти 11 многослойных PSD-файлов от Creative Artx . Они доступны с разрешением 2000×1500 пикселей и разрешением 300 точек на дюйм для получения четких и четких эффектов даже в черно-белом режиме.
Они доступны с разрешением 2000×1500 пикселей и разрешением 300 точек на дюйм для получения четких и четких эффектов даже в черно-белом режиме.
Скачать Винтажные ретро текстовые эффекты
2. Текстовый эффект CyberPunkОживите свои логотипы, названия игр, обложки альбомов и постеры с помощью этого глючного текстового эффекта в стиле киберпанк от Supreme Tones . Идеально подходит для научно-фантастических, современных, футуристических, спортивных и игровых тем.
Скачать Текстовый эффект CyberPunk
3. Космический текстовый эффектТвой разум играет трюки? Нет, это просто классный буквенный эффект от Sagesmask . Благодаря слою смарт-объектов для удобного редактирования вы можете просто изменить шрифт, цвет или фоновое изображение — и все готово.
Скачать космический текстовый эффект
4. Разбитый текстовый эффект
Разбитый текстовый эффект Вдохновленный «Нечто» из «Фантастической четверки», этот фрагментированный эффект от Pixel Buddha Graphic не знает границ. Так что просто используйте свое воображение.
Скачать Эффект разбитого текста
5. Текстовый эффект нарезанных буквДинамичный, мощный и впечатляющий, этот смарт-объект пригодится для создания постеров к фильмам, обложек книг, рекламных материалов, названий игр, и более.
Скачать Sliced Letters Text Effect
6. Текстовые эффекты 3D CartoonZeppelin Graphics предлагает вам 10 веселых, ярких и полных жизни PSD-файлов! Рекомендуется для Photoshop CS4+ и CC (не работает с Photoshop Elements).
Download 3D Cartoon Text Effects
7. Женственные красочные текстовые эффекты Теперь вы можете с легкостью создавать свадебные приглашения, милые канцелярские товары и заголовки модных блогов благодаря этому пакету с хорошо организованными слоями в 2000 году. ×1500 пикселей и 300 точек на дюйм RGB.
×1500 пикселей и 300 точек на дюйм RGB.
Скачать Женские красочные текстовые эффекты
8. Голохромные текстовые эффектыПредлагая 10 различных стилей, которые просты в использовании и редактировании, Sko4 предоставляет вам эту коллекцию блестящих ретро-голографических эффектов. .
Скачать голохромные текстовые эффекты
9. Анаглифический стереофонический текстовый эффектПомните этот сумасшедший сбой, который иногда случается в старых ЭЛТ-телевизорах? Теперь вы можете легко воссоздать тот же эффект, используя этот высококачественный PSD-файл с 3 цветовыми вариантами.
Скачать анаглифический стереотекстовый эффект
10. Городские текстовые эффектывспышка.
Скачать Urban Text Effects
11. Текстовый эффект PapercutЭти объемные изогнутые слои настолько реалистичны, что вам захочется потрогать их пальцами, чтобы увидеть, действительно ли они там!
Скачать Текстовый эффект Papercut
12. Текстовый эффект доплеровского искажения
Текстовый эффект доплеровского искажения Вам не нужно быть специалистом в области естественных наук, чтобы понять эффект Доплера. Благодаря Oxana-Milka все, что вам нужно сделать, это применить этот эффект искаженных букв к вашим текстам и наблюдать за его художественными, но ошеломляющими результатами!
Скачать текстовый эффект доплеровского искажения
13. Текстовые эффекты дереваДобавьте органичности своим проектам, используя эти полностью редактируемые файлы PSD от Evatheme Marke t. Доступен в 8 стилях.
Download Wood Text Effects
14. Текстовые эффекты 90-х Верните немного старых добрых времен, используя эти забавные и красочные шаблоны PSD, которые хорошо работают с любым текстом, шрифтом или формой. хотите совместить их с. Поставляется с инструкциями, чтобы вы могли максимально использовать их.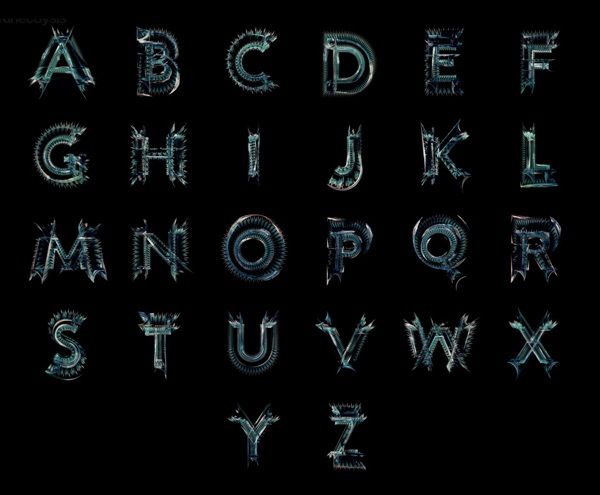
Скачать 90s Text Effects
15. Текстовые эффекты или логотипы с ошибкамиНе нужно прыгать через обручи, чтобы получить идеальный эффект сбоев или ошибок. Просто используйте этот пакет, который включает в себя 9 шаблонов PSD и 1 файл справки в формате PDF для реалистичных искажений вне этого мира. 16. Винтажные текстовые эффекты, том 6 пакет. Работает только с Photoshop CS 6+.
Download Vintage Text Effects Vol.6
17. Vintage Text Effects Vol.1Быстро и без усилий создавайте типографику, вдохновленную 20-ми, 30-ми, 40-ми или 50-ми годами, используя этот набор из 10 файлов PSD в 2000×1500 пикселей.
Download Vintage Text Effects Vol.1
18. Cyberpunk 80s Text Effects Воссоздайте свои собственные научно-фантастические или футуристические антиутопические декорации с помощью этих 10 файлов PSD, которые хорошо сочетаются со смарт-объектами. Рекомендуется для постеров фильмов, обложек альбомов, названий книг, рекламных целей и многого другого.
Рекомендуется для постеров фильмов, обложек альбомов, названий книг, рекламных целей и многого другого.
Скачать Cyberpunk 80s Text Effects
19. Текстовые эффекты в стиле 80-хВернитесь в десятилетие поколения X с помощью этих текстовых эффектов с яркими светящимися волнами и отражающей хромированной отделкой. Вы получите 8 КРУТЫХ композиций и 8 мокапов PSD.
Скачать Текстовые эффекты в стиле 80-х
20. Текстовые эффекты в стиле ретро 70-хПродолжайте качаться и танцевать в этих причудливых буквенных эффектах в стиле 70-х, которые обязательно вернут лихорадку дискотеки!
Скачать Ретро Текстовые Эффекты 70-х
Теги: 3d chrome photoshop 3d photoshop стили скачать бесплатно 3d текстовый эффект 3d текстовый эффект фотошоп 3d текстовый эффект фотошоп скачать бесплатно 3d текст в фотошопе cc 2019 3d текст создатель фотошоп 3d текст фотошоп 3d текст фотошоп psd скачать бесплатно 3d текст фотошоп шаблон 3d текст psd 3d типография бесплатно 70-е фотошоп фильтр действий текст фотошоп добавить эффекты к тексту adobe photoshop фоновые рисунки бесплатно скачать adobe photoshop cs6 расширенный учебник pdf adobe photoshop шрифты скачать adobe photoshop логотип шрифт adobe photoshop psd скачать бесплатно adobe photoshop шаблоны adobe photoshop текстовые эффекты скачать adobe photoshop текстовые эффекты psd adobe photoshop стили текста adobe text background photoshop keren лучшие текстовые стили для фотошопа лучший текстовый арт кровавый генератор текста мультяшный текст фотошоп хром логотип фотошоп классный эффект классные идеи шрифтов классные шрифты для фотошоп классные эффекты фотошоп классный текст классный текст и шрифты классный текст создатель классный текст дизайн классный текстовый редактор крутые текстовые эффекты l текстовые эффекты фотошоп крутые текстовые шрифты классный текст фотошоп сумасшедшие эффекты фотошопа создать любовь обои с текстом создать текст логотип в фотошопе дизайн фотошоп бесплатный допинг генератор шрифтов скачать стиль слоя фотошоп скачать psd шаблоны легко классные надписи редактировать фото текс редактировать png текст в фотошопе элегантные текстовые эффекты photoshop красноречивый про шрифт бесплатный шрифт 3d эффект фотошоп дизайн шрифта скачать бесплатно шрифт эффект шрифт дизайн логотипа фотошоп шрифт фотошоп скачать бесплатные шрифты эффекты psd шрифты для фотошоп cs6 бесплатно бесплатные шаблоны элементов adobe photoshop бесплатные шаблоны adobe photoshop бесплатные шрифты для фотошопа для логотипов бесплатные слои фотошопа бесплатно фотошоп стили бесплатные шаблоны для фотошопа бесплатный текст для фотошопа бесплатные текстовые эффекты для фотошопа бесплатные текстовые стили для фотошопа бесплатные шаблоны заголовков для фотошопа бесплатные учебники по фотошопу 2018 бесплатно psd бесплатные файлы psd бесплатные шаблоны psd бесплатные стили текста psd бесплатный текстовый эффект psd бесплатные текстовые шрифты для фотошопа бесплатный текст для фотошопа бесплатная типография золотая фольга переменного тока tion photoshop золотой текстовый эффект хороший photoshop хорошие имена ps графический дизайн текст отличные текстовые эффекты photoshop как добавить эффекты к тексту как добавить модный текст в photoshop как создать крутые шрифты как редактировать текст в photoshop как сделать крутые шрифты как сделать текст полужирный шрифт в фотошопе cc как сделать текстовый логотип в фотошопе cs6 как сделать так, чтобы ваше имя выглядело круто как поместить текст в фотошоп cs3 как поместить слова в фотошоп как использовать обложки psd воздействовать на текст воздействовать на текстовый генератор безумный текстовый генератор новейший png текстовый эффект слой стиль фотошоп cs6 буква psd надписи фотошоп эффекты логотипа фотошоп логотип psd логотипы по нику шаблоны сделать текст графический сделать крутые шрифты макет шаблоны для фотошопа аккуратные эффекты фотошоп новый год стили фотошоп милые туц старый фильм текстовый эффект старые фото шаблоны для фотошопа старый фотошоп скачать бесплатно фотошоп 3d активатор скачать фотошоп 7 туториалы pdf фотошоп cc логотип шаблоны фотошоп cc стили пакет фотошоп cs6 текст скачать фотошоп cs6 t ext шаблоны фотошоп дизайн скачать бесплатно шаблоны дизайна фотошоп эффекты фотошоп пакет эффектов фотошоп эффекты фотошоп psd элементы фотошопа 10 текстовые эффекты элементы фотошоп psd элементы фотошоп учебники текст фотошоп эффекты шрифта фотошоп шрифт трюки фотошоп шрифты пакет шрифтов фотошоп бесплатно скачать фотошоп графические шаблоны фотошоп идеи фотошоп стили слоя фотошоп стили букв фотошоп логотип анимация шаблон фотошоп логотип шаблоны фотошоп пакет фотошоп профессиональные шрифты стили фотошоп стили фотошопа для текста шаблоны фотошоп текст фотошоп шаблоны оформления текста фотошоп скачать текст фотошоп стили текстовых эффектов фотошоп текстовые эффекты фотошоп учебники по текстовым эффектам фотошоп текстовые шрифты фотошоп текстовый список фотошоп пресеты текста фотошоп текст psd файлы фотошоп стили текста фотошоп стили текста 2019стили текста в фотошопе бесплатно скачать текстовые стили в фотошопе psd скачать текстовые шаблоны в фотошоп учебники по тексту в фотошопе идеи темы фотошоп шаблоны заголовков в фотошопе эффекты типа в фотошопе учебники по типографике в фотошопе искусство слова в фотошопе эффекты письма в фотошопе пластиковый текстовый эффект в фотошопе плакат psd профессиональные шаблоны psd бесплатно скачать ps название стиля шрифта ps текстовый шрифт ps5 шрифт ps6 концепция psd дизайн psd дизайн шаблоны psd шаблон файла psd бесплатно psd скачать бесплатно psd пакет psd photoshop psd стили psd шаблоны psd шаблоны скачать бесплатно psd текст логотип psd типография шаблоны ретро майами шрифт ретро текст psd ретро текст стиль фотошоп стальной текст генератор шаблонов psd бесплатные шаблоны psd текст анимация шаблон бесплатный текст баннер фотошоп дизайн текста текстовый дизайн идеи текстовый эффект текстовый эффект бесплатный текстовый эффект онлайн текстовый эффект psd текстовый эффект стили текст золото psd текст спецэффекты стиль текста стиль текста пакет фотошоп текстовый шаблон заголовок эффекты онлайн заголовок фото шаблона oshop учебник photoshop cc тип классный текст онлайн тип psd типографика дизайн шаблон типография фотошоп типографика стили фотошоп типография шаблон векторный дизайн psd файл бесплатно скачать word art дизайн бесплатно скачать word art в photoshop cs540 Текстовые стили и эффекты Photoshop
По нашему опыту, дизайнеры чаще всего используют шрифты и стили текста.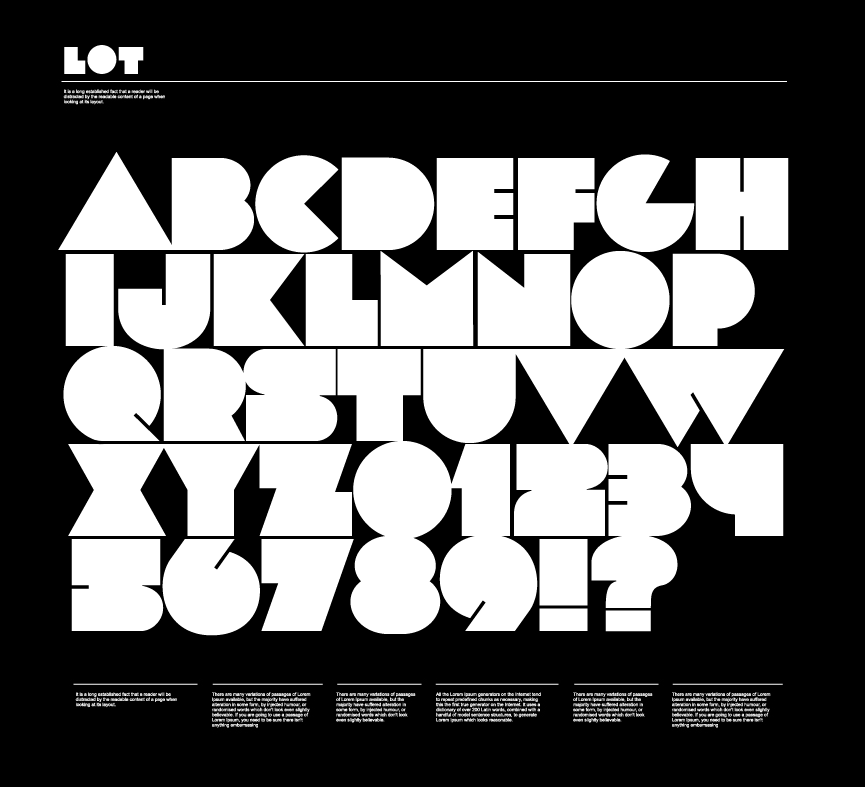 Всегда есть спрос на четкую типографику, и не важно, работает ли дизайнер над брендинговым проектом, принтами, постерами или просто ищет лучшую презентацию для проекта.
Всегда есть спрос на четкую типографику, и не важно, работает ли дизайнер над брендинговым проектом, принтами, постерами или просто ищет лучшую презентацию для проекта.
Помня об этом, мы постоянно обновляем нашу библиотеку, поэтому в ней есть шрифты на любой вкус и текстовые эффекты для различных целей. Мы всегда делали упор на ресурсы профессионального уровня от ведущих авторов, с которыми мы рады сотрудничать, однако мы не могли не предложить инструменты и от команды!
Глянцевые 3D-текстовые эффекты
Показать совершенно новую сторону вашего текста так просто и увлекательно! Попробуйте этот пакет текстовых стилей Photoshop, вызывающий радость и приправленный праздничным контекстом. Есть золотые и серебряные текстовые эффекты, несущие тона роскоши, конечно, но самый симпатичный из них — это эффект розовой сладкой ваты, он такой милый!
Загрузить сейчас
Белый 3D-текстовый эффект
Все в белом, все яркое и ничего лишнего! Впечатляющие 3D-надписи будут готовы за считанные секунды, если вы дадите шанс этому удобному текстовому эффекту. Удобный и эффективный рабочий процесс входит в комплект поставки! Сферы использования безграничны: от каких-то личных проектов до клиентоориентированных дизайнов.
Удобный и эффективный рабочий процесс входит в комплект поставки! Сферы использования безграничны: от каких-то личных проектов до клиентоориентированных дизайнов.
Загрузить сейчас
Ghost Lettering Text Effect
Нам нравится черпать вдохновение из телешоу, фильмов, игр и других уголков поп-культуры. В этих стилях текстового слоя Photoshop может быть трудно прочитать, что на них повлияло загадочное вступление «Lost». И эта ссылка не звонит в колокол значительной группе людей, так что давайте сразу перейдем к самому эффекту. Это, безусловно, стоит проверить!
Загрузить сейчас
Текстовый эффект неоновых надписей
Вы смотрели фильмы про Трон? Оцифрованный мир, в котором они путешествуют, выглядит таким футуристичным и удивительным! Мы не могли оставить это без внимания. Введите текст, выберите шрифт, отрегулируйте размер и прочее, а затем наслаждайтесь результатом, полученным с помощью смарт-объекта.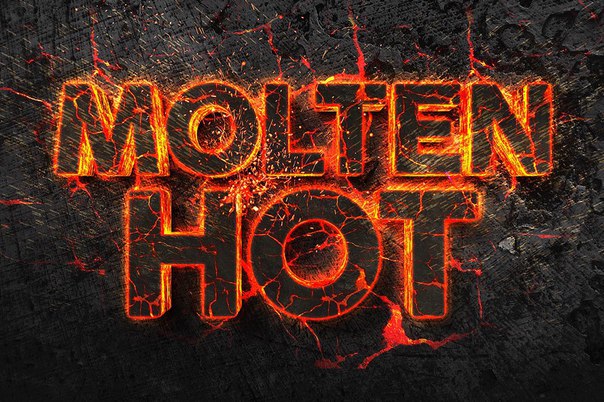
Загрузить сейчас
Foil Balloon Text Effects
Существует 4 разных стиля текста для Photoshop, созданных для экспериментов с различными шрифтами (тонкий, курсив, полужирный и с засечками). Каждый сантиметр фольги создан с любовью к реализму и деталям, чтобы эти эффекты выглядели натурально и напоминали о праздничном уюте. Не торопитесь с написанием надписи, обратитесь также к набору из 9 узоров, входящих в комплект.
Загрузить сейчас
Color Distortion Text Effect
Иногда непросто решить цветовую дилемму: тот или иной цвет лучше подходит к композиции на витрине? Если вы устали постоянно ломать голову, этот текстовый эффект искажения цвета для вас! Просто введите нужный текст и выберите одну из 4 градиентов цветовой схемы.
Загрузить сейчас
Назад в ретро-текстовые эффекты 80-х
Вспомните свои любимые видеоигры, неоновые леггинсы, мелодии в стиле диско и тенденции дизайна, которые сейчас переживают свое возрождение.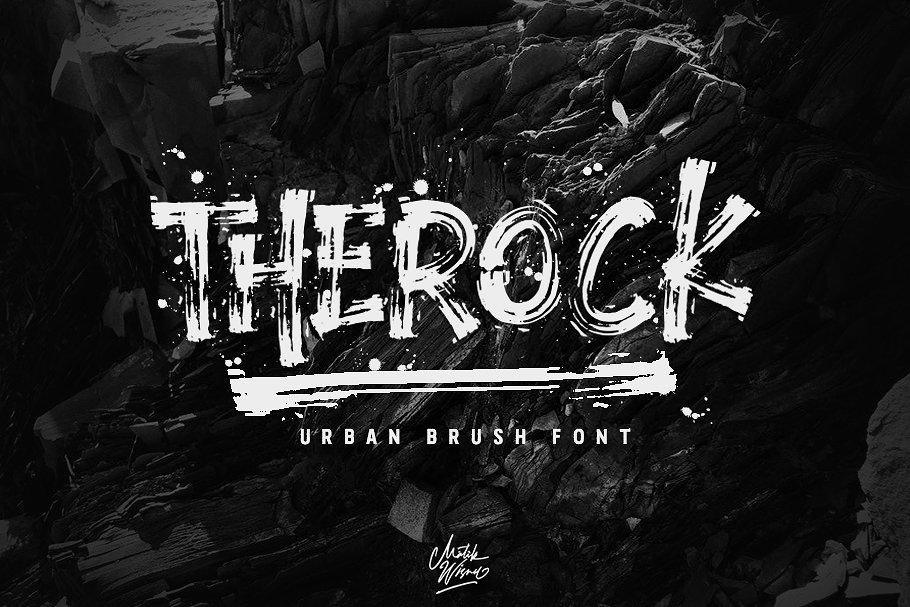 Чтобы поддержать одержимость ретро-стилем, вот «Назад в 80-е» — набор текстовых стилей Photoshop, в который мы включили Hotline Miami, Stranger Things, Kung Fury, Drive, Tron и многие другие!
Чтобы поддержать одержимость ретро-стилем, вот «Назад в 80-е» — набор текстовых стилей Photoshop, в который мы включили Hotline Miami, Stranger Things, Kung Fury, Drive, Tron и многие другие!
Загрузить сейчас
Chrome Text Effects
Вы найдете файлы с хорошо организованными слоями, обеспечивающими простой рабочий процесс, который вам понравится! Ознакомьтесь со всеми 5 бесплатными текстовыми стилями Photoshop с рекомендуемым списком шрифтов для загрузки. Этот металлический эффект создан в высоком разрешении, поэтому вам будет сложно сказать, настоящая ли это хромированная вывеска или нет.
Загрузить сейчас
Текстовый эффект голографического стекла
Познакомьтесь со стилями текста Adobe Photoshop, вдохновленными чудесной текстурой стекла. Однако это не то стекло, в котором вы обычно видите реверберацию.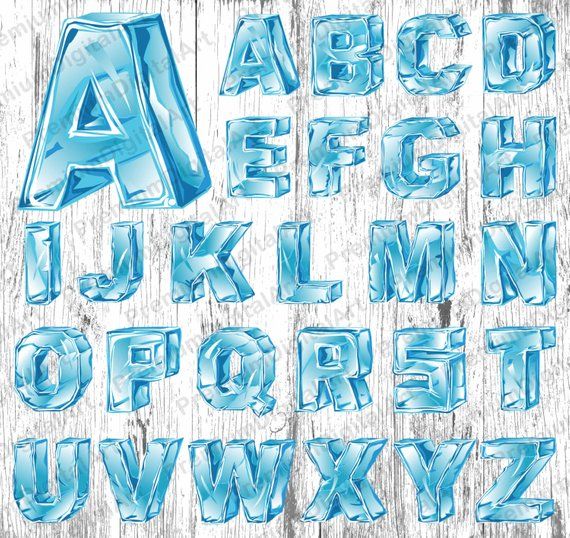 Это стекло с голографическими отражениями, изгибами и приятной для глаз гладкостью. Как вы можете судить по предварительному просмотру, этот текстовый эффект Photoshop справится с любым шрифтом: изощренным шрифтом, поэтическим шрифтом или вездесущим гротеском.
Это стекло с голографическими отражениями, изгибами и приятной для глаз гладкостью. Как вы можете судить по предварительному просмотру, этот текстовый эффект Photoshop справится с любым шрифтом: изощренным шрифтом, поэтическим шрифтом или вездесущим гротеском.
Загрузить сейчас
Классические винтажные текстовые эффекты
Невозможно удержаться от использования классических дизайнерских решений: они, несомненно, проверены временем и великолепны. Небольшая преамбула, прежде чем представить вам эти старинные текстовые эффекты! Итак, вы собираетесь загрузить два эпических текстовых стиля для Photoshop, вы уже решили, что с ними делать?
Загрузить сейчас
Коллекция старых фильмов
Как страстные любители ретро, мы не могли пропустить всю вселенную кинематографических стилей текста для Photoshop. Psycho of Alfred Hitchcock, Never Fear of Ida Lupino и другие иконы вдохновили нас на создание этих профессиональных дополнений и наполнили их саспенсом настоящей ретро-драмы.
Psycho of Alfred Hitchcock, Never Fear of Ida Lupino и другие иконы вдохновили нас на создание этих профессиональных дополнений и наполнили их саспенсом настоящей ретро-драмы.
Загрузить сейчас
Stranger Things Font Effect
Возьмите свои вафли Eggo, включите рождественские огни на стене и откажитесь от приятной ностальгии по предыдущим сезонам «Очень странных дел» с помощью этих бесплатных текстовых стилей Photoshop! Будьте изобретательны и сделайте свою фанатскую версию интро, где вы сможете назвать шоу по-своему.
Загрузить сейчас
Эффект битого текста для Photoshop
Динамичность в каждой мельчайшей детали! Говорят, что легче сломать, чем сделать, но наши стили текстового слоя Photoshop с высоким разрешением доказывают обратное! Вы можете легко «сломать» свой текст, добавив надпись к слоям смарт-объекта, нажав «Сохранить» и поделившись своим потрясающим результатом!
Загрузить сейчас
Vintage Photoshop Text Layer Styles
Все эти 16 эффектов были вдохновлены рваными краями старинной типографики и ее полутоновой печатью. Реализовать такой романтизм типографики 30-х проще простого: откройте смарт-объект, поместите текст, а затем примените графический стиль! Путешествие во времени в прошлое современной типографики возможно менее чем за 15 секунд.
Реализовать такой романтизм типографики 30-х проще простого: откройте смарт-объект, поместите текст, а затем примените графический стиль! Путешествие во времени в прошлое современной типографики возможно менее чем за 15 секунд.
Загрузить сейчас
Retrica Vintage Text Effects Pack
Ретро-фильмы, журналы, подписи магазинов — наша команда утонула в американском винтаже и взяла от него лучшее. Повторяя California Dreamin’, мы усердно работали над коллекцией из 10 стилей текстового слоя Photoshop. И вот они, наконец, выпущены, каждый со своим именем, чтобы идеально раскрыть их природу.
Загрузить сейчас
Magic Movie Text Effects
Никакой магии, только полностью редактируемый PSD-файл со слоями и высоким разрешением, объединенный для придания реалистичности любой композиции. Он отлично работает с текстами, векторными фигурами и другими изображениями. Не ограничивайте свою любовь к фильмам о Гарри Поттере и Фантастических тварях: создавайте постеры, баннеры, фоны.
Не ограничивайте свою любовь к фильмам о Гарри Поттере и Фантастических тварях: создавайте постеры, баннеры, фоны.
Загрузить сейчас
Неоновая вывеска Эффект Photoshop
Чтобы помочь вам создавать яркие образы, мы добавили в этот пакет стилей текста Photoshop все, что вам может понадобиться: 6 готовых цветов, с которыми вы можете начать экспериментировать, и 3 текстуры черных стен для создания причудливой сцены. И, конечно же, вы никогда не ограничены готовыми вещами — так что делайте все, что подсказывает вам ваша фантазия.
Загрузить сейчас
Набор текстовых эффектов для старых комиксов
Потрепанная бумага и затененные цвета — как раз то, что нужно для изображения приключений супергероев и привлечения большого количества поклонников по всему миру. Теперь ваша очередь получить наследие Стэна Ли, воскресшее в нашем наборе старинных текстовых стилей Photoshop!
Загрузить сейчас
Текстовые эффекты для приключенческих фильмов
Редактируйте любой текст, векторный объект или изображение, вооружившись этими многослойными файлами PSD. Смарт-объекты значительно облегчат процесс, заняв всего пару минут! Легко изменяйте цвета и узоры текста, чтобы достичь желаемой степени достоверности.
Смарт-объекты значительно облегчат процесс, заняв всего пару минут! Легко изменяйте цвета и узоры текста, чтобы достичь желаемой степени достоверности.
Загрузить сейчас
Американские винтажные текстовые эффекты
Эти бесплатные текстовые стили Photoshop прекрасно воплощают типографику классических голливудских фильмов и ретро-уличные знаки Чикаго и Нового Орлеана. Таким образом, нет более мощного способа привнести эстетику 70-х и заставить ваши работы дышать инди-музыкой и винтажным стилем, которые год за годом остаются одной из самых популярных тенденций дизайна.
Загрузить сейчас
Текстовый эффект из нержавеющей стали
Создавайте железные надписи для своих проектов, имея под рукой всего один PSD-файл! Вот стиль металлического текста, способный отполировать ваш текст до блеска.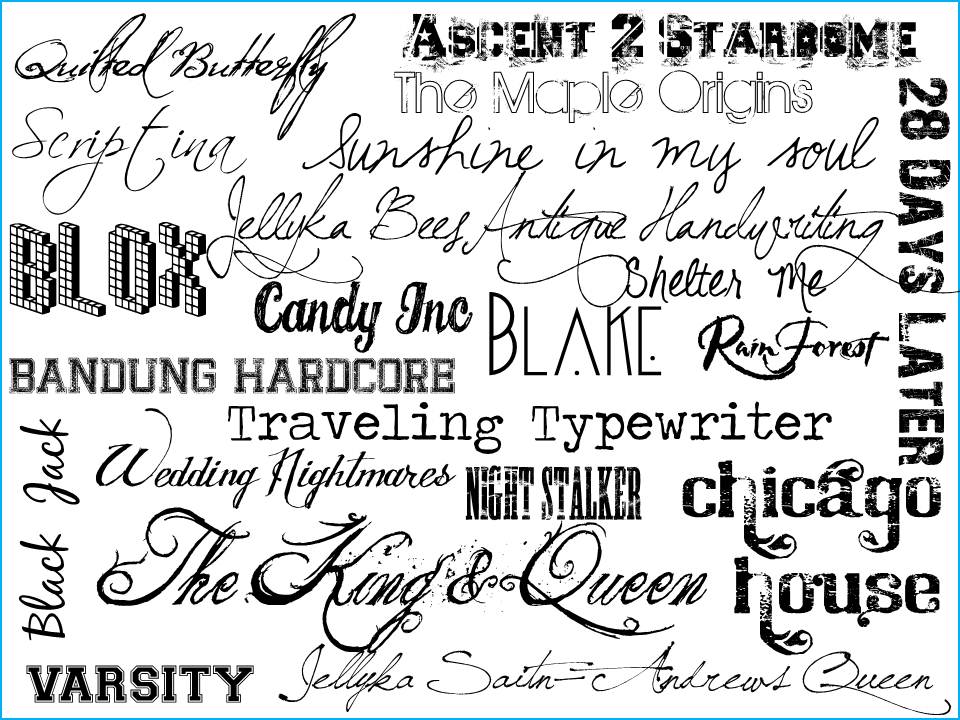 Текст не поцарапается и не испортится, а только похвалится и полюбится зрителям! Вставьте фразу, которую нужно преобразовать в железо, сохраните ее и наблюдайте за кузнечным ремеслом в действии!
Текст не поцарапается и не испортится, а только похвалится и полюбится зрителям! Вставьте фразу, которую нужно преобразовать в железо, сохраните ее и наблюдайте за кузнечным ремеслом в действии!
Загрузить сейчас
Эффект подводного текста
Этот набор текстовых стилей высокого разрешения для Photoshop позволяет создавать подводные пейзажи. Он работает с Photoshop CS6 и всеми версиями CC и содержит все необходимое для быстрого создания крутых логотипов, слоганов, плакатов, обложек или рекламы. Приготовьтесь реализовать несколько внеземных замыслов и поразить всех гениальными композиционными решениями.
Загрузить сейчас
Винтажные текстовые эффекты для комиксов
Коллекция состоит из 10 текстовых эффектов, пришедших прямо из индустрии комиксов прошлого века! Забавные, романтичные и эпические — они созданы, чтобы соответствовать как можно большему количеству идей. Попробуйте себя в роли автора графических романов и сочиняйте собственные невероятные истории, особенно если это так просто с нашим супер-удобным набором!
Попробуйте себя в роли автора графических романов и сочиняйте собственные невероятные истории, особенно если это так просто с нашим супер-удобным набором!
Загрузить сейчас
Аутентичные винтажные текстовые эффекты
Эти текстовые стили Adobe Photoshop под названием «Победа» и «Каникулы» сделают вашу типографику теплой и уютной, наполнят ее энергией и радостью и добавят яркий рубиновый оттенок в ваш набор художественных инструментов. Играйте с ними, не нужно ограничивать творческий потенциал: текстовые эффекты, созданные с вниманием к мельчайшим деталям, поразят множество целей и проектов.
Загрузить сейчас
Стили текста классических фильмов
Теперь вы познакомитесь с двумя специальными текстовыми эффектами, повторяющими стиль классических фильмов прошлого. Полностью редактируемые и хорошо организованные слои гарантируют простоту рабочего процесса. Так что давай, отправляйся в путешествие по стране классики кино!
Так что давай, отправляйся в путешествие по стране классики кино!
Загрузить сейчас
Стили текста Photoshop Gold
Ничто не может заменить чувство изумления, когда вы смотрите на гламурные рекламные щиты, желая оказаться там частью этого сверкающего мира. И мы искренне рады, что можем приблизить вас к этому миру с помощью этих трех точно созданных текстовых стилей Photoshop для особых случаев или около того.
Загрузить сейчас
Hotline Michigan Text Effects
Простые в применении, настройке и сочетании с другими элементами вашего дизайна, эти 2 стиля текстового слоя Photoshop являются просто незаменимым инструментом для брендинга, упаковки и даже одежды — не только если вы поклонник ретро игры и фильмы, а также если вы влюбились в неоновые цвета и совершенные формы, характерные для стиля текста 80-х годов.
Загрузить сейчас
PSD Wall Poster Text Effect
Изящный и скошенный текстовый эффект PSD для создания интеллектуального текстового эффекта за считанные секунды. Вы можете использовать этот инструмент для создания плакатов, принтов, заголовков, веб-сайтов и приложений, упаковки и многих других проектов, вдыхая дух сдержанной классики и минималистской эстетики!
Загрузить сейчас
Винтажные текстовые эффекты для комиксов
Этот небольшой набор включает 2 текстовых стиля для Photoshop, которые пришли прямо из индустрии ретро-графических романов! Притворитесь автором комиксов, чтобы сочинять свои собственные невероятные истории, особенно с такими простыми в использовании эффектами и хорошо организованными слоями.
Загрузить сейчас
Типографский эффект в стиле ретро 80-х
Создайте культовый шрифт или логотип в стиле 80-х с помощью этого неонового текстового эффекта. Чтобы применить его к тексту или фигуре, просто отредактируйте смарт-слой, и все будет готово в кратчайшие сроки. Создавайте проекты для своих обложек, плакатов, логотипов, упаковки и брендинга, пусть неоновые текстовые стили делают свое дело.
Чтобы применить его к тексту или фигуре, просто отредактируйте смарт-слой, и все будет готово в кратчайшие сроки. Создавайте проекты для своих обложек, плакатов, логотипов, упаковки и брендинга, пусть неоновые текстовые стили делают свое дело.
Загрузить сейчас
Коллекция Old Movie Titles
Те же черно-белые тона в большом количестве преобразований, но теперь еще больше: мы добавили 6 исключительных стилей текста Photoshop, отображающих стиль других классических фильмов из прошлого. Ностальгия и восхищение гарантированы!
Загрузить сейчас
Текстовые стили под дерево в стиле ретро
Создавайте потрясающие деревянные вывески в стиле ретро с помощью этих бесплатных стилей слоев Photoshop — теперь вы можете легко сделать это, экономя время на своем следующем дизайнерском проекте.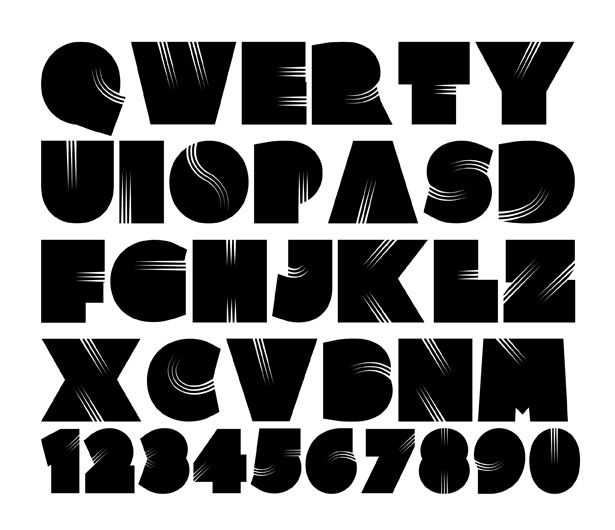 Каждая буква будет профессионально вырезана из деревянной основы и преподнесена вашей аудитории в винтажной манере.
Каждая буква будет профессионально вырезана из деревянной основы и преподнесена вашей аудитории в винтажной манере.
Загрузить сейчас
Crashed Glitch Text Effects
Придайте своей типографике абсолютный магнетизм и создайте выдающийся, гипнотический дизайн — эти 10 текстовых эффектов Glitch созданы для этого! После нескольких часов страстных исследований мы создали собственное воплощение современного уличного искусства и чистого творчества.
Загрузить сейчас
Neon Signboard Эффект Photoshop
Откройте для себя бесплатные стили текста для Photoshop, вдохновленные неоновыми вывесками! Реалистичный эффект Photoshop, который превращает любой текст и фигуру в неоновое свечение. Пусть ваши проекты сияют даже в самые темные времена! Эффекты поставляются с двухцветной схемой, но вы можете изменить ее, изменив слой эффекта. Смарт-слои позволят легко редактировать все так, как вы хотите.
Смарт-слои позволят легко редактировать все так, как вы хотите.
Загрузить сейчас
Яркие ретро-текстовые эффекты 80-х
Эти непонятные текстовые стили Photoshop легко редактировать и использовать! С хорошо организованными слоями и включенными бесплатными шрифтами создайте безупречные плакаты, создайте замечательные канцелярские принадлежности и упаковку или внесите свой вклад в дизайн некоторых веб-сайтов. Пусть настоящее ретро коснется вашего проекта и превратит его в бомбу!
Загрузить сейчас
Винтажные стили слоя Photoshop
Еще один великолепный набор текстовых стилей Photoshop в винтажном стиле. Создайте удивительный ретро-эффект простым нажатием кнопки. Он также хорошо работает с векторными фигурами и статическими слоями. Чтобы начать работу, вам нужно просто открыть документ Photoshop и дважды щелкнуть слой смарт-объекта с именем «Двойной щелчок для редактирования текста».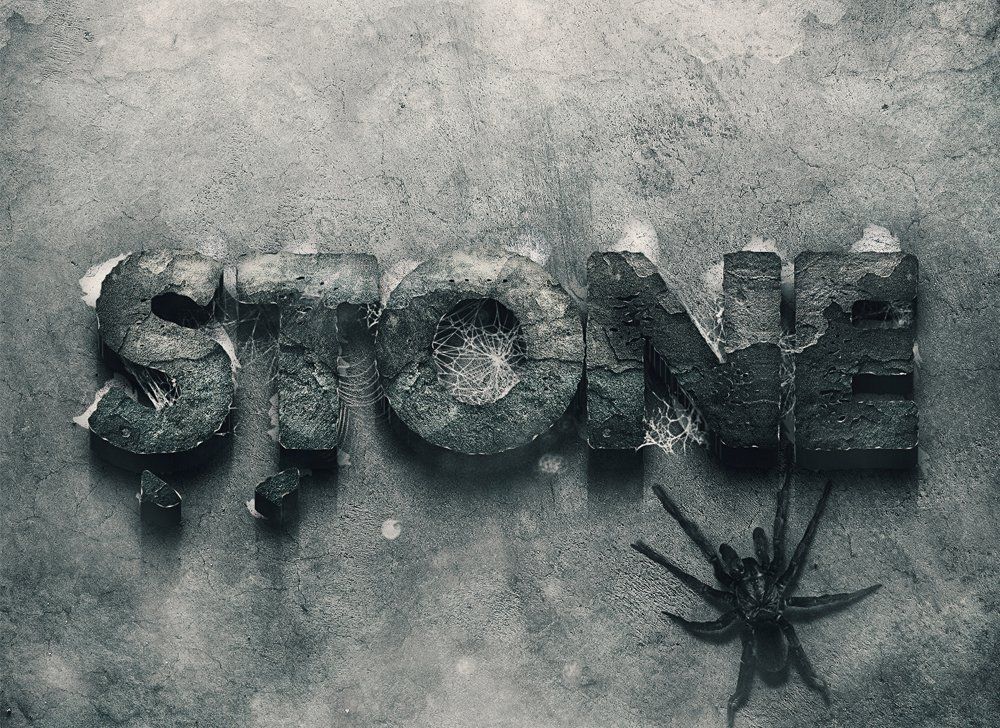
Загрузить сейчас
Retrica Vintage Text Effects
Мы обожаем американский винтаж, классические фильмы и ретро, пропитывающие каждый предмет вокруг, поэтому выпуск Retrica был предопределен. Откройте для себя три увлекательных текстовых эффекта, полных радости и страсти, добавьте их в свою коллекцию и получите удовольствие от настройки этих городов.
Загрузить сейчас
Розовый Текстовый Эффект
Безупречная эстетика хиппи — возможно ли это? Дизайн одежды и канцелярских принадлежностей, логотипы, упаковка, даже идея для татуировки — стили текста «Роза» для Photoshop могут помочь вам воплотить бесконечные идеи и цели, а смарт-объекты заставят все работать быстрее!
Загрузить сейчас
Текстовые эффекты в названии старого фильма
Испытайте себя двумя культовыми эффектами, включенными в нашу коллекцию, посвященную любимым ретро-фильмам.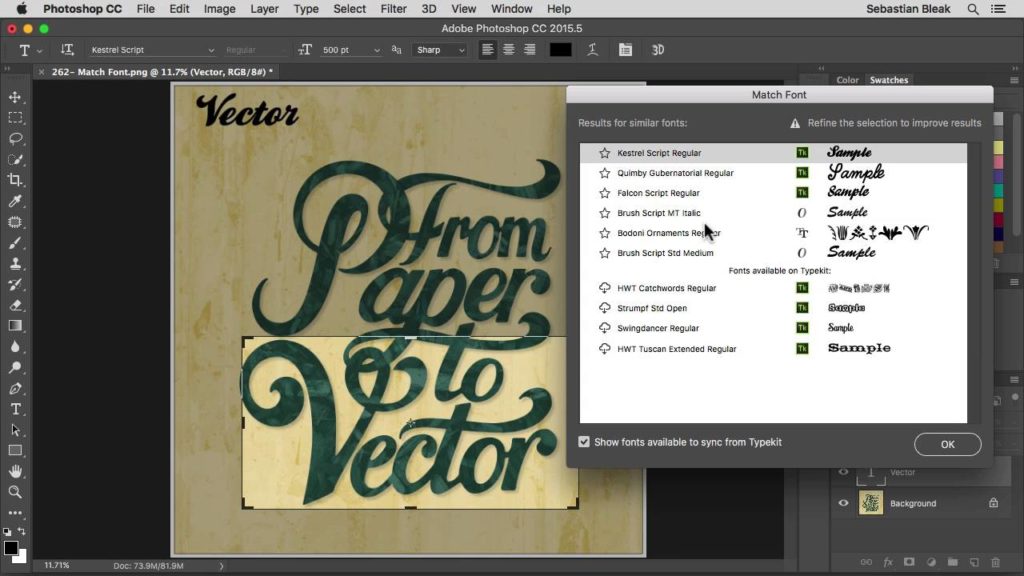

:strip_icc()/pic5458881.png) д.
д.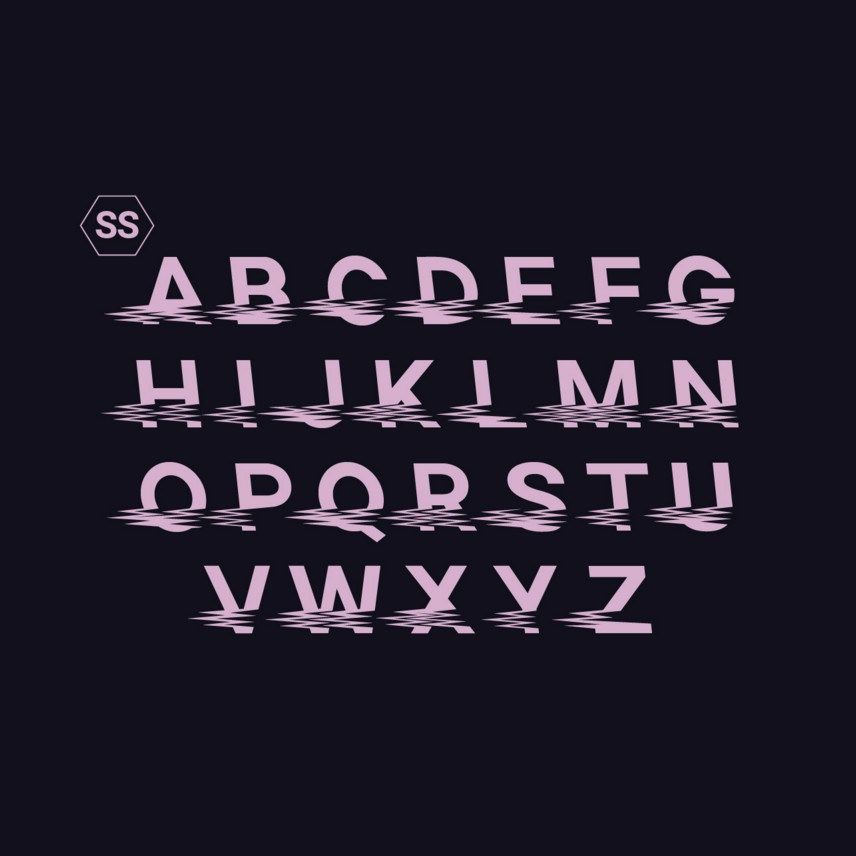


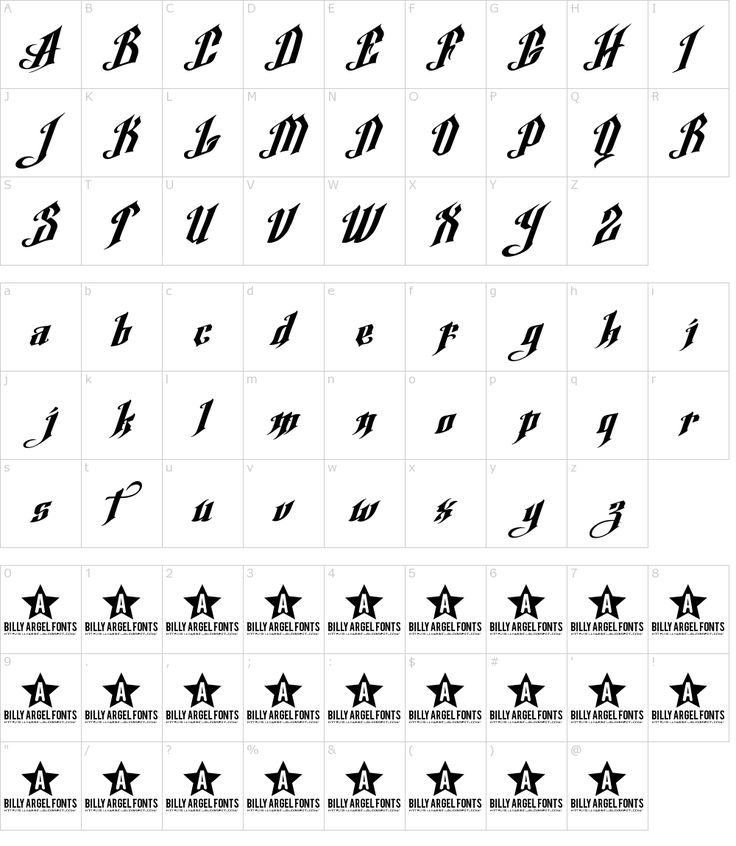
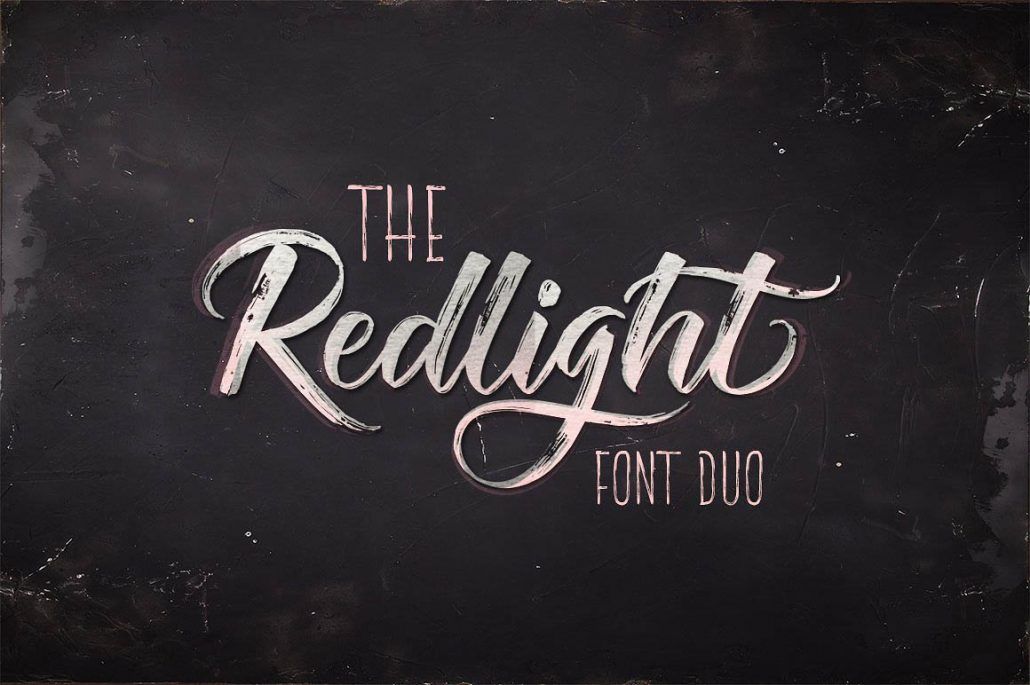
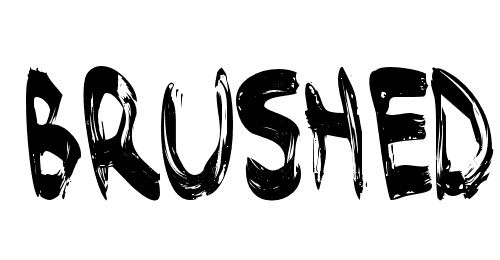 д.
д.
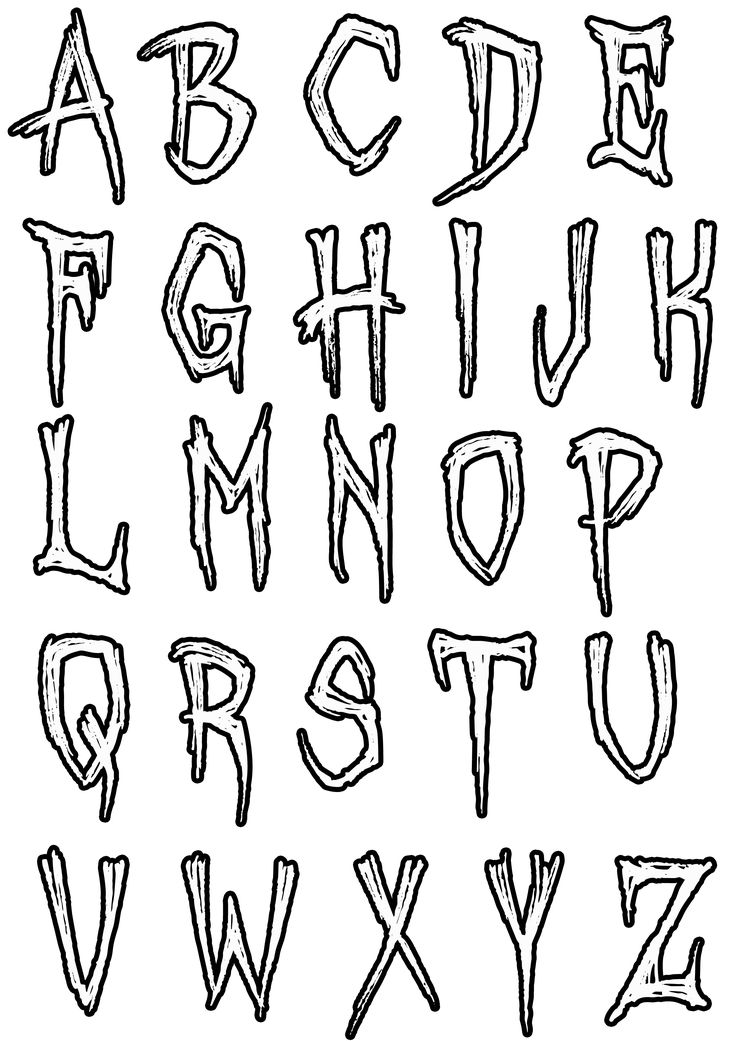


 typekit.net?
typekit.net?