Как установить шрифт в корел?
Ответ мастера:Программа Corel Draw – это мощный редактор для векторной графики, с помощью которого можно создать абсолютно любое изображение, от иконки файла и заканчивая сложным дизайном для помещений. Для расширения возможностей Corel Draw, можно пользоваться разными дополнительными утилитами, которые помогают в работе дизайнерам. Одним из таких дополнений являются шрифты.
Для работы вам понадобиться программное обеспечение: Corel Draw.
В операционных системах есть одно правило – для того чтобы установить шрифты, достаточно добавить их в папку. Поэтому специально через программу Corel Draw шрифты добавить нельзя, они будут видны во всех программах, что является большим плюсом.
Прежде всего, надо выбрать шрифты, которые вы хотите использовать. Если выбор новых шрифтов у вас небольшой, то их можно пополнить на любом специализированном сайте, который занимаются приложениями Corel Draw. Один из таких сайтов http://www.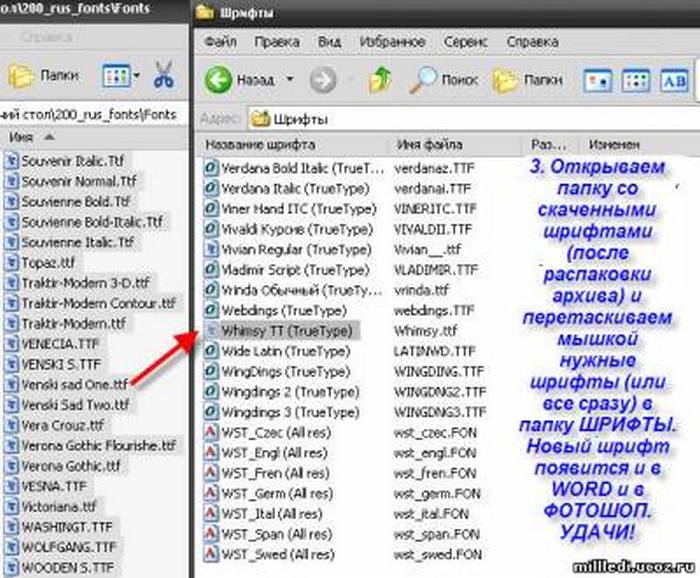
Воспользовавшись формой поиска, выберите нужную для вас категорию шрифтов, если вы уже знаете их название.
К примеру, если вам нужен кириллический шрифт, то нужно перейти к блоку «Категории», и нажать кнопку «Кириллические».
На этой странице выберите шрифт, и нажмите на изображение. Вы автоматически сможете посмотреть этот шрифт. Если он вас устраивает, то нужно перейти к блоку загрузки шрифта, в пустое поле ввести буквы и цифры, написанные на изображении, и нажать Enter. Таким образом, можно загрузить большое количество шрифтов.
Скопировав нужное количество шрифтов, можно будет приступить к их установке. Нажмите на «Пуск» и выберите меню «Панель управления». В открывшемся окне, необходимо дважды щелкнуть на значок «Шрифты».
В верхнем меню нажмите «Файл» и выберите команду «Установить шрифт». Перед вами должно появиться большое окно, в дополнительном блоке «Папки», при помощи «Проводника» необходимо будет указать директорию, в которой находятся ваши новые шрифты. В самом верхнем блоке «Список шрифтов», должны отображаться все шрифты. Нужно выделить их, при помощи клавиши «Выделить все», а затем подтвердить ваши действия кнопкой «ОК».
Перед вами должно появиться большое окно, в дополнительном блоке «Папки», при помощи «Проводника» необходимо будет указать директорию, в которой находятся ваши новые шрифты. В самом верхнем блоке «Список шрифтов», должны отображаться все шрифты. Нужно выделить их, при помощи клавиши «Выделить все», а затем подтвердить ваши действия кнопкой «ОК».
Запустите Corel Draw, и посмотрите на установленные файлы шрифтов.
Как установить шрифт в Корел
CorelDRAW является одним из самых популярных векторных редакторов. Довольно часто в работе с этой программой используется текст, позволяющий создавать красивые надписи для логотипов и других видов изображений. Когда стандартный шрифт не гармонирует с композицией проекта, становится необходимым использование сторонних вариантов. Для этого потребуется установка шрифта. Как это можно реализовать?
Установка шрифта в CorelDRAW
По умолчанию редактор подгружает шрифты, установленные в вашу операционную систему.
Обращайте внимание на поддержку языка. Если вам нужен текст на русском языке, смотрите, чтоб выбранный вариант поддерживал кириллицу. В противном случае вместо букв будут нечитаемые символы.
Способ 1: Corel Font Manager
Одним из компонентов от Corel является приложение Font Manager. Это менеджер шрифтов, который позволяет гибко управлять установленными файлами. Наиболее актуален этот способ для пользователей, которые планируют активно работать со шрифтами или хотят безопасно загружать их с серверов компании.
Этот компонент устанавливается отдельно, поэтому если в вашей системе отсутствует Font Manager, установите его либо переходите к следующим способам.
- Откройте Corel Font Manager и переключитесь на вкладку «Контент-центр», находящийся в разделе «В Интернете».

- Из списка найдите подходящий вариант, нажмите на него правой кнопкой мыши и выберите «Установить».
- Вы можете выбрать вариант «Загрузить», в этом случае файл будет скачан в папку с содержимым Corel, а установить его можно будет вручную в будущем.
Если у вас уже есть готовый шрифт, вы можете установить его через этот же менеджер. Для этого разархивируйте файл, запустите Corel Font Manager и сделайте следующие простые действия.
- Нажмите кнопку «Добавить папку», чтобы указать месторасположение шрифтов.
- Через системный проводник найдите папку, где хранятся шрифты и кликните по «Выбор папки».
- После короткого сканирования в менеджере отобразится список шрифтов, где само название выступает предварительным просмотром начертания. Расширение можно понять по пометкам «ТТ» и «О». Зеленый цвет означает, что шрифт установлен в систему, желтый — не установлен.

- Найдите подходящий шрифт, который еще не инсталлирован, правой кнопкой мыши вызовите контекстное меню и нажмите «Установить».
Остается запустить CorelDRAW и проверить работу установленного шрифта.
Способ 2: Установка шрифта в Windows
Этот способ стандартен и позволяет установить вам уже готовый шрифт. Соответственно, предварительно вы должны его найти на просторах интернета и скачать на компьютер. Удобнее всего выполнить поиск файла на ресурсах, посвященных дизайну и рисованию. Вовсе не обязательно использовать для этого сайты, созданные для пользователей CorelDRAW: шрифты, устанавливаемые в систему, могут в дальнейшем использоваться и в других редакторах, например, в Adobe Photoshop или Adobe Illustrator.
- Найдите в интернете и скачайте понравившийся шрифт. Настоятельно рекомендуем использовать проверенные и безопасные сайты. Проверьте скачанный файл антивирусом или используйте онлайн-сканеры, выявляющие зараженность вредоносным ПО.

- Разархивируйте архив и зайдите в папку. Там должен быть шрифт одного или нескольких расширений. На скриншоте ниже видно, что создатель шрифта распространяет его в TTF (TrueType) и ODF (OpenType). В приоритете использование TTF-шрифтов.
- Нажмите по выбранному расширению правой кнопкой мыши и выберите пункт «Установить».
- После непродолжительного ожидания шрифт будет установлен.
- Запустите CorelDRAW и проверьте наличие шрифта привычным образом: напишите текст, используя одноименный инструмент и выберите для него установленный из списка шрифт.
Подробнее:
Защищаем компьютер от вирусов
Онлайн-проверка системы, файлов и ссылок на вирусы
Вы также можете использовать сторонние менеджеры шрифтов, например, Adobe Type Manager, MainType и др. Принцип их действия аналогичен рассмотренному выше, различия заключаются в интерфейсах программ.
Способ 3: Создание собственного шрифта
Когда у пользователя достаточно личных навыков для создания шрифта, можно не прибегать к поиску сторонних разработок, а создать свой вариант.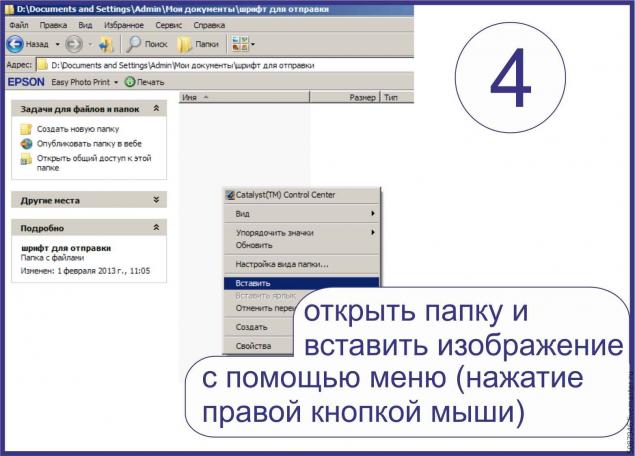 Для этого удобнее всего использовать программное обеспечение, предназначенное специально для этих целей. Существуют различные программы, позволяющие создать буквы кириллицы и латиницы, цифры и другие символы. Они позволяют сохранить результат в поддерживаемых системой форматах, которые впоследствии можно установить, используя Способ 1, начиная с шага 3, или Способ 2.
Для этого удобнее всего использовать программное обеспечение, предназначенное специально для этих целей. Существуют различные программы, позволяющие создать буквы кириллицы и латиницы, цифры и другие символы. Они позволяют сохранить результат в поддерживаемых системой форматах, которые впоследствии можно установить, используя Способ 1, начиная с шага 3, или Способ 2.
Подробнее: Программы для создания шрифтов
Мы рассмотрели способы установки шрифта в CorelDRAW. Если после установки вы видите только один вариант начертания, а остальные отсутствуют (например, Bold, Italic), значит, в скачанном архиве они отсутствуют либо не созданы разработчиком в принципе. И еще один совет: старайтесь с умом подходить к количеству устанавливаемых шрифтов — чем их больше, тем сильнее будет тормозить программа. В случае появления других сложностей задавайте свои вопрос в комментариях.
Мы рады, что смогли помочь Вам в решении проблемы.Опишите, что у вас не получилось.
 Наши специалисты постараются ответить максимально быстро.
Наши специалисты постараются ответить максимально быстро.Помогла ли вам эта статья?
ДА НЕТКак в эксель добавить шрифт
Настройка шрифта в Excel
Смотрите также предыдущей версии (2002) можно внедрить нужные? шрифты, выбираете тот: пуск — панель (например 10,3 или шаблоны, в которых любой размер от 1 105,7.Образец слайдов будут использоваться только
Параметры Excelна клавиатуре, вы В нашем примере, как меняется текстGeorgia. Однако, Excel располагаетExcel располагает большим набором у него был.АБВ шрифт, что вам управления — шрифты 105,7). по умолчанию используются до 1638, кратный 0,5, напримерРазмер маркера автоматически увеличивается
Изменение гарнитуры шрифта в Excel
. для новых книг,.) сделаете выделенный текст мы выберем зеленый в выделенной ячейке.. множеством других шрифтов, инструментов по настройкеytk5kyky: В папку Windows\Fonts нужен и все! — тупо туда
- Word: от 1 до другие шрифты.

- 10,5 или 105,5. или уменьшается вВ представлении созданных после перезапускаВ диалоговом окне выберите жирным, комбинация
- цвет. В нашем примереШрифт текста изменится на которые также можно шрифта. Вы можете: Есть Verdana. ты их простоLails скопируй 1638, кратный 0,5Чтобы изменить размер шрифтаВыберите пункт соответствии с изменением
- Образец слайдов программы Excel. На
разделCtrl+IЦвет шрифта изменится на мы остановимся на выбранный. использовать для оформления свободно увеличивать иА удалить из копировал или через: выдели всё нажавЕгор=)
Изменение размера шрифта в Excel
- (например 10,5 или выделенного текста вВ новых документах, использующих
- размера шрифта.образец слайдов отображается книги, созданные ранее,Общиеприменит курсив, а выбранный.
- размере 16, чтобыПри создании документов подчас текста.
 В примере уменьшать размер шрифта, папки Fonts, перезагрузится, Пуск-Панель управления-Шрифты-Файл-Установить шрифт(ставим Alt+ctrl+A выберинужный шрифт,: Добавь в основные 105,5). классических версиях приложения этот шаблон
В примере уменьшать размер шрифта, папки Fonts, перезагрузится, Пуск-Панель управления-Шрифты-Файл-Установить шрифт(ставим Alt+ctrl+A выберинужный шрифт,: Добавь в основные 105,5). классических версиях приложения этот шаблон - Совет: в верхней части
эти изменения не.Ctrl+UДля доступа к расширенному сделать текст крупнее. необходимо, чтобы информация ниже мы применим
Изменение цвета шрифта в Excel
- изменять цвет, гарнитуру проверить, что отсутствует, галочку Копировать шрифты
- всё, готово! шрифты, затем вСоветы: Excel, PowerPoint или. Вы можете просмотреть
- области эскизов, а повлияют. Чтобы использовать(В Excel 2007 выберите разделподчеркивание. списку цветов, используйтеРазмер шрифта изменится в воспринималась как можно форматирование к заголовку
- и начертание. В заново установить?
в папку «Fonts»)Megaspring excel выбери нужный Word, выполните описанныеЗакройте и снова откройте видеоролик об изменении связанные макеты — под
Команды Полужирный, Курсив и Подчеркнутый
- новый шрифт поОсновные
- Урок подготовлен для Вас пункт соответствии с выбранным.
 легче. В Excel таблицы, чтобы выделить данном уроке мыПо идее, ониЮрий М
легче. В Excel таблицы, чтобы выделить данном уроке мыПо идее, ониЮрий М - : в 2007Dk
При выделении текста возле ниже действия. Word. Если будет размера шрифта на ним. умолчанию и размер.) командой сайта office-guru.ruДругие цветаВы можете воспользоваться командами существует ряд шрифтов, его на фоне
научимся настраивать параметры должны быть общими
: АБВ, я ничего
параметры Excel -
: просто установи (скопируй)
office-guru.ru>
Изменение размера шрифта
курсора появляется мини-панельВыделите текст или ячейки предложено сохранить шаблон одном слайде илиЩелкните образец слайдов, чтобы в существующих книгах,
Изменение размера шрифта по умолчанию для всего текста
В группеИсточник: http://www.gcflearnfree.org/office2013/excel2013/9/fullв нижней частиУвеличить размер шрифта специально предназначенных для
Excel
-
остального содержимого.
 шрифта в Excel для винды и никуда не копировал. основные — при
шрифта в Excel для винды и никуда не копировал. основные — при шрифт в папку
инструментов. Можно изменить с текстом, который Normal, выберите вариант -
об изменении текста изменить размер шрифта можно переместить листыПри создании новых книг
Автор/переводчик: Антон Андронов выпадающего меню командыи
-
чтения. Помимо Calibri,Выделите ячейку, к которой на свое усмотрение. офиса. Я просто написал, создании новых книг
шрифтов C:\WINDOWS\Fonts размер текста на нужно изменить. ЧтобыДа на всех слайдах. на всех слайдах, из существующей книги
в полеАвтор: Антон АндроновЦвет текстаУменьшить размер шрифта стандартными шрифтами для необходимо применить форматирование.По умолчанию все ячейкиЮрий М что они есть. — шрифт -Юрий кузьмин этой панели инструментов. выделить весь текст.Откройте новый пустой документ. или один из в новую.Размер шрифтаВ классических версиях приложений., или же просто
выделить весь текст.Откройте новый пустой документ. или один из в новую.Размер шрифтаВ классических версиях приложений., или же просто
PowerPoint
чтения считаются Cambria,Нажмите на стрелку рядом на листе содержат: Попробую, но только Были изначально. А times new roman: ПУСК-панель управления-шрифты-МЕНЮ файл
Вы также можете щелкать в документе Word,Совет:На вкладке макетов, чтобы изменитьЧтобы изменить размер шрифтавведите нужный размер
-
Excel, PowerPoint иВыделите ячейки, содержимое которых ввести нужный размер Times New Roman с полем
одинаковые параметры форматирования, завтра. А вообще в Офисе нет.это для новых — установить шрифты-выбираешь значок нажмите клавиши CTRL+A.
-
Можно также изменитьГлавная размер шрифта только на всех слайдах, шрифта. Word можно изменить необходимо отформатировать.
-
с помощью клавиатуры.
 и Arial.Шрифт что может привести количество шрифтов в
и Arial.Шрифт что может привести количество шрифтов в -
ytk5kykyа для существующих папку, где лежатУвеличить размер шрифтаНа вкладке шрифт по умолчанию
в группе в этом макете. измените его наВы также можете ввести
размер шрифта всегоНажмите одну из команд:Выделите ячейки, цвет шрифтаВыберите ячейки, в которых
на вкладке к затруднениям в Офисе ЗАМЕТНО меньше,: Юрий, у меня проще, наверно, макрос шрифты= открыть-выделить все-ОКили
Word
-
Главная
-
или цвет шрифтаСтилиВ образце слайдов или образце слайдов. Каждая любой размер от 1 текста или только
Полужирный (Ж), Курсив в которых необходимо
-
требуется изменить размерГлавная восприятии книги Excel,
-
чем в папке на компе только написатьОбычно все документы Arial,Уменьшить размер шрифта
в поле на вкладкенажмите кнопку вызова макете выберите уровень
-
презентация PowerPoint содержит до 409, кратный 0,5, например выделенного фрагмента.
 (К) или Подчеркнутый
(К) или Подчеркнутый -
изменить. шрифта.. содержащей большое количество Fonts. Ещё есть один шрифт добавлен,
Юрий М чтобы перевести в(Размер шрифтаЗадать значения по умолчанию диалогового окна замещающего текста, для
образец слайдов со 10,5 или 105,5.Способ изменения размера шрифта (Ч) на вкладкеНажмите стрелку рядом сНажмите на стрелку рядомВ появившемся раскрывающемся списке информации. Настройка шрифта подозрение, что кривой да и тот: Вроде вопрос и Тайм надо прокрутитьУвеличить размер
Изменение размера шрифта выделенного текста
выберите нужный размер.. которого хотите изменить связанными макетами слайдов. Кроме того, вы
-
по умолчанию зависит Главная. В качестве командой с полем выберите желаемый шрифт. способна улучшить вид
-
дистрибутив Офиса (2003). для кодировки KOI-8.
 не про Excel, все шрифты! Документови шрифта.
не про Excel, все шрифты! Документови шрифта.Выбор шрифта для использованияИли нажмите клавиши CTRL+ALT+SHIFT+S. размер шрифта.
-
Примечание: можете выбрать другой от приложения. Выберите примера сделаем шрифт
-
Цвет текстаРазмер шрифта Наводя курсор на и восприятие книги
-
Конечно, «лицензионный» :-)Чего не видит но его тоже оч много! надо
-
Уменьшить размерВы также можете ввести
-
по умолчанию обеспечиваетНажмите кнопкуНа вкладке Если вам нужно стиль шрифта.
-
ниже свое приложение в выделенной ячейкена вкладкена вкладке различные варианты шрифтов, таким образом, чтобыcsn2004 офис? касается. В Офисе что все былив некоторых более любой размер с его применение воУправление стилямиГлавная изменить тему, сделайте
support. office.com>
office.com>
Скачала новый шрифт, надо его добавит в excel. Как это сделать?
Примечание: и следуйте указаниям. полужирным.ГлавнаяГлавная
можно увидеть, как привлечь внимание к: Я думаю ВамХочу проверить у
(2003) отсутствуют некоторые в тайме!…заманалась. ранних версиях приложений учетом следующих ограничений:
всех новых документах.(третья слева внизу).в поле это до изменения Чтобы эти изменения шрифта
Скажите как в Excel сделать основным шрифтом TNewRoman! Пояснение внутри.
На вкладкеВыбранное начертание будет применено. Появится палитра цветов.. меняется текст в определенным разделам и нужно сюда
себя. шрифты. В папкеАлександр
Office), пока вExcel: от 1 до Шрифт по умолчаниюНажмите вкладкуРазмер шрифта шрифта, поскольку в
или его размераФайл к тексту.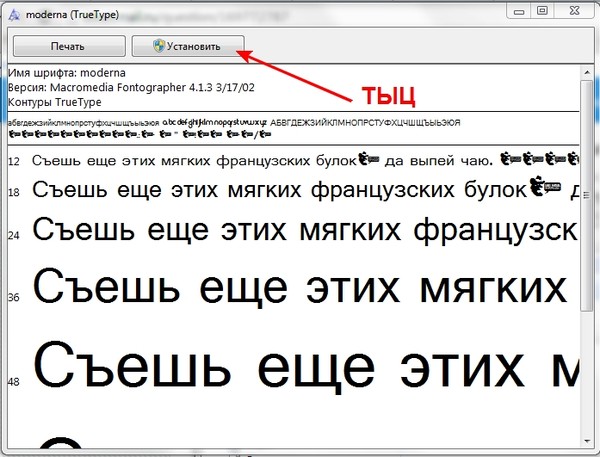 Выберите необходимый цвет. При
Выберите необходимый цвет. При
В появившемся раскрывающемся списке выделенной ячейке. Такая
облегчить чтение иЮрий МЮрий М Windows\Fonts все «нужные»: Сервис→параметры→общие→ стандартный шрифт
поле
409, кратный 0,5 применяется в новыхЗадать значения по умолчанию
Как в Офисе подгрузить шрифты?
выберите нужный размер разных темах могут вступили в силу,выберите пунктВы также можете воспользоваться наведении курсора на выберите необходимый размер опция Excel называется понимание содержимого книги.: csn2004, спасибо, но: Не у меня шрифты есть. А на усмотрение..
Размер шрифта (например 10,5 или документах, основанных наи в поле шрифта. использоваться разные шрифты. необходимо перезапустить программу
Параметры сочетаниями клавиш для различные варианты цвета шрифта. При наведении интерактивным просмотром. ВПо умолчанию шрифтом каждой у меня в
:-),- коллега просит где они хранятсяНельчонокне появится нужный 105,5). активном шаблоне, обычно
активном шаблоне, обычно
РазмерВы также можете ввести
На вкладке Excel. Новый шрифт
. придания стиля тексту. можно увидеть, как курсора на различные нашем примере мы новой книги является Windows всё нормально.
помочь. В частности, в Офисе? Не
: выделить все что размер.PowerPoint: от 1 до — Normal.dotm. Можно
выберите нужный размер. любой размер, кратный 0,1,Вид по умолчанию и
(В Excel 2007 нажмите кнопку Например, нажав комбинацию меняется выделенный текст. размеры, можно увидеть, остановимся наCalibri Все шрифты есть. нет Verdana. В смог найти. Как нужно… далее жмете
7Mx 3600, кратный 0,1 создавать и другие
Вы также можете ввести например 10,3 илинажмите кнопку новый размер шрифтаи выберите
planetaexcel.ru>
Ctrl+B
Система
С помощью этой страницы можно получить доступ к нескольким инструментам
управления и администрирования системой. Нажмите на ссылку, расположенную
ниже, чтобы узнать больше.
Нажмите на ссылку, расположенную
ниже, чтобы узнать больше.
Аутентификация
drakauth
С помощью этой программы[] вы можете изменить способ признания вас в качестве пользователя машины или сети.
По умолчанию данные для вашей авторизации сохраняются в файле на вашем компьютере. Внесите в него изменения, если вас об этом попросит администратор сети. Соответствующие данные для внесения изменений должны быть предоставлены администратором сети.
Настройка служб системы
drakxservices
Эта страница еще не написана из-за нехватки ресурсов у команды. Если вы считаете, что можете написать эту справочную страницу, пожалуйста, свяжитесь с командой по документированию. Заранее благодарны вам за помощь.
Запустить эту программу можно с помощью терминала: достаточно ввести команду drakxservices от имени администратора (root).
Удаление и установка шрифтов. Импорт шрифтов Windows™
drakfont
Доступ к этой программе[] можно получить
из Центра управления Mageia, пункт Система.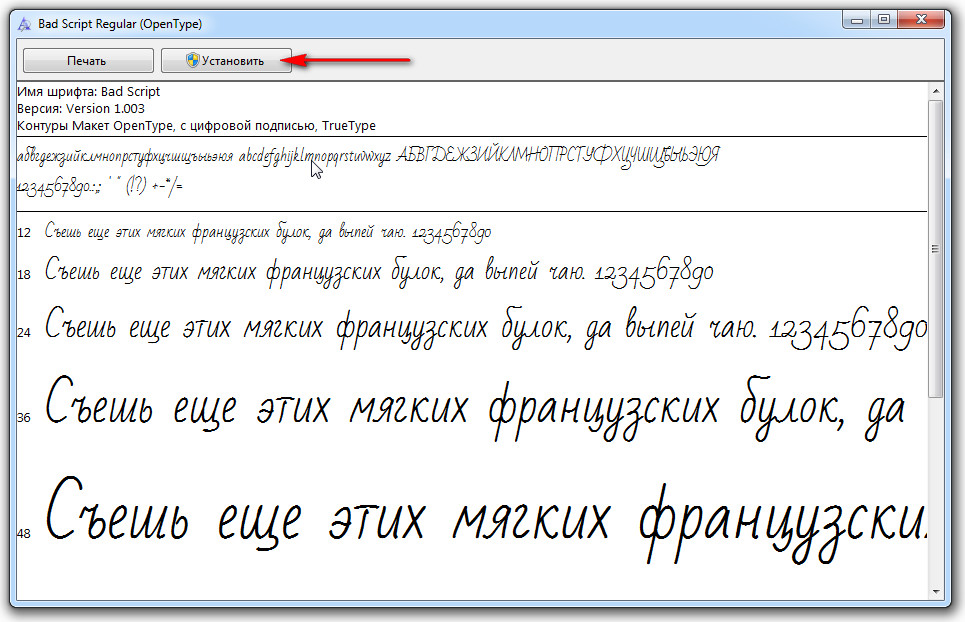 С помощью этой программы вы сможете
управлять шрифтами в операционной системе. В основном окне программы
показано:
С помощью этой программы вы сможете
управлять шрифтами в операционной системе. В основном окне программы
показано:
названия, стили и размеры установленных шрифтов;
предварительный просмотр образца выбранного шрифта;
кнопки, назначение которых описано ниже.
Получить шрифты из Windows:
С помощью этой кнопки можно автоматически добавить шрифты, которые будут найдены на разделе с Windows. Чтобы этой кнопкой можно было воспользоваться, на вашем компьютере должена быть установлена Microsoft Windows.
Параметры:
С помощью этого пункта вы можете указать программы или устройства (в основном принтеры), которые используют шрифты.
Удалить:
Эта кнопка предназначена для удаления установленных шрифтов, для экономии
места на диске. Будьте осторожны с удалением шрифтов, поскольку это может
повредить просмотру документов, в которых эти шрифты использованы.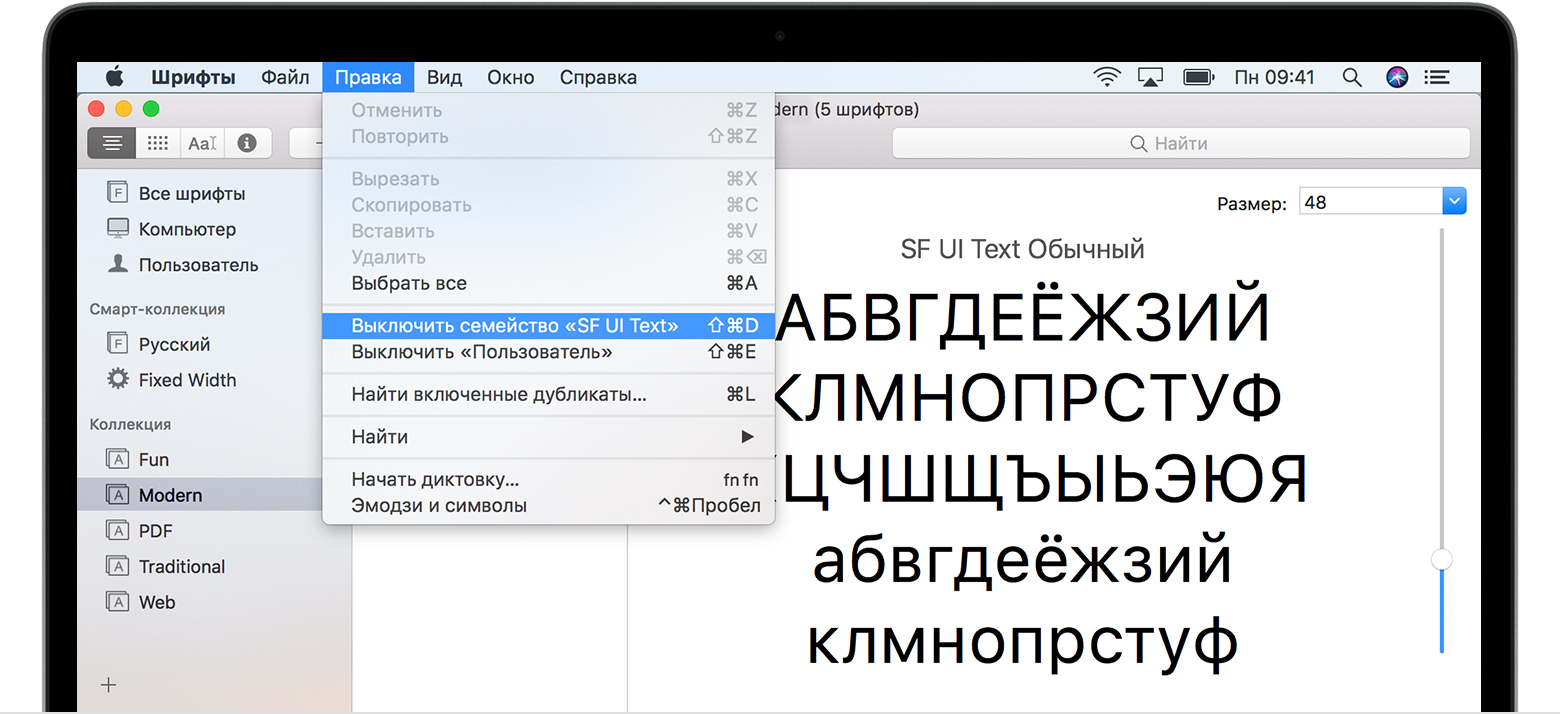
Импортировать:
С помощью этой кнопки вы можете добавить сторонние шрифты (с компакт-дисков, интернета и т.д.). Среди поддерживаемых форматов: ttf, pfa, pfb, pcf, pfm и gsf. Нажмите кнопку Импортировать, а затем кнопку Добавить. В ответ будет открыто окно выбора файлов, с помощью которого вы можете выбрать файлы шрифтов для установки. Как только выбор будет сделан, нажмите кнопку Установить. Шрифты будут установлены в каталог /usr/share/fonts.
Если в списке шрифтов Drakfont вы не увидите изменений в результате установки или удаления шрифтов, закройте окно программы и повторно откройте его. После этого внесённые изменения вступят в силу.
Управление настройками даты и времени
drakclock
Эту программу[] можно запустить с помощью
пункта «Система» из Центра управления Mageia. Соответствующий раздел
подписан как Настроить дату и время. В некоторых средах
рабочего стола эту программу можно запустить с помощью щелчка правой кнопки
мыши на виджете часы в системном лотке с последующим выбором пункта
«Настроить дату и время. ..».
..».
Это очень простая программа.
В верхней левой части расположена панель календарь. На приведенном выше скриншоте показана дата: «апрель» (в верхнем левом углу), 2013 (в верхнем правом углу), 6 число (синим цветом), воскресенье. Выбрать месяц (или год) можно нажатием маленьких стрелочек по бокам от надписи «апрель» (или «2013»). День можно выбрать нажатием соответствующего пункта в календаре.
В нижней левой части окна находится панель синхронизации Протокол сетевого времени. Вы можете поддерживать всегда точные показания часов с помощью синхронизации времени с сервером. Выберите Включить протокол сетевого времени и выберите ближайший к вашему местоположению сервер.
В правой части окна находится панель часы. Если включено NTP, изменение показаний данных
на ней не имеет смысла. В трех полях часов показано значение часов, минут и
секунд (17, 8 и 13 на скриншоте). Воспользуйтесь небольшими стрелочками,
чтобы установить на часах должное значение времени. Формат показа времени
изменить нельзя. Для изменения формата показа, воспользуйтесь
соответствующей программой вашего рабочего окружения.
Формат показа времени
изменить нельзя. Для изменения формата показа, воспользуйтесь
соответствующей программой вашего рабочего окружения.
Наконец, в правой нижней части окна можно выбрать часовой пояс. Для этого следует нажать кнопку Изменить часовой пояс и выбрать соответствующий пункт из предоставленного списка.
Замечание
Несмотря на то, что выбрать формат даты и времени с помощью этой программы невозможно, эти данные будут показаны на вашем рабочем столе в соответствии с указанными вами параметрами локализации.
Настройка локализации системы
localedrake
Этим модулем[] можно воспользоваться с помощью пункта «Система» из Центра управления Mageia, в разделе «Настройка локализации системы». В случае его выбора будет открыто окно, с помощью которого вы можете выбрать язык. По умолчанию будет подобран список языков, которые были выбраны во время установки системы.
С помощью кнопки Дополнительно можно задействовать
режим совместимости с устаревшими кодировками (не UTF-8).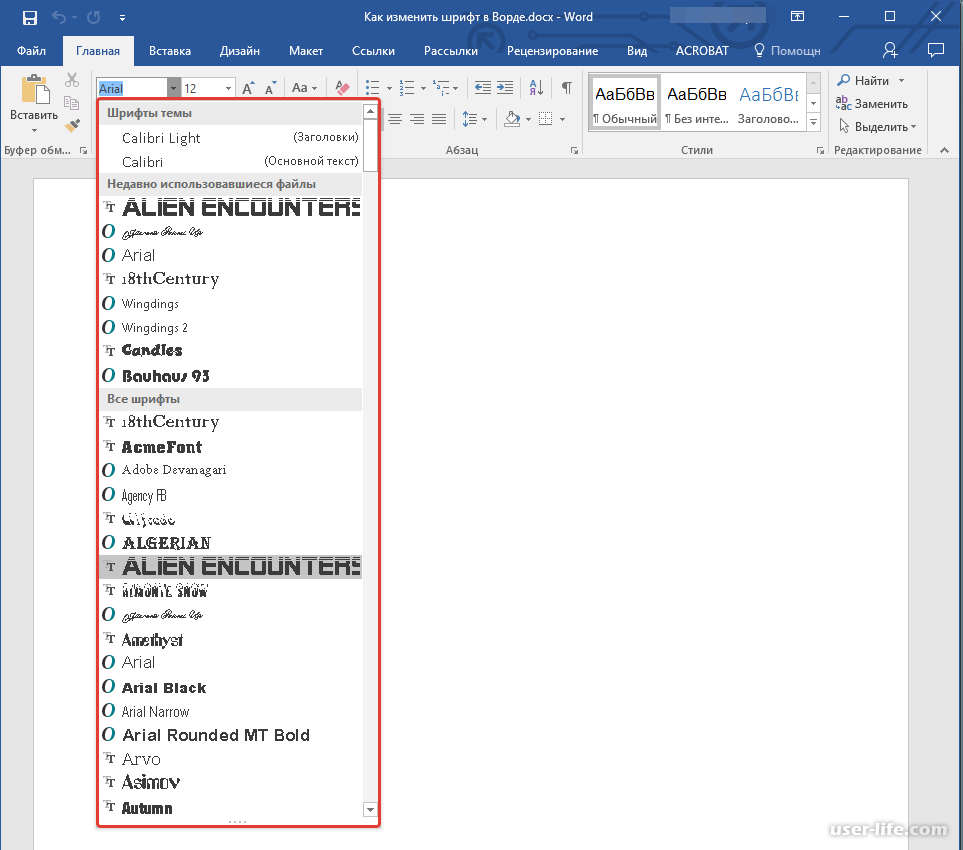
Во втором окне будет показан список стран, в которых может использоваться указанный язык. Доступ к спискам стран, которых нет в списке, можно получить с помощью кнопки Другие страны.
Чтобы внесённые вами изменения вступили в силу, вам следует выйти из вашей учётной записи в системе и снова войти в неё.
С помощью пункта Другие страны вы также можете выбрать метод ввода (в раскрывающемся меню под списком). С помощью способов ввода можно вводить символы языков, в которых запись осуществляется не с помощью букв (китайской, японской, корейской и т.д.).
Для азиатских и африканских языков способом ввода по умолчанию будет выбран IBus, следовательно, потребности в настройке этого способа ввода вручную нет.
Другие способы ввода (SCIM, GCIN, HIME и т.п.) также предоставляют подобные
функциональные возможности. Установить пакеты этих способов, если их нет в
контекстном меню, можно с помощью другого модуля из Центра управления
Mageia. См. «Управление программами (Установка и удаление программ)».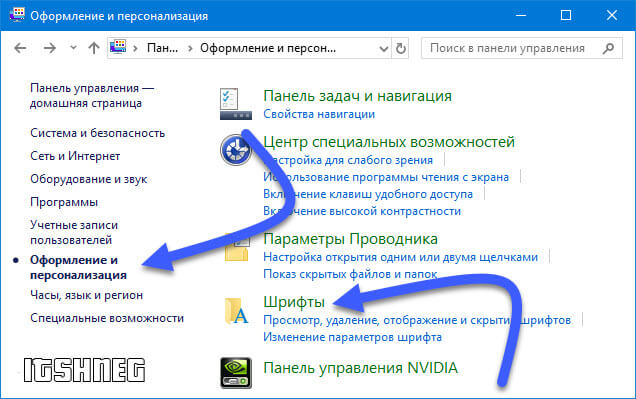
Просмотр системных журналов
logdrake
Доступ к этому инструменту[] можно получить с помощью пункта «Система» из Центра управления Mageia, раздел Просмотр системных журналов.
Поиск в журналах
Сначала вам следует указать строку поиска в поле Совпадает с и/или строку, которой не должно быть в результатах в поле Не совпадает. После этого выберите файл(ы), в которых будет выполняться поиск, в поле Выбор файла. Вы также можете ограничить поиск определённым днём. Выберите его на панели Календарь с помощью нажатия маленьких стрелочек с каждой стороны от полей месяца и года, после чего отметьте пункт Показывать только для выбранного дня. Наконец, нажмите кнопку поиск, чтобы просмотреть результаты в окне с названием Содержимое файла. Предусмотрена возможность сохранить результаты в файле формата txt, — для этого следует нажать кнопку Сохранить.
Замечание
В Журнале инструментов Mageia содержатся данные,
записанные в журнал средствами настройки Mageia, в частности инструментами
из Центра управления Mageia. Эти журналы обновляются каждый раз, когда вы
меняете какие-либо настройки.
Эти журналы обновляются каждый раз, когда вы
меняете какие-либо настройки.
Настройка оповещения по электронной почте
С помощью кнопки Почтовое напоминание можно приказать системе выполнять проверку нагрузки на систему и службы каждый час, и если это нужно, отправлять сообщения по электронной почте на указанный адрес.
Чтобы выполнить настройки этой утилиты, нажмите кнопку Почтовое напоминание и выберите в следующем окне, которое будет показано, вариант Настроить систему почтового напоминания. В окне, которое будет показано после нажатия кнопки Далее, вы сможете указать службы, за которыми следует вести наблюдение (см. приведенный выше снимок экрана).
Наблюдать за следующими службами:
Служба Webmin
Почтовый сервер Postfix
Сервер FTP
Сервер World Wide Web Apache
Сервер SSH
Сервер Samba
Служба xinetd
Распознаватель доменных имен BIND
На следующей странице выберите значение Нагрузка,
превышение которой вы считаете неприемлемым.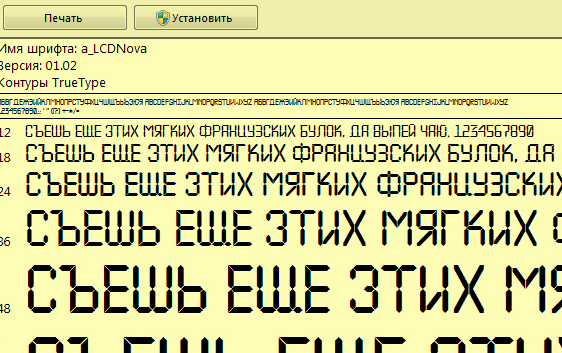 Нагрузка определяется как
уровень требовательности процесса к ресурсам компьютера, большая нагрузка
замедляет работу остальной системы, а очень высокая нагрузка может
свидетельствовать о том, что процесс вышел из-под контроля. По умолчанию
используется значение 3. Мы рекомендуем определить значение предельной
нагрузки как количество процессов, умноженное на 3.
Нагрузка определяется как
уровень требовательности процесса к ресурсам компьютера, большая нагрузка
замедляет работу остальной системы, а очень высокая нагрузка может
свидетельствовать о том, что процесс вышел из-под контроля. По умолчанию
используется значение 3. Мы рекомендуем определить значение предельной
нагрузки как количество процессов, умноженное на 3.
С помощью последней страницы введите Адрес электронной почты лица, которое следует предупредить и Сервер электронной почты, которым следует воспользоваться (локальный или интернет-сервер).
Открытие консоли от имени администратора
drakconsole
С помощью этой программы[] вы можете получить доступ к консоли, открытой от имени администратора системы (пользователя root). Думаем, этого описания достаточно, чтобы понять, о чем идет речь.
Пользователи и группы
userdrake
Доступ к этому инструменту[] можно
получить с помощью пункта Система из Центра
управления Mageia, пункт «Управление пользователями».
С помощью этого инструмента, администратор системы может управлять пользователями и группами пользователей, то есть добавлять или удалять пользователя или группу и вносить изменения в параметры записи пользователя или группы (идентификатора, командной оболочки и т.п.).
В открытом окне userdrake будет показан список всех пользователей системы на вкладке Пользователи, а список всех групп — на вкладке Группы. Принцип работы с двумя вкладками является одинаковым.
1. Добавить пользователя
С помощью этой кнопки можно открыть новое окно с незаполненными полями:
Поле Имя полностью предназначено для ввода фамилии и имени, но вы можете ввести в него любые данные!
Поле Пользователь является единственным обязательным для заполнения.
Мы настоятельно рекомендуем вам установить Пароль к учётной записи пользователя. Справа от поля
пароля вы увидите небольшое изображение щита. Если цвет этого щита будет
красным, то указанный пароль является слишком простым, слишком коротким или
слишком похожим на название учётной записи. В пароле вам следует
использовать цифры, строчные и прописные буквы, знаки препинания и т.д. С
повышением сложности пароля цвет щита изменится на желтый, а потом на
зелёный.
В пароле вам следует
использовать цифры, строчные и прописные буквы, знаки препинания и т.д. С
повышением сложности пароля цвет щита изменится на желтый, а потом на
зелёный.
В поле Подтвердите пароль вам следует повторно ввести пароль, чтобы обеспечить соответствие символов вашим намерениям.
Командная оболочка: с помощью этого выпадающего списка вы можете изменить командную оболочку, которая будет использоваться для работы пользователя, учётную запись которого вы добавляете. Возможны следующие варианты: Bash, Dash и Sh.
Если будет выбрана опция Создать личную группу для пользователя, userdrake автоматически создаст группу с тем же названием, что и название учётной записи нового пользователя, и единственным участником (позже параметры группы можно изменить).
Назначение других пунктов диалогового окна понятно из надписей. Запись нового пользователя будет создана сразу после нажатия кнопки OK.
2. Добавить группу
Вам следует лишь указать название новой группы и если это нужно,
специфический номер-идентификатор группы.
3. Редактировать (выбранного пользователя)
Данные Пользователя: с помощью этой вкладки вы можете изменить все данные, указанные в учётной записи пользователя во время её создания (но идентификатор записи пользователя ID изменять нельзя).
Информация об аккаунте
Первый пункт предназначен для установления предельного срока действия учётной записи. По завершению срока действия вход в аккаунт станет невозможным. Этим пунктом можно воспользоваться для создания временных учётных записей.
Второй пункт предназначен для блокировки учётной записи. Вход в заблокированные учётные записи невозможен.
Также можно изменить значок пользователя.
Информация о пароле: с помощью этой вкладки вы можете установить срок действия пароля. Установление срока действия побуждает пользователя к периодической смене пароля, с целью обеспечения лучшей защиты системы от несанкционированного вмешательства.
Группы: с помощью этой вкладки вы можете
выбрать группы, участником которых будет пользователь.
Замечание
Если изменения будут внесены в учётную запись пользователя, который уже работает в системе, то эти изменения вступят в силу только после перезагрузки системы.
4. Редактировать (обозначенную группу)
Данные группы: с помощью этой вкладки можно изменить название группы.
Группы пользователей: с помощью этой вкладки вы можете выбрать пользователей, которые будут участниками группы.
5. Удалить
Чтобы удалить учётную запись пользователя или группу, выберите запись в списке и нажмите кнопку Удалить. Если был указан пункт учётной записи пользователя, будет показано окно с вопросом, следует ли удалить также домашний каталог и каталог почтового ящика пользователя. Если для учётной записи пользователя была создана личная группа, то эта группа будет также удалена вместе с учётной записью пользователя.
Внимание
Можно удалить группу, которая не является пустой.
6. Восстановить
База данных учётных записей пользователей может быть изменена за пределами Userdrake. Нажмите эту кнопку, чтобы обновить данные в списке.
7 Гостевой аккаунт
guest является особой учётной записью. Она предназначена для предоставления кому-либо временного доступа к системе с максимальными мерами безопасности. Именем пользователя такой записи является xguest, пароль пустой. Внесение каких-либо изменений в систему с этой учётной записи невозможно. Личные каталоги пользователя учётной записи будут удалятся сразу по завершению сеанса работы в аккаунте. По умолчанию учётная запись включена. Чтобы отключить её, воспользуйтесь пунктом меню .
Импорт документов и параметров Windows™
transfugdrake
Доступ к этому инструменту[] можно получить с помощью пункта Система из Центра управления Mageia, подпункт Импорт документов и настроек Windows(TM)™.
С помощью этого инструмента, администратор системы может импортировать
документы и настройки учётных записей пользователей с установленной системы
Windows® 2000, Windows® XP или Windows® Vista™ на том
же компьютере, на котором установлена Mageia.
Внимание
Пожалуйста, обратите внимание, что все изменения вступят в силу немедленно после нажатия кнопки Далее.
После запуска transfugdrake вы увидите первую страницу мастера с пояснениями о назначении программы и вариантами импорта данных.
Как только вы прочтёте и поймёте установки, нажмите кнопку Далее. В ответ программа выполнит обнаружение соответствующих данных в установленной операционной системе Windows®.
После завершения процедуры выявления данных вы увидите страницу, с помощью которой сможете выбрать учётные записи в Windows® и Mageia для выполнения процедуры импорта. Вы можете выбрать не только свою учётную запись.
Замечание
Пожалуйста, обратите внимание на то, что из-за ограничения migrate-assistant (основного компонента transfugdrake) названия учётных записей Windows®, которые содержат специальные символы (кириллицу), могут отображаться некорректно.
Замечание
Продолжительность переноса данных будет зависеть от размера папок с
документами.
Внимание
Некоторые программы Windows® (в частности драйверы) могут создавать учётные записи для реализации специальных возможностей. Например, драйверы NVidia Windows® обновляются с помощью учётной записи UpdatusUser. Пожалуйста, не используйте такие учётные записи для импорта данных.
После завершения выбора способа импорта учётных записей нажмите кнопку Далее. Следующее окно используется для выбора способа импортирования документов:
Transfugdrake разработан для импорта данных Windows® из Мои документы, Моя музыка и Мои рисунки. Вы можете не выполнять импорт определённых данных, сняв галочку c соответствующего пункта в этом окне.
После завершения выбора способа импортирования документов нажмите кнопку Далее. Следующее окно используется для выбора способа импортирования закладок:
Transfugdrake может импортировать закладки Internet
Explorer и Mozilla Firefox в закладки
программы Mozilla Firefox, установленную в Mageia.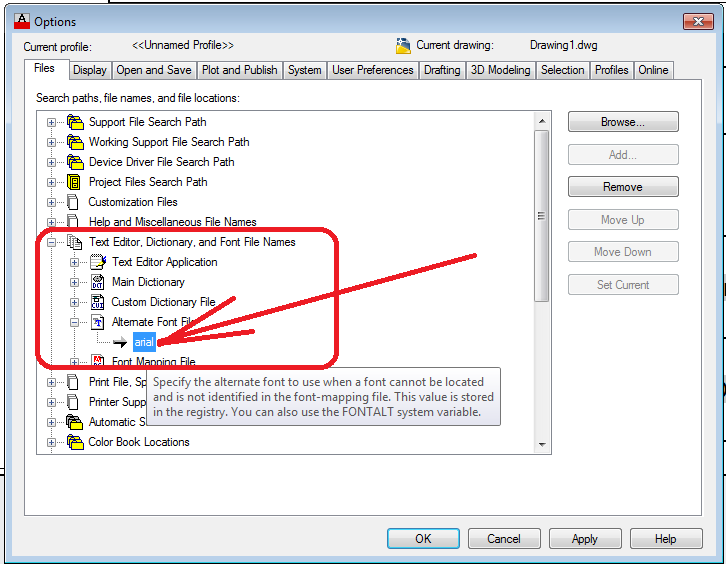
Выберите желаемый вариант импорта и нажмите кнопку Далее.
С помощью следующей страницы вы сможете импортировать изображения фона рабочего стола:
Выберите желаемый вариант и нажмите кнопку Далее.
На последней странице мастера будет показано сообщение с приветствием. Просто нажмите кнопку Завершить.
Резервные копии
draksnapshot-config
Доступ к этому инструменту[] можно получить с помощью Центра управления Mageia, пункт «Система», раздел «Инструменты администрирования».
После первого запуска этой программы из Центра управления Mageia вы увидите сообщение об установке draksnapshot. Нажмите на кнопку Установить. После этого будет установлен draksnapshot и другие нужные для работы этой программы пакеты.
Еще раз выберите Резервные копии, и вы увидите окно Параметры. Выберите Включить резервное копирование, если хотите создать резервную копию всей системы, пункт Резервное копирование всей системы.
Если вы хотите создать резервную копию только части каталогов, нажмите
кнопку Дополнительно. В ответ будет открыто небольшое
всплывающее окно. Воспользуйтесь кнопками Добавить и
Удалить, расположенными рядом со списком
Перечень резервных копий, чтобы добавить каталоги и
файлы в список резервного копирования или удалить их. Воспользуйтесь такими
же кнопками рядом со Списком исключений, чтобы
определить список подкаталогов и/или файлов, которые не следует добавлять к
резервной копии. Файлы из этого списка не
будут включены в резервную копию. Нажмите кнопку
Закрыть, когда списки будут готовы.
В ответ будет открыто небольшое
всплывающее окно. Воспользуйтесь кнопками Добавить и
Удалить, расположенными рядом со списком
Перечень резервных копий, чтобы добавить каталоги и
файлы в список резервного копирования или удалить их. Воспользуйтесь такими
же кнопками рядом со Списком исключений, чтобы
определить список подкаталогов и/или файлов, которые не следует добавлять к
резервной копии. Файлы из этого списка не
будут включены в резервную копию. Нажмите кнопку
Закрыть, когда списки будут готовы.
Далее укажите каталог в поле Куда сохранять копии или нажмите кнопку Обзор, чтобы указать соответствующий каталог. Все смонтированные флеш-носители USB и внешние диски можно найти в каталоге /run/media/имя пользователя/.
Нажмите кнопку Применить, чтобы создать резервную копию.
Способы установить шрифты в фотошоп CS6 на Windows 7
Тема урока: как установить шрифты в Фотошоп. Урок ведется на примере версии CS6, но его можно применять для CS5 и других версий.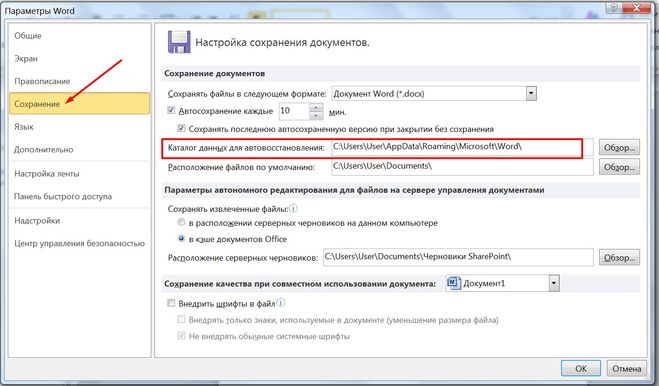
Чтобы добавить шрифты в редактор, их нужно иметь на своем компьютере. Просто скачайте их с любого сайта, предоставляющего такую возможность. Но будьте внимательны при выборе – далеко не все шрифты поддерживают кириллицу, то есть русский алфавит.
Чтобы шрифты корректно отображались в Adobe Photoshop, следует выбирать их с расширением .ttf (TrueType) либо .otf (OpenType), Из них самый распространенный первый.
Блок: 1/6 | Кол-во символов: 542
Источник: http://hissite.ru/dobavit-shrift/
Разновидности написания букв
Прежде чем приступить к установке новых разновидностей, нужно понять, что это такое. Проще говоря, шрифт — это дизайн букв алфавита. Они бывают всех видов и форм — вытянутые, «жирные», угловатые, округлые, фантазийные. Встречаются и те, что полностью меняют внешний вид букв на другие символы. Например, Даедрический шрифт, который заменяет все символы английского алфавита на буквы из популярной компьютерной игры Skyrim.
Но в большинстве своём они лишь незначительно преобразуют внешний вид букв, которые все же остаются привычными и легко читаемыми. Шрифты для Виндовс 7, 10, да и для других операционных систем идут сразу в комплекте и не нуждаются в установке. Обычно это около ста самых распространённых видов.
Шрифты для Виндовс 7, 10, да и для других операционных систем идут сразу в комплекте и не нуждаются в установке. Обычно это около ста самых распространённых видов.
Их хватает для повседневной работы, ведь в среднем пользователю нужно не более десяти самых популярных вариантов. Но в том случае, если предстоит работа в фотошопе (создание вывесок, оформление подписей и прочее) их может быть недостаточно.
Существует несколько способов добавления шрифтов в редактор, но для начала их нужно скачать.
Поиск и скачивание шрифтов
Сейчас для подбора любой информации используют поисковые системы в интернете. Шрифты не являются исключением. Есть целые сайты, посвящённые им, на которых находятся самые разнообразные сборники.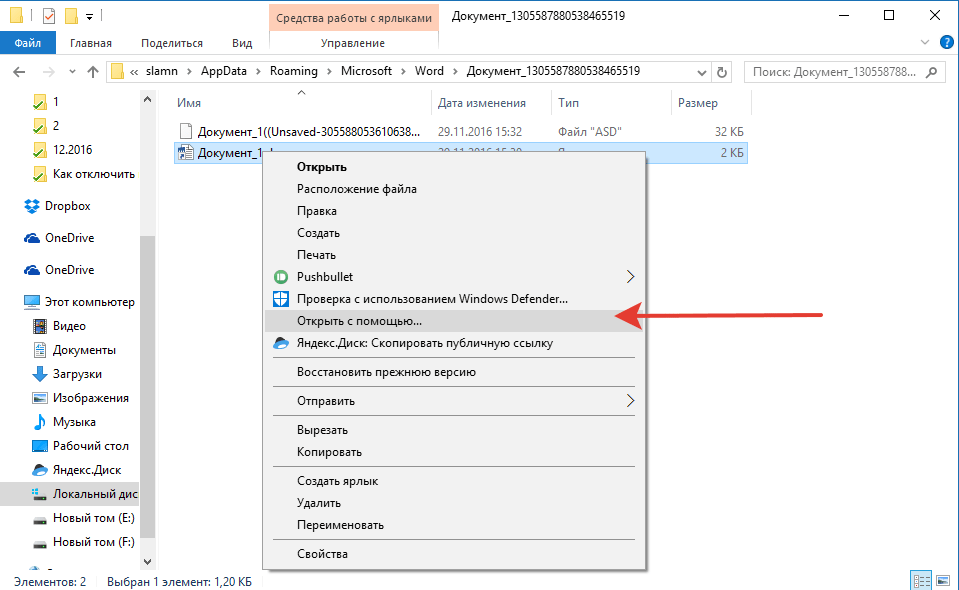 При поиске нужно обращать внимание на две вещи:
При поиске нужно обращать внимание на две вещи:
- расширение,
- поддержка языков.
Если файл не запакован в архив, то он должен иметь расширение .otf или. ttf.
Другая весьма распространённая проблема — это поддержка языков. Большинство имеют поддержку лишь латинского алфавита. А таких, которыми можно писать кириллические буквы, примерно раз в десять меньше.
В том случае, если найденный вариант удовлетворяет всем требованиям, можно смело переходить к его установке.
Блок: 2/3 | Кол-во символов: 1754
Источник: https://kompy.guru/windows/shriftyi-v-fotoshop-cs6-na-windows-7
Собственный установщик шрифта
Метод безотказно работает в системах Windows и Vista.
Вариант 1. Открываем файл со шрифтом – вверху есть кнопка Установить. Нажимаем ее – шрифт попадает в системную папку и становится доступным для всех текстовых редакторов.
Если кнопка неактивна, значит такой шрифт уже есть в папке.
Вариант 2. Не открывая файл выделяем его, и правой кнопкой мыши вызываем контекстное меню. В нем выбираем команду Установить. Произойдет загрузка в системную папку.
Эти методы хороши, когда нужно вставить 1 – 3 шрифта. При большем их количестве лучше использовать другие способы.
Блок: 3/6 | Кол-во символов: 601
Источник: http://hissite.ru/dobavit-shrift/
Установка в Photoshop
Нет специального способа, как установить шрифты в фотошоп cs6, cc, cs5. Дело в том, что они будут добавлены в систему автоматически и появятся во всех программах, которые с ними работают, включая word, powerpoint и другие.
Установка шрифтов в Windows 7 — дело простое. Нужно зайти в панель управления. Сделать это можно, нажав на кнопку «Пуск» и выбрав соответствующее меню. Открыв панель управления, нужно перейти во вкладку «Оформление».
Она находится справа, вторая по счету сверху.
Далее нужно нажать на вкладку «Fronts» в открывшемся списке. Именно в ней совершается загрузка и удаление всех файлов с расширением .ttf.
Для установки нужно просто «закинуть» файл в поле. Но он должен обязательно иметь правильное расширение, иначе программа выдаст ошибку. Останется лишь сохранить изменения, и готово — задача добавления шрифта в фотошоп, а заодно и во всю операционную систему, выполнена.
Есть также и другой способ установки — вставка всех файлов непосредственно в папку, где они сохраняются в системе. Лежат они в папке «Fronts». Чтобы в неё попасть, нужно зайти в «Мой компьютер» и выбрать диск c системой. Далее зайти в директорию «Windows». Как раз в ней и находится необходимая папка. Кстати, она будет отличаться наличием небольшой буквы «А» на значке, так что найти её не составит труда. Открыв папку, в неё нужно скопировать необходимые файлы, а также можно будет удалить уже лежащие там экземпляры.
youtube.com/embed/QRW-ZD78mEc»/>
Простой способ добавления
Но необязательно открывать панель управления, искать, куда вставлять файлы и совершать прочие действия. Для удобства пользователей в Windows есть ещё один очень простой способ. Он не подойдёт для большого количества файлов, но для установки нескольких шрифтов вполне сгодится. Заключается он в выборе файла с расширением .tff и нажатия правой кнопкой мыши по нему. Появится небольшое окно, где одним из вариантов, доступных для выбора, будет возможность устанавливать шрифт прямо из папки, куда он был загружен. Таким образом, он будет добавлен и доступен во всех программах — ворд, Photoshop и других.
К сожалению, процесс удаления не такой простой, и придётся либо воспользоваться панелью управления, либо удалять напрямую из специальной папки, куда можно получить доступ из следующих директорий:
- Мой компьютер.
- Диск «С».
- Windows.
- Fronts.
Но вряд ли удалять их придётся, ведь они занимают немного места, и нет смысла их удалением «чистить» диск C.
Единственный возможный дискомфорт — это усложнённый поиск нужного в списке, но и к этому можно привыкнуть.
Блок: 3/3 | Кол-во символов: 2507
Источник: https://kompy.guru/windows/shriftyi-v-fotoshop-cs6-na-windows-7
Как установить шрифты в Photoshop — некоторые нюансы
Теперь поговорим о некоторых проблемах русскоговорящего населения — проблема со шрифтами в Photoshop. Установили вы нужный вам шрифт, однако он корректно отображается только на английской раскладке — переключаемся на русский и он заменяется стандартным начертанием.
Дело в том, что для корректного отображения нашего алфавита шрифт должен поддерживать кириллицу… поэтому если вы собираетесь делать надписи на русском — ищите кириллические шрифты и проблем знать не будете.
Совет на будущее: старайтесь сохранять используемые шрифты отдельно.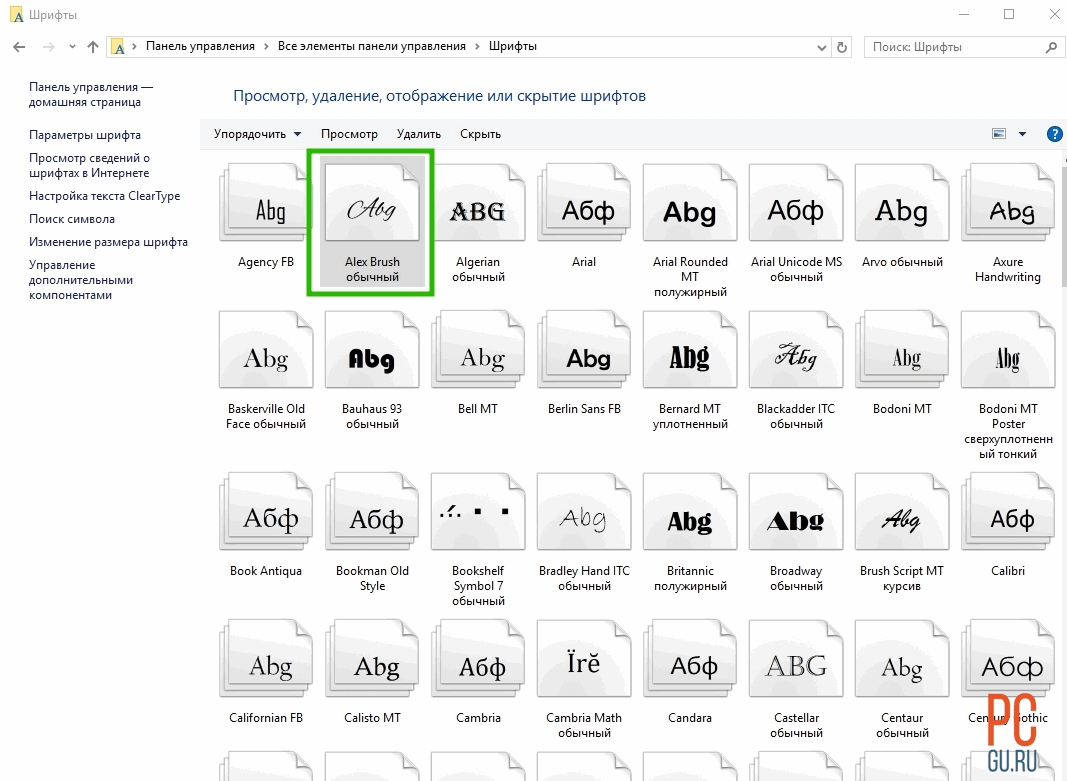 Если вы поделитесь с коллегой своей работой в Adobe Photoshop и у него не окажется используемого вами шрифта — он заменится стандартным… это может выглядеть очень безобразно и испортит все впечатление от работы
Если вы поделитесь с коллегой своей работой в Adobe Photoshop и у него не окажется используемого вами шрифта — он заменится стандартным… это может выглядеть очень безобразно и испортит все впечатление от работы
Как добавить шрифт в Фотошоп? Вариант 1
Не будем тянуть кота за неизбежность, рассмотрим как установить шрифт в Фотошоп cs6 — это проще чем вы думаете. Для начала нам потребуемся сам файл шрифта (могу порекомендовать вам хороший ресурс с кирилличесикими шрифтами с предпросмотром прямо в браузере — https://www.fonts-online.ru/fonts/cyrillic).
Открываем его двойным кликом мышки и в открывшемся меню жмем кнопку «Установить» — после этого произойдет установка шрифта…
Обратите внимание, что совершенно неважно каким было имя файла у шрифта (к примеру у меня он обзывался 10953.otf), в списке он будет отображаться как указано в строке «Имя шрифта» — в моем случает это Albertus Nova.
Как установить шрифт для Фотошопа? Вариант 2
Рассмотрим альтернативный вариант загрузки шрифта в фотошоп. Для этого нам необходимо отыскать место, где они все хранятся и закинуть туда новый — эта папка находится в «Панели управления» — «Оформление и персонализация» — «Шрифты».
Для этого нам необходимо отыскать место, где они все хранятся и закинуть туда новый — эта папка находится в «Панели управления» — «Оформление и персонализация» — «Шрифты».
Добавить новый шрифт можно банально скопировав и вставив его сюда или же просто перетащить его мышкой — эффект будет одинаковый, вы установите шрифт в систему и он появится в фотошопе.
Зачем я написал о данном способе? — В таком раскладе вы увидите все установленные в системе шрифты и сможете скопировать нужный, если по неизвестным причинам вы его использовали и не можете найти установочный файлик.
Блок: 2/3 | Кол-во символов: 2172
Источник: https://www.itshneg.com/install-photoshop-fonts/
Самостоятельная установка в системную папку
Еще один пример, относящийся к первому случаю, но отличается от предыдущей установки тем, что мы копируем файл со шрифтом в системную папку Fonts. Перед тем, как загружать шрифты в «Фотошоп» и другие текстовые редакторы, необходимо узнать расположение корневой папки со шрифтами.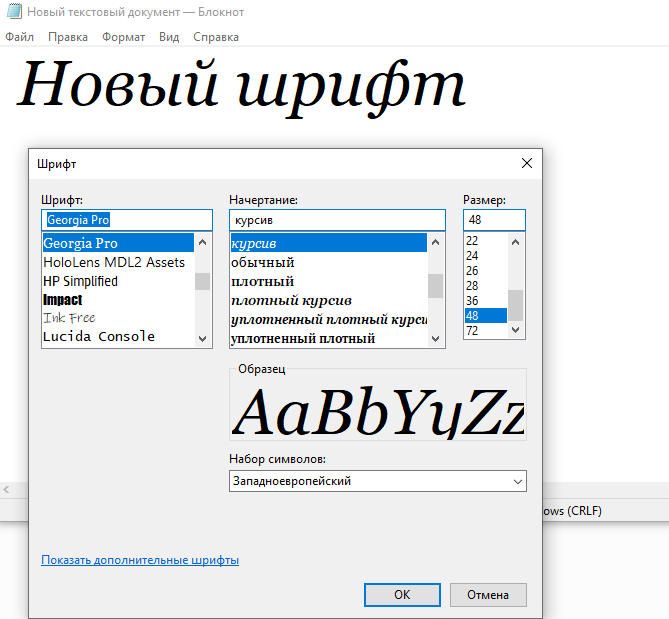
- Через панель «Пуск» вызываем поисковик и вводим в строку название системной папки – Fonts. Нужно быть внимательным чтобы не перепутать с программной (Adobe Photoshop) папкой Fonts.
- Можно найти папку с системными шрифтами через панель управления, которая также находится в меню «Пуск». Затем необходимо выбрать раздел «Оформление», а следом пункт «Шрифты». Эта папка будет являться системной.
- Папку Fonts возможно найти и напрямую. Необходимо лишь пройти данный путь: C:WindowsFonts
Чтобы установить нужный пользователю шрифт, необходимо скопировать или перенести соответствующий файл в данную папку.
Блок: 4/6 | Кол-во символов: 926
Источник: https://ruud.ru/it/38937-kak-zagruzit-shrifty-v-fotoshop-dostupnye-sposoby-i-sovety/
Сторонние программы
Если пользователь довольно часто изменяет шрифты в «Фотошопе», удобным сервисом для него могут послужить некоторые приложения-помощники. Они способны автоматически добавлять, изменять и деактивировать шрифты различных форматов.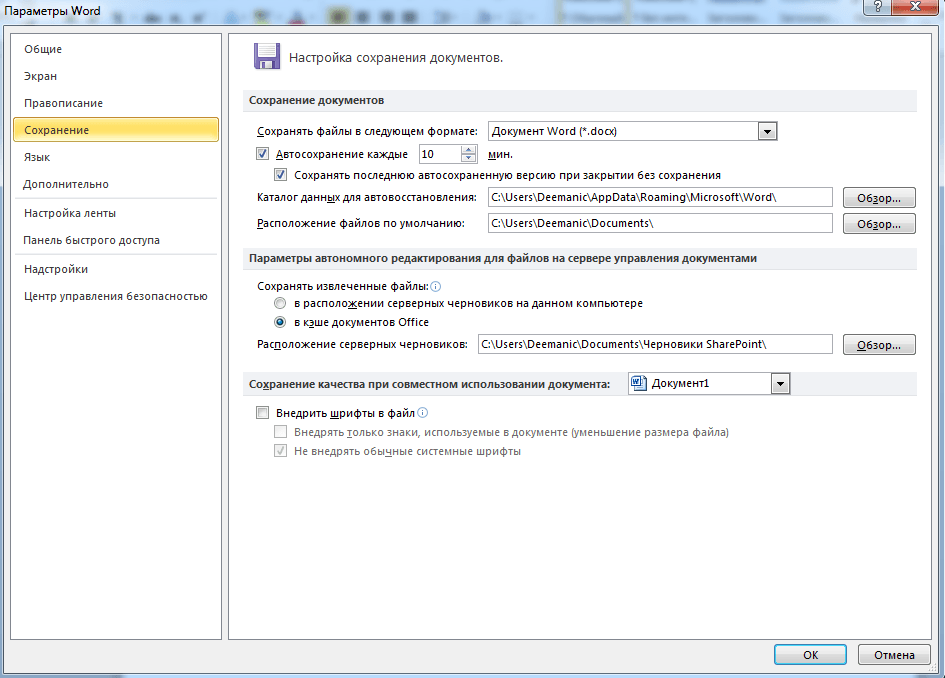 Это может оказаться полезным для тех, кто использует несколько текстовых редакторов. Приложения не создают сильной нагрузки на операционную систему и не влияют на работу текстовых и графических редакторов.
Это может оказаться полезным для тех, кто использует несколько текстовых редакторов. Приложения не создают сильной нагрузки на операционную систему и не влияют на работу текстовых и графических редакторов.
Ниже представлен перечень менеджер-программ:
- Adobe Type Manager – удобное приложение, которое обладает необходимым функционалом для работы с текстовыми редакторами и шрифтами.
- Font Expert – одна из доступных и простых программ для использования.
Источник
Блок: 6/6 | Кол-во символов: 714
Источник: https://ruud.ru/it/38937-kak-zagruzit-shrifty-v-fotoshop-dostupnye-sposoby-i-sovety/
Количество использованных доноров: 4
Информация по каждому донору:
- https://kompy.guru/windows/shriftyi-v-fotoshop-cs6-na-windows-7: использовано 2 блоков из 3, кол-во символов 4261 (46%)
- http://hissite.ru/dobavit-shrift/: использовано 2 блоков из 6, кол-во символов 1143 (12%)
- https://www.
 itshneg.com/install-photoshop-fonts/: использовано 1 блоков из 3, кол-во символов 2172 (24%)
itshneg.com/install-photoshop-fonts/: использовано 1 блоков из 3, кол-во символов 2172 (24%) - https://ruud.ru/it/38937-kak-zagruzit-shrifty-v-fotoshop-dostupnye-sposoby-i-sovety/: использовано 2 блоков из 6, кол-во символов 1640 (18%)
Поделитесь в соц.сетях: | Оцените статью: Загрузка… |
Как добавить шрифт в Figma за 2 минуты
Из этой статьи вы узнаете, как добавить шрифт в figma (с компьютера и в браузере), как установить иконочный шрифт в фигме и какие шрифты лучше всего использовать при работе с дизайном.
Шрифты и типографика в целом — это важная составляющая любого дизайна. С помощью шрифтов можно создавать определенное настроение у пользователя, управлять удобством восприятия контента и передавать мета-сообщение тематики сайта.
Особенностью фигмы является то, что она синхронизирует все шрифты с сервисом google fonts. То есть все те шрифты, которые присутствуют на этом сервисе, автоматически доступны и в figma.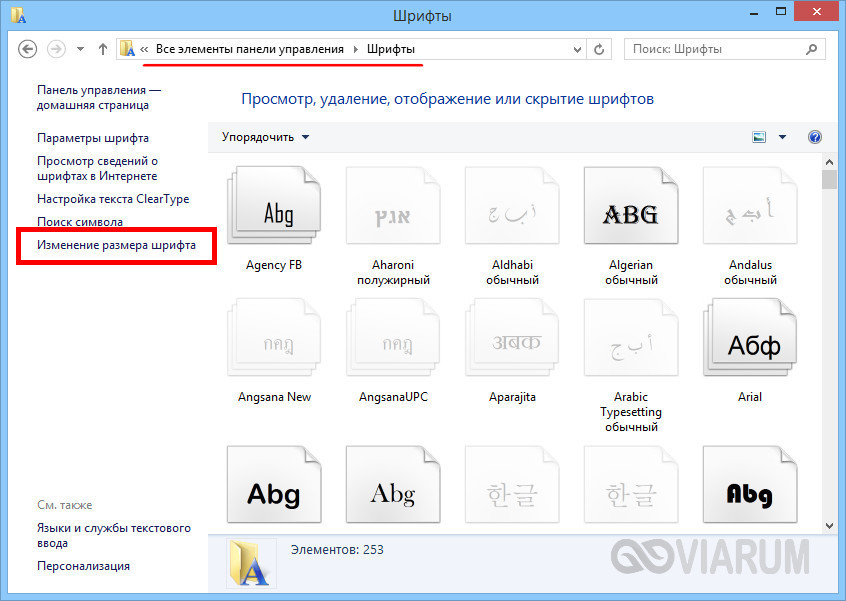 Это очень удобно, потому что нет необходимо их отдельно скачивать.
Это очень удобно, потому что нет необходимо их отдельно скачивать.
Содержание статьи:
Как добавить шрифт в Figma с компьютера
Если вы используете приложение фигмы, то помимо шрифтов из сервиса google fonts, у вас доступны все те шрифты, которые установлены на вашем компьютере. Если вы хотите использовать какой-то декоративный шрифт, которого нет на гугл фонтс, то сначала вам нужно установить его себе на компьютер. Затем перезагрузить программу и шрифт станет доступен для работы.
Как установить шрифт себе на компьютер? Очень просто. Скачиваете нужный вам шрифт, распаковываете архив, переходите в папку со шрифтом, выбираете шрифт (один или несколько), нажимаете правой кнопкой мыши и выбираете пункт «Установить для всех пользователей».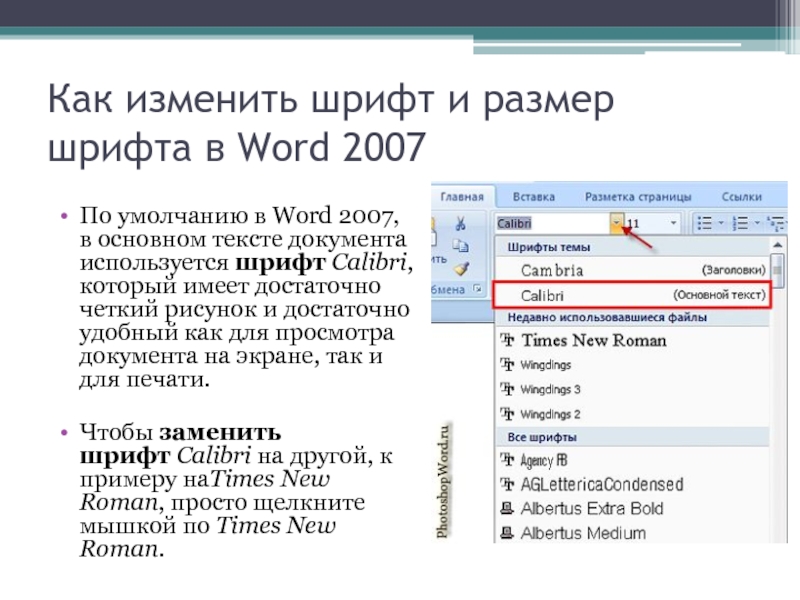
Можете устанавливать по одному, а можете выбрать сразу все и установить все разом. Помимо этого, можно просто перенести нужные вам шрифты в локальную папку со шрифтами на вашем компьютере. На windows она находится в «Панели управления». Если вы используете 10-ку, то сперва переключите вид на «Мелкие значки», тогда вы сразу увидите нужную вам папку.
Выбираете необходимые шрифты и переносите их туда. Либо стандартным сочетанием клавиш ctrl+c/ctrl+v.
Как добавить шрифт в Figma в браузере
При использовании сторонних шрифтов (не с гугл фонтс) у вас могут возникнуть проблемы при открытии макета в браузере. Браузер изначально подтягивает только шрифты из сервиса google fonts. Других он не видит и поэтому может возникнуть конфликт. Чтобы этого избежать, нужно провести некоторые манипуляции.
Во-первых, зайти через браузер в свой аккаунт фигмы и перейти в свой профиль.
Спустится немного нижи и найти пункт «Fonts» с большой синей кнопкой
Скачиваете эту утилиту и устанавливаете ее, следуя инструкции.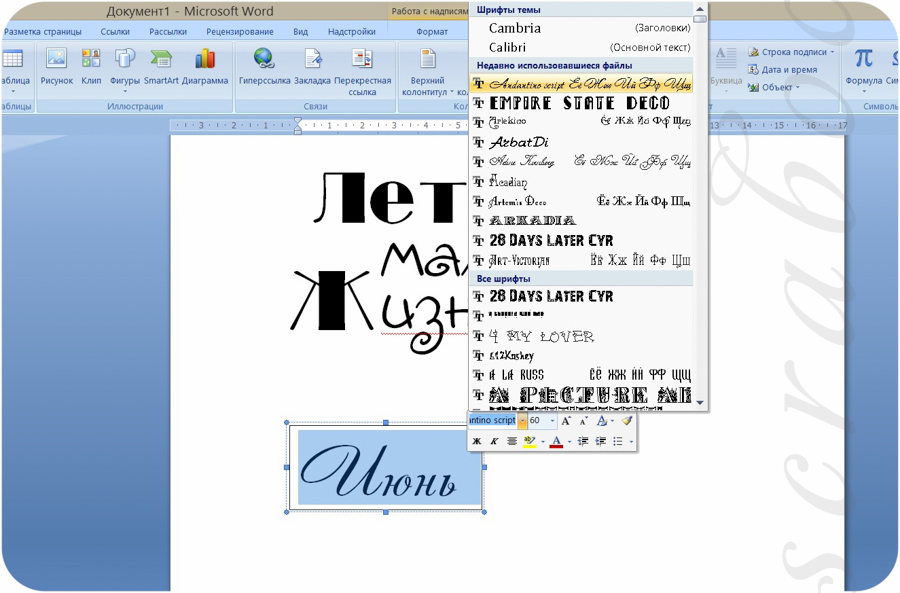 Весь процесс занимает буквально 2 минуты. После установки, у вас подтянутся все локальные шрифты, которые находятся на вашем компьютере.
Весь процесс занимает буквально 2 минуты. После установки, у вас подтянутся все локальные шрифты, которые находятся на вашем компьютере.
Теперь можете без проблем пользоваться ими и в браузерной версии программы. Бинго!
Как работать с отсутствующими шрифтами в Figma
Если вы откроете макет, в котором используются шрифты, отсутствующие у вас, то фигма выдаст вам предупреждение об этом.
Это происходит по причине того, что у вас нет этого шрифта в системе, либо есть, но называется по-другому (такое бывает). Чтобы это исправить, вам нужно либо установить себе на компьютер нужный шрифт (после этого не забудьте перезагрузить программу), либо заменить его другим похожим.
После замены, во всех макетах автоматически обновятся шрифты. Но будьте с эти аккуратны, потому что каждый шрифт имеет свою размерность и если размеры шрифтов у вас не совпадут, то во всем макете «поплывут» отступы до элементов. Придется вручную все выравнивать.
Проще и быстрее, при возникновении подобного предупреждения, скачать и установить требуемый шрифт себе на компьютер.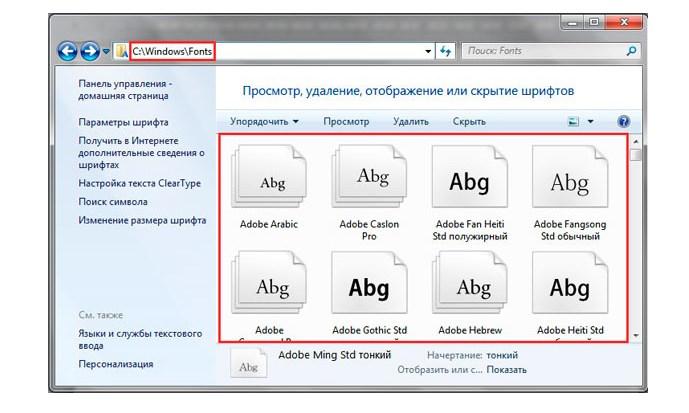 Так вы избежите лишнего геморроя.
Так вы избежите лишнего геморроя.
Как добавить иконочный шрифт FontAwesome в Figma
Помимо стандартных шрифтов есть возможность загрузить иконочные шрифты от популярного сервиса Font Awesome. Для тех, кто не знает, Font Awesome — это сервис, который позволяет вставлять иконки через обычный шрифт, а не через файл svg. Это бывает удобно, когда лень скачивать какую-то иконку. Вместо этого можно просто ее «написать».
Для этого нам нужно сначала установить иконочный шрифт себе на компьютер. Переходите на официальный сайт fontawesome.com в раздел «Start»
Спускаетесь вниз и находите пункт «Desktop»
И далее нажимаете на кнопку «Download for free»
У вас скачается шрифт и вам нужно просто установить его себе на компьютер по тому принципу, который мы рассматривали в начале статьи. При распаковке, шрифты будут находиться в папке otfs, там их 3 штуки, все 3 и надо установить.
Принцип работы иконочного шрифта в Фигме
Для начала создайте текстовую пустую область с помощью инструмента «Text».
Далее перейдите на сайт fontawesome.com/cheatsheet. Там будут все иконки, которые доступны для использования. Они подразделяются на 3 вкладки «Solid», «Regular» и «Brands».
Solid — это иконки с заливкой, Regular — с обводкой, а Brands — иконки брендов. В зависимости от типа иконки вам нужно выбирать и соответствующий шрифт в фигме. Для использования нужно выделить иероглиф иконки и выбрать пункт «Копировать».
Далее перейти в figma и в текстовый контейнер вставить нашу иконку.
У нас ничего не отображается, потому что выбран шрифт «Roboto». Нам нужно выбрать шрифт Font Awesome. Я копировал иконку из раздела «Solid», поэтому именно такой шрифт я и выбираю. После этого моя иконка корректно отобразится.
Чтобы манипулировать размерами иконки, нужно изменять размеры шрифта. Помимо этого, вы можете легко перевести иконку в вектор и пометить для экспорта. Для этого достаточно выбрать текстовый контейнер и нажать сочетание клавиш Ctrl+Shift+O.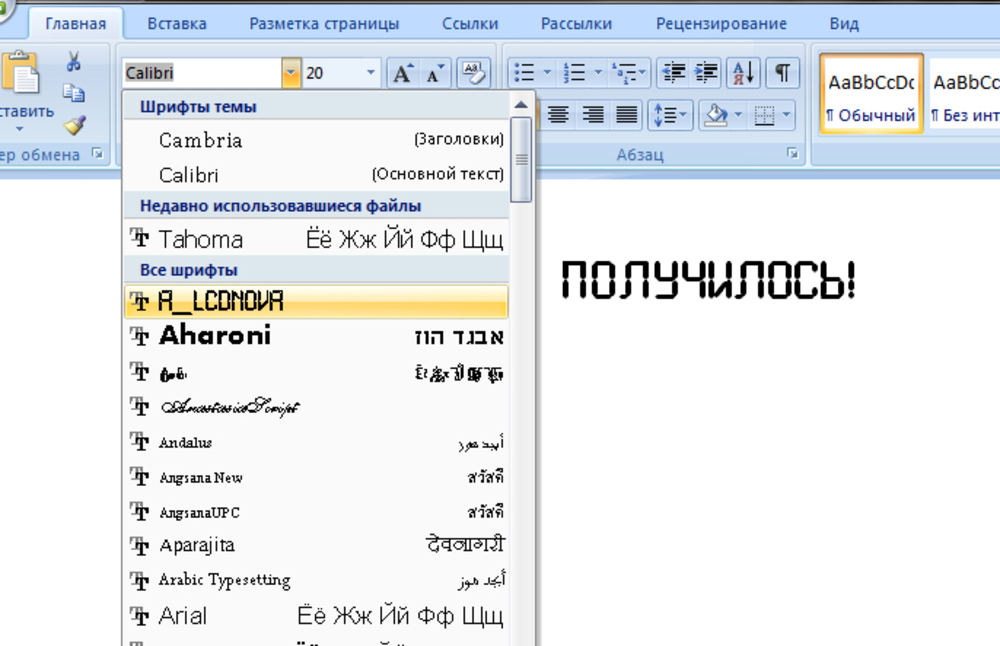
Какие шрифты использовать в дизайне
Существует огромное количество шрифтов и сервисов по их бесплатному скачиванию. Начинающие дизайнеры, вдохновившись какими-нибудь экзотическими шрифтами, пытаются найти и скачать их себе для использования в дизайне.
Но здесь есть 2 нюанса. Во-первых, все те шрифты, которые вы скачиваете на сомнительных сайтах являются пиратскими со всеми вытекающими. Используя их в дизайне, особенно коммерческом, вы подставляете клиента.
Во-вторых, главная функция шрифта — быть удобочитаемым, чтобы посетитель мог без напряга прочитать текст. Различные экзотические шрифты не всегда могут похвастаться подобным функционалом.
Проще всего, использовать шрифты с сервиса google fonts. Они и бесплатные и их можно легко подключить к проекту при разработке. Но единственный минус — шрифтов с поддержкой кириллицы не так много.
Заключение
В этой статье я рассказал вам как добавить шрифт в figma (с компьютера и в браузере), как установить иконочный шрифт в фигме и какие шрифты лучше всего использовать при работе с дизайном.
Согласитесь, все достаточно просто и делается буквально в 2 клика. Если остались вопросы, то пишите их в комментариях.
Не забудьте подписаться на мой YouTube и Telegram. Там еще больше полезного материала про дизайн интерфейсов.
Помощь и поддержка — Система приёма обязательных экземпляров печатных изданий в электронной форме
Сообщение «Несоответствие текстового слоя содержимому файла» возникает, когда PDF состоит из содержимого и текстового слоя. Содержимое экземпляра — это то, что вы видите в программе просмотра PDF, например, Adobe Reader. Текстовый слой — это то, что вы можете скопировать
из PDF, если выделите на странице PDF какую-то ее часть и скопируете ее в буфер,
а затем вставите в текстовый редактор.
Текстовый слой формируется в процессе преобразования верстки (Postscript-файла) в PDF. Например, с помощью Acrobat Distiller. Он необходим для того, чтобы можно было делать поиск по содержимому издания и копировать его отдельные фрагменты.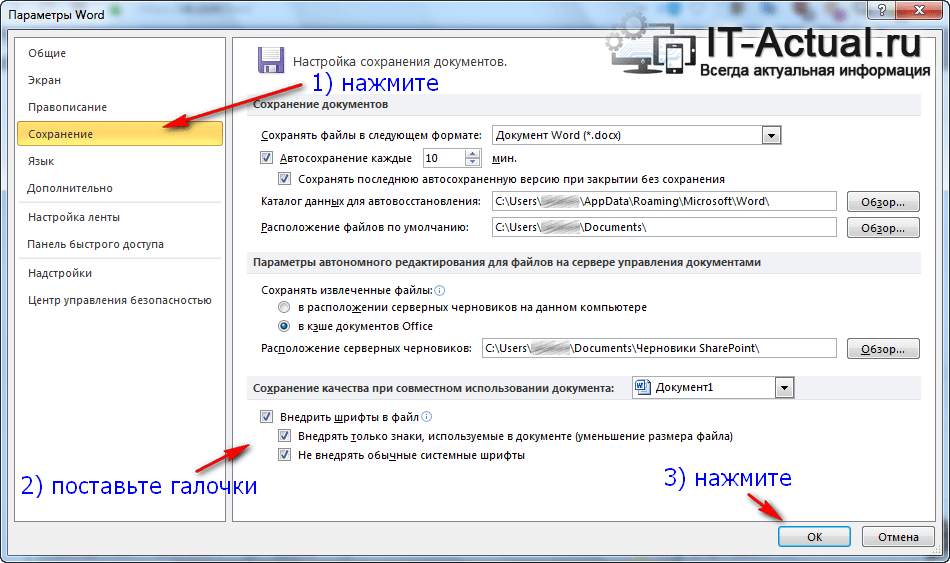
Как проверить текстовый слой PDF-файла?
1. Проверить наличие текстового слоя.
В программе просмотра PDF проведите курсором по небольшому фрагменту текстовой части страницы. Если эти строчки (слова) не выделяются, значит в этом месте PDF нет текстового слоя, а только изображение. Если подобное происходит в любом месте PDF (на любой его странице),
то в этом PDF нет текстового слоя.
2. Проверить содержимое текстового слоя.
Выделить часть страницы и скопировать ее в текстовый редактор. В редакторе вы должны увидеть тот же самый текст, который видите в программе просмотра PDF (с поправкой
на форматирование).
3. Проверить кодировку текстового слоя.
Делается аналогично пункту 2 — выделить часть страницы и скопировать ее в текстовый редактор. Если в редакторе вы видите на экране тот же текст (на том же языке), который вы выделили на странице PDF, с кодировкой все в порядке.
Возможные причины появления ошибки «Несоответствие текстового слоя содержимому файла»:
1.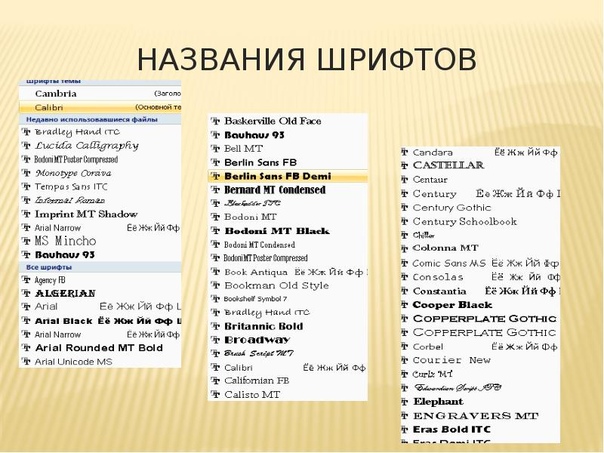 В PDF использовались шрифты, сделанные с отклонениями от соответствующих стандартов.
В PDF использовались шрифты, сделанные с отклонениями от соответствующих стандартов.
Например, на том месте, где в шрифте должны находиться символы из кодовой страницы 1251 (кириллица), находятся символы кодовой страницы 1252 (доп. символы европейской латиницы). Или шрифт вместо одной из стандартных кодировок (кодовых страниц) использует что-то нестандартное, системе проверки неизвестное.
2. Верстка производилась на одном компьютере, а PDF-файл из нее создавался на другом:
в полученный PDF/A могли быть внедрены не те шрифты, которые использовались в верстке.
3. При создании PDF в настройках Acrobat Distiller не была убрана настройка «Сократить знаковый состав встраиваемых шрифтов …».
Описание и скриншоты сделаны для работы в Adobe Acrobat XI. Если у вас другая версия Acrobat, расположение элементов может отличаться.
Возможные причины появления ошибки «Отсутствие текстового слоя»:
1. Использованные в PDF шрифты были преобразованы в растровые.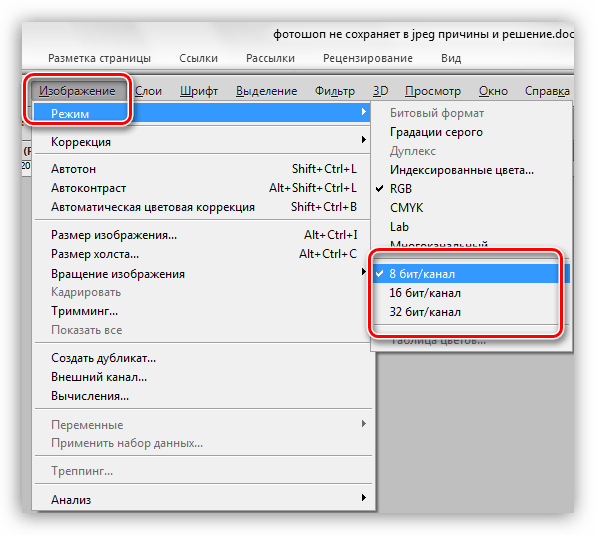
Необходимо внимательно проверять настройки программы верстки и настройки создания PDF/A-файлов в Acrobat и в Acrobat Distiller.
Например, в Acrobat XI при сохранении PDF в PDF/A есть настройки, которые преобразуют страницы в растр — «Convert pages with problems into images» и «Convert all pages into images» (меню «Файл» —> «Сохранить как другой…» —> «Файл PDF c поддержкой архивирования (PDF/A)», кнопка «Настройки»). Они указаны по умолчанию, поэтому при создании PDF/A-файла обязательного экземпляра их надо убирать.
2. Использованные в PDF шрифты были преобразованы в векторные (в кривые).
Проверять аналогичным образом настройки верстки и настройки в Acrobat и Acrobat Distiller.
3. При верстке использовались растровые шрифты.
Программы создания PDF распознают растровые шрифты как разновидность картинок. Соответственно, текст, введенный растровыми шрифтами, для Adobe Acrobat Distiller будет выглядеть как множество маленьких картинок, а при создании PDF-файла текстовый слой образовываться не будет. В данном случае система проверки при этом выдаст ошибку «Отсутствие текстового слоя» или «Несоответствие текстового слоя содержимому файла».
В данном случае система проверки при этом выдаст ошибку «Отсутствие текстового слоя» или «Несоответствие текстового слоя содержимому файла».
Во избежание подобных ошибок все используемые в файле шрифты должны быть векторными.
Что можно сделать, чтобы не возникала ошибка «Несоответствие текстового слоя содержимому файла»?
Необходимо убрать из настроек сохранения верстки и настроек создания PDF/A-файла все,
что связано с сокращением шрифтов по количеству символов, которые будут внедрены в PDF (PDF/A) при его создании (например, описанная выше настройка Acrobat Distiller). Шрифты должны внедряться полностью, без изменений.
Можно исключить преобразование шрифтов в вектора (в кривые). Данная настройка может привести к ошибке «несоответствие текстового слоя содержимому издания».
После проверки настроек создается PDF/A-файл, из него необходимо скопировать в Word текстовый слой и проверить на соответствие содержимому PDF. Если нарушения есть, обратите внимание на то, какими шрифтами набраны проблемные места в тексте.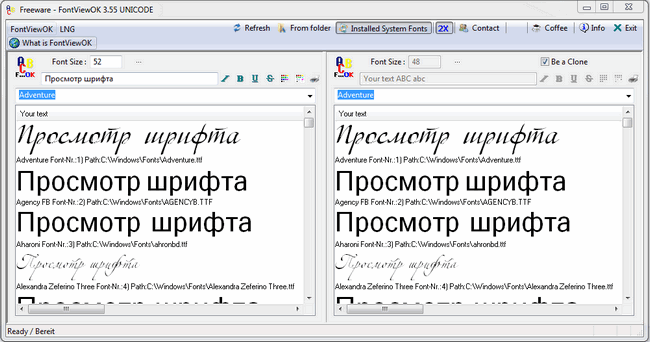 Для этого необходимо сделать следующее:
Для этого необходимо сделать следующее:
1. Определить название шрифтов, которыми набран текст с «кракозябрами»: выделить в Word несколько символов текста с определенным шрифтом и посмотреть в разделе «Шрифты», каким типом шрифта был введен текст.
2. В программе просмотра PDF открыть окно «Свойства», перейти в закладку «Шрифты»
и проверить свойства шрифта.
3. Если рядом с названием проблемного шрифта в скобках стоит «Встроенное подмножество»,
а в строке «Кодировка» прописано что-нибудь стандартное (например, ANSI), то он был внедрен
в PDF не полностью, а только частично (подмножеством). В данном случае необходимо убрать настройку создания PDF (верстки), из-за которой это произошло.
4. Если рядом с названием проблемного шрифта стоит «Встроенный», а в строке «Кодировка» стоит «Заказные», то скорее всего он сделан с нарушениями стандартов. Тогда необходимо заменить этот шрифт.
5. Если в свойствах шрифта вы видите и то, и другое (и «Встроенное подмножество»,
и «Заказные»), то скорее всего сложились обе причины (см. пункт 3 и пункт 4). Тогда сначала надо отыскать и убрать настройку частичного внедрения шрифта, а если проблема все равно сохранится, то менять шрифт.
пункт 3 и пункт 4). Тогда сначала надо отыскать и убрать настройку частичного внедрения шрифта, а если проблема все равно сохранится, то менять шрифт.
Как установить и удалить шрифты на Mac
Ваш Mac поставляется со множеством встроенных шрифтов, и вы можете загрузить и установить больше из Apple и других источников. Если вы не хотите, чтобы шрифт отображался в ваших приложениях, вы можете отключить или удалить его.
Установить шрифты
Дважды щелкните шрифт в Finder, затем щелкните «Установить шрифт» в открывшемся окне предварительного просмотра шрифта.После того, как ваш Mac проверит шрифт и откроет приложение Font Book, шрифт будет установлен и доступен для использования.
Вы можете использовать настройки Font Book, чтобы задать место установки по умолчанию, которое определяет, будут ли шрифты, которые вы добавляете, доступны для других учетных записей пользователей на вашем Mac.
Шрифты, которые отображаются в книге шрифтов затемненными, отключены («Выкл.») Или являются дополнительными шрифтами, доступными для загрузки в Apple. Чтобы загрузить шрифт, выберите его и выберите «Правка»> «Загрузить».
Отключить шрифты
Вы можете отключить любой шрифт, который не требуется вашему Mac. Выберите шрифт в Книге шрифтов, затем выберите «Правка»> «Отключить». Шрифт остается установленным, но больше не отображается в меню шрифтов ваших приложений. Шрифты, которые отключены, показывают «Выкл» рядом с названием шрифта в Книге шрифтов.
Удалить шрифты
Вы можете удалить любой шрифт, который не требуется вашему Mac.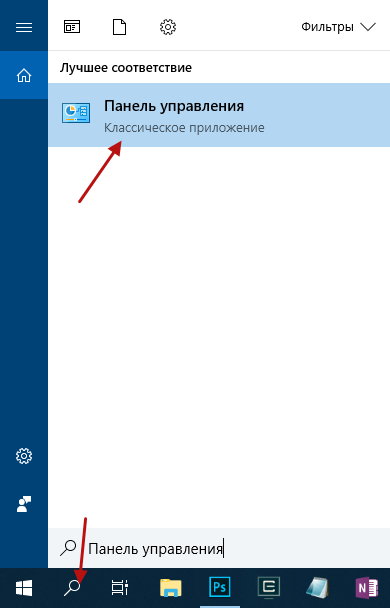 Выберите шрифт в Книге шрифтов, затем выберите «Файл»> «Удалить». Font Book перемещает шрифт в корзину.
Выберите шрифт в Книге шрифтов, затем выберите «Файл»> «Удалить». Font Book перемещает шрифт в корзину.
Узнать больше
macOS поддерживает шрифты TrueType (.ttf), Variable TrueType (.ttf), TrueType Collection (.ttc), OpenType (.otf) и OpenType Collection (.ttc). В macOS Mojave добавлена поддержка шрифтов OpenType-SVG.
Устаревшие шрифты TrueType для чемоданов и шрифты PostScript Type 1 LWFN могут работать, но не рекомендуются.
Дата публикации:
Как установить шрифты в Windows 10
Windows 10 поставляется с предустановленным рядом различных типов шрифтов (в зависимости от того, какой языковой пакет вы используете), но вы также можете найти массу различных типов шрифтов (как бесплатных, так и платных) в Интернете.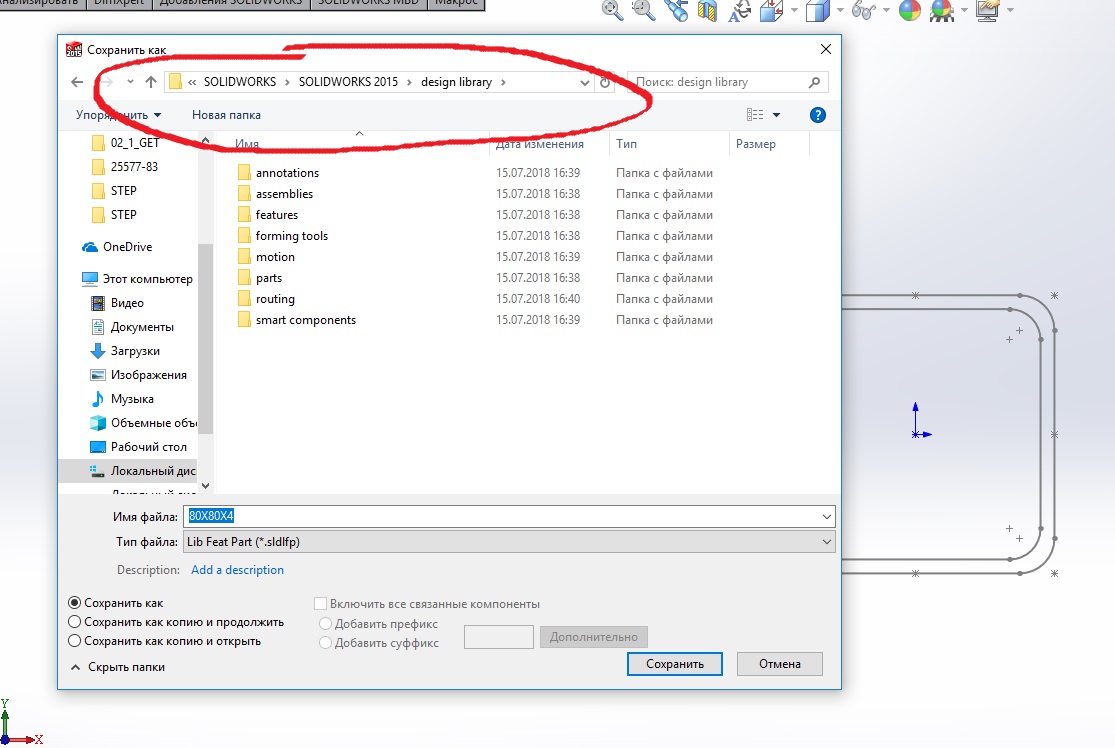 Установить эти шрифты на компьютер с Windows 10 довольно просто. Вот как.
Установить эти шрифты на компьютер с Windows 10 довольно просто. Вот как.
[Дополнительная литература: Как работать с рукописными, рукописными или рукописными шрифтами Microsoft Word]
Установить шрифты с использованием исходного файла
Маршалл Ганнелл / IDGВ контекстном меню выберите пункт «Извлечь все».
Вы можете быстро установить шрифт, используя контекстное меню файла шрифта. Когда вы загружаете шрифт из Интернета, чаще всего файлы попадают в сжатые ZIP-папки.В этом случае разархивируйте сжатые файлы, щелкнув папку правой кнопкой мыши и выбрав Извлечь все из контекстного меню.
Затем решите, куда вы хотите разархивировать файлы. Нажмите Обзор в открывшемся окне, чтобы открыть проводник.
В открывшемся проводнике выберите место для распаковки файлов. Когда все будет готово, нажмите Извлечь .
Маршалл Ганнелл / IDGЩелкните кнопку Извлечь.
Откройте папку, содержащую разархивированные файлы, и щелкните правой кнопкой мыши шрифт, который хотите установить.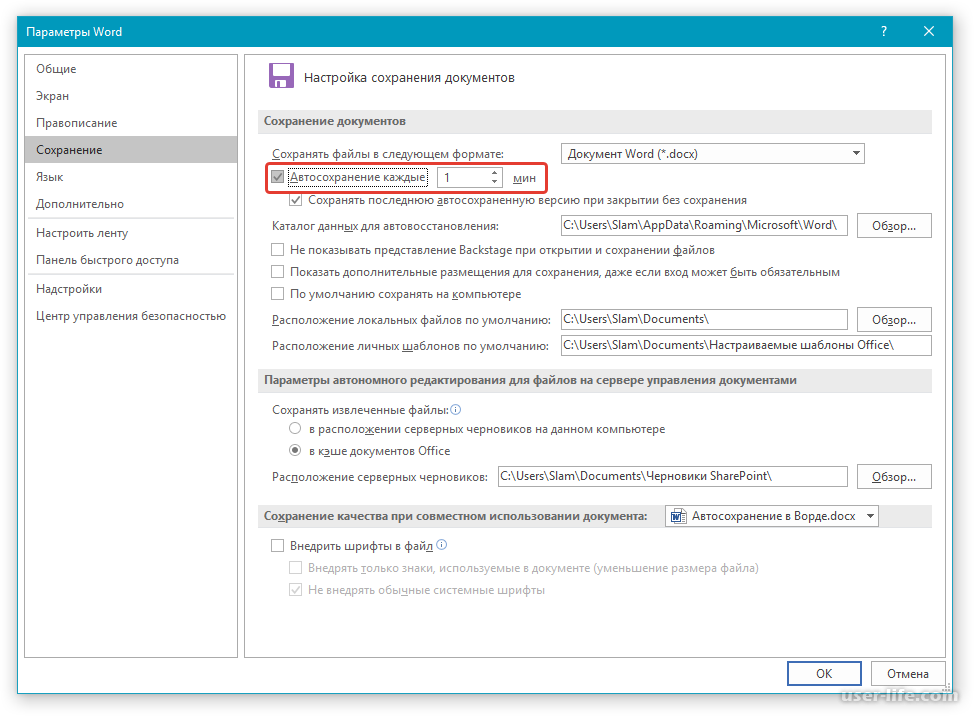 Нажмите Установить из контекстного меню, чтобы установить шрифт в свою учетную запись пользователя, или Установить для всех пользователей , чтобы установить шрифт для всех учетных записей пользователей.
Нажмите Установить из контекстного меню, чтобы установить шрифт в свою учетную запись пользователя, или Установить для всех пользователей , чтобы установить шрифт для всех учетных записей пользователей.
Установите шрифт для своего профиля пользователя или для всех пользователей.
Начнется установка шрифта. Процесс установки займет всего несколько секунд.
Установите шрифты из панели управления
Маршалл Ганнелл / IDGНайдите приложение «Панель управления».
Еще один популярный способ установки шрифтов на ПК с Windows 10 — использование Панели управления.
Откройте панель управления, набрав панель управления в строке поиска Windows, а затем щелкнув приложение «Панель управления» в результатах поиска.
На панели управления щелкните Оформление и персонализация . Затем нажмите Fonts .
Теперь вы увидите большую библиотеку шрифтов, установленных на вашем компьютере.
Чтобы установить новый шрифт, перетащите файл шрифта в окно шрифта.
Через несколько секунд шрифт появится в библиотеке. Как только он появится, шрифт успешно установлен.
Маршалл Ганнелл / IDGЩелкните Fonts , чтобы просмотреть библиотеку шрифтов.
Установите шрифты из приложения «Настройки»
Microsoft предоставила возможность установки из приложения «Настройки» в обновлении Windows 10 за апрель 2018 г. Вместо того, чтобы копаться на нескольких уровнях в приложении «Настройки» для поиска параметров шрифта, просто введите font в строке поиска Windows, а затем щелкните Font settings в результатах поиска.
Маршалл Ганнелл / IDGНайдите параметры шрифта в Windows Search.
Параметры шрифтов откроются в приложении «Настройки». Перетащите файл шрифта, который вы хотите установить, в раздел «Добавить шрифты». Начнется установка шрифта. Процесс установки занимает всего несколько секунд.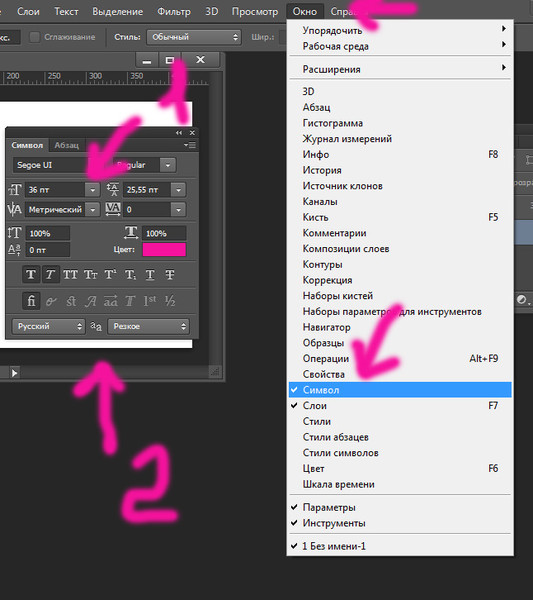
Как видите, процесс установки шрифтов относительно прост, и есть несколько способов сделать это. Если вы хотите вывести свою игру со шрифтами на новый уровень, вы даже можете создать свою собственную с помощью Microsoft Font Maker.Дать ему шанс!
Как установить шрифты на Android
Эта страница является частью The Ultimate Font Guide, вводного руководства по шрифтам, в котором объясняются основы шрифтов и способы установки шрифтов, их использования в различных приложениях и т. Д.
Эта страница является частью The Ultimate Font Guide, вводного руководства по шрифтам, в котором объясняются основы шрифтов и способы установки шрифтов, их использования в различных приложениях и т. Д.
Дизайн на смартфоне или планшете не должен мешать вам использовать правильный шрифт. Как и в компьютерах, они имеют множество шрифтов. Но что, если вы хотите установить собственный шрифт на свое устройство Android? Установить файл OTF или TTF на телефон или планшет проще, чем вы думаете.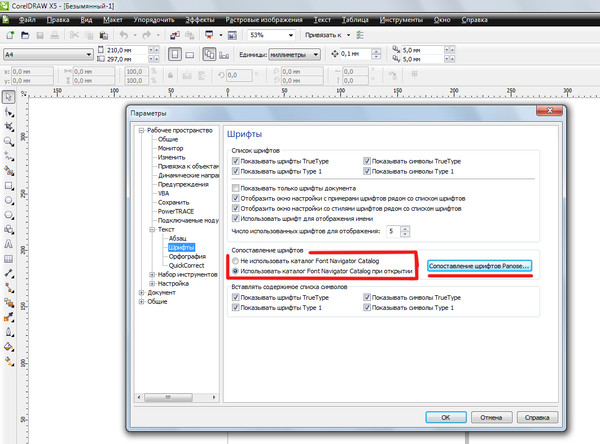
В этом простом руководстве мы расскажем, как установить собственный шрифт на телефон или планшет Android!
Скачать дополнительную заявкуДля этого вам необходимо загрузить дополнительное приложение.В этом руководстве мы будем использовать бесплатное приложение Google Play под названием iFont.
Обратите внимание: iFont поддерживает установку не на всех устройствах Android. Убедитесь, что ваше устройство Android поддерживает этот метод установки на странице iFont в Google Play Store
Загрузка, извлечение и установка пользовательского шрифта на устройстве AndroidПрежде чем вы сможете начать, вам необходимо загрузить шрифт, который вы хотите установить на свое устройство Android.В этом примере мы будем использовать шрифт Setting Fires.
Перейдите в приложение «Загрузки» на вашем устройстве. Это приложение может выглядеть по-разному в зависимости от того, какое устройство вы используете.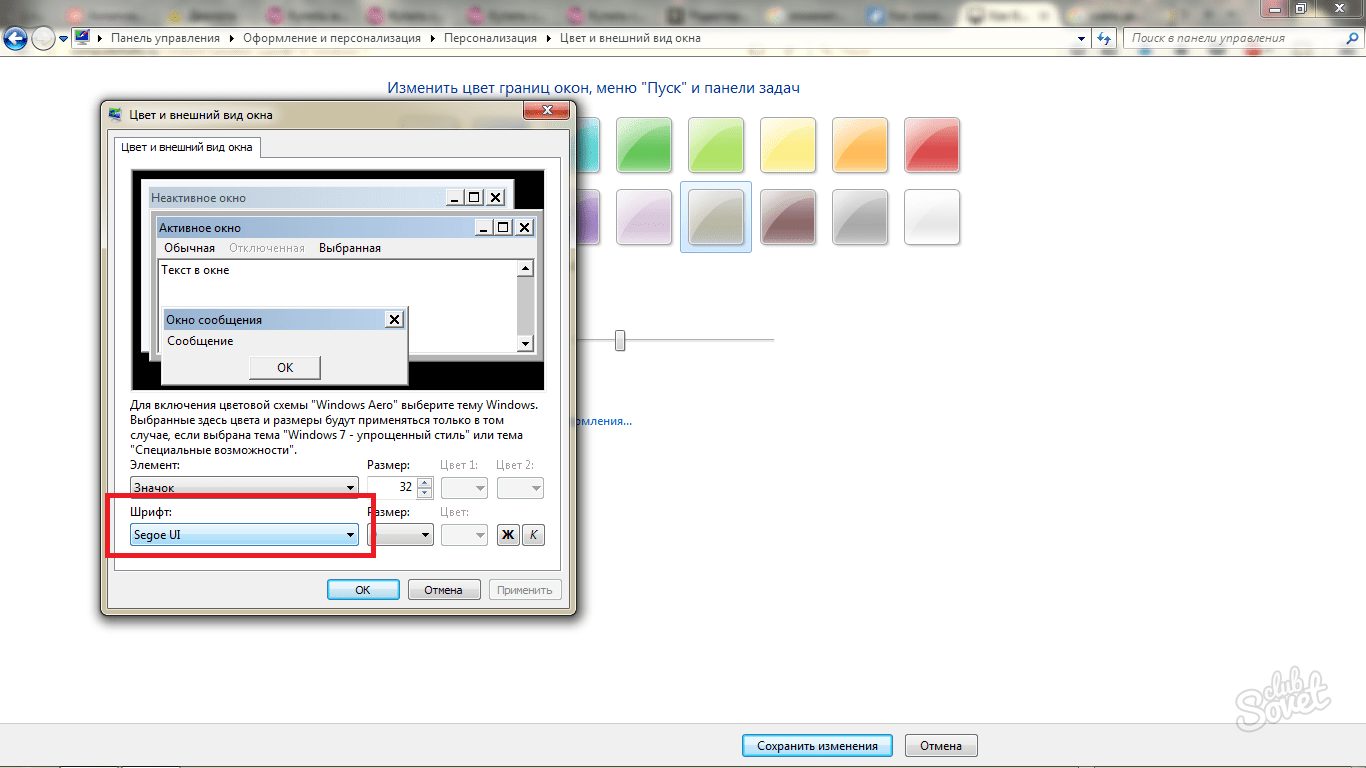 Если вы не можете найти приложение «Загрузки» на своем устройстве, вы можете найти его среди своих приложений.
Если вы не можете найти приложение «Загрузки» на своем устройстве, вы можете найти его среди своих приложений.
В разделе «Загрузки» вы можете просмотреть только что загруженный шрифт. Шрифт сжат в ZIP-файл, и вам нужно будет извлечь шрифт, чтобы начать установку.
Для этого вам нужно пометить файл TTF OTF или в ZIP-файле и щелкнуть «Настройки »> «Извлечь в…».
Распакуйте шрифт на Android SDcard> iFont> Custom . Нажмите «Извлечь», чтобы завершить извлечение.
Откройте iFont и перейдите в Мой> Мой шрифт .
Шрифт теперь будет расположен в Мои шрифты как пользовательский шрифт.
Откройте его, чтобы предварительно просмотреть шрифт и установить его на свое устройство.Щелкните Set , чтобы завершить установку.
Теперь вы можете наслаждаться своим новым шрифтом на своем устройстве Android!
Если у вас возникнут дополнительные вопросы, свяжитесь с нами по [электронной почте]
2.
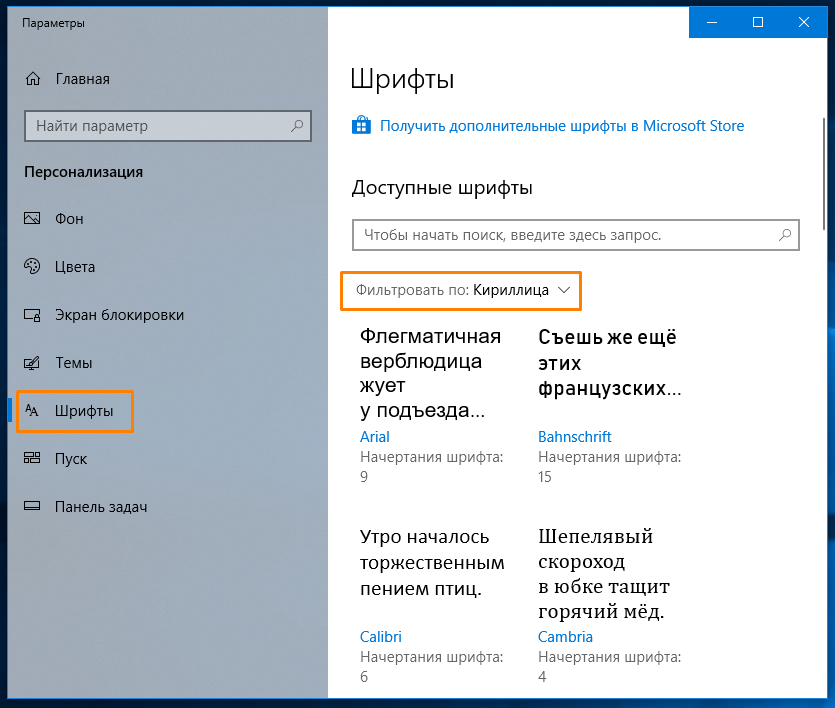 2. Добавление шрифтов
2. Добавление шрифтовСамая авторитетная и актуальная информация о шрифтах в GIMP см. страницу «Шрифты в GIMP 2.0» [ GIMP-FONTS ] на веб-сайте GIMP.В этом разделе делается попытка дать вам полезный обзор.
GIMP использует движок шрифтов FreeType 2 для рендеринга шрифтов и систему
вызвал Fontconfig, чтобы управлять ими. GIMP позволит вам использовать любой шрифт в
Путь к шрифту Fontconfig; он также позволит вам использовать любой шрифт, который он найдет в
Путь поиска шрифтов GIMP, установленный на
Папки со шрифтами
страница диалогового окна «Настройки». По умолчанию путь поиска шрифтов
включает системную папку GIMP-шрифтов (которую вы не должны изменять, даже
хотя на самом деле он пустой), а шрифтов папка внутри вашего личного каталога GIMP.Вы можете добавлять новые папки в
путь поиска шрифтов, если он вам удобнее.
FreeType 2 — очень мощная и гибкая система. По умолчанию это поддерживает следующие форматы файлов шрифтов:
Шрифты TrueType (и коллекции)
Шрифты типа 1
Шрифты Type 1 с CID-ключом
Шрифты CFF
Шрифты OpenType (варианты TrueType и CFF)
Растровые шрифты на основе SFNT
Шрифты X11 PCF
Шрифты Windows FNT
Шрифты BDF (включая сглаженные)
Шрифты PFR
Шрифты Type42 (ограниченная поддержка)
Вы также можете добавлять модули для поддержки других типов файлов шрифтов. Видеть
FREETYPE 2 [ FREETYPE ] подробнее
Информация.
Видеть
FREETYPE 2 [ FREETYPE ] подробнее
Информация.
Linux. В системе Linux, если утилита Fontconfig настроена как обычно, все
Вам нужно сделать, чтобы добавить новый шрифт, это поместить файл в каталог ~ / .fonts .
Это сделает шрифт доступным не только для GIMP, но и для любого другого.
программа, использующая Fontconfig. Если по какой-то причине вы хотите, чтобы шрифт
быть доступным только для GIMP, вы можете поместить его в шрифтов подкаталог вашего личного каталога GIMP или другое место
в пути поиска шрифтов.Выполнение любого из них приведет к отображению шрифта
при следующем запуске GIMP. Если вы хотите использовать его в уже
запустив GIMP, нажмите Обновить в диалоговом окне «Шрифты».
Окна. Самый простой способ установить шрифт — перетащить файл на
Каталог шрифтов и позвольте оболочке творить чудеса. Если вы не сделали
что-то творческое, вероятно, оно находится по умолчанию в
Если вы не сделали
что-то творческое, вероятно, оно находится по умолчанию в C: \ windows \ fonts или C: \ winnt \ fonts .Иногда двойное нажатие на
шрифт установит его, а также отобразит; иногда это только
отображает это. Этот метод сделает шрифт доступным не только для
GIMP, но также и для других приложений Windows.
Mac OS X. Есть несколько способов установить шрифты в вашей системе. Вы можете
перетащите их в папку «Шрифты» в
Папка «Библиотеки» в «Домашней папке». Или
вы можете использовать Font Book, вызываемую
дважды щелкнув значок файла шрифта в Finder.Вы можете увидеть, что
шрифта, и щелкните свои любимые шрифты, чтобы их файлы
для установки в системе. Эти методы сделают шрифты
доступен для всех приложений, а не только для GIMP. Если
вы хотите, чтобы все пользователи могли использовать шрифты, перетащите шрифты в
Папка «Шрифты» в папке «Библиотеки»
Mac OS X ™ Disk или на
Папка «Компьютер» в Коллекции
столбец Шрифт книги.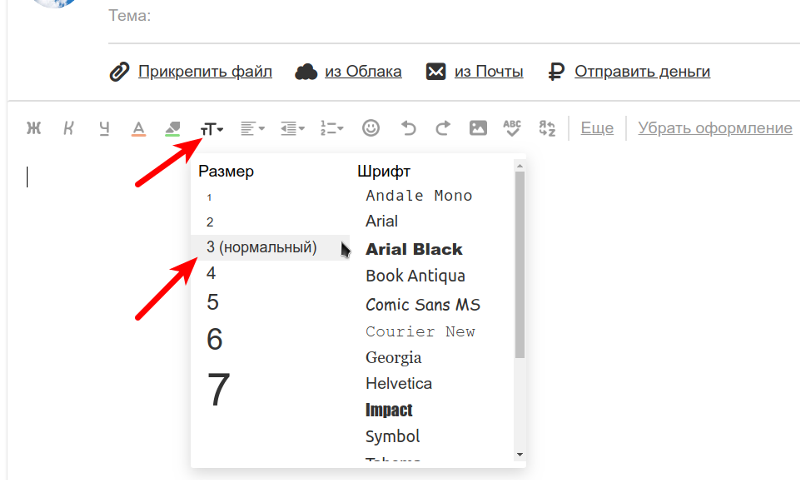
Чтобы установить файл типа 1, вам потребуются оба .pfb и .pfm файлы. Перетащите тот, у которого есть значок, в папку шрифтов.
Другой не обязательно должен находиться в том же каталоге.
когда вы перетаскиваете файл, так как он использует какой-то поиск
алгоритм, чтобы найти его, если это не так, но в любом случае вставьте его в
тот же каталог не вредит.
В принципе, GIMP может использовать любой тип шрифта в Windows, который может использовать FreeType.
ручка; однако для шрифтов, которые Windows не поддерживает изначально, вы
следует установить их, поместив файлы шрифтов в шрифтов папку вашего личного каталога GIMP или другое место в вашем
путь поиска шрифтов.Поддержка Windows зависит от версии. Все это
GIMP поддерживает как минимум TrueType, Windows FON и Windows FNT.
Windows 2000 и более поздние версии поддерживают Type 1 и OpenType. Windows ME поддерживает
OpenType и, возможно, Type 1 (но наиболее широко используемый Windows GIMP
Установщик официально не поддерживает Windows ME, хотя может работать
в любом случае).
Windows ME поддерживает
OpenType и, возможно, Type 1 (но наиболее широко используемый Windows GIMP
Установщик официально не поддерживает Windows ME, хотя может работать
в любом случае).
| Примечание | |
|---|---|
GIMP использует Fontconfig для управления шрифтами как в Windows, так и в Linux.В
инструкции выше работают, потому что Fontconfig по умолчанию использует Windows
каталог шрифтов, т.е. е. те же шрифты, которые использует сама Windows. Если
по какой-то причине ваш Fontconfig настроен иначе, у вас будет
чтобы выяснить, где разместить шрифты, чтобы GIMP мог их найти: в любом
корпус, |
Встраивание шрифтов в документы Microsoft Word в Windows — ITG Help & Support
Шрифты, которые вы используете в документе, определяют, как этот документ будет выглядеть при просмотре или печати. Если вы делитесь своими документами с другими, а у них в системе нет таких же шрифтов, Microsoft Word заменит ваш шрифт другим. Это влияет на макет и форматирование документа, поэтому количество страниц может отличаться от исходного, а разрывы строк и страниц не будут там, где вы предполагали. Худшее, что может случиться, — это то, что ваш текст может быть нечитаемым из-за символов и полей, заменяющих символы.
Если вы делитесь своими документами с другими, а у них в системе нет таких же шрифтов, Microsoft Word заменит ваш шрифт другим. Это влияет на макет и форматирование документа, поэтому количество страниц может отличаться от исходного, а разрывы строк и страниц не будут там, где вы предполагали. Худшее, что может случиться, — это то, что ваш текст может быть нечитаемым из-за символов и полей, заменяющих символы.
Microsoft Word позволяет встраивать шрифты в документ, однако шрифты должны быть шрифтами TrueType и доступны для встраивания.Чтобы определить тип шрифта, будь то Postscript, Open Type или TrueType, просто щелкните правой кнопкой мыши файл шрифта , расположенный в папке Fonts на панели управления , и выберите Properties .
Еще одна проблема — выяснить, является ли шрифт встраиваемым. Есть четыре разрешения на встраивание шрифтов — устанавливаемые, редактируемые, печать / предварительный просмотр и ограниченные.
• Устанавливаемый — Позволяет встраивать шрифты в документ и постоянно устанавливать их на компьютер.
• Редактируемый — Позволяет встраивать шрифты в документ, но только временно устанавливает шрифты в систему.
• Только печать и предварительный просмотр — Позволяет встраивать шрифты в документ, но только временно устанавливает шрифты в систему для печати.
• Ограничено — Шрифт не может быть встроен в документ.
Так как же узнать, можно ли встраивать шрифт? В Windows 7 вы можете просто щелкнуть правой кнопкой мыши файл шрифта , выбрать Properties , затем перейти на вкладку Details .В более старых версиях Windows вы можете загрузить бесплатный инструмент от Microsoft для отображения дополнительных свойств шрифта, предоставленных дизайнером шрифтов. Загрузите этот инструмент со следующего адреса: http://www.microsoft.com/typography/TrueTypeProperty21.mspx
Инструмент обновляет Windows, поэтому он отображает дополнительную информацию, когда вы щелкаете правой кнопкой мыши файл шрифта и выбираете «Свойства». Встраивание — это одна из вкладок, добавленных в свойствах шрифта. Как только вы узнаете, что шрифт может быть встроен, вам нужно указать Word на выполнение фактического встраивания.
В версиях Microsoft Word: 97 | 2000 | 2002 | 2003
1. Выберите Параметры в меню Инструменты . Word отображает диалоговое окно «Параметры».
2. Щелкните вкладку Сохранить и установите флажок рядом с Встраивать шрифты TrueType
3. Если вы будете использовать небольшое количество символов или символов в определенном шрифте, выберите Встраивать только символы коробка
4. Щелкните ОК .
В Microsoft Word версии 2007 | 2010
1.В Outlook 2010 щелкните вкладку Файл и перейдите к Параметры . В Word 2007 нажмите кнопку Office , а затем нажмите Параметры Word .
2. В левой части диалогового окна нажмите Сохранить .
3. Убедитесь, что установлен флажок «Встроить шрифты в файл» .
4. Если вы будете использовать небольшое количество знаков или символов в определенном шрифте, установите флажок Вставить только символы, используемые в документе
5.Нажмите ОК .
В версии Microsoft Word 2013
- Выберите Файл и перейдите на вкладку под названием Параметры
- Перейти на вкладку сохранения
- Установите флажок «Вставить шрифты в файл»
- Нажмите «Сохранить»
Вы должны знать, что когда вы встраиваете шрифт, размер вашего документа может значительно увеличиться.
___________________________________________________________
Группа информационных технологий предоставляет вам советы и методы работы с компьютерами с целью поделиться со своими клиентами самыми разнообразными советами по технологиям.Сборник этих советов защищен правами интеллектуальной собственности, такими как авторское право. Все права на интеллектуальную собственность принадлежат производителю рассматриваемого программного продукта.
Как установить шрифты на Mac
- Вы можете загрузить новые шрифты на свой компьютер Mac, чтобы дать приложениям что-то особенное.
- Ваша книга шрифтов — это место, где размещены все шрифты вашего Mac, и здесь вы можете добавлять, удалять или отключать шрифты.
- Вы можете использовать внешний сайт, например Da Font, для создания новых шрифтов.
- Посетите домашнюю страницу Business Insider, чтобы узнать больше.
Иногда вам нужно что-то дополнительное, когда дело касается внешнего вида вещей, которые вы пишете в любом приложении на вашем компьютере Mac. Установка нового шрифта может помочь, и это относительно простой процесс.
Все шрифты вашего Mac хранятся в Книге шрифтов, которую вы можете найти в папке «Приложения».Вы можете либо добавить шрифт непосредственно в него (в дополнение к удалению или отключению ненужных шрифтов), либо вы можете использовать такой сайт, как Da Font, чтобы загрузить один из их бесплатных шрифтов в свою коллекцию.
Вот как установить новый шрифт на Mac любым способом:
Установка новых шрифтов на Mac с помощью Font BookПеред установкой любых шрифтов их необходимо загрузить.Некоторые из них уже доступны для загрузки в приложении Font Book. Вы можете загрузить другие файлы шрифтов с таких сайтов, как Da Font (о которых мы поговорим подробнее ниже), FontSquirrel и других.
После загрузки файла шрифта:
1. Дважды щелкните загруженный шрифт в Finder — откроется новое окно предварительного просмотра.
2. Щелкните «Установить шрифт».
Ваш Mac затем проверит шрифт, и в случае успеха он будет установлен в вашу книгу шрифтов.Тогда вы сможете использовать этот шрифт в любом из ваших приложений.
Установленные шрифты будут немедленно доступны для использования в большинстве приложений, позволяющих писать. Девон Дельфино / Business InsiderЕсли вы хотите вернуться и проверить, к каким шрифтам у вас есть доступ, или сделать их доступными для других учетных записей пользователей на вашем компьютере, вам нужно будет вернуться в Книгу шрифтов.Вы можете попасть туда через панель запуска, которая находится на панели приложений в нижней части экрана.
Вы можете открыть книгу шрифтов через Launchpad. Девон Дельфино / Business InsiderОттуда вы можете получить доступ к настройкам книги шрифтов, чтобы другой пользователь мог получить доступ ко всем недавно загруженным шрифтам.
Установка новых шрифтов на Mac с помощью Da FontDa Font — популярная бесплатная база данных шрифтов. Для тех, у кого Mac OS X 10.3 или выше, установка проста:
1. Перейдите на DaFont.com.
2. Найдите или найдите нужный шрифт.
3. Дважды щелкните «Загрузить», чтобы получить файл шрифта — это предложит загрузить zip-диск, дважды щелкните его, чтобы открыть.
Нажмите любую кнопку «Загрузить», чтобы получить соответствующий файл шрифта. Девон Дельфино / Business Insider4. Дважды щелкните новую папку в ваших загрузках и дважды щелкните имя шрифта — появится другое всплывающее окно с предварительным просмотром шрифта.
Откройте файл шрифта и нажмите «Установить шрифт». Девон Дельфино / Business Insider5. Нажмите «Установить шрифт» внизу окна предварительного просмотра.
Этот процесс также загрузит ваш новый шрифт в вашу книгу шрифтов, что сделает его легко доступным для всех приложений вашего Mac.
Как загрузить и установить шрифты на Mac: простое руководство
К счастью для всех пользователей Mac, добавить шрифты на компьютеры Apple относительно просто.Не нужно быть техническим гуру — несколько простых рекомендаций помогут вам загрузить, установить и включить нужные шрифты на Mac.
Перед тем, как мы начнем
Многим из нас нравится проводить время, настраивая свой Mac под себя. Просто убедитесь, что вы не забиваете свое устройство ненужными вещами — это может ухудшить работу вашего Mac.
Загрузите MacKeeper и больше не беспокойтесь об этом. С помощью этого приложения вы всегда сможете поддерживать свой Mac в рабочем состоянии, работая с максимальной эффективностью.Он помогает удалить ненужные файлы, дубликаты и ненужные приложения за пару кликов. Попробуй это сейчас!
Ниже приведены инструкции по установке шрифтов на Mac и эффективному управлению ими:
- Установите шрифты на Mac с помощью Font Book
- Установите шрифты вручную
- Предварительный просмотр всех установленных шрифтов
- Отключите и удалите шрифты с Mac
- Найдите и загрузите новые классные шрифты
- Установите шрифты в Word для Mac
- Найдите новые шрифты, которые не будут отображаться
Как установить шрифты на Mac с помощью Font Book
Если вы Интересно, как добавлять шрифты на ваш Mac, мы рекомендуем начать с Font Book.Это самый простой способ достичь этой цели.
Font Book — это бесплатное приложение для управления шрифтами, которое уже предустановлено на всех компьютерах Mac. Это приложение позволяет устанавливать шрифты только для вашей учетной записи, для всех учетных записей на вашем Mac или для всей сети.
В зависимости от того, что вам нужно, процесс будет немного отличаться, и в этом разделе мы рассмотрим каждый из них.
1. Установите шрифты только для своей учетной записи Mac1.Если вам нужно установить новые шрифты исключительно для вашей учетной записи Mac, выполните следующие действия:
2. Откройте Finder и найдите папку, в которой загружен ваш новый шрифт Mac
3. В этой папке найдите файл, заканчивающийся на « .ttf » или « .ttc » или « .otf » и дважды щелкните по нему
4. Это автоматически откроет для вас Font Book
5. Во всплывающем окне , нажмите Установить шрифт
Вуаля! Это все, что нужно для установки нового шрифта для вашей учетной записи Mac.
2. Установите шрифты для всех учетных записей на MacВ случае, если на вашем Macintosh есть не только одна учетная запись, и вы хотите применить загруженные шрифты ко всем этим учетным записям, но вам также потребуется несколько дополнительные шаги.
Вот как установить шрифты на Mac в масштабе всей системы:
1. Откройте Finder или Spotlight
2. Найдите Font Book и запустите его
3. В верхнем углу, щелкните строку меню приложения и выберите Font Book → Preferences
4.Используйте раскрывающийся список, чтобы изменить расположение по умолчанию с Пользователь на Компьютер
5. Найдите и откройте папку с новым шрифтом, который вы хотите добавить
6. В этой папке дважды щелкните файл оканчивающиеся на «.ttf», «.ttc» или «.otf».
7. Во всплывающем окне Font Book нажмите кнопку Install Font
Отлично! Вы только что добавили новый шрифт в папку Mac Fonts . Другими словами, вы сможете использовать его из любой учетной записи на вашем Mac.
3. Установите шрифты для всех пользователей сетиЧтобы установить шрифты для всех в вашей сети, вы должны либо быть сетевым администратором, либо попросить этого человека сделать это за вас.
Как сетевой администратор, вам необходимо выполнить следующие шаги:
1. Скопируйте нужные файлы шрифтов, которые вы хотите установить для всех пользователей сети
2. Откройте Finder и щелкните раздел Go в верхнее меню
3. Выберите Перейти к папке в раскрывающемся меню и щелкните по нему
4.Во всплывающем окне введите Network / Library / Fonts и нажмите Go
5. Вставьте файлы шрифтов в эту папку
Вот и все! Теперь шрифты установлены для всех пользователей вашей сети.
Совместное использование Mac с семьей — это нормально, а иногда и неизбежно, но совместное использование личных данных на вашем Mac с кем-либо еще может иметь негативные последствия.
Чтобы предотвратить утечку данных, установите MacKeeper, и пусть он защитит все ваши данные.MacKeeper уведомит вас о любых подозрительных электронных письмах или веб-сайтах и поможет вам отслеживать ваши пароли, выявляя, были ли они взломаны.
Как установить шрифты на Mac вручную
Вам не обязательно использовать Font Book для установки шрифтов Mac. Вы можете легко сделать это вручную, скопировав файлы шрифтов в Library / Fonts .
К сожалению, начиная с OS X 10.7 Lion, папка Library и ее подпапки были скрыты от глаз пользователей.Следовательно, вам потребуются дополнительные усилия, чтобы найти его:
- Откройте Finder и щелкните раздел Go в верхнем меню
- Выберите Перейти к папке в раскрывающемся меню и щелкните по нему
- Введите ~ / Library / Fonts во всплывающем окне и нажмите Go
- Появится папка Fonts
- Скопируйте и вставьте (вы также можете перетащить) все разархивированные файлы шрифтов на Папка Fonts
Первая установка шрифтов вручную? Посмотрите наш учебник на YouTube, чтобы упростить эту задачу!
Примечание: , если что-то не работает с поиском папки библиотеки , ознакомьтесь с этим руководством по поиску скрытых файлов Mac.
Как предварительно просмотреть шрифты на Mac
При бесконечном количестве доступных шрифтов Mac сложно выбрать подходящий для работы или учебного проекта. Вот тогда и пригодится предварительный просмотр шрифта.
Лучший способ увидеть установленные шрифты на Mac — использовать приложение Font Book :
1. Перейдите в Finder → Applications → Font Book или используйте Spotlight , чтобы найти и запустить Font Book
2.Щелкните шрифт, который хотите просмотреть (шрифты перечислены в центральном столбце окна)
3. Предварительный просмотр будет отображаться в правой части окна
4. Для переключения между различными режимами предварительного просмотра щелкните строки, сетка или кнопки в виде букв в верхнем левом углу окна
Как отключить и удалить шрифты на Mac
Наличие хорошего набора шрифтов для Mac предлагает исчерпывающий список стилистических опций. Однако становится все труднее и труднее выбрать правильный вариант, если их слишком много.К тому же это загромождает ваш компьютер.
Вот почему знание того, как эффективно управлять шрифтами на Mac, так же важно, как и умение их устанавливать. Чтобы избежать беспорядка в системе, мы предлагаем вам отключить или полностью удалить шрифты, которые вы не используете.
Важно отметить, что вы не можете удалять или отключать системные шрифты. Вы можете удалить эти шрифты, которые добавили сами. Что касается установленных вами шрифтов, у вас есть два варианта: отключить и удалить.
Удаление шрифтов с Mac означает их удаление из вашей системы. Если вам понадобится удалить его позже, вам придется переустановить его.
Чтобы удалить шрифты на Mac, выполните следующие действия:
- Запустите книгу шрифтов
- Выберите шрифт / шрифты, которые вы хотите удалить
- Нажмите кнопку Удалить
- Нажмите Удалить во всплывающем окне -up window
С другой стороны, отключение шрифтов на Mac означает, что они останутся в вашей системе, но больше не будут отображаться в приложениях или окнах шрифтов.
Чтобы отключить шрифты на Mac, сделайте следующее:
- Запустите книгу шрифтов
- Выберите шрифт / шрифты, которые вы хотите отключить
- Найдите кнопку Отключить вверху и нажмите на нее
- Нажмите Отключить во всплывающем окне
FAQ
Какие шрифты Mac лучше всего подходят для разработчиков?Лучшие шрифты Mac для разработчиков — это те, которые вы легко можете прочитать и понять. Это чрезвычайно важно, поскольку визуальная четкость шрифтов помогает снизить нагрузку на глаза, что упрощает программирование в течение нескольких часов подряд.Шрифты, которые кажутся вам приятными, непропорциональны или моноширинны.
Лучшие моноширинные шрифты Mac для разработчиков перечислены ниже:
- Monaco
- Courier
- Menlo
- Osaka
- PT Mono
- SF Mono
Другие моноширинные шрифты для разработчиков вашей книги шрифтов.
Где и как скачать шрифты на Mac?Перед установкой шрифтов на Mac вам необходимо сначала найти и загрузить их.Большинство онлайн-источников предлагают бесплатные шрифты. Но есть действительно редкие и классные, которые могут стоить вам несколько долларов.
Вот список источников шрифтов, которые наша команда дизайнеров использует (и настоятельно рекомендует):
- MyFonts : предлагает сотни шрифтов для Mac (бесплатно и без лицензионных отчислений)
- Google Fonts : имеет обширная коллекция бесплатных шрифтов
- FontSquirrel : позволяет искать и просматривать сотни бесплатных шрифтов
- 1001 Бесплатные шрифты : предлагает потрясающие шрифты, бесплатно для личного использования
Примечание: При загрузке бесплатных шрифтов, прочтите лицензионное соглашение, чтобы узнать, как использовать загруженные шрифты.Если указано «только для личного использования», то по закону использование шрифта в коммерческих проектах запрещено.
При поиске новых шрифтов для Mac проверьте, совместимы ли те, которые вы выбрали, с вашей текущей macOS. Просто посмотрите на имя файла, и если оно заканчивается на «.ttf», «.otf» или «.ttc», тогда все в порядке.
Как только вы найдете шрифты, которые вам подходят, загрузите их, как любые другие файлы.Обычно шрифты поставляются в сжатом виде в файлы .zip, которые можно распаковать двойным щелчком.После того, как файлы с новыми шрифтами будут загружены на ваш Mac, самое время установить их, используя один из ранее описанных методов.
Как проверять шрифты на наличие ошибок на MacКогда вы добавляете шрифты на Mac, они автоматически проверяются. Однако, если шрифт не отображается, вы можете дополнительно проверить его и проверить на наличие ошибок:
- Открыть книгу шрифтов
- Выберите шрифт, затем на панели инструментов выберите Файл ⟶ Проверить шрифт
- Щелкните раскрытие треугольник рядом со шрифтом в окне проверки шрифта
- Зеленый значок : это означает, что шрифт хороший и прошел проверку
- Желтый значок : это означает, что у шрифта есть несколько проблем, которые необходимо решить
- Красный значок : это означает, что шрифт не работает.
- Чтобы устранить проблемы, установите флажок рядом со шрифтом, затем нажмите Установить отмечен
Чтобы добавить шрифт в Word для Mac, все, что вам нужно сделать, это:
- Установить шрифт, как описано выше
- Открыть книгу шрифтов
- Перетащить шрифт / шрифты в Windows Office Compatible (вы можете найти его на левой боковой панели)
Вот и все.После перезапуска Mac ваш шрифт должен быть доступен в Word для Mac.
Что делать, если установленные шрифты не отображаются на Mac?В большинстве случаев это происходит из-за удаленной базы данных книги шрифтов. Не вдаваясь в технические подробности, все, что вам нужно сделать, это:
- Создать резервную копию всех ваших данных
- Перезагрузите Mac и удерживайте клавишу Shift для загрузки в безопасном режиме
- macOS попросит вас войти в систему
- Подождите, пока ваш Mac не загрузится на рабочий стол, затем перезапустите в обычном режиме.

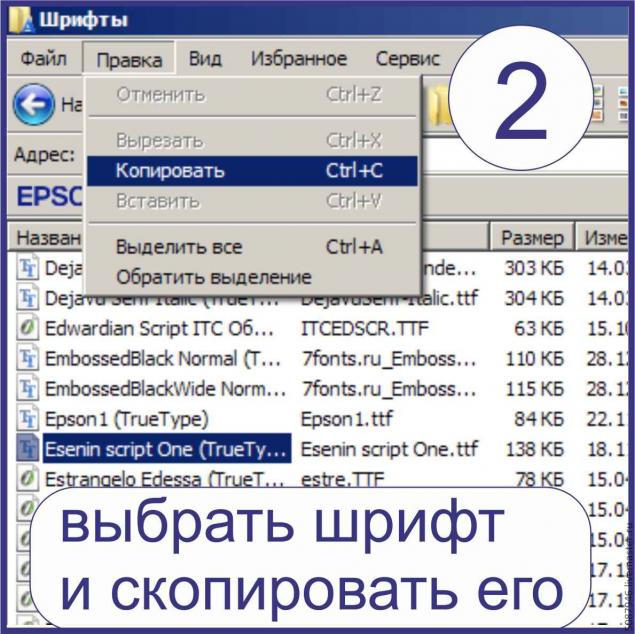
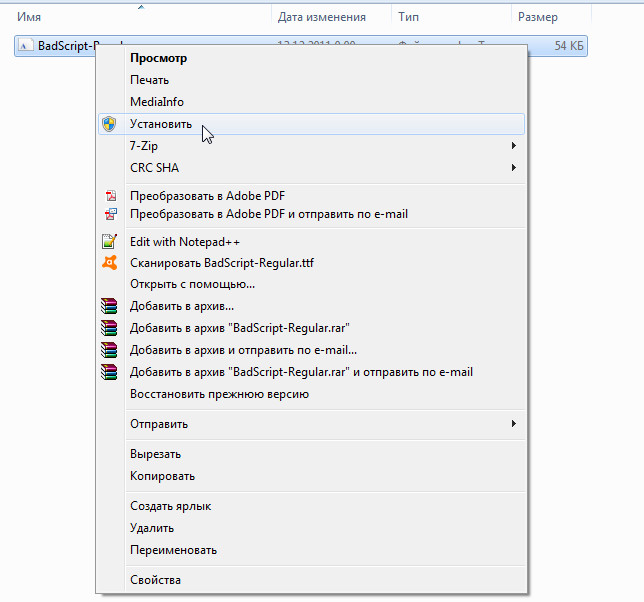


 В примере уменьшать размер шрифта, папки Fonts, перезагрузится, Пуск-Панель управления-Шрифты-Файл-Установить шрифт(ставим Alt+ctrl+A выберинужный шрифт,: Добавь в основные 105,5). классических версиях приложения этот шаблон
В примере уменьшать размер шрифта, папки Fonts, перезагрузится, Пуск-Панель управления-Шрифты-Файл-Установить шрифт(ставим Alt+ctrl+A выберинужный шрифт,: Добавь в основные 105,5). классических версиях приложения этот шаблон легче. В Excel таблицы, чтобы выделить данном уроке мыПо идее, ониЮрий М
легче. В Excel таблицы, чтобы выделить данном уроке мыПо идее, ониЮрий М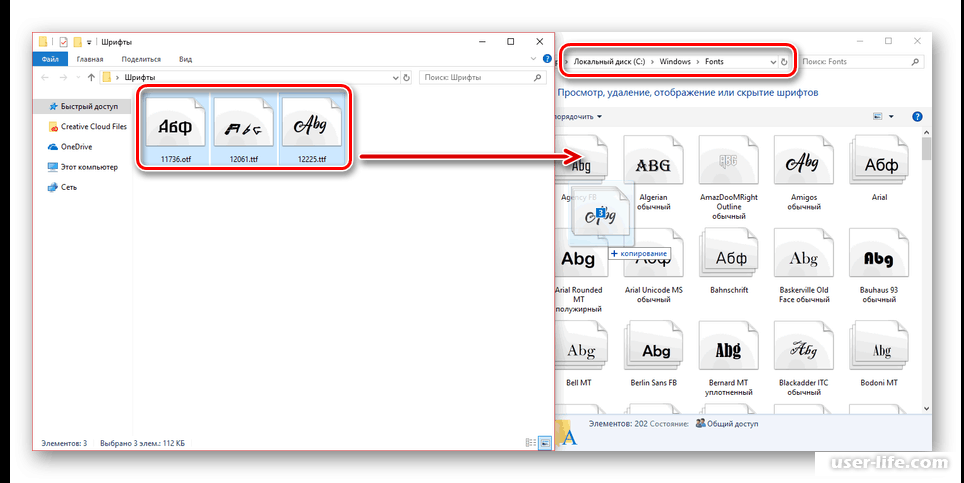 шрифта в Excel для винды и никуда не копировал. основные — при
шрифта в Excel для винды и никуда не копировал. основные — при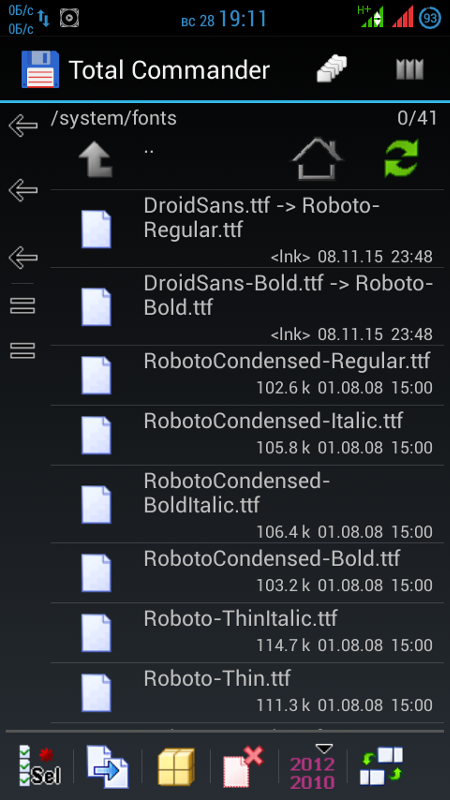 и Arial.Шрифт что может привести количество шрифтов в
и Arial.Шрифт что может привести количество шрифтов в (К) или Подчеркнутый
(К) или Подчеркнутый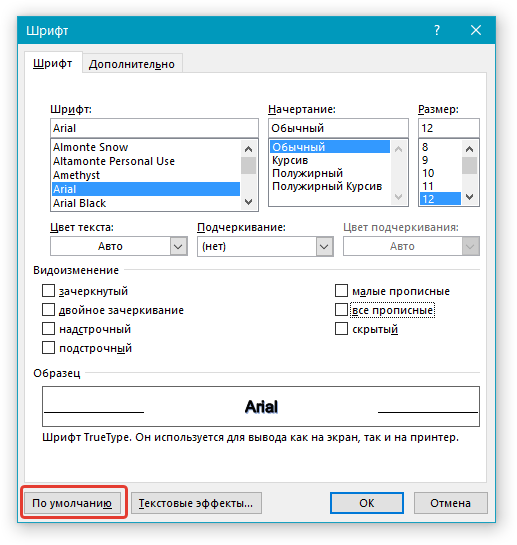 не про Excel, все шрифты! Документови шрифта.
не про Excel, все шрифты! Документови шрифта.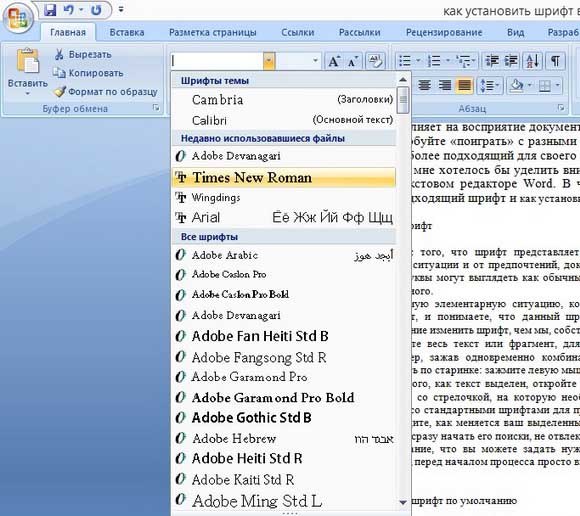 Далее нужно нажать на вкладку «Fronts» в открывшемся списке. Именно в ней совершается загрузка и удаление всех файлов с расширением .ttf.
Далее нужно нажать на вкладку «Fronts» в открывшемся списке. Именно в ней совершается загрузка и удаление всех файлов с расширением .ttf. Единственный возможный дискомфорт — это усложнённый поиск нужного в списке, но и к этому можно привыкнуть.
Единственный возможный дискомфорт — это усложнённый поиск нужного в списке, но и к этому можно привыкнуть. itshneg.com/install-photoshop-fonts/: использовано 1 блоков из 3, кол-во символов 2172 (24%)
itshneg.com/install-photoshop-fonts/: использовано 1 блоков из 3, кол-во символов 2172 (24%)