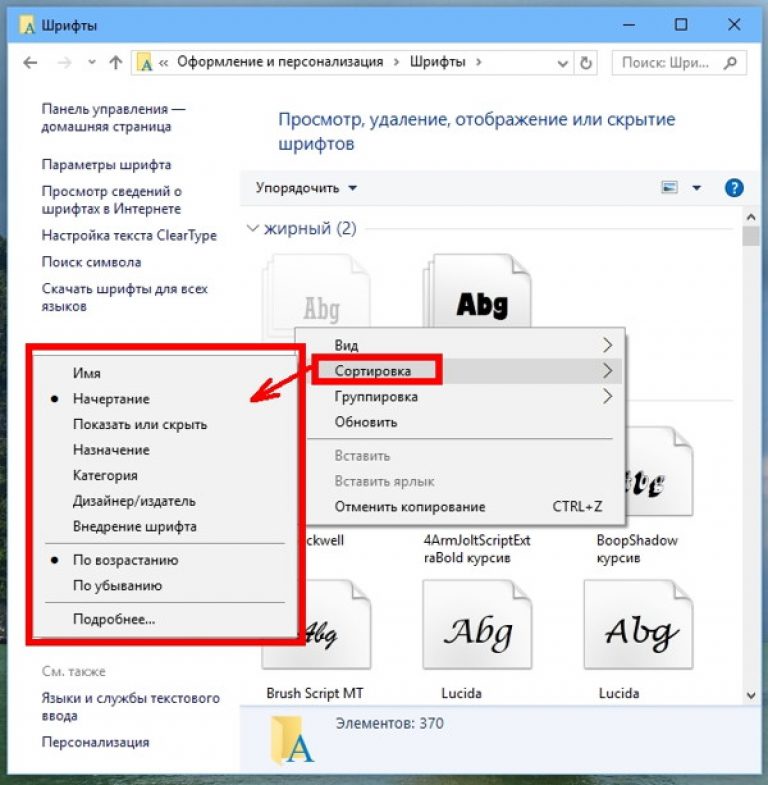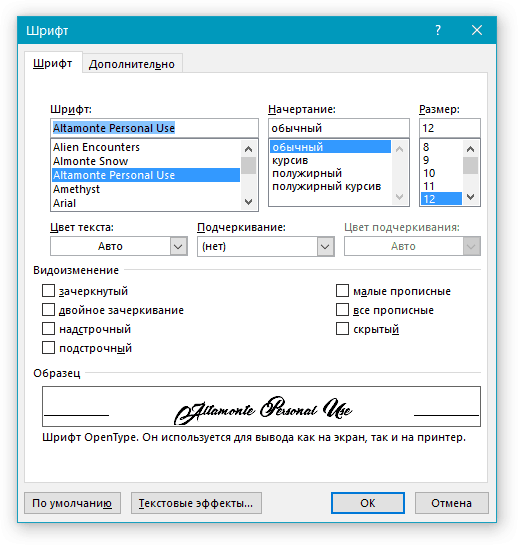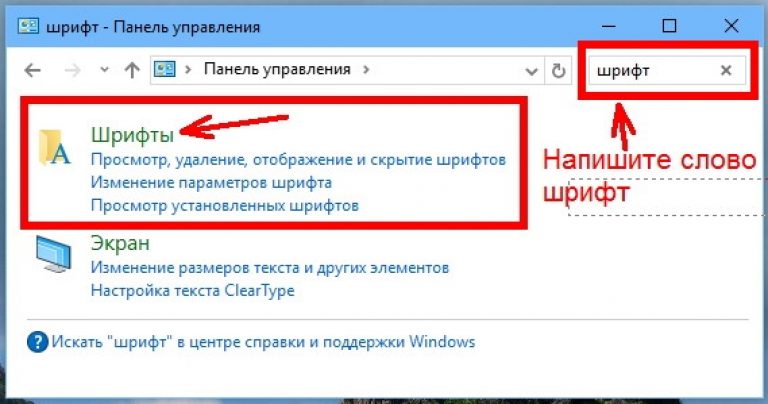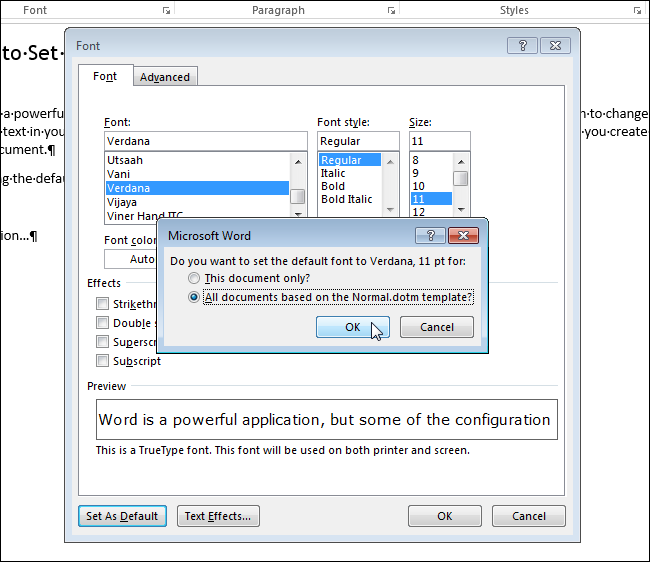Как установить новые шрифты в Microsoft Office • Оки Доки
Хотя Office поставляется с несколькими шрифтами, иногда может потребоваться добавить новые стили, чтобы выделить текст в документе или электронной таблице. Однако ни в одном из приложений, включая Word, Excel, PowerPoint или Outlook, нет возможности устанавливать новые шрифты.
Если вам нужно установить новый стиль или целое семейство шрифтов, вы должны сначала загрузить и установить файлы шрифтов (TrueType «.ttf» или OpenType «.otf») в Windows 11 (или 10), чтобы сделать их доступными для всех ваших пользователей. приложения, использующие подписку Microsoft 365, автономную версию Office 2021, Office 2019 или более раннюю версию.
В этом практическом руководстве мы расскажем, как установить (и удалить) новые стили шрифтов для Word, PowerPoint, Outlook и других приложений Office.
Как установить новые шрифты в Office из Microsoft Store
Независимо от того, используете ли вы Windows 11 или 10, вы можете использовать Microsoft Store для загрузки и установки множества различных шрифтов.
Программы для Windows, мобильные приложения, игры — ВСЁ БЕСПЛАТНО, в нашем закрытом телеграмм канале — Подписывайтесь:)
Windows 11
Чтобы установить новые шрифты для Office из Магазина Microsoft в Windows 11, выполните следующие действия:
- Открыть настройки.
- Нажмите «Персонализация».
- Нажмите на страницу «Шрифты» справа.
- Нажмите «Получить больше шрифтов в Microsoft Store».
- Выберите семейство шрифтов.
- Нажмите кнопку «Получить» (или «Установить»).
После выполнения этих шагов шрифты будут доступны в Windows 11 и во всех приложениях Office.
Windows 10
Чтобы сделать новые шрифты доступными в приложениях Office в Windows 10, выполните следующие действия:
- Открыть настройки.
- Нажмите «Персонализация».
- Нажмите Шрифты.
- Нажмите «Получить больше шрифтов в Microsoft Store».
- Выберите семейство шрифтов для использования с приложениями Office.

- Нажмите кнопку «Получить» (или «Установить»).
После выполнения этих шагов новый шрифт будет доступен в Word, Excel, PowerPoint и любом другом приложении, поддерживающем системные шрифты.
Как установить новые шрифты в Office из установщика
Если у вас есть собственный шрифт или вы приобрели одно из семейств шрифтов, которые бесплатно доступны в таких компаниях, как Googleвы можете установить их по-разному.
Самостоятельная установка в Windows 11 или 10
Чтобы использовать новые шрифты в Microsoft Word или другом приложении Office с помощью файла, выполните следующие действия в Windows 11 или 10:
- Откройте проводник.
- Перейдите в папку с файлами шрифтов.
- Подсказка: если вы загрузили шрифт в виде заархивированного файла, выполните следующие действия, чтобы разархивировать файлы, прежде чем пытаться их установить.
- Нажмите кнопку Установить.
После выполнения этих шагов новый шрифт будет доступен для всех приложений Microsoft Office.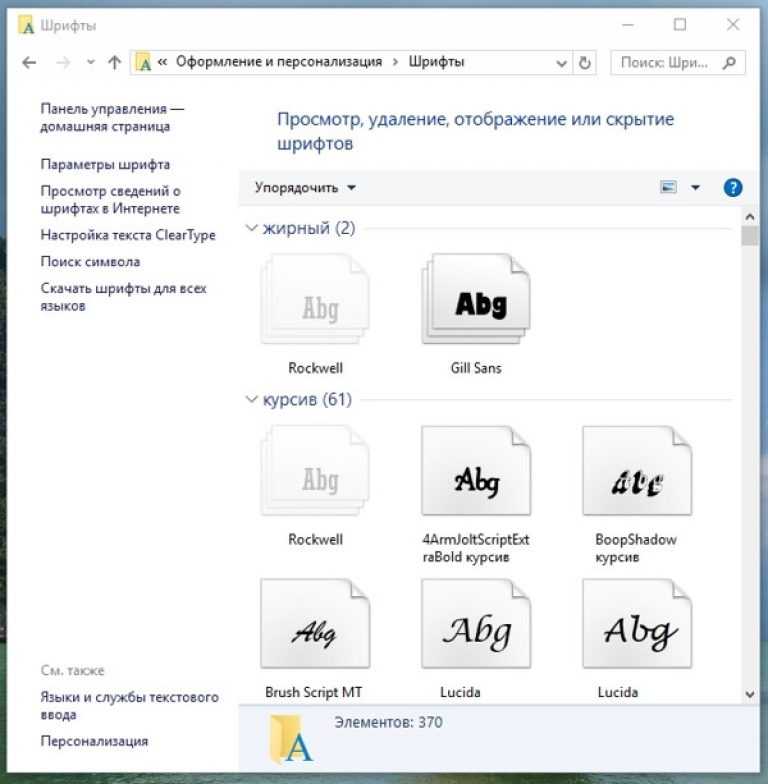 Возможно, вам придется повторить шаги, чтобы установить дополнительные стили для определенного семейства.
Возможно, вам придется повторить шаги, чтобы установить дополнительные стили для определенного семейства.
Контекстное меню Проводника в Windows 11 или 10
Чтобы добавить новый шрифт в Windows 11 (или 10) для использования в Office, выполните следующие действия:
- Откройте проводник.
- Перейдите в папку с файлами шрифтов.
- Щелкните правой кнопкой мыши файл шрифта и выберите параметр «Установить», чтобы добавить новый шрифт.
После выполнения этих шагов при следующем запуске нового документа Office новые шрифты будут доступны в настройках «Шрифт» на вкладке «Главная».
Приложение настроек
В Windows 11 или 10 вы можете использовать страницу настроек «Шрифты», чтобы быстро установить шрифты, которые затем будут доступны из приложений Office.
Windows 11
Чтобы установить шрифты вручную из приложения «Параметры Windows 11», выполните следующие действия:
- Открыть настройки.
- Нажмите «Персонализация».

- Нажмите на страницу «Шрифты» справа.
- Выберите, перетащите все файлы в поле «Перетащите для установки», чтобы установить шрифты.
После выполнения этих шагов семейство шрифтов будет доступно для Word, Excel и других приложений Office.
Windows 10
Чтобы установить шрифты вручную из приложения «Параметры Windows 10», выполните следующие действия:
- Открыть настройки.
- Нажмите «Персонализация».
- Нажмите Шрифты.
- Выберите, перетащите все файлы шрифтов в поле «Добавить шрифты», чтобы установить их.
После выполнения этих шагов шрифты будут доступны во всех приложениях Office.
Как удалить шрифты в Office из настроек
Если вы больше не используете определенный шрифт в своих приложениях Office, в приложении «Параметры» также есть возможность удалить шрифты с вашего устройства.
Windows 11
Чтобы удалить шрифты в Windows 11, выполните следующие действия:
- Открыть настройки.

- Нажмите «Персонализация».
- Нажмите на страницу «Шрифты» справа.
- Щелкните шрифт, который хотите удалить.
- В разделе «Метаданные» нажмите кнопку «Удалить».
- Нажмите кнопку «Удалить» еще раз.
После выполнения этих шагов шрифт будет удален из приложений Windows 11 и Office.
Windows 10
Чтобы удалить шрифт из Windows 10 и Office, выполните следующие действия:
- Открыть настройки.
- Нажмите «Персонализация».
- Нажмите Шрифты.
- Выберите шрифт, который хотите удалить.
- В разделе «Метаданные» нажмите кнопку «Удалить».
- Нажмите кнопку «Удалить» еще раз.
После выполнения этих шагов удаленный шрифт больше не будет доступен в Windows 10 или Office.
Дополнительные ресурсы
Дополнительные полезные статьи, охват и ответы на распространенные вопросы о Windows 10 и Windows 11 см.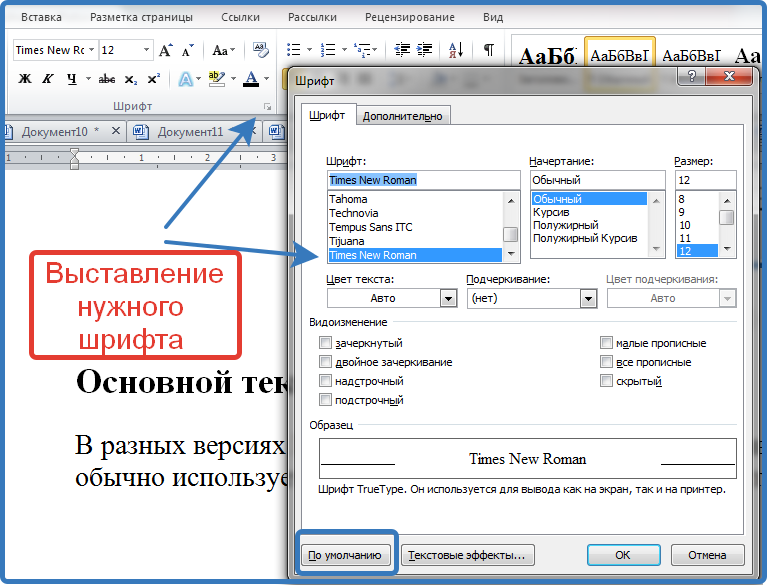 на следующих ресурсах:
на следующих ресурсах:
(откроется в новой вкладке)
Передовая операционная система
Обновленный дизайн в Windows 11 позволяет вам делать то, что вы хотите, легко и безопасно, с биометрическими входами в систему для зашифрованной аутентификации и расширенной антивирусной защитой.
Как установить шрифт в Windows 10
Полное руководство по Windows 10
Добавление новых шрифтов в Windows 10 — это быстрый и простой способ настроить компьютер и документы. Новые установленные шрифты будут доступны в приложениях Microsoft Office, таких как Microsoft Word, а также в других приложениях Windows, включая Adobe Photoshop.
В Интернете доступны тысячи различных шрифтов. Google предлагает большое количество бесплатных шрифтов , и есть другие сайты, такие как fonts.com , которые предлагают как бесплатные, так и премиальные шрифты. Большинство шрифтов поставляются в виде файла RAR или ZIP-файла, содержащего сами файлы шрифтов.
Как установить шрифт через проводник
Вам нужно перейти в папку загрузок после загрузки пакета шрифтов, который вы хотите установить. Вы можете извлечь шрифты из архива в папку или просто установить их прямо из архива, дважды щелкнув по ним. Либо работает.
Чтобы извлечь шрифты из архива, щелкните файл архива правой кнопкой мыши и выберите «Извлечь все».
Примечание. «Извлечь все» просто использует Проводник, который используется по умолчанию в Windows 10, для извлечения ZIP-файла. Если вы используете другую программу, например 7-Zip или WinRAR, они также будут работать.
Нажмите «Извлечь» в новом появившемся окне. Вам, вероятно, следует оставить путь в покое — по умолчанию он просто создает новую папку с именем архива.
Дважды щелкните шрифты, которые вы хотите установить. Нажмите «Установить» в появившемся окне, а затем нажмите «X» в правом верхнем углу, чтобы закрыть окно.
Некоторые пакеты шрифтов содержат несколько версий загруженного вами шрифта, например варианты, выделенные жирным шрифтом или курсивом.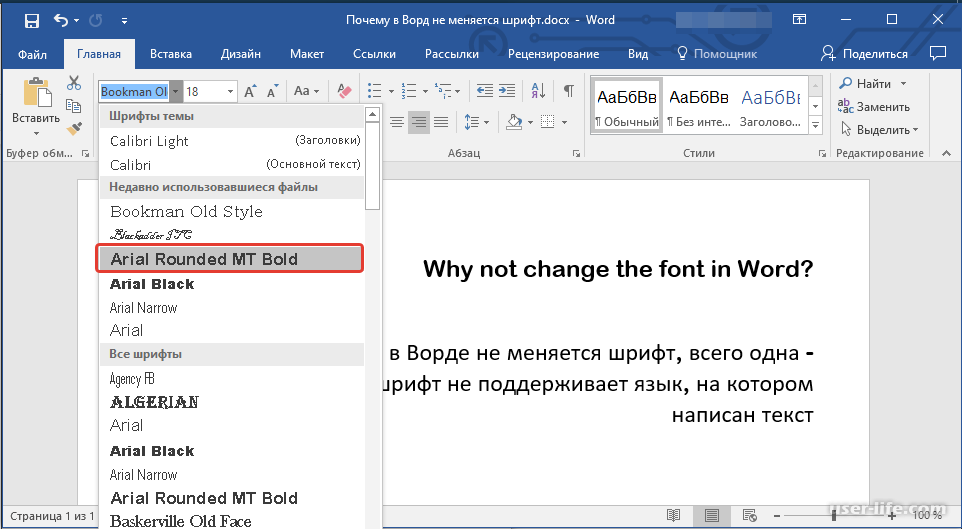 Вы можете дважды щелкнуть их по отдельности и нажать «Установить» для каждого из них.
Вы можете дважды щелкнуть их по отдельности и нажать «Установить» для каждого из них.
Кроме того, вы можете установить их все сразу. Чтобы установить их одновременно, вам сначала нужно выбрать их все. Для этого щелкните первый шрифт в списке, удерживайте клавишу «Shift» и щелкните последний шрифт. Вы также можете перетащить, чтобы выбрать их, если хотите. Пока они все выбраны, не имеет значения, как вы это сделаете. Это должно выглядеть так.:
Затем щелкните правой кнопкой мыши имя любого из файлов шрифтов. Если у вас есть несколько учетных записей пользователей на вашем ПК, вы можете нажать «Установить для всех пользователей». В противном случае просто нажмите «Установить».
Если вы уже установили некоторые из шрифтов, вы получите всплывающее предупреждение об этом. Нажмите «Да» и дайте продолжить.
В другом окне будет отображаться ход установки. Как только он исчезнет, ваши шрифты будут установлены и готовы к использованию.
Как установить шрифт с помощью меню шрифтов
Чтобы установить шрифт через меню шрифтов, нажмите «Пуск», введите «шрифты» в строке поиска и нажмите «Ввод».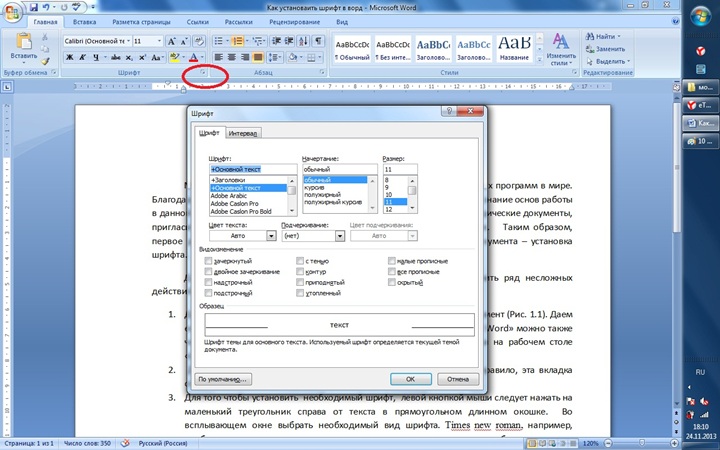 Вы также можете перейти туда, выбрав «Настройки»> «Персонализация»> «Шрифты».
Вы также можете перейти туда, выбрав «Настройки»> «Персонализация»> «Шрифты».
Перейдите в папку «Загрузки» , щелкните правой кнопкой мыши архивный файл шрифта и выберите «Извлечь все».
Нажмите «Извлечь» в новом окне. Вы должны оставить имя папки извлечения в покое, если вы не хотите, чтобы оно было где-то конкретным. Имя папки будет совпадать с именем файла архива.
Дважды щелкните новую папку, созданную в разделе «Загрузки». Вероятно, в папке будет несколько файлов шрифтов — по одному для каждого варианта шрифта, например жирного или курсивного.
Нажмите и удерживайте верхнюю панель приложения «Настройки» и перетащите ее к левому краю экрана, чтобы привязать ее к левой половине. Повторите процесс для папки шрифтов, за исключением того, что вы хотите привязать ее к правому краю экрана. Если вы правильно использовали функцию Snap , на одной половине вашего экрана должно быть приложение «Настройки», а на другой — папка «Шрифт». Это не обязательно, но жизнь упрощает.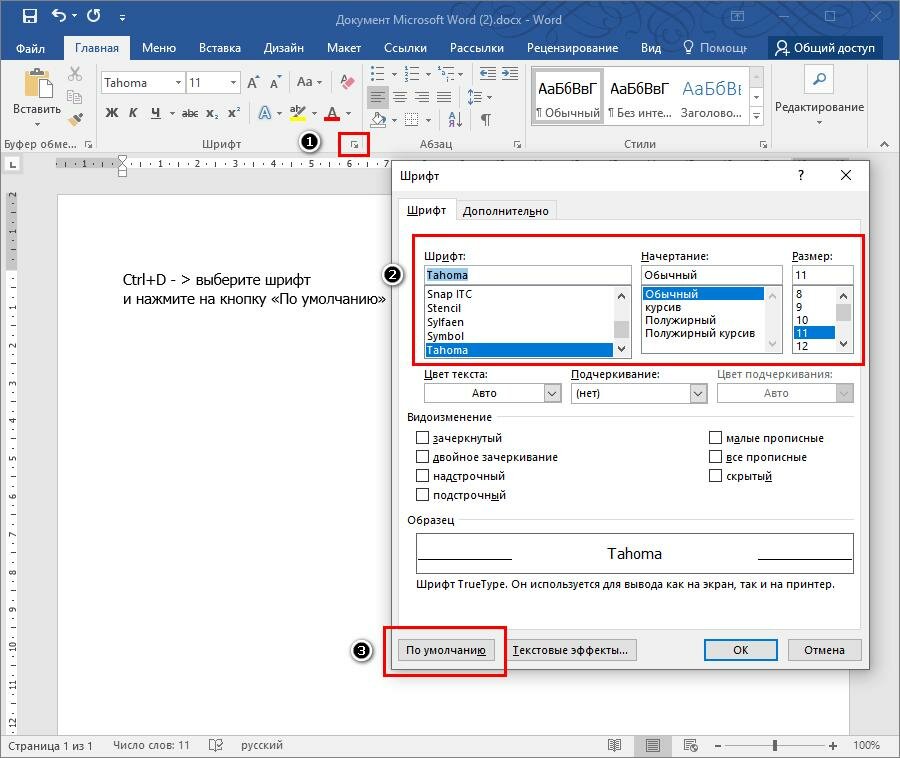
Выберите все шрифты, которые вы хотите установить, щелкнув первый шрифт, а затем, удерживая клавишу Shift, щелкните последний шрифт в списке. Вы также можете перетащить, чтобы выбрать, если хотите. Нажмите, удерживайте и перетащите шрифты в поле с надписью «Перетащите для установки». Отпустите кнопку мыши, когда появится индикатор «Копировать».
Независимо от того, какой метод вы используете, шрифты, которые вы устанавливаете в Windows 10, должны быть мгновенно доступны для всех программ на вашем ПК.
Вот как добавить новые шрифты в Microsoft Word
PixieMe/Shutterstock
Маринель Сиг/Фев. 4, 2023 13:00 EST
Хотя Microsoft Word уже предустановлен с несколькими десятками стилей шрифтов на выбор, они могут довольно быстро надоесть. Это особенно верно, если вы являетесь постоянным пользователем Microsoft Word и регулярно используете эти шрифты при создании электронных книг, отчетов и всевозможных документов. Если вы устали смотреть на одни и те же старые стили и хотите немного изменить ситуацию, вам будет приятно узнать, что добавление новых шрифтов в Microsoft Word — это простой и быстрый процесс.
Но перед этим вам сначала нужно загрузить и подготовить шрифт на свой компьютер. Есть несколько отличных веб-сайтов, где вы можете найти новые шрифты, соответствующие вашему личному стилю и потребностям. Например, DaFont и Google Fonts предлагают широкий выбор шрифтов, которые вы можете загрузить бесплатно. Вы также можете попробовать преобразовать свой почерк в собственный шрифт для более индивидуального вида. После загрузки выбранного вами стиля вы можете приступить к его добавлению в Microsoft Word.
Как установить новые шрифты в Microsoft Word в Windows
Marinel Sigue/SlashGear
Чтобы добавить новый шрифт в Microsoft Word или любое другое приложение Microsoft Office, вам необходимо установить шрифт непосредственно на свой компьютер. Если вы используете устройство Windows, вот что вам нужно сделать (через службу поддержки Microsoft):
- Откройте загруженный файл шрифта. Этот файл шрифта обычно имеет формат TrueType (.
 ttf) или OpenType (.otf). Если вы загрузили ZIP-файл, просто распакуйте его, чтобы получить доступ к файлу шрифта.
ttf) или OpenType (.otf). Если вы загрузили ZIP-файл, просто распакуйте его, чтобы получить доступ к файлу шрифта. - Нажмите кнопку «Установить» в верхнем левом углу экрана.
- При появлении запроса нажмите Да, чтобы внести изменения в свой компьютер.
- Запустите Microsoft Word.
- Выберите Пустой документ.
- Щелкните список шрифтов на ленте.
- Найдите имя файла шрифта, чтобы убедиться, что он установлен правильно.
Вы должны сразу увидеть шрифт в списке. Если нет, попробуйте перезагрузить компьютер и перезапустить Microsoft Word.
Как установить новые шрифты в Microsoft Word на Mac
Как и в Windows, вам необходимо установить новый шрифт на свой Mac, чтобы использовать его в Microsoft Word. Вот как это сделать (через службу поддержки Apple):
- Дважды щелкните файл шрифта (.ttf или .otf), чтобы открыть его.
- Нажмите кнопку «Установить шрифт» в правом нижнем углу появившегося окна.

- В новом окне перетащите установленный шрифт в одну из папок в разделе Коллекция.
- Закройте окно.
- Откройте Microsoft Word.
- Щелкните Пустой документ.
- Щелкните список шрифтов на верхней ленте.
- Чтобы найти новый шрифт, выберите Коллекция шрифтов и папку, в которую вы добавили новый шрифт. Он должен быть автоматически указан здесь.
Если шрифт не отображается в Word, закройте приложение и перезагрузите компьютер Mac, так как для завершения установки некоторых шрифтов требуется перезагрузка. Если это по-прежнему не помогает, проверьте, не поврежден ли ваш шрифт, загрузив и установив его на другом устройстве, чтобы проверить, работает ли он там.
рекомендуемые
Как установить новые шрифты и управлять ими в Microsoft Office
Существуют сотни шрифтов, от Arial Black до Yu Mincho Light, которые можно загрузить и использовать либо из библиотеки шрифтов Microsoft, либо в настройках шрифтов в любой программе Microsoft Office. Однако иногда вы можете хотеть большего.
Однако иногда вы можете хотеть большего.
Это может быть связано с тем, что доступные вам шрифты слишком велики, слишком малы или просто не подходят для вашей аудитории. Или вы, возможно, нашли шрифт, который больше соответствует вашему стилю, вашей аудитории или вашей отрасли. В любом случае, в этой статье мы покажем вам различные способы установки шрифтов и управления ими в Microsoft Office в Windows 10.
1. Установите новые шрифты Microsoft Office с помощью любой программы Office
Это один из самых простых способов добавления новых шрифтов в Microsoft Office. Для этой иллюстрации мы будем использовать Microsoft Word с активным подключением к Интернету.
- Теперь откройте Microsoft Word.
- Перейдите на вкладку Home и щелкните раскрывающийся список шрифтов.
- Прокрутите вниз и выберите любой шрифт со значком облака и загрузки.
Он будет автоматически загружен и добавлен в ваши программы Microsoft Office. Мы также рассмотрели, как добавлять и использовать шрифты в Microsoft Word.
Мы также рассмотрели, как добавлять и использовать шрифты в Microsoft Word.
2. Установите новые шрифты Microsoft Office через Microsoft Store
Существует два способа установки новых шрифтов для Microsoft Office через Microsoft Store. Вот как:
- Либо щелкните меню Пуск и выполните поиск Microsoft Store.
- Или нажмите клавишу Windows , щелкните Программы и выберите Microsoft Store .
- Поиск по слову «шрифты» (без кавычек).
- Нажмите Исследуйте новые шрифты .
- Выберите нужный шрифт и нажмите Получить .
Или
- Перейдите в меню Пуск и нажмите Настройки ПК .
- Нажмите Персонализация .
- Нажмите Шрифты .
- Нажмите Получить больше шрифтов в Microsoft Store .

- Выберите семейство шрифтов и нажмите Получить , чтобы установить его в такие инструменты Microsoft Office, как Word, Excel и PowerPoint.
- Если на вашем устройстве уже сохранены шрифты, вы можете просто перетащить их в поле Добавить шрифты .
Если вы хотите узнать, как добавлять шрифты в другие программы, вот как добавить шрифты в Photoshop.
Вы также можете установить новые шрифты для Microsoft Office, используя контекстное меню в проводнике. Вот как:
- Запустите проводник Windows.
- Перейдите к папке, содержащей загруженные файлы шрифтов.
- Извлеките шрифт в указанную папку.
- Щелкните правой кнопкой мыши файл шрифта и выберите Установить . Это добавит шрифт локально только в вашу учетную запись.
- Чтобы установить его для всех учетных записей пользователей, просто нажмите Установить для всех пользователей .
Когда вы в следующий раз откроете документ Office, вы сможете получить доступ к недавно установленным шрифтам через настройки «Шрифт» на вкладке Home .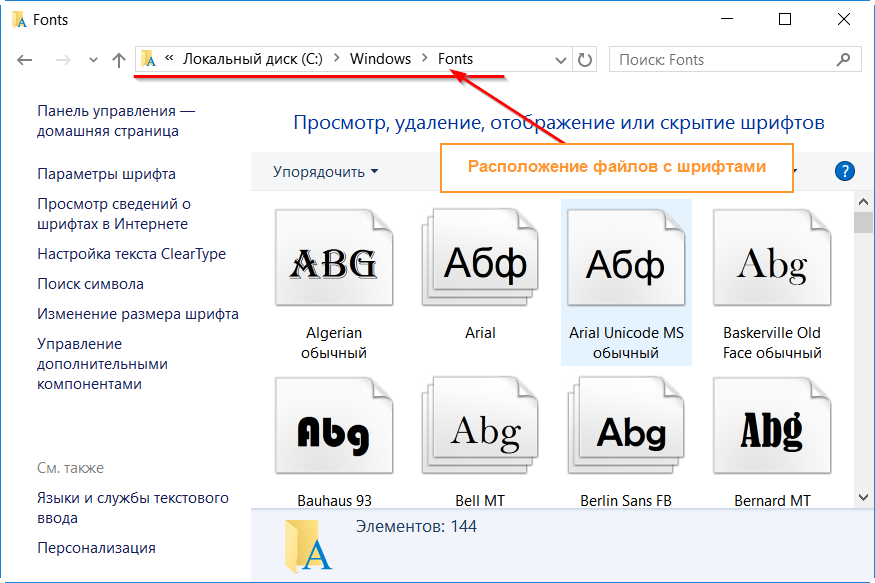 Вы также можете узнать, как добавлять шрифты в GIMP.
Вы также можете узнать, как добавлять шрифты в GIMP.
4. Установите новые шрифты с помощью установщика
Вы также можете установить новые шрифты для Microsoft Office с помощью установщика. Вот как:
- Запустите проводник Windows.
- Перейдите к папке, содержащей файлы шрифтов.
- Откройте ZIP-файл и нажмите Установить .
Новые шрифты теперь будут добавлены в инструменты Microsoft Office.
Как удалить шрифты в Microsoft Office
Существует несколько способов удаления шрифтов Microsoft Office. Если вы установили их через Microsoft Store:
- Перейти в Магазин Microsoft.
- Нажмите на Библиотека .
- Найдите шрифт, который вы хотите удалить, и нажмите Управление .
- Нажмите на шрифт и перейдите в раздел Метаданные .
- Нажмите Удалить . Нажмите Удалить еще раз для подтверждения.