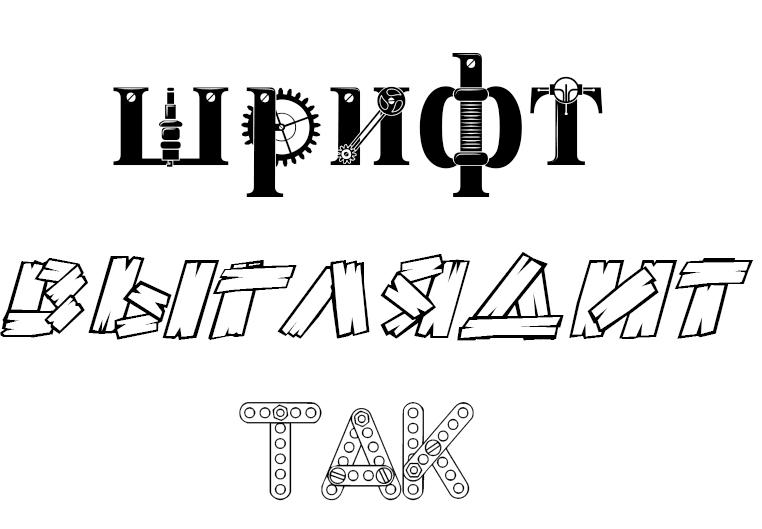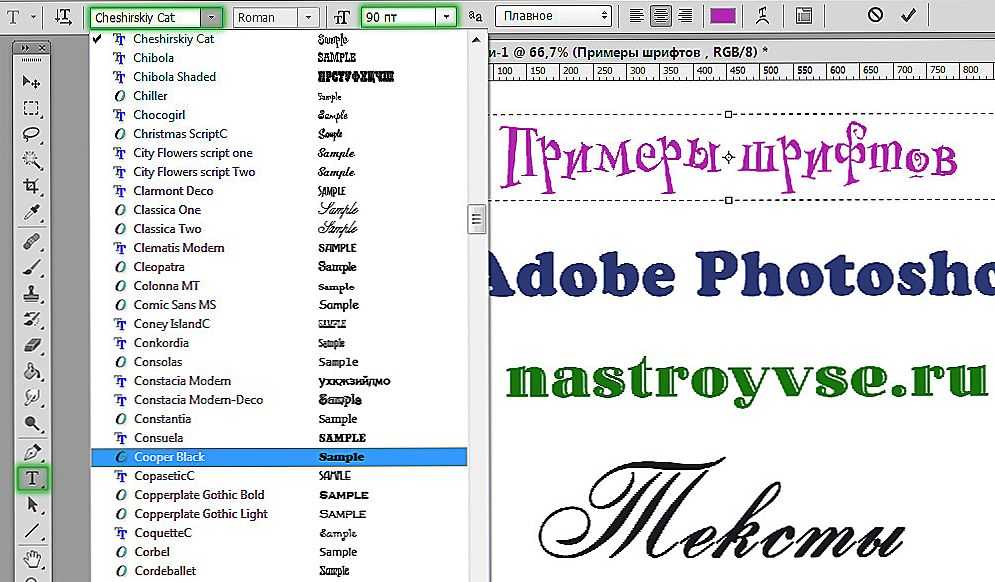Кафедра информационной биологии — Новосибирский Государственный Университет
Posted on
Для подключения к курсу (получения ссылки трансляции) нужно обращаться на почту [email protected]. В письме обозначить ФИО, факультет и курс, тему обозначить как «Курс СПБиСБ».
Posted on
Posted on
Posted on
Распоряжение N21 от 16. |
- C целью завершения первого семестра 2021/2022 учебного года и в соответствии с Приказом Ректора НГУ от 14 ноября 2022 г. № 2578-3 «О проведении зимней экзаменационной сессии и начале занятий во 2—ом семестре 2022/2023 учебного года», зимнюю 3aчетно-экзаменационную сессию на ФЕН НГУ провести в очной форме.
- В соответствии с календарными учебными графиками зачетную зкзаменационную сессию для обучающихся всех уровней образования ФЕН провести в период 23.12 — 30.12.22, экзаменационную — в период 31.12.22 (консультации), 9.01.23 — 29.01.23 (консультации и экзамены)
- В период 1.01.23-8.01.23 и 30.01.23-5.02.23 для обучающихся всех уровней образования ФЕН установить каникулы.
- Первые пересдачи провести не позднее, чем через 6-10 дней после завершения сессии (в зависимости от количества экзаменов на курсе), вторые пересдачи — до 20 февраля 2023 г .
 по согласованию с преподавателем, отвечающим за курс. Даты и время проведения пересдач преподаватель согласует с УМО ФЕН.
по согласованию с преподавателем, отвечающим за курс. Даты и время проведения пересдач преподаватель согласует с УМО ФЕН. - Начало занятий во 2 семестре 2022/2023 учебного года установить .с 6.02.2023 г.
Поздравляем научных руководителей выпускников кафедры информационной биологии-2022
- Вячеслава Викторовича Мартемьянова
- Никиту Игоревича Ершова
- Елену Васильевну Землянскую
- Федора Владимировича Казанцева
- Никиту Владимировича Иванисенко
- Якова Александровича Цепилова
- Павла Сергеевича Деменкова
- Владимира Александровича Иванисенко
- Юлию Сергеевну Таскаеву
- Михаила Александровича Генаева
- Леонида Олеговича Брызгалова
- Викторию Вадимовну Лавреху
- Дмитрия Аркадьевича Афонникова
с успешными защитами подопечных!
Желаем, чтобы все цели непременно были достигнуты, чтобы каждый день жизни был насыщенным, продуктивным, плодотворным, успешным и счастливым!
Posted on
Поздравляем с успешной защитой магистерских диссертаций!
Азарову Дарью Сергеевну – отлично
Малюгина Евгения Владиславовича — отлично
Устроханову Диану Зайндиновну – отлично
Желаем больших перспектив, уверенных стремлений, искренней гордости за свои достижения, большой удачи на пути, интересной и насыщенной жизни всегда и везде. Пусть вам с лёгкостью покорятся любые вершины, а задуманные планы воплощаются в жизнь!
Posted on
Поздравляем с успешной защитой выпускных квалификационных работ!
Адамовская Анна Валентиновна – отлично, лучшая защита дня
Верзун Дмитрий Андреевич — отлично

Зинченко Даниил Игоревич — хорошо
Ревва Полина Михайловна — отлично
Рябов Юрий Александрович — отлично
Трофимова Мария Федоровна — хорошо
Якимова Мария Евгеньевна — отлично, лучшая защита дня
Желаем уверенно шагать к новым победам и достижениям!
Успехов и удачи! Ждём всех в магистратуре!
Posted on
Поздравляем победителей и призёров 60-ой МЕЖДУНАРОДНОЙ НАУЧНОЙ СТУДЕНЧЕСКОЙ КОНФЕРЕНЦИИ (подсекция Биоинформатика):
| I место | Лачынова Мария Евгеньевна (НГУ) |
| II место | Мирошниченко Максим Игоревич (НГУ, кафедра информационной биологии) |
| Каретников Дмитрий Игоревич (НГУ) | |
| III место | Трофимова Мария Федоровна (НГУ, кафедра информационной биологии) |
| Адамовская Анна Валентиновна (НГУ, кафедра информационной биологии) | |
| Устроханова Диана Зайндиновна (НГУ, кафедра информационной биологии) | |
| Рыбаков Максим Александрович (НГУ) | |
 Санкт-Петербург) Санкт-Петербург) |
Posted on
Для подключения к курсу (получения ссылки трансляции) нужно обращаться на почту [email protected]. В письме обозначить ФИО, факультет и курс, тему обозначить как «Курс СПБиСБ».
Posted on
Во исполнение приказа Ректора НГУ от 04.02.2022 № 0132-3 «О снижении рисков распространения новой коронавирусной инфекции (СО\/Ю-2019), с 07.02.2020 все занятия на Факультете проводить в обычном (офлайн) формате до особого распоряжения ректора.
5 простых правок, которые сделают вам слайды как на TED
Перевод статьи Дуга Неффа из «Дуарте»
С момента своего запуска в 1984 году конференции TED Talks превратились в своеобразный культурный институт.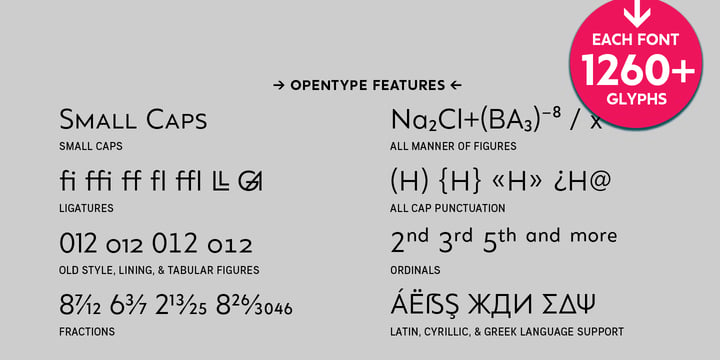 Сегодня люди смотрят выступления TED с самыми разными целями: в поисках мудрости, совета, знаний и вдохновения.
Сегодня люди смотрят выступления TED с самыми разными целями: в поисках мудрости, совета, знаний и вдохновения.
Сейчас публика легко может получить доступ к TED выступлениям на множестве платформ в самых разных форматах: YouTube видео, эпизоды подкастов, публикация транскриптов в блогах и многое другое. Можно не только посмотреть запись или прочитать расшифровку выступления, но и пролистать слайды из предыдущих выступлений на онлайн-платформах для обмена слайдовыми презентациями, таких как SlideShare и AuthorSTREAM.
Мы в компании Duarte каждый день черпаем вдохновение в TED выступлениях, которые слышим. Кроме того, нам посчастливилось работать со многими клиентами над созданием эффективных сценариев выступлений и слайдовых презентаций для конференции TED. Опыт, который мы получили, помогая людям готовить выступления, способные захватить и увлечь аудиторию, передать информацию и донести сильную мысль, позволил нам осознать несколько отдельных трудностей, с которыми сталкиваются докладчики при создании иллюстративных материалов для TED выступления.
Вот эти трудности:
Бюджет. Обычно бюджет на создание TED выступления ограничен. С одной стороны, бюджетные ограничения могут сузить число доступных ресурсов, но с другой стороны они могут послужить стимулом для творческого вдохновения.
Отсутствие стандартных шаблонов. Одна из замечательных особенностей конференций TED — разнообразие выступающих. Но это значит, что здесь нет стандартов или заранее разработанных шаблонов презентации, которым все должны следовать. Мы не используем единый шаблон для всех презентаций, значит, вам нужно создавать для каждой из них новый шаблон.
Ограниченное время. Стандартная продолжительность TED выступления — 18 минут. Мы часто помогаем докладчикам, не все из которых привыкли работать с установленными сроками, сократить презентацию, чтобы уложиться в отведённое время
Помимо решения этих задач, нам также удалось освоить некоторые профессиональные приёмы, неизменно помогающие нам создавать для TED выступлений слайды, привлекающие внимание и способные вызвать отклик у аудитории.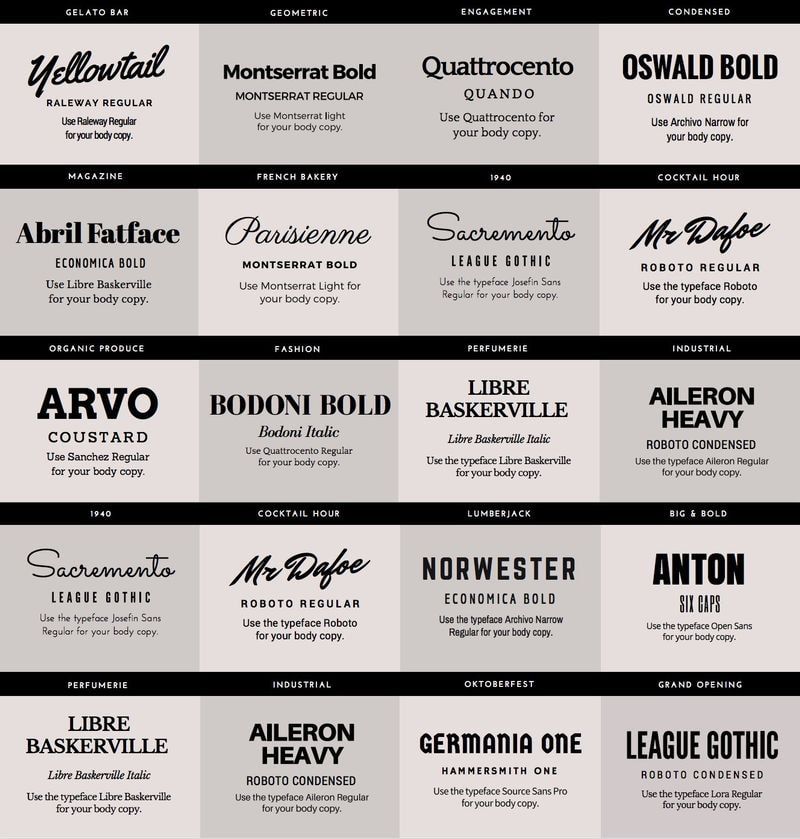
Ниже перечислены несколько простых приёмов, которые вы можете использовать в работе над своей TED презентацией, чтобы получить легко читаемые, понятные и эстетически привлекательные слайды, к тому же, отлично вписывающиеся в отведённое время и бюджет. Уделив внимание этим небольшим внешним поправкам (или изменениям), вы можете существенно улучшить результат своего выступления
1. Выбирайте нестандартный фон
В PowerPoint и Keynote есть подборка готовых красивых фонов на выбор. При грамотном использовании из них можно сделать идеальный фон для вашей презентации. Но у них есть один недостаток: они одинаково доступны всем, кто создаёт презентации в PowerPoint или Keynote. Одни и те же фоны — это скучно; вам нужно, чтобы ваша презентация была уникальной.
Поэтому выбирайте для слайдов своей TED презентации нестандартный фон.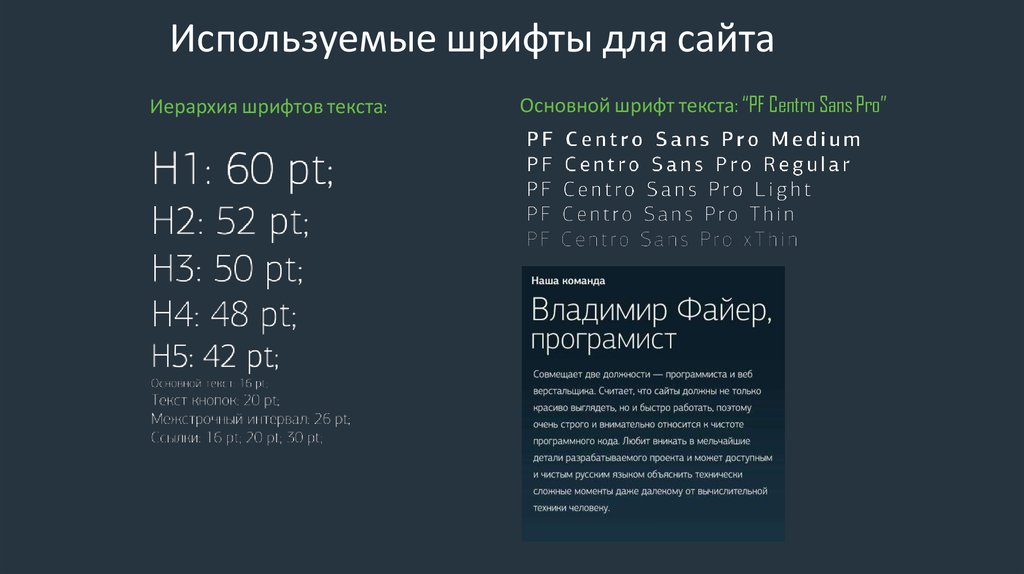 Выбирая нестандартный фон, нужно учитывать следующие важные факторы:
Выбирая нестандартный фон, нужно учитывать следующие важные факторы:
• Уникальность, но вместе с тем ненавязчивость: фон не должен отвлекать от вашего основного сообщения.
• Сочетание с обстановкой, в которой будет проходить презентация (если вы знаете, как она будет выглядеть).
• Фокус презентации — определитесь, должен ли фон акцентировать слова или привлекать внимание к изображениям.
Где взять нестандартный фон? Можно поискать на сайтах фотостоков, таких как istockphoto или shutterstock. Там продаются тысячи текстур и градиентов, многие из которых послужат отличным фоном для вашей презентации. Ещё один вариант — просто сделать фон самостоятельно. Мы часто выбираем для фона самый простой градиент. К счастью, создать собственный фон несложно, для этого понадобятся только те инструменты, которые уже есть в PowerPoint и Keynote
2. Обдуманно выбирайте шрифт для TED презентации
При подготовке слайдов для TED презентаций мы стараемся избегать шрифтов с засечками, особенно если презентация будет демонстрироваться на большом экране. (Для тех, кто следит, — об этом говорится в нашей книге «slide:ology» на стр. 143).
(Для тех, кто следит, — об этом говорится в нашей книге «slide:ology» на стр. 143).
В шрифтах с засечками (например, Times New Roman) элементы букв имеют на концах небольшие дополнительные штрихи. Присмотритесь — внизу тех букв, которые вы читаете прямо сейчас, есть небольшие чёрточки. Как правило, такие шрифты лучше смотрятся, если ваш текст занимает больше одной строки. Буквы в шрифтах без засечек (например, Helvetica) не имеют дополнительных штрихов, обычно они крупнее, более округлые и лучше смотрятся в коротких текстах, например в заголовках, подписях и выдержках. В большинстве презентаций PowerPoint и Keynote, как правило, используются шрифты без засечек.
Для презентаций мы нередко выбираем простые шрифты без засечек, такие как Helvetica. Что касается TED презентаций, здесь мы предпочитаем этот шрифт по нескольким причинам: во-первых, это достаточно распространённый стандартный шрифт, поэтому нам не приходится беспокоиться о том, что за сценой что-то пойдёт не так; во-вторых, он чёткий и легко читаемый; и, наконец, мы в Duarte просто любим Helvetica (посмотрите хотя бы на наш логотип). Вам не обязательно использовать для оформления всех презентаций именно Helvetica, но он может оказаться неплохим решением, если вы ищете оптимальный шрифт, который поможет сделать ваше сообщение ясным и легко усваиваемым.
Вам не обязательно использовать для оформления всех презентаций именно Helvetica, но он может оказаться неплохим решением, если вы ищете оптимальный шрифт, который поможет сделать ваше сообщение ясным и легко усваиваемым.
3. Грамотно используйте анимацию и переходы
Если вы смотрели TED выступления онлайн, возможно, вы заметили в презентациях ненавязчивые переходы и одну-две небольших анимации. (Впрочем, вы могли этого и не заметить). Если презентация хорошо спланирована, вы, скорее всего, не заметите переходы между слайдами, а почувствуете их. Если вы хотите, чтобы переходы в TED презентации были плавными и мягкими, выбирайте такие приёмы, как постепенное затемнение/наплыв и медленная прокрутка — это помогает усилить общее впечатление.
Вы можете представить, как аудитория внимательно прислушивается к голосу докладчика, в то время как по экрану взад и вперёд мечутся слова? Увы, скорее всего, вы можете. Не стоит слишком увлекаться анимацией — если вы хотите сделать свою презентацию более визуально привлекательной, попробуйте просто добавить небольшое движение.
Не стоит слишком увлекаться анимацией — если вы хотите сделать свою презентацию более визуально привлекательной, попробуйте просто добавить небольшое движение.
Анимация и переходы могут быть полезными, но если вы чувствуете, что анимация ничего не добавляет к вашей презентации, её лучше убрать. Совершенно нормально вообще не использовать в TED презентациях анимацию или переходы
4. Один слайд — одна идея
Во время TED выступлений докладчики нередко выводят на одном слайде целый список идей, стараясь как можно эффективнее использовать всю доступную полезную площадь. Благородный жест, но совершенно ненужный в цифровом мире.
Во время живой презентации визуальный ряд существует не только в пространстве, но и во времени. Зрителям совсем не нужно смотреть на одни и те же четыре пункта списка, пока ведущий рассказывают свою историю о каждом из них. Постарайтесь сделать так, чтобы каждый слайд в вашей презентации был сфокусирован только на одном пункте из списка или одной важной мысли. Это позволяет зрителям усваивать их по отдельности, и при этом (опять же) на первое место выходит голос докладчика как наиболее важная часть выступления.
Это позволяет зрителям усваивать их по отдельности, и при этом (опять же) на первое место выходит голос докладчика как наиболее важная часть выступления.
Обычно такие слайды выглядят так: здесь и график, и текст, а еще три диаграммы (ведь оставалось пустое место — почему бы его не заполнить), — прим. АЯ
5. Позаботьтесь об изображениях
Недавно на одной конференции (не TED) я слышал, как докладчик давал аудитории инструкции о том, как вставлять изображения в презентацию. «Когда вы ищете изображения в Google, — сказал он, — старайтесь найти вариант с самым высоким разрешением». В тот момент я буквально услышал тихий крик отчаяния, который издали дизайнеры и фотографы всего мира.
Ребята, поиск по картинкам в Google совершенно не подходит для создания профессиональных презентаций. Даже если вы обнаружили в Google идеальное изображение, это не даёт вам никакого права использовать его в своей презентации. Вам необходимо связаться с владельцем изображения и получить разрешение на использование, оплатив лицензию. Или очень вежливо попросить.
Вам необходимо связаться с владельцем изображения и получить разрешение на использование, оплатив лицензию. Или очень вежливо попросить.
(Примечание: если вы уже получили разрешение на использование изображения, стоит позаботиться о том, чтобы оно превосходно выглядело на экране. Если у вас есть Photoshop, вы можете добиться этого самостоятельно. Если нет, можно попробовать онлайн-сервис ретуширования фотографий. Сделайте всё возможное, чтобы изображение подчёркивало вашу историю, а не отвлекало от неё).
Если же вам нужен ресурс, откуда можно напрямую брать изображения, подходящие для слайдов TED презентаций, зайдите, например, на сайт Pixabay. Там собраны бесплатные изображения, которые можно многократно использовать в коммерческих целях без необходимости оплачивать какую-либо специальную лицензию. Также можно заглянуть на сайт PresentationPro, где продаётся пакет PowerPoint Graphics Pack, а также есть множество бесплатных графиков и изображений, которые вы можете использовать в своей TED презентации.
Если вы прислушались к этим советам и решили отредактировать свою TED презентацию, вы, вероятно, обнаружили, что работа была не слишком трудной и не отняла у вас много времени. К счастью, даже эти небольшие улучшения существенно влияют на конечный результат. Помните об этих пяти советах в следующий раз, когда вам понадобится «причесать» слайды для своей TED презентации. В долгосрочной перспективе они сэкономят вам время и силы — и значительно улучшат впечатление от вашего выступления.
Автор: Дуг Нефф, оригинал статьи
Предстоит обучить сотрудников мастерству презентации? Назначьте встречу, чтобы обсудить ваши задачи.
Александр Яныхбаш
бизнес-тренер, к.псх.н.
лучших шрифтов для презентаций Powerpoint в 2022 году
Microsoft Powerpoint обязателен на любой встрече, где нужно обсудить тему с большей ясностью. От создания анимированных слайд-шоу и презентаций до обмена статистикой и информацией с помощью графиков и диаграмм — Powerpoint — лучший инструмент, который можно использовать для проведения успешной презентации. Кроме того, несколько анимированных эффектов, таких как переходы, спецэффекты и заливки в форме, могут помочь аудитории легко понять тему и сделать интересной даже скучную презентацию.
Кроме того, несколько анимированных эффектов, таких как переходы, спецэффекты и заливки в форме, могут помочь аудитории легко понять тему и сделать интересной даже скучную презентацию.
В дополнение к этому универсальность шрифтов для презентаций PowerPoint является еще одной причиной выбора этого приложения для разработки слайд-шоу. Но расширенный набор шрифтов в Microsoft PowerPoint может поставить любого в тупик при выборе. Поэтому мы создали этот блог, чтобы сообщить вам о лучшем шрифте для презентаций PowerPoint. Итак, если вам интересно, сразу переходите к следующему разделу.
Лучшие шрифты для презентаций PowerPoint в 2022 году
Шрифт вашей презентации PowerPoint должен быть удобочитаемым и сохранять значение всего обсуждения. Поэтому вам нужно выбрать простой и современный шрифт, который должен соответствовать теме презентации.
Итак, ниже мы описали десять таких шрифтов, которые могут сделать вашу презентацию одновременно профессиональной и привлекательной.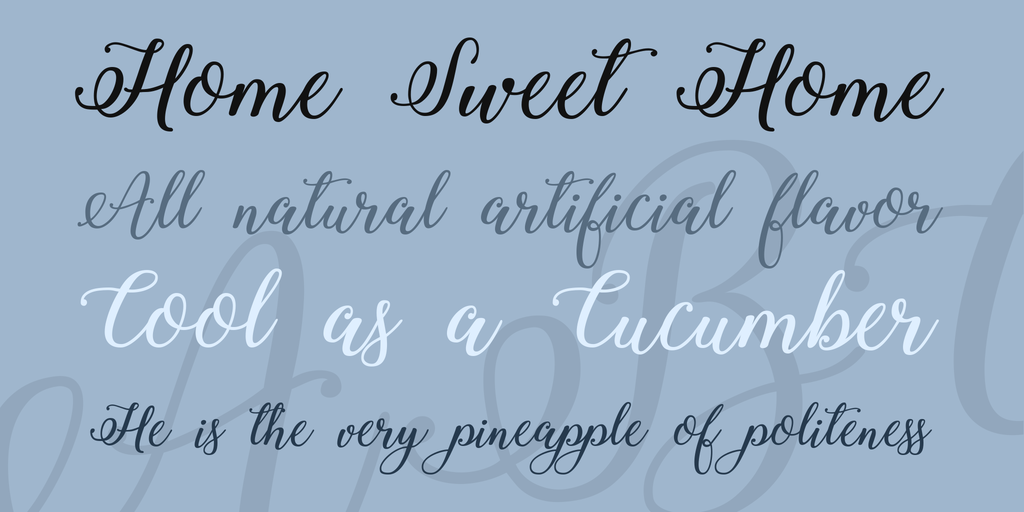
Pelicano: удобный для чтения шрифт
Если вы хотите, чтобы ваша презентация PowerPoint выглядела более четко, профессионально и доступно, Pelicano — лучший шрифт, который вы можете выбрать. Поскольку этот шрифт однострочный и легко читаемый, он делает ваши презентации PowerPoint более содержательными.
Кроме того, толщина штриха и идеальная ширина букв заметно подчеркивают любые оттенки. Таким образом, аудитория легко чувствует интерес к презентации. Таким образом, вы можете включить шрифт, используя фирменный цвет для лучшей узнаваемости бренда. Презентация PowerPoint одновременно. Поскольку шрифт позволяет пользователям выделять важные элементы презентации большими и маленькими прописными буквами, презентация может без труда служить своей цели.
Кроме того, стиль шрифта с засечками в этом шрифте обеспечивает стильный дизайн презентации. Поэтому, если вы запутались в выборе лучшего шрифта для заголовка и подзаголовка презентации, TT Ricordi Greto с его тяжелым и жирным шрифтом может стать идеальным шрифтом для заголовка и заголовков.
Coolvetica: известен своим классным дизайном
Возможно, вы знаете популярный шрифт Sans Serif Helvetica. Итак, Coolvetica — более игривая, но профессиональная версия этого шрифта Helvetica. Поскольку Coolvetica — знаковый и универсальный шрифт, вы можете использовать этот шрифт в любой профессиональной или творческой презентации.
Поскольку шрифт имеет 35 различных начертаний и четыре типа толщины, от светлого до сильно жирного, можно использовать этот единственный шрифт для написания заголовков, заголовков и даже основного текста.
Jumper: толстый шрифт без засечек
Как и Coolvetica, Jumper также может быть популярным шрифтом из-за его различной толщины и стилей. Итак, если вы чувствуете недоумение, думая о том, какой шрифт может быть лучшим для создания заголовков и заголовков, смелая вариация шрифта с мощными штрихами может привлечь внимание в реальном времени.
Поскольку шрифт повторяет геометрический рисунок, использование этого шрифта может сделать вашу презентацию менее роботизированной.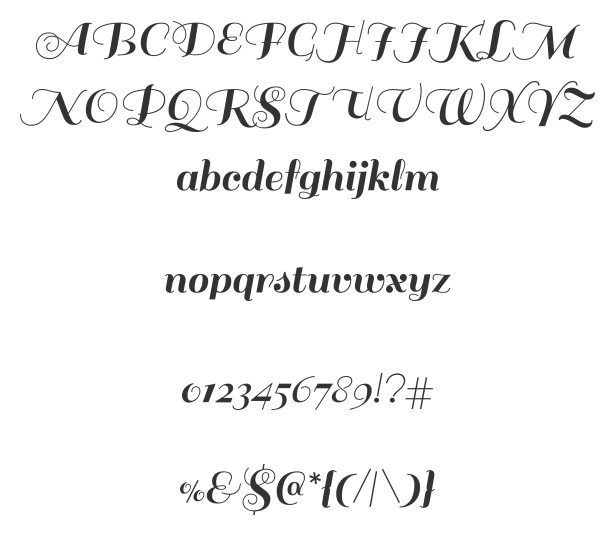
Think Sans: известен своей разной шириной
Если вы думаете о создании презентации с использованием заглавных букв, Think Sans может быть лучшим шрифтом с уникальными вариантами ширины. Кроме того, этот шрифт имеет изогнутый внутренний угол и острый внешний угол, чтобы сделать презентацию более привлекательной.
Таким образом, использование этого шрифта неправильной формы с заголовками придаст вашей презентации привлекательный вид.
Cosmopolis предлагает универсальность
Вы можете выбрать шрифт Cosmopolis, чтобы придать презентации современный, профессиональный и утонченный вид. Поскольку этот шрифт отличается расширенным диапазоном ширины, идеальной высотой и правильным кернингом, вы можете использовать его в заголовке и основном тексте, что сделает вашу презентацию более организованной и аккуратной.
Maine: лучший профессиональный шрифт
Если вы хотите избежать бессмысленных тем при создании слайдов PowerPoint, шрифт Maine будет лучшим выбором.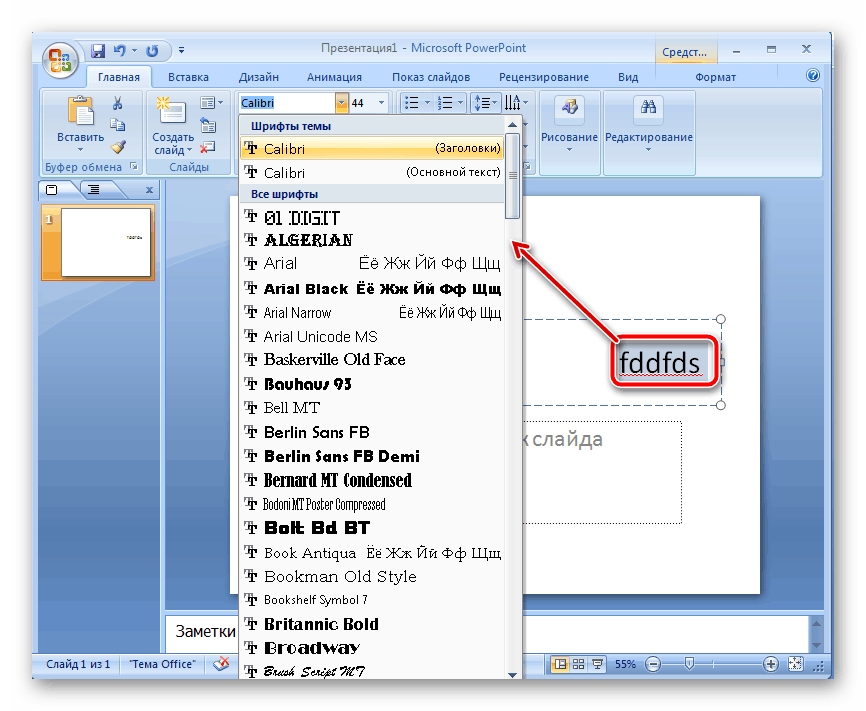 Поскольку шрифт отличается четкостью, удобочитаемостью, простым дизайном и высотой x, он может сделать основной текст более читаемым.
Поскольку шрифт отличается четкостью, удобочитаемостью, простым дизайном и высотой x, он может сделать основной текст более читаемым.
Isabella Grand: изящный шрифт
Isabella Grand может быть лучшим шрифтом для вашей презентации PowerPoint с его двумя вариантами вариаций. В то время как курсив может сделать ваш слайд PowerPoint более мечтательным и знойным, обычный вариант придает презентации более профессиональный вид.
Madley: чистый на вид шрифт
Madley славится своим монолинейным стеблем с различной насыщенностью. Поскольку толщина шрифта варьируется от тонкой до толстой, вы можете использовать этот шрифт для написания заголовков, заголовков и основного текста. Это придаст аккуратность презентации.
BD Magalona: стильный, но профессиональный шрифт
Если вам удобнее использовать шрифт Times New Roman при создании слайдов PowerPoint, эта элегантная и современная версия Times New Roman может стать лучшим шрифтом для вашей презентации. Поскольку BD Magalona предлагает различные стили и ширину, он придает вашей презентации стильный, но профессиональный вид.
Поскольку BD Magalona предлагает различные стили и ширину, он придает вашей презентации стильный, но профессиональный вид.
Final Takeaway
Мы надеемся, что наш блог помог вам понять, что выбор лучшего шрифта для презентаций PowerPoint может помочь вам выполнить девиз презентации. Поскольку все эти шрифты профессиональные, но стильные, их использование на слайдах PowerPoint может повысить профессиональную ценность всей презентации. Мы в Visual Spiders помогаем вам в создании привлекательных презентаций. Не стесняйтесь обращаться к нам, чтобы подготовить привлекательную презентацию PowerPoint.
12 лучших вариантов на 2023 год
Какие шрифты лучше всего подходят для презентаций PowerPoint? Это вопрос, на который мы хотим ответить в этом посте.
Перечислим десяток шрифтов, подходящих для презентаций. Мы включили различные стили шрифтов, чтобы учесть различные стили презентации, которые вы можете создать с помощью Microsoft PowerPoint.
Некоторые шрифты включены в само приложение. Другие — с торговых площадок, таких как Creative Market и Envato Elements.
Другие — с торговых площадок, таких как Creative Market и Envato Elements.
Envato Elements — это служба подписки, которая дает вам доступ к неограниченному количеству загрузок из более чем 80 000 элементов дизайна за 16,50 долларов США в месяц.
Вы можете начать работу с 7-дневной бесплатной пробной версией. Мы написали обзор Envato Elements, если вы хотите узнать о нем больше.
Давайте пока перейдем к нашему списку.
Лучшие шрифты для презентаций PowerPoint
01. Visby CFVisby CF — универсальный шрифт без засечек, подходящий для любой презентации PowerPoint.
При использовании строчных букв или более светлого шрифта не раздражает глаза.
Когда вы используете все заглавные или полужирные буквы, ваш текст становится более смелым, что делает его более заметным.
Эта универсальность делает его подходящим основным шрифтом для любой презентации. Используйте его как для заголовков, так и для текста абзаца.
Шрифт упакован в файл OTF.
02. TahomaTahoma — шрифт без засечек. Он был разработан Мэтью Картером для Microsoft в 1994 году, после чего он был включен в первоначальную версию Windows 95.
С тех пор он является основным продуктом приложений Microsoft, таких как PowerPoint.
Шрифт содержит два шрифта Windows TrueType с обычным и жирным шрифтом.
Это универсальный шрифт, идеально подходящий для заголовков и абзацев, а также для личных и профессиональных проектов.
03. CaridoraCaridora — округлый, полууплотненный шрифт без засечек.
Это неплохой шрифт для текста, но он отлично подойдет в качестве шрифта для заголовков, особенно для повседневных или некорпоративных презентаций.
Он поставляется с двумя стилями в форматах файлов TTF и OTF, то есть всего четыре файла.
Цена: $17
04. Palatino Linotype Palatino Linotype — это современная версия одноименного шрифта Palatino. И оригинальный, и цифровой шрифты были разработаны Германом Цапфом.
И оригинальный, и цифровой шрифты были разработаны Германом Цапфом.
Герман разработал оригинальный шрифт в 1950 году, после чего он стал одним из самых популярных шрифтов, используемых во всем мире.
Это шрифт с засечками и безопасный вариант для заголовков и дополнительного текста в профессиональных презентациях.
05. Bergen SansBergen Sans — крупный и жирный шрифт без засечек. Это один из лучших шрифтов для презентаций PowerPoint, особенно для крупных заголовков, призванных привлечь внимание зрителя.
Этот конкретный шрифт поставляется в виде семейства шрифтов, состоящего из 6 отдельных шрифтов.
Благодаря этому вы можете легко использовать один шрифт для заголовков и более светлый шрифт из этого семейства для текста.
Шрифты поставляются в формате OTF
06. FrunchFrunch — жирный рукописный шрифт с винтажным оттенком.
Это был бы отличный шрифт для заголовков, особенно для тех промежуточных слайдов, которые имеют только простой заголовок и сопутствующую графику.
Шрифт поставляется в форматах файлов OTF и TTF и включает 389 глифов.
07. Addington CFAddington CF — один из самых элегантных шрифтов с засечками для презентаций PowerPoint.
Не слишком отличается от Palatino Linotype, хотя этот шрифт делает более ярким стилем.
Он поставляется в формате OTF и включает в себя 6 значений толщины шрифта, а также наборы прямых и курсивных шрифтов.
Цена: Бесплатно с Envato Elements.
08. FonsecaFonseca — это шрифт без засечек в стиле ар-деко с современным уклоном.
Это делает его подходящим выбором для заголовков и подзаголовков, особенно для художественных презентаций.
Шрифт упакован в формате OTF с несколькими включенными стилями шрифта. Он имеет 345 глифов.
09. RNS Camelia RNS Camelia — шрифт с засечками. Это делает его невероятно подходящим выбором для заголовков с места в карьер.
Это делает его невероятно подходящим выбором для заголовков с места в карьер.
Тем не менее, это также отличный текстовый шрифт, если использовать его в более легком шрифте.
Шрифт поставляется в формате OTF с включенными 14 стилями.
10. VerdanaVerdana — классический шрифт Microsoft Windows, разработанный Мэттью Картером. Этот, в частности, был одним из первых шрифтов, разработанных с учетом экранных дисплеев.
Это шрифт без засечек, но довольно простой.
Это делает его наиболее подходящим текстовым шрифтом для профессиональных и особенно корпоративных презентаций.
Цена: Входит в состав PowerPoint.
11. RNS SanzRNS Sanz — один из лучших шрифтов без засечек для презентаций PowerPoint.
Он многоцелевой, так как его можно использовать как для заголовков, так и для текста в презентациях PowerPoint.
Шрифт поставляется в нескольких стилях и упакован в файлы форматов OTF и TTF.
Corbel — это округлый шрифт без засечек, который впервые появился в приложениях Microsoft с выпуском Windows Vista.
Это простой шрифт, но он достаточно универсален, чтобы его можно было использовать в качестве шрифта заголовков в профессиональных презентациях и в качестве текстового шрифта во всех остальных.
Как использовать пользовательские шрифты для презентаций PowerPoint
Microsoft PowerPoint Online не позволяет использовать пользовательские шрифты. Если у вас есть доступ только к этой версии PowerPoint, вам нужно будет придерживаться шрифтов по умолчанию, с которыми она поставляется.
Исходя из нашего списка, это означает использование шрифтов с пометкой «входит в состав PowerPoint» в разделе «Цена» каждого элемента списка.
Для настольной версии PowerPoint выполните следующие действия, чтобы загрузить пользовательский шрифт в приложение:
- Загрузите копию шрифта, который вы хотите добавить в PowerPoint.

- Пользовательские шрифты должны быть в файловых форматах TTF (TrueType Font) или OTF (OpenType Font), чтобы их можно было использовать в PowerPoint. Если ваш шрифт находится в папке ZIP, разархивируйте папку, чтобы извлечь файл в правильном формате.
- Дважды щелкните этот файл. Откроется окно с предварительным просмотром загруженного вами шрифта.
- Нажмите кнопку Установить в окне. Он расположен ближе к вершине.
- Если ваш шрифт поставляется с дополнительными стилями (полужирный, курсив, экстражирный и т. д.), вы можете увидеть дополнительные файлы TTF и OTF, по одному для каждого дополнительного стиля. Выполните один и тот же процесс двойного щелчка и установки каждого из них, если вы хотите использовать их в PowerPoint.
- Перезагрузите компьютер (или хотя бы PowerPoint).
Вот оно! Теперь шрифт должен быть доступен для использования в PowerPoint.
Процесс аналогичен Mac.
После шага 2 откройте книгу шрифтов на Mac. Затем перетащите любые файлы, которые вы хотите использовать в PowerPoint, из исходной папки в книгу шрифтов.
Затем перетащите любые файлы, которые вы хотите использовать в PowerPoint, из исходной папки в книгу шрифтов.
Внедрение шрифтов в презентации PowerPoint
Если вы хотите, чтобы в презентации PowerPoint использовались все пользовательские шрифты, которые вы использовали (вместо стандартных шрифтов приложения), вам необходимо внедрить их в окончательный файл презентации.
В противном случае пользовательские шрифты будут отображаться только при показе презентации на компьютере, на котором установлен этот шрифт.
Вот шаги для встраивания шрифтов в ПК:
- Нажмите «Файл», затем «Параметры».
- Откройте вкладку «Сохранить».
- Найдите параметр «Сохранить точность при совместном использовании этого документа». Он расположен внизу.
- Убедитесь, что выбран параметр «Встроить шрифты в файл», затем нажмите «ОК».
- Сохраните/экспортируйте презентацию как обычно.
Выполните следующие действия, чтобы встроить шрифты на Mac:
- Выберите «Настройки».

- Найдите раздел «Вывод и общий доступ», затем нажмите «Сохранить».
- Найдите параметр «Внедрение шрифта».
- Убедитесь, что выбран параметр «Встроить шрифты в файл».
Как выбрать лучшие шрифты для презентаций PowerPoint
Презентации PowerPoint похожи на вывески, плакаты и даже рекламные щиты, которые вы видите, когда едете по шоссе.
Они наполнены информацией, но часто сочетаются с визуальными эффектами, призванными привлечь ваше внимание и дополнить слова, которым они соответствуют.
Тем не менее, хорошая вывеска или рекламный щит могут привлечь ваше внимание и тем, и другим. Каждый слайд в вашей презентации должен делать то же самое.
Да, визуальные эффекты в вашей презентации делают многое, но не дискредитируйте силу типографики, когда дело доходит до передачи сообщения или предоставления фактов.
Таким образом, вместо того, чтобы выбирать какой-либо старый шрифт для добавления в PowerPoint, вместо этого выберите лучшие шрифты для своей презентации.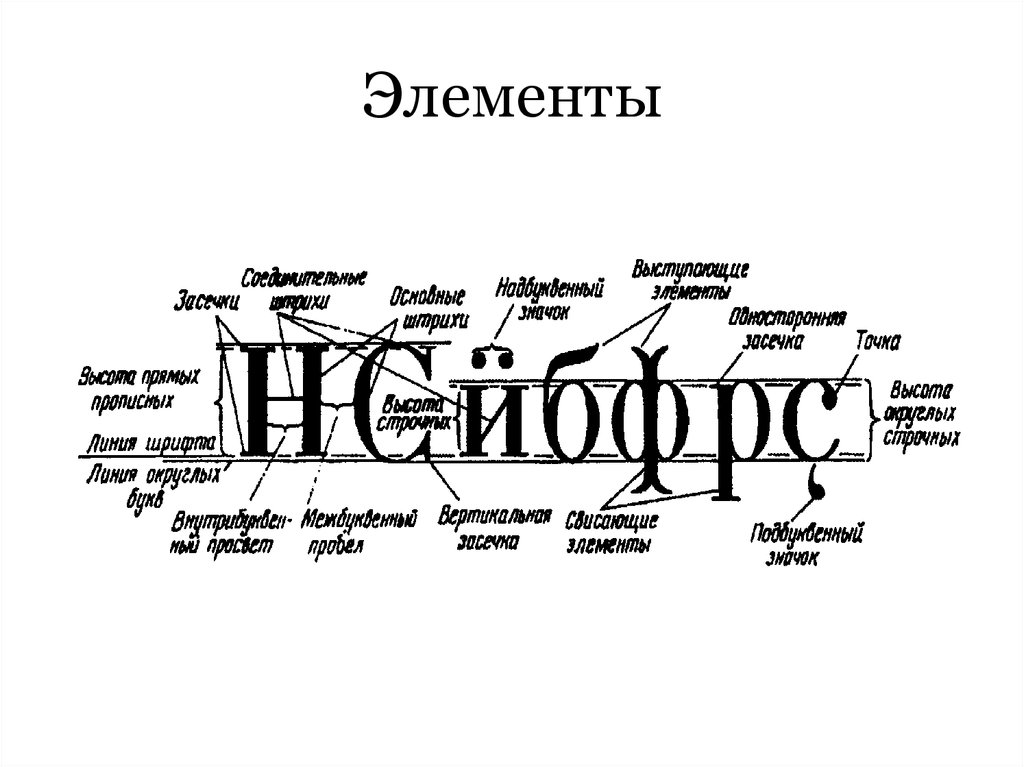

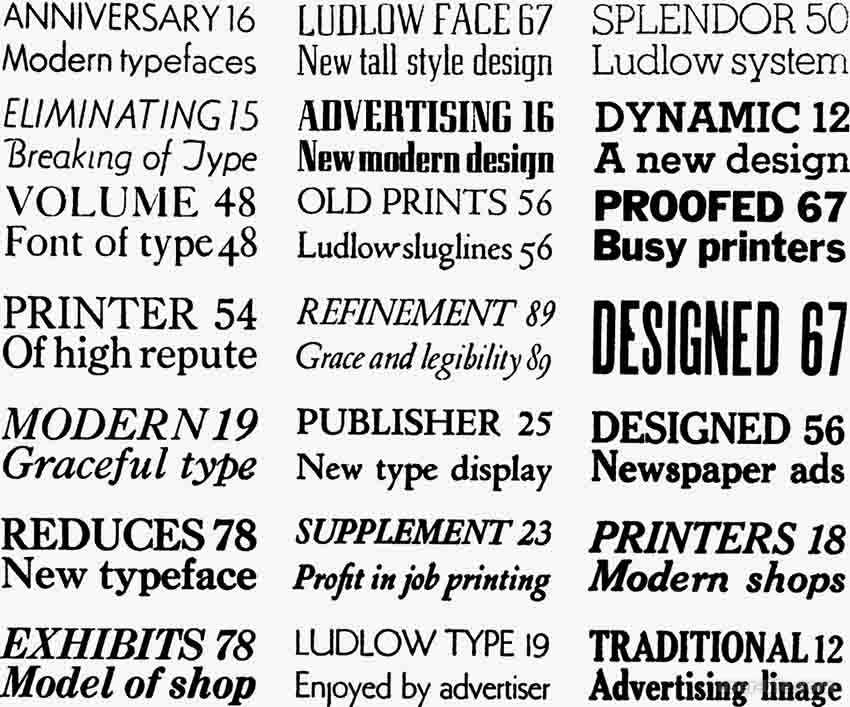 по согласованию с преподавателем, отвечающим за курс. Даты и время проведения пересдач преподаватель согласует с УМО ФЕН.
по согласованию с преподавателем, отвечающим за курс. Даты и время проведения пересдач преподаватель согласует с УМО ФЕН.