Как поменять шрифт на телефоне Xiaomi
На телефонах Сяоми можно полностью кастомизировать дизайн экрана блокировки и рабочего стола, начиная с обоев и заканчивая размером ярлыков. У пользователей есть возможность сделать рабочее пространство на смартфоне максимально удобным и красивым. Кастомизация доступна даже для шрифтов: размер и стиль текста без проблем изменяется с помощью системного или стороннего инструмента. Давайте подробнее обсудим, как поменять шрифт на Xiaomi.
Редактирование системного шрифта в MIUI 12
В прошивке MIUI 12 и 12.5 используется шрифт Roboto. Он крупный и четкий, поэтому читается очень легко. Подзаголовки в системном меню большие и выделены жирным. Изменить размер букв можно в настройках:
1. Переходим в меню настроек и открываем раздел «Экран».
2. Нам нужен пункт «Размер текста». Заходим в него, и с помощью ползунков регулируем величину букв. Самый мелкий текст обозначен буквами «XXS», самый крупный – «XXL».
Также можете дополнительно изменить масштаб изображения на экране, чтобы все значки и надписи стали больше или меньше. Для этого:
Для этого:
1. Открываем «Расширенные настройки» – «Спец. возможности».
2. Вверху переключаемся на вкладку «Зрение».
3. Находим пункт «Масштаб изображения на экране». Передвигаем ползунок, чтобы выставить идеальный для себя вариант. Есть три параметра: XS – уменьшенный масштаб, S – стандартный и L – увеличенный.
Установка сторонних шрифтов
В системных настройках отсутствует возможность изменять стиль текста, поэтому придется воспользоваться дополнительным софтом. Наиболее оптимальный вариант – приложение «Темы», которое уже предустановлено на всех телефонах Xiaomi и Redmi. На Google Play есть множество программ, позволяющих якобы кастомизировать текст на мобильном устройстве, но со своей задачей они справляются очень плохо. Пользователи в отзывах отмечают, что новые шрифты не устанавливаются, либо стиль букв изменяется только частично. Поэтому лучше прибегнуть к приложению «Theme store».
Чтобы в программе «Темы» появился нужный раздел, смените регион на Индию. Это никак не повлияет на работоспособность телефона. После смены региона по-прежнему будет установлен русский язык.
Это никак не повлияет на работоспособность телефона. После смены региона по-прежнему будет установлен русский язык.
1. Итак, заходим в «Расширенные настройки», и в графе «Регион» ставим «Индия». Для более быстрого результата воспользуйтесь строкой поиска.
2. Далее открываем «Темы» и смотрим на нижнюю панель. В правом углу будет небольшой квадратик с буквой «Т». Нажимаем по нему, и появляется страница со шрифтами.
3. Выбираем любой понравившийся дизайн и кликаем по зеленой кнопке «Бесплатно скачать». Перед загрузкой иногда появляется рекламное видео.
4. Ждем, пока шрифт скачается, и тапаем «Применить».
5. Перезагружаем смартфон. Готово, теперь новый стиль текста будет отображаться как в системных настройках, так и в установленных приложениях.
Обратите внимание, что большинство шрифтов рассчитаны только на латиницу.
Как вернуть стандартный шрифт на Сяоми
Поменять кастомный шрифт на стандартный очень просто:
1. Открываем «Темы» и переходим в личный кабинет (в правом нижнем углу экрана кликаем по иконке человечка).
Открываем «Темы» и переходим в личный кабинет (в правом нижнем углу экрана кликаем по иконке человечка).
2. Заходим во вкладку «Шрифты».
3. Выбираем «Roboto» – это стандартный шрифт, который установлен по умолчанию на телефонах Сяоми. Нажимаем по зеленой кнопке «Применить» и перезагружаем телефон.
Теперь вы умеете редактировать и менять шрифт на Xiaomi и Redmi. Напишите в комментариях, если статья оказалась полезной.
Последние ролики на YouTube
Russian-speaking community of Natural Selection
Русский шрифт и перевод.
Русский шрифт
Все русские NS’еры знают, что писать по-русски в чату и переключаться между языками невозможно. Поэтому приходится писать транслитом. Меня, конечно, это не устроило и т.к. я когда-то мучился со шрифтами в NS1 и вот подумал — а давай тогда и с NS2 разберёмся. В итоге окончательно с этой проблемой разобрался.
Проблема №1 — нет русских символов:
Решение — избавляемся от крякозябр с помощью русского шрифта (скриншот)
Скачать русский шрифт (текущая версия шрифтов: 0. 5)[www.dropbox.com]
5)[www.dropbox.com]
Установка: Шрифт необходимо распаковать в «C:\Program Files (x86)\Steam\steamapps\common\Natural Selection 2\» с заменой файлов (желательно заранее делать резервные копии оригинальных файлов).
Также прилагаю маленький шрифт, который хорошо подходит под низкое разрешение экрана — 640×480.
1) До и после
2) До и после
3) До и после
4) До и после
Скачать русский шрифт для низкого разрешения экрана[www.dropbox.com]
Установка: Шрифт необходимо распаковать в «C:\Program Files (x86)\Steam\steamapps\common\Natural Selection 2\» с заменой файлов (желательно заранее делать резервные копии оригинальных файлов).
Проблема №2 — невозможно переключаться между языками.
Решение — нужно использовать не горячую клавишу переключения между языками, а горячую клавишу для переключения на конкретный язык. В итоге у вас будет две горячие клавиши — один переключается на русский, другой на english (скриншот)
Русский перевод (необходимо поставить перед этим русский шрифт).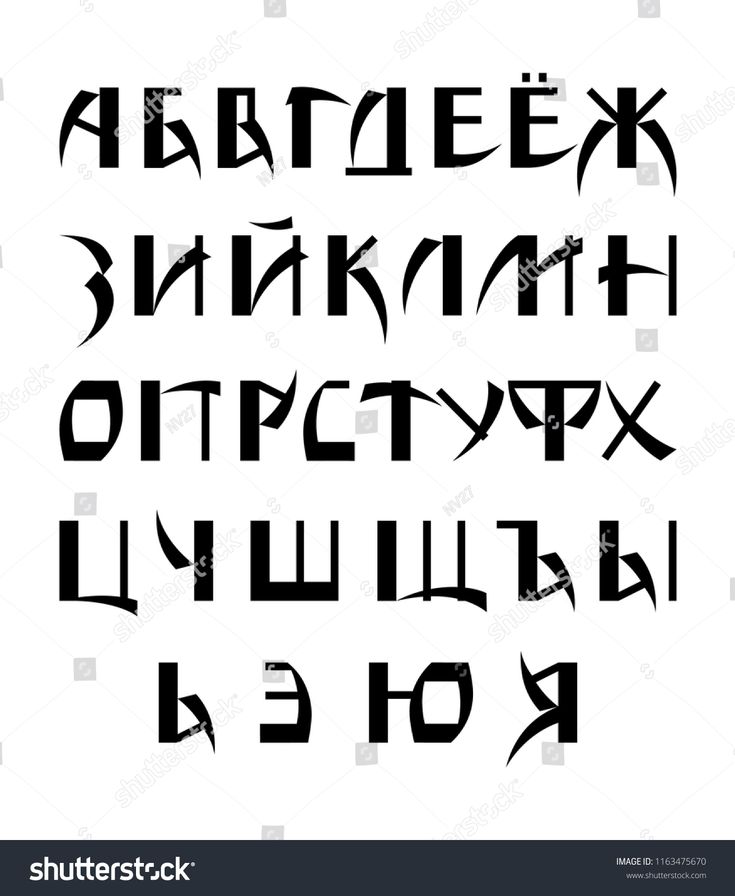
Для проверки на возможность использования русского перевода, сделанный сообществом из сайта translate.unknownworlds.com я попытался, используя свой шрифт, отобразить перевод в самой игре. Вот что в итоге вышло: скриншот 1; скриншот 2 скриншот 3 скриншот 4
Из косяков движка:
1) Перевод названий форм чужих (skulk на скалк, gorge на горг, fade на фейд и т.д.) заставляет игру использовать названия текстур, соответствующие переведённому тексту (скриншот). Я исправил это, добавив «отсутствующие» текстуры.
2) Через файлы локализации пока нельзя перевести главное меню игры
3) Несмотря на то, что игра поддерживает чистый UTF-8, она предпочитает из файла локализации UTF-8 переконверчивать налету в однобайтную кодировку. Причём конвертирует всегда так, что от русских символов ничего не остается. Для отображения русских символов они были предварительно заменены в файле локализации на такие символы, которые, после той кривой конвертации, начинают ссылаться на русские буквы.
Скачать русский перевод (29. 06.2013)[www.dropbox.com] .
06.2013)[www.dropbox.com] .
Установка:
1) Архив распаковать в «C:\Program Files (x86)\Steam\steamapps\common\Natural Selection 2\». Желательно распаковывать через WinRAR или 7-zip т.к. недостающие текстуры используют нестандартные символы и распаковка через встроенный архиватор Windows’а исказит эти символы.
Уголок для переводчика
Если по каким-либо причинам вы сами хотите сделать свою сборку русского перевода и отображать её в игре.
Что нужно сделать для того, чтобы отобразить перевод ruRU.txt, скаченный из сайта translate.unknownworlds.com
1) Наличие русского шрифта. Ссылка на скачку чуть выше, информация о том, как его правильно сгенерировать описано чуть ниже.
3) Чтобы не было (этого) глюка, необходимо либо убрать перевод форм существ (SKULK = «Skulk», но никак не SKULK = «Скалк» и т.
 д.), либо сдублировать текстуры Skulk.dds, Lerk,dds и т.д., которые находятся в «C:\Program Files (x86)\Steam\steamapps\common\Natural Selection 2\ns2\ui» и переименовать согласно тому, как переведено в файле локализации. Например сдублировали Skulk.dds, получили Копия Skulk.dds. Посмотрели в файл локализации и видите, что SKULK = «Ñêàëê» (да, там крякозябра т.к. обработан скриптом) Переименовываете Копия Skulk.dds в Ñêàëê.dds (да-да, прямо в крякозябру) и так повторяете для остальных форм жизни. Если лень это делать самостоятельно, то можно скачать[www.dropbox.com] соответствующий архив и положить в директорию с игрой («C:\Program Files (x86)\Steam\steamapps\common\Natural Selection 2\»). Желательно распаковывать через WinRAR или 7-zip т.к. недостающие текстуры используют нестандартные символы и распаковка через встроенный архиватор Windows’а исказит эти символы.
д.), либо сдублировать текстуры Skulk.dds, Lerk,dds и т.д., которые находятся в «C:\Program Files (x86)\Steam\steamapps\common\Natural Selection 2\ns2\ui» и переименовать согласно тому, как переведено в файле локализации. Например сдублировали Skulk.dds, получили Копия Skulk.dds. Посмотрели в файл локализации и видите, что SKULK = «Ñêàëê» (да, там крякозябра т.к. обработан скриптом) Переименовываете Копия Skulk.dds в Ñêàëê.dds (да-да, прямо в крякозябру) и так повторяете для остальных форм жизни. Если лень это делать самостоятельно, то можно скачать[www.dropbox.com] соответствующий архив и положить в директорию с игрой («C:\Program Files (x86)\Steam\steamapps\common\Natural Selection 2\»). Желательно распаковывать через WinRAR или 7-zip т.к. недостающие текстуры используют нестандартные символы и распаковка через встроенный архиватор Windows’а исказит эти символы.
5) Готово. Главное меню остаётся на английском — это нормально. Чтобы протестировать перевод — начните игру, присоединившись к серверу либо запустив explore mode.
Как сгенерировать русский шрифт
Для начала нужно скачать и установить программу bmfont[www.angelcode.com].
После этого вы можете пойти следующим образом:
1) Использовать файл шаблонов в формате .bmfc (options>load configuration), которые любезно предоставили разработчики игры NS2. Эти файлы описывают, какой шрифт использовать, какого размера он должен быть, какие символы включать в шрифт, как следует экспортировать шрифт и т.д.
Лучше выбрать первый вариант по той причине, что там указано, как нужно экспортировать шрифт, чтобы он корректно воспринимался игрой.
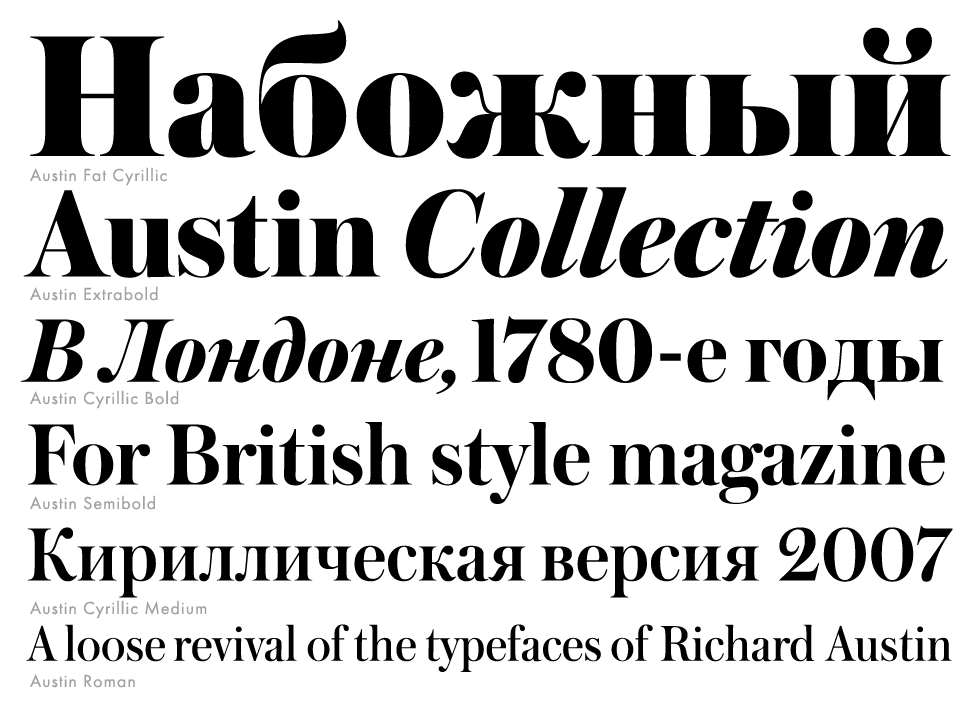
Но какой бы путь вы не выбрали, шрифты, которые будут подвергаться изменению, и шаблоны находятся в «C:\Program Files (x86)\Steam\steamapps\common\Natural Selection 2\core\fonts»
1) AgencyFB_huge
2) AgencyFB_large
3) AgencyFB_large_bold
4) AgencyFB_medium
5) AgencyFB_small
6) AgencyFB_tiny
7) Arial_13, Arial_15, Arial_17 (для него нет шаблона, но можно по названию догадаться, как его сгенировать, если потребуется повторить стиль)
8) Kartika_medium
9) Kartika_small
10) Stamp_huge
11) Stamp_large
12) Stamp_medium
13) Insight
Как видите, их немало. Далее после того, как вы открыли шаблон и определились со стилем, размером и т.д. вашего будущего шрифта (которые можно найти в Options>Font Settings), необходимо сделать дополнительные настройки, чтобы отображать кириллицу в игре. А именно генерировать нужно без поддержки юникода (Options>Font Setting>Chareset: ставим галку на OEM>в выпадающем списке берём Russian).

После этого нужно убедиться, что у нас сгенерируется одна картинка, а не серия картинок для одного шрифта (это может произойти, когда размер шрифта большой и все символы не помещаются в одну картинку). Для этого зайдём в предварительный просмотр Options>Visualize. В заголовке окна вы должны видеть Preview: 1/1 т.е. одну страницу. Если это не так, закройте это окно и откройте Options>Export Options. Увеличьте Width (ширина картинки со шрифтом) или Height (высота картинки со шрифтом) и повторите предварительный просмотр. Повторяйте до тех пор, пока шрифт не поместится в одну картинку. Всё, можно экспортировать результат (Save Bitmap font as>Перезаписываем существующий *.fnt шрифт, который не содержит кириллицу). Теперь остается повторить для оставшися других шрифтов…
Зарегистрировавшись на сайте translate.
 unknownworlds.com вы можете скачать отсюда готовый русский перевод (ruRU.txt), однако, если вы сразу воспользуетесь русской локализаций с русским шрифтом, то вы вместо русского текста, в большинстве случаев, увидите просто пустой текст. Причина состоит в том, что игра налету конвертирует UTF-8 кодировку в однобайтную, которая соответствует стандарту ASCII. А так как ASCII нет русских символов, то от них после данного преобразования ничего не остаётся. Решение заключается в том, чтобы переконвертировать русские символы на такие, которые эквивалентны крякозябрам в чату, когда нет русского шрифта (тем самым совпадет с той таблицей ASCII, а коды символов крякозябр совпадает с кодом символов русских символов). Чтобы не делать эту муторную работу вручную — я сделал небольшой скрипт для двух платформ — Unix (shell скрипт) и Windows (bat’ник+sed.exe). Для замены символов использовалась программа sed.
unknownworlds.com вы можете скачать отсюда готовый русский перевод (ruRU.txt), однако, если вы сразу воспользуетесь русской локализаций с русским шрифтом, то вы вместо русского текста, в большинстве случаев, увидите просто пустой текст. Причина состоит в том, что игра налету конвертирует UTF-8 кодировку в однобайтную, которая соответствует стандарту ASCII. А так как ASCII нет русских символов, то от них после данного преобразования ничего не остаётся. Решение заключается в том, чтобы переконвертировать русские символы на такие, которые эквивалентны крякозябрам в чату, когда нет русского шрифта (тем самым совпадет с той таблицей ASCII, а коды символов крякозябр совпадает с кодом символов русских символов). Чтобы не делать эту муторную работу вручную — я сделал небольшой скрипт для двух платформ — Unix (shell скрипт) и Windows (bat’ник+sed.exe). Для замены символов использовалась программа sed.Использование скрипта:
1) Распаковать архив
2) Windows — Drag’n’Drop’ните скаченный ruRU.
 txt в батник ruRU_conv.bat
txt в батник ruRU_conv.bat2) Unix — сделайте ruRU_conv.sh исполняемым и Drag’n’Drop’ните скаченный ruRU.txt в ruRU_conv.sh
3) Изменения сохраняются в оригинальный файл т.е. в Drag’n’Drop’нутый ruRU.txt.
Скрипт не исправляет следующее:
Глюк движка, который использует названия текстур для демонстрации вида чужих при выборе мутации, соответствующие переведённому названию формы чужого
(скриншот) т.е. перевели ONOS = «Онос» (а после обработки скриптом будет ONOS = «Îíîñ») и игра будет искать текстуру Îíîñ.dds вместо Onos.dds. Естественно файла Îíîñ.dds нет и текстура не отображается. Чтобы исправить, необходимо зайти в «C:\Program Files (x86)\Steam\steamapps\common\Natural Selection 2\ns2\ui», сдублировать Onos.dds, Lerk.dds и т.д. и переименовать согласно файлу локализации (копия Onos.dds на Îíîñ.dds; копия Lerk.dds на Ëåðê.dds и т.д.). Если лень, то можно просто скачать[www.dropbox.com] этот архив и распаковать в директорию с игрой («C:\Program Files (x86)\Steam\steamapps\common\Natural Selection 2»). Желательно распаковывать через WinRAR или 7-zip т.к. недостающие текстуры используют нестандартные символы и распаковка через встроенный архиватор Windows’а исказит эти символы.
Желательно распаковывать через WinRAR или 7-zip т.к. недостающие текстуры используют нестандартные символы и распаковка через встроенный архиватор Windows’а исказит эти символы.
Last edited by LuckyDude; 3 Jul, 2013 @ 1:02am
Русский в Windows 2000/XP
Русский в Windows 2000/XPРусский в Windows 2000/XP
Windows 2000
- Активировать поддержку кириллицы в Windows 2000
- Активировать стандартную русскую раскладку клавиатуры Windows в Windows 2000
Windows XP
- Активируйте поддержку кириллицы в Windows XP
- Установка фонетической русской раскладки клавиатуры в Windows 2000/XP
- Фонетическая русская раскладка клавиатуры
- Попробуйте альтернативные инструкции по установке с веб-сайта Language Geek
Windows 7
- Установка Русской КУ Гомофонической клавиатуры в Windows 7 (32-бит и 64-бит)
Windows 2000
Активируйте поддержку кириллицы в Windows 2000
- Открыть Пуск > Настройка > Панель управления .

- Дважды щелкните Региональные параметры .
- Посмотрите на нижнюю рамку с надписью Языковые настройки для системы . Щелкните поле Cyrillic , чтобы активировать поддержку кириллицы, затем нажмите кнопку Apply внизу. Вас могут попросить вставить компакт-диск Windows 2000. Эта процедура скопирует в вашу систему ряд файлов, в том числе файл для стандартной русской раскладки клавиатуры Windows, kbdru.dll .
Активировать стандартную русскую раскладку клавиатуры Windows в Windows 2000
- Открыть Пуск > Настройка > Панель управления .
- Дважды щелкните значок Клавиатура . Это приведет вас к окну свойств клавиатуры .
- В окне Свойства клавиатуры выберите вкладку Языки ввода вверху.
- Нажмите кнопку Добавить.
 .. . Это приведет вас к окну Добавить язык ввода .
.. . Это приведет вас к окну Добавить язык ввода . - Щелкните в Язык ввода поле. Прокрутите вниз, пока не найдете Русский и выберите его. Нажмите OK .
Вы должны вернуться в окно Языки ввода , и вы должны увидеть RU Русский добавленный в список языков ввода. Флажок перед клавиатурой EN English означает, что английская клавиатура является клавиатурой по умолчанию. Оставьте это как есть. - Установите флажок Включить индикатор на панели задач , расположенный в левом нижнем углу окна. Это разместит параметр выбора языка в правом нижнем углу экрана, рядом с часами. Вы можете нажать на языковую панель задач, чтобы переключить ввод между английским и русским языками.
- Другой способ переключения между языками — с помощью горячей клавиши.
- В нижней части окна Языки ввода вы видите Горячие клавиши для ввода языков .

- Выбрать Переключиться на английский язык .
- Нажмите кнопку Изменить последовательность клавиш… .
- Выберите CTRL или ALT и цифровую клавишу для переключения на английский язык. Нажмите OK .
- Выберите «Переключиться на русский язык».
- Нажмите кнопку Изменить последовательность клавиш… .
- Выберите CTRL или ALT и цифровую клавишу для переключения на русский язык. Нажмите OK .
- В нижней части окна Языки ввода вы видите Горячие клавиши для ввода языков .
- Нажмите кнопку Применить , чтобы принять все изменения, сделанные в окне Входные локали .
Windows XP
Активируйте поддержку кириллицы в Windows XP
- Открыть Пуск > Панель управления (или Пуск > Настройки > Панель управления в классическом виде).
 Дважды щелкните Язык и региональные стандарты .
Дважды щелкните Язык и региональные стандарты . - Перейдите на вкладку Языки .
- Щелкните Подробности в разделе «Текстовые службы и языки ввода».
- Нажмите Добавьте в разделе «Установленные службы».
- Щелкните в поле «Язык ввода», найдите в списке Русский и нажмите ОК .
- Щелкните Применить внизу справа, и Windows найдет и установит стандартный для Windows файл русской раскладки клавиатуры kbdru.dll . В окне в разделе «Установленные службы» теперь вы должны увидеть RU русский .
- Нажмите кнопку Language Bar… в разделе «Настройки».
- Выберите «Показать языковую панель на рабочем столе» и «Показать дополнительные значки языковой панели на панели задач». Нажмите OK .
- Щелкните Key Settings.
 . , чтобы выбрать комбинацию клавиш для переключения между английским и русским языками.
. , чтобы выбрать комбинацию клавиш для переключения между английским и русским языками. - Выберите «Переключиться на английский язык».
- Нажмите кнопку Изменить последовательность клавиш… .
- Выберите CTRL или ALT и цифровую клавишу для переключения на английский язык. Нажмите OK .
- Выберите «Переключиться на русский язык».
- Нажмите на Изменить последовательность клавиш… 9Кнопка 0038.
- Выберите CTRL или ALT и цифровую клавишу для переключения на русский язык. Нажмите OK .
- Нажмите OK еще раз.
Установка фонетической русской раскладки клавиатуры в Windows 2000/XP
ВАЖНО ! Вы должны активировать стандартную раскладку клавиатуры Windows 2000 или XP , ДО вы можете заменить ее фонетической раскладкой.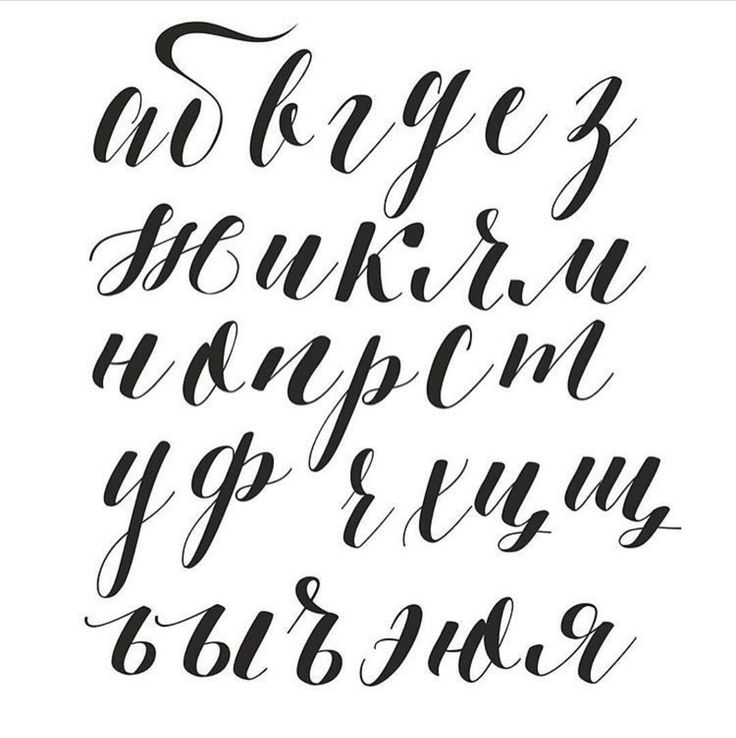 Следуйте приведенным выше инструкциям для вашей системы.
Следуйте приведенным выше инструкциям для вашей системы.- Чтобы загрузить фонетическую раскладку клавиатуры, щелкните ссылку KBDRUPH.ZIP, чтобы начать загрузку архива .zip.
- Сохраните ZIP-файл где-нибудь на своем компьютере. Убедитесь, что вы помните, где вы его сохранили.
- Распакуйте файл с помощью WinZip или любой другой программы для распаковки архивов. Вы должны увидеть папку с именем KBDRUPH . Откройте папку. В этой папке есть три файла: KBDRUPH.DLL , KBDRUPH.REG и KBDRU.REG 9.0038 .
- В Windows 2000 скопируйте файл KBDRUPH.DLL в подпапку System32, которая находится внутри папки WINNT.
- В Windows XP скопируйте этот файл в подпапку System32 , которая находится внутри папки Windows .
- Убедитесь, что файл KBDRUPH.DLL скопирован в папку System32 .
- Теперь вам нужно сообщить Windows 2000/XP о необходимости использования фонетической русской раскладки клавиатуры (вместо стандартной раскладки Windows) всякий раз, когда вы переключаетесь на русскую клавиатуру.

- Откройте папку, в которой вы сохранили загруженные файлы клавиатуры, и дважды щелкните файл KBDRUPH.REG . Вы должны получить сообщение о том, что информация успешно введена в Реестр.
- Перезагрузите компьютер, чтобы изменения реестра вступили в силу.
- Запустите вашу любимую программу обработки текста.
- Открыть новый файл.
- Введите несколько символов на английском языке.
- Нажмите на языковую панель задач в правом нижнем углу экрана и выберите RU Русский .
- Нажмите несколько клавиш на клавиатуре. Вы должны увидеть некоторые русские символы.
- Чтобы проверить, является ли фонетическая русская клавиатура активной клавиатурой (а не стандартной русской клавиатурой Windows), нажмите клавишу « P «. Вы должны увидеть русский ««. Если вы получаете какой-то другой русский символ, то, скорее всего, произошла ошибка при установке фонетической русской раскладки клавиатуры.
 Повторите вышеуказанные шаги.
Повторите вышеуказанные шаги.
Фонетическая русская раскладка клавиатуры
В фонетической русской раскладке большинство русских букв расположены на соответствующих транслитерированных английских буквах: — на клавише P , — на R , находится на G и т. д. Пока вы не привыкнете к этой раскладке клавиатуры, вы можете держать изображение раскладки под рукой либо в распечатанном виде, либо на экране.Чтобы увидеть изображение фонетической русской раскладки клавиатуры в Windows 2000/XP, выполните следующие действия:
- Перейдите к Пуск > Программы > Стандартные > Специальные возможности > Экранная клавиатура . На экране появится изображение клавиатуры.

- Нажмите на Настройки и выберите Шрифт… .
- В нижней части окна в разделе «Скрипт» выберите Кириллица . Нажмите OK .
- На панели задач Язык в правом нижнем углу экрана выберите RU Русский . Теперь вы должны увидеть раскладку фонетической русской клавиатуры.
- Если вы хотите, чтобы изображение русской клавиатуры всегда оставалось сверху, нажмите на вкладку «Настройки» и установите изображение клавиатуры, чтобы оно всегда было сверху. Если вам трудно найти русские клавиши на английской клавиатуре, вы можете щелкнуть русские буквы на изображении клавиатуры на экране, и буквы будут напечатаны в вашем текстовом редакторе или в текстовом поле на веб-странице.
- Если вы работаете с компьютером или планшетом под управлением Windows (7 и выше), вам потребуется настроить панель ввода Microsoft Tablet PC . Панель ввода , также называемая виртуальной клавиатурой , представляет собой приложение, которое позволяет пользователю вводить текст на нескольких языках путем переключения между различными раскладками клавиатуры.
 В Windows 10 tabtip.exe теперь называется Сенсорная клавиатура и панель рукописного ввода
В Windows 10 tabtip.exe теперь называется Сенсорная клавиатура и панель рукописного ввода - Перед настройкой планшета ввода вам потребуется установить русскую гомофонную клавиатуру в Windows 7.
- Чтобы запустить и использовать tabtip.exe Панель ввода Microsoft Tablet PC :
- Откройте tabtip.exe , нажав кнопку Пуск .
- В поле поиска введите tabtip.exe , а затем в списке результатов найдите tabtip.exe .
- Щелкните правой кнопкой мыши файл tabtip.exe . Выберите PIN-код в меню «Пуск» 9.0038 или Закрепить на панели задач .
- Доступ к панели ввода планшетного ПК из меню «Пуск» или панели задач . Ниже приведено изображение панели ввода .
- Нажмите кнопку Инструменты в верхнем левом углу, чтобы увидеть несколько вариантов.

- Английская ( EN ) раскладка клавиатуры должна выбираться автоматически. Нажмите кнопку EN , чтобы переключить раскладку клавиатуры между английской и русской.
sql — Как найти кириллический шрифт (русские символы)?
спросил
Изменено 7 лет, 3 месяца назад
Просмотрено 4к раз
0
Новинка! Сохраняйте вопросы или ответы и организуйте свой любимый контент.
Узнать больше.
Идея состоит в том, чтобы найти все значения, содержащие кириллический шрифт (русские символы).
Что-то вроде:
ВЫБЕРИТЕ РЕГИСТР
КОГДА Имя НРАВИТСЯ /* Кириллический шрифт / русские символы */ ТОГДА '1'
ЕЩЕ Имя
КОНЕЦ КАК Фильтр
Я не могу найти никакой информации об этом, поэтому я не могу предоставить то, что пробовал.

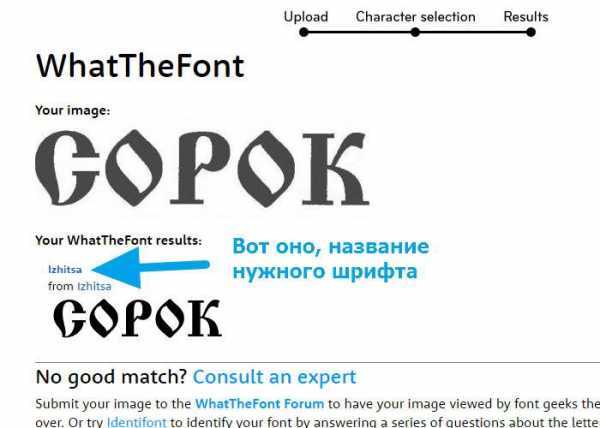
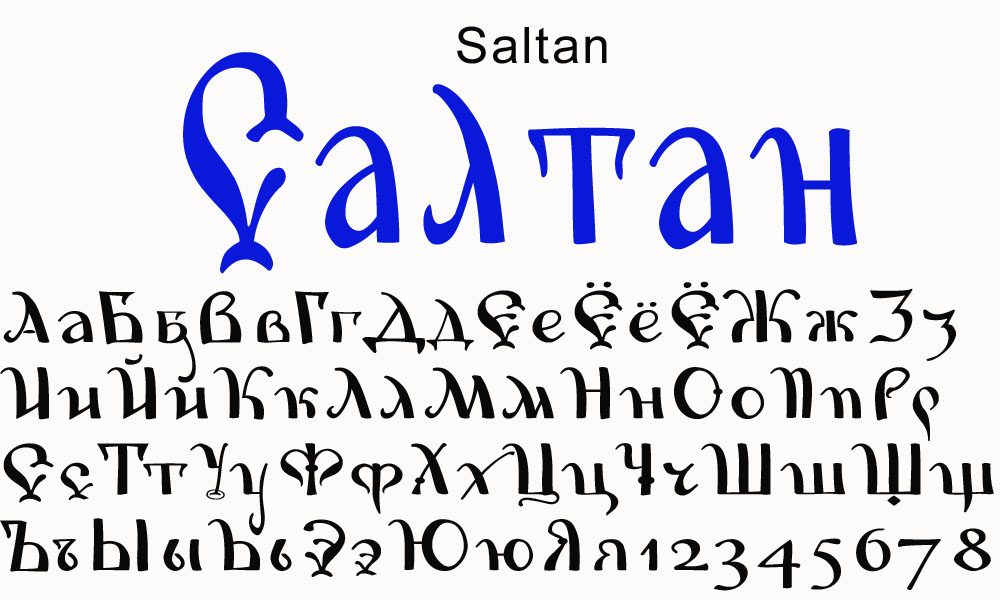 .. . Это приведет вас к окну Добавить язык ввода .
.. . Это приведет вас к окну Добавить язык ввода . 
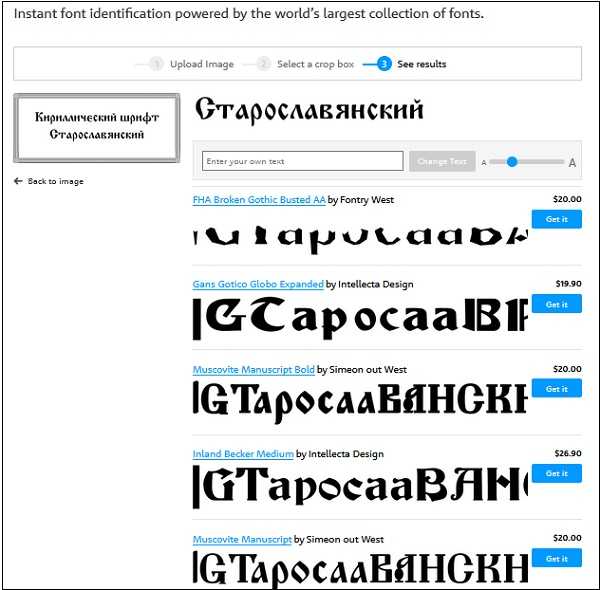 Дважды щелкните Язык и региональные стандарты .
Дважды щелкните Язык и региональные стандарты . . , чтобы выбрать комбинацию клавиш для переключения между английским и русским языками.
. , чтобы выбрать комбинацию клавиш для переключения между английским и русским языками.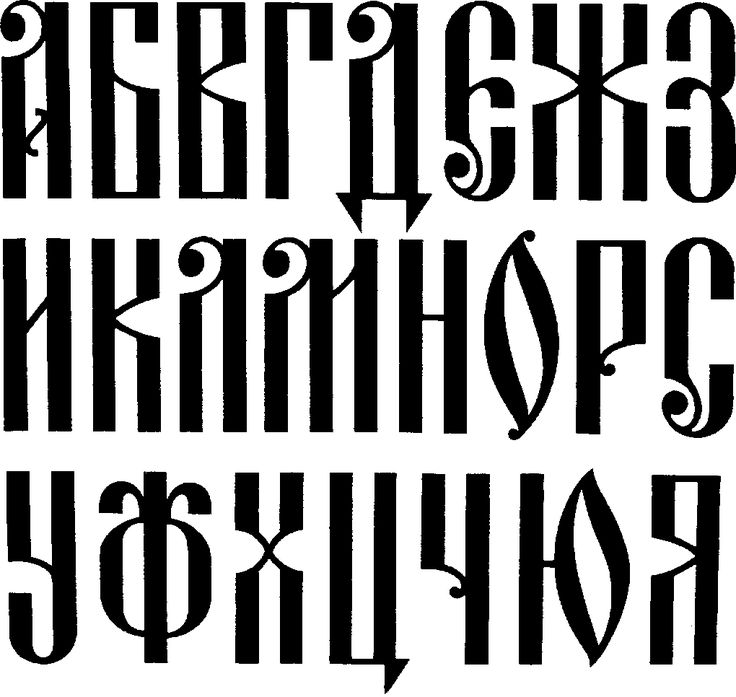
 Повторите вышеуказанные шаги.
Повторите вышеуказанные шаги.
 В Windows 10 tabtip.exe теперь называется Сенсорная клавиатура и панель рукописного ввода
В Windows 10 tabtip.exe теперь называется Сенсорная клавиатура и панель рукописного ввода 