Устранение ошибки «Отсутствует системный шрифт» при редактировании текста в PDF-файле
Проблема
При попытке редактирования текста в PDF-файле в Adobe Acrobat появляется следующее сообщение:
«В некоторых частях выделенного фрагмента отсутствует системный шрифт. Нельзя добавить или удалить текст, используя выбранный шрифт».
PDF-файл был создан не на том компьютере, на котором он открыт в данный момент.
Решения
Чтобы отредактировать текст, используйте инструмент «Редактировать текст» (Acrobat 9) или Редактировать текст документа» (Acrobat 10).
Acrobat 9
Выберите пункт меню «Инструменты» > «Расширенное редактирование» > инструмент «Редактировать текст».
Выделите текст, который нужно изменить с помощью этого инструмента, и щелкните правой кнопкой мыши (Windows) или используйте сочетание клавиш Command-щелчок (Mac OS) и затем выберите «Свойства».

В диалоговом окне «Параметры редактирования» выберите вкладку «Текст».
Во всплывающем меню «Шрифт» выберите шрифт, соответствующий используемому в данный момент. (Перечисленные в списке шрифты представляют собой шрифты, установленные в системе.) Шрифт можно внедрить в документ, установив флажок «Внедрить». Или же можно выбрать определенный набор символов, которые требуется добавить, установив флажок «Набор» (благодаря чему размер файла не увеличивается).
Acrobat 10
Выберите «Инструменты» > «Содержимое» > «Редактировать текст документа»
Выделите текст, который нужно изменить с помощью этого инструмента, и щелкните правой кнопкой мыши (Windows) или используйте сочетание клавиш Command-щелчок (Mac OS) и затем выберите «Свойства».
В диалоговом окне «Параметры редактирования» выберите вкладку «Текст».

Во всплывающем меню «Шрифт» выберите шрифт, соответствующий используемому в данный момент. (Перечисленные в списке шрифты представляют собой шрифты, установленные в системе.) Шрифт можно внедрить в документ, установив флажок «Внедрить». Или же можно выбрать определенный набор символов, которые требуется добавить, установив флажок «Набор» (благодаря чему размер файла не увеличивается).
Дополнительная информация
Если шрифты в файле PDF недоступны на компьютере или их версии различаются, скорее всего, вы не сможете изменить текст в этом файле. Изменив шрифт текста на доступный в системе шрифт, вы сможете отредактировать текст в PDF-файле.
Справки по другим продуктам
- Обработка шрифтов в Acrobat Distiller (Acrobat 3D, Acrobat 6.0-7.0 Professional)
Вход в учетную запись
Войти
Управление учетной записью
Вход в учетную запись
Войти
Управление учетной записью
Почему нет новых шрифтов в историях инстаграма? Что делать? ~
Многие любители Instagram давно уже используют разные шрифты в своих сторис, а у вас всё без изменений? Почему нет новых шрифтов в историях инстаграма? И что с этим делать?
Базовые функции
Изначально было доступно несколько шрифтов при создании историй: современный, пишущая машинка, с курсивом, который светился неоном.
Но блогерам и популярным личностям было мало стандартных шрифтов. Они захотели выделиться из массы и решили найти что-то новенькое в других приложениях для обработки фото и видео.
Разработчики инстаграма не остались в стороне. Совсем недавно они выпустили несколько новых шрифтов. Только вот появились они не у всех сразу.
Почему кто-то уже давно пишет в историях красивым текстом, а у кого-то ничего нет? Хотя прошло уже несколько обновлений программы.
Что делать бесполезно
Это проблема на стороне инстаграма, а не у пользователя.
- Не стоит переустанавливать приложение.
- Никак не поможет перезагрузка телефона, всё дело в обновлениях социальной сети.
- Дата создания аккаунта не влияет на доступность новых функций.
- Не нужно заходить с других устройств.
1 вариант
Инстаграм такая странная штука, что внедряет свои нововведения постепенно и не всем сразу.
Что делать? Просто ждать, когда к вам прилетит обновление от самой системы, а не обнова приложения.
А пока что красивый текст можно наложить почти что в любом приложении для обработки фото.
2 вариант
Если вам прям срочно нужна эта функция, то можно попытаться написать в техподдержку инстаграма. Это сделать очень просто:
Настройки – Помощь (или Справка) – Сообщить о проблеме – Что-то не работает – описать проблему.
3 вариант
Этот вариант подойдет не всем. Но если вы не очень дорожите своим аккаунтом, то можете завести новый. Большинству свежерегов сразу доступны все функции.
Примеры
Вот, как выглядят новые шрифты в сторис в инстаграме:
А также примеры с фоном и обводкой (надо нажать на А со звездочками, чтобы это появилось):
Сорви овацииБудьте самыми стильными! Используйте суперэффекты:
- Маски для инстаграма.

- Обложки для актуальных историй.
- Красивые шрифты.
- Топ-20 лучших фильтров VSCO.
- Анонимно смотреть истории.
- Видеоредакторы.
- Как убрать предмет с фото.
- Рамки (большая коллекция).
- Мемоджи.
- Акварельные мазки.
- Flat Lay раскладка.
- Надпись в круге на фото.
- Двойная экспозиция.
- Снимки в стиле Полароид.
- Красивый инстаграм в маленьком городе.
Еще куча лайфхаков, секретов обработки, лучших фильтров и необычных масок. А также о том, как сделать радугу на лице, наложить текст, правильно разложить раскладку на фото, описано в сборной большой статье. Кликайте на картинку!
Теперь вы знаете, что делать, если нет новых шрифтов в историях инстаграма. Попробуйте каждый из вариантов, если хотите. Но лучшим решением будет просто немного подождать.
Спасибо за ваше потраченное время
Устранение отсутствующих шрифтов в настольных приложениях
Руководство пользователя Отмена
Поиск
Последнее обновление:
16 ноября 2022 г.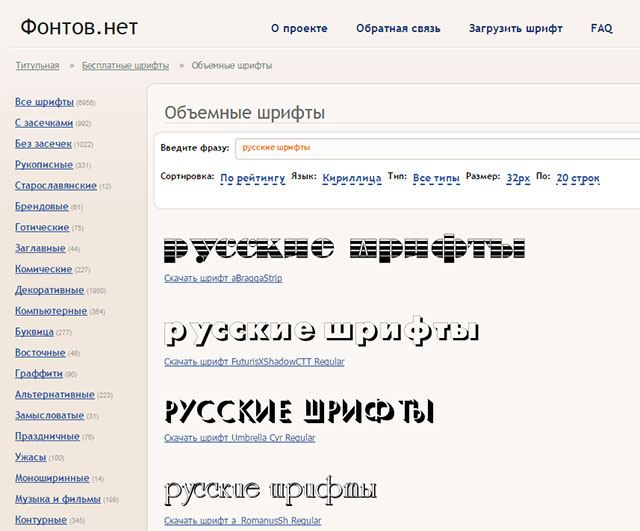 06:09:30 GMT
06:09:30 GMT
- Руководство пользователя Adobe Fonts
- Введение
- Требования к системе и подписке
- Поддержка браузера и ОС
- Активируйте шрифты на вашем компьютере
- Добавьте шрифты на свой сайт
- Активировать шрифты на CC Mobile
- Лицензия на шрифт
- Лицензия на шрифт
- Управляйте своей учетной записью
- Лицензирование Creative Cloud для корпоративных клиентов
- Добавление лицензий на шрифты в вашу учетную запись
- Удаление шрифтов из подписной библиотеки
- Шрифты Adobe недоступны для пользователей Adobe ID, зарегистрированных в Китае
- Почему эти шрифты не включены в мою подписку Creative Cloud?
- Удаление шрифта Morisawa Сентябрь 2021 г.
- Получение и использование шрифтов
- Использование шрифтов Adobe в приложениях Creative Cloud
- Управляйте своими шрифтами
- Устранение отсутствующих шрифтов в настольных приложениях
- Использование шрифтов в InDesign
- Шрифты и типографика
- Использование веб-шрифтов в документах HTML5 Canvas
- Использование шрифтов в InCopy
- Как использовать шрифты в Adobe Muse
- Использование веб-шрифтов в Muse
- Упаковка файлов шрифтов
- Руководство по устранению неполадок: Активация шрифтов
- Активные шрифты не добавляются в меню шрифтов
- «Невозможно активировать один или несколько шрифтов» или «Шрифт с таким именем уже установлен»
- Что происходит, когда шрифт, который я использую, обновляется литейным заводом?
- Веб-дизайн и разработка
- Добавление шрифтов на ваш веб-сайт
- Руководство по устранению неполадок: добавление шрифтов на веб-сайт
- Использование веб-шрифтов в электронной почте или информационных бюллетенях в формате HTML
- Использование веб-шрифтов с ускоренными мобильными страницами (AMP)
- Селекторы CSS
- Настройка производительности веб-шрифтов с помощью параметров отображения шрифтов
- Коды для встраивания
- Динамическое подмножество и веб-шрифты, обслуживающие
- События шрифта
- Почему мои веб-шрифты взяты с сайта use.
 typekit.net?
typekit.net? - Сайт не может подключиться к use.typekit.net
- Использование веб-шрифтов с CodePen
- Поддержка браузера и ОС
- доменов
- Использование веб-шрифтов при локальной разработке
- Политика безопасности содержимого
- Печать веб-шрифтов
- Языковая поддержка и функции OpenType
- Языковая поддержка и подмножество
- Использование функций OpenType
- Синтаксис для функций OpenType в CSS
- Технология шрифтов
- Цветные шрифты OpenType-SVG
- Ten Mincho: важные моменты по обновлению с версии 1.000
Если вы видите сообщение «Отсутствующие шрифты» при открытии файла в одном из настольных приложений, это означает, что в файле используются шрифты, которых нет на вашем компьютере. Если вы продолжите без разрешения отсутствующих шрифтов, будет заменен шрифт по умолчанию. Поскольку это влияет на внешний вид документа — иногда очень сильно — мы рекомендуем разрешить отсутствующие шрифты.
Замена отсутствующих шрифтов
В InDesign, Photoshop и Illustrator шрифты Adobe (ранее называвшиеся Typekit) полностью интегрированы с программным обеспечением для настольных ПК. Когда вы открываете файл, в котором используются шрифты, недоступные на вашем компьютере, в окне отсутствующих шрифтов будет показано, какие из этих шрифтов включены в вашу подписку Creative Cloud.
Установите флажки, чтобы выбрать шрифты, которые вы хотите активировать, а затем нажмите кнопку «Активировать», чтобы добавить их на свой компьютер.
Примечание:
Необходимо подключение к Интернету и вход в Creative Cloud для настольных ПК, чтобы активировать отсутствующие шрифты через Creative Cloud.
Как только шрифты будут добавлены на ваш компьютер, они будут автоматически применены к тексту в вашем документе. Затем вы можете продолжить работу с текстом, как обычно.
Если при активации новых шрифтов возникнут проблемы, вы увидите сообщение об ошибке в диалоговом окне «Отсутствующие шрифты» и в Creative Cloud для настольных ПК.
- Сообщение об ошибке: «Шрифт с таким именем уже установлен»
- Сообщение об ошибке: «Невозможно активировать один или несколько шрифтов»
Если при добавлении новых шрифтов возникают какие-либо другие проблемы, обратитесь к руководству по устранению неполадок.
Для настольных приложений без интеграции шрифтов
Для приложений, не имеющих встроенной интеграции шрифтов, вы увидите множество различных сообщений, когда шрифты отсутствуют в документе. Некоторые приложения могут вообще не иметь предупреждений об отсутствующих шрифтах, а просто автоматически заменять шрифты шрифтами по умолчанию.
Вы можете найти отсутствующие шрифты на веб-сайте Adobe Fonts и активировать их через Creative Cloud для настольных ПК. Как только они будут добавлены на ваш компьютер, они будут доступны для использования в программах вашего настольного компьютера.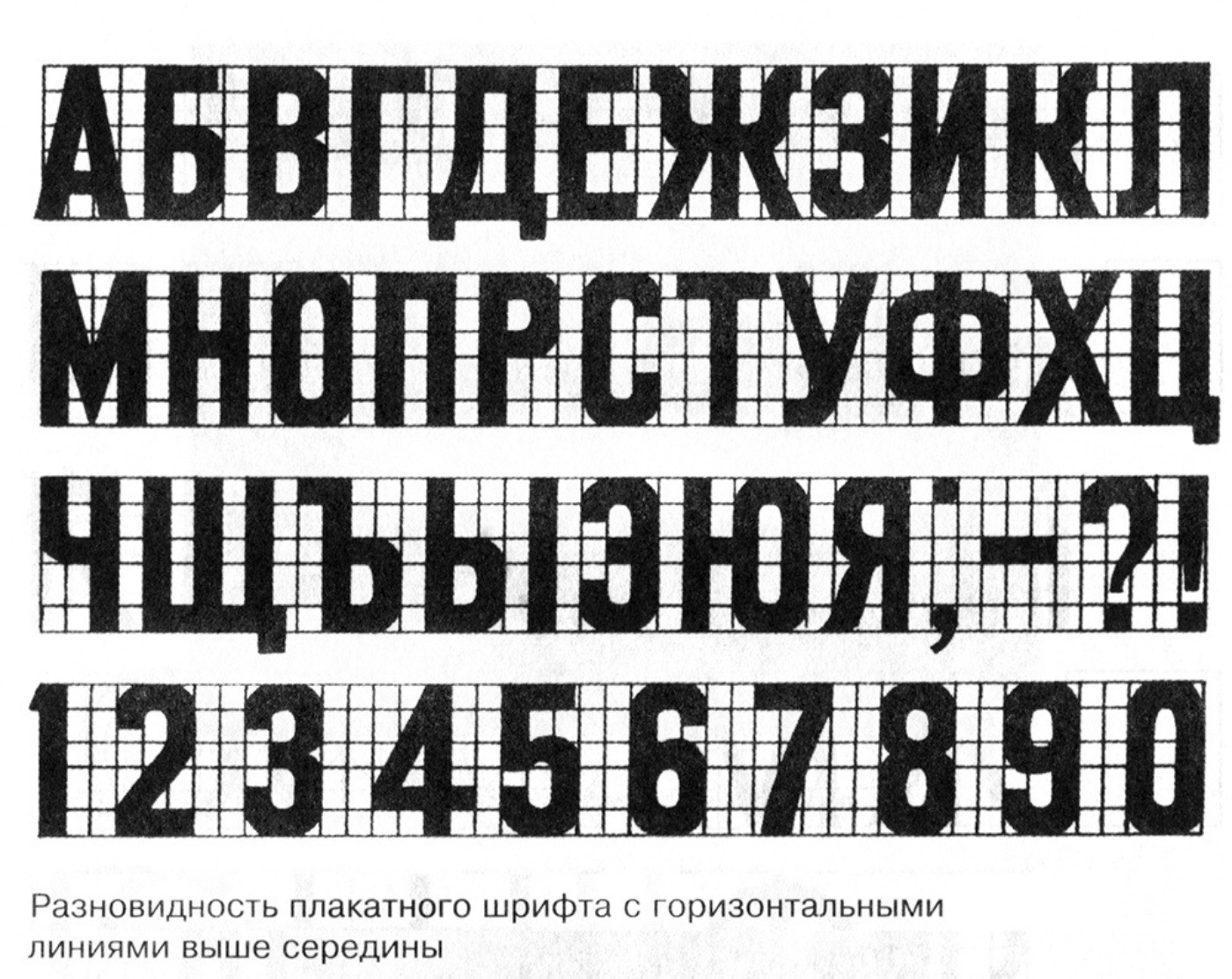
Возможно, вам придется перезапустить приложение после добавления новых шрифтов, прежде чем они появятся в меню шрифтов.
Что делать, если шрифт недоступен в Adobe Fonts?
Если вам нужен шрифт, которого нет в библиотеке по подписке, его можно будет приобрести на веб-сайте производителя шрифтов или у торгового посредника, например Fontspring.
Войдите в свою учетную запись
Войти
Управление учетной записью
Войдите в свою учетную запись
Войти
Управление учетной записью
Как установить шрифты, отсутствующие после обновления до клиента Windows — развертывание Windows
Редактировать
Твиттер LinkedIn Фейсбук Электронная почта
- Статья
Применимо к:
- Windows 10
- Windows 11
При обновлении операционной системы Windows 7, Windows 8 или Windows 8.1 до Windows 10 или Windows 11 некоторые шрифты больше не доступны по умолчанию после обновления. Чтобы уменьшить нагрузку на операционную систему, повысить производительность и оптимизировать использование дискового пространства, мы переместили многие шрифты, которые ранее поставлялись с предыдущими версиями Windows, в дополнительные функции клиента Windows. Если вы устанавливаете новый экземпляр клиента Windows или обновляете старую версию Windows до клиента Windows, эти дополнительные функции не включены по умолчанию. В результате эти шрифты отсутствуют в системе.
Если у вас есть документы, созданные с использованием отсутствующих шрифтов, эти документы могут отображаться по-разному в клиенте Windows.
Например, если у вас установлена английская, французская, немецкая или испанская версия Windows 10, вы можете заметить отсутствие следующих шрифтов:
-
Gautami -
Мейрио -
Наркизм/Батанг -
БатангЧе -
Дотум -
ДотумЧе -
Гулим -
ГулимЧе -
Гунгсух -
ГунгсухЧе
Если вы хотите использовать эти шрифты, вы можете включить дополнительную функцию, чтобы добавить их обратно в вашу систему. Удаление этих шрифтов — это постоянное изменение поведения клиента Windows, и оно останется таким в будущих выпусках.
Удаление этих шрифтов — это постоянное изменение поведения клиента Windows, и оно останется таким в будущих выпусках.
Установка функций, связанных с языком, через языковые настройки
Если вы хотите использовать шрифты из дополнительной функции и знаете, что хотите просматривать веб-страницы, редактировать документы или использовать приложения на языке, связанном с этой функцией, добавьте этот язык в свой профиль пользователя. Используйте приложение «Настройки».
Например, вот шаги для установки шрифтов, связанных с языком иврита:
Выберите Пуск > Настройки .
Для Windows 10 в Settings выберите Время и язык , а затем выберите Регион и язык .
Для Windows 11 в Параметры выберите Время и язык , а затем выберите Язык и регион .
Если иврит не включен в список языков, выберите знак плюса ( + ), чтобы добавить язык.

Найдите Иврит и выберите его, чтобы добавить в список языков.
После того, как вы добавили иврит в список языков, устанавливаются дополнительная функция шрифта для иврита и другие дополнительные функции для поддержки иврита. Этот процесс должен занять всего несколько минут.
Примечание
Дополнительные функции устанавливаются Центром обновления Windows. Для работы службы Windows Update необходимо подключение к Интернету.
Установка дополнительных шрифтов вручную без изменения языковых настроек
Если вы хотите использовать шрифты в дополнительных функциях, но вам не нужно искать веб-страницы, редактировать документы или использовать приложения на соответствующем языке, вы можете установить дополнительные функции шрифтов вручную без изменения языковых настроек.
Например, вот шаги для установки шрифтов, связанных с языком иврита, без добавления самого языка иврита в ваши языковые настройки:
Выберите Пуск > Настройки .





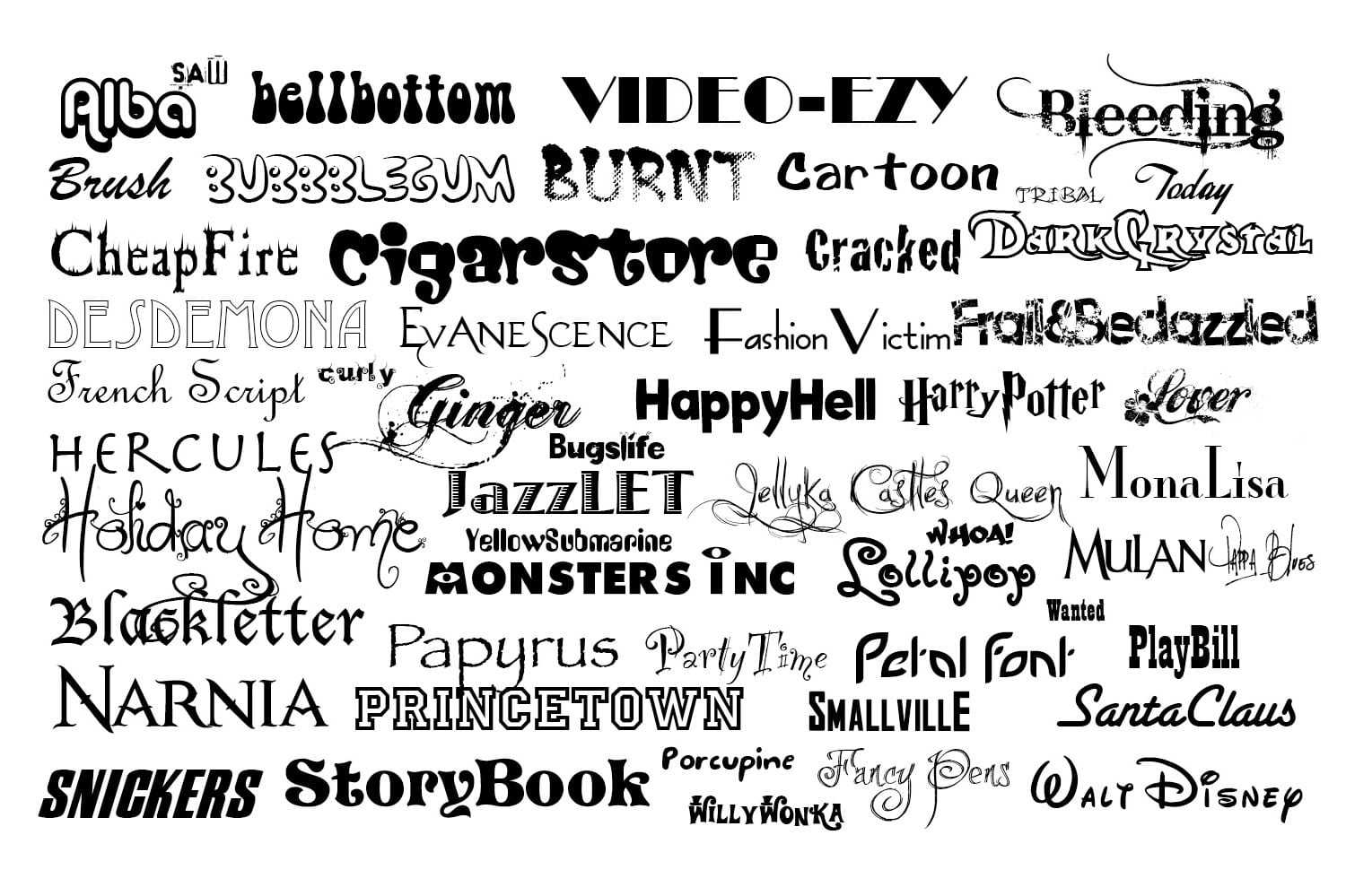 typekit.net?
typekit.net?
