Основы Adobe Photoshop | бесплатный курс от GeekBrains в Казахстане
Бесплатный видеокурс
Онлайн-обучение на русском языке
Освойте графический редактор Adobe Photoshop и научитесь создавать баннеры, макеты, объемные надписи и принты. Узнайте, как эффективно работать со слоями и масками, чтобы находить интересные визуальные решения. Научитесь редактировать, обрабатывать и восстанавливать фотографии, создавать 3D-объекты и Gif-анимацию. Пройдите курс и освойте навыки, которые повысят вашу ценность на любой позиции в сфере digital!
Скоро с вами свяжется наш менеджер!
Oops! Something went wrong while submitting the form.
Освоите Adobe Photoshop и научитесь создавать баннеры, рекламные макеты, принты, и Gif-анимацию;
Узнаете, как создавать реалистичные 3D-объекты: объемную надпись, иконку или лого;
Познакомитесь с интерфейсом Фотошопа и научитесь настраивать его под себя;
Изучите и начнете использовать в работе инструменты Photoshop: геометрические фигуры, текст, заливку, градиенты;
Поймете, как работать со слоями и масками и эффективно использовать инструменты лассо, волшебная палочка, перо, кадрирование и выделение;
Освоите ретушь и обработку фотографий, научитесь восстанавливать старые снимки;
Начнете разбираться в специфике переноса цифровых изображений на бумагу и подготовите принт к печати.
1. Введение в программу. Базовые инструменты. Пиксель-арт
2. Инструмент перемещения. Геометрические фигуры. Заливка цветом,
градиент. Текст
3. Слои — это основа всего. Инструменты кадрирования и выделения.
Волшебная палочка, лассо. Выделение пером
4. Маски. Трансформация и деформация
5. Создание макета: девушка с цветами
6. Создание макета с огненным шрифтом
7. Тестирование пользовательского интерфейса
8. Редактирование портрета. Удаление волос
9. Фильтры. Неоновая вывеска
10. Gif-анимация
11. Простые 3D-объекты. Смарт-объекты. Как сделать объемный шрифт,
иконку, лого? Создание рекламного макета для смартфона.
12. Как настроить рабочий стол в фотошопе. Создание рекламного принта.
Подготовка к печати.
Хороший курс, понятное объяснение, очень интересная подача материала, узнала очень много нового, освежила свои знания о фотошопе. Спасибо!
Курс очень интересный! Никогда раньше не задумывалась, что в фотошопе можно творить такие вещи.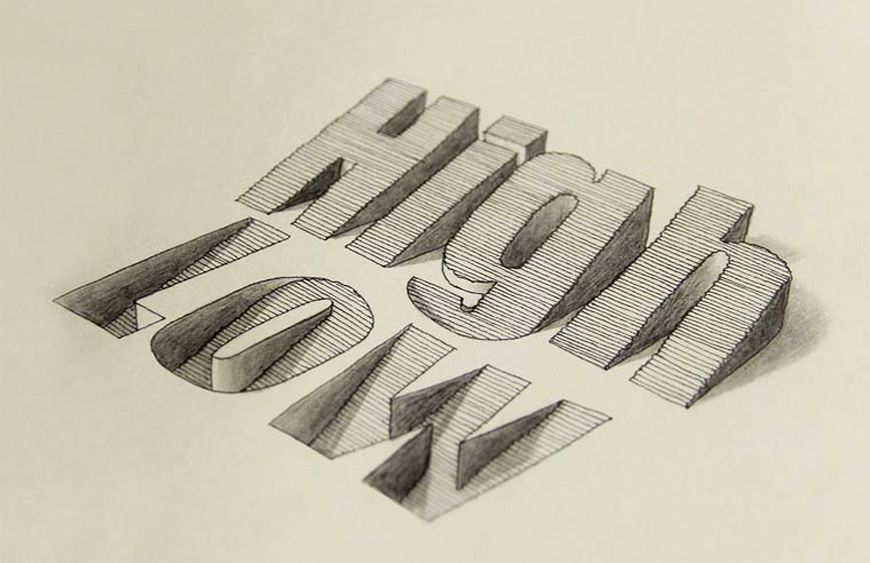 Мой кругозор расширился.
Мой кругозор расширился.
Курс очень понравился, даже не похож на бесплатный. Много информации, преподаватель доступно и доходчиво преподносит материал.
Прекрасный курс! Мне было интересно и увлекательно. Интересные задания. Преподаватель хорош тем, что за ее плечами реальный опыт работы.
Очень крутой курс! Прям взрывной рывок в эту программу! Все понято, для новичков, и мега полезно, даже для опытных пользователей! Супер!
Средняя оценка:
4.9 / 5
После обучения мы предлагаем всем выпускникам оценить программу курса и преподавателя, а также оставить отзыв. Все отзывы и оценки мы публикуем без изменений.
Как сделать 3D текст в фотошопе
Автор: Ольга Максимчук (Princypessa). Дата публикации: . Категория: Уроки фотошопа текст.
Всем привет!
Сегодня мы будем создавать 3D текст.
При повторении урока вы можете самостоятельно подобрать изображения и/или написать другие слова.
Сначала мы создадим новый документ, создадим новый градиент и зальем им фоновый слой.
Затем при помощи направляющих определим центр холста.
Далее установим шрифт из папки с исходниками, напишем текст и разделим его пополам, расположив на двух слоях.
После этого мы трансформируем слои с текстом, добавим изображения из папки с исходниками и добавим к слоям с фотографиями обтравочные маски.
В завершение урока «Как сделать 3D текст в фотошопе» мы при помощи инструмента Кисть нарисуем тень и свет на тексте и с помощью стилей слоя добавим тень от текста.
Создаем в фотошоп (Ctrl+N) новый документ с параметрами, как на рисунке ниже.
В панели слоев создаем корректирующий слой Градиент. В окне корректирующего слоя Градиент кликаем по строке выбора градиента, чтобы открыть Редактор градиентов. В Редакторе градиентов создаем новый градиент. Для этого кликаем по нижним Контрольным точкам и вводим новые значения.
Левая Контрольная точка (позиция 0%) – оттенок # 0a1333;
Правая Контрольная точка (позиция 100%) – оттенок # ffffff.
Для верхних Контрольных точек устанавливаем 100% прозрачность.
В окне корректирующего слоя Градиент вводим настройки, как показано ниже.
В панели слоев понижаем прозрачность корректирующего слоя Градиент.
Определим центр холста. Для этого переходим в меню Просмотр-Новая направляющая и добавляем горизонтальную направляющую, введя настройки, как на рисунке ниже.
Снова переходим в меню Просмотр-Новая направляющая и создаем вертикальную направляющую.
Устанавливаем шрифт из папки с исходниками. Для этого щелкните ПКМ по файлу шрифта и выберите «Установить». После этого шага шрифт установится одновременно в программу фотошоп и систему.
Активируем инструмент Текст. Пишем слово «Лето». В верхней панели настроек инструмента Текст выбираем шрифт, что установили в предыдущем шаге, увеличиваем размер текста, меняем цвет текста на черный (# 000000) и вводим настройки, как на рисунке ниже. При помощи инструмента Перемещение располагаем текст по центру холста. Ориентируемся по созданным ранее направляющим.
При помощи инструмента Перемещение располагаем текст по центру холста. Ориентируемся по созданным ранее направляющим.
В панели слоев кликаем ПКМ по текстовому слою и выбираем «Растрировать текст».
Активируем инструмент Прямоугольная область. Выделяем верхнюю часть слоя с текстом, как показано ниже. При активном выделении и активном текстовом слое в панели слоев кликаем ПКМ по холсту и выбираем «Вырезать на новый слой». После этого у нас будет два слоя с «разрезанным» текстом. Общая картина при этом не изменится и, чтобы увидеть слои, поочередно отключите их видимость в панели слоев, нажав на «глазики» около слоев. Вот что получим в результате.
Переименовываем слои с текстом в «Верх» и «Низ». Чтобы переименовать слой, дважды щелкните по имени слоя в панели слоев, введите новое имя и нажмите клавишу Enter.
Переходим в меню Редактирование-Трансформирование-Перспектива.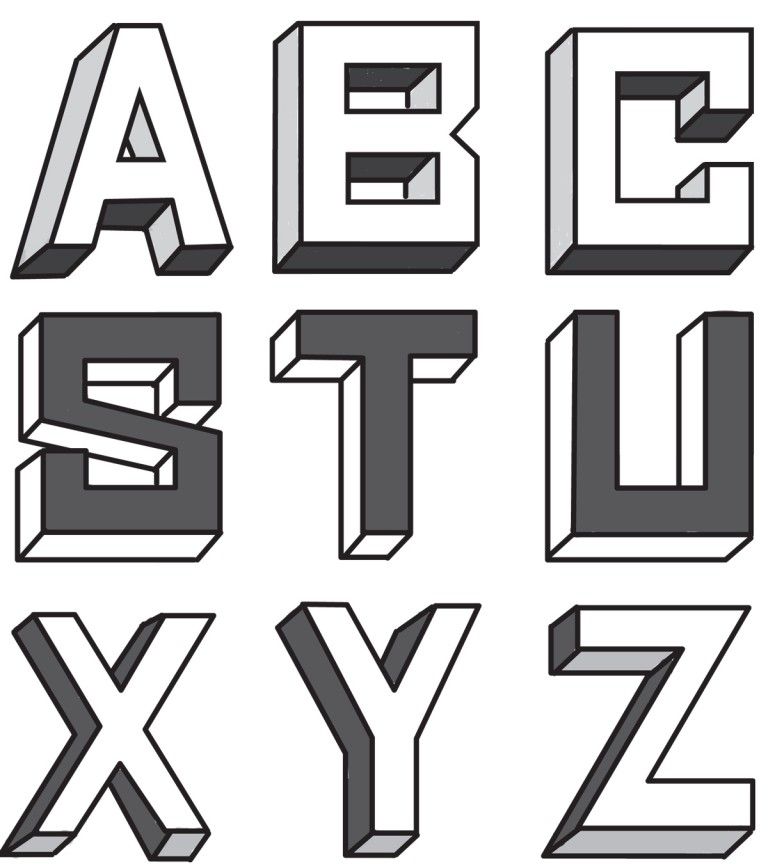 Тянем за верхние уголки внутрь и в верхней панели настроек инструмента Перспектива запоминаем значение, на котором остановились.
Тянем за верхние уголки внутрь и в верхней панели настроек инструмента Перспектива запоминаем значение, на котором остановились.
Переходим в меню Редактирование-Свободное трансформирование или нажимаем сочетание клавиш Ctrl+T. Тянем за центральный ползунок немного вниз, как бы «сплющивая» слой «Верх».
В панели слоев активируем слой «Низ», переходим в уже знакомое нам меню Редактирование-Трансформирование-Перспектива и тянем за нижние уголки к центру. В верхней панели настроек инструмента Перспектива вводим значение ниже, чем применяли к слою «Верх».
Активируем Свободное трансформирование и, потянув за центральный ползунок вниз, растягиваем слой «Низ».
В панели слоев активируем слой «Верх» и помещаем в документ (Файл-Поместить встроенные) изображение «Фото 1» из папки с исходниками. В панели слоев кликаем ПКМ по слою «Фото 1» и выбираем «Создать обтравочную маску». После этого слой «Фото 1» как бы «прикрепится» к нижележащему слою («Верх») и будет виден в пределах этого слоя.
После этого слой «Фото 1» как бы «прикрепится» к нижележащему слою («Верх») и будет виден в пределах этого слоя.
Активируем Свободное трансформирование и подкорректируем размер слоя «Фото 1». Чтобы увеличить, тянем за уголки рамки наружу, чтобы уменьшить – внутрь. Для сохранения пропорций при трансформировании зажимаем клавишу Shift, а для того, чтобы трансформирование происходило из центра – клавишу Alt. При помощи инструмента Перемещение располагаем слой «Фото 1». Я уменьшила слой «Фото 1» и подняла его вверх.
В панели слоев активируем слой «Низ», помещаем в документ (Файл-Поместить встроенные) изображение «Фото 2», добавляем к слою «Фото 2» обтравочную маску, при помощи Свободного трансформирования уменьшаем слой и располагаем его с помощью инструмента Перемещение.
Выше слоя «Фото 2» в панели слоев создаем новый пустой слой и называем его «Тень». Добавляем к слою «Тень» обтравочную маску (ПКМ по слою в панели слоев-Создать обтравочную маску).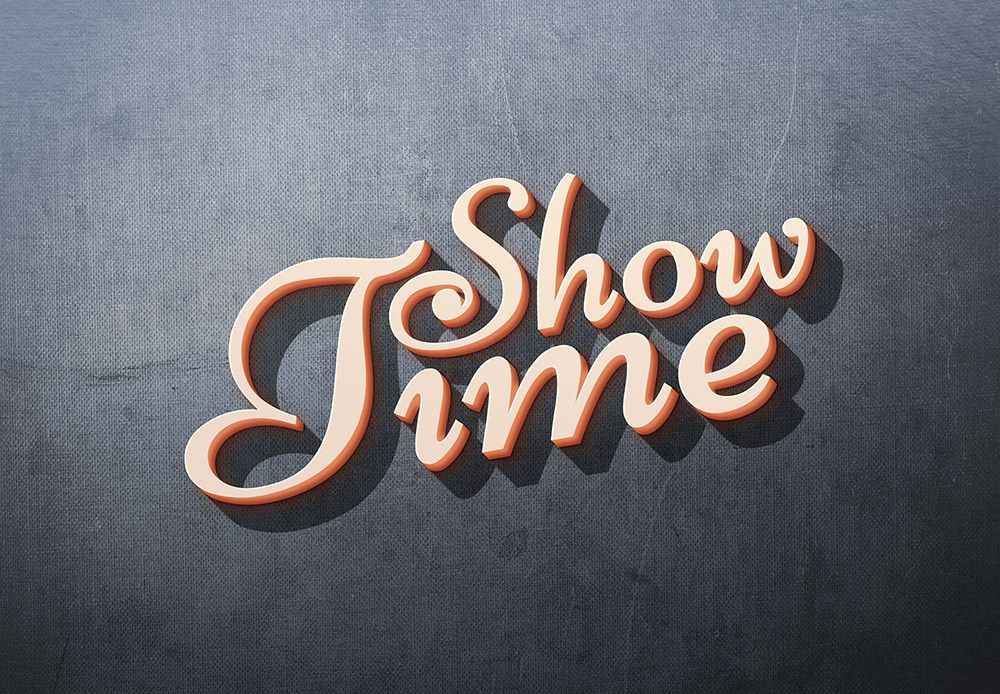
Активируем инструмент Кисть и выбираем мягкую круглую кисть (чтобы вызвать меню выбора кисти, кликните ПКМ по холсту). Если на данный момент в программу не загружен набор с мягкими круглыми кистями, в меню выбора кисти нажмите на «шестеренку» справа и выберите «Основные кисти». В панели цвета в качестве основного выставляем черный оттенок. Для этого достаточно нажать на клавиатуре клавишу D, чтобы сбросить цвета к установленным по умолчанию – черному и белому. Выбираем кисть, отмеченную стрелочкой. Проводим линию на слое «Тень». Для этого делаем клик мышью в начальной точке линии, зажимаем клавишу Shift и делаем клик в той точке, где линия заканчивается.
В панели слоев понижаем прозрачность слоя «Тень».
В панели слоев выше всех слоев создаем новый пустой слой и называем его «Свет». Добавляем к слою «Свет» обтравочную маску.
В панели цвета в качестве основного оттенка устанавливаем белый.
В панели слоев понижаем прозрачность слоя «Свет»
На данном этапе видимость направляющих можно отключить. Для этого переходим в меню Просмотр-Показать-Направляющие.
В панели слоев дважды кликаем по слою «Низ», чтобы открыть стили слоя.
Во вкладке Тень используем черный оттенок (# 000000) и вводим настройки, как на рисунке ниже.
Результат после применения стилей слоя.
В панели слоев двойным щелчком по слою «Верх» вызываем стили слоя.
Во вкладке Тень используем черный оттенок (# 000000) и меняем настройки на следующие.
Результат после применения стилей слоя.
3D текст готов! Урок «Как сделать 3D текст в фотошопе» завершен.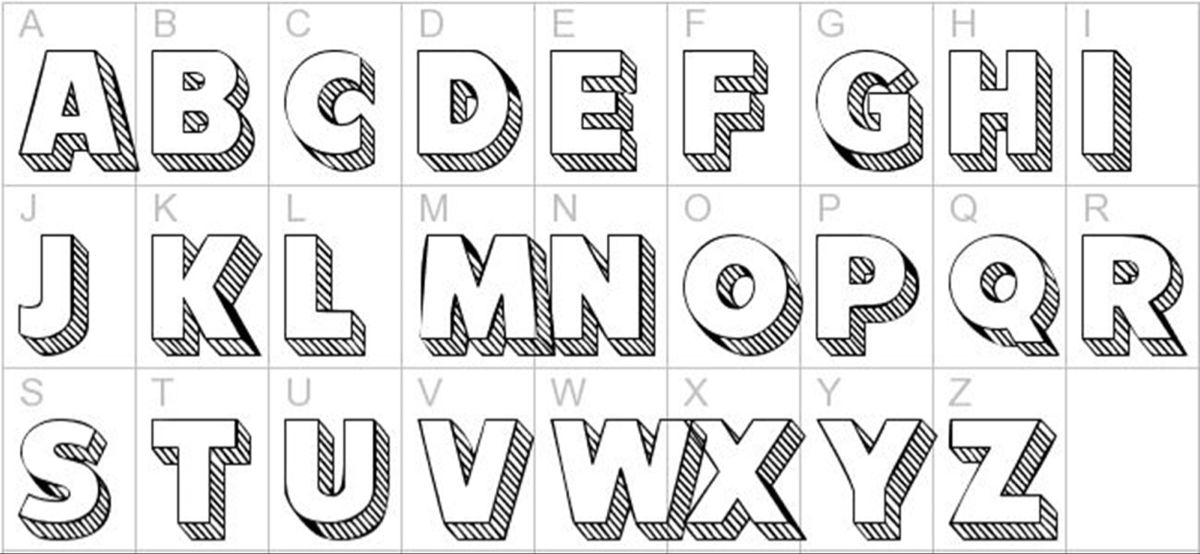
Отличного настроения и творческих успехов!
БЕСПЛАТНЫЕ РАССЫЛКИ УРОКОВ ВКОНТАКТЕ:
Если Вы не хотите пропустить интересные уроки стилизации текста в фотошопе — подпишитесь на рассылку.
Временно закрыто комментирование для гостей, нужна обязательная регистрация, ввиду засилья спамботов.
зарегистрируйтесь на сайте, что бы оставлять комментарии!
Ното Санс | Шрифты Adobe
Шаблоны
Популярные шаблоны Adobe Express, в которых используется Noto Sans
Сведения об открытом исходном коде
Noto Sans доступен по лицензии с открытым исходным кодом. Вы можете использовать его со своей учетной записью Adobe Fonts так же, как и любой другой шрифт в библиотеке Adobe Fonts. Для получения информации о других вариантах использования Noto Sans см.

Подробности
Как использовать
Вы можете столкнуться с небольшими изменениями в названии этого шрифта в зависимости от того, где вы его используете. Вот что нужно искать.
Рабочий стол
В меню шрифтов приложения этот шрифт будет отображаться:
{{familyCtrl.selectedVariation.preferred_family_name}} {{familyCtrl.selectedVariation.preferred_subfamily_name}}
Интернет
Чтобы использовать этот шрифт на своем веб-сайте, используйте следующий CSS:
семейство шрифтов: {{familyCtrl.selectedVariation.family.css_font_stack.replace('"', '').replace('",', ', ')}};
стиль шрифта: курсив нормальный;
вес шрифта: {{familyCtrl.selectedVariation.font.web.weight}};
Поддержка глифов и стилистические фильтры
Шрифты в библиотеке Adobe Fonts поддерживают множество различных языков, функции OpenType и типографские стили.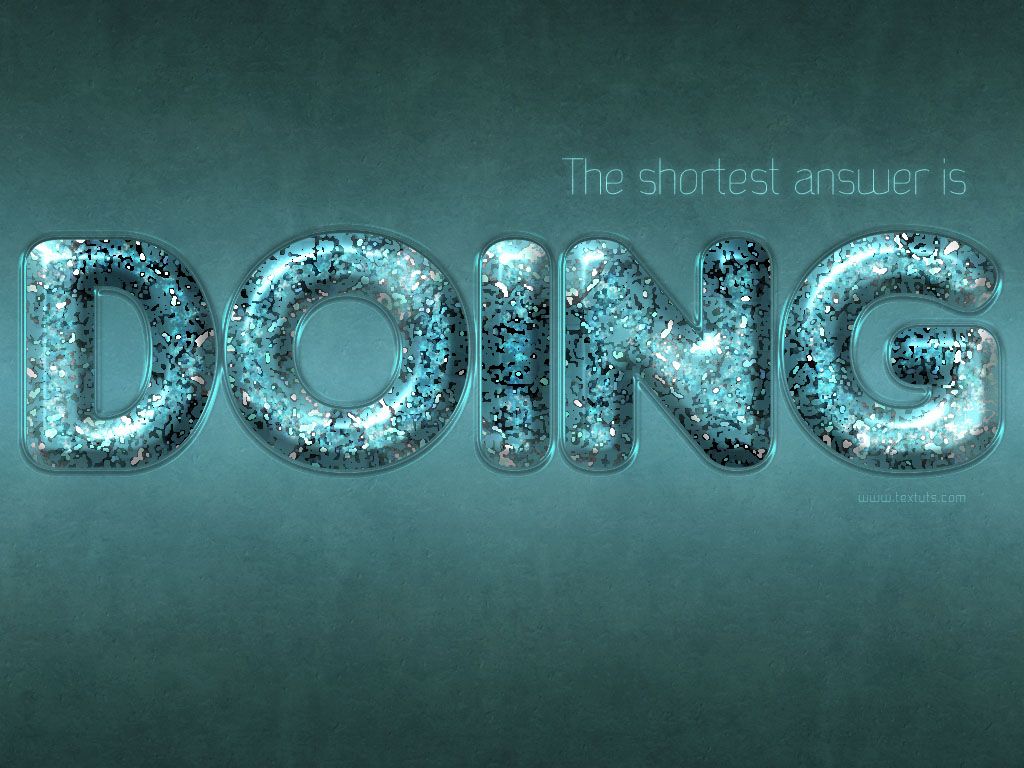
Узнайте больше о языковой поддержке
Узнайте больше о функциях OpenType
Рабочий стол
Языковая поддержка
{{familyCtrl.languagesDictionary[язык]}}
Интернет
Языковая поддержка
{{familyCtrl.languagesDictionary[язык]}}
Фильтры
{{familyCtrl.filterLabelDictionary[фильтр]}}
Как исправить проблемы с размером шрифта в Adobe Photoshop
У вас проблемы с размером шрифта в Adobe Photoshop?
Adobe Photoshop — мощное программное обеспечение для редактирования фотографий и обработки изображений. Он существует уже несколько десятилетий и является ведущим инструментом для профессионалов, энтузиастов и даже студентов.
С помощью Photoshop вы можете манипулировать изображениями, создавать произведения искусства, улучшать существующие фотографии и делать все, что вы можете себе представить. Хотя Photoshop — мощный инструмент, вы столкнетесь с ошибками, если не знаете, как правильно их использовать.
Хотя Photoshop — мощный инструмент, вы столкнетесь с ошибками, если не знаете, как правильно их использовать.
Что касается размеров документов, измерений и управления слоями, вам придется использовать их правильно, чтобы ваш проект выглядел более профессионально.
Как сказал Человек-паук: «С великой силой приходит и большая ответственность».
Если вы здесь, мы можем предположить, что у вас есть трудности с управлением размером шрифта в ваших проектах.
Вы могли заметить, что они могут казаться маленькими или большими в зависимости от того, над чем вы работаете.
Сегодня мы объясним вам, почему это происходит и что вы должны сделать, чтобы исправить проблемы с размером шрифта в Adobe Photoshop.
Начнем!
1. Сброс настроек персонажа. Если вы читаете это, мы предполагаем, что вы уже внесли различные изменения, чтобы шрифт вашего проекта выглядел правильно. Чтобы начать очистку, сначала сбросьте параметры своего персонажа, чтобы отменить все внесенные вами изменения.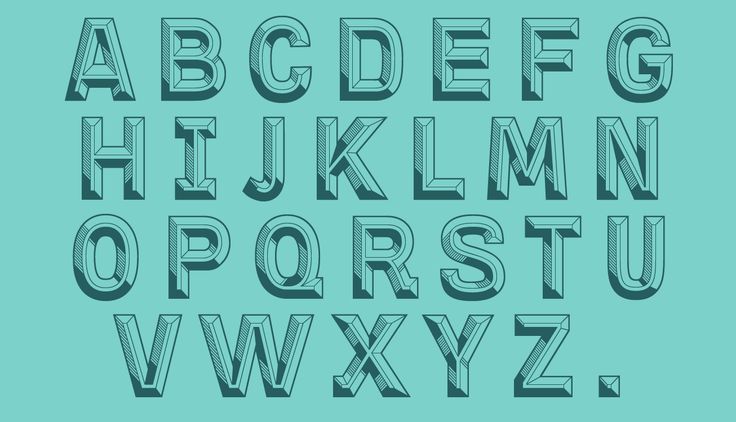
Чтобы сбросить параметры, нажмите Windows > Символ и нажмите кнопку всплывающего меню в правом верхнем углу вкладки Символ . Выберите Сбросить символ Параметр для отмены изменений.
После этого вы можете продолжить и повторно применить необходимые изменения к вашему проекту.
2. Обновите Adobe Photoshop.Перед изменением конфигурации попробуйте сначала обновить Adobe Photoshop. Версия, которую вы используете, может иметь основную проблему, связанную со шрифтами, которая объясняет неправильный размер шрифта в ваших проектах.
Чтобы обновить Adobe Photoshop, выполните следующие действия:
- Сначала откройте Adobe Photoshop на вашем компьютере.
- После этого нажмите Справка в строке меню.
- Наконец, выберите Обновления и следуйте инструкциям.
После обновления перезапустите Adobe Photoshop и проверьте, решена ли проблема.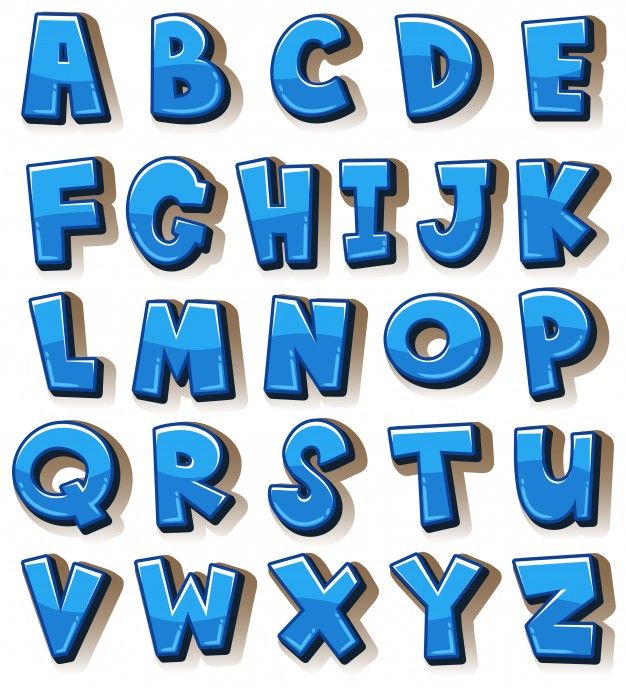
Одной из основных причин проблем с размером шрифта в Adobe Photoshop является установка неправильных единиц измерения для вашей линейки. Если вам нужен точный размер шрифта для печати, мы рекомендуем использовать пиксели для измерения.
Чтобы изменить настройки, выполните следующие действия:
- В Adobe Photoshop нажмите Изменить в строке меню и выберите Настройки .
- Теперь перейдите на вкладку Единицы и линейки .
- Наконец, измените Type на Pixels на вкладке Units .
После этого перезапустите Adobe Photoshop и проверьте, решена ли проблема.
4. Отключите передискретизацию в Photoshop. Передискретизация — это функция Adobe Photoshop, которая автоматически изменяет размеры изображения в пикселях. Это часто снижает качество вашей фотографии и может привести к несоответствию размеров шрифта.
Это часто снижает качество вашей фотографии и может привести к несоответствию размеров шрифта.
Следуйте инструкциям ниже, чтобы отключить эту функцию:
- Сначала откройте Adobe Photoshop на ПК .
- В строке меню щелкните Изображение и выберите Размер изображения .
- Наконец, убедитесь, что вы используете правильные единицы измерения для своего проекта, и снимите флажок Resample .
Попробуйте добавить несколько текстов в свой проект, чтобы проверить, решена ли проблема.
5. Используйте другой шрифт.Некоторые шрифты в Adobe Photoshop могут работать неправильно, что может привести к несоответствию размеров шрифтов. Есть также некоторые шрифты, которые меньше или больше, чем обычно, что также вызывает проблемы с размером шрифта.
Чтобы исправить это, попробуйте другие шрифты в своем проекте и воздержитесь от использования шрифтов, несовместимых с Adobe Photoshop.
