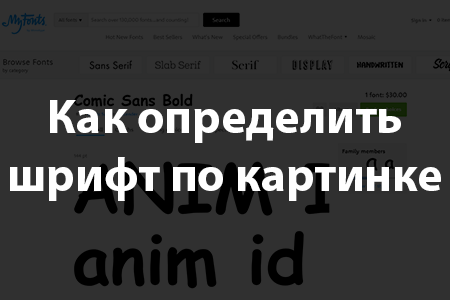Проверка орфографии и грамматики на другом языке
Word для Microsoft 365 Outlook для Microsoft 365 PowerPoint для Microsoft 365 OneNote для Microsoft 365 Publisher для Microsoft 365 Word для Microsoft 365 для Mac PowerPoint для Microsoft 365 для Mac Word для Интернета Word 2021 Outlook 2021 PowerPoint 2021 Publisher 2021 OneNote 2021 Word 2021 для Mac PowerPoint 2021 для Mac Word 2019 Outlook 2019 PowerPoint 2019 Publisher 2019 Word 2019 для Mac PowerPoint 2019для Mac Word 2016 Outlook 2016 PowerPoint 2016 OneNote 2016 Publisher 2016 Word 2016 для Mac PowerPoint 2016 для Mac Word 2013 Outlook 2013 PowerPoint 2013 OneNote 2013 Publisher 2013 Word 2010 Outlook 2010 PowerPoint 2010 OneNote 2010 Publisher 2010 Дополнительно…003s
Если вам нужно добавить текст на языке, отличном от того, который вы обычно используете, Office может помочь вам проверить орфографию и грамматику. Получите базовые рекомендации на более чем 20 языках и предложения по правописанию более чем на 80, используя редактор с Microsoft 365.
Щелкните или коснитесь места, где вы собираетесь добавить текст, или выберите текст, который вы хотите пометить как другой язык, а затем выполните одно из следующих действий:
На вкладке Review выберите Language > Language Preferences .
В разделе Языки разработки Office и проверка правописания выберите нужный язык.
Выберите ОК .
или
- org/ListItem»>
Выберите ОК .
На вкладке Review выберите Language > Set Proofing Language .
Совет: Чтобы не настраивать язык проверки вручную для каждого нового документа в Word, включите параметр определения языка, на котором вы пишете. На вкладке Review перейдите к Language . Выберите Язык > Установить язык проверки , а затем выберите Автоматически определять язык .
На вкладке Обзор выберите Язык .
Выберите язык, который вы хотите использовать.
Выберите ОК .
Щелкните или коснитесь того места, где вы собираетесь добавить текст, или выберите текст, который вы хотите пометить как другой язык.
Совет: Чтобы не настраивать язык проверки вручную для каждого нового документа в Word, включите параметр определения языка, на котором вы пишете. На вкладке Обзор перейдите к Язык , а затем выберите Автоматически определять язык .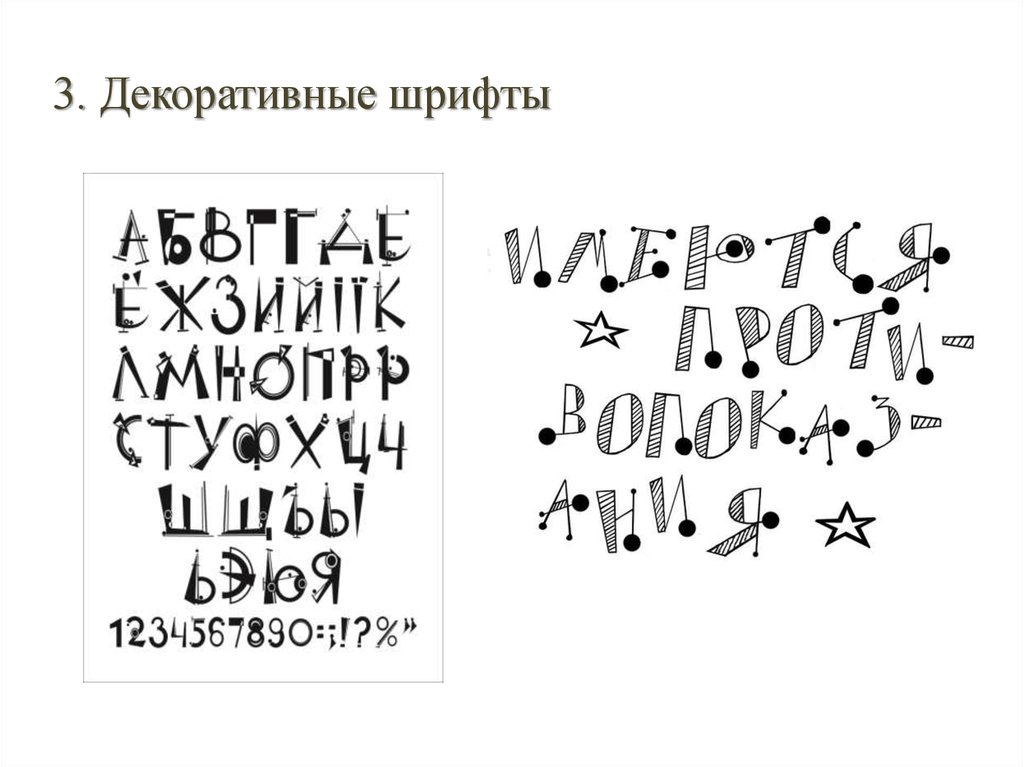
В Word для Интернета щелкните или коснитесь места, куда вы собираетесь добавить текст, или выберите текст, который вы хотите пометить как другой язык.
На вкладке Обзор выберите Редактор > Установить язык проверки .
Перейдите к нужному языку и выберите его.
Выберите ОК .

Азиатский текст, кириллица и текст с письмом справа налево в PDF-файлах, Acrobat
Руководство пользователя Отмена
Поиск
Последнее обновление: 12 января 2022 г., 08:42:46 по Гринвичу | Также относится к Adobe Acrobat 2017, Adobe Acrobat 2020
- Руководство пользователя Acrobat
- Знакомство с Acrobat
- Доступ к Acrobat с настольного компьютера, мобильного устройства или Интернета
- Новые возможности Acrobat
- Сочетания клавиш
- Системные требования
- Рабочее пространство
- Основы рабочего пространства
- Открытие и просмотр PDF-файлов
- Открытие PDF-файлов
- Навигация по страницам PDF
- Просмотр настроек PDF
- Настройка просмотра PDF
- Включить предварительный просмотр эскизов PDF-файлов
- Отображение PDF в браузере
- Работа с учетными записями онлайн-хранилища
- Доступ к файлам из ящика
- Доступ к файлам из Dropbox
- Доступ к файлам из OneDrive
- Доступ к файлам из SharePoint
- Доступ к файлам с Google Диска
- Acrobat и macOS
- Уведомления Acrobat
- Сетки, направляющие и измерения в PDF-файлах
- Азиатский текст, кириллица и текст с письмом справа налево в PDF-файлах
- Основы рабочего пространства
- Создание PDF-файлов
- Обзор создания PDF-файлов
- Создание PDF-файлов с помощью Acrobat
- Создание PDF-файлов с помощью PDFMaker
- Использование принтера Adobe PDF
- Преобразование веб-страниц в PDF
- Создание PDF-файлов с помощью Acrobat Distiller
- Параметры преобразования Adobe PDF
- Шрифты PDF
- Редактирование PDF-файлов
- Редактирование текста в PDF-файлах
- Редактировать изображения или объекты в PDF
- Поворот, перемещение, удаление и перенумерация страниц PDF
- Редактировать отсканированные файлы PDF
- Улучшение фотографий документов, снятых с помощью мобильной камеры
- Оптимизация PDF-файлов
- Свойства PDF и метаданные
- Ссылки и вложения в PDF-файлах
- PDF-слои
- Миниатюры страниц и закладки в PDF-файлах
- Мастер действий (Acrobat Pro)
- PDF-файлы, преобразованные в веб-страницы
- Настройка PDF для презентации
- Статьи в формате PDF
- Геопространственные файлы PDF
- Применение действий и сценариев к файлам PDF
- Измените шрифт по умолчанию для добавления текста
- Удалить страницы из PDF
- Сканирование и распознавание символов
- Сканирование документов в PDF
- Улучшение фотографий документов
- Устранение неполадок сканера при сканировании с помощью Acrobat
- Формы
- Основы форм PDF
- Создание формы с нуля в Acrobat
- Создание и распространение PDF-форм
- Заполнение PDF-форм
- Свойства поля формы PDF
- Заполнение и подписание PDF-форм
- Настройка кнопок действий в формах PDF
- Публикация интерактивных веб-форм PDF
- Основные сведения о полях формы PDF
- Поля формы штрих-кода PDF
- Сбор данных форм PDF и управление ими
- О трекере форм
- Справка по PDF-формам
- Отправка PDF-форм получателям по электронной почте или на внутренний сервер
- Объединение файлов
- Объединение или объединение файлов в один PDF-файл
- Поворот, перемещение, удаление и перенумерация страниц PDF
- Добавить верхние и нижние колонтитулы и нумерацию Бейтса в PDF-файлы
- Обрезка страниц PDF
- Добавление водяных знаков в PDF-файлы
- Добавление фона в PDF-файлы
- Работа с файлами компонентов в портфолио PDF
- Публикация и совместное использование портфолио PDF
- Обзор портфолио PDF
- Создание и настройка портфолио PDF
- Публикация, рецензирование и комментирование
- Публикация и отслеживание PDF-файлов в Интернете
- Разметка текста с правками
- Подготовка к просмотру PDF
- Запуск обзора PDF
- Размещение общих обзоров на сайтах SharePoint или Office 365
- Участие в проверке PDF
- Добавление комментариев к PDF-файлам
- Добавление штампа в PDF
- Рабочие процессы утверждения
- Управление комментариями | посмотреть, ответить, распечатать
- Импорт и экспорт комментариев
- Отслеживание обзоров PDF и управление ими
- Сохранение и экспорт PDF-файлов
- Сохранение PDF-файлов
- Преобразование PDF в Word
- Преобразование PDF в JPG
- Преобразование или экспорт PDF-файлов в файлы других форматов
- Параметры формата файла для экспорта PDF
- Повторное использование содержимого PDF
- Безопасность
- Расширенный параметр безопасности для PDF-файлов
- Защита PDF-файлов с помощью паролей
- Управление цифровыми идентификаторами
- Защита PDF-файлов с помощью сертификатов
- Открытие защищенных PDF-файлов
- Удаление конфиденциального содержимого из PDF-файлов
- Настройка политик безопасности для PDF-файлов
- Выбор метода защиты для PDF-файлов
- Предупреждения системы безопасности при открытии PDF-файла
- Защита PDF-файлов с помощью Adobe Experience Manager
- Функция защищенного просмотра для PDF-файлов
- Обзор безопасности в Acrobat и PDF-файлах
- JavaScripts в PDF-файлах как угроза безопасности
- Вложения как угроза безопасности
- Разрешить или заблокировать ссылки в PDF-файлах
- Электронные подписи
- Подписание PDF-документов
- Сохраните свою подпись на мобильном телефоне и используйте ее везде
- Отправка документов для электронной подписи
- О подписях сертификатов
- Подписи на основе сертификата
- Проверка цифровых подписей
- Утвержденный список доверия Adobe
- Управление доверенными удостоверениями
- Печать
- Основные задачи печати PDF
- Буклеты для печати и портфолио в формате PDF
- Дополнительные параметры печати PDF
- Печать в PDF
- Печать цветных PDF-файлов (Acrobat Pro)
- Печать PDF-файлов нестандартных размеров
- Специальные возможности, теги и перекомпоновка
- Создание и проверка доступности PDF
- Специальные возможности в PDF-файлах
- Инструмент порядка чтения для PDF-файлов
- Чтение PDF-файлов с функциями перекомпоновки и специальных возможностей
- Редактирование структуры документа с помощью панелей «Содержимое» и «Теги»
- Создание доступных PDF-файлов
- Поиск и индексирование
- Создание указателей PDF
- Поиск PDF-файлов
- Мультимедийные и 3D-модели
- Добавление аудио-, видео- и интерактивных объектов в PDF-файлы
- Добавление 3D-моделей в файлы PDF (Acrobat Pro)
- Отображение 3D-моделей в файлах PDF
- Взаимодействие с 3D-моделями
- Измерение 3D-объектов в PDF-файлах
- Настройка 3D-видов в PDF-файлах
- Включить 3D-контент в PDF
- Добавление мультимедиа в PDF-файлы
- Комментирование 3D-проектов в PDF-файлах
- Воспроизведение видео, аудио и мультимедийных форматов в PDF-файлах
- Добавить комментарии к видео
- Инструменты для печати (Acrobat Pro)
- Обзор инструментов для печати
- Следы от принтера и линии роста волос
- Предварительный просмотр вывода
- Выравнивание прозрачности
- Преобразование цвета и управление чернилами
- Цвет треппинга
- Предпечатная проверка (Acrobat Pro)
- Файлы, совместимые с PDF/X, PDF/A и PDF/E
- Предполетные профили
- Расширенные предполетные проверки
- Предполетные отчеты
- Просмотр результатов предварительной проверки, объектов и ресурсов
- Цели вывода в PDF-файлах
- Исправление проблемных областей с помощью инструмента предварительной проверки
- Автоматизация анализа документов с помощью дроплетов или предпечатных действий
- Анализ документов с помощью инструмента предварительной проверки
- Дополнительные проверки в инструменте предварительной проверки
- Предполетные библиотеки
- Переменные предварительной проверки
- Управление цветом
- Поддержание согласованности цветов
- Настройки цвета
- Документы с управлением цветом
- Работа с цветовыми профилями
- Общие сведения об управлении цветом
Вы
может использовать Acrobat для просмотра, поиска и
печатать PDF-документы, содержащие азиатский текст (традиционный и упрощенный
китайский, японский и корейский). Вы также можете использовать эти языки
при заполнении форм, добавлении комментариев и применении цифровых подписей.
Вы также можете использовать эти языки
при заполнении форм, добавлении комментариев и применении цифровых подписей.
Почти все функции Acrobat поддерживаются для традиционный и упрощенный китайский, японский, и корейский текст, если вы устанавливаете соответствующий шрифт азиатского языка пакеты.
В Acrobat в Windows необходимо установить поддержку азиатского языка файлы, используя выборочную установку и выбрав азиатский язык Варианты поддержки в разделе «Создать Adobe PDF» и Просмотр Adobe PDF.
PDFMaker и Adobe PDF-принтер автоматически встраивает большинство азиатских шрифтов в ваш файл при создании файлов PDF. Вы можете контролировать, будут ли азиатские встроены шрифты.
В Windows вы можете просматривать и
печатать файлы, содержащие азиатские языки, не имея необходимых
В вашей системе установлена поддержка азиатских языков. Если вы попытаетесь открыть
файл PDF, для которого требуется языковая поддержка, вы автоматически
предложил установить необходимые шрифты.
Вы можете работать с файлами Adobe PDF которые содержат кириллический текст (в том числе болгарский и русский), центральные Европейский текст и восточноевропейский текст (включая чешский, венгерский и польский), если шрифты встроены в файлах PDF. Если шрифты встроены, вы можете просмотреть и распечатать файлы в любой системе. Шрифты не нужно встраивать для использования функция поиска.
При открытии файла PDF, в котором поля формы или текстовые поля содержат эти языки, но шрифты не встроены и не установлен в вашей системе, выбрав «Справка» > «Проверить наличие обновлений сейчас». автоматически предлагает загрузить и установить необходимые шрифты.
Поддержка Acrobat ввод и отображение тайского и вьетнамского текста. Только в Windows, Также поддерживаются арабский и иврит. По умолчанию язык с письмом справа налево Параметры включены в региональных настройках арабского языка и иврита (в Windows).
Включение
параметры языка справа налево отображают элементы пользовательского интерфейса
для управления направлением абзаца, стилем цифр и лигатурой.