Оптимальный шрифт для печати как метод рекламы
Различная фирменная полиграфическая продукция, будь то каталоги или буклеты той или иной компании, создаются для привлечения внимания на деловой встрече или предоставления необходимой информации заинтересованным лицам. Есть много правил, касающихся дизайна и верстки этих материалов, но выбор шрифта является основополагающим.
Во-первых, и это самое главное, ваши брошюры, листовки, буклеты должны быть удобными для прочтения, а для этого следует выбрать оптимальный шрифт для печати. Так вы произведете нужное впечатление и заставите присмотреться к вам внимательнее. Как этого добиться, рассказываем в нашей статье.
Основы типографики
Типографикой называется оформление наборного текста – его размещают на листе либо экране, выбирают отступы, интервалы, задают определенный шрифт. Грамотно проведенная работа позволяет лучше воспринимать поданную информацию.
В эпоху, когда не было ПК, при оформлении макетов книг, газет, плакатов отталкивались от аналогичных правил. Сегодня ими пользуются в том числе и для наиболее удобной демонстрации информации на дисплее, то есть стали применять при создании программ и сайтов.
В типографике предполагается учет параметров шрифта, размеров и расположения текста. Текст будет хорошо смотреться, если подобрать оптимальный шрифт для печати или отображения на сайте. Кроме того, важно понимать, что такое начертание, каким должно быть соотношение основного текста к заголовку.
Шрифты сильно влияют на внешний вид сайта, также позволяют тратить меньше времени на ознакомление с информацией. Чаще всего человек заходит на страницу, бегло просматривает ее, получая все сведения, которые искал. Выбор необычного, рукописного либо акцидентного шрифта чреват тем, что текст будет хуже и дольше восприниматься. Поэтому есть вероятность, что пользователь просто закроет вкладку, не желая терять свое время.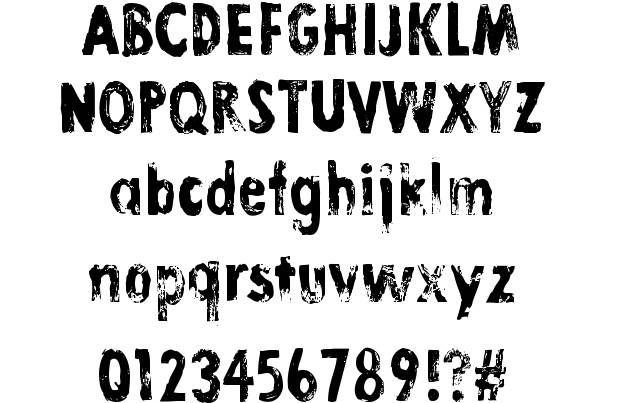
Подобрать оптимальный шрифт для печати, для сайта можно, если представлять себе, что такое начертание и классификация, разбираться в семействах шрифтов.
- Классификация шрифтов.
Шрифты имеют различия по характеру, внешнему виду, стилю. Некоторые из них являются статическими, тогда как другие передают динамику. Но такие тонкости заметит только специалист, а обычный пользователь о них и не догадается.
С точки зрения внешнего вида, основное отличие между начертанием букв состоит в наличии засечек. Данный параметр принято обозначать как «классификация шрифта». На сайтах обычно используется пара классификаций: антиква и гротеск.
Рекомендуем
«Виды печати в полиграфии: сферы применения» Подробнее Самым популярным среди подобных шрифтов является «Times New Roman». Он создает ощущение надежности, выглядит очень традиционно, строго, даже классически. Данный шрифт считается оптимальным для печати книг, журналов и иных видов бумажных изданий. Дело в том, что даже очень длинный текст легко читать, благодаря шрифту «Times New Roman».
Самым популярным среди подобных шрифтов является «Times New Roman». Он создает ощущение надежности, выглядит очень традиционно, строго, даже классически. Данный шрифт считается оптимальным для печати книг, журналов и иных видов бумажных изданий. Дело в том, что даже очень длинный текст легко читать, благодаря шрифту «Times New Roman».
Гротеск является классификацией шрифта без засечек. В названиях нередко используется слово «sans», что переводится как «без». Чаще всего среди таких шрифтов используются «Arial», «Helvetica», «Verdana». У читателя гротеск ассоциируется с современностью, легкостью. Его включают в чертежи, техническую документацию, с его помощью оформляются интерфейсы программ, сайты.
Речь идет об одной шрифтовой семье, включающей в себя разные начертания.
Привычное начертание считается нормальным и обозначается как «Regular». А остальные зависят от вида шрифта и цели, с которой он был создан. Существует разница в наклоне, пропорциях, толщине, но при этом одинаковый характер.
- Выбор размера шрифта.
Данный параметр является сугубо индивидуальным для каждого сайта. Но самое важное при его выборе – возможность без проблем воспринимать информацию на странице.
Для обычного текста подходит размер 16–22px, при условии, что длина строки находится в пределах 75 символов. Если оформляется небольшой объем информации, берут более крупный размер, тогда как для статей и длинных записей он должен быть мельче.
За счет грамотного выбора размера заголовков удается выделить их на фоне основного текста. При этом специалисты отталкиваются от коэффициента из золотого сечения, который составляет 1,6. Иными словами, чтобы установить оптимальные размеры шрифта заголовков для печати, кегль основного текста умножают на 1,6:
- Нормальный текст: 18 px.
- Заголовок 4: 18 × 1,6 = 27 px.
Результат повторно умножают на 1,6 – таким образом можно получить интересующий нас показатель для заголовка следующего уровня:
- Заголовок 3: 27 × 1,6 = 40 px.

Проще всего рассчитать подходящий размер шрифта для сайта при помощи калькулятора, который подбирает оптимальные цифры, отталкиваясь от параметров обычного шрифта.
- Сочетание шрифтов.
За счет применения нескольких разновидностей удается создать контраст и обеспечить читателю текста определенное настроение. Поэтому выбор оптимального шрифта для печати или сайта, рассмотрение доступных комбинаций является одной из ключевых задач дизайнера.
Выбор сочетания шрифтов не предполагает использования определенных алгоритмов, ведь все проекты уникальны.
Чаще всего применяют разные начертания одного шрифта или берут пару шрифтов разной классификации. При помощи одновременного использования антиквы и гротеска можно выгодно показать иерархию текста и добиться удобства его восприятия.
Проще всего выбрать два шрифта для оформления текста, просмотрев несколько, сравнив и проанализировав возможные варианты.
Стандарты использования шрифтов в печати
Существует ряд стандартных принципов использования шрифта при верстке каталогов и буклетов – за счет их применения дизайнер может значительно облегчить себе оформление текста.
1. Основной текст.
- Кегль основного текста: 12 пунктов.
- Интерлиньяж основного текста не может быть как меньше, чем размер шрифта, так и больше, чем удвоенный размер шрифта в цицеро. Стоит пояснить, что диапазон 12–24 цицеро равен 2–4 дюймам.
- Межстрочный интервал должен быть около 120–130 % от размера кегля. Иными словами, при кегле 12 pt необходим интерлиньяж 14–15 pts.
2. Текст подзаголовка.
- Для наборного текста размером 12 pt подойдет кегль подзаголовка 14 pt.
- Слишком крупный заголовок смотрится безвкусно. Читатель может решить, что у вас недостаточно информации, и вы просто пытаетесь заполнить пространство страницы.

3. Текст заголовка.
- Может использоваться шрифт, не совпадающий с основным.
- Заголовки – самый заметный элемент, а значит, важно, чтобы они без труда читались.
4. Общие принципы подбора оптимальных шрифтов для печати:
- используйте буллиты, чтобы разбить текст;
- сократите количество заглавных букв, курсива, выделения жирным;
- используйте цвета – они позволяют акцентировать внимание читателя на отдельных пунктах верстки;
- сохраняйте последовательность, то есть оформляйте все заголовки одинаково.
18 правил при выборе оптимального шрифта для печати
- Выбирайте классические гарнитуры, успевшие пройти проверку временем, чтобы текст был читаемым.
У любого дизайнера и верстальщика с большим опытом в запасе есть набор оптимальных шрифтов для печати, которые точно не подведут.
 Обычно среди них можно встретить известные гарнитуры: «Academy», «Baskerville», «Bodoni», «Franklin Gothic», «Futura», «Garamond», «Goudy», «Helvetica», «Petersburg», «Times New Roman».
Обычно среди них можно встретить известные гарнитуры: «Academy», «Baskerville», «Bodoni», «Franklin Gothic», «Futura», «Garamond», «Goudy», «Helvetica», «Petersburg», «Times New Roman».
- Откажитесь от разнообразия шрифтов в одной публикации.
Чаще всего за счет нескольких видов выделяют часть из основного текста. Но если переусердствовать, то из-за слишком пестрого оформления страница станет похожа на винегрет. Читателю будет крайне сложно понять, какая из частей текста наиболее важна, особенно когда для выделения используются декоративные шрифты.
- Не используйте в одной публикации шрифты, близкие по начертанию.
Если вы используете прием комбинирования, чтобы расставить акценты, откажитесь от похожих по рисунку гарнитур. Дело в том, что визуально между ними нет большого отличия и читателю будет казаться, что вы допустили ошибку, а не выбрали оптимальный шрифт для печати.

- Читать только прописные знаки сложно.
Верхние и нижние выносные элементы, отличающие прописные знаки от строчных, призваны повысить узнаваемость букв. А значит, воспринимать такой текст гораздо проще.
- Размер шрифта подбирается таким образом, чтобы он обеспечивал максимальное удобство чтения подобранной гарнитуры.
Необходимые размеры составляют 8–12 пунктов для текста, который планируется читать с расстояния 30–40 см. Также важно подобрать оптимальное расстояние между строками.
Рекомендуем
«Фишки и тренды полиграфических услуг 2020-2021» Подробнее - Избегайте в одной публикации шрифтов, сильно отличающихся по размерам и насыщенности.

В большинстве случаев вполне хватает одной гарнитуры с разницей в два пункта между основным текстом и заголовком. Либо можно взять один шрифт в начертаниях «Normal» и «Bold» там, где требуется выделение фрагмента текста.
- Откажитесь от слишком темных и слишком светлых шрифтов.
Не стоит впадать в крайности – вот главное правило, которого стоит придерживаться при выборе оптимального шрифта для печати.
- Выбирайте шрифты средней ширины.
К оптимальным шрифтам для печати не относятся «Condensed» и «Expanded». Просто потому, что неудобно читать текст, если он намеренно искажен, сделан шире или уже, растянут либо сжат.
- Текст должен выглядеть как ровная непрерывная структура.
Для этого стоит помнить о правильных расстояниях между словами и буквами.
- Устанавливайте соответствующую длину строки.

Информацию сложнее воспринимать, когда строка слишком длинная или, наоборот, слишком короткая. В первом случае читатель утомляется и начинает скучать, тогда как во втором возникает эффект «рубленого» чтения. Из-за него человек тоже устает, при этом раздражается.
- Соблюдайте правильные межстрочные расстояния.
Недостаточный промежуток между строками приводит к тому, что скорость чтения падает. Это связано с тем, что глазу сложно найти начало следующей строки.
- Применяйте флаговый набор с выключкой влево.
Иногда выключка в край оказывается оправданной, если сопровождается отказом от постоянных пробелов между словами.
- Обозначайте начало абзаца.
Обычно новый абзац отмечают отступом или при помощи дополнительного пространства между параграфами. Если речь идет о первом предложении после заголовка, отступ можно не делать.

- Избегайте висячих строк.
Так называют неполную концевую строку, которая приходится на верхнюю границу колонки. Либо этим термином может обозначаться начальная строка, оказавшаяся в самой нижней части колонки. Чтобы избавиться от данного визуального дефекта, используют вгонку и выгонку при помощи межсловных пробелов. Либо могут объединять несколько абзацев в один.
- Делайте выделения так, чтобы они не прерывали чтения.
Не стоит слишком активно украшать текст, даже если вы нашли для этого оптимальный шрифт для печати – чем меньше будет выделенных фрагментов, тем более благодарными будут читатели.
- Не нарушайте целостность рисунка шрифта.
В грамотно разработанном шрифте нет случайных элементов или их соотношений. Если в конкретном случае вам кажется наиболее подходящим узкий или широкий шрифт, выберите его соответствующие варианты, а именно «Condensed» и «Extended».

- Выравнивайте буквы и слова по базовой линии.
Шрифты создаются с учетом базовой линии, что упрощает их восприятие. А значит, любое отклонение от данной нормы может привести к самым разным последствиям.
- При выборе цвета текста удостоверьтесь, что его видно на установленном фоне.
Недостаточный контраст цвета, его насыщенности негативно отражается на восприятии информации.
За счет использования разных шрифтов на сайте удается выделить наиболее важные моменты, задать настроение читателя. Вот почему дизайнеры готовы тратить время на поиск оптимальных шрифтов для печати или интернет-портала, анализировать всевозможные сочетания.
В большинстве случаев комбинируют разные начертания одного шрифта или останавливают выбор на паре шрифтов отличающихся классификаций. При помощи антиквы с гротеском можно грамотно отразить иерархию текста и упростить его восприятие.
Что такое шрифты в кривых и шрифты в векторе
Для начала маленькое отступление:
Многие уже знают, что графика делится на два типа: векторная и растровая.
Растровое изображение, как мозаика, складывается из множества маленьких точек (пикселей).
Каждая точка содержит информацию о цвете. Если растровое изображение сильно увеличить – это множество маленьких квадратиков (пикселей) станет заметным, картинка сильно потеряет в качестве, так как между квадратиками есть расстояние. Они не слиты в единое целое. При «растягивании» такая картинка словно рвется на точки.
Наиболее распространённые растровые форматы: JPEG, PNG, TIF.
Самый популярный редактор растровой графики — Adobe Photoshop.
Векторное изображение состоит не из пикселей, а из множества опорных точек и соединяющих их кривых. Оно описывается математически и его можно увеличивать сколько угодно без потери качества.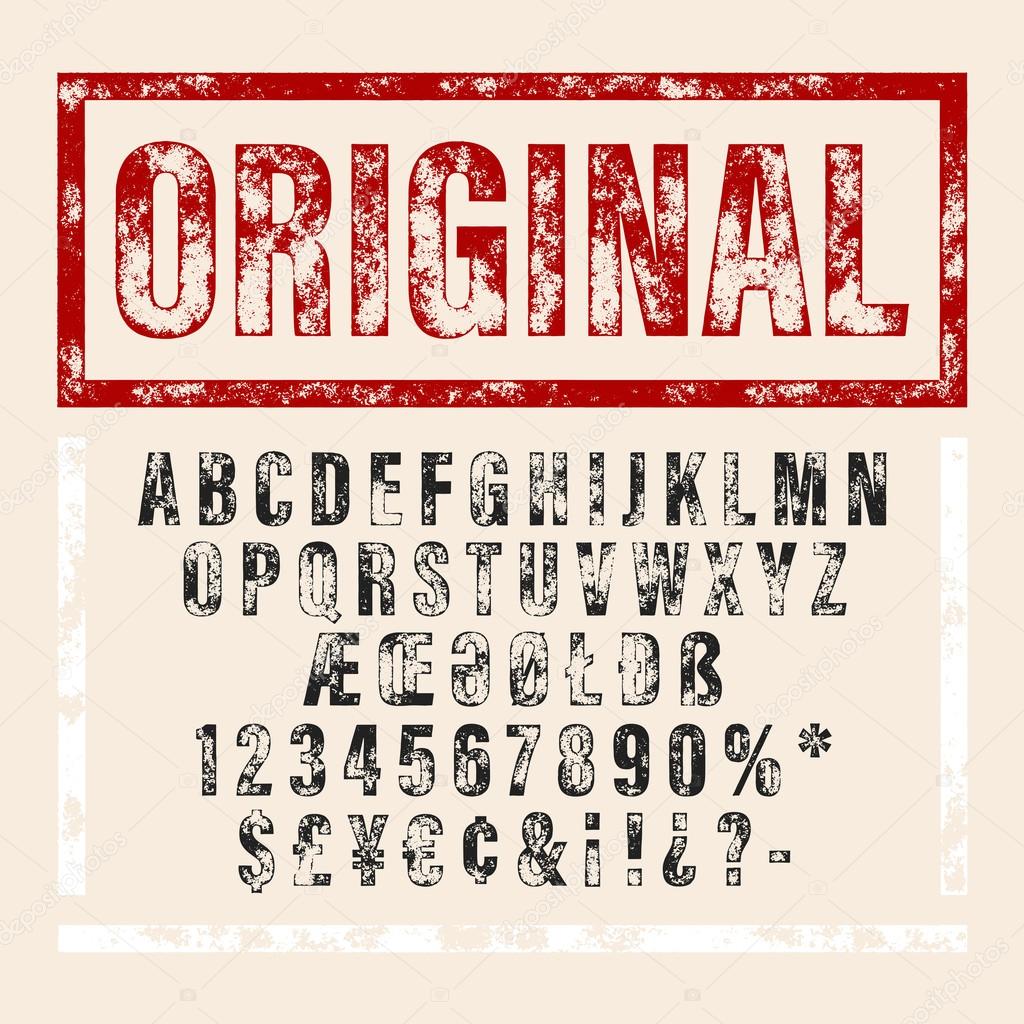
Оно будет «растягиваться» под нужный вам размер, при этом вес самого файла меняться не будет, потому что математическое описание (грубо говоря, формула) тоже не будет меняться.
Самые популярные векторные форматы: CDR, AI. Самые популярные редакторы векторной графики — Adobe Illustrator, Corel Drow.
А вот теперь необходимо ввести еще одно понятие – векторные шрифты.
К шрифтам относится все то, что вы можете набрать на клавиатуре – буквы и символы. Векторные шрифты – это не картинка в векторе. Это набор установочных файлов с заданными формулами – чтобы ваши буквы выглядели так, а не иначе. Они как и изображения состоят из опорных точек и соединяющих их кривых (имеют математическое описание), нов этом описании заданы все буквы шрифта и цифры + есть отдельные описания для различных написаний/начертаний одного и того же шрифта (bold, с наклоном и т.п.).
Все вы наверняка сталкивались с ситуациями, когда какой-то шрифт в программе поддерживает только кириллицу или латиницу, и вы не можете использовать его для двух языков. Это хороший пример отсутствия соответствующей формулы. В таком случае мы можем сказать – такого шрифта для кириллицы просто нет. И «нарисовать» его при помощи клавиш клавиатуры мы никак не сможем. То же самое, если вы хотите сделать шрифт жирнее (bold), а математическое описание такого шрифта отсутствует – такого шрифта просто нет.
Это хороший пример отсутствия соответствующей формулы. В таком случае мы можем сказать – такого шрифта для кириллицы просто нет. И «нарисовать» его при помощи клавиш клавиатуры мы никак не сможем. То же самое, если вы хотите сделать шрифт жирнее (bold), а математическое описание такого шрифта отсутствует – такого шрифта просто нет.
Есть еще такое понятие, как растровый шрифт. Просто говоря, это шрифт – картинка. Каждый знак которого предоставлен в виде рядов растровых точек (пикселей), последовательно заполняющих его контур. Изменить масштаб такого шрифта – большая проблема, поэтому сейчас растровые шрифты почти полностью заменены векторными.
Когда от заказчика требуют шрифты в векторе (в установочных файлах)?
Вкратце: когда дизайнер верстает макет с нуля или вносит изменения в текст в макете. (Мы в нашей типографии в Москве делаем и то, и другое).
Если вы хотите, чтобы мы написали в вашем макете текст определенным шрифтом или изменили начертание шрифта (сделали жирнее), а шрифт не является стандартным (установленным в офисных программах по умолчанию), нам нужно, чтобы вы прислали математическое описание этого шрифта для установки на компьютер верстальщика. Как правило, это файлы *ttf, *otf.
Как правило, это файлы *ttf, *otf.
НО! Как говорилось выше – у каждого шрифта есть определенное количество вариантов начертаний, и для каждого вида требуется свой отдельный файл установки.
Поэтому, если вы просите сделать шрифт жирнее, а файла с таким описанием шрифта Вы не прислали или создатель шрифта не предусмотрел возможность именно для этого шрифта такого начертания (что часто встречается в декоративных шрифтах, имитирующий рукописный, чаще всего в названии присутствует script), мы не сможем сделать этого «экологичным» способом.
Нам придется искусственно обводить шрифт, что повлечет за собой потерю его оригинального начертания и скажется на эстетике макета (изменится расстояние между буквами, ухудшится читаемость шрифта и т.п.). Дизайн полиграфической продукции пострадает.
И еще: шрифты в векторе и шрифты «в кривых» — это не одно и то же.
Что такое шрифты в кривых и когда нужны они?
Шрифт в кривых – это только сами линии шрифта, т.е это уже не шрифт, а векторная картинка.
То есть изменить текст (исправить букву, дописать слова, изменить начертание) в таком макете при отсутствии у нас данного шрифта в виде установочного файла мы не сможем. Это «замороженная» версия векторного шрифта, его «слепок».
Мы просим макет со шрифтами «в кривых» в том случае, если от нас не требуется менять текст. Текст уже есть в макете, но в макете надо сделать какие то изменения, не касающиеся текстовой части. Скажем, надо подвинуть, поменять текстовый блок местами с картинкой или просто добавить другие иллюстрации. Или же поменять формат изделия, поменять фон и т.п.
Мы также просим перевести шрифты «в кривые» в том случае, если видим, что шрифт «слетел» в pdf, или вы прислали макет не соответствующий требованиям (т.е. не печатаный pdf)
Как перевести шрифты в кривые?
Если перед сдачей ГОТОВОГО макета в печать шрифты в нем необходимо перевести в кривые, для этого необходимо выделить текст и нажать комбинации клавиш:
Corel Draw — CTRL+Q
Adobe Illustrator — CTRL+SHIFT+O
Читайте также: Как заказать печать продукции в нашей типографии в Москве? (согласование) и Требования к макетам
Правильная типографика.
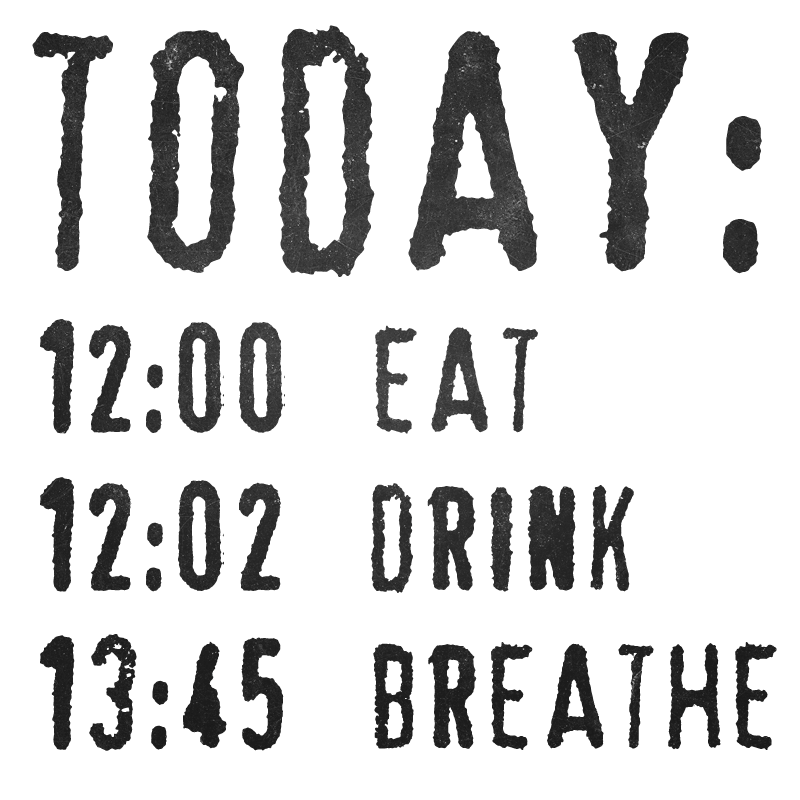 Выбор шрифта в зависимости от контента
Выбор шрифта в зависимости от контента
При разработке дизайна буклетов, цифровой печати листовок, лифлетов или изготовления брошюр текст в подавляющем большинстве случаев оценивают с точки зрения контента, не обращая внимания на его роль как одного из графических элементов оформления. А ведь на самом деле шрифт своими завитушками, засечками или их отсутствием влияет не меньше цвета и картинок.
Поэтому и возникает вопрос правильного подбора типографики, а именно верного подбора шрифта под конкретные задачи.
Надо понимать, что также как цвет, шрифт обеспечивает визуальную коммуникацию с потенциальным потребителем или читателем ваших материалов. Его вид не только обеспечивает комфорт и удобство чтения, но и задает настроение, с которым читается текст.
Вот пара моментов, которые хорошо работают в большинстве рекламных материалов:
- Строгий квадратный шрифт настраивает человека на серьезное восприятие информации. Их использование уместно в рекламе промышленных товаров или современных технологий;
- Прямой вытянутый шрифт хорошо подходит для формирования делового настроя, но не очень уместен в том случае, если требуется выделиться по сравнению с конкурентами;
- Округлый шрифт формирует у читателя ощущение и чувство комфорта.
 Он уютен,
показывает доброе отношение бренда к своим потребителям и клиентам;
Он уютен,
показывает доброе отношение бренда к своим потребителям и клиентам; - Если материал ориентируется на женскую аудиторию, то хорошо использовать курсив или наклонный шрифт;
- Рукописные вензеля – стремление показать близость и дружеское отношение. Но при этом надо понимать, что рукописный шрифт не всегда удобен, так как из-за дополнительных украшательств не очень хорошо читается. Тем не менее, в пригласительных и на открытках такой шрифт смотрится очень выигрышно;
- Классическое правило – если надо сделать так, чтобы текст просто воспринимался, надо использовать так называемые «гротески». Это шрифты без засечек на буквах, например, всем известный Arial. С другой стороны, большая «простыня» текста воспринимается лучше при использовании шрифта с засечками. Классический и общеизвестный пример такого шрифта – Times.
Помните, бесплатных шрифтов много, а платных еще больше. И каждый создавался для какой-то
определенной задачи, формирования нужного настроя.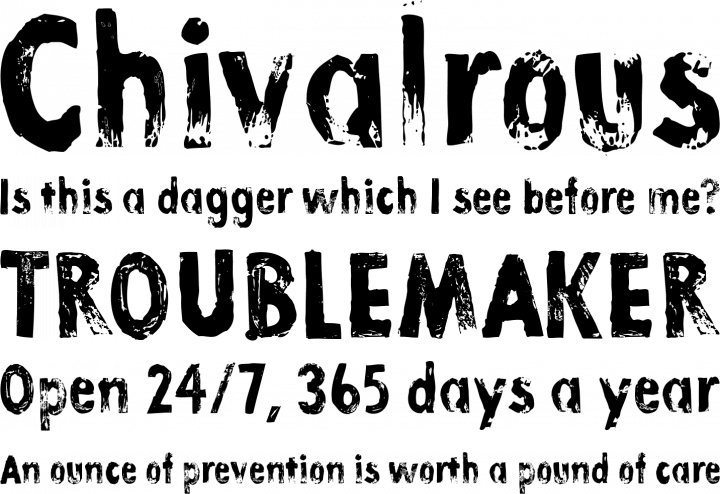 Учитывайте это, определяясь с
типографикой своих материалов.
Учитывайте это, определяясь с
типографикой своих материалов.
Самые легко читаемые шрифты для Интернета и печати
Освободи Себя лучший 12 шрифты которые легче читать
Более глубокий взгляд на некоторые из лучшие шрифты доступных на рынке.
Ищу право шрифт может показаться простой задачей, не требующей особой вдумчивости. Однако лучшие дизайнеры тратят немало времени, пытаясь выбрать самый лучший шрифт для того, над чем они работают.
Почему шрифты так важны?
Причина, по которой они так важны для любого дизайн проект в том, что они являются эстетическим элементом; они также необходимы для того, чтобы люди могли легко идентифицировать информацию и легко читать контент. Если выбранный шрифт слишком анемичный или скучный, дизайн может выглядеть неинтересным.
By контрастЕсли текст слишком вычурный, вы рискуете затруднить чтение контента. к помощь вы принимаете решение, мы тщательно отобрали список из 12 шрифтов, которые считаются основными в отрасли.
Их легко читать, в то же время они сохраняют стиль и неподвластность времени, что делает их идеальными для любого дизайна.
1) Грузия
ИсточникЭто один из самых популярных шрифтов с засечками. Для тех, кто может не знать, дизайн засечек более декоративен, с буквами, украшенными маленькими линиями и другими назначениями. Хотя эта надпись немного более подробная, чем другие варианты, она по-прежнему очень удобна для чтения и является отличным выбором для веб-сайтов.
2) Гельветика
ИсточникСреди наиболее известных шрифтов этот дизайн — классика с десятилетними корнями. Это шрифт без засечек, и он очень популярен из-за повышенной читабельности и простоты использования.
3) Open Sans
ИсточникДругой популярный вариант без засечек, этот конкретный шрифт, был разработан для повышения разборчивости. Между символами больше места, и это хорошо подходит для Интернет публикации, а также печатные документы.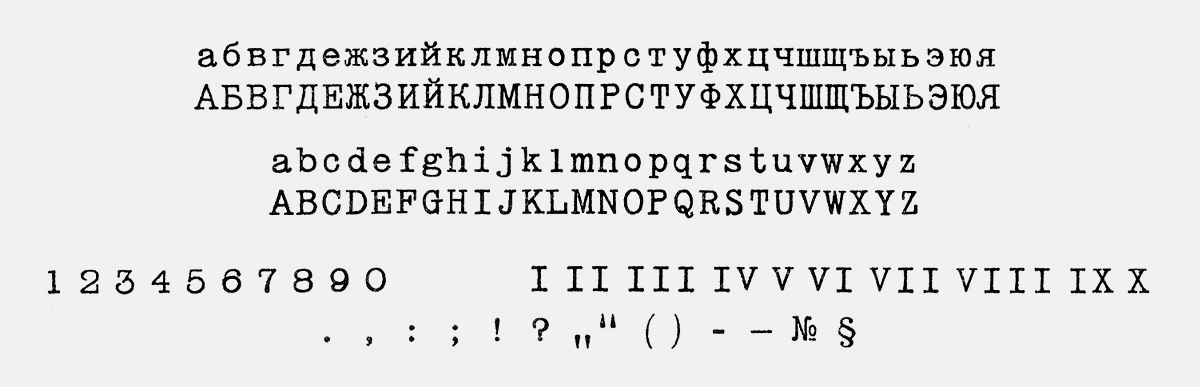
4) Вердана
ИсточникЭтот шрифт пользуется исключительным спросом из-за его повышенной читаемости, и что особенного в нем, так это то, что он был специально разработан для экранов компьютеров. По этой причине Verdana является шрифтом без засечек.
5) Руни
ИсточникЭтот настроенный шрифт отлично подходит для брендинг, У него сильная личность, и он выделяется в заголовках, Логотипыи другие приложения. У этого есть круглый взгляд, который добавляет тепло и знакомство любому бренду.
6) Карла
ИсточникЭто отличный выбор для ясности. Его тонкий, равномерно расположенные символы идеально подходят для онлайн-контента, но они также отлично смотрятся при распечатке.
7) Робото
ИсточникЭто относительно новый шрифт, который появился для использования на Android. Тем не менее, он быстро вошел во многие другие приложения, из-за его элегантного, но яркий и сдержанный стиль.
8) Ариал
ИсточникArial считается стандарт в отрасли, и хотя некоторые люди могут подумать, что это предложение немного устарело, оно все еще творит чудеса Очистить, резкий и читабельный стиль.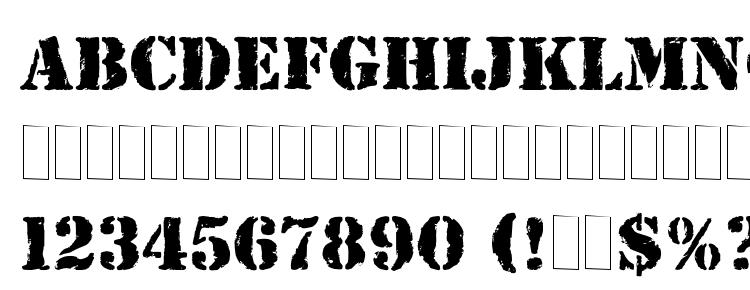
9) Neue
ИсточникУ этого шрифта уникальная история, и он кажется одним из знаковых Проекты Баухауза, которые определили инновационный период дизайнерского взрыва 1920-х годов.
10) Тиса
ИсточникЭто относительно новый шрифт, хотя он стал чем-то вроде современный главный продукт современного графического дизайна. Между символами отличный интервал, а это значит, что он обеспечивает высокую четкость даже при небольшом Размеры, Этот шрифт доступен в двух вариантах: с засечками или без засечек. Два варианта делают гибкий вариант.
11) Монтсеррат
ИсточникНастоящая современная классика, этот шрифт имеет геометрический вид и дизайн без засечек. Этот шрифт во многом обязан культовой внешности улицы знаков найден в районе Буэнос-Айреса с тем же именем.
12) Зыбучие пески
ИсточникИ последнее, но не менее важное, этот конкретный шрифт был создан для удовлетворения потребностей все более популярного рынка: мобильных пользователей. Содержание не легко читать на маленьких экранах, если шрифт не правильный. Quicksand был задуман с учетом более низких разрешений и небольших экранов, что делает процесс более плавным.
Содержание не легко читать на маленьких экранах, если шрифт не правильный. Quicksand был задуман с учетом более низких разрешений и небольших экранов, что делает процесс более плавным.
В заключение, есть много разных вариантов шрифтов.
Этот статью едва царапает поверхность! На рынке представлены сотни и сотни текстовых шрифтов и гарнитур.
Многие из них доступны бесплатно или как стандартные функции на вашем компьютере. Вам решать, какой из них подойдет вам для любого конкретного проекта.
Если вы хотите убедиться, что у вас все получилось правильно с самого начала, узнать больше о фондах может быть очень полезно.
Узнайте, как распознавать разные стили шрифтов, и узнайте больше об их плюсах и минусах, чтобы каждый вариант идеально подходил для конкретного сценария.
Нет правильного или неправильного выбора.
Речь идет о том, чтобы выяснить, что больше подходит для того, чего вы хотите достичь.
Изменение шрифта по умолчанию в Word
Чтобы всегда использовать в Word свой любимый шрифт, выберите его в качестве шрифта по умолчанию.
-
Перейдите на главнаяи выберите в диалоговом окне Шрифт .
-
Выберите нужный шрифт и размер.
-
Нажмите кнопку По умолчанию.
-
Выберите один из следующих параметров:
-
Только этот документ
-
Все документы, основанные на шаблоне «Обычный».
-
-
Дважды выберите ОК.

Шрифт по умолчанию не сохраняется
Иногда корпоративные настройки разрешений или некоторые надстройки меняют шрифт по умолчанию на исходно заданный шрифт. В этом случае можно попробовать несколько вариантов действий.
Проверка разрешений
-
Нажмите кнопку Пуск.
-
В поле Поиск введите Normal.dotm и выберите Поиск.
-
Щелкните правой кнопкой мыши Normal.dotmи выберите свойства.
-
На вкладке Общие убедитесь, что проверка «Только для чтения» не проверяется.
 Если он установлен, снимите его.
Если он установлен, снимите его. -
Откройте вкладку Безопасность. В группе Группы или имена пользователейвыберите свое имя, а затем убедитесь, что у вас есть разрешение на написание в поле Разрешения.
-
Нажмите кнопку ОК.
Если вам не удается снять флажок «Только чтение» или у вас нет разрешения на запись, обратитесь к тому, кто отвечает за компьютерные системы в вашей компании.
Отключение надстроек
Если у вас есть разрешения на запись, но выбор шрифта по умолчанию не фиксируется, возможно, вам придется отключить надстройки Word и после этого поменять шрифт по умолчанию. Вот как это делается:
-
Выберите Параметры > >надстройки.
-
В списке Надстройки найдите одну из настроек, которую вы хотите отключить, и запомните тип надстройки, указанный в столбце Тип.
-
Выберите тип надстройки в списке Управление и выберите Перейти.
-
Сверните флажки для надстроек, которые вы хотите отключить, и выберите ОК.
-
Повторите шаги 1–4 для других типов надстроек.
После того, как вы измените шрифт по умолчанию, включите надстройки.
-
Выберите Параметры > >надстройки.
-
Выберите тип надстройки в списке Управление и выберите Перейти.
-
Проверьте флажки для надстройок, которые вы хотите включить, и выберите ОК.
-
Повторите шаги 1–3 для других типов надстроек, которые нужно включить.
Примечание: Отключать надстройки типа «Инспектор документов» не обязательно.
Чтобы всегда использовать в Word свой любимый шрифт, выберите его в качестве шрифта по умолчанию.
-
Перейдите в >шрифт >шрифта.
Вы также можете нажать и удерживать +D, чтобы открыть диалоговое окно Шрифт.
-
Выберите нужный шрифт и размер.
-
Выберите значение Поумолчанию, а затем — Да.
-
Нажмите кнопку ОК.
Изобретение наборного шрифта, книгопечатание, полиграфия, книги
Би Шэн (или Пи Шень) (около 990 — 1051 н. э.) известен как изобретатель, живший во времена Северной династии Сун. Согласно записям, Би Шэн был простолюдином, который изобрёл первый известный подвижной шрифт для печатного дела.Древние методы печати были основаны на ксилографии. Однако ксилографический метод печати был очень медленный и трудоемкий.
Согласно преданиям Северной династии Сун, Би Шэн был нанят в качестве каллиграфа владельцем печатной мастерской. Би Шэн начал учиться ксилографии у своего коллеги, известного гравёра преклонного возраста. Впоследствии гравёра уволили из-за того, что у него сильно ухудшилось зрение от многолетней и трудоёмкой работы. Сей факт настолько впечатлил Би Шэна, что он решил усовершенствовать технологию печати. После упорного труда он изобрёл новую технологию печати и вместе с некоторыми другими мастерами открыл «Мастерскую Би по печатанию подвижным шрифтом». Однако его успеху стали сильно завидовать, особенно его бывший работодатель, и вскоре эта зависть превратилась в ненависть. В преданиях говорится, что Би Шэна оклеветали, и он остался ни с чем. Все члены его семьи умерли в нищете.
Однако техника, которую он изобрёл в 1041-1048 гг., была очень подробно описана в книгах. Там говорилось, что для изготовления первого подвижного шрифта Би Шэн лепил глиняные брусочки, выдавливал на них палочкой иероглифы, затем для закрепления обжигал их на огне, одну литеру для одного иероглифа. Би Шэн смешивал бумажный пепел с воском и смолой, наносил их на стальную пластину с рамкой, чтобы подготовить её к набору. Потом на пластину выкладывались литеры в нужном порядке. Затем пластину держали над огнём, воск немного плавился, накладывали поверх литер гладкую доску и поверхность их делалась ровной, как точильный камень.
Теперь литеры можно было использовать для печати как выгравированные пластины. После печати стальную пластину снова нагревали, чтобы воск и смола плавились, литеры удаляли с пластины и сохраняли, чтобы использовать в следующий раз. Хранились эти литеры в бумажных мешках.
Таким образом, Би Шэн нашел полное решение главных типографских проблем: изготовление, компоновка и раскомпоновка литер многократного употребления. Однако и этот способ книгопечатания имел недостатки. Основной проблемой была непрочность глиняных литер, которые к тому же были мало пригодны для воссоздания всех нюансов китайской каллиграфии.
Но как известно, творческая мысль не стоит на месте и в 1314 г. некий Ван Чжэнь впервые стал использовать для печати деревянные литеры и описал устройство наборных касс, позволяющее наборщику быстро найти нужную литеру. Ван Чжэнь указал, что следует использовать две кассы — для часто и редко употребляемых иероглифов. Кассы делались из дерева и представляли собой вращающиеся на подставке круглые столы диаметром около 7 чи (примерно (245 см) и высотой 3 чи (105 см), поверхность которых бортиками была разделена на множество секций. Каждая литера имела свой номер и помещалась в определенную секцию. Набор происходил так: чтец брал рукопись и громко выкрикивал названия иероглифов, а наборщик, вращая кассу, выбирал нужный иероглиф и вставлял его в рамку, зажимая планкой. Так составлялась печатная форма.
Сегодня современная высокоточная печать производится на лучшем оборудовании и в лучших технических условиях, но её принципы и методы такие же, как у подвижного шрифта Би Шэна. Благодаря изобретению Би Шэна затрачивается гораздо меньше ресурсов и средств, достигается высокая эффективность и высокое качество печати. Изобретение Би Шэна намного превосходит предыдущую технологию — ксилографию. К сожалению книги, отпечатанные Би Шеном, до нас не дошли, но его изобретение можно рассматривать как революцию в истории печатания, которая заложила прочную основу для современного печатного дела.
Известно, что все три элемента полиграфического процесса: бумага, типографская краска и сам принцип печатания, были изобретены в Китае. Тем не менее, наборное книгопечатание не стало для китайцев приемлемым решением и пользовалось гораздо меньшей популярностью, чем ксилография. Ничего удивительного, ведь, учитывая количество нужных для печати знаков, оно требовало гораздо больших усилий и ресурсов, чем печать с досок. Ирония судьбы: созданное в Китае наборное книгопечатание идеально подходило для европейских языков с их компактными алфавитами, но было изобретено Европой независимо в XV в. Зато китайская технология печати через уйгуров из Синьцзяна проникла на Кавказ, а оттуда в Малую Азию и в Александрию.
Как увеличить шрифт в pdf файле для печати
Шрифты PDF, Adobe Acrobat
Шрифт можно встроить только в том случае, если поставщиком шрифта установлен параметр, допускающий встраивание. Встраивание исключает подстановку шрифта при просмотре или печати файла, поэтому читатель видит текст, набранный первоначальным шрифтом. Встраивание незначительно увеличивает размер файла, за исключением случая использования шрифтов CID — формата шрифтов, используемых для восточных языков. Встроить или подменить шрифты можно как в Acrobat, так и при экспорте документа InDesign в формат PDF.
Встраивать можно как весь шрифт целиком, так и подмножество символов, которые были реально использованы в файле. Использование подмножества обеспечивает применение при печати конкретных шрифтов и метрики шрифтов посредством создания пользовательского имени для шрифта. Таким образом, например, для просмотра и печати документа поставщиком услуг может использоваться ваша версия шрифта Adobe Garamond®, а не версия поставщика. Шрифты Type 1 и TrueType можно встраивать, если они включены в файл PostScript или доступны в одном из каталогов шрифтов, отслеживаемых приложением Distiller, и разрешены для встраивания.
Если шрифт невозможно встроить из-за настроек поставщика шрифта, или пользователь, который открывает или печатает PDF, не имеет доступа к оригинальному шрифту, выполняется временное замещение гарнитуры Multiple Master: гарнитурой AdobeSerifMM для отсутствующего шрифта serif и AdobeSansMM для sans serif.
Гарнитуру шрифта Multiple Master отличает способность сужаться и растягиваться, чтобы подходить по размерам к странице, и в результате строки и разбиение на страницы остаются такими же, как были в документе изначально. При подстановке, разумеется, не всегда удается воспроизвести форму оригинальных символов, особенно если использована нестандартная (например, рукописная) гарнитура шрифта.
Дополнительные параметры печати PDF, Adobe Acrobat
Выберите параметр Загрузить азиатские шрифты в диалоговом окне «Дополнительные параметры печати», если необходимо напечатать PDF-документ с азиатскими шрифтами, не установленными на принтере и не встроенными в документ. Встроенные шрифты загружаются независимо от того, выбран ли этот параметр. Этот параметр применяется с принтерами с поддержкой PostScript Level 2 и более поздних версий. Чтобы азиатские шрифты можно было загружать на принтер, убедитесь, что они установлены на компьютер при выборочной или полной установке Acrobat.
Если параметр Загрузка азиатских шрифтов не выбран, то документ PDF будет правильно напечатан только в том случае, если необходимые шрифты установлены на принтере. Если на принтере установлены похожие шрифты, принтер в качестве замены воспользуется ими. Если подходящих шрифтов на принтере нет, то будет использован шрифт «Courier».
Если использование параметра «Загрузка азиатских шрифтов» не привело к желаемому результату, попробуйте напечатать документ PDF в виде битового изображения. Это может потребовать больше времени, чем замена шрифтов на принтере.
Как изменить размер шрифта в поле формы PDF — Вокруг-Дом
PDF, или Portable Document Format, был разработан Adobe для создания интерактивных документов. Пользователи могут изменять документы PDF различными способами, включая заполнение полей формы, ввод текста и доступ к раскрывающимся меню. Если PDF-файл не был заблокирован создателем, пользователи также могут настраивать размер, цвет и тип шрифта. Эти корректировки и модификации могут быть сделаны с использованием практически любой версии Adobe Acrobat.
PDF-файлы можно редактировать с помощью Adobe Acrobat.Шаг 1
Откройте PDF в Adobe Acrobat.
Шаг 2
Выберите «Инструменты» в главном меню. Нажмите «Расширенное редактирование» и выберите «Инструмент для редактирования текста».
Шаг 3
Щелкните в любом месте поля формы, которое вы хотите изменить. Вокруг текста поля появится синее поле.
Шаг 4
Щелкните правой кнопкой мыши внутри синего поля и выберите «Свойства».
Шаг 5
Отрегулируйте размер шрифта с помощью стрелок «Вверх» и «Вниз». Чтобы уменьшить шрифт, нажмите стрелку «Вниз». Чтобы увеличить его, нажмите стрелку «Вверх».
Шаг 6
Нажмите «Закрыть», когда закончите редактирование шрифта. Нажмите «Сохранить» в главном меню, чтобы сохранить изменения.
Как изменить текст в ПДФ файле: 3 рабочие программы
В ходе документооборота часто требуется отредактировать текст в документе PDF. Например, это может быть подготовка контрактов, деловых соглашений, комплекта проектной документации и т.д.
Способы редактирования
Несмотря на множество приложений, которые открывают рассматриваемое расширение, только малое количество из них обладают функциями редактирования. Рассмотрим их далее.
Урок: Открываем PDF
Способ 1: PDF-XChange Editor
PDF-XChange Editor — это известное многофункциональное приложение для работы с PDF файлами.
Скачать PDF-XChange Editor с официального сайта
- Запускаем программу и открываем документ, а затем жмем по полю с надписью «Редактировать содержимое». В результате открывается панель редактирования.
- Возможна замена или удаление фрагмента текста. Для этого сперва обозначаем его, используя мышку, а затем применяем команду «Delete» (если нужно удалить фрагмент) на клавиатуре и набираем новые слова.
- Чтобы задать новый шрифт и значение высоты текста, выделите его, а потом нажмите поочередно на поля «Шрифт» и «Размер шрифта».
- Можно менять цвет шрифта, нажав на соответствующее поле.
- Возможно применение жирного, курсивного начертания либо подчеркивания текста, также можно сделать текст подстрочным или надстрочным. Для этого используются соответствующие инструменты.
Способ 2: Adobe Acrobat DC
Adobe Acrobat DC – это популярный редактор PDF с поддержкой облачных сервисов.
Скачать Adobe Acrobat DC с официального сайта
- После запуска Адоб Акробат и открытия исходного документа щелкаем по полю «Редактировать PDF», которое находится во вкладке «Инструменты».
- Далее происходит распознавание текста и открывается панель форматирования.
- Доступно изменение цвета, типа и высоты шрифта в соответствующих полях. Для осуществления этого необходимо предварительно выделить текст.
- Пользуясь мышкой, возможно отредактировать одно или несколько предложений, добавив или удалив отдельные фрагменты. Кроме того, можно изменить начертание текста, его выравнивание относительно полей документа, а также добавить маркированный список при помощи инструментов во вкладке «Шрифт».
Важным преимуществом Adobe Acrobat DC является наличие функции распознавания, которая работает достаточно быстро. Это позволяет редактировать PDF документы, созданные на основе изображений, не прибегая к сторонним приложениям.
Способ 3: Foxit PhantomPDF
Foxit PhantomPDF – это расширенная версия известного просмотрщика PDF файлов Foxit Reader.
Скачать Foxit PhantomPDF с официального сайта
- Открываем ПДФ документ и переходим к его изменению, нажав на «Редактировать текст» в меню «Правка».
- Нажимаем по тексту левой кнопкой мыши, после чего становится активной панель форматирования. Здесь в группе «Шрифт» можно менять шрифт, высоту и цвет текста, а также его выравнивание на странице.
- Возможно полное и частичное редактирование фрагмента текста, используя для этого мышку и клавиатуру. В примере отображено добавление к предложению фразы «17 версии». Для демонстрации изменения цвета шрифта выделяем другой абзац и жмем по значку в виде буквы А с жирной чертой внизу. Можно выбирать любой желаемый цвет из представленной гаммы.
Как и в случае с Adobe Acrobat DC, Foxit PhantomPDF может распознавать текст. Для этого необходим специальный плагин, который программа скачивает сама по запросу пользователя.
Все три программы отлично справляются с редактированием текста в ПДФ файле. Панели форматирования во всем рассмотренном ПО имеют схожесть с таковой в популярных текстовых процессорах, например Microsoft Word, Open Office, поэтому работа в них является достаточно простой. К общему недостатку можно отнести то, что все они распространяются на платной подписке. В то же время, для указанных приложений доступны бесплатные лицензии с ограниченным периодом действия, которые достаточны для оценки всех имеющихся возможностей. Кроме того, Adobe Acrobat DC и Foxit PhantomPDF имеют функцию распознавания текста, что облегчает взаимодействие с PDF файлами, созданными на основе изображений.
Мы рады, что смогли помочь Вам в решении проблемы.Опишите, что у вас не получилось. Наши специалисты постараются ответить максимально быстро.
Помогла ли вам эта статья?
ДА НЕТПечать PDF-файлов
Привет, всем!
Частенько сталкиваясь по работе с распечаткой PDF-файлов на разных устройствах, от принтеров до плоттеров, решил написать статью, в которой расскажу какие могут быть проблемы именно при распечатке нестандартных форматов. Например, вы знаете как распечатать чертеж формата А1 на просто принтере? Вот! О подобных проблемах и расскажу в этой статье.
На самом деле, как обычно, ничего сложного, надо немного разобраться в настройках программы Adobe Reader
Постараюсь написать не очень длинно, а то как сказал Сергей ruskweb.ru – в деле написания статей “Размер имеет значение!”. Постараюсь уложиться в 3-4 килознаков, но уж как пойдет.
Всем остальным случайно попавшим на эту статью, предлагаю почитать что-нибудь другое. Например, мою эпопею с оформлением гражданства собственного ребенка или, вот еще, как нужно правильно экспроприировать чужие вещи.
Итак, в продолжении рубрики “Секреты PDF” и хочу поделиться с вами одним способом печати PDF-файлов на разных форматах бумаги.
Иногда бывает нужно распечатать документ формата A3 на формате А4 или наоборот. Не всем это нужно, но чаще всего так извращаться с документами требуется именно инженерно-техническим работникам.
Фрагмент документа распечатать или огромный чертеж формата А2 нужно получить на листке А4. Вот об этом и расскажу.
Задача первая. Из большого в маленький
Во всех наших манипуляциях потребуется только один инструмент – Adobe Acrobat Reader версией не ниже 10.
Скачать свежую версию можно здесь, если у кого-то еще ее нет. Только галочку снимите, а то с Adobe Acrobat Reader в довесок идет McAfee, которая еще и устанавливается сама по себе. Так что, не забудьте снять галочку.
Допустим, у нас есть некий чертеж или большая таблица в формате PDF. Создан этот файл может быть несколькими разными способами, о чем я писал не раз и почитать можно вот тут, но лучше всего в нашем данном случае подойдет виртуальный принтер и я настоятельно рекомендую PDF Creator.
Для примера стащил с работы кусок чертежа в формате А2.
Алгоритм создания из большого в маленький формат следующий.
Отправляете исходный файл на печать, но в качестве принтера выбираете виртуальный и формат бумаги выбираете тот, в котором сделан чертеж. Ни в коем случае не делайте формат меньше, “поплывут” все толщины линий и будет документ у вас не читабельным. Так что, если у вас исходный документ формата А2, то и печатать на виртуальном принтере надо в А2.
Таким образом, получаем чертеж в PDF формате с сохранением всех пропорций, толщин и размеров шрифтов. А дальше останется только распечатать на стандартном принтере полученных файл.
Предвещая логичные вопросы “А зачем так извращаться?” объясняю. Вот вам ситуация. Создали вы вордовский документ в формате А3. Красивый такой плакатик, и если вы начнете его форматировать под А4, то придется вам переделывать все: от размера шрифтов до размера картинок. Но если из этого плакатика сделать PDF-файл в исходном формате, то в будущем можно будет распечатать на бумаге любого размера: от А0 до А5.
Задача вторая. Из маленького в большой
Пока писал статью пришлось данным методом на практике пользоваться.
Если у вас есть плоттер, то вам конечно данный метод будет ни к чему, а вот у меня часто бывает в наличие только принтер А4. Ну и как на нем распечатать что-то большое? Не знаете? Сейчас я вам расскажу. Естественно, полученные листы придется склеивать. Тут уж каждый для себя выбирает: склеить листы или бегать с высунутым языком в поисках плоттера.
Итак, открываем нужный файл в Adobe Reader и заходим в меню Файл – Печать.
Видим вот такое окно
И в этом окне нам потребуется кнопочка Постер. Можно конечно и кнопкой Размер воспользоваться, но Постер гораздо проще. Нажимаем на кнопку Постер…
И с помощью Раздела Масштаб подгоняем наш лист под нужное количество страниц.
Можете, кстати, поставить галочку на пункте Метки вырезки. Таким образом, получите на распечатанном листе специальные меточки, по которым удобно обрезать листы.
А дальше остается только нажать кнопку Печать и изъять из принтера нужное количество страниц.
При помощи ножниц и канцелярского клея (скотча) пара страниц формата А4 превращаются в один лист А3. Ну, или четыре листика А4 в один — А2, тут уж смотря, что требуется получить на выходе.
Извращение, конечно, но иногда без этого никуда.
Задача третья. Распечатать фрагмент.
Думал уже закончить на двух задачах, но вспомнилось, как некоторые мои подслеповатые сотрудники просят кусок текста или чертежа распечатать в увеличенном формате.
Это делается совсем просто
Открываете нужный документ (показываю на том же чертеже)
И увеличиваете тот фрагмент, который нужно распечатать. Просто увеличиваете, как видите его на экране монитора, так он и будет выглядеть в распечатанном виде.
Теперь идем в меню печати и выбираем пункт Дополнительные параметры – Текущий вид.
Жмем кнопку Печать и получаем увеличенный фрагмент куска документа.
Задача четвертая. Не печатается PDF-файл.
Иногда встречается такая вещь, что PDF-файл не печатается, так как нужно. Точнее печатается, но на распечатанном листе вместо нормального текста, появляются всякие кракозябры.
Встречался я с таким, правда давно, в последнее время такого не видел. Чаще всего это связано с неправильной кодировкой, то есть драйвера принтера не могут правильно определить на каком языке написан текст и, соответственно, на бумаге выводят, как бог на душу положит.
Есть способ обойти данную проблему.
В меню Печати нажимаем кнопку Дополнительно
И в появившемся окне, ставим галочку «Печатать как изображение»
Все. Программа «думает», что в файле не текст, а картинка и печатает, как обыкновенное изображение. Единственно, в более ранних версиях Adobe Reader эта функция называлась — «Печать как на экране»
Вот как-то так. Когда знаешь, то все просто.
Засим, позвольте откланяться, надеюсь статья была вам полезной. Всем удачи!
Всегда ваш, Абрамович Артем.
P.S. В 3-5 килознаков не уложился, да и ладно. Если статья была вам полезна, то не забудьте ей поделиться с коллегами и друзьями.
Хорошая песенка, в тему работы на “дядю”, все собираюсь на эту тему написать. Думаю следующей и будет, поэтому подпишитесь на новости с блога, чтобы не пропустить что-нибудь интересное.Как увеличить текст при печати?
Пользователи печатающей оргтехники часто сталкиваются с необходимостью увеличить текст при печати. Как правило при распечатки текстовых файлов применяются специальные редакторы, Блокнот, WordPad, но чаще всего Word. Здесь можно легко установить необходимый размер шрифта, чтобы текст получился нужного формата, однако не всегда заданные размеры совпадают с тем, что выходит на бумажной распечатке. Мы расскажем, как увеличить текст при печати быстро и удобно.
Увеличиваем текст для печати на принтере
- Открываем текстовый документ или загружаем в редактор Word текст, который требуется распечатать. При этом шрифт на экране будет отвечать тому, что получится на бумаге, только тогда, когда масштаб имеет значение 100%.
- Управлять масштабированием можно с помощью специальной функции – в правом нижнем углу располагается бегунок. Установите его посередине, на отметку 100%.
- Теперь выделите фрагмент текста или весь текст (сочетание ctrl + А) и щелкните по выделенному месту правой кнопкой. Появится окошко, в котором можно увеличить шрифт кликнув по значку А со стрелочкой:
Или зайдите в параметры шрифтов и установите значение самостоятельно:
Сохраняем заданные параметры и нажимаем ctrl + p. В диалоговом окошке печати тоже имеются настройки масштабирования – они должны иметь значение 100% от исходного текстового документа. После проверки и предварительного просмотра страниц отправляем на печать.
Статья о том, как увеличить текст при печати, написана при поддержке специалистов копировального центра Printside.ru
шрифтов PDF, Adobe Acrobat
Шрифт может быть встроен, только если он содержит настройка поставщика шрифта, позволяющая встраивать его. Встраивание предотвращает замену шрифта, когда читатели просматривают или распечатывают файл, и гарантирует, что читатели увидят текст в его исходном шрифте. Встраивание незначительно увеличивает размер файла, если в документе не используется CID шрифты. формат шрифта, обычно используемый для азиатских языков. Вы можете вставлять или заменять шрифты в Acrobat или при экспорте InDesign документ в PDF.
Вы можете встроить весь шрифт или только часть символов используется в файле. Подмножество гарантирует, что ваши шрифты и их метрики используются во время печати путем создания собственного имени шрифта. Туда, например, ваша версия Adobe Garamond®, не версия вашего поставщика услуг, всегда может использоваться службой провайдер для просмотра и печати. Шрифты Type 1 и TrueType могут быть встроенными, если они включены в файл PostScript, или доступно в одном из расположений шрифтов, которые Distiller отслеживает и не ограничены для встраивания.
Если шрифт не может быть встроен из-за настроек поставщика шрифта, а тот, кто открывает или распечатывает PDF-файл, не имеет доступа к оригинальный шрифт, шрифт Multiple Master временно заменяется: AdobeSerifMM на отсутствующий шрифт с засечками, и AdobeSansMM для отсутствующего шрифта без засечек.
Гарнитура Multiple Master может растягиваться или сжать по размеру, чтобы гарантировать, что строки и страницы в исходном документ сохраняются. Замена не всегда может соответствовать форма оригинальных персонажей, однако, особенно если персонажи являются нетрадиционными, такими как гарнитуры шрифтов.
.Как увеличить размер шрифта в PDF для удобства чтения?
Вопрос : Я читаю PDF-файл в небольших приложениях, надеюсь, что смогу увеличить размер шрифта PDF, чтобы его было удобнее читать. Есть какое-нибудь решение по VeryPDF?
Ответ : Есть две ситуации, если ваш PDF-файл представляет собой текстовый PDF-файл, вы можете легко увеличить размер шрифта PDF с помощью VeryPDF PDF Editor. Но если ваш PDF-файл представляет собой PDF-файл на основе изображений, на данный момент нет хорошего инструмента для прямого увеличения размера шрифта PDF.Возможно, вы можете попытаться преобразовать изображение PDF в файл PDF с возможностью поиска, а затем настроить размер шрифта PDF. В этой статье я покажу вам, как увеличить размер шрифта PDF в текстовом файле PDF. Пожалуйста, обратите больше внимания на наш сайт, я опубликую статью о том, как увеличить размер шрифта PDF файла PDF на основе изображений.
Шаг 1. Бесплатная загрузка PDF Editor
- VeryPDF PDF Editor — это приложение, которое можно использовать для редактирования текста, гиперссылок и других элементов PDF, а также для добавления комментариев и аннотаций в PDF.И все программное обеспечение VeryPDF можно загрузить бесплатно, так что вы можете установить это программное обеспечение и протестировать его без какой-либо платы.
- По окончании загрузки появится exe-файл. Пожалуйста, установите это программное обеспечение, дважды щелкнув exe и получив следующее сообщение об установке. По завершении установки на рабочем столе появится значок, просто щелкните его, и вы сможете запустить это программное обеспечение.
- Следующий снимок интерфейса программного обеспечения, пожалуйста, проверьте.
Шаг 2.Увеличьте размер шрифта PDF с помощью редактора PDF.
- Щелкните короткий значок на рабочем столе, затем запустите это программное обеспечение. Нажмите кнопку Откройте , чтобы добавить файл PDF в интерфейс программы. При добавлении отделки здесь будет показана вся страница PDF.
- Если вам нужно увеличить размер шрифта PDF, нажмите кнопку Редактировать содержимое , и вы можете нарисовать линии для обрамления всей страницы или некоторой области, где вам нужно увеличить размер шрифта PDF, как я показал на следующем снимке.
- Затем щелкните правой кнопкой мыши красную рамку вокруг текста, появится раскрывающийся список, выберите пункт меню «Свойства», вы увидите параметр меню, как показано на снимке выше.
- Здесь вы можете редактировать текстовое содержимое, стиль шрифта, размер шрифта, цвет шрифта и положение шрифта.
- В части размера шрифта введите значение размера шрифта, необходимое для увеличения размера шрифта PDF, тогда размер шрифта будет изменен сразу. Этот метод можно использовать для всей страницы, всего PDF-файла, просто создавайте рамку для всей страницы или для всего PDF-файла.
- Когда вы закончите редактирование, нажмите «Файл», затем «Сохранить как». Затем вы можете сохранить изменения в файл PDF.
С помощью этого программного обеспечения, этого метода вы можете легко увеличить размер шрифта PDF. Обратите внимание, этот способ предназначен только для текстовых файлов PDF. Во время использования, если у вас есть какие-либо вопросы, пожалуйста, свяжитесь с нами как можно скорее.
VN: F [1.9.20_1166]
Рейтинг: 9.5 / 10 (2 голосов)
VN: F [1.9.20_1166]
Как увеличить размер шрифта в PDF для удобства чтения ?, 9.5 из 10 на основе 2 оценокСлучайные сообщения
.java — использовать пользовательские шрифты при создании PDF с помощью iReport
Переполнение стека- Около
- Товары
- Для команд
- Переполнение стека Общественные вопросы и ответы
- Переполнение стека для команд Где разработчики и технологи делятся частными знаниями с сотрудником
Встроенные шрифты в PDF: проблемы копирования и вставки
Переполнение стека- Около
- Товары
- Для команд
- Переполнение стека Общественные вопросы и ответы
- Переполнение стека для команд Где разработчики и технологи делятся частными знаниями с коллегами
- Вакансии Программирование и связанные с ним технические возможности карьерного роста
Устранение неполадок при печати, экспорт в PDF | InDesign
Переименуйте два файла настроек (например, измените «InDesign SavedData» на «InDesign SavedData backup» и «InDesign Defaults» на «InDesign Defaults backup»). Файлы настроек находятся здесь:
InDesign сохраненоДанные:
Users / [пользователь] / Library / Caches / Adobe InDesign / Version [версия] / [язык] / InDesign SavedData
По умолчанию скрыто. Узнайте, как показать скрытые файлы.
InDesign SavedData:
/ Documents and Settings / [user] / Local Settings / Application Data / Adobe / InDesign / Version [version] / Caches / InDesign SavedData
Значения по умолчанию в InDesign:
C: \ Users \ DC-work \ AppData \ Roaming \ Adobe \ InDesign \ Version 11.0 \ [язык] \ InDesign по умолчанию
По умолчанию скрыто. Узнайте, как показать скрытые файлы.
InDesign сохраненоДанные:
/ Users / [пользователь] / AppData / Local / Adobe / InDesign / Version [версия] / [язык] / Caches / InDesign SavedData
Перезапустите InDesign. InDesign создает новый набор файлов настроек по умолчанию.
Если проблема с печатью или экспортом сохраняется, вы можете восстановить исходные настройки, переименовав старые файлы настроек обратно в их исходные имена: InDesign SavedData и InDesign Defaults.
.linux — вставьте шрифт в форму PDF
Переполнение стека- Около
- Товары
- Для команд
- Переполнение стека Общественные вопросы и ответы
- Переполнение стека для команд Где разработчики и технологи делятся частными знаниями с коллегами
шрифтов для печати | FontSpace
Загрузить- Темный режим
- Помощь Войти
- Шрифты
- Стили
- Коллекции
- Генератор шрифтов
- (͡ ° ͜ʖ ͡ °)
- Дизайнеры
- Разные
118
Связанные стили
Cool
Каллиграфия
Fancy
Script
Рукописный ввод
Cute
Sans Serif
0Bold
Bold
Модерн
Ретро
Винтаж
Логотип
Кисть
Декоративный
Дети
Плакат
Повседневный
Школа
Рука
Аккуратный
Дисплей
Разборчивый
Маркер
Простой
Учитель
- 900 31 Pen
Light
Skinny
Headline
Ink
Narrow
Коммерческое использование
Сортировать по
- Популярные
- В тренде
- Новейший
- Имя
Для личного пользования Бесплатно
25580 загрузок
Для личного пользования Бесплатно
24179 загрузок
Для личного пользования Бесплатно
29987 загрузок
Для личного пользования Бесплатно
1903 загрузок
Для личного пользования Бесплатно
1472 загрузки
Для личного пользования Бесплатно
280.2k загрузок
Для личного пользования Бесплатно
2213 загрузок
100% бесплатно
258.6k загрузок
Для личного пользования Бесплатно
57534 загрузки
Для личного пользования Бесплатно
2571 загрузок
Для личного пользования Бесплатно
1724 загрузки
Для личного пользования Бесплатно
solid855 загрузок
Для личного пользования Бесплатно
53280 загрузок
Для личного пользования Бесплатно
115k загрузок
Для личного пользования Бесплатно
482 загрузок
От 1 до 15 из 118 Результаты
- 1
- 2
- 3
- 4
- Далее
Еще больше стилей
- Популярные шрифты
- Коммерческие шрифты
- Классные шрифты
- Курсивные шрифты
- Блог
- Справка
- Контакты
- Бренд
- Конфиденциальность
- Условия
- DMCA 9000pace4
- Карта сайта
- Создайте значение реестра
DisableUFIs— либо на компьютере с клиентом ThinPrint (с режимом печати Driver Free Printing), либо на центральном сервере печати (с режимом печати V-Layer) по адресу:
hkey_local_machine \ software \ ThinPrint \ TpView - Выберите тип DWORD (reg_dword) для
DisableUFIsи установите для него значение 0. - Наконец, перезапустите клиент ThinPrint или диспетчер очереди печати соответственно.
Выберите желаемый вариант:
Продолжить печать с использованием шрифтов TrueType .Печатает элементы с использованием шрифтов TrueType. Каждый раз при печати документа BarTender отображает диалоговое окно «Мастер печати — предупреждение о шрифтах True Type », напоминающее пользователю, что использование шрифтов TrueType может повлиять на производительность печати.
Отключить предупреждение для всех документов и продолжить печать шрифтов TrueType . Указывает BarTender на печать с использованием шрифтов TrueType для этого задания печати, а также для всех будущих заданий печати.Если этот параметр выбран, BarTender не будет отображать диалоговое окно «Мастер печати — предупреждение о шрифте True Type » во время будущих заданий на печать.
Включить замену шрифта принтера и продолжить печать . Дает указание BarTender заменить выбранный шрифт TrueType во время печати на встроенный шрифт принтера, который ему наиболее близок.
Нажмите клавишу ENTER, чтобы перейти к следующему диалоговому окну мастера печати или выполнить задание на печать.Или нажмите Печать , чтобы выполнить задание на печать, Введите данные, , чтобы перейти к форме ввода данных, или Далее, , чтобы открыть следующее диалоговое окно в мастере печати.
- 1
26
Как выбрать лучший шрифт для печати
С сотнями доступных шрифтов выбор лучшего шрифта для печати и подходящего для вашей книги может показаться сложной задачей.Но этого не должно быть. Главное, чтобы ваш подход был простым и минимальным. Чтобы ваша книга выглядела фантастически, не нужно много разнообразия шрифтов.
История типографики и гарнитур
Связь западной культуры со шрифтами восходит к изобретению подвижного шрифта Джоаннесом Гутенбергом. Первый шрифт назывался Blackletter и напоминал работы писцов 15 века. В течение следующих нескольких столетий мы накопили сотни шрифтов, или гарнитур, с помощью вариаций.В результате мы унаследовали большой каталог классических произведений, которые продолжаем использовать.
Позже по всей Европе появились более современные шрифты, и современные шрифты, такие как Helvetica и Futura, являются одними из фаворитов. Эти современные шрифты известны как «без засечек», что означает, что на концах букв отсутствуют флажки и подставки, которые использовались в старых шрифтах.
Изобретение персональных компьютеров имело два результата. Во-первых, оригинальные цифровые экраны не могли четко отображать засечки, поэтому, даже когда мониторы стали более четкими и мощными, шрифт без засечек стал обычным явлением для цифровой работы.Во-вторых, персональные компьютеры дали обычному человеку возможность использовать для себя различные шрифты, чтобы добавить настроение и дополнительный смысл написанному слову.
Сегодня шрифты без засечек, такие как Helvetica, Arial и Futura, используются в дизайне и цифровой работе, в то время как шрифты, такие как Garamond, Times New Roman и Century, имеют шрифты с засечками, которые направляют взгляд на печатные страницы. Шрифты с засечками используются для печати с большим количеством текста, а также для придания формальности.
Выбор лучшего шрифта для печати стал распространенной дилеммой.
Хорошее место для начала — просмотр других книг, подобных вашей, чтобы почувствовать шрифты, общие для вашего жанра. Например, шрифты без засечек часто используются в комиксах и заголовках журналов. С другой стороны, шрифты с засечками обычно используются в стихах и романах. Вероятно, это потому, что они известны как самый простой для чтения печатный шрифт. Однако это только тенденции. Не забывайте, что вы можете отказаться от условностей в собственном творчестве.
Как только вы найдете печатный шрифт, подходящий для вашего жанра, задайте себе 6 вопросов:
1.Соответствует?
Лучшая практика типографики — придерживаться одного семейства шрифтов. Слишком много шрифтов делают вашу работу хаотичной, а иногда и запутанной. Для проекта достаточно одного-двух разных печатных шрифтов. Рассмотрите один вариант для основного текста и один для заголовков.
2. Правильный ли размер шрифта?
В традиционной печати для больших текстовых блоков используется шрифт размером 10–12 пунктов. Размер шрифта для заголовков уравновешивает потребность в большом тексте с условием сохранения заголовков в одну или две строки.Подзаголовки должны быть примерно на 10 пунктов больше основного текста.
3. Есть ли место?
Маржа — это все. Чем больше у вас текста, тем больше вам потребуется поля. Более тонкие столбцы легче читать, особенно если они разделены большим количеством пробелов.
4. Шрифт переполнен?
Ваш интерлиньяж (интервал по вертикали между строками текста) должен быть достаточным, особенно если в вашей книге много текста. Не стесняйтесь увеличивать расстояние между строками текста, чтобы ваша работа была более удобочитаемой.
5. Я кричу?
По возможности избегайте использования прописных букв (все заглавные буквы). Падеж предложений создает спокойный поток для читателя. Если вы хотите использовать фразы в верхнем регистре, подумайте о том, чтобы использовать их только для заголовков.
6. Могу ли я увидеть шрифт?
Черно-серый шрифт на белых страницах самый разборчивый. После этого белый текст на черных страницах. Практическое правило: чем больше контраст между текстом и фоном, тем он четче.
Выбранные вами гарнитуры и то, как вы решите их использовать, полностью зависит от вас! Это захватывающая часть. Самое сложное — это постоянно придерживаться своей системы и стиля. Профессиональный вид возникает из единства и единообразия. Если есть вариации, это делается целенаправленно и систематически.
Следование этим советам поможет вам выбрать лучший шрифт для печати. Но жестких правил выбора шрифта и его использования нет. Если вас больше интересует творчество, а не удобочитаемость, вы можете поиграть со своими вариантами.Важная часть — найти лучший шрифт для печати, который вам нравится, и использовать всю мощь шрифта, чтобы помочь вам донести свою точку зрения.
Лучшие шрифты для печатной рекламы —
Авторские права: 123rf / Fedor Novykh
Независимо от того, насколько хорошо продуман ваш призыв к действию, независимо от того, насколько идеальны цветовые комбинации, которые вы используете, сообщение вашей печатной рекламы может потерпеть неудачу, если вы выберете неправильный шрифт для ее представления. Вы должны быть уверены, что выбранные вами шрифты сочетают в себе разборчивость, привлекательность и репрезентативность вашего бренда.При таком большом количестве вариантов выбор правильного шрифта может показаться сложной задачей.
Чтобы помочь вам сузить круг вариантов, мы составили список отличных шрифтов для печати и разделили их на варианты заголовка и основного текста.
Основной экземпляр
Для мелкого текста вам нужно сосредоточиться на поиске шрифта, который хорошо сочетается с вашим шрифтом заголовка. Читаемость здесь является приоритетом. Попробуйте один из этих четырех шрифтов:
1. Helvetica: это любимый продукт графических дизайнеров и классика печатной рекламы.Этот шрифт без засечек, созданный в 1957 году, отличается простотой и чистотой, благодаря чему его легко читать в больших количествах и меньших размерах.
2. Verdana: еще один шрифт без засечек, Verdana, был разработан в 1996 году специально для того, чтобы его можно было читать как мелкий текст на экранах компьютеров. Это означает, что он также отлично подходит для удобочитаемости в печатной рекламе!
3. Leitura News: этот шрифт с засечками был разработан в 2007 году для редакционного использования, что позволяет ему оставаться четким при меньшем размере основного текста.
4. Electra: шрифт с элементами стиля ар-деко, Electra был разработан в 1935 году и является отличным выбором для компании, желающей добавить изюминку в основной текст печатной рекламы, сохраняя при этом разборчивость сообщения.
Текст заголовка
Это место, где вам стоит повеселиться. Вам нужен шрифт, который легко читается, но позвольте себе некоторую свободу выбрать один или два уникальных шрифта, которые будут выделяться на фоне прочного основного текста. Начните с этих четырех вариантов:
1. Chunk: этот жирный шрифт с плоскими засечками напоминает заголовки старых газет и идеально подходит для привлечения внимания в качестве заголовка.
2. Lovelo: Доступный в двух версиях и черном, Lovelo — это уникальный заголовок, вдохновленный геометрическими формами.Линейная версия этого шрифта без засечек является более легким выбором по сравнению с более классическим жирным шрифтом заголовка.
3. Архив: Ищете шрифт, сочетающий в себе прямые и тонкие круглые формы? Архив — отличный, сдержанный, но смелый выбор.
4. Сценарий миссии: шрифты сценария могут работать для заголовков, пока они остаются достаточно толстыми для чтения. Сценарий миссии, используемый в качестве заголовка, дает случайный поворот в гарнитуре шрифта.
После того, как вы выбрали гарнитуру и приступили к разработке печатной рекламы, позвоните нам! Мы хотели бы быть вашей типографской компанией.
Лучшие и худшие шрифты для вашего печатного маркетинга —
Авторские права: Pixabay
Сколько времени вы уделяете при разработке печатных маркетинговых материалов, чтобы обдумать, какие шрифты вы используете, и как они будут восприниматься? Что, если бы мы сказали вам, что есть шрифты, которые лучше или хуже подходят для ваших материалов?
Почему так важно выбрать правильный шрифт для печати?
Правильный шрифт может сыграть ключевую роль в привлечении внимания ваших клиентов и привлечении их внимания.Такие ошибки, как выбор шрифтов, которые трудно читать, неправильного размера или слишком много, могут отпугнуть потенциальных клиентов и помешать им понять ваше сообщение.
Вот некоторые из лучших и худших шрифтов, которые вы можете выбрать для своих печатных материалов:
Худшие шрифты:
Comic sans — Если вы спросите дизайнера, что он думает о шрифте comic sans , вы можете закатить глаза и усмехнуться. Этот шрифт, как правило, больше подходит для более молодого поколения и является популярным выбором для детей, но это шрифт, которого почти каждый дизайнер будет избегать.Иногда бывает трудно читать, и когда с ним используются определенные цвета. Он был разработан, чтобы выглядеть как шрифты из комиксов, и, к сожалению, не воспринимается всерьез за пределами этого.
Impact — Шрифт Impact используется только для того, чтобы… произвести впечатление. Еще один шрифт без засечек, Impact, имеет очень толстые штрихи и сжатую структуру букв. Его может быть очень сложно разобрать, и мы, безусловно, рекомендуем избегать его при принятии решения о ваших потребностях в печати. Интересный факт: Impact — это официальный шрифт, который используется в забавных картинках кошек и интернет-мемах, поэтому избегайте этого шрифта, если вы хотите создать профессиональную атмосферу.
Papyrus — Если вы погуглите «худшие шрифты», Papyrus, похоже, попадет в каждый список. Один дизайнер назвал этот шрифт «королем плохих шрифтов. В равной степени ребячливые, вульгарные и раздражающие. Как и два других шрифта, Papyrus не всегда воспринимается всерьез. Его часто используют в средствах массовой информации, на поздравительных открытках и плакатах с фильмами.
Лучшие шрифты:
Century gothic — Этот аккуратный шрифт без засечек легко читается, что делает его отличным выбором для материалов для печати.Это отличный выбор для заголовков, и его легко читать на расстоянии. Century Gothic имеет элегантный современный вид, что делает его отличным вариантом для профессионального образа.
Helvetica — Helvetica, один из наиболее часто используемых шрифтов, существует с 1957 года. Это чистый, простой шрифт, легко читаемый. Helvetica — отличный выбор для получения более подробной информации в брошюре или флаере. Helvetica используется рядом ведущих брендов, включая Microsoft, Panasonic, Staples и Evian.
Garamond — Гарнитуры Garamond отличаются элегантностью и удобочитаемостью, что делает их пригодными для самых разных целей. Garamond — это шрифт с засечками, и принято считать, что шрифты с засечками лучше читать, поскольку они образуют невидимую линию, по которой может проследить глаз. Этот шрифт имеет классический, «старый» вид, что делает его популярным.
По-прежнему испытываете трудности с выбором шрифта для вашего следующего дизайна? У нас есть несколько советов по выбору лучших шрифтов.
Какой наименьший размер шрифта мне следует использовать? — Центр поддержки Jukebox
Не существует единого ответа, чтобы определить наименьший размер шрифта, который можно использовать в любом дизайне. При определении наименьшего размера шрифта для использования при печати необходимо учитывать несколько факторов: стиль шрифта, толщину линии (толщину линии), процесс печати, разборчивость и окончательный размер печати.
Стиль шрифта
Каждый шрифт имеет свой набор тонких и толстых линий, характерных для данного шрифта.Некоторые шрифты могут быть больше по размеру, но при этом иметь очень тонкие засечки или очень тонкие линии. Другие шрифты могут быть крупными и толстыми, что облегчает их чтение, когда они очень маленькие. Ваш выбор шрифта является важнейшим фактором при поиске наилучшего размера для печати.
Толщина линии или штриха также играет роль в удобочитаемости шрифта при печати. В зависимости от используемой бумаги некоторые шрифты с меньшим общим весом, например шрифты сценариев или декоративные гарнитуры, могут быть трудночитаемыми при небольшом размере.Для офсетной печати следует использовать минимальную толщину 0,25 пт. Мы рекомендуем этот минимум для самой тонкой линии вашего шрифта.
Для цифровой печати мы рекомендуем прочитать статью поддержки, относящуюся к нашей специальной бумаге. Как правило, линия толщиной 0,5 пт и более будет разборчивой на любом из наших цифровых листов, если не указано иное. Многие из наших специальных видов бумаги имеют различную текстуру, которая может мешать очень мелким деталям в дизайне.
Процесс печати
Офсетная печать, цифровая печать, высокая печать и печать на фольге — это процессы, каждый из которых имеет разные ограничения.Для мельчайших деталей идеально подходят высокая печать и печать на фольге. Эти процессы воспроизводят детали и тонкие линии с большей четкостью и точностью, чем цифровая или офсетная печать, но также имеют свои ограничения.
Толщина линии и размер шрифта
Поскольку все шрифты разные, важно проверять шрифты с более тонкими линиями, чтобы обеспечить соблюдение минимальной толщины линии. Один из способов сделать это — использовать ваше программное обеспечение для проектирования, чтобы построить прямую линию с расширением.Толщина штриха 25pt. Сравните это с самыми тонкими областями вашего шрифта и при необходимости измените размер шрифта.
При выборе нового шрифта ключевым фактором является удобочитаемость шрифта небольшого размера. Бумага с сильной текстурой может мешать тонкости шрифтов сценария или шрифтов с засечками. Другие факторы также включают использование реверсивного типа или выбивного типа. Это когда шрифт светлого цвета печатается на более темном фоне. В обоих этих сценариях мы рекомендуем использовать шрифт, который соответствует минимальным рекомендациям для перевернутого типа (0.5pt) и ознакомиться с особенностями дизайна наших специальных прикладов. Печатный размер
Готовый размер вашего проекта также может иметь значение при выборе минимального размера шрифта. Например, на стандартной визитной карточке 6pt обычно читается большинством людей. Однако размер 6pt на широкоформатном плакате может быть вообще нечитаемым из-за расстояния просмотра. Мы настоятельно рекомендуем просмотреть ваш печатный проект в масштабе 100% на экране перед отправкой задания, чтобы убедиться, что все шрифты разборчивы и не вызывают проблем с чтением.
Решение проблем со шрифтами — ThinPrint Support
Неправильные символы или шрифты при выводе на печать?
При печати по сети возможно, что, даже если пользователь выбрал правильный шрифт в приложении, вывод на печать будет отображаться с другим шрифтом или с неправильными или отсутствующими символами. Символы также могут быть расположены слишком далеко друг от друга, сталкиваться друг с другом или даже перекрываться.
Это связано с тем, что задания на печать не были отрисованы там, где они были созданы.Ниже предлагается руководство по решению таких проблем с помощью инструментов Windows.
Обновление ThinPrint до версии 10
В ThinPrint 10 управление шрифтами в ThinPrint Output Gateway было полностью переработано. Вот почему — в качестве первого шага — рекомендуется обновить старые версии ThinPrint до ThinPrint 10 или более поздних версий.
Обновление драйверов принтера
Регулярно обновляйте драйверы принтера. Для этого используйте Центр обновления Windows в папке «Принтеры» Windows 7 и 2008 R2.
Кнопка обновления Windows с установкой драйвера принтера
Установка исправлений
Windows 7, Vista, Server 2008 R2 или Server 2008
Исправление Microsoft KB2616332
Используйте это исправление, если при печати с помощью клиентской службы ThinPrint Windows вместо используемого шрифта, отличного от Windows, печатается системный шрифт Windows, даже если вы выполнили все шаги, описанные здесь.
https://support.microsoft.com/kb/2616332
Исправление Microsoft KB2555392
Установите это исправление, если неправильные символы появляются даже на определенной странице.
https://support.microsoft.com/kb/2555392
С ThinPrint’s Driver Free Printing это исправление необходимо на каждом компьютере (Windows), на котором установлен клиент ThinPrint (а для обработки заданий печати используются собственные драйверы принтера). После этого перезапустите клиент ThinPrint.
Для V-Layer это исправление необходимо на центральных серверах печати — с отказоустойчивыми кластерами на каждом узле кластера. После этого перезапустите диспетчер очереди печати.
Исправление Microsoft KB2545698
Установите это исправление, если текст в некоторых основных шрифтах Windows выглядит размытым в Internet Explorer 9.
https://support.microsoft.com/kb/2545698
Microsoft Office Excel 2007, 2003, 2002, 2000 или 97
Исправление Microsoft KB2545698
Установите это исправление в случае непредвиденного поведения при использовании другого качества печати для листов в Excel.
https://support.microsoft.com/kb/168563
Отключение автоматической подстановки шрифтов
Исходя из того времени, когда ресурсы принтера были более ограниченными, существует функция, которая гарантирует, что оригинальные шрифты не отправляются на принтер, а вместо этого заменяются на заменители принтером или даже драйвером принтера (с теми, которые поставляются прошивка).Так, например, вместо шрифта «Times New Roman» часто печатается шрифт «Times», а вместо «Arial» более мелкий шрифт «Helvetica».
Хотя шрифты не полностью идентичны, в большинстве случаев замена практически не заметна. Тем не менее, с момента появления шрифтов Unicode в Windows 2000 наборы символов больше не совпадают (шрифты Unicode распознаются по заглавной O в значке шрифта вместо двойной T ). В результате могут быть потеряны специальные символы.Кроме того, в новых версиях Windows всегда есть новые шрифты.
Поэтому всегда следует отключать замену шрифта при печати в сети. Однако в зависимости от производителя эта функция может иметь самые разные названия. Чаще всего вы встретите такое описание: Заменить шрифтом устройства. Вместо этого выберите «Загрузить как программный шрифт». Однако эта функция может называться совершенно по-другому. Поэтому на следующих иллюстрациях показаны примеры отключения замены шрифтов для различных драйверов.
1. Выберите этот параметр на сервере печати в свойствах каждого принтера в меню «Дополнительно» → «Параметры печати по умолчанию».
2. Затем проверьте этот параметр в Общие → Параметры печати, чтобы убедиться в правильности настройки.
Драйвер PS для универсальной печати от Ricoh: выберите «Подробные настройки» → «Параметры PS» → «Загрузить как Softfont
».Lexmark T644: отключите Дополнительные параметры → Шрифты → Заменить шрифты принтера на шрифты TrueType.
Lexmark T630: отключить подстановку экранных шрифтов
Lexmark T630 PS3: отключить использование таблицы замены
Ricoh Aficio CL 3000 PCL 5c: отключить использование шрифтов принтера
Замена шрифтов
При печати.rtf с текстовым содержимым, использующим шрифты TrueType или OpenType из клиента Windows XP, может случиться так, что отдельные буквы отсутствуют и заменены квадратом.
пропущенных букв в печатном документе на примере Arial
Однако тот же документ при печати с рабочего стола Windows 7 или 8 отображается полностью правильно. Прямое сравнение карты символов в Windows XP и Windows 7 или 8 показывает, что для некоторых символов определены разные буквы.
вид различных наборов символов Arial в Windows XP и Windows 8
Простой способ решить проблему — передать файлы шрифтов Arial с компьютера Windows 8 на все затронутые рабочие столы Windows XP.
Установка всех шрифтов на принт-сервере
Установите все шрифты, необходимые вашим пользователям, не только на компьютеры, но и на все задействованные серверы печати.
Получите четкое представление о том, какие компьютеры отправляют вывод на печать через сервер печати — например, серверы терминалов, виртуальные рабочие столы или рабочие станции — и какие шрифты там установлены.Важно, чтобы были установлены все стили шрифта — например, для Arial это означает «Arial (Обычный)», а также Arial курсив , Arial полужирный и Arial полужирный курсив .
Arial: файлы шрифтов (= стили шрифтов)
Встраивание шрифтов в документы
Ваши пользователи могут захотеть распечатать документы, которые не были созданы в вашей компании. Возможно, эти документы будут содержать информацию о том, какой шрифт использовался в соответствующем приложении, но сам шрифт мог не быть включен (например,грамм. путем встраивания в документ). Если шрифт из одного из этих документов уже установлен на сервере печати, на котором должен отображаться вывод на печать, то, как правило, проблем нет.
И наоборот, можно встраивать шрифты в файлы, которые, например, должны быть отправлены другим фирмам, чтобы получатель мог распечатать его в том виде, в каком он предназначен для печати. Позже вы можете легко проверить файл PDF в Adobe Reader, чтобы убедиться, что шрифт был успешно встроен: выберите Файл → Свойства → Шрифты в Adobe Reader.
шрифтов, используемых в PDF: Arial (не встроены), Calibri (встроены только используемые символы) и HelveticaNeue (полностью встроены)
В приведенном выше примере, хотя «Arial» использовался в исходном документе, он не встроен в PDF. Из шрифта «Calibri» встроены только те символы, которые фактически используются в документе (Embedded Subset), и все символы шрифта «HelveticaNeue-ThinCond» встроены (Embedded).
Изменение управления шрифтами
Использование универсальных идентификаторов шрифтов (UFI)С ThinPrint вы можете использовать современное управление шрифтами с универсальными идентификаторами шрифтов (UFI):
— диалоговое окно предупреждения о шрифте True Type
Мастер печати — диалоговое окно предупреждения о шрифте True TypeКогда текстовые объекты на вашем принтере используют шрифты TrueType, а вы печатаете на термопринтере, у вас есть возможность отключить использование шрифтов TrueType с помощью диалогового окна «Мастер печати — предупреждение о шрифте True Type ». Хотя у них есть некоторые преимущества, такие как печать элементов в точности так, как они отображаются в шаблоне, использование шрифтов TrueType может значительно снизить производительность термопринтеров.Параметры в этом диалоговом окне позволяют указать, хотите ли вы, чтобы шрифты TrueType заменялись во время печати встроенным шрифтом принтера, который больше всего на него похож. В зависимости от сложности шаблонов в вашем документе это может значительно увеличить скорость печати ваших элементов, особенно если рассматриваемый текст меняется от элемента к элементу.
Для продолжения печати из мастера печати
Открыть тему с навигацией
.
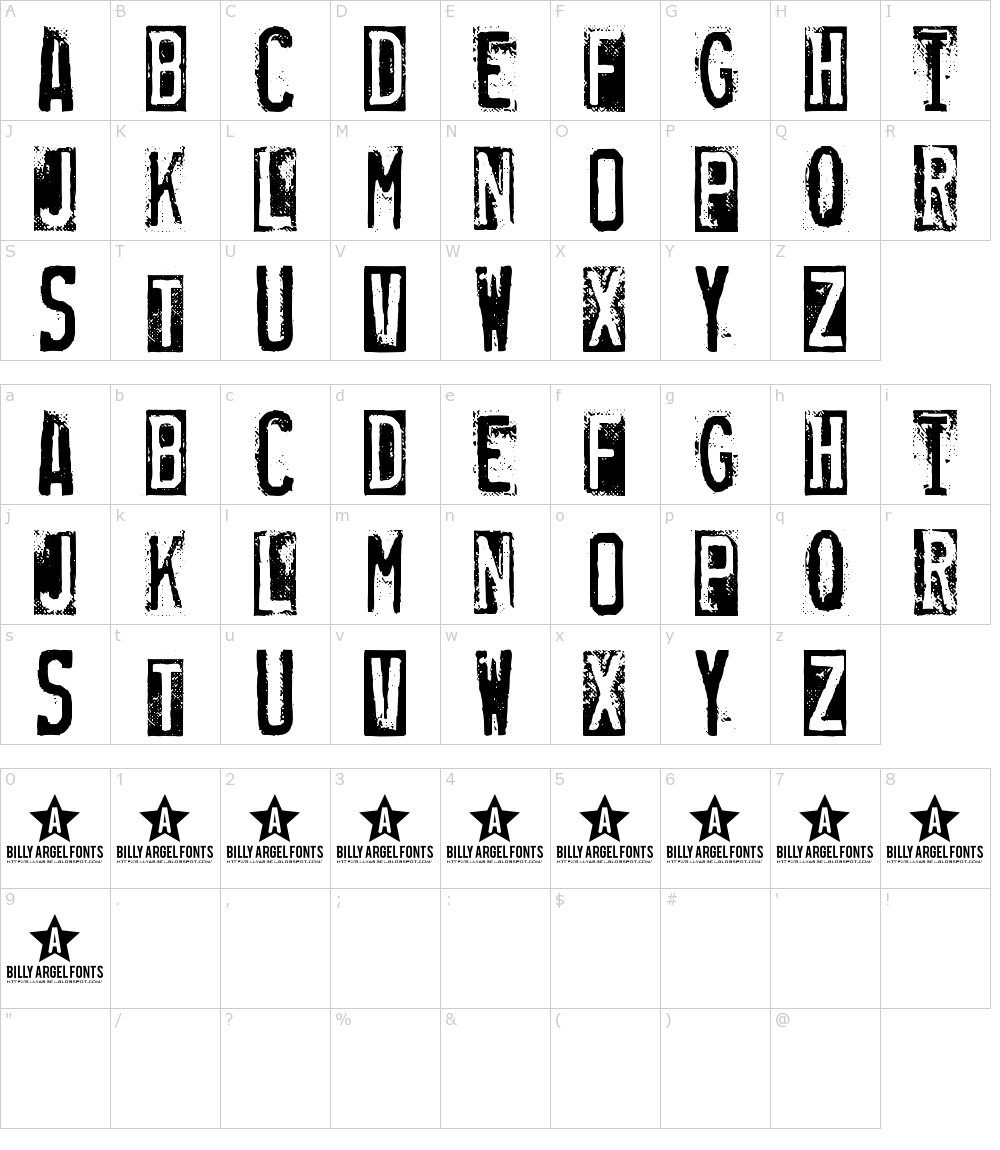
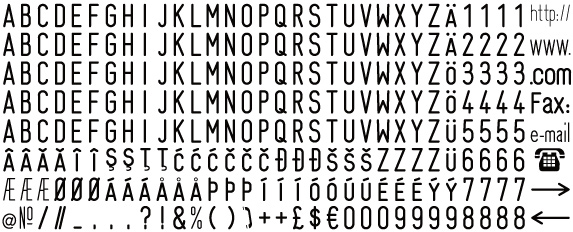
 Обычно среди них можно встретить известные гарнитуры: «Academy», «Baskerville», «Bodoni», «Franklin Gothic», «Futura», «Garamond», «Goudy», «Helvetica», «Petersburg», «Times New Roman».
Обычно среди них можно встретить известные гарнитуры: «Academy», «Baskerville», «Bodoni», «Franklin Gothic», «Futura», «Garamond», «Goudy», «Helvetica», «Petersburg», «Times New Roman».
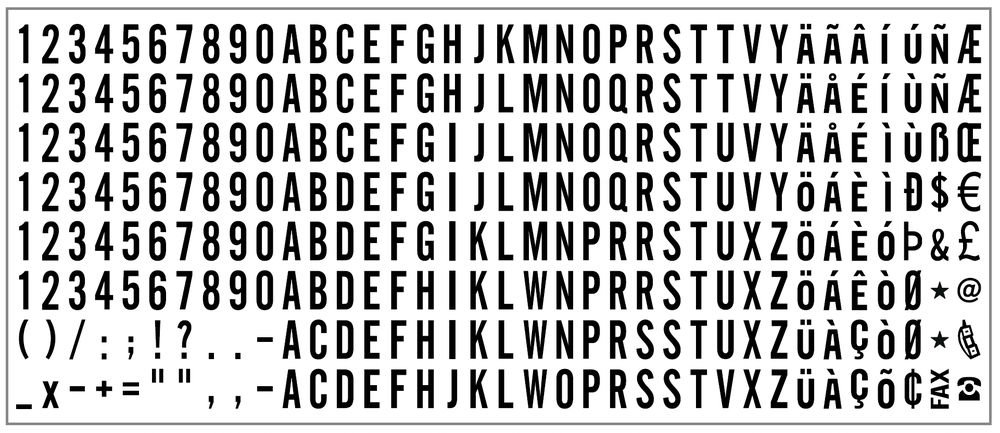




 Он уютен,
показывает доброе отношение бренда к своим потребителям и клиентам;
Он уютен,
показывает доброе отношение бренда к своим потребителям и клиентам;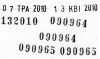
 Если он установлен, снимите его.
Если он установлен, снимите его.