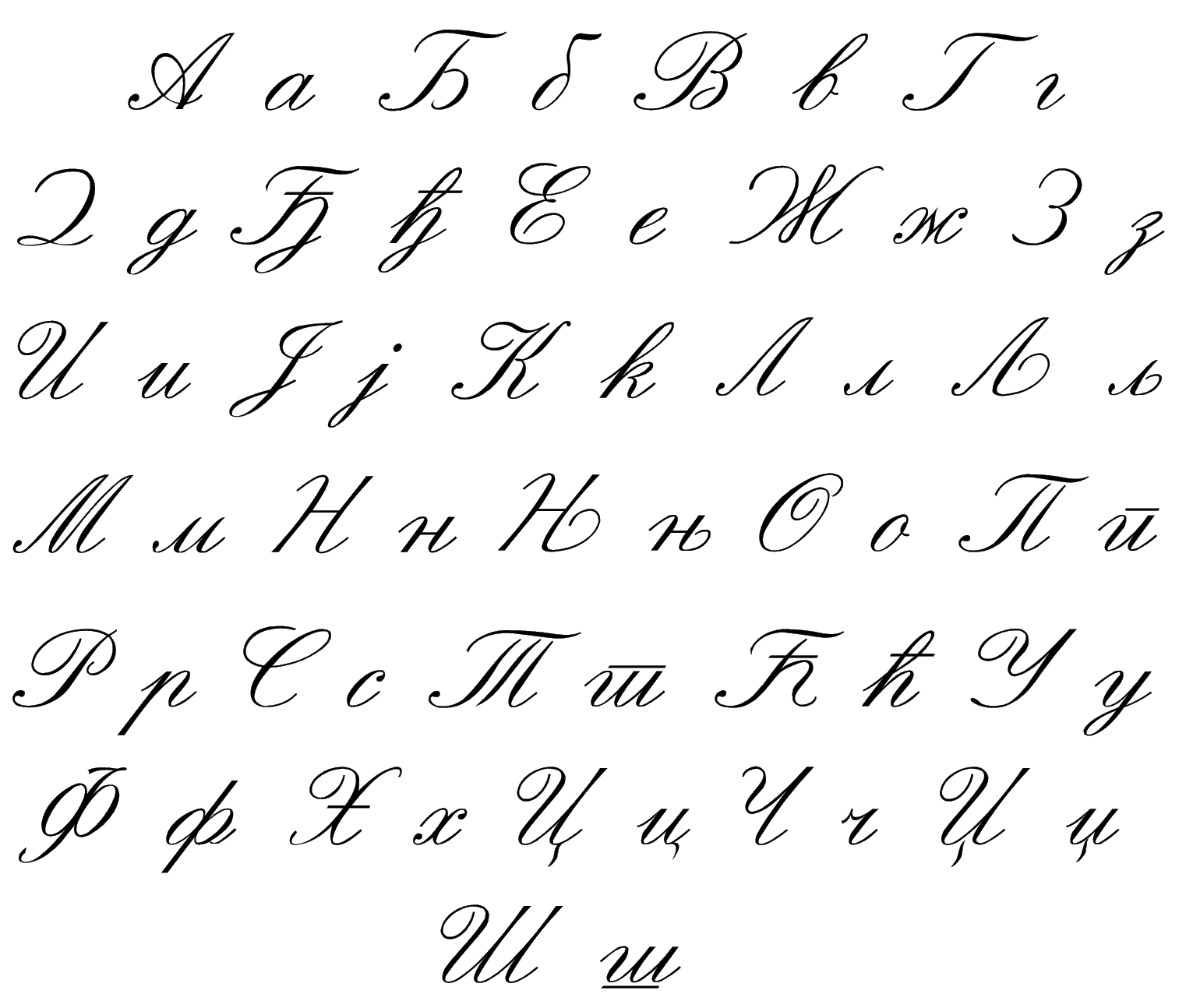Перенесение рукописного текста на картину | Render.ru
Шамиль Мамедов
Пользователь сайта
#1
#1
Добрый вечер.
На этом видео
на минуте 8:50 автор ставит свой шрифт на обложку. Очень понравился этот эффект и теперь хочу сделать то же самое на своей обложке. Автор, к сожалению, не объясняет подробно как это сделать.
К счастью, мне удалось найти другой ролик
, но на 1:12 минуте у меня фотошоп выдает «Внимание, не было выделено ни одного пикселя», а у него удачно выделяется текст. Возможно, проблема кроется именно в том, что я неправильно работаю со слоями, так как у него сперва фон, а потом слой 1. Я не знаю как сделать, чтобы и у меня было в точности так. Пытался на белый фон поместить фотографию, а потом сделать слой, но и в этом случае программа выдает, что «Внимание: Ни один пиксел не выделен более чем на 50%».
Надеюсь на вашу помощь. Спасибо.
Александр Сергеев (als)
Активный участник
#2
#2
во втором ролике выделение по цветовому диапазону, ошибка про пиксели чаще всего выходит когда слой не тот и действительно пустой, не знаю какой там фон и что вставляется, но можно просто поковыряться с режимами наложения для слоя с текстом, может там ничего и выделять вырезать не нужно и получится нормально, можно поискать шрифт, похожий на рукописный и просто написать на новом слое
Шамиль Мамедов
Пользователь сайта
#3
#3
Александр Сергеев (als) сказал(а):
во втором ролике выделение по цветовому диапазону, ошибка про пиксели чаще всего выходит когда слой не тот и действительно пустой, не знаю какой там фон и что вставляется, но можно просто поковыряться с режимами наложения для слоя с текстом, может там ничего и выделять вырезать не нужно и получится нормально, можно поискать шрифт, похожий на рукописный и просто написать на новом слое
Нажмите, чтобы раскрыть. ..
..
Как вы видите поковыряться с режимами наложения для слоя не получается, так как он не активный (серый цвей), стоит на «Обычный».
А слой то ведь не пустой, ведь на нем же есть рукопись или я что-то не догоняю?
pavel55555
Знаток
#4
#4
Шамиль Мамедов сказал(а):
Как вы видите поковыряться с режимами наложения для слоя не получается, так как он не активный (серый цвей), стоит на «Обычный».
А слой то ведь не пустой, ведь на нем же есть рукопись или я что-то не догоняю?
Нажмите, чтобы раскрыть.
Ну так и РАЗБЛОКИРУЙТЕ слой любым удобным способом…
И получите желаемое…
Александр Сергеев (als)
Активный участник
#5
Шамиль Мамедов сказал(а):
Как вы видите поковыряться с режимами наложения для слоя не получается, так как он не активный (серый цвей), стоит на «Обычный».
А слой то ведь не пустой, ведь на нем же есть рукопись или я что-то не догоняю?
Посмотреть вложение 281310
Нажмите, чтобы раскрыть.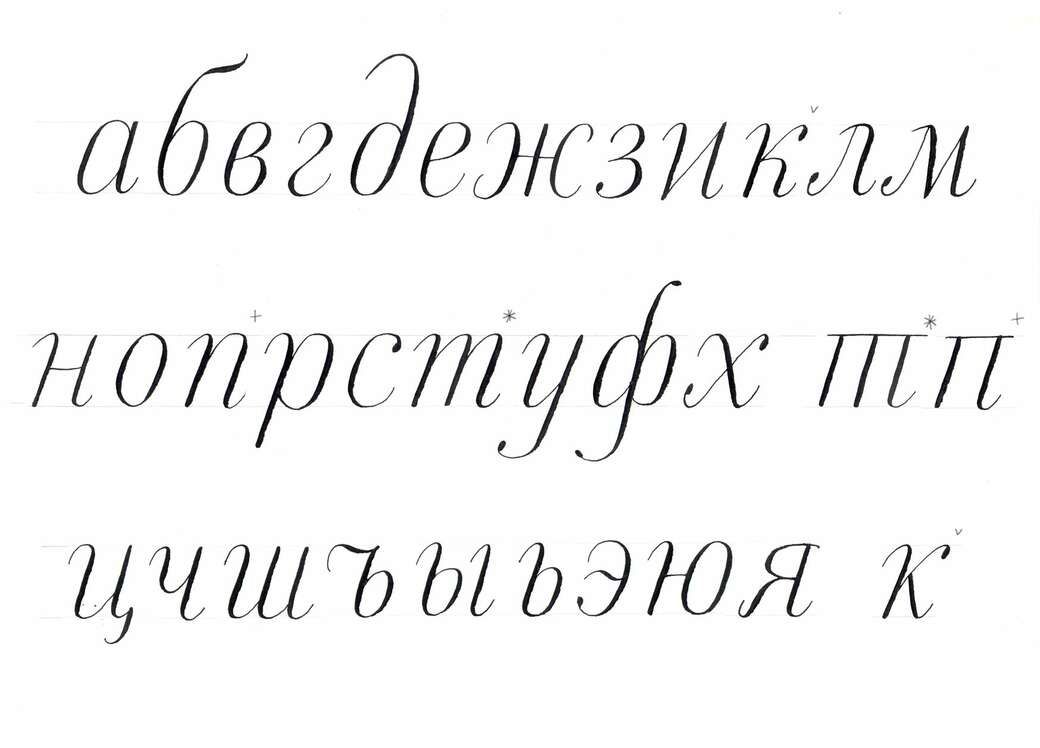 ..
..
может вам пройти какой нибудь курс с трекеров по основам фотошопа? просто это самые основы по интерфейсу программы
Шамиль Мамедов
Пользователь сайта
#6
#6
Александр Сергеев (als) сказал(а):
может вам пройти какой нибудь курс с трекеров по основам фотошопа? просто это самые основы по интерфейсу программы
Нажмите, чтобы раскрыть…
Да, я совсем ноль. Обязательно пройду курс.
Шамиль Мамедов
Пользователь сайта
#7
#7
pavel55555 сказал(а):
Нажмите, чтобы раскрыть.
Спасибо, вы очень помогли!
Александр Сергеев (als)
Активный участник
#8
#8
Да, я совсем ноль. Обязательно пройду курс.
Нажмите, чтобы раскрыть…
фотошоп с нуля
есть несколько версий курса, периодически перерабатывают и дополняют
telemix
Знаток
#9
#9
Последнее редактирование:
Фотошоп дизайн — Письменный стол
Рисуем поверхность письменного стола в Фотошопе с нуля!Вступление
Итак, мы хотим нарисовать рабочую поверхность письменного стола.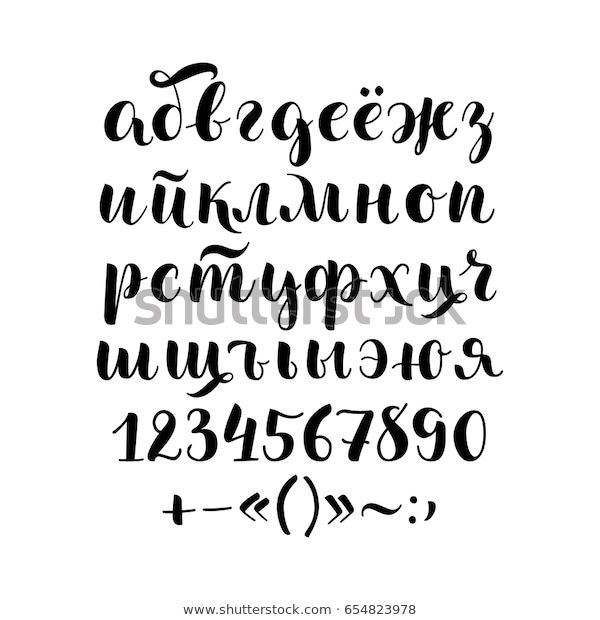 Очевидно, что на столе может лежать все, что угодно, но мы будем рисовать следующие предметы:
Очевидно, что на столе может лежать все, что угодно, но мы будем рисовать следующие предметы:
— клочок бумаги с рисунками
— царапины на столе
— фото «Полароид» с липкой лентой
— клейкие листки для записей
Для начала этого достаточно. И еще: мы рисуем вид сверху, а не трехмерное изображение, и источник света у нас расположен в левом верхнем углу.
Чтобы нарисовать стол, нам понадобится текстура дерева. Вы можете использовать эту: Текстура дерева
Откройте этот файл – он и будет нашим рабочим пространством.
Клочок бумаги
Эффект «оторванного клочка бумаги» рисуется в четыре шага:
Шаг 1
Нам понадобятся несколько текстур-узоров.
Бумажная текстура
1. Создайте новый документ (Ctrl+N) размером 150х150 пикселей, залейте его светло-серым цветом с кодом #bfbfbf (выберите этот цвет в качестве основного и нажмите Alt+Del).
2. Добавьте немного помех к слою: меню Фильтр>Шум>Добавить шум (Filter>Noise>Add Noise) с параметрами: количество/amount = 2,5%, распределение/distribution = равномерное/uniform, отметьте галочку Монохромный (Monochromatic)
3.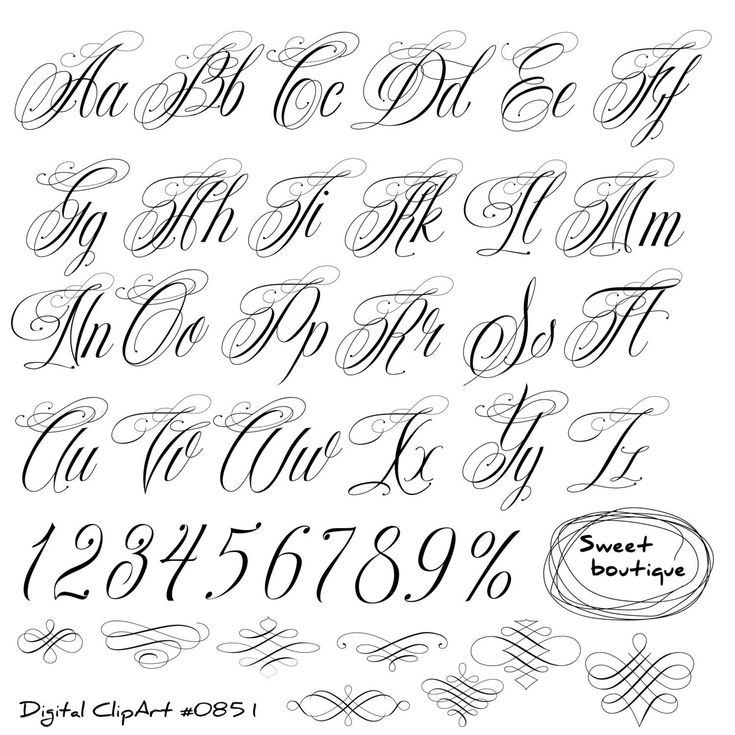 Превратите картинку в узор: меню Редактировать>Определить узор (Edit>Define Pattern) с именем «Текстура страницы» или в том же духе.
Превратите картинку в узор: меню Редактировать>Определить узор (Edit>Define Pattern) с именем «Текстура страницы» или в том же духе.
4. Закройте документ.
Прописная линейка
1. Создайте новый документ (Ctrl+N) размером 1х18 пикселей (высота – это расстояние между строчками, т.е. высота букв на записке).
2. Инструментом «Карандаш» (Pencil Tool — B) размером 1 пиксель, светло-голубым цветом (это цвет линеек в тетрадке – откройте свою тетрадь и посмотрите ? Я выбрал такой цвет: #1a438d), щелкните на самой нижней точке документа, чтобы появилась голубая отметка.
3. Превратите картинку в узор: меню Редактировать>Определить узор (Edit>Define Pattern), имя: «Линейка».
4. Закройте документ.
Шаг 2
Теперь у нас есть два узора. Создайте новый слой в основном документе (Ctrl+Shift+N), сделайте прямоугольное выделение с помощью инструмента «Прямоугольная область» (Rectangular Marque Tool — M) и заполните сделанное выделение бумажной текстурой – щелкните правой кнопкой мыши на рабочем пространстве и выберите команду «Выполнить заливку…» (Fill…), выберите Содержимое = Узор (Contents = Pattern), выберите наш узор и нажмите Ok.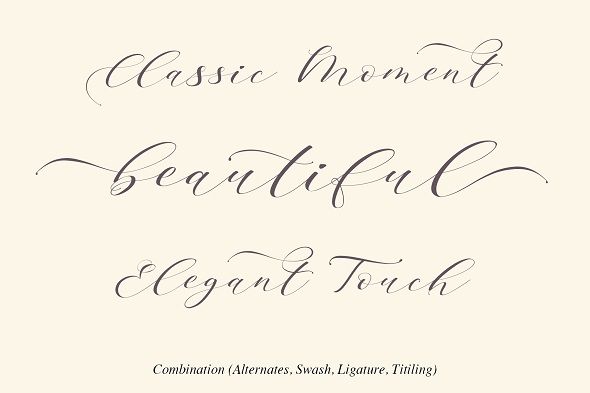 Зайдите в «Стиль слоя» (Layer Style – двойной щелчок на слое в окошке со слоями), примените «Наложение градиента» (Gradient Overlay), от белого до светло-серого, непрозрачность (Opacity) — 70%, чтобы градиент просматривался белым, но текстура бумаги была еще видна. Примените эффект «Наложение узора» (Pattern Overlay), используйте «Линейку», которую мы сохранили только что. Снизьте непрозрачность (Opacity) немного, для большей реалистичности. И добавьте немного тени (Drop Shadow) к слою: наш источник света расположен под углом 120 градусов (слева-сверху), непрозрачность (Opacity) установите на 50%. Нажмите Ok, затем Ctrl+D, чтобы сбросить выделение.
Зайдите в «Стиль слоя» (Layer Style – двойной щелчок на слое в окошке со слоями), примените «Наложение градиента» (Gradient Overlay), от белого до светло-серого, непрозрачность (Opacity) — 70%, чтобы градиент просматривался белым, но текстура бумаги была еще видна. Примените эффект «Наложение узора» (Pattern Overlay), используйте «Линейку», которую мы сохранили только что. Снизьте непрозрачность (Opacity) немного, для большей реалистичности. И добавьте немного тени (Drop Shadow) к слою: наш источник света расположен под углом 120 градусов (слева-сверху), непрозрачность (Opacity) установите на 50%. Нажмите Ok, затем Ctrl+D, чтобы сбросить выделение.
Шаг 3
Теперь сделаем куску бумаги рваные края. Выберите инструмент лассо (Lasso Tool — L) и увеличьте масштаб (Ctrl + плюс). Обойдите весь листок по периметру, «прыгая» вверх и вниз в случайном порядке, чтобы создать форму обрывков. Когда обойдете весь периметр кругом, вернитесь обратно, сделав большой круг по наружно стороне, чтобы замкнуть выделение. Нажмите Del, чтобы вырезать куски бумаги и придать ей вид оторванного клочка. Нажмите Ctrl+D.
Нажмите Del, чтобы вырезать куски бумаги и придать ей вид оторванного клочка. Нажмите Ctrl+D.
Шаг 4 (по желанию)
Увеличьте масштаб еще больше, выберите инструмент «Палец» (Smudge Tool — R), размером 3 пикселя, интенсивность (Strength) = 70%. Обойдите все края, смазывая инструментом в направлении от бумаги, так, чтобы края еще больше стали похожи на рваные.
Рисунки
Этот эффект очень прост. Если вы правильно выберите цвета и плотность линий, смотреться он будет просто потрясающе.
Создайте новый слой, выберите кисть (Brush Tool — B), 1 пиксель в диаметре, непрозрачность (Opacity) = 70%. Вы можете выбрать любой цвет, я рекомендую вот эти: #234b94, #942323, or #4b4242.
Сам процесс рисования не должен вызвать сложностей. У кого есть планшет, тем будет еще легче. Что вы нарисуете – зависит от вашей фантазии. У меня получилось то, что вы видите на картинке. В конце можете добавить какую-нибудь надпись рукописным шрифтом, если хотите.
Царапины
Теперь создадим выцарапанную надпись на поверхности стола. Создайте новый слой (Ctrl+Shift+N).
Создайте новый слой (Ctrl+Shift+N).
Шаг 1
Нарисуйте белым цветом (или напишите подходящим шрифтом) понравившуюся надпись. Установите режим наложения слоя (Blending Mode) как «Мягкий свет» (Soft Light).
Шаг 2 (результат см. выше)
Дублируйте слой с надписью (Ctrl+J) и инвертируйте цвет на черный (Ctrl+I). Второй слой передвиньте выше первого на 1 или 2 пикселя (от этого зависит глубина царапин) – нажмите V и перетащите картинку.
Фото «Полароид»
Фото смотрится очень интересно, при этом эффект «полароидного» фото делается довольно просто.
Шаг 1
Первым делом нужно найти изображение для нашей фотографии. Я использовал «Фото дня» с сайта ВикиМедиа за 25 декабря 2007: Фото
Шаг 2
Вставьте изображение в нашу работу (откройте файл в Фотошопе и перетащите мышью изображение слоя на нашу картинку), отмасштабируйте его до нужного размера (Ctrl+T). Теперь выберите инструмент «Прямоугольник» (Rectangle Tool — U), в режиме «Слои фигуры» (Shape Layers), основной цвет – белый, чтобы нарисовать прямоугольник вокруг фото.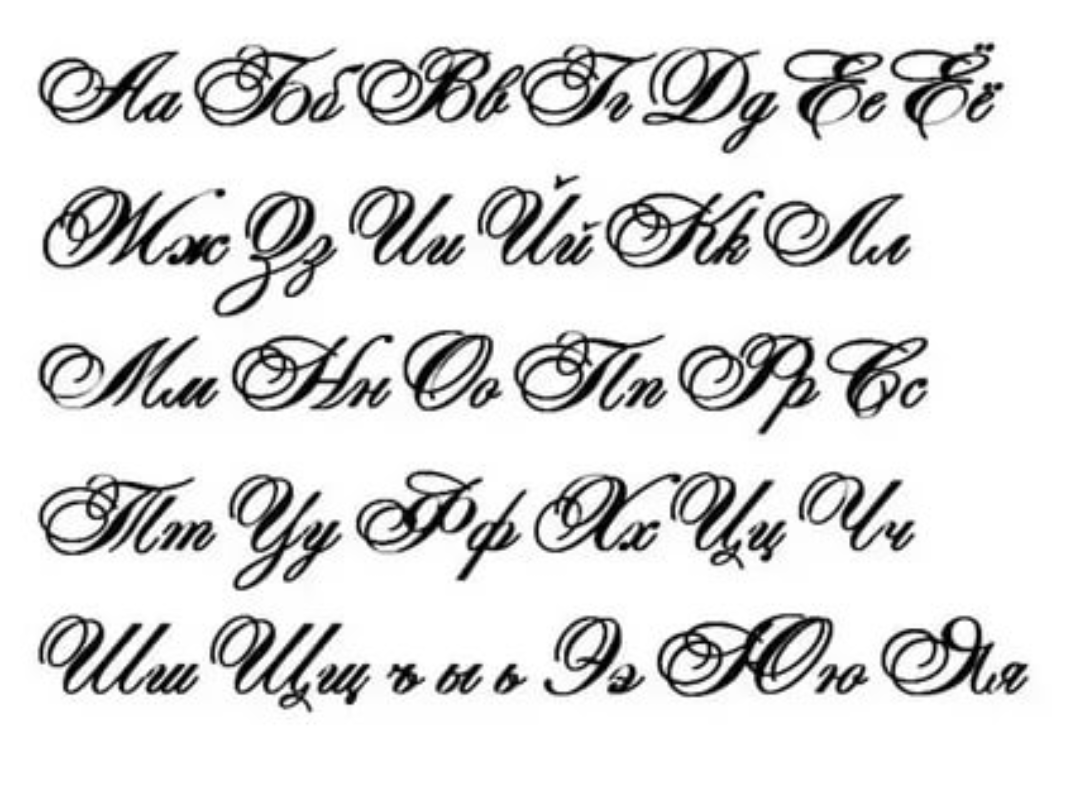 Границы прямоугольника: 10 пикселей от верхнего края фото, 10 пикселей от правого, и 10 пикселей от левого, а также 30 пикселей от нижнего края. Необязательно выдерживать размеры строго – можно и на глаз. Создастся новый слой. Разместите его ниже слоя с фото и добавьте к прямоугольнику эффект «Тень» (Drop Shadow) – такой же, какой мы добавляли на клочок бумаги выше. Далее, добавьте «Наложение градиента» (Gradient Overlay) с белого до светло-серого, сверху донизу, под небольшим углом.
Границы прямоугольника: 10 пикселей от верхнего края фото, 10 пикселей от правого, и 10 пикселей от левого, а также 30 пикселей от нижнего края. Необязательно выдерживать размеры строго – можно и на глаз. Создастся новый слой. Разместите его ниже слоя с фото и добавьте к прямоугольнику эффект «Тень» (Drop Shadow) – такой же, какой мы добавляли на клочок бумаги выше. Далее, добавьте «Наложение градиента» (Gradient Overlay) с белого до светло-серого, сверху донизу, под небольшим углом.
Шаг 3
Теперь на нижнем поле добавьте надпись. Я обнаружил, что шрифт фиксированной ширины подойдет лучше всего. Я использовал шрифт «Monaco». Объедините три слоя, которые мы создали (фото, рамка и надпись) и чуть поверните фотографию (Ctrl+T).
Шаг 4
Для добавления скотча мы воспользуемся прозрачностью. Создайте новый слой (Ctrl+Shift+N), сделайте прямоугольное выделение (Rectangular Marquee Tool — M) шириной примерно в 60 пикселей и закрасьте область любым цветом. Нажмите Ctrl+D и выберите лассо (Lasso Tool — L).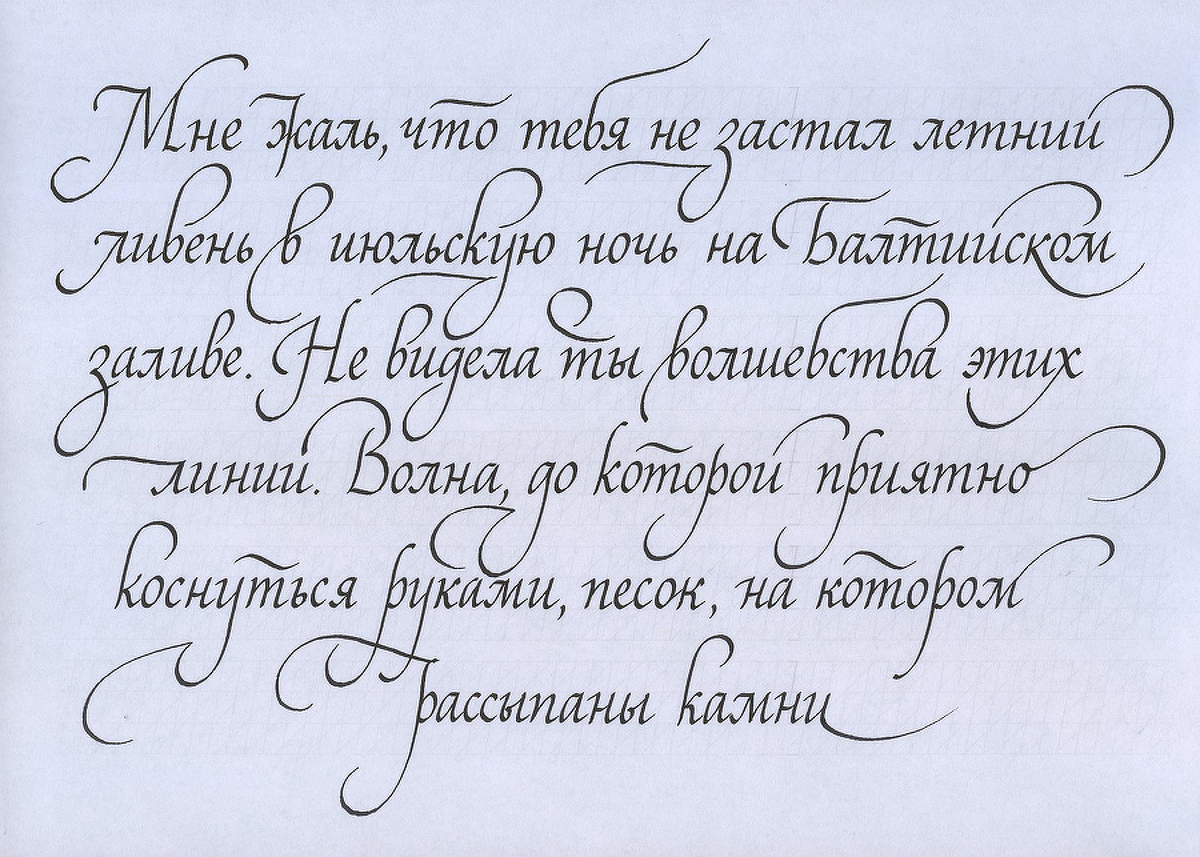 «Обдерите» левый и правый края прямоугольника, максимум на 3 пикселя, по примеру, как мы работали с клочком бумаги.
«Обдерите» левый и правый края прямоугольника, максимум на 3 пикселя, по примеру, как мы работали с клочком бумаги.
Шаг 5
Поверните немного скотч и поместите его над фотографией. Добавьте следующие эффекты к слою: наложение градиента (Gradient Overlay) – от белого до светло-серого, внешнее свечение (Outer Glow) – режим/blending mode = нормальный/normal, непрозрачность/opacity = 15%, размах/spread = 0%, размер/size = 5 пикселей. Потом снизьте непрозрачность (Opacity) слоя со скотчем примерно до 50%.
Шаг 6 (по желанию)
Этот шаг нужен, если вы хотите, чтобы скотч заворачивался за фотографию, вместо того, чтобы быть приклеенным к столу. Увеличьте масштаб (Ctrl + плюс) и с помощью инструмента «Прямолинейное лассо» (Polygon Lasso Tool — L), выберите ту часть скотча, который находится не над фото (расстояние до выделенной области должно быть примерно 1 пиксель) и удалите выбранное клавишей Del. Повторите для другого конца. Затем нужно добавить очень легкий эффект тени (Drop Shadow) к слою со скотчем.
Листки для записей
Осталось нарисовать клейкие листочки для записей. Для этого выберите любой цвет, который вам нравится. Также можете использовать замечательные градиенты отсюда: Градиенты для фотошопа
Шаг 1
Создайте новый слой (Ctrl+Shift+N). Обозначьте квадратную форму (инструмент «Прямоугольник» — Rectangle — U). Добавьте градиент любого цвета (я использовал синий), от темного оттенка к светлому, от верха до низа соответственно. Увеличьте масштаб на любом уголке записки и инструментом «Перо» (Pen Tool — P), чтобы добавить узловую точку (Anchor Point) и чуть подогнуть уголок. Добавьте новый слой.
Шаг 2
На новом слое загрузите выделение с предыдущего слоя и с помощью градиента от черного к прозрачному (Black To Transparent), наложите градиент от кончика уголка к центру листка примерно на 20 пикселей. Наложение слоя установите как «Мягкий свет» (Blending Mode = Soft Light).
Шаг 3
Объедините два слоя в один (Ctrl+E), затем выберите инструмент «Затемнитель» (Burn Tool — O). С помощью мягких кистей разных размеров, пройдитесь по листку. Завершите тогда, когда вам покажется, что достаточно. Добавьте к солю эффект тени (Drop Shadow), такой же как на фотографии и клочке бумаги.
С помощью мягких кистей разных размеров, пройдитесь по листку. Завершите тогда, когда вам покажется, что достаточно. Добавьте к солю эффект тени (Drop Shadow), такой же как на фотографии и клочке бумаги.
Шаг 4
Наносим клей. Создайте новый слой (Ctrl+Shift+N), выберите кисть (Brush Tool — B) 20 пикселей в диаметре, жесткость/hardness = 70%, непрозрачность/opacity = 70% и проведите белым цветом по верхней части листка. Наложение слоя (Blending Mode) установите как «Мягкий свет» (Soft Light). Доработайте инструментом «Палец» (Smudge Tool — R). Непрозрачность слоя (Opacity) понизьте до 70%.
Шаг 5
Добавьте текст на листочке, а может и рисунки. Вот и все, готово!
Теперь вы можете самостоятельно придумывать и рисовать различные элементы на письменном столе. Например, чашку с кофе!
Переводчик: Фирстов Александр
Вы владеете сайтом или ведёте блог, но не знаете, что на этом хобби можно ещё и не плохо заработать? Тогда следующая статья написана специально для вас — Заработок на сайте
5 отличных рукописных шрифтов от Adobe Fonts
Илен Стризвер |
Большинство дизайнеров слышали об Adobe Fonts, которая предоставляет тысячи шрифтов подписчикам Adobe Creative Cloud. Но вы, возможно, не знакомы с деталями всех их предложений. Adobe Fonts объединяет шрифты от десятков партнеров-разработчиков в одну библиотеку для быстрого просмотра, удобного использования в Интернете или в приложениях и бесконечного вдохновения для типографики. Результатом стал широкий выбор вдохновляющих шрифтов, доступных для всех инструментов, которые вы используете каждый день для выполнения своей работы.
Но вы, возможно, не знакомы с деталями всех их предложений. Adobe Fonts объединяет шрифты от десятков партнеров-разработчиков в одну библиотеку для быстрого просмотра, удобного использования в Интернете или в приложениях и бесконечного вдохновения для типографики. Результатом стал широкий выбор вдохновляющих шрифтов, доступных для всех инструментов, которые вы используете каждый день для выполнения своей работы.
Эта статья открывает серию сообщений, которые помогут вам быстро определить некоторые из лучших шрифтов Adobe для использования в InDesign. Я выбрал следующие рукописные шрифты за оригинальность и общую связность дизайна, а также за такие детали, как целостность соединений, согласованность штрихов, ширина символов, интервалы и кернинг, а также общее воздействие. Итак, без лишних слов, вот пять шрифтов Adobe script, достойных вашего внимания.
Сценарий Фертиго — это теплый, крепкий, связующий шрифт с лирическим, каллиграфическим оттенком. Почти все символы нижнего регистра соединяются в этом вертикальном дизайне. Его высокая высота x и открытые формы букв делают шрифт разборчивым и привлекательным. Fertigo Script — это дополнение к семейству Fertigo, разработанное голландским дизайнером Джосом Буивенгой из exljbris Font Foundry.
Почти все символы нижнего регистра соединяются в этом вертикальном дизайне. Его высокая высота x и открытые формы букв делают шрифт разборчивым и привлекательным. Fertigo Script — это дополнение к семейству Fertigo, разработанное голландским дизайнером Джосом Буивенгой из exljbris Font Foundry.
American Scribe — это шрифт, разработанный Брайаном Уилсоном на основе Декларации независимости. Хотя автором Декларации был Томас Джефферсон, на самом деле она была написана рукой Тимоти Мэтлака, патриота, участвовавшего в Революции. Он также написал копии ряда документов для генерала Джорджа Вашингтона. Скрипт Мэтлака был компактным, но разборчивым, идеально подходящим для первых и самых известных американских документов и достойным возрождения для современных цифровых приложений.
Kinescope — это лихая, непринужденная кисть в стиле 1940-х годов, написанная Марком Симонсоном. Он был вдохновлен написанными от руки названиями из мультсериала братьев Флейшер о Супермене: «Хотя я использовал это как отправную точку, было много места для интерпретации, и многие персонажи пришлось придумать», — объясняет Симонсон. Подстановка глифов OpenType в Kinescope позволяет имитировать рукописные надписи, автоматически выбирая наилучшую форму символа в зависимости от его положения в слове. Kinescope идеально подходит для дизайна упаковки и рекламы, особенно если вам нужен неформальный стиль в стиле ретро.
Подстановка глифов OpenType в Kinescope позволяет имитировать рукописные надписи, автоматически выбирая наилучшую форму символа в зависимости от его положения в слове. Kinescope идеально подходит для дизайна упаковки и рекламы, особенно если вам нужен неформальный стиль в стиле ретро.
Nautica — это новый дизайн от Джузеппе Салерно и Пако Гонсалеса из Resistenza. Этот оригинальный дизайн, основанный на Copperplate, представляет собой высококонтрастный узкий шрифт с очень декоративными заглавными буквами и очень напористой индивидуальностью. Его лигатуры и росчерки вдохновлены мазками кистью. Nautica доступен в трех весах и одном наборе значков и узлов, что делает его очень полезным скриптом, когда вам нужны разные веса.
Kari Display — это яркий высококонтрастный вертикальный шрифт, разработанный Нилом Саммеруром в качестве дополнения к одноименному шрифту Kari. Kari Display — это упорядоченный, но красивый шрифт с движением, изгибами и элегантностью.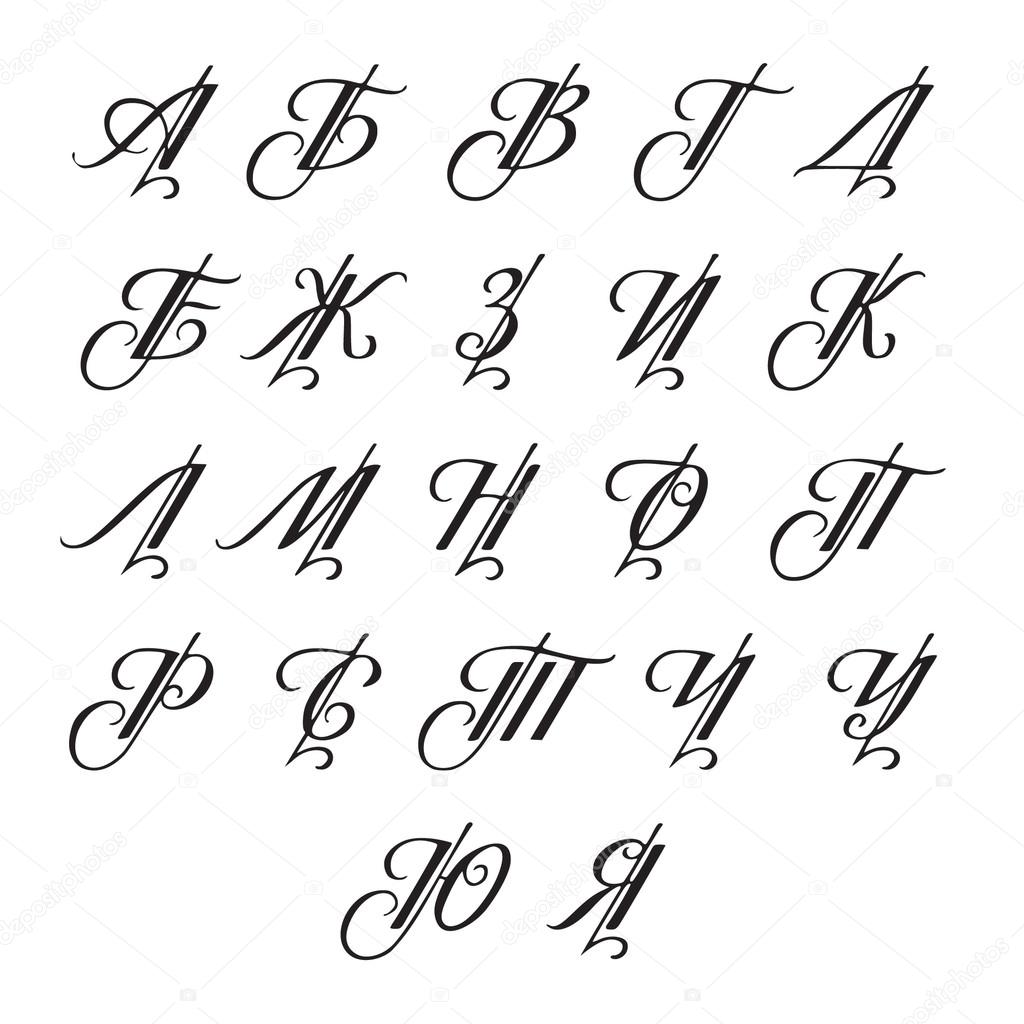 Саммерур говорит о шрифте: «Я не хотел заходить слишком далеко, ограничивая использование шрифта, а скорее выбрал тонкий баланс толщины и толщины против дополнительного движения глифов». Почти у каждого персонажа есть по крайней мере один или несколько вариантов, что дает дизайнеру множество возможностей для настройки его внешнего вида.
Саммерур говорит о шрифте: «Я не хотел заходить слишком далеко, ограничивая использование шрифта, а скорее выбрал тонкий баланс толщины и толщины против дополнительного движения глифов». Почти у каждого персонажа есть по крайней мере один или несколько вариантов, что дает дизайнеру множество возможностей для настройки его внешнего вида.
- в Избранное , InDesign , Тип , Типография Илен Стризвер
- |
- 26 сентября 2022 г.
Теги ↓
Шрифтдля Photoshop — Etsy Turkey
Etsy больше не поддерживает старые версии вашего веб-браузера, чтобы обеспечить безопасность пользовательских данных. Пожалуйста, обновите до последней версии.
Воспользуйтесь всеми преимуществами нашего сайта, включив JavaScript.
Найдите что-нибудь памятное, присоединяйтесь к сообществу, делающему добро.
(
1000+ релевантных результатов,
с рекламой
Продавцы, желающие расширить свой бизнес и привлечь больше заинтересованных покупателей, могут использовать рекламную платформу Etsy для продвижения своих товаров.