1. Зайдите на сайт сервиса «Шрифты онлайн» 2. В правом верхнем углу под кнопками соц. сетей найдите окно для ввода слова или словосочетания – сейчас там написана фраза Fonts Online – замените её вашим словом или фразой, которые вы избрали в качестве названия вашего судна (Рис. 1). Рис 1. Поле для ввода названия вашего судна. Набирайте слово так, как оно должно быть потом изготовлено в виде наклейки с названием: с заглавной буквы – если название будет написано на борту с заглавной буквы, всеми строчными – если оно по вашей задумке должно быть написано строчными буквами; всеми заглавными – если все буквы надписи должны быть заглавными. Позднее вы можете поэкспериментировать, пробуя набирать надпись в этом поле в различных вариантах. 3. Затем переместите курсор мышки в поле ниже – там, где по умолчанию сейчас стоит чёрный квадратик и символы #000000. Рис 2. Поля выбора цвета надписи и названия. 4. Ниже, под полями выбора цвета, находится меню с разнообразными библиотеками шрифтов, содержащих богатейший выбор шрифтов самых различных стилей (рис. 3). Первая из библиотек называется «Кириллические шрифты», далее следуют «Латинские шрифты», «Бесплатные шрифты», «Free for personal use», «Альтернативные шрифты» и т. д. Перейдите в одну из этих библиотек, и вы сразу же увидите в левой части сайта, как будет выглядеть название вашего судна, выполненное тем или иным шрифтом. Вы можете просмотреть варианты из самых различных библиотек и выбрать необходимый шрифт на свой вкус. Рис 3. Список (меню) библиотек шрифтов. В примере, показанном на рисунке 4, мы выбрали библиотеку «Альтернативные шрифты», в качестве названия судна ввели фразу «Алые Паруса», назначили красный цвет надписи названия и выбрали белый фон. Слева на рисунке мы видим 4 варианта дизайна исполнения этой надписи из сотен возможных. Рис. 4. Пример названия судна «Алые Паруса» разными шрифтами. Cправа от красных надписей «Алые паруса» серым цветом указано наименование шрифта, которым данная надпись сделана (например, ljk_American DAD! Mak-Bold, Cramaten, Cookie-Regular, RUSNeverwinter и т.д.) – скопируйте наименование шрифта, который вам понравился, и сообщите его нам при оформлении заказа на изготовление надписи с названием судна. На рис. 5 для примера показана страница с подробным описанием шрифта RUSNeverwinter. В верхней части скриншота можно увидеть адресную строку браузера со ссылкой на страницу шрифта, в данном примере это: https://www.fonts-online.ru/font/RUSNeverwinter Рис. 5. Пример страницы с описанием шрифта RUSNeverwinter и ссылкой на эту страницу. ВАЖНО! Для изготовления надписей из самоклеящейся плёнки не подходят шрифты с очень тонкими линиями – они недолговечны и быстро отрываются.
Выбирайте шрифты с широкими, толстыми линиями, без тоненьких штрихов, вензелей, перемычек и прочих мелких элементов.
Заказать название на лодку, катер, яхту:по телефону: +7 (903) 123-79-34, по e-mail: [email protected] или на странице заказать название на лодку |
Настройка шрифтов для проекта
TILDA HELP CENTER
Как подключить абсолютно любой шрифт
Шрифты задаются в настройках сайта.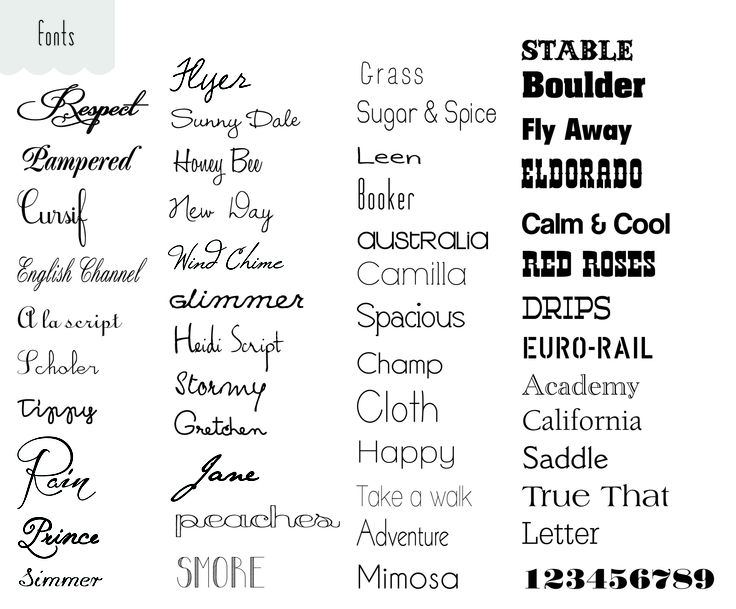 Это значит, что параметры (гарнитура, насыщенность, размер, цвет) будут применятся глобально: ко всем блокам на всех страницах сайта. Таким образом поддерживается общий стиль и аккуратность.
Это значит, что параметры (гарнитура, насыщенность, размер, цвет) будут применятся глобально: ко всем блокам на всех страницах сайта. Таким образом поддерживается общий стиль и аккуратность.
Чтобы перейти к настройке шрифтов сайта, перейдите в Настройки сайта → Шрифты и цвета.
Вы увидите галерею шрифтов. Ее можно пролистать и задать шрифт для сайта, нажав на кнопку «Выбрать». Шрифт будет назначен для заголовков и для текста.
Если вы хотите использовать сторонний шрифт или использовать разные шрифты для заголовка и текста, то нажмите на кнопку «Расширенные настройки».
На вкладке Библиотека вы можете выбрать разные шрифты для заголовков сайта и для основного текста. В коллекции находятся более 20 стандартных и премиум-шрифтов от партнеров (type.today, Paratype и Rentafont), которые предоставляются бесплатно при подписке на Тильду. Если вы хотите подключить другие шрифты из библиотеки Rentafont, то перейдите в инструкцию «Как подключить шрифт от Rentafont».
На вкладках Google Fonts, Adobe Fonts и Загрузить шрифт вы можете загрузить шрифт из внешнего источника. Прочитайте подробные статьи ниже:
Google Fonts
Коллекция бесплатных шрифтов от Google
Перейти к инструкции
Загрузить шрифт
Абсолютно любой шрифт в форматах .woff и .woff2
Перейти к инструкции
Adobe Fonts
Большая библиотека компании Adobe
Перейти к инструкции
CSS-файл
Добавление ссылки на CSS-файл на стороннем сервере
Перейти к инструкции
Установка размеров и шрифтов заголовка и текста сайта
Внизу настроек установки шрифта на вкладке «Шрифты и цвета» располагаются настройки стандартного размера, насыщенности и цвета заголовков и текста. Данные параметры устанавливаются глобально ко всем стандартным блокам на сайте, если в них жестко не установлены другие настройки шрифтов.
В стандартных блоках вы можете указать параметры шрифта в настройках блока → Типографика или выделить текст в редакторе и поменять его параметры через верхнюю панель настроек шрифта.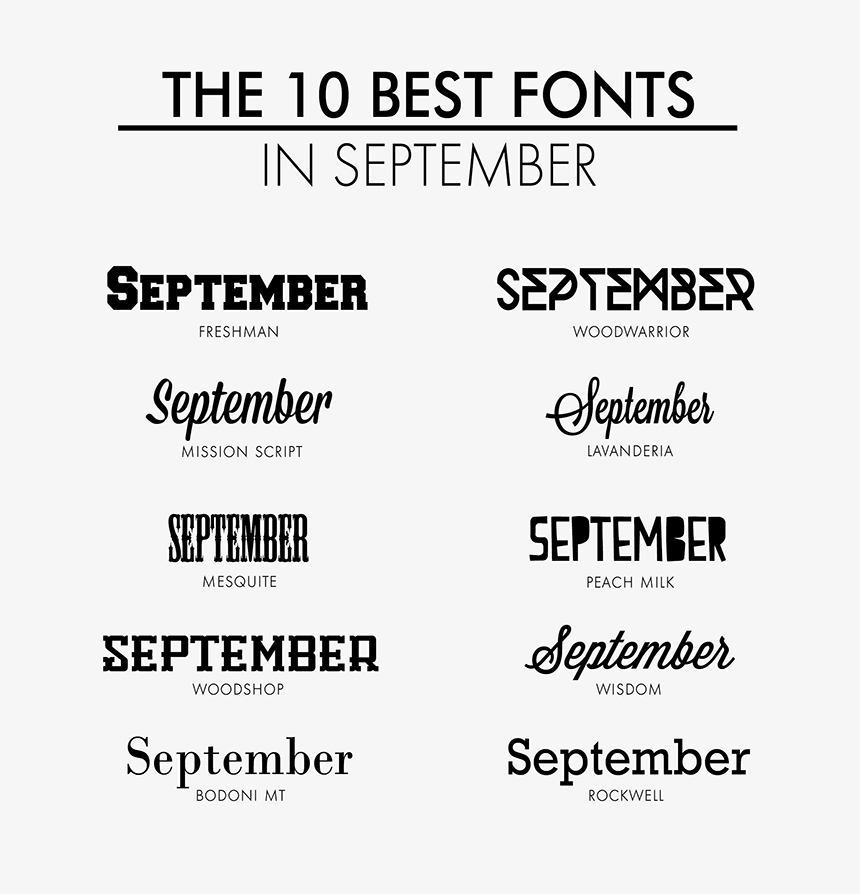
Установка параметров шрифтов через панель настройки текста в редакторе
Установка параметров текстовых элементов через настройки блока → Типографика
Настройки подгрузки шрифтов
По умолчанию текст сайта показывается после того, как подгрузится файл шрифта, это может происходить с определенной задержкой в зависимости от скорости соединения.
В настройках сайта → Шрифты и цвета → Продвинутые настройки вы можете установить настройку показа системного шрифта при загрузке, чтобы текст показывался сразу, но сначала системным шрифтом, а потом тем, который вы выбрали. Это может вызывать короткое мерцание текста и изменение размера текстовых элементов, поэтому используйте эту настройку только если уверены, что так ваш сайт выглядит лучше при загрузке.
Ошибки при подключении шрифтов и варианты решения
Читайте также:
Как выбрать правильный шрифт для сайта и статьи
Руководство, которое поможет выбрать шрифт, не погружаясь в теорию.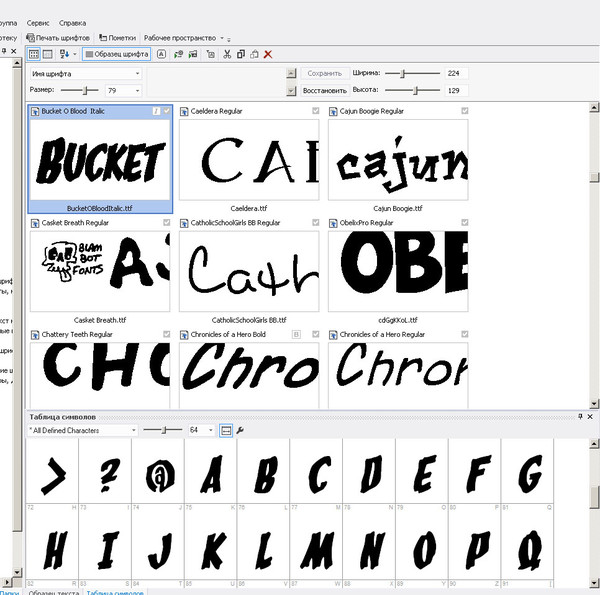
| Читать статью |
Как выбрать правильный шрифт для этикеток
Мелани Нефф
13 марта 2023 г.
Какие шрифты лучше всего подходят для ваших этикеток?
Типографика, которую вы используете на своей этикетке, передает больше, чем просто слова. Шрифты, размеры, цвета и даже сочетание разных шрифтов могут выражать настроение, задавать стиль и создавать эмоциональную связь с потребителями.
Команда дизайнеров Avery подготовила несколько советов, которые помогут вам выбрать правильный шрифт для этикеток вашей продукции. Независимо от того, заказываете ли вы индивидуальные этикетки или печатаете их самостоятельно, эти советы должны помочь вам сделать лучший выбор при выборе шрифта этикетки.
Разница между гарнитурой и шрифтом
Вы можете слышать, что гарнитура и шрифт используются для описания типа надписей, используемых в дизайне, но на самом деле это две разные вещи. Шрифт описывает общий дизайн и внешний вид символов. Их также называют семейством шрифтов. В семейство шрифтов входят собственно шрифты — набор символов с определенным весом, шириной и стилем. Например, Helvetica — это гарнитура, и в этом семействе шрифтов есть Helvetica Light, Helvetica Narrow, Helvetica Italic и другие шрифты.
Их также называют семейством шрифтов. В семейство шрифтов входят собственно шрифты — набор символов с определенным весом, шириной и стилем. Например, Helvetica — это гарнитура, и в этом семействе шрифтов есть Helvetica Light, Helvetica Narrow, Helvetica Italic и другие шрифты.
Категории шрифтов
В основном есть четыре группы шрифтов: с засечками, без засечек, рукописные и акцидентные.
- Гарнитуры с засечками имеют небольшой штрих или линию, известную как засечки, на концах символов.
- Шрифты без засечек содержат символы без засечек
- Шрифты рукописного типа являются формальными или случайными и выглядят так, как если бы они были написаны от руки
- Экранные шрифты охватывают широкий спектр стилей символов и обычно используются для заголовков и не предназначены для копирования текста.
Ориентация, шрифты без засечек и рукописные шрифты, подобранные вместе, создают утонченный вид, не выглядя перегруженным на этой арочной этикетке.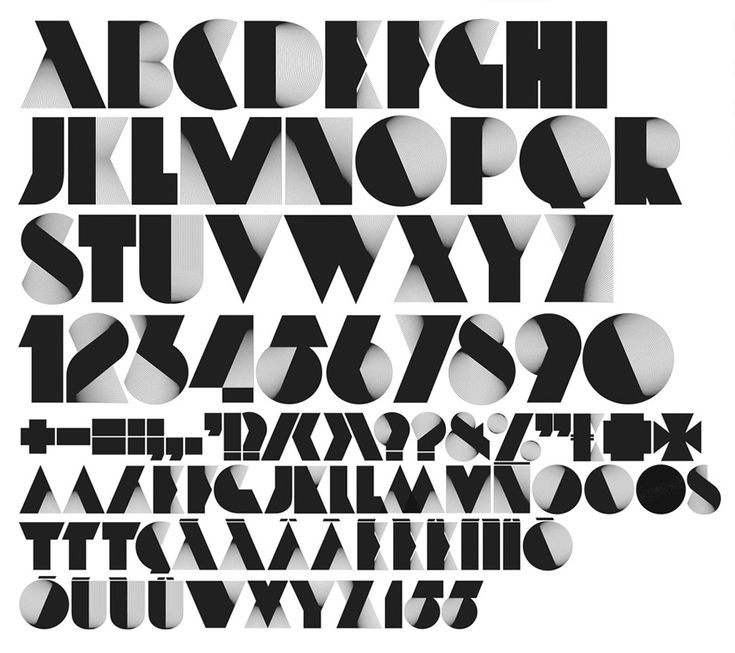
Какова индивидуальность вашего бренда?
Чтобы выбрать лучшие шрифты для этикеток, нужно знать свой бренд. Какова индивидуальность вашего бренда? Это весело, изысканно или приземленно? Что означает ваш бренд? Как это привлекает ваших целевых потребителей?
Попробуйте выполнить следующие четыре шага, чтобы сузить свой выбор:
- Знайте свой рынок и выбирайте шрифты, подходящие для вашей цели шрифт этикетки разборчив и соответствует нормативным стандартам для вашего продукта
- Сравните различные шрифты и посмотрите, как они работают с вашей графикой
Использование рукописного шрифта для названия бренда и шрифта дисплея для этой винной этикетки выдвигает эти элементы на первый план. .
Убедитесь, что выбранные вами шрифты этикеток создают правильное впечатление о вашем бренде. Как только вы почувствуете, что такое ваш бренд, вам будет легче найти правильный шрифт или комбинацию шрифтов. Он может появиться у вас не сразу, поэтому просмотрите несколько вариантов. Выберите несколько шрифтов, которые могут подойти, а затем сузьте их до тех пор, пока не найдете то, что подходит для ваших продуктов.
Выберите несколько шрифтов, которые могут подойти, а затем сузьте их до тех пор, пока не найдете то, что подходит для ваших продуктов.
Какой размер шрифта следует использовать для этикеток?
Наши дизайнеры собрали три PDF-файла с образцами шрифтов, чтобы помочь вам увидеть, как выглядит популярный шрифт для этикеток, напечатанный в разных размерах, цветах и на разных фонах.
Сделайте пробный запуск
Хотите попробовать, как выбранный вами шрифт может выглядеть на этикетках? Воспользуйтесь бесплатными шаблонами этикеток и инструментом дизайна Avery, чтобы получить представление.
Просто выберите размер этикетки и персонализируйте шаблон этикетки с помощью бесплатного программного обеспечения. Вы можете настроить дизайн Avery или загрузить свой собственный, а затем поэкспериментировать с различными шрифтами, чтобы увидеть, что вам больше нравится. Затем вы даже можете выполнить пробный запуск и распечатать несколько пустых этикеток или даже просто лист бумаги, чтобы увидеть, как это выглядит.
Приняв окончательное решение, не сходите с ума. Напечатайте несколько листов с этикетками самостоятельно, прежде чем заказывать индивидуальные этикетки, и протестируйте их на родных и друзьях, прежде чем инвестировать в профессионально напечатанные этикетки.
Как встроить бесплатные шрифты Google в PowerPoint
У меня есть претензии к Calibri.Привет, Калибри.
Да ты, ты шрифт по умолчанию для каждого отдельного документа Microsoft. Я над вами.
Что с того, что вы свергли Times New Roman с его царства шрифтов Microsoft по умолчанию? Меня больше не впечатляют ваши закругленные углы и мягкие линии, переносящие меня в нежелательное путешествие в начало 2007 года.0007
Проблема в том, что вы везде . В каждой новой колоде PowerPoint, которую я открываю, есть вы. И что меня больше всего раздражает?
Вы также находитесь в ПРЕЗЕНТАЦИЯХ ВСЕХ ОСТАЛЬНЫХ ./cdn.vox-cdn.com/uploads/chorus_asset/file/14759654/oxymora-font-mc-escher.0.1410772057.jpg)
Ваш PowerPoint должен быть вашим лучшим помощником. Но если вы не адаптируете его к своему тону, это больше похоже на раздражающего одинокого парня в баре, который подкрадывается к вашей команде и в конечном итоге прогоняет дам.
Я считаю, что у самых запоминающихся презентаций есть индивидуальность и душа. Они действуют как верный помощник вашего супергероя.
Робин для вашего Бэтмена. Chewy для вашего Хана (в зависимости от вашей точки зрения). Вы поняли идею.
Если вы еще не думали об этом, не переживайте.
Хорошие новости:
Существует целая вселенная индивидуальных шрифтов, которые ждут своего часа, чтобы вывести ваши слайды на новый уровень. Сегодня у вас есть шанс вдохнуть жизнь в свои слайды и поразить аудиторию .
Сегодняшний PowerPoint поставляется с приличным набором шрифтов. Многие из них подходят для внутренней бизнес-презентации (Franklin Gothic и Segoe — безопасная классика).
Я также понимаю, что правила брендинга многих компаний распространяются и на внутренние презентации.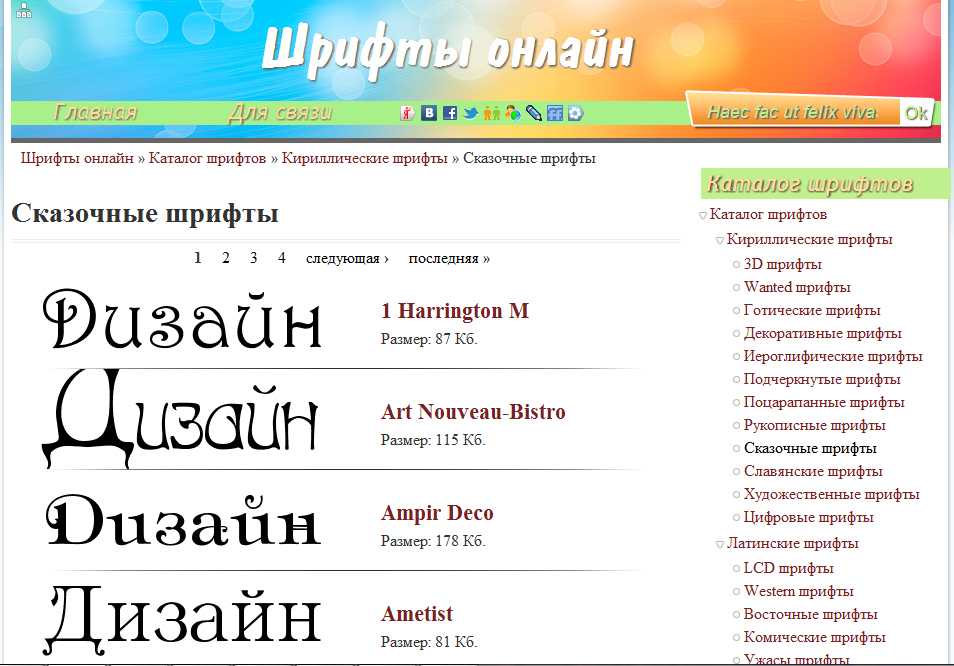 Так что, пожалуйста, не попадайтесь на глаза HR за нарушение их типографских принципов.
Так что, пожалуйста, не попадайтесь на глаза HR за нарушение их типографских принципов.
Но если вы можете позволить себе немного места для маневра, пора начать искать что-то более… пиццерское. Что-то Жирный … или тихий .
Проблема в том, что многие пользовательские шрифты стоят денег. Итак, где вы можете найти передовые шрифты, которые не сломают банк?
Войдите в волшебный мир Google Fonts.
[box type=”download”] БОНУС: обязательно подпишитесь на , чтобы получить бесплатный доступ к моей бонусной области с руководством по 5 потрясающим комбинациям шрифтов Google, загружаемым пакетом моих рекомендованных шрифтов и учебным пособием в формате PDF в конце этот пост.[/box]
Зачем мне использовать шрифты Google в PowerPoint? Google Fonts покоряет мир веб-шрифтов. Все больше и больше сайтов используют эти освежающе современные и причудливые шрифты.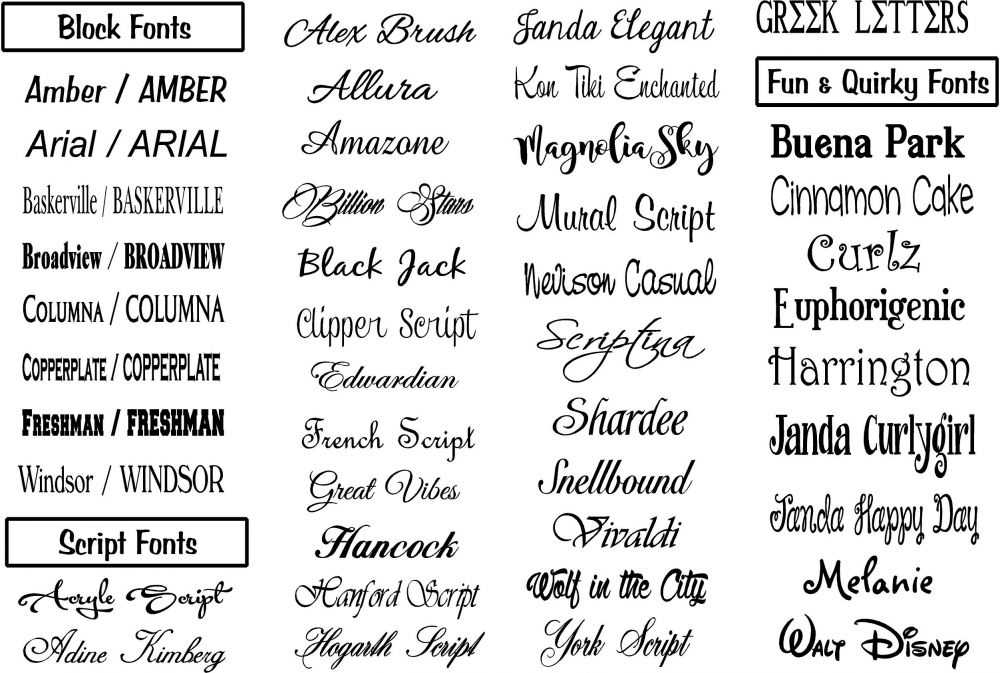 Эксперт по типографии Иеремия Шоаф из Typewolf заметил, что 4 из 10 самых популярных веб-шрифтов принадлежат Google. Это включает в себя шрифт № 1 Open Sans (это фантастический выбор для начала).
Эксперт по типографии Иеремия Шоаф из Typewolf заметил, что 4 из 10 самых популярных веб-шрифтов принадлежат Google. Это включает в себя шрифт № 1 Open Sans (это фантастический выбор для начала).
Лучшая часть? Они п-п-п-бесплатны! Кто не любит халяву??
Готовы начать? Сладкий!
Ознакомьтесь с моим руководством SlideShare по использованию шрифтов Google в PowerPoint:
Как использовать пользовательские шрифты Google в PowerPoint от Lea Synefakis-Pica
Если вам не нравится SlideShare или вам нужны дополнительные инструкции, тогда продолжайте читать.
Шаг 1. Изучите Google Fonts
Посетите google.com/fonts (вам будет предложено войти в систему или создать учетную запись Google)
Первое, что вы заметите, это МНОГО шрифтов. Не перегружайтесь; есть способы быстро найти отличные шрифты, которые вам подходят (уф!).
Вверху вы увидите строку меню с «Слово», «Предложение» и «Абзац».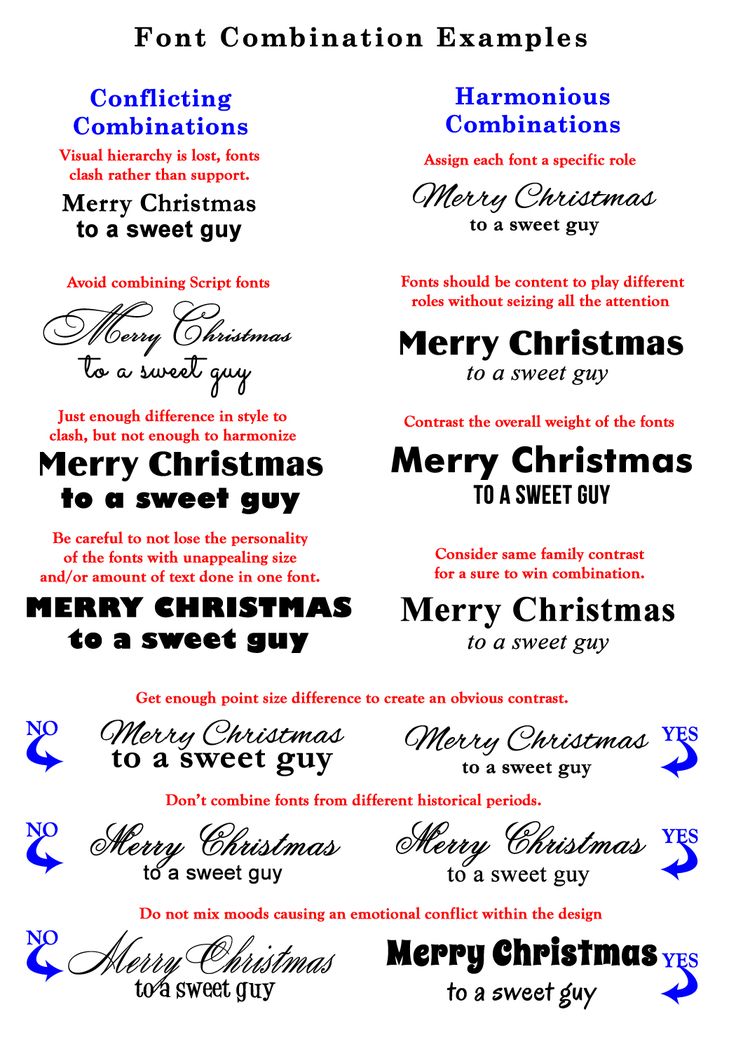 Это разные способы изучения шрифтов в зависимости от точки зрения, которую вы ищете.
Это разные способы изучения шрифтов в зависимости от точки зрения, которую вы ищете.
Я нахожу «Word» слишком детализированным, но предпочитаю «Предложение» для заголовков слайдов презентации. «Абзац» лучше подходит для текста раздаточного материала презентации, потому что я ЗНАЮ, что вы не размещаете гигантские блоки текста на слайдах презентации, верно?
Внизу слева вы можете отфильтровать шрифты по Serif, San-Serif и Handwriting. Вы также можете настроить толщину, наклон и ширину с помощью ползунков.
Краткое введение в эти термины:
- Шрифты с засечками отличаются небольшой линией, прикрепленной к концу штриха в каждой букве или символе («засечка»). Шрифты с засечками — отличный выбор для заголовков слайдов гораздо большего размера. Мои любимые шрифты с засечками для удобства чтения: Droid Serif , Lora и Roboto Slab .
- Sans-Serif по-французски означает «без засечек».
 Мне нравятся шрифты без засечек для субтитров и основного текста на слайдах; хороший выбор Open Sans , Roboto и Lato . Однако мой самый любимый шрифт заголовка слайда — Oswald . Я первый раз увидел и у вас его быть не может (только детский синдром).
Мне нравятся шрифты без засечек для субтитров и основного текста на слайдах; хороший выбор Open Sans , Roboto и Lato . Однако мой самый любимый шрифт заголовка слайда — Oswald . Я первый раз увидел и у вас его быть не может (только детский синдром).
- Почерк говорит сам за себя. Для деловых презентаций я бы избегал этой категории, если только индивидуальность вашей компании не требует кого-то более мягкого и ручной работы.
Теперь пора приступить к подбору шрифтов. [Музыка Барри Уайта]. Я предлагаю заменить текст по умолчанию заголовком или аннотацией в вашей презентации.
Это лучший способ понять, подходит ли шрифт к вашему стилю. Если только «Сварливые волшебники делают ядовитый отвар» не является подходящим названием слайда, потому что вы выступаете в Хогвартсе.
Почти каждый шрифт представлен в различных стилях и размерах, таких как полужирный и курсив.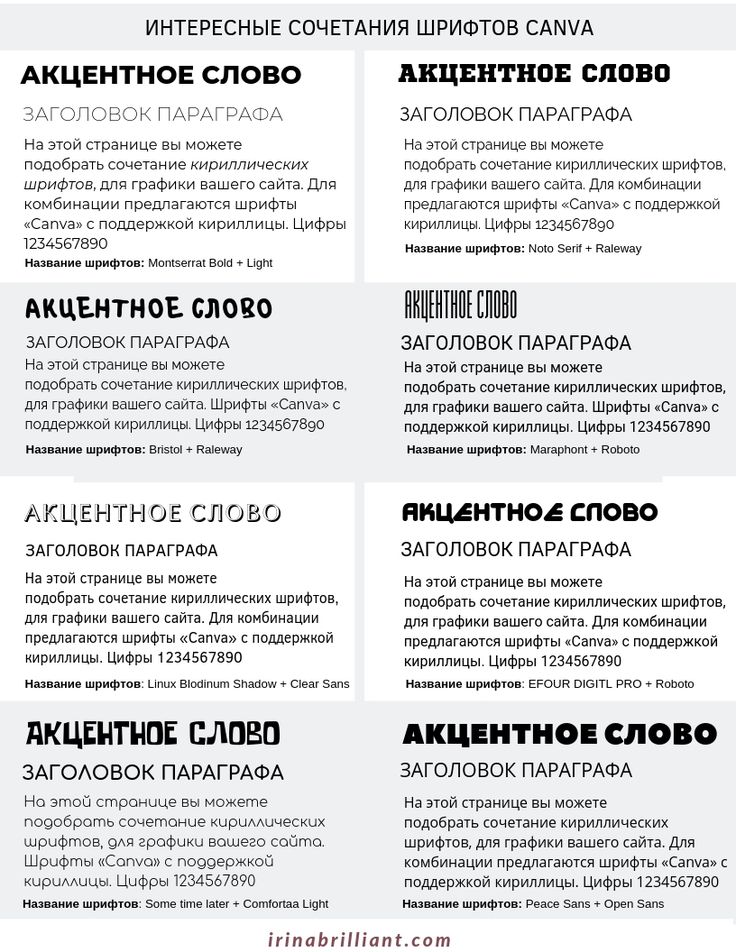 Это известно как «семейство шрифтов» . Чтобы увидеть эти стили, нажмите на интересующий шрифт, чтобы увидеть семейство в действии.
Это известно как «семейство шрифтов» . Чтобы увидеть эти стили, нажмите на интересующий шрифт, чтобы увидеть семейство в действии.
Временами я почти не обращал внимания на шрифт, основанный на его «отце», а позже обнаруживал, что идеальное совпадение похоронено в семействе.
Шаг 2. Загрузите свои шрифты
Сделав выбор, установите флажки рядом с нужными шрифтами и нажмите «Добавить в коллекцию».
- Перейдите в раздел «Моя коллекция» и нажмите «Использовать шрифты», выберите, чтобы загрузить их в виде zip-файла на свой компьютер.
Шаг 3: Установите шрифты
Разархивируйте папку.
Выберите «Пуск» → «Панель управления» → «Шрифты»
Вырежьте и вставьте новые блестящие шрифты в папку «Шрифты»
Перезапустите Powerpoint и вуаля! Теперь вы должны увидеть свои блестящие новые шрифты, доступные для шрифтового удовольствия. Если вам не нравится ваш первый выбор, ничего страшного! Просто выберите еще несколько и повторите попытку. Помните, что они бесплатны, и как только вы их установите, они всегда будут у вас под рукой.
Помните, что они бесплатны, и как только вы их установите, они всегда будут у вас под рукой.
ОБНОВЛЕНИЕ : Я получил много отзывов об этом сообщении, и самым большим препятствием для читателей при внесении этого изменения является время, необходимое для отбраковки тысяч доступных шрифтов Google. Ни у кого нет времени на это!
Поскольку я вам благодарна, я протестировала и исследовала десятки шрифтов и составила список из 5 потрясающих комбинаций шрифтов Google для презентаций. Используя их для заголовков слайдов и основного текста, они повысят удобочитаемость и индивидуальность вашей презентации.
Я также заархивировал все 10 шрифтов, которые я упомянул, в загружаемый бонусный пакет, И включил PDF-файл моего руководства по SlideShare, если вы работаете в автономном режиме.
Нажмите на изображение ниже, чтобы бесплатно получить доступ ко всем этим подаркам только для подписчиков бонусная область:
PowerPoint Font Power Tips
- Если вы загружаете семейство шрифтов, чтобы получить доступ к его диапазону насыщенности, обратите внимание, что PowerPoint будет использовать только «материнский» шрифт.
 Чтобы найти другие веса, я научился ловкому трюку: введите название в поле выбора шрифта, и сразу появится !
Чтобы найти другие веса, я научился ловкому трюку: введите название в поле выбора шрифта, и сразу появится !
- Если вы нашли свой родственный шрифт и устали менять все в Calibri, ознакомьтесь с этим руководством Лауры Фоли из LMF Designs о том, как изменить шрифт по умолчанию в вашей презентации.
- Если вы вдруг передумаете и захотите использовать новый шрифт, не волнуйтесь. Вы можете заменить все экземпляры вашего старого шрифта новым, перейдя на главную страницу -> Заменить (стрелка вниз) -> Заменить шрифты . Радуйтесь возвращению 10 часов вашей жизни.
- Если вам нужна помощь в выборе и сочетании шрифтов, ознакомьтесь с этим замечательным руководством по сочетанию шрифтов от Canva . Canva – это веб-инструмент для дизайна, который также предлагает интерактивное обучение дизайну. Это хорошее введение в использование семейств шрифтов и сочетание шрифтов для создания контраста.
 Canva — отличный ресурс для тех, у кого проблемы с дизайном (таких как я!).
Canva — отличный ресурс для тех, у кого проблемы с дизайном (таких как я!).
- Еще один источник вдохновения для шрифтов, которые я использую, прямо перед вами: великолепные паутины . В следующий раз, когда вы окажетесь на веб-сайте и вам понравятся используемые на нем шрифты, загляните за кулисы с помощью расширения для браузера. Вы можете использовать FontFinder для FireFox и Safari и WhatFont для Chrome. Вы также можете использовать букмарклет WhatFont из любого браузера, чтобы получить 411 для этого причудливого шрифта. Не каждый шрифт в Интернете принадлежит Google, но они довольно распространены.
Мелкий шрифт:
Хотя я обожаю великолепные шрифты от Google, у них есть и обратная сторона. Использование пользовательского шрифта может сбить вас с толку, если вы не проводите презентацию на своем компьютере.
Помните: то, что вы установили шрифты на свой компьютер, не означает, что это сделали другие.
Несколько обходных путей:
- По возможности всегда используйте свой компьютер.
 Это мой предпочтительный выбор, поскольку я точно знаю, как будет выглядеть и вести себя презентация. В этом так много преимуществ, в том числе возможность использовать PowerPoint Presenter View для отслеживания вашего места и времени. Вы всегда должны встраивать пользовательские шрифты в файл PowerPoint, выбрав «Файл» → «Параметры как» → «Сохранить» → «Встроить шрифты в файл» (внизу):
Это мой предпочтительный выбор, поскольку я точно знаю, как будет выглядеть и вести себя презентация. В этом так много преимуществ, в том числе возможность использовать PowerPoint Presenter View для отслеживания вашего места и времени. Вы всегда должны встраивать пользовательские шрифты в файл PowerPoint, выбрав «Файл» → «Параметры как» → «Сохранить» → «Встроить шрифты в файл» (внизу):
Но это не гарантирует, что они будут перенесены на новый компьютер. Если это не сработает…
- Вы можете отправить координатору собрания пакет с набором слайдов, пользовательскими шрифтами и инструкциями по установке шрифтов. Надеюсь, вас примут. Если они не будут…
- Вы можете сохранить весь файл PowerPoint в формате PDF со встроенными шрифтами, , которые полностью сохранят визуальную целостность каждого слайда. В разделе «Сохранить» -> «Параметры» обязательно установите флажок «Растровый текст, когда шрифты не могут быть встроены».
 Обратите внимание, что вы ограничиваете параметры перехода и анимации, но вы все равно не используете анимацию, вызывающую эпилепсию, верно?
Обратите внимание, что вы ограничиваете параметры перехода и анимации, но вы все равно не используете анимацию, вызывающую эпилепсию, верно?
- Если вам абсолютно необходимы анимации переходов, вы можете сделать скриншоты всех слайдов с вашими текстами и вставить их как изображение на слайд . Небольшим ярлыком будет «Сохранить как «.jpg» и выбрать «Экспортировать всю презентацию». Вы получите пакет всех ваших слайдов в виде отдельных изображений, которые вы сможете быстро вставить в свои слайды. Это требует больше времени, но для крупной презентации с высокими ставками оно того стоит. Поверьте мне!
ПРИМЕЧАНИЕ : У кого-то, кого я знаю [кашель, у меня] случилась путаница, когда ноутбук для презентаций был переключен в последнюю минуту на Mac. У него не было установленных шрифтов, и я по глупости оставил свой ноутбук. Я был совершенно потрясен, когда увидел на мониторе некоторые слайды, которые выглядели так, как будто их нарисовал мой малыш.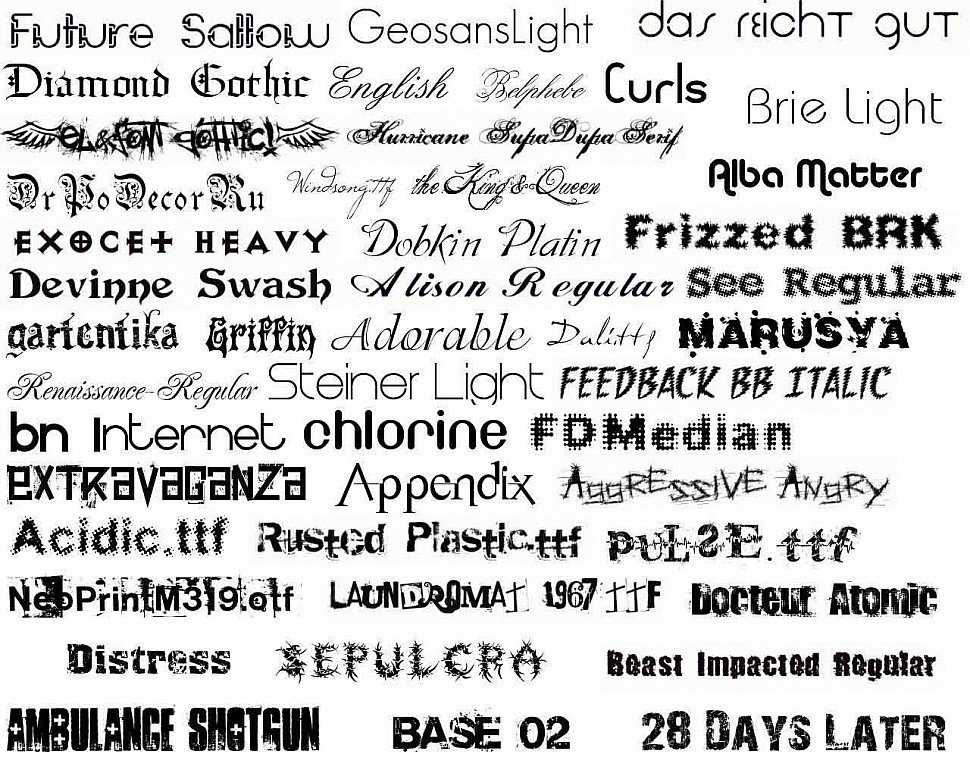

 Кликнув мышкой в данном поле, выберите цвет надписи названия судна (рис. 2) В соседнем поле таким же образом выберите цвет фона (цвет борта вашего судна*).
Кликнув мышкой в данном поле, выберите цвет надписи названия судна (рис. 2) В соседнем поле таким же образом выберите цвет фона (цвет борта вашего судна*). 
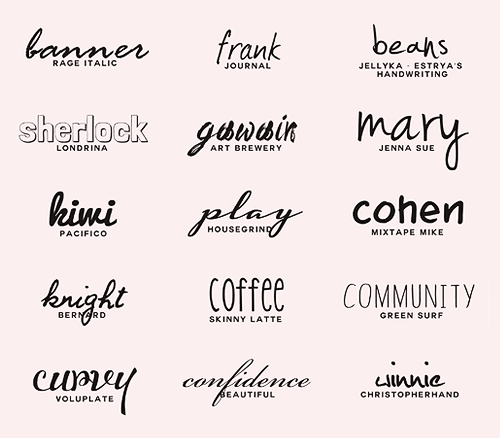
 Мне нравятся шрифты без засечек для субтитров и основного текста на слайдах; хороший выбор
Мне нравятся шрифты без засечек для субтитров и основного текста на слайдах; хороший выбор  Чтобы найти другие веса, я научился ловкому трюку: введите название в поле выбора шрифта, и сразу появится !
Чтобы найти другие веса, я научился ловкому трюку: введите название в поле выбора шрифта, и сразу появится !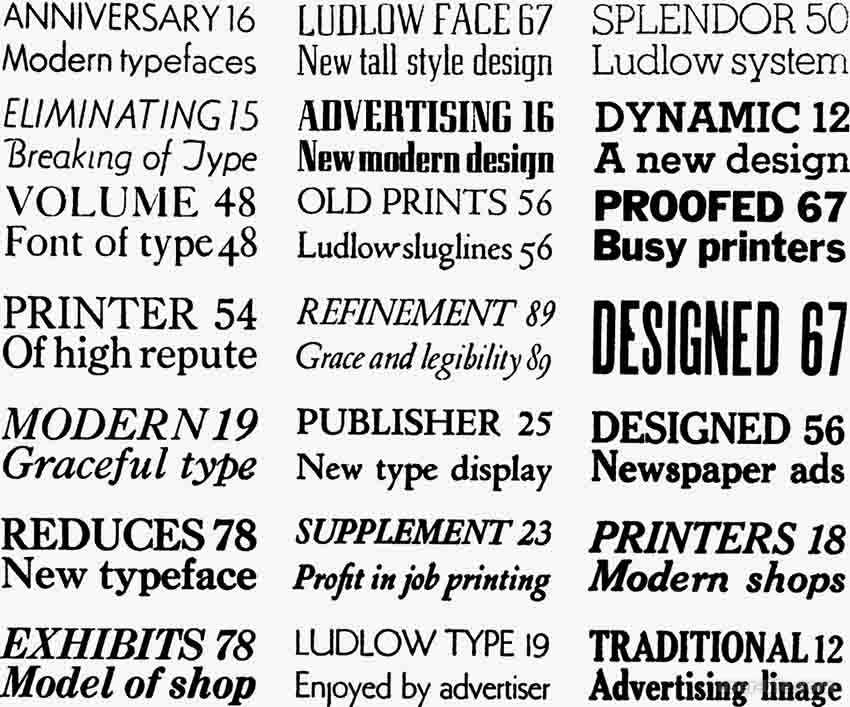 Canva — отличный ресурс для тех, у кого проблемы с дизайном (таких как я!).
Canva — отличный ресурс для тех, у кого проблемы с дизайном (таких как я!).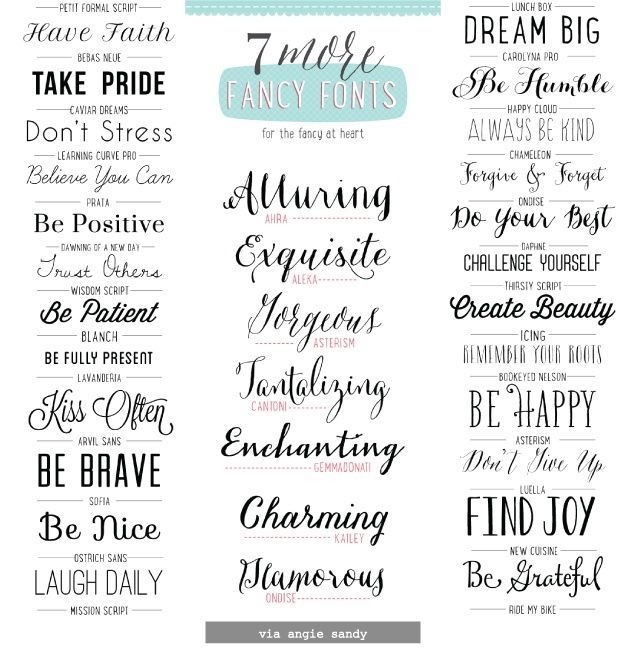 Это мой предпочтительный выбор, поскольку я точно знаю, как будет выглядеть и вести себя презентация. В этом так много преимуществ, в том числе возможность использовать PowerPoint Presenter View для отслеживания вашего места и времени. Вы всегда должны встраивать пользовательские шрифты в файл PowerPoint, выбрав «Файл» → «Параметры как» → «Сохранить» → «Встроить шрифты в файл» (внизу):
Это мой предпочтительный выбор, поскольку я точно знаю, как будет выглядеть и вести себя презентация. В этом так много преимуществ, в том числе возможность использовать PowerPoint Presenter View для отслеживания вашего места и времени. Вы всегда должны встраивать пользовательские шрифты в файл PowerPoint, выбрав «Файл» → «Параметры как» → «Сохранить» → «Встроить шрифты в файл» (внизу):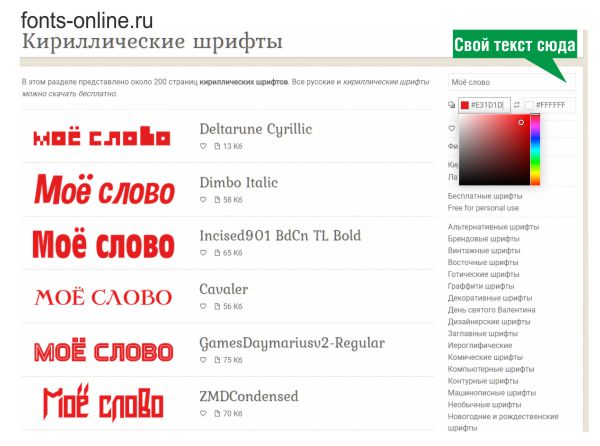 Обратите внимание, что вы ограничиваете параметры перехода и анимации, но вы все равно не используете анимацию, вызывающую эпилепсию, верно?
Обратите внимание, что вы ограничиваете параметры перехода и анимации, но вы все равно не используете анимацию, вызывающую эпилепсию, верно?