Использование современного средства выбора шрифтов в Office
Шрифты, которые вы используете, являются уникальным выражением, но при наличии сотен шрифтов может возникнуть проблема. Современное средство выбора шрифтов для Office упрощает и ускоряет поиск нужного шрифта, который идеально подходит для вашего документа.
Примечание: Современное средство выбора шрифтов в настоящее время доступно только в Word для Интернета и PowerPoint для Интернета. Многие функции современного средства выбора шрифтов доступны только в подписке Microsoft 365.
Сведения о современном средстве выбора шрифтов
До этого момента, когда вы выбрали шрифт в приложении Office, у вас может быть очень длинный список параметров. Это связано с тем, что до этого момента средство выбора шрифтов в приложениях Office практически не менялось с момента выпуска. В то время большинство шрифтов имели не более четырех основных вариантов: обычный, полужирный, курсивный и полужирный курсив. Теперь есть шрифты, которые имеют много других вариантов. Для выбора каждого варианта часто требуется много прокрутки, чтобы перейти к нужному значению.
Теперь есть шрифты, которые имеют много других вариантов. Для выбора каждого варианта часто требуется много прокрутки, чтобы перейти к нужному значению.
Все функции до переноса современных средств выбора шрифтов и добавления нескольких новых функций. Большинство новых функций одинаково доступны бесплатным пользователям и подписчикам Microsoft 365. В следующей таблице показано сравнение функций, доступных для бесплатных пользователей и пользователей с подпиской на Microsoft 365.
|
Современные функции средства выбора шрифтов (* указывают на новую функцию) |
Подписчик M365 |
Бесплатный пользователь |
|---|---|---|
|
Отображение текущего имени шрифта |
Да |
Да |
|
Имена шрифтов WYSIWYG в списке |
Да |
Да |
|
Поддержка облачных шрифтов |
Да |
Да |
|
Доступные шрифты |
900 шрифтов/260 семейств шрифтов |
82 шрифта |
|
Раздел «Последние использованные шрифты» |
Да |
Да |
|
Отображение всех стилей шрифтов, включая полужирный или курсив |
Да |
Да |
|
*Раздел «Отдельные шрифты Office» |
Да |
Да |
|
*Возможность свертывания разделов |
Да |
Да |
|
*Группирование шрифтов по семействам |
Да |
Да |
|
*Область сведений о шрифте поддержки |
Да |
Да |
|
*Улучшенный поиск |
Да |
Да |
|
*Доступ к шрифтам уровня «Премиум» |
Да |
Нет |
|
*Закрепление шрифтов |
Да |
Нет |
|
*Закрепленные шрифты, доступные на всех устройствах и платформах |
Да |
Нет |
|
*Предварительное заполнение закрепленных шрифтов |
Да |
Нет |
|
*Значок отображения сведений для шрифтов темы |
|
Да |
|
*Показывать значок предупреждения об отсутствующих шрифтах |
Да |
Нет |
|
*Значок сведений для встроенных шрифтов и шрифтов совместимости |
Да |
Нет |
Обзор функций
Ниже приведены некоторые сведения о функциях, показывающие преимущества современного средства выбора шрифтов.
Упорядоченные шрифты
Подписчики Microsoft 365 будут видеть шрифты, сгруппированные по семействам со всеми стилями для этой семьи, которые доступны во всплывающем меню.
Вы увидите различные разделы для последних использованных
Настоящее полужирное и курсивное
Ранее при применении полужирного или курсивного стилей с ленты приложения Office применяли искусственные версии этих стилей, когда не была доступна версия шрифта с полужирным, курсивным или полужирным шрифтом, но у вас не было возможности определить, была ли применена искусственная версия.
С помощью современного средства выбора шрифтов вы увидите, когда был применен искусственный стиль.
Если шрифт имеет полужирный или курсивный стиль, например Calibri, то при применении полужирного или курсивного стиля на ленте отображается имя шрифта без скобок, хотя стиль можно также выбрать в средстве выбора шрифтов. Истинные стили всегда будут отображаться одинаково на всех устройствах, но искусственные стили могут отображаться по-разному на разных устройствах.
Локализованные имена шрифтов
Если основным языком браузера является китайский, японский или корейский, вы увидите локализованные имена шрифтов, которые поддерживают имена китайского, японского или корейского языков.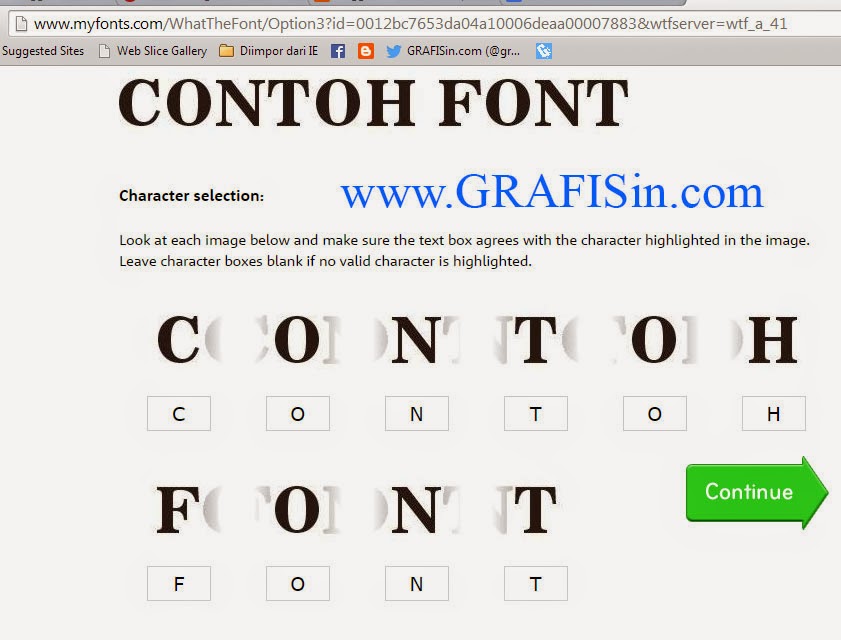 Например, если в браузере в качестве основного языка используется японский, вы увидите MS 明朝 в современном средстве выбора шрифтов, а не в MS Mincho. Аналогичным образом, если в качестве основного языка используется корейский, вы увидите 2, а не Бэтанг.
Например, если в браузере в качестве основного языка используется японский, вы увидите MS 明朝 в современном средстве выбора шрифтов, а не в MS Mincho. Аналогичным образом, если в качестве основного языка используется корейский, вы увидите 2, а не Бэтанг.
Последние использованные шрифты
В разделе «Последние использованные » перечислены 10 последних использованных шрифтов в обратном хронологическом порядке (последний к первому), за исключением того, что шрифты темы всегда находятся вверху.
При открытии существующего документа современное средство выбора шрифтов выводит список всех шрифтов в документе в разделе «Последние использованные «. Этот раздел является динамическим, поэтому при использовании различных шрифтов список и порядок шрифтов в списке будут соответствующим образом изменяться.
Закрепленные шрифты
Закрепленные шрифты отображаются в верхней части списка шрифтов и сгруппированы в разделе « Закрепленные шрифты», чтобы ускорить доступ к часто используемым шрифтам. Вы можете закрепить целые семейства или отдельные стили. В списке предварительно закреплено несколько шрифтов. Вы можете добавлять и удалять закрепленные шрифты из этого списка.
Закрепленные шрифты будут следовать за вами на каждом устройстве и платформе, где доступно современное средство выбора шрифтов. Однако каждое приложение Office сохраняет собственный набор закрепленных шрифтов. Например, шрифт, закрепленный в Word, также не будет закреплен в PowerPoint.
Шрифты Office
Шрифты Office — это облачные шрифты, доступные на каждом устройстве и платформе, поддерживаемой Office. Вам не нужно внедрять шрифты Office. Если в документе используются шрифты Office, документы будут отображаться должным образом на каждом устройстве и платформе, поддерживаемой Office.
Вам не нужно внедрять шрифты Office. Если в документе используются шрифты Office, документы будут отображаться должным образом на каждом устройстве и платформе, поддерживаемой Office.
Шрифты Office регулярно обновляются. Полный список доступных шрифтов Office см. в статье «Облачные шрифты в Office».
Шрифты темы
Шрифты темы — это шрифты текста и заголовков по умолчанию, используемые в документе. Эти шрифты всегда отображаются первыми в разделе «Последние использованные» списка. Шрифты темы содержат значок сведений рядом с ними в списке. Шрифты темы уникальны для шаблона документа и могут изменяться от одного документа к другому.
Внедренные шрифты
Современное средство выбора шрифтов показывает, какие шрифты внедряются в документ. Внедренные шрифты сохраняются в документе, что увеличивает размер файла, но помогает сохранить макет, если документ открыт на устройстве, на котором нет доступных шрифтов.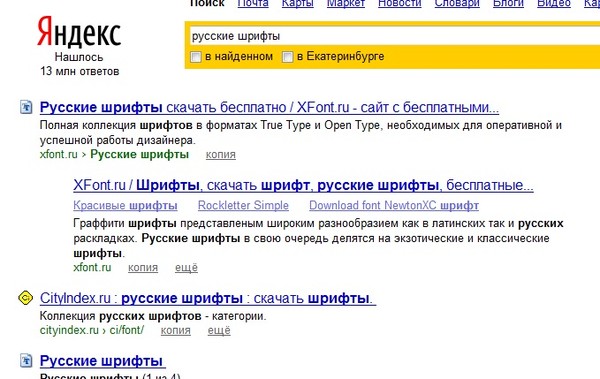 Дополнительные сведения о внедренных шрифтах см. в статье «Внедрение шрифтов в документы или презентации».
Дополнительные сведения о внедренных шрифтах см. в статье «Внедрение шрифтов в документы или презентации».
Примечание: Шрифты можно внедрять только в классические приложения для Windows и MacOS. Однако вы можете просматривать документы со встроенными шрифтами на любом устройстве или платформе, поддерживаемых Office.
Отсутствующие шрифты
Современное средство выбора шрифтов определяет все отсутствующие шрифты в документе, чтобы можно было выполнить соответствующие действия. Отсутствующие шрифты — это шрифты, используемые кем-то, кто создал или редактирует документ, но недоступны для других пользователей. При открытии документа, использующего шрифты, которые не установлены, современное средство выбора шрифтов отображает значок предупреждения рядом со шрифтом и заменяет его для просмотра на устройстве, не изменяя шрифт, применяемый к тексту; Однако замещающее шрифт может привести к изменениям в структуре и макете.
Улучшенный поиск
Проще найти нужный шрифт. Вы можете выполнить поиск, введя в поле поиска всего две буквы, чтобы просмотреть список всех совпадающих шрифтов. При добавлении дополнительных букв поиск сужает и вы можете быстро выбрать нужный шрифт из короткого списка.
Сведения о шрифте
Если вы хотите узнать больше о шрифтах в списке, современное средство выбора шрифтов предоставляет ссылку на подробные сведения о каждом шрифте Office.
Шрифты темы, внедренные и отсутствующие шрифты имеют значок сведений рядом с ними. Щелкнув этот значок , вы откроете область «Сведения об этом шрифте» и укажите сведения о нем.
Доступ к шрифтам уровня «Премиум»
Шрифты, доступные в современном средстве выбора шрифтов, отличаются в зависимости от того, есть ли у вас подписка на Microsoft 365.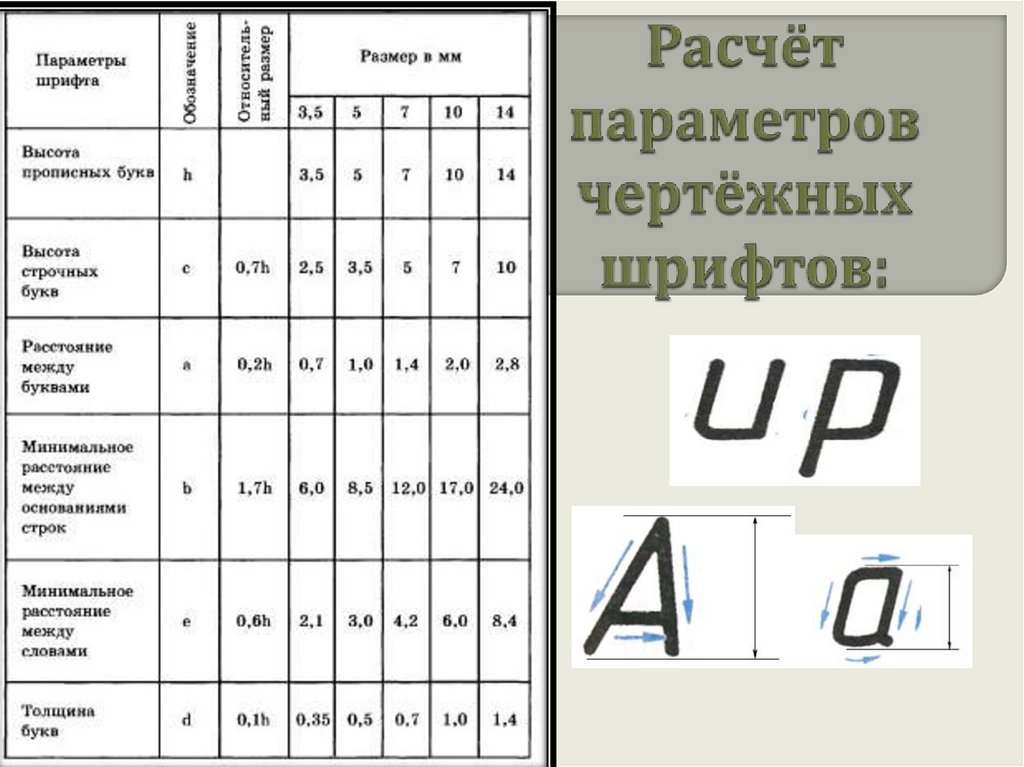
-
Если у вас есть подписка на Microsoft 365, вы получите доступ ко всем облачным шрифтам уровня «Премиум» в Office.
-
Если вы являетесь бесплатным пользователем, у вас будет доступ к меньшему количеству шрифтов, но вы сможете увидеть шрифты уровня «Премиум» в современном средстве выбора шрифтов с значком ромба рядом с ними. Несмотря на то, что в списке отображаются шрифты уровня «Премиум», вы не сможете применить их к тексту, если у вас нет подписки на Microsoft 365.
Использование современного средства выбора шрифтов
Вы можете выбрать шрифты в меню шрифтов на ленте, в контекстном меню, которое появляется при щелчке правой кнопкой мыши, а также в разделе поиска или помощника.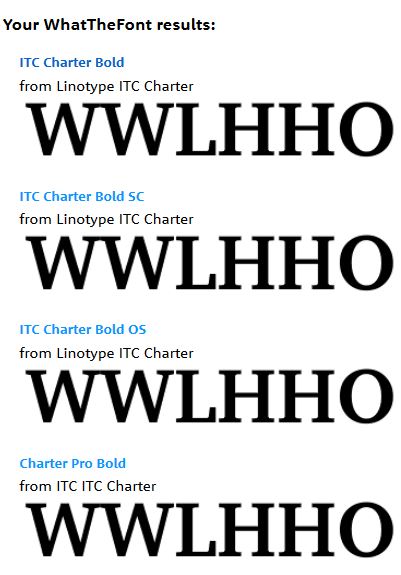
Выбор шрифта на ленте
-
Перейдите на домашнюю страницу.
-
В меню шрифта щелкните стрелку вниз, чтобы развернуть список шрифтов.
-
Прокрутите вниз, чтобы найти семейство шрифтов, и наведите на него указатель мыши, пока не появится всплывающее меню со списком вариантов, доступных для шрифта.
-
Выберите нужный вариант шрифта.

Выбор шрифта в контекстном меню
-
Щелкните правой кнопкой мыши в любом месте документа.
-
В отобразившемся меню шрифта щелкните стрелку вниз, чтобы развернуть список шрифтов.
-
Прокрутите вниз, чтобы найти семейство шрифтов, и наведите на него указатель мыши, пока не появится всплывающее меню со списком вариантов, доступных для шрифта.
org/ListItem»>
Выберите нужный вариант шрифта.
Выбор шрифта в разделе «Поиск» или «Помощник»
-
В поле «Поиск » или «Помощник» введите имя нужного шрифта.
-
В результатах в разделе «Действия» рядом с названием шрифта щелкните стрелку вниз рядом с меню шрифтов, чтобы развернуть список шрифтов.
-
Прокрутите вниз, чтобы найти семейство шрифтов, и наведите на него указатель мыши, пока не появится всплывающее меню со списком вариантов, доступных для шрифта.

-
Выберите нужный вариант шрифта.
Закрепление или открепление шрифта
По умолчанию несколько шрифтов закреплены и отображаются в разделе « Закрепленные шрифты» списка шрифтов. Шрифты можно легко закрепить, чтобы они были удобными или откреплены, когда они больше не нужны.
Закрепление шрифта
-
Найдите шрифт в средстве выбора шрифтов.
org/ListItem»>
-
Щелкните значок закрепления. Закрепленный шрифт появится в разделе «Закрепленные шрифты «.
Наведите указатель мыши налево от имени шрифта в списке, пока не увидите значок закрепления и подсказку с надписью «Закрепить шрифт».
Открепление шрифта
-
Разверните раздел «Закрепленные шрифты» списка в средстве выбора шрифтов и найдите шрифт, который нужно открепить.
-
Наведите указатель мыши на левую часть имени шрифта, пока не увидите значок закрепления и подсказку с надписью «Открепить шрифт».

-
Щелкните значок закрепления. Незакрепленный шрифт больше не будет отображаться в разделе «Закрепленные шрифты «.
Совет: На клавиатуре можно также использовать клавиши SHIFT + ВВОД , чтобы закрепить или открепить шрифт.
Просмотр сведений об этом шрифте
Чтобы узнать больше о шрифтах в списке современных средств выбора шрифтов, сделайте следующее:
-
Найдите шрифт в средстве выбора шрифтов.
org/ListItem»>
Разверните всплывающее меню и в нижней части списка выберите «Об этом шрифте».
На панели «Сведения об этом шрифте» отображаются сведения о шрифте.
Чтобы просмотреть сведения в виде статьи на сайте поддержки Майкрософт, в области «Сведения об этой шрифте» выберите «Прочитать статью» в браузере.
Откроется браузер и отобразится статья.
Отзывы и предложения
Корпорация Майкрософт приветствует ваши отзывы. Сведения о том, как оставить отзыв, см. в Разделы справки оставить отзыв о Microsoft Office? Используйте #ModernFontPicker, если комментарий связан с современной функцией выбора шрифтов в Office.
2.2. Добавление шрифтов
2.
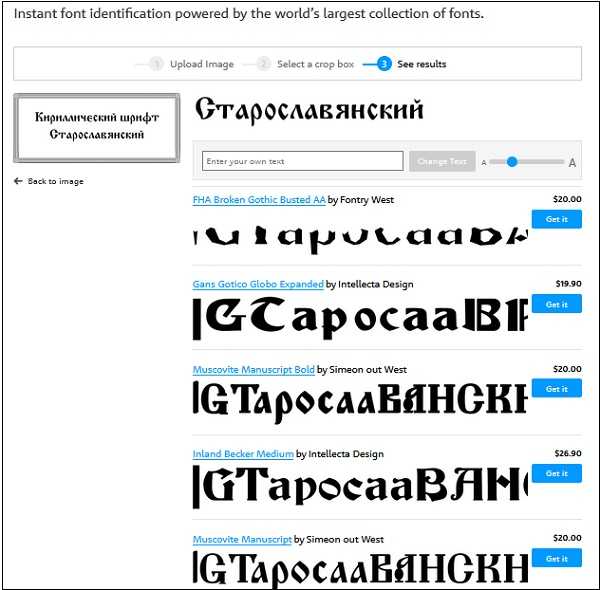 2. Добавление шрифтов
2. Добавление шрифтовЗа самой современной информацией о шрифтах в GIMP обратитесь на сайт GIMP, страница «Шрифты GIMP 2.6» [GIMP-FONTS]. Этот раздел попытается дать полезный обзор.
GIMP использует движок шрифтов FreeType 2 и систему управлениями шрифтами Fontconfig. GIMP может использовать любые шрифтры на пути Fontconfig; он также может использовать шрифты на поисковом пути GIMP, который указывается на странице Папки шрифтов диалога настроек. По умолчанию, поисковый путь шрифтов включает системную папку шрифтов GIMP, которую лучше не менять, хотя она и пустая, и папку fonts в вышей личной папке GIMP. Для удобства можно добавить дополнительные папки шрифтов.
FreeType 2 — очень мощная и гибкая система. По умолчанию, она поддерживает следующие форматы файлов:
Шрифты TrueType и коллекции
Шрифты Type 1
Шрифтры Type 1 с ключом CID
Шрифты CFF
Шрифты OpenType (оба варианта, TrueType и CFF)
Растровые шрифты на основе SFNT
Шрифты X11 PCF
Шрифты Windows FNT
Шрифты BDF (включая сглаженные)
Шрифты PFR
Шрифты Type42 (ограниченная поддержка)
Также можно добавить модули поддержки других типов файлов шрифтов.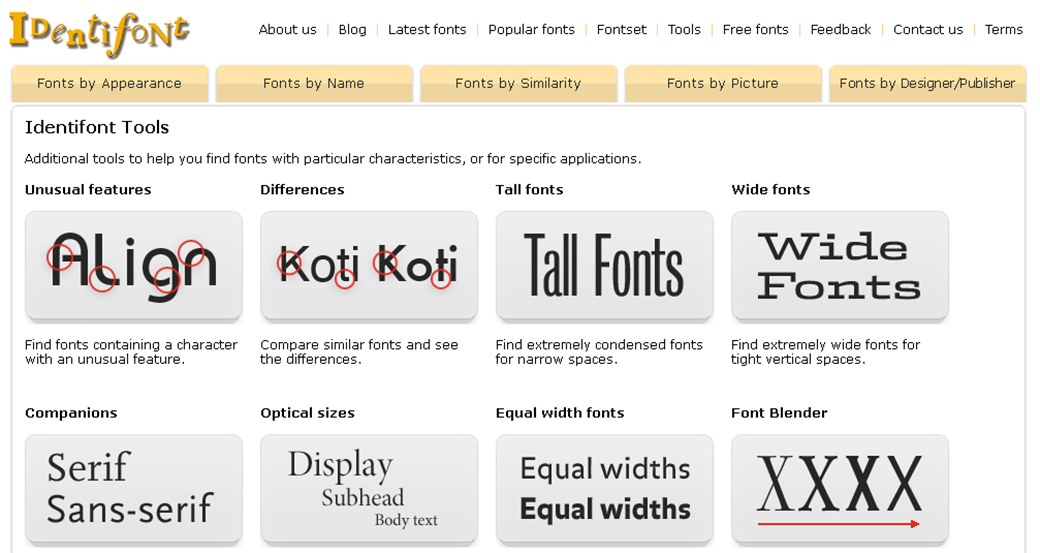 За дополнительной информацией идите на сайт FREETYPE 2 [FREETYPE].
За дополнительной информацией идите на сайт FREETYPE 2 [FREETYPE].
Linux. На системах Linux если Fontconfig установлена как обычно, всё, что нужно сделать, чтобы добавить новый шрифт, это положить его файл в папку ~/.fonts. Это даст доступ к шрифту не только GIMP, но и другим программам, использующие Fontconfig. Если вы хотите, чтобы только у GIMP был доступ к шрифту, положите его файл в подпапку fonts вашей личной папки GIMP или в любую папку на поисковом пути шрифтов. В любом случае этот шрифт появится при загрузке GIMP. Если вы хотите использовать его в уже запущенном GIMP, нажмите кнопку Обновить в диалоге Шрифты.
Windows. Самый лёгкий способ установить шрифт — поместить его в папку Шрифты и оставить операционной системе сделать остальное. Эта папка по умолчанию находится в C:\windows\fonts или C:\winnt\fonts. Иногда двойное нажатие на файл шрифта установит его, а не только покажет, иногда — только покажет.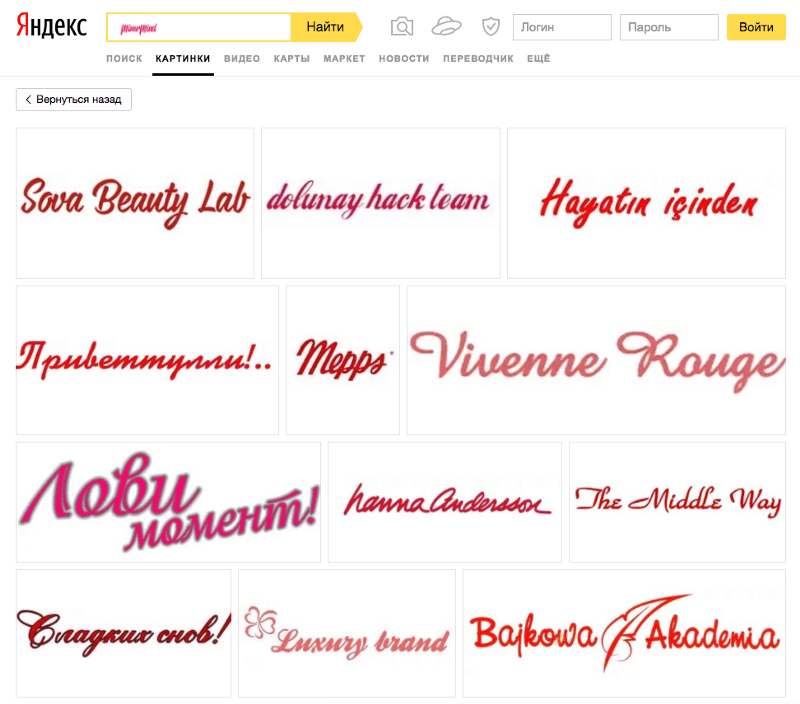 Этот метод сделает шрифт доступным всем приложениям Windows, а не тольео GIMP.
Этот метод сделает шрифт доступным всем приложениям Windows, а не тольео GIMP.
Mac OS X. Есть несколько способов установить шрифт в системе. Его можно поместить в папку «Библиотеки»/«Шрифты» в вашей «Домашней папке». Или дважды нажать на пиктограмму шрифта в Искателе, что вызовет Книгу шрифтов. Вы можете просмотреть, как выглядит шрифт и выбрать нужные шрифты, чтобы их файлы установились в системе. В любом случае шрифт будет доступен всем приложениям, не только GIMP. Чтобы все пользователи могли использовать шрифт, поместите его в папку «Библиотеки»/«Шрифты» диска Mac OS X™ или в папку «Компьютер» столбца Коллекция Книги шрифтов.
Чтобы установить шрифт Type 1, необходимы файлы .pfb и .pfm. Передвиньте тот, у которого есть пиктограмма, в папку шрифтов. Другому необязательно быть с той же папке при перемещении, поскольку он использует своего рода поиск для нахождения необходимых файлов. Но поместить его в ту же папку не повредит.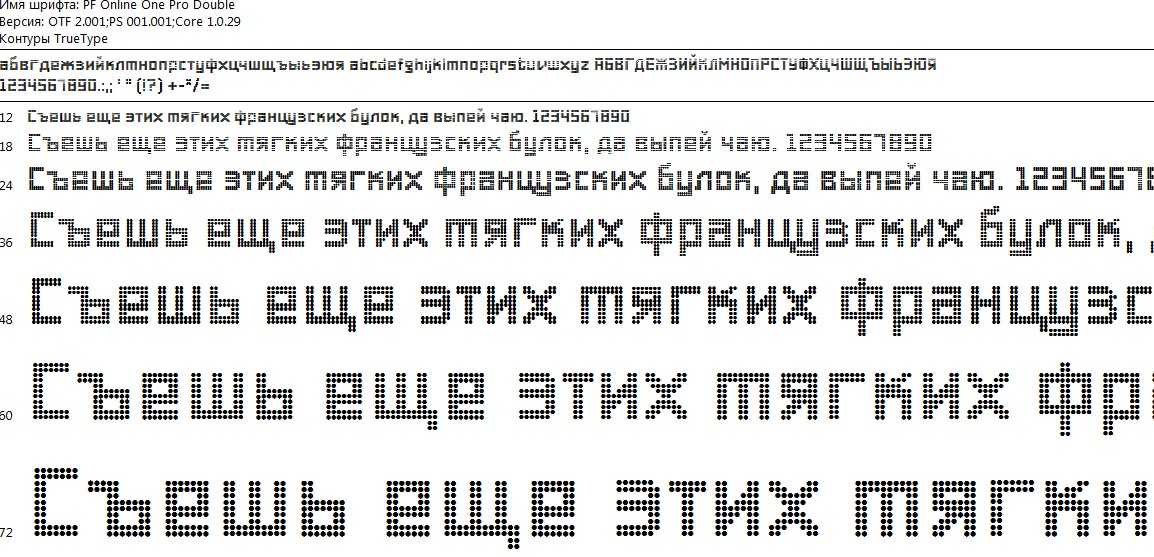
В принципе, GIMP может использовать на Windows любой шрифт, поддерживаемый FreeType. Обнако те шрифты, которые не поддерживаются Windows напрямую, должны быть помещены в папку fonts вашей личной папки GIMP или на пути поиска шрифтов. Поддержка со стороны Windows зависит от версии. На всех системах, где работает GIMP, поддерживаются по крайней мере TrueType, Windows FON и Windows FNT. Windows 2000 и позже поддерживают Type 1 и OpenType. Windows ME поддерживает OpenType и может быть Type 1, но наиболее распространённый установщик GIMP под Windows официально не поддерживает Windows ME, хотя может и работать.
| Замечание | |
|---|---|
GIMP использует Fontconfig для управления шрифтами на Windows и Linux. Инструкции выше работают потому, что Fontconfig по умолчанию использует папку шрифтов Windows, т. |
Поиск фигур внутри глифов — Документация FontForge 20230101
FontForge позволит вам искать шрифт по всем глифам, содержащим определенный фигуру и при необходимости заменить эту фигуру другой фигурой.
FontForge позволяет контролировать, будет ли найдено совпадение, даже если форма претерпел определенные преобразования (т. е. повернут, масштабирован, перевернут и т. д.).
Поиск будет осуществляться по пунктам. То есть первый пункт шаблон поиска будет перемещен в точку искомого глифа, и все последующие точки и контрольные точки в схеме поиска должны лежать точно на вершине эквивалентной точки в глифе.
Конечно, если преобразование разрешено, то это преобразованный поиск
шаблон, который должен соответствовать.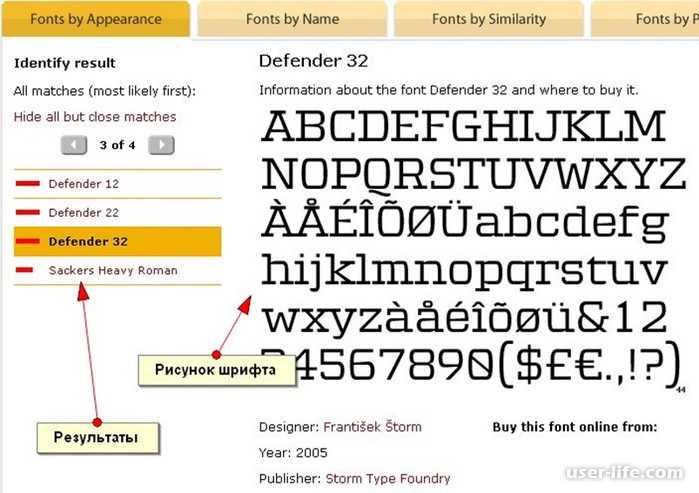
Обычно FontForge ищет все глифы в шрифте, но вы можете ограничить поиск, чтобы тестировались только те глифы, которые выбраны.
Панели поиска и замены ведут себя очень похоже на представления контурных глифов и вы можете рисовать внутри них, используя инструменты, доступные в виде структуры. Меню в верхней части окна находится подмножество меню в представлении контура глифа. Только одна из двух панелей активна в данный момент времени, и меню работает на активной один. Вы можете сделать панель активной, щелкнув ее или нажав клавишу [Tab].
Кнопка [Найти] будет начинаться с начала шрифта и искать
первый глиф, содержащий шаблон поиска, а затем откройте представление контурного глифа
глядя на этот глиф. После того, как [Найти] был использован после того, как кнопка изменится на [Найти следующий] , чье поведение аналогично, за исключением того, что оно начинается последним
найденный глиф и отображает следующий глиф в том же окне.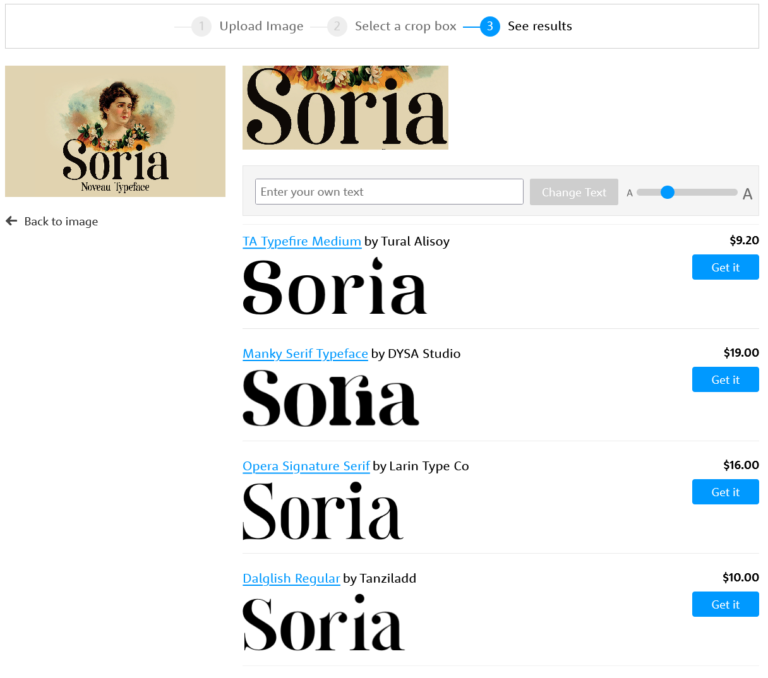
Кнопка [Найти все] выберет все глифы, содержащие шаблон.
Кнопка [Заменить] работает только после [Найти]/[Найти далее]/[Заменить] . Это
заменяет найденную вещь шаблоном замены и выполняет другую [Найти далее] .
Кнопка [Заменить все] заменяет все экземпляры шаблона поиска на
шаблон замены и выбирает все найденные глифы.
Существует три различных вида поиска, и какой из них используется, зависит от
фигуры в узорах. Если шаблон поиска содержит замкнутый путь или несколько
пути, то поиск ищет точное совпадение, т.е. для каждого пути в поиске
шаблон должен быть путь в глифе, который точно соответствует ему. Тогда как, если
шаблон поиска представляет собой один открытый путь, тогда поиск будет искать
шаблон поиска в пределах любой путь. И вариант этого последнего – если [] Конечные точки указывают только минимальную длину и направление флажок установлен, затем
конечные точки шаблона поиска не будут совпадать, только точки
между ними будет совпадать — это может показаться довольно странным, но позволяет
что-то вроде «все прямые углы», когда вы не знаете и не заботитесь о том, как долго
отрезки лежат по обе стороны от прямого угла.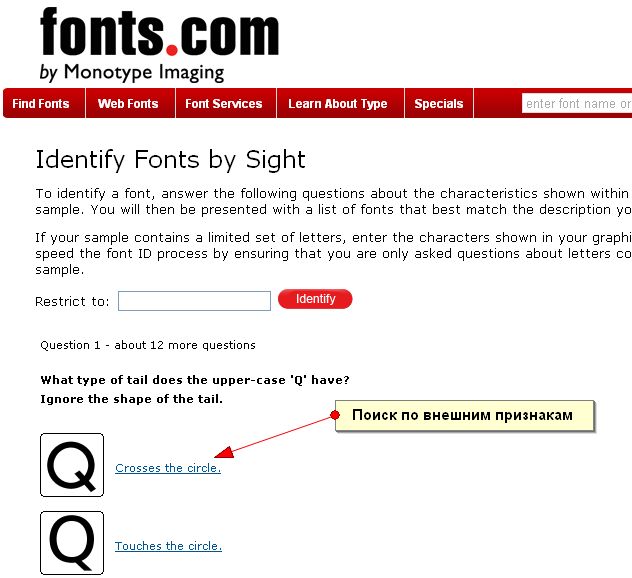
Способ замены зависит от типа поиска.
При поиске контура (первый тип выше) будут найдены все совпадающие контуры. удалены, а контуры замены будут скопированы.
При совпадении сегмента совпадающие точки будут удалены из контура, а Вместо них будут добавлены точки замены. Обратите внимание, что порядок, в котором вы рисуете два узора важно, и начальная точка замены пойдет туда, откуда пришла начальная точка шаблона поиска. Если вы нарисуете свой узоры в неправильном направлении, вы не получите желаемого эффекта. Сходным образом, в большинстве случаев вам понадобится расстояние между начальной и конечной точками шаблона поиска совпадать с эквивалентным расстоянием в замене шаблон (иначе вы получите странные скачки в результатах).
Если конечные точки шаблона поиска не совпадают явно, то конец точки шаблона замены также не будут использоваться. Конечные точки replace pattern просто используются для позиционирования замены.
 Итак, первый пункт
совпадение будет соответствовать второй точке в шаблоне поиска; Шрифтфорж
разберется, где будет лежать первая точка схемы поиска; Так и будет
затем поместите туда первую точку шаблона замены и используйте ее для
выяснить, где должны быть реальные точки замены. Трудно объяснить в
словами, но довольно очевидно на картинке:
Итак, первый пункт
совпадение будет соответствовать второй точке в шаблоне поиска; Шрифтфорж
разберется, где будет лежать первая точка схемы поиска; Так и будет
затем поместите туда первую точку шаблона замены и используйте ее для
выяснить, где должны быть реальные точки замены. Трудно объяснить в
словами, но довольно очевидно на картинке:Приведенное выше можно использовать для преобразования шрифта без засечек в шрифт с засечками. (грубо упрощая). Конечная точка шаблона поиска находится на том же расстоянии от его начальной точки, так как это конечная точка шаблона замены. Первое (единственная) точка, совпадающая с шаблоном поиска, является точкой прямого угла. Здесь нет указать в шаблоне замены, который ему соответствует, так что ничего в замене шаблон может быть выровнен с ним, но, учитывая эту точку, мы можем экстраполировать назад, где была бы начальная точка, затем положите виртуальную точку замены поверх него и поместите другие точки замены обычным образом.
Теперь конечные точки также определяют минимальное расстояние, которое должно быть согласовано.
 Этот
это важно, потому что шаблон замены также содержит прямой угол. Ты
не хотел бы, чтобы FontForge рекурсивно размещал все меньшие и меньшие засечки на
уже существующие.
Этот
это важно, потому что шаблон замены также содержит прямой угол. Ты
не хотел бы, чтобы FontForge рекурсивно размещал все меньшие и меньшие засечки на
уже существующие.
На данный момент я вижу два возможных применения функции замены:
Это может помочь вам изменить стиль засечек в вашем шрифте (см. пример ниже)
FontForge не всегда может определить, какие глифы должны содержать ссылки, когда чтение шрифтов opentype (и некоторых type1). Вы можете использовать функцию замены, чтобы исправить все вещи, которые выглядят как «А», со ссылкой на А. (см. первый пример выше)
Поиск и фильтрация — приложение для шрифтов
Найдите именно те шрифты, которые вам нужны, используя поле поиска и фильтры шрифтов.
Поле поиска шрифтов
Поле поиска расположено в правом верхнем углу окна приложения.
Нажмите Command + F, чтобы сфокусировать поле поиска и начать поиск.
Когда поле поиска находится в фокусе, панель фильтров будет видна. Вы можете скрыть панель, прокрутив сетку, щелкнув за пределами поля или нажав клавишу возврата.
Вы можете скрыть панель, прокрутив сетку, щелкнув за пределами поля или нажав клавишу возврата.
Нажмите esc, когда поле поиска находится в фокусе, или нажмите кнопку ×, чтобы сбросить все фильтры и очистить поле поиска.
Имена
Введите в поле поиска, чтобы найти шрифты по имени. Например: введите «helvetica», чтобы найти все шрифты, в названии которых есть «helvetica». По умолчанию Typeface ищет как имя PostScript, так и обычное отображаемое имя.
Вы также можете искать производителя или дизайнера шрифта. Для этого сначала выберите ⋯ на панели фильтров и включите нужные элементы области поиска в подменю Область поиска. Приложение будет использовать выбранные свойства для поиска шрифтов при вводе текста в поле поиска.
Теги
Помимо поиска по названиям шрифтов, вы также можете добавить теги в поле поиска.
Это позволяет фильтровать шрифты на основе прикрепленных тегов.
Фильтры тегов остаются активными, пока вы просматриваете свою библиотеку. Если вы переключитесь на другой тег на боковой панели, приложение продолжит фильтрацию шрифтов на основе текущих условий поиска и фильтров.
Если вы переключитесь на другой тег на боковой панели, приложение продолжит фильтрацию шрифтов на основе текущих условий поиска и фильтров.
Основное различие между добавлением тегов в поле поиска и выбором тегов на боковой панели заметно, когда вы начинаете добавлять несколько тегов. Когда вы добавляете несколько тегов в поле поиска, приложение будет отображать только те шрифты, которые имеют все тегов прикреплены. Каждый добавленный вами тег будет на сокращать на количество результатов, которые вы видите.
Например: добавьте #typeface/activated и #style/serif для просмотра шрифтов, которые активированы как , так и serif.
С другой стороны, когда вы выбираете несколько тегов на боковой панели, Typeface будет отображать шрифты из или выбранных тегов. Каждый выбранный тег на боковой панели увеличит количество результатов, которые вы видите.
Например: выберите на боковой панели как #style/script, так и #style/serif, чтобы просмотреть шрифты с засечками или .
Поле поиска и боковая панель вместе позволяют вводить запросы следующего вида:
(.. ИЛИ .. ИЛИ .. ) И .. И .. И ..
Для добавления тегов к поиску в поле введите # и начните поиск.
Вы можете добавить любой тег, и теги будут предлагаться по мере ввода.
Добавление тега в поле поиска гарантирует, что приложение отображает только те шрифты, к которым прикреплен этот конкретный тег.
Ввод #! инвертирует это, поэтому вы видите, что шрифты, которые делают , а не , имеют этот тег.
Например, #typeface/active показывает активированные шрифты, а #!typeface/active показывает деактивированные шрифты.
Чтобы быстро добавить тег в фильтры, щелкните правой кнопкой мыши тег на боковой панели и выберите «Добавить в фильтры». Полный список тегов приложений, которые вы можете ввести, см. в статье о тегах.
Фильтры шрифтов
Используйте панель фильтров для поиска шрифтов по их свойствам.
Вес шрифта A A A A A
Кнопки веса позволяют фильтровать шрифты по жирности. Вы можете выбрать между тонким, светлым, обычным, жирным и черным.
Вы можете выбрать между тонким, светлым, обычным, жирным и черным.
Ширина шрифта E E E
Фильтрация шрифтов по их ширине. Вы можете выбрать между узким, нормальным и широким шрифтом.
Шрифт с наклоном U U
Хотите увидеть шрифты с прямым или прямым наклоном? Включите один из этих наклонных фильтров: Обычный или Наклонный.
Соотношение высоты h h h
Поиск шрифтов по соотношению их высоты x к полной высоте.
Это сравнивает высоту букв, таких как x , o и v , до высоты букв с надстрочными элементами типа h , k и l. Более высокий коэффициент означает, что существует большая разница высот между h и x .
Цифры
Шрифты могут отображать цифры (цифры) несколькими способами, в зависимости от того, какие данные вы хотите представить.
Для табличных данных вы можете использовать цифры табличной подкладки, чтобы числа располагались вертикально и их было легче сравнивать. Вы можете предпочесть пропорциональные цифры в старом стиле для встроенных цифр, чтобы они лучше сочетались с окружающим текстом.
Вы можете предпочесть пропорциональные цифры в старом стиле для встроенных цифр, чтобы они лучше сочетались с окружающим текстом.
Шрифты по умолчанию поддерживают один стиль и могут поддерживать несколько стилей рисунков с использованием расширенных типографских функций (OpenType/AAT). Если никакая конкретная функция OpenType не включена, каждый шрифт определяет, какой стиль используется по умолчанию. Используйте «Типография» > «Рисунки» в главном меню, чтобы принудительно отображать один стиль поверх другого. Эти стили можно смешивать в любой конфигурации.
Табличные и пропорциональные числа 0 1 2
Табличные числа имеют моноширинный интервал и поэтому аккуратно выстраиваются вертикально при использовании в таблицах или, например, при отображении финансовых данных. Пропорциональные цифры больше подходят для обычного текста, 1 будет немного уже, чем 7.
Фигурки с подкладками и фигурки в старом стиле 1 3 6
Все фигурки с подкладками имеют одинаковую высоту и располагаются на базовой линии. Фигуры старого стиля (традиционные) простираются выше x-высоты и ниже базовой линии.
Фигуры старого стиля (традиционные) простираются выше x-высоты и ниже базовой линии.
Типографские функции
Вы можете использовать типографские фильтры для поиска шрифтов, поддерживающих расширенные функции макета. Эти функции можно включать и отключать для изменения внешнего вида шрифтов. Гарнитура ищет как функции OpenType, так и функции Apple Advanced Typography.
Длительное нажатие (или щелчок правой кнопкой мыши) на одном из этих фильтров для более точного управления и фильтрации шрифтов на основе индивидуальных особенностей макета. Чтобы проверить, какие функции поддерживает шрифт, перейдите на вкладку «Подробности функций». Включите визуализацию функций с помощью меню «Типографика».
Лигатуры fi
Лигатуры объединяют определенные комбинации символов в единую форму.
Типичными примерами являются fi , fi и ff .
Это фильтрует шрифты, которые содержат стандартные, дискреционные, контекстные или исторические лигатуры.
Альтернативы Aa
Альтернативы позволяют вам выбирать между различными формами для одного и того же персонажа. Например, вы можете выбрать между одной или несколькими историями и или персонажами с росчерками или без них.
Маленькие заглавные буквы Tt
Маленькие заглавные буквы представляют собой меньшие варианты заглавных букв. Вы можете использовать это, чтобы уменьшить масштаб символов в верхнем регистре (заглавные буквы в верхнем регистре) или преобразовать символы в нижнем регистре в их меньшие альтернативы в верхнем регистре (капки в нижнем регистре).
Дроби ½
Найдите шрифты, поддерживающие создание вертикальных или диагональных дробей.
Верхний и нижний x
2Найдите шрифты, которые поддерживают верхний (верхний индекс) и нижний (нижний индекс).
Дисплей
Переменный v
Переменные шрифты позволяют свободно изменять определенные визуальные свойства шрифта. Например, вес, наклон, засечки и т. д.
Вы можете настроить эти переменные на вкладке сведений о переменных.
Например, вес, наклон, засечки и т. д.
Вы можете настроить эти переменные на вкладке сведений о переменных.
Color O
Цветные шрифты — это цветные шрифты. Обычно вы выбираете один цвет для своей типографики, но цветные шрифты могут иметь несколько (предустановленных) цветов в одном символе.
Bitmap B
Большинство шрифтов используют векторные данные для задания форм глифов. Это означает, что символы можно масштабировать вверх и вниз без потери качества или детализации. Шрифты также могут использовать растровые данные, которые представляют собой пиксельный формат. Используйте этот фильтр для поиска шрифтов, содержащих растровые данные.
Расширенный ⋯
Расширенные фильтры позволяют фильтровать шрифты на основе общей поддержки типографских функций, контуров глифов и типов файлов. Вы можете удерживать клавишу Option, чтобы инвертировать эти фильтры.
Типографские элементы
Отфильтровать шрифты, содержащие любые типографские элементы , такие как лигатуры, альтернативы, дроби и т. д.
Учитываются функции как Apple Advanced Typography, так и OpenType.
д.
Учитываются функции как Apple Advanced Typography, так и OpenType.
Таблицы AAT
Фильтровать шрифты, содержащие таблицы раскладки Apple Advanced Typography. Таблицы AAT обеспечивают поддержку типографских функций, таких как лигатуры, чередование, дроби и т. д.
Таблицы OpenType
Фильтровать шрифты, содержащие таблицы макета OpenType. Таблицы OpenType обеспечивают поддержку типографских функций, таких как лигатуры, чередование, дроби и т. д.
Контуры CFF
Фильтр шрифтов, содержащих контуры глифов формата Compact Font Format. Это определяет внутреннее представление кривых глифов. Контуры CFF используют кубические кривые Безье.
TrueType Outlines
Фильтр шрифтов, содержащих контуры глифов TrueType. Это определяет внутреннее представление кривых глифов. Контуры TrueType используют квадратичные кривые Безье.
PostScript Type 1
Фильтровать шрифты, сохраненные в формате PostScript Type 1. Узнать больше
WOFF
Фильтр веб-шрифтов Open Font Format 1.



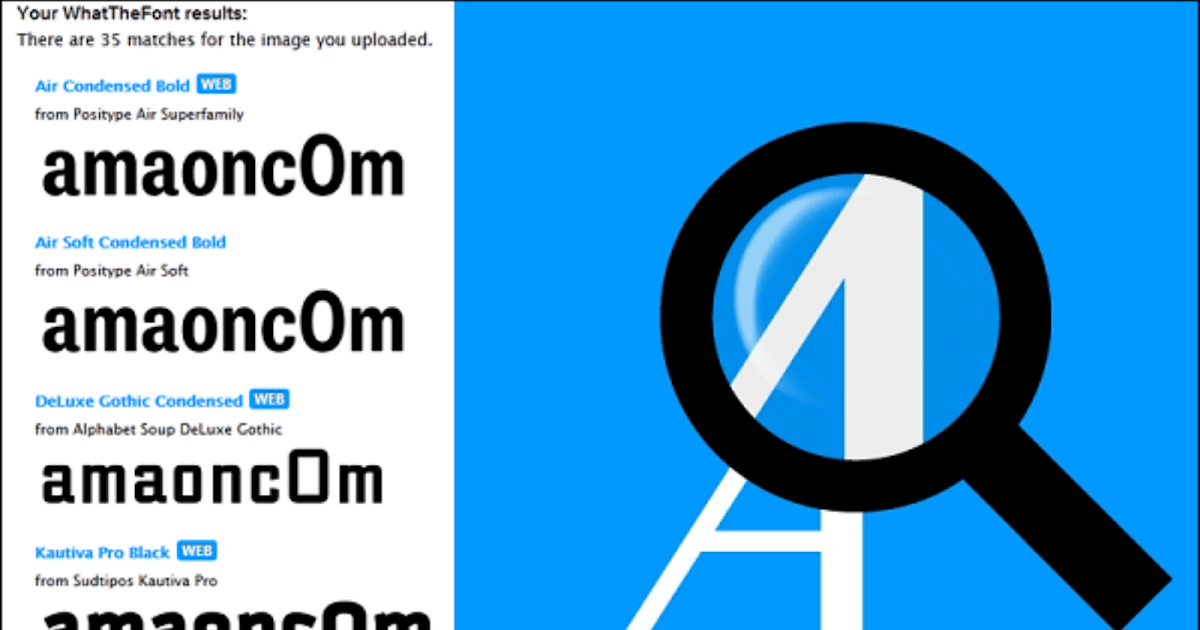 е. ту же папку, что Windows использует для себя. Если Fontconfig установлен по-другому, тогда нужно искать, куда поместить шрифты, чтобы GIMP их нашёл. В любом случае, папка
е. ту же папку, что Windows использует для себя. Если Fontconfig установлен по-другому, тогда нужно искать, куда поместить шрифты, чтобы GIMP их нашёл. В любом случае, папка  Итак, первый пункт
совпадение будет соответствовать второй точке в шаблоне поиска; Шрифтфорж
разберется, где будет лежать первая точка схемы поиска; Так и будет
затем поместите туда первую точку шаблона замены и используйте ее для
выяснить, где должны быть реальные точки замены. Трудно объяснить в
словами, но довольно очевидно на картинке:
Итак, первый пункт
совпадение будет соответствовать второй точке в шаблоне поиска; Шрифтфорж
разберется, где будет лежать первая точка схемы поиска; Так и будет
затем поместите туда первую точку шаблона замены и используйте ее для
выяснить, где должны быть реальные точки замены. Трудно объяснить в
словами, но довольно очевидно на картинке: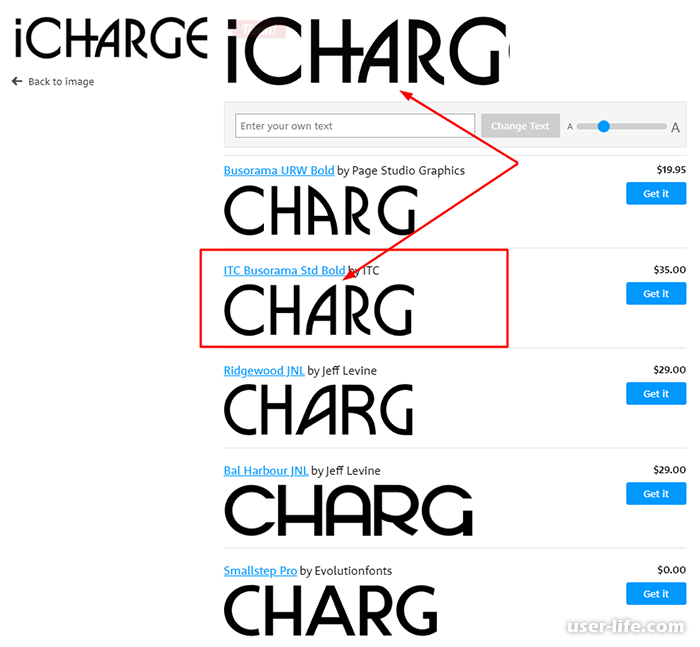 Этот
это важно, потому что шаблон замены также содержит прямой угол. Ты
не хотел бы, чтобы FontForge рекурсивно размещал все меньшие и меньшие засечки на
уже существующие.
Этот
это важно, потому что шаблон замены также содержит прямой угол. Ты
не хотел бы, чтобы FontForge рекурсивно размещал все меньшие и меньшие засечки на
уже существующие.