Как определить, какой шрифт установлен на сайте
Предположим, вам понравился конкретный шрифт, но вы не знаете, как его идентифицировать. На самом деле, методик для определения шрифтов предостаточно.
Наиболее простая – взгляните на исходный код той страницы, которая «приглянулась». Безусловно, для нахождения нужного кода среди множества других, нужно хоть немного разбираться в HTML-кодах.
Предлагаю воспользоваться редактором текстов Microsoft Word пакета Office. Для этого сохраните конкретную веб-страницу, чтобы открыть ее потом в редакторе. Шрифт определится таким, каким он есть в оригинале.
Еще проще воспользоваться сервисом Whatfont. Для этого перетащите кнопку в закладки вашего браузера. Щелкните на вкладке того шрифта, который интересен, предварительно наведя курсор на нем. По каждому шрифту предусмотрена подсказка в виде краткой информации (при вызове контекстного меню можно получить более развернутую информацию).
В арсенале помощников имеются плагины под различные браузеры, определяющие шрифт на открытых интернет-страницах. Для браузера Google Chrome – это плагин Csscan, а под Mozilla FireFox – Firebug. Все, что нужно, так это скачать необходимый плагин для своего браузера.
Что делать, если нельзя запросто определить шрифт, например, с картинки? Выдернуть его оттуда весьма затруднительно, но можно. Существуют сервисы, позволяющие определять шрифты на логотипах и картинках. Например, такой сервис, как WhatTheFont дает возможность загружать изображения со шрифтом, а в результате обработки будет выведен шрифт, наиболее похожий на исходный с картинки. Точнее, – целый перечень шрифтов на выбор.
Кстати, подборку шрифтов могут обеспечить сайты Identifont, ITC Fonts и Fonts.com. Это целая система целенаправленного подбора шрифтов онлайн, Единственный минус таких ресурсов состоит в том, что они англоязычные. Однако, если поднапрячься, то можно разобраться во всем.
Приступим к утилитам (десктопному софту)… FontMatch является настольным приложением с функцией загрузки изображений и может выдавать наиболее подходящий шрифт, а в случае отсутствия требуемого, выводит любой другой.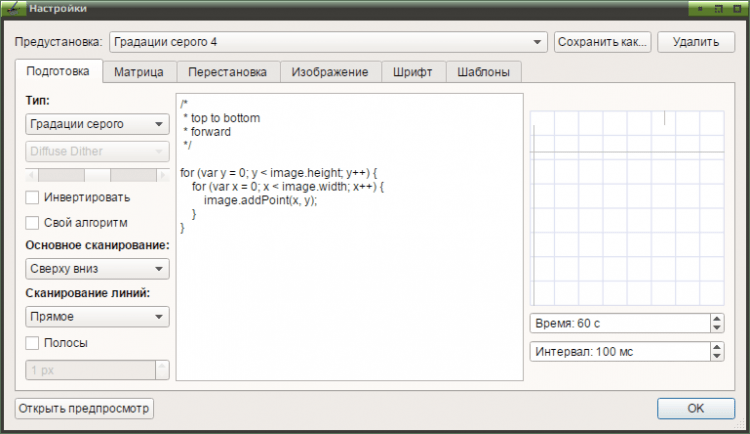 Постоянная работа с этой программой потребует от вас большой подборки шрифтов.
Постоянная работа с этой программой потребует от вас большой подборки шрифтов.
И, наконец, программка Kleptomania предоставляет возможность копирования текста из окна, которое, по умолчанию, не поддерживает этой функции. В качестве бонуса софта появляется возможность установления шрифта, которым написан текст. Главными достоинствами подобной программы считается скорость работы и отсутствие оплаты.
Вышеперечисленные основные способы позволяют идентифицировать практически любой шрифт на веб-сайте.
Несколько методов распознавания шрифта с картинки — Digital Communication Agency
Если вы дизайнер, то хотя бы раз вам приходилось встречаться с такой задачей, как распознавание незнакомого шрифта. Универсального метода еще не изобрели, но все же существуют определенные инструменты.
1.WhatTheFont.
Сделайте загрузку рисунка и обозначьте его адрес. В результате сервис покажет аналогичные версии, имеющиеся на MyFonts. Требования к оптимальной картинке:
- строчки текста находятся строго в горизонтальном положении;
- высота букв составляет не менее ста пикселей;
- символы не соприкасаются друг с другом;
- число букв не превышает пятидесяти.
В качестве примера попробуем отыскать шрифт Circe на данном изображении:
Подберем символы, смотрящиеся в обеих азбуках тождественно. В данном варианте это «М», «а», «р» и «е». Если программа распознает букву неверно, нужно исправить ее в поле внизу.
Видим, что WhatTheFont определяет шрифт верно. Если результат не соответствует действительности, посмотрите на теги с правой стороны. Применяя их, вы сможете отыскать максимально похожий вариант.
2.What Font is.
Данный сервис применяет ту же последовательность работы, что и WhatTheFont. Нужно загрузить изображение, отметить необходимые символы. В итоге, появится наиболее похожий вариант:
Есть возможность настроить фильтр для поиска. Только стоит учитывать, что максимальное число букв на картинке не может превышать десяти.
Только стоит учитывать, что максимальное число букв на картинке не может превышать десяти.
3.FontDetect.
Эта программа разработана для Windows. Она ищет похожие шрифты среди тех, которые уже есть на компьютере. По этой причине выбор имеет большие ограничения. Плюс в том, что распознает кириллицу. Для начала поиска необходимо загрузить изображение, отметить участок для распознавания и придать ему контрастности.
Необходимо задать буквы для всех символов, которые были распознаны.
При необходимости можно добавить папки для поиска.
В результате появится перечень шрифтов.
4.Identifont.
Тут не нужно делать загрузку изображения, так как ресурс находит оптимальные варианты путем анализа их характерных признаков. Для получения результата придется ответить на несколько вопросов.
Также программа дает возможность осуществлять поиск по наименованию шрифта и по наличию особых символов.
Если ничего из перечисленного вам не помогло, посетите специализированные форумы, где вы сможете получить ценный совет.
Модуль pygame.font. Урок 8
Классы Font и SysFont находятся в модуле pygame.font и предназначены для работы со шрифтами и текстом. Чтобы создавать от этих классов объекты, модуль pygame.font необходимо предварительно инициализировать командой pygame.font.init(), или выполнить инициализацию всех вложенных модулей библиотеки Pygame командой pygame.init().
От классов pygame.font.Font и pygame.font.SysFont создаются объекты-шрифты. Второй класс берет системные шрифты, поэтому конструктору достаточно передать имя шрифта. Конструктору Font надо передавать имя файла шрифта. Например:
pygame.font.SysFont('arial', 36)
pygame.font.Font('/адрес/Arial.ttf', 36)Пример полного адреса в системе Linux – «/usr/share/fonts/truetype/msttcorefonts/Arial.ttf».
Второй аргумент – это размер шрифта в пикселях.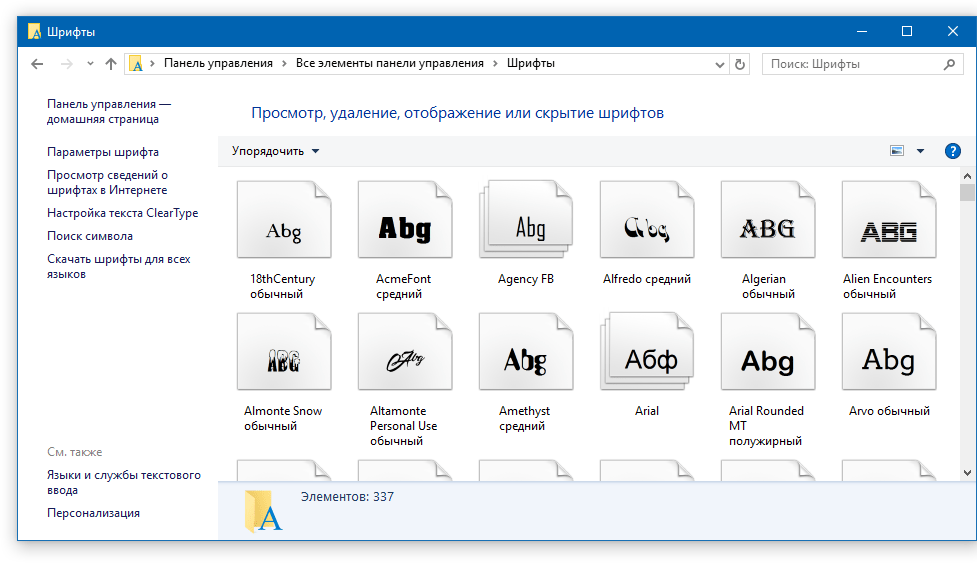
Узнать, какие шрифты есть в системе, можно с помощью функции get_fonts():
>>> pygame.font.get_fonts() ['cmmi10', 'umeminchos3', 'kacstbook' ...
Узнать адрес конкретного шрифта:
>>> pygame.font.match_font('verdana')
'/usr/share/fonts/.../Verdana.ttf'Вы можете скопировать шрифт в каталог программы и обращаться к нему без адреса:
pygame.font.Font('Verdana.ttf', 24)В pygame есть шрифт по-умолчанию. Чтобы использовать его, вместо имени файла в конструктор надо передать объект None:
pygame.font.Font(None, 24)
От обоих классов (Font и SysFont) создаются объекты типа Font.
Метод render() экземпляра Font создает поверхность (экземпляр Surface), на которой «написан» переданный в качестве аргумента текст, шрифтом, к которому применяется метод. Вторым аргументом указывается сглаживание, третьим – цвет текста. При необходимости четвертым аргументом можно указать цвет фона.
import pygame
import sys
pygame.font.init()
sc = pygame.display.set_mode((300, 200))
sc.fill((255, 255, 255))
f1 = pygame.font.Font(None, 36)
text1 = f1.render('Hello Привет', True,
(180, 0, 0))
f2 = pygame.font.SysFont('serif', 48)
text2 = f2.render("World Мир", False,
(0, 180, 0))
sc.blit(text1, (10, 50))
sc.blit(text2, (10, 100))
pygame.display.update()
while 1:
for i in pygame.event.get():
if i.type == pygame.QUIT:
sys.exit()
Рассмотрим такой пример:
import pygame as pg
import sys
pg.init()
sc = pg.display.set_mode((400, 300))
sc.fill((200, 255, 200))
font = pg.font.Font(None, 72)
text = font.render(
"Hello Wold", True, (0, 100, 0))
place = text.get_rect(
center=(200, 150))
sc.blit(text, place)
pg.display.update()
while 1:
for i in pg.event.get():
if i.type == pg.QUIT:
sys.exit()
pressed = pg.key.get_pressed()
if pressed[pg. K_LEFT]:
place.x -= 1
elif pressed[pg.K_RIGHT]:
place.x += 1
sc.fill((200, 255, 200))
sc.blit(text, place)
pg.display.update()
pg.time.delay(20)
K_LEFT]:
place.x -= 1
elif pressed[pg.K_RIGHT]:
place.x += 1
sc.fill((200, 255, 200))
sc.blit(text, place)
pg.display.update()
pg.time.delay(20)
Вспомним, что метод get_rect() экземпляра Surface возвращает объект типа Rect, чьи размеры соответствуют размерам поверхности.
Поскольку у самой поверхности нет собственных свойств-координат на родительском окне, а у Rect они есть, то по умолчанию, если get_rect() применяется без аргументов, для его верхнего левого угла устанавливаются координаты (0, 0).
В нашем примере мы передаем в get_rect() значение для свойства center порождаемой прямоугольной области. Это свойство определяет координаты центра экземпляра Rect (то, что это еще и центр главного окна, неважно). При этом остальные координаты, в том числе координаты верхнего левого угла, вычисляются автоматически, исходя из установленного центра и размеров поверхности.
Поэтому, когда вызывается метод blit(), в который в качестве второго аргумента передается созданный экземпляр Rect, то из последнего берутся координаты верхнего левого угла. Но они уже не (0, 0), а имеют значения, которые равны свойству centerx минус половина ширины и centery минус половина высоты прямоугольной области или соответствующей ей поверхности.
При зажиме стрелок на клавиатуре координата x прямоугольника меняется. В результате метод blit() рисует поверхность в новых координатах.
Практическая работа
У объектов Rect есть метод contains(), который проверяет, заключает ли в себе одна область (к которой применяется метод) другую (которая передается в качестве аргумента).
Напишите программу, в которой, если одна поверхность попадает в пределы другой, то на главной поверхности появляется какая-либо надпись. «Подвижный» экземпляр Surface должен переноситься с помощью мыши.
Курс с примерами решений практических работ:
android-приложение, pdf-версия
Глава 9.
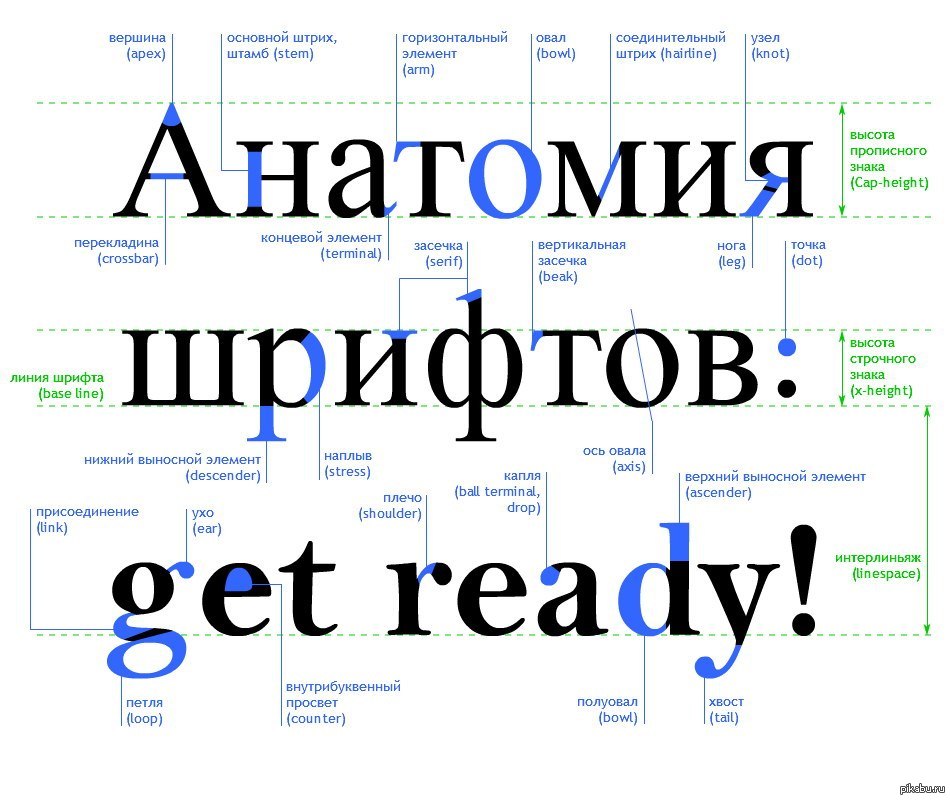 Работа с текстом
Работа с текстом1. Работа с текстом
Работа с текстом выполняется с помощью инструмента «Текст». Этот инструмент создаёт новый слой, содержащий текст, над текущем слоем в стопке слоёв, и имеющий размер блока с текстом. В качестве имени слоя служит начало введённого текста.
Рисунок 9.1. Пример текста
Инструмент «Текст» постоянно улучшается. Начиная с GIMP-2.8 существует возможность редактирования текста непосредственно на холсте. Также была добавлена панель инструмента, перекрывающая хост над текстовым блоком.
Параметры инструмента «Текст» описываются в Раздел 5.6, «Текст».
1.1. Область текста
Набор текста можно начинать сразу же. Размеры текстового бока увеличиваются по мере набора текста. Для перевода строки нажмите Enter.
Увеличить размеры тестового блока можно и потянув за его края, точно также, как это делается при работе с выделениями. Размер текстового блока показывается в строке статуса в нижней части изображения:
Для редактирования текста нужно сначала выбрать часть текста, которая будет изменяться, с помощью сочетания Shift+клавиши со стрелочками или выделив и потащив, а затем использовать возможности Раздел 1.3, «Панель инструментов текста».
Вместо изменения текста на холсте можно использовать диалог редактирования текста, описанный в Раздел 5.6.3, «Редактор текста».
Переместить текст по изображению можно с помощью инструмента «Перемещение»: нужно сделать щелчок по текстовому символу, а не по фону.
Получить символы Unicode можно с помощью сочетания клавиш Ctrl+Shift+U плюс шестнадцатеричный сод нужного символа, например:
Рисунок 9.2. Ввод символов Unicode
Конечно, эта возможность наиболее полезна для ввода специальных (и даже экзотических) символов, при условии, что требуемые образы символов поставляются в составе выбранного шрифта — немногие шрифты поддерживают клингонский. 😉
Если текстовый слой ещё существует и не был изменён другим инструментом (см. ниже), то введённый текст можно изменить позже: сделайте текстовый слой активным в стопке слоёв, выберите инструмент «Текст» и сделайте щелчок по тексту в окне изображения.
1.2. Работа со слоем текста
С текстовым слоем можно выполнять те же операции, что и с любым другим слоем, но это часто означает потерю возможности редактирования текста без потери результатов работы.
Понимание некоторых особенностей управления текстом дает вам представление о том, что текстовый слой содержит больше информации, чем просто набор пикселей, которые вы видите: также он содержит представление текста в формате текстового редактора. Вы можете это видеть в всплывающем окне редактирования текста, которое появляется при выборе инструмента «Текст». Каждый раз при изменении текста, изображение слоя перерисовывается для отражения сделанных вами изменений.
Теперь предположим, что вы создали текстовый слой и затем произвели над ним некоторые операции, не включающее в себя использование инструмента «Текст»: к примеру, поворот слоя. Предположим, затем вы вернулись обратно к редактированию слоя с помощью инструмента «Текст». После того, как вы завершите редактировать текст, инструмент перерисует слой, удалив результат предыдущего действия.
После того, как вы завершите редактировать текст, инструмент перерисует слой, удалив результат предыдущего действия.
Поскольку эта опасность неочевидна, инструмент «Текст» пытается защитить вас от неё. Если вы проводите операции на текстовом слое, и затем позже пытаетесь редактировать текст, возникнет всплывающее сообщение, предупреждающее о том, что изменения будут отменены, и вам будет предложено три варианта:
всё равно редактировать текст;
отмена;
создать новый текстовый слой с текстом существующего слоя, оставив существующий слой неизмененным.
Рисунок 9.3. Предостережение о потере изменений
1.3. Панель инструментов текста
Рисунок 9.4. Панель инструментов текста
Этот блок, перекрывающий холст, появляется сразу же, как только был сделан щелчок по холсту с помощью инструмента «Текст». Это даёт возможность прямого редактирования текста на холсте.
Помимо обычных возможностей форматирования текста, таких, как выбор шрифта, стиля и размера, в распоряжении пользователя также есть возможность настроить числовое значение смещения символов относительно базовой линии, а также изменить цвет шрифта выделения.
Изменения шрифта выделенного текста: сразу после начала изменения названия шрифта появляется ниспадающий список со шрифтами.
Изменение размера выбранного текста: не нуждается в объяснении.

Полужирный, курсив, подчёркивание, зачёркивание: не нуждается в объяснении.
Смещение символов выделенного текста относительно базовой линии: «В европейской типографике и каллиграфии, базовая линия — это линия, на которой «сидят» большинство букв, и за которую заходят нижние выносные элементы» (Википедия). В HTML есть несколько типов базовых линий (алфавитная, идеографическая, нижняя). Здесь мы считаем базовую линию «нижней», и она определяет место для выносных элементов. Исходная базовая линия «0» предоставляет место для нижних выносных элементов, её можно использовать для увеличения расстояния только между двумя строками, в то время как параметр инструмента «Интервал между строками» увеличивает пространство между всеми строками.
Рисунок 9.5. Базовая линия по умолчанию
Изменить кернинг выделенного текста: «В типографике кернинг — это процесс настройки межсимвольного интервала в пропорциональном шрифте» (Википедия). Этот параметр скорей всего будет использоваться для настройки межсимвольных интервалов выделенной части текста.
Давайте взглянем на выделенный текст (масштаб увеличен в 800 раз для возможности увидеть пиксели):
Очевидно, что шрифт Sans является пропорциональным: ширина букв отличается друг от друга, а глиф «T» нависает над «e». Ширина букв отмечена тонкими вертикальными линиями, а левые края букв перекрывают предыдущие буквы на один пиксель. Теперь укажем значение 2 пикселя для параметра «Изменить кернинг выделенного текста»:
Между всеми выделенными символами добавляется пустое пространство шириной в 2 пикселя, с сохранением ширины букв.
 Если выделение текста отсутствует, между двумя символами в месте положения курсора добавляется пустое пространство.
Если выделение текста отсутствует, между двумя символами в месте положения курсора добавляется пустое пространство.Теперь сравним с параметром «Интервал между буквами» в параметрах инструмента:
Этот параметр применяется ко всему тексту, а не только к выделенному фрагменту. Пустые промежутки добавляются внутрь букв, и ширина букв не выдерживается.
Для изменения сдвига базовой линии и кернинга также можно использовать сочетание Alt+клавиши со стрелками.
Изменить цвет выделенного текста: эта команда открывает диалог, в котором можно выбрать цвет выделенного текста.
Очистить форматирование выделенного текста: с помощью этой команды можно отменить все изменения, недавно применённые к выделенному тексту.
1.4. Контекстное меню текста
Рисунок 9.6. Контекстное меню редактирования текста
Это меню можно вызвать, сделав щелчок ПКМ по тексту. Это меню немного отличается от диалога редактора.
Вырезать, копировать, вставить, удалить: эти параметры относятся к выделенному тексту. Если выделенный текст отсутствует, эти возможности недоступны. «Вставить» активируется, если в буфере обмена есть текст.
Загрузить текст из файла: эта команда запускает просмотрщик файлов, где можно найти нужный текстовый файл.
Удалить весь текст: эта команда удаляет весь текст, и выделенный и не выделенный.

Контур из текста: эта команда создаёт контур на базе очертаний текущего текста. Результат не очевиден. Нужно открыть диалог контуров и сделать контур видимым. Затем выберите инструмент «Контуры» и щелкните по тексту. Теперь каждая буква будет окружена элементом контура. Таким образом можно изменять очертание букв, передвигая контрольные точки контура.
Эта команда является аналогом команды → .
Рисунок 9.7. Добавление контура к тексту
Рисунок 9.8. Контур сделан видимым
Рисунок 9.9. Активирован инструмент «Контуры»
Текст по контуру:
Эта возможность активна только при наличии контуров path. После создания текста создайте или импортируйте контур и сделайте его активным. Если создать контур до создания текста, то контур будет невидимым, и его нужно будет сделать видимым в диалоге «Контуры».
Эта команда также доступна из меню «Слои»:
Рисунок 9.10. Команда «Текст по контуру» среди команд для текста в меню «Слои»
Нажмите на кнопку Текст по контуру. Текст направляется вдоль контура. Буквы представлены их контуром, каждый из которых является компонентом нового контура, который появляется в диалоге Контуры. Все параметры контура должны применяться к этому новому контуру.

Рисунок 9.11. Пример «Текста по контуру»
Слева направо/справа налево: исправление направления письма этого языка
Методы ввода: доступны для некоторых языков Выбор, например, метода «Инуктитут» временно преобразовывает клавиатуру в клавиатуру Инуктитут.
Почему у меня не отображаются некоторые символы?
Главная → Статьи → Юникод → Почему у меня не отображаются некоторые символы?
Почему у меня не отображаются некоторые символы, выводятся квадратики, вопросики или вообще ничего не выводится. К сожалению, шрифт который используется в вашей системе, не поддерживает этот символ. Более подробно попробуем объяснить ниже.
Кодировки и шрифты
Кодировка, это соответствие числа в памяти компьютера и отображаемого символа.
Вот, например, символ . Мы видим на экране букву А, а компьютер видит число 1040. Число 1040 говорит компьютеру, что нужно отрисовать букву А, но не говорит как: жирно, курсивно, с завитушками, какого размера. Начертание не дело кодировки, это дело шрифта.
С точки зрения компьютера, шрифт, это файл, в котором некоторым числам (кодовым позициям) сопоставлены картинки.
То есть числу 1040 сопоставлено изображение буквы А.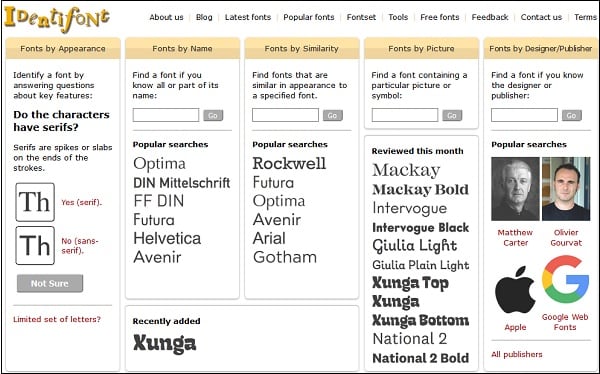 Только одно изображение буквы
Только одно изображение буквы А.
Если нам нужна курсивная буква А, нам нужно использовать другой шрифт, где будут нарисованы курсивные буквы.
С засечками или без засечек?
Для этого опять нужны разные шрифты. То есть, если у нас для отображения текста используется шрифт Arial-italic, компьютер, встречая число 1040, обращается к шрифту, получает от него изображение (курсивная заглавная буква А без засечек) и выводит его.
Наличие символов в шрифтах
По большому счёту, какие символы рисовать в соответствие каждому числу, на совести разработчика шрифта. Он может вместо буквы «А» нарисовать букву «Б» или вообще что-нибудь неприличное. И компьютер выведет это на экран не моргнув и глазом. Однако, шрифты, которые используются на компьютерах и в интернете обычно делают вменяемые люди и они соответствуют стандартам. То есть буква «Б», вместо буквы «А», скорее всего, не появится.
Другое дело, для всех ли букв в шрифте есть картинки. Стандарт Юникода определяет уже более ста тысяч символов. Среди них очень много таких экзотических, как египетские иероглифы или древневавилонская клинопись. Прорисовывать каждый иероглиф, это с одной стороны слишком утомительно, с другой, файл такого шрифта будет весить десятки мегабайт, что для использования в интернете слишком накладно. Поэтому обычно в шрифте рисуют только ограниченное количество символов — латинские буквы, цифры, основные знаки препинания. Для русских шрифтов ещё и кириллицу. Для арабских — арабские буквы, но кириллицы уже может и не быть.
Поэтому ответ на вопрос «почему при копировании символ не показывается» — на той странице с которой вы копировали и на той, на которую вы скопировали, используются разные шрифты. И если в первом шрифте этот символ отрисован, то во втором его разработчики поленились.
Символы на нашем сайте
Задача нашего сайта, показать все символы Юникода.
Поэтому мы используем шрифты, где отрисовано большинство этих символов.
И ведём постоянную работу над тем, чтобы нарисовать недостающие.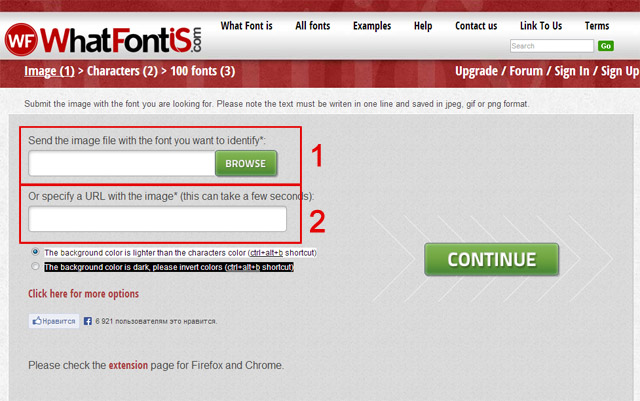 Поэтому, у нас есть и и много другого интересного.
Но в других шрифтах на других сайтах этого может не быть.
Поэтому, у нас есть и и много другого интересного.
Но в других шрифтах на других сайтах этого может не быть.
Вы можете зайти на и посмотреть, как он выглядит в стандартных шрифтах, типа Arial, Times New Roman и других. Если при этом символ не превращается в квадратик, то скорее всего, он будет правильно отображаться на других сайтах.
Проблема ещё в том, что даже такие стандартные шрифты, как Arial, на разных операционных системах могут содержать различное количество символов.
Другая проблема: симпатичная мордочка котика в другом шрифте может оказаться не такой симпатичной.
Программы, не поддерживающие Юникод целиком
Все современные браузеры поддерживают последний стандарт Юникода (более 100 тысяч символов). Но некоторые другие (различные мессенджеры вроде ICQ), могут поддерживать не все символы (обычно, только первые 65 тысяч). Так как мордочка котика не попадает в этот лимит (её код — 128 049), то они не смогут её нормально отобразить.
Пути решения проблемы
Если понравившийся вам символ не отображается на каком-то сайте, то эту проблему не так просто решить. Можно установить себе более полный шрифт, но тогда вы увидите этот символ, а ваши читатели всё равно нет. Можно обратиться к администрации сайта, чтобы они установили новый шрифт.
Самый же радикальный, но работающий вариант — если это возможно, вставлять не символ, а картинку с ним.
Читайте также:
8 лучших программ для распознавания текста на 2020 год [Free and Paid]
В наши дни почти все (например, фотографии, музыка, видео) стали цифровыми, и это имеет смысл, поскольку цифровым контентом можно удобно управлять. Так как же текстовые документы могут остаться позади? Благодаря достижениям в Оптическое распознавание символов (OCR) техники, теперь стало проще, чем когда-либо оцифровывать печатные или рукописные тексты. Для этого вам нужны действительно хорошие приложения для распознавания текста, и именно об этом и рассказывается в этой статье. Это программное обеспечение может либо получать источник со сканирующих устройств, либо вы можете вводить свои собственные изображения или файлы PDF для преобразования в редактируемый текст. Заинтригованный? Ну, тогда давайте не будем биться вокруг, и перейдем к 8 лучшим программам для распознавания текста, которые вы должны использовать в 2020 году.
Это программное обеспечение может либо получать источник со сканирующих устройств, либо вы можете вводить свои собственные изображения или файлы PDF для преобразования в редактируемый текст. Заинтригованный? Ну, тогда давайте не будем биться вокруг, и перейдем к 8 лучшим программам для распознавания текста, которые вы должны использовать в 2020 году.
Лучшее программное обеспечение для распознавания текста для Windows, MacOS и Linux
1. ABBYY FineReader
Когда дело доходит до оптического распознавания символов, вряд ли найдется что-то, что даже близко подходит к ABBYY FineReader. ABBYY FineReader позволяет загружать текст со всех видов изображений на одном дыхании.
Несмотря на широкий набор функций, ABBYY FineReader очень прост в использовании. Он может извлекать текст практически из всех популярных форматы изображений, такие как PNG, JPG, BMP и TIFF. И это еще не все. ABBYY FineReader также может извлекать текст из файлов PDF и DJVU. После загрузки исходного файла или изображения (которое предпочтительно должно иметь разрешение не менее 300 т / д для оптимального сканирования) программа анализирует его и автоматически определяет различные разделы файла, имеющие извлекаемый текст. Вы можете либо извлечь весь текст, либо выбрать только некоторые конкретные разделы. После этого все, что вам нужно сделать, это использовать опцию Сохранить, чтобы выбрать формат вывода, а ABBYY FineReader позаботится обо всем остальном. Поддерживаются многочисленные форматы вывода, такие как TXT, PDF, RTF и даже EPUB.
Выводимый текст является полностью редактируемым, и текст даже из самых содержательных документов (например, имеющих несколько столбцов и сложные макеты) извлекается безупречно. Другие функции включают в себя обширная языковая поддержка, многочисленные стили шрифтов / размеры и инструменты коррекции изображения для файлов, полученных из сканеров и камер.
Сказав все это, то, что отличает ABBYY FineReader от остальных программ, это его почти идеальная точность.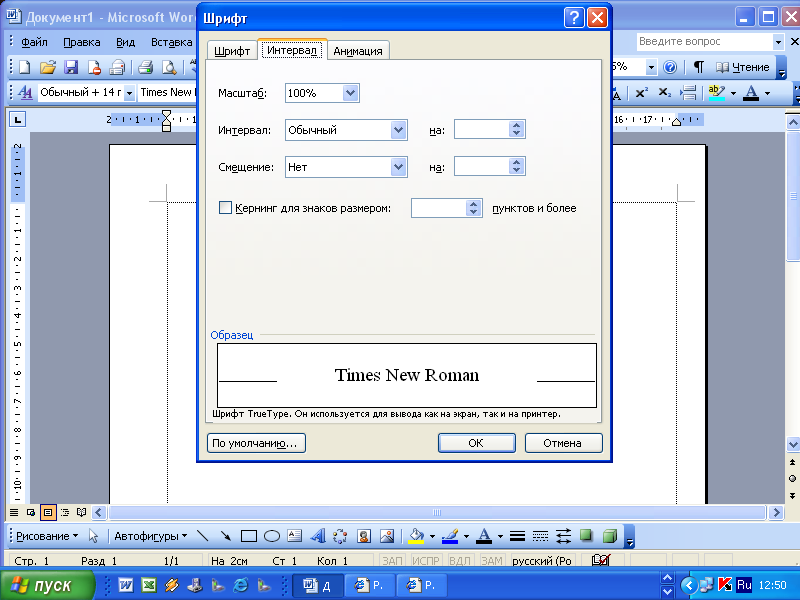 С новым обновлением Finereader 15, теперь программное обеспечение использует AI для улучшения распознавания символов, AI особенно используется при извлечении текстов из документов, написанных на японском, корейском и китайском языках. Таким образом, если вы хотите получить абсолютно лучшее программное обеспечение для оптического распознавания текста с расширенными функциями, расширенным форматом ввода-вывода и поддержкой обработки, выберите ABBYY FineReader.
С новым обновлением Finereader 15, теперь программное обеспечение использует AI для улучшения распознавания символов, AI особенно используется при извлечении текстов из документов, написанных на японском, корейском и китайском языках. Таким образом, если вы хотите получить абсолютно лучшее программное обеспечение для оптического распознавания текста с расширенными функциями, расширенным форматом ввода-вывода и поддержкой обработки, выберите ABBYY FineReader.
Доступность платформы: Windows и macOS
Цена: Платные версии начинаются с $ 199, доступна 30-дневная бесплатная пробная версия
Скачать
2. Тессеракт
Тессеракт, пожалуй, самое мощное и передовое программное обеспечение для распознавания текста в этом списке, и я скажу вам почему. Прежде всего, немного истории. Он был разработан HP в 1994 году, но вскоре компания выпустила его под лицензией Apache для разработки с открытым исходным кодом. В 2006 году Google принял проект и спонсировал разработчиков для работы над Tesseract. Перенесемся вперед, и Tesseract стал самым мощным Механизм распознавания текста, который использует Deep Learning для извлечения текстов из изображений (BMP, PNG, JPEG, TIFF и т. Д.) И файлов PDF., Существует множество онлайн-сервисов, которые используют OCR API Tesseract для распознавания и преобразования больших массивов изображений и файлов PDF. И самое приятное, что он доступен для всех основных операционных систем, включая Windows, macOS и Linux. Не говоря уже о том, что в отличие от ABBYY и Adobe, Tesseract совершенно бесплатно и вы можете использовать его для преобразования тысяч изображений в текст, не платя ни копейки.
Тем не менее, есть одна небольшая проблема. Tesseract не предлагает интерфейс с графическим интерфейсом. Вам придется использовать механизм OCR в командной строке, который не является чашкой чая для всех. Чтобы решить эту проблему, разработчики создали клиенты с графическим интерфейсом использование исходного кода Tesseract для различных операционных систем. Я протестировал несколько из них и отсортировал лучшие клиенты Tesseract GUI для различных операционных систем. Если вы хотите быстро преобразовать изображения или PDF-файлы в редактируемый текст, используйте OCR Space (ссылка ниже) в веб-браузере. Это очень быстро и делает отличную работу. Если вы на Windows тогда используйте gImageReader; для Linux используйте OCRFeeder, а для macOS – PDF OCR X. Это все, но если вы хотите самостоятельно протестировать больше клиентов с графическим интерфейсом, перейдите к этому ссылка на сайт, Кроме того, если у вас есть опыт, то вы, конечно, можете использовать Tesseract в командной строке.
Чтобы решить эту проблему, разработчики создали клиенты с графическим интерфейсом использование исходного кода Tesseract для различных операционных систем. Я протестировал несколько из них и отсортировал лучшие клиенты Tesseract GUI для различных операционных систем. Если вы хотите быстро преобразовать изображения или PDF-файлы в редактируемый текст, используйте OCR Space (ссылка ниже) в веб-браузере. Это очень быстро и делает отличную работу. Если вы на Windows тогда используйте gImageReader; для Linux используйте OCRFeeder, а для macOS – PDF OCR X. Это все, но если вы хотите самостоятельно протестировать больше клиентов с графическим интерфейсом, перейдите к этому ссылка на сайт, Кроме того, если у вас есть опыт, то вы, конечно, можете использовать Tesseract в командной строке.
Доступность платформы: Интернет, Windows, macOS и Linux
Цена: Свободно
Скачать: Веб-браузер, Windows, Macos, Linux, Командная строка
3. OmniPage Ultimate от Kofax
OmniPage Ultimate – это профессиональное программное обеспечение для преобразования ваших изображений (JPG и PNG), документов и PDF-файлов в цифровые файлы. Если у вас большая компания и вам нужно надежное программное обеспечение для распознавания текста, я очень рекомендую OmniPage Ultimate от Kofax. Однако для частных лиц это программное обеспечение будет слишком дорогим. Что касается функций, OmniPage может точно оцифровывать изображения и документы, делая их одновременно редактируемыми и доступными для поиска. Он также поддерживает длинный список форматов изображений, поэтому независимо от расширения файла вы можете легко преобразовать его в любой формат файла, который вам нужен. С точки зрения возможностей, я бы сказал, это очень близко к ABBYY FineReader.
Кроме того, OmniPage Ultimate использует свою запатентованную технологию для определения макета изображений и автоматически поворачивает документ в правильной ориентации. Кроме того, вы можете запланировать большие объемы файлов PDF для пакетной обработки, используя инструмент автоматизации. Не говоря уже о том, что может обнаружить более 120 языков и может обрабатывать изображения и документы соответственно. Что касается форматов выходного файла, он поддерживает PDF, DOC, EXCL, PPT, CDR, HTML, ePUB и другие. Учитывая все вышесказанное, OmniPage Ultimate представляется надежным решением для оптического распознавания текста для корпоративных пользователей.
Кроме того, вы можете запланировать большие объемы файлов PDF для пакетной обработки, используя инструмент автоматизации. Не говоря уже о том, что может обнаружить более 120 языков и может обрабатывать изображения и документы соответственно. Что касается форматов выходного файла, он поддерживает PDF, DOC, EXCL, PPT, CDR, HTML, ePUB и другие. Учитывая все вышесказанное, OmniPage Ultimate представляется надежным решением для оптического распознавания текста для корпоративных пользователей.
Доступность платформы: Windows
Цена: Бесплатная пробная версия на 15 дней, платная версия за 183 $
Скачать
4. Readiris
В поисках чрезвычайно мощного программного обеспечения для оптического распознавания символов, которое имеет множество функций, но не требует ли много усилий, чтобы начать работу? Посмотрите на Readiris, так как это может быть именно то, что вам нужно.
Приложение профессионального уровня Readiris имеет обширный набор функций, который в значительной степени идентичен ранее обсуждавшемуся ABBYY FineReader. Readiris поддерживает несколько форматов изображений: от BMP до PNG и от PCX до TIFF. Кроме этого, PDF и DJVU файлы могут быть обработаны так же хорошо. Изображения могут быть получены из устройств сканера, и приложение также позволяет вам задавать пользовательские параметры обработки для исходных файлов / изображений, такие как сглаживание и регулировка DPI, перед их анализом. Хотя Readiris может обрабатывать изображения с более низким разрешением очень хорошо, оптимальное разрешение должно быть не менее 300 dpi.
Как только анализ завершен, Readiris определяет текстовые разделы (или зоны), и текст может быть извлекается из определенных зон или всего файла, Извлеченный текст доступен для редактирования и поиска и может быть сохранен в различных форматах, таких как PDF, DOCX, TXT, CSV и HTM.
Более того, облачная функция сохранения в Readiris Pro позволяет напрямую сохранять извлеченный текст в различные облачные службы хранения, такие как Dropbox, OneDrive, Google Drive и другие. Существует также множество полезных функций редактирования / обработки текста, и даже штрих-коды можно сканировать.
В общем, вы должны использовать Readiris, если хотите надежные функции извлечения / редактирования текста в простом в использовании пакете, в комплекте с обширной поддержкой формата ввода / вывода. Однако Readiris немного колеблется, когда дело доходит до обработки документов со сложными макетами, такими как несколько столбцов, таблиц и т. Д.
Доступность платформы: Windows и macOS
Цена: Платные версии начинаются с $ 49, доступна 10-дневная бесплатная пробная версия
Скачать
5. Adobe Acrobat Pro DC
Если вы ищете мощное программное обеспечение для оптического распознавания текста для профессионального использования, я не могу рекомендовать Adobe Acrobat Pro DC. Так как это Adobe – создатель PDF и различных стандартов документов – компания имеет разработал мощный механизм распознавания текста для точного извлечения текстов из файлов PDF, имеющих отсканированные изображения. Несмотря на то, что он не так многофункциональн, как ABBYY FineReader, Adobe Acrobat, безусловно, превосходит по уровню извлечения. Например, вы можете легко импортировать текстовые PDF-файлы в Adobe Acrobat, а затем использовать технологию распознавания текста для преобразования файла в редактируемый текст. Однако, если вы хотите выбрать изображение, то сначала вам нужно создать PDF-файл изображения, а затем только вы можете импортировать его. В этом отношении есть некоторые ограничения, но кроме этого, Adobe Acrobat является гораздо более мощным программным обеспечением для распознавания текста.
Сказав все это, лучшая часть этого программного обеспечения заключается в том, что оно сохраняет шрифт исходного документа, используя метод создания пользовательских шрифтов. Поскольку у Adobe есть огромный репозиторий фирменных обычных и дизайнерских шрифтов, он автоматически соответствует стилю шрифта исходного документа, а затем преобразует PDF в этот конкретный шрифт. И в случае, если нет доступного шрифта, то это создает собственный шрифт, используя похожую типографику, Это особенность, которую может использовать только Adobe. Проще говоря, если вы хотите конвертировать тысячи страниц отсканированных изображений в виде файлов PDF (например, книг), то Adobe Acrobat Pro DC – лучшее программное обеспечение для распознавания текста, которое вы можете выбрать.
Поскольку у Adobe есть огромный репозиторий фирменных обычных и дизайнерских шрифтов, он автоматически соответствует стилю шрифта исходного документа, а затем преобразует PDF в этот конкретный шрифт. И в случае, если нет доступного шрифта, то это создает собственный шрифт, используя похожую типографику, Это особенность, которую может использовать только Adobe. Проще говоря, если вы хотите конвертировать тысячи страниц отсканированных изображений в виде файлов PDF (например, книг), то Adobe Acrobat Pro DC – лучшее программное обеспечение для распознавания текста, которое вы можете выбрать.
Доступность платформы: Windows и macOS
Цена: Бесплатная пробная версия на 7 дней, платная версия начинается с $ 12.99 / месяц
Скачать
6. Microsoft OneNote
OneNote – это впечатляющее многофункциональное приложение для создания заметок, с которым легко начать работу. Тем не менее, заметки не единственное, в чем они хороши. Если вы используете OneNote как часть вашего рабочего процесса, вы можете использовать его для основное извлечение текстаБлагодаря доброте OCR, встроенной в него.
Использование OneNote для извлечения текста из изображений смехотворно просто. Если вы используете настольное приложение, все, что вам нужно сделать, это использовать Вставить Возможность добавить изображение в любой из блокнотов или разделов. Как только это будет сделано, просто щелкните правой кнопкой мыши на изображение и выберите Копировать текст с картинки вариант. Весь текстовый контент с изображения будет скопирован в буфер обмена и может быть вставлен (и, следовательно, отредактирован) куда угодно, согласно требованию. Будь то PNG, JPG, BMP или TIFF, OneNote поддерживает практически все основные форматы изображений.
Однако возможности OneNote по извлечению текста весьма ограничены, и он не может работать с изображениями, имеющими сложные макеты текстового содержимого, такие как таблицы и подразделы. Так что это то, что вы должны иметь в виду.
Так что это то, что вы должны иметь в виду.
Доступность платформы: Windows и macOS
Цена: Свободно
Скачать
7. Amazon Textract
В 2019 году Amazon запустила свое программное обеспечение для оптического распознавания текста Textract, которое имеет модель машинного обучения и обучено использованию миллионов документов. Он может автоматически определять печатный текст из изображений (JPG и PNG) и файлов PDF и отображать его в цифровом виде с почти идеальной точностью. Хотя Textract в основном доступен в веб-браузере, вы также можете загрузить его и использовать службу через командную строку. Кроме того, Textract кажется довольно мощным программным обеспечением для распознавания текста. он может извлекать не только тексты, но также таблицы, поля, числа и ключевые значения. Мне особенно нравится извлечение таблиц из отсканированных изображений, так как это может упростить процесс редактирования текста. Textract хранит данные таблицы, используя предопределенную схему, где он извлекает все данные в виде строк и столбцов.
Сказав все это, Amazon Textract предлагает свои услуги как для частных лиц, так и для предприятий. Как домашний пользователь, вы можете зарегистрировать бесплатную учетную запись уровня AWS и использовать эту услугу, но имейте в виду, что вы можете конвертировать только 1000 страниц в месяц. В целом, Amazon Textract делает отличное программное обеспечение для распознавания текста и может использоваться как обычными пользователями, так и предприятиями.
Доступность платформы: Интернет, Windows, macOS, Linux
Цена: Бесплатно в течение первых 3 месяцев, Премиум план начинается с $ 1,50 за 1000 страниц
Скачать
8. Документы Google
Не многие знают, что в Документах Google есть скрытая функция распознавания текста. Да, вы правильно прочитали, и вам не нужна учетная запись G Suite для использования этой функции. Конечно, это не самый простой подход, но для обычных пользователей, которые хотят конвертировать PDF файлы в редактируемый текст бесплатно тогда Google Docs – лучший, без исключения. Все, что вам нужно сделать, это загрузить файл PDF на Google Drive. После этого щелкните его правой кнопкой мыши и перейдите к параметру «Открыть с помощью». Наконец, нажмите на Google Docs, и все готово. Теперь файл PDF откроется в Google Docs и автоматически преобразует его в редактируемый текст в течение нескольких секунд. Как это круто?
Да, вы правильно прочитали, и вам не нужна учетная запись G Suite для использования этой функции. Конечно, это не самый простой подход, но для обычных пользователей, которые хотят конвертировать PDF файлы в редактируемый текст бесплатно тогда Google Docs – лучший, без исключения. Все, что вам нужно сделать, это загрузить файл PDF на Google Drive. После этого щелкните его правой кнопкой мыши и перейдите к параметру «Открыть с помощью». Наконец, нажмите на Google Docs, и все готово. Теперь файл PDF откроется в Google Docs и автоматически преобразует его в редактируемый текст в течение нескольких секунд. Как это круто?
Теперь вы можете редактировать весь текст, искать его, редактировать и, наконец, сохранять файл в нескольких форматах, которые изначально поддерживаются Документами Google. В моем тестировании это работало довольно хорошо для файлов PDF которые были созданы с помощью текстовых процессоров. Однако имейте в виду, что он не может конвертировать изображения или отсканированные изображения в виде файлов PDF. Итак, если вам нужен бесплатный и простой инструмент OCR для преобразования PDF-файлов в редактируемый текст, Google Docs предоставит вам все необходимое.
Доступность платформы: Интернет, Windows, macOS, Linux
Цена: Свободно
Визит: Гугл драйв / Гугл документы
Все готово для преобразования изображений и PDF-файлов в текст?
Оцифровка печатного и рукописного текстового содержимого чрезвычайно полезна, поскольку делает хранение, редактирование и обмен чрезвычайно легкими. И вышеупомянутое программное обеспечение для распознавания текста делает быструю работу по выполнению именно этого, независимо от того, насколько сложны или сложны ваши потребности в извлечении текста. Нужны функции извлечения текста профессионального уровня с лучшими инструментами пост-обработки? Перейти на ABBYY FineReader, Tesseract или OmniPage.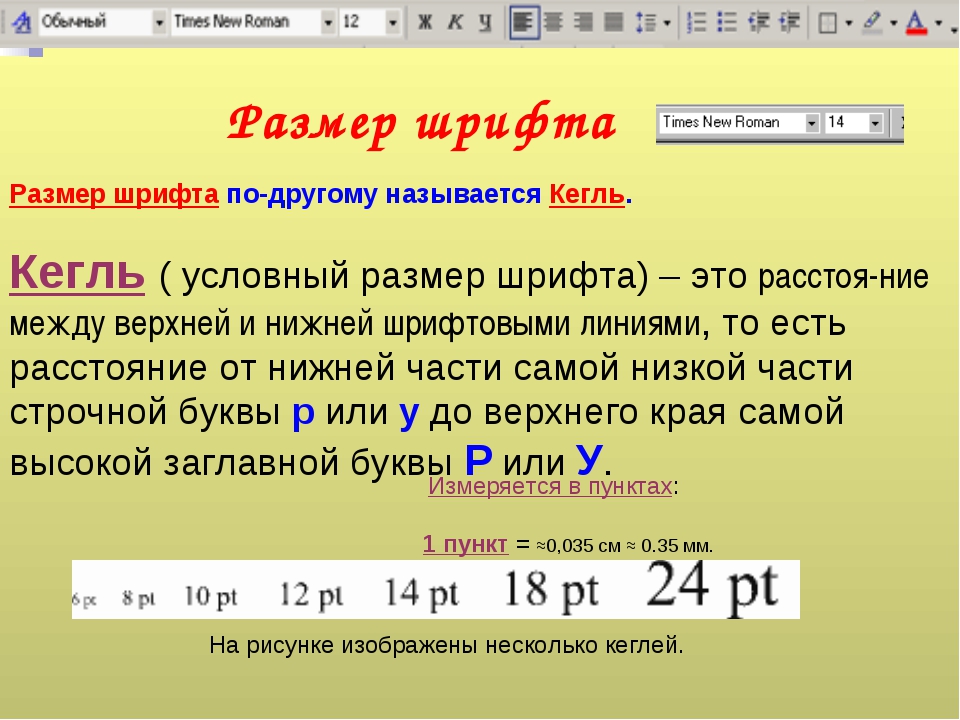 Вы бы предпочли более простое программное обеспечение для оптического распознавания текста, которое только делает основы? Используйте OneNote или Google Docs. Попробуйте их, и посмотрите, как они работают для вас. Знаете ли вы о каком-либо другом программном обеспечении OCR, которое могло бы быть включено в приведенный выше список? Кричите в комментариях ниже.
Вы бы предпочли более простое программное обеспечение для оптического распознавания текста, которое только делает основы? Используйте OneNote или Google Docs. Попробуйте их, и посмотрите, как они работают для вас. Знаете ли вы о каком-либо другом программном обеспечении OCR, которое могло бы быть включено в приведенный выше список? Кричите в комментариях ниже.
Преобразование текстовых объектов в кривые
Нет никакой гарантии, что шрифт, которым выполнены необыкновенно красивые тексты, окажется установленным на компьютере в центре печати. При открытии файла программа постарается подобрать похожий шрифт, то есть произойдет автоматическая замена ненайденных шрифтов. Corel даже предлагает пользователю поучаствовать в этом процессе, любезно показывая список наиболее похожих шрифтов, но они могут оказаться довольно далеки от оригиналов. Все форматирование может быть утеряно.
Достаточно часто проблема несовместимости шрифтов обнаруживается уже на выводе сигнального экземпляра, хорошо, если до печати тиража. Можно внедрять шрифты в документ, но не всегда они могут быть открыты на другом компьютере. Поэтому самый простой и надежный способ – преобразовать все текстовые объекты в кривые. В CorelDRAW достаточно выделить один блок текста или все блоки и выполнить команду меню «Объект» > «Преобразовать в кривую» или использовать комбинацию клавиш «Ctrl+Q».
После преобразования текста в кривые исправить орфографические ошибки зачастую очень трудно или невозможно. Чтобы не потерять исходные тексты и не испортить всю работу, перед подготовкой к печати сохраните документ с другим именем, например, «vizitka_crv.cdr» или «vizitka_print.cdr».
При преобразовании фигурного текста обычно проблем не возникает.
Рис.1. Фигурный текст, расположенный вдоль произвольного пути.
При расположении фигурного текста по произвольному пути – целесообразно сначала выполнить разделение текста и опорной кривой командой меню «Объект» > «Разъединить текст вдоль пути» «Ctrl+K», а затем уже преобразовывать собственно текст. Этот прием можно использовать в случае расположения вдоль одной опорной кривой нескольких блоков фигурного текста.
Этот прием можно использовать в случае расположения вдоль одной опорной кривой нескольких блоков фигурного текста.
Рис.2. Два блока фигурного текста привязаны к одному пути.
Простой текст также должен быть преобразован в кривые стандартной командой, которую можно вызвать из меню «Объект» или открыв правой кнопкой мыши контекстное меню.
Несколько блоков связанного простого текста преобразуются в кривые одной командой, даже если связанные фреймы располагаются на нескольких страницах.
Но иногда, если простой текст располагается внутри фигурного фрейма, отличного от прямоугольника, могут возникнуть проблемы при переводе текста в кривые.
Фигурные фреймы часто используются в качестве врезок в различных статьях.
Рис.3. Овальная «врезка» с простым текстом.
Не всегда преобразование в кривые такого текста происходит без проблем. Он может пропасть или исказиться.
Рассмотрим преобразование связанного простого текста, расположенного в трех фигурных фреймах.
Рис.4. Примеры связанных текстовых фреймов.
Выделим текстовые фреймы и выполним команду «Преобразовать в кривую».
Рис.5. После преобразования произошло искажение текста, расположенного внутри фигурного фрейма.
Достаточно простой прием, хорошо знакомый пользователям «древних» версий программы (когда Corel еще помещался на десятке трехдюймовых дискет и особо ценился за умение «рисовать» печати и визитки) поможет избежать искажений простого текста.
Итак, выделяем нужный фрейм или фреймы. В данном случае это текст, помещенный в эллипс и многоугольник. Текст в прямоугольном фрейме будет преобразован без проблем в последнюю очередь.
Рис.6. Выделено два текстовых фрейма.
Выполняем команду меню «Файл»> «Экспорт» или комбинацию клавиш «Ctrl+E».
В окне экспорта выбираем формат файла AI, то есть экспортировать текст будем в «родной» формат программы Adobe Illustrator. Задаем имя файла и включаем соответствующие флажки «Экспортировать только эту страницу» и «Только выбранное».
Задаем имя файла и включаем соответствующие флажки «Экспортировать только эту страницу» и «Только выбранное».
Рис.7. Указываем формат файла.
В окне настроек параметров экспорта текста указываем, что экспортируются только выделенные объекты, выбирается версия программы и в каком виде будет экспортирован текст – кривые.
Рис.8. Окно настроек параметров экспорта.
Импортируем только что созданный файл формата AI в основной документ. Простая команда меню «Файл»> «Импорт».
Рис.9. Вставляем группы объектов в основной документ.
Рис.10. Исходные фреймы и преобразованные фреймы.
Рис.11. Все текстовые фреймы преобразованы в кривые.
При стандартном преобразовании текста в кривые программ произвольным образом определяет, сколько символов включается в ту или иную кривую. Исправить замеченную после преобразования орфографическую ошибку достаточно сложно.
Рис.12. Преобразование простого текста стандартным способом. Для наглядности в разные цвета окрашены созданные в процессе преобразования кривые.
После преобразования методом экспорта формат «AI» происходит преобразование в кривую каждой буквы отдельно, и для исправления ошибки достаточно просто заменить одну или несколько букв, создавая и перемещая их копии.
Рис.13. После преобразования в кривые превращена каждая буква простого текста.
Методом «экспорта-импорта» можно преобразовывать и простой текст, и фигурный, особенно если необходимо в результате получить побуквенное преобразование текстового блока
% PDF-1.6 % 1163 0 объект > эндобдж xref 1163 251 0000000016 00000 н. 0000007782 00000 н. 0000008020 00000 н. 0000008066 00000 н. 0000008199 00000 н. 0000009140 00000 н. 0000009280 00000 н. 0000009420 00000 н. 0000009809 00000 н. 0000010198 00000 п. 0000010313 00000 п. 0000010426 00000 п. 0000012114 00000 п. 0000013244 00000 п. 0000014531 00000 п. 0000016237 00000 п. 0000017642 00000 п. 0000018951 00000 п. 0000020551 00000 п. 0000022055 00000 п. 0000022091 00000 п. 0000022170 00000 п. 0000028496 00000 п. 0000028831 00000 п. 0000028900 00000 п. 0000029018 00000 н. 0000029132 00000 п. 0000029203 00000 п. 0000029297 00000 п. 0000049605 00000 п. 0000049877 00000 п. 0000067309 00000 п. 0000067338 00000 п. 0000067744 00000 п. 0000067773 00000 п. 0000068086 00000 п. 0000069480 00000 п. 0000069812 00000 п. 0000070184 00000 п. 0000071885 00000 п. 0000072245 00000 п. 0000072618 00000 п. 0000072738 00000 п. 0000072837 00000 п. 0000072987 00000 п. 0000073094 00000 п. 0000073186 00000 п. 0000073310 00000 п. 0000073460 00000 п. 0000073539 00000 п. 0000073743 00000 п. 0000073821 00000 п. 0000073938 00000 п. 0000076524 00000 п. 0000076565 00000 п. 0000077765 00000 п. 0000077832 00000 п. 0000077911 00000 п. 0000078036 00000 п. 0000078165 00000 п. 0000078280 00000 п. 0000078405 00000 п. 0000080319 00000 п. 0000080386 00000 п. 0000080465 00000 п. 0000080581 00000 п. 0000081123 00000 п. 0000081673 00000 п. 0000082086 00000 п. 0000086779 00000 п. 0000086820 00000 н. 0000087115 00000 п. 0000087178 00000 п. 0000087253 00000 п. 0000087362 00000 п. 0000087458 00000 п. 0000087639 00000 п. 0000087767 00000 п. 0000087900 00000 п. 0000088024 00000 п. 0000088152 00000 п. 0000088329 00000 п. 0000088473 00000 п. 0000088587 00000 п. 0000088729 00000 п. 0000088905 00000 н. 0000089050 00000 п. 0000089194 00000 п. 0000089356 00000 п. 0000089468 00000 п. 0000089571 00000 п. 0000089737 00000 п. 0000089849 00000 п. 0000089964 00000 н. 00000 00000 п. 00000 00000 п. 00000 00000 п. 00000 00000 н. 00000 00000 п. 00000 00000 н. 00000
00000 п. 0000091146 00000 н. 0000091304 00000 п. 0000091433 00000 п. 0000091544 00000 п. 0000091720 00000 н. 0000091847 00000 п. 0000092025 00000 п. 0000092137 00000 п. 0000092305 00000 п. 0000092452 00000 п. 0000092582 00000 п. 0000092756 00000 п. 0000092873 00000 п. 0000092981 00000 п. 0000093123 00000 п. 0000093261 00000 п. 0000093395 00000 п. 0000093527 00000 н. 0000093653 00000 п. 0000093783 00000 п. 0000093929 00000 н. 0000094027 00000 п. 0000094140 00000 п. 0000094252 00000 п. 0000094371 00000 п. 0000094491 00000 п. 0000094608 00000 п. 0000094722 00000 п. 0000094847 00000 н. 0000094978 00000 п. 0000095109 00000 п. 0000095274 00000 п. 0000095385 00000 п. 0000095504 00000 п. 0000095636 00000 п. 0000095755 00000 п. 0000095881 00000 п. 0000096005 00000 п. 0000096122 00000 п. 0000096250 00000 п. 0000096365 00000 п. 0000096470 00000 п. 0000096567 00000 п. 0000096731 00000 п. 0000096905 00000 н. 0000097019 00000 п. 0000097136 00000 п. 0000097254 00000 п. 0000097373 00000 п. 0000097515 00000 п. 0000097631 00000 н. 0000097752 00000 п. 0000097886 00000 п. 0000097996 00000 н. 0000098094 00000 п. 0000098212 00000 п. 0000098328 00000 п. 0000098445 00000 п. 0000098560 00000 п. 0000098675 00000 п. 0000098775 00000 п. 0000098872 00000 п. 0000099032 00000 н. 0000099138 00000 н. 0000099232 00000 н. 0000099390 00000 н. 0000099502 00000 н. 0000099613 00000 н. 0000099795 00000 п. 0000099918 00000 н. 0000100024 00000 н. 0000100198 00000 н. 0000100310 00000 н. 0000100429 00000 н. 0000100597 00000 н. 0000100693 00000 н. 0000100813 00000 н. 0000100935 00000 п. 0000101105 00000 п. 0000101208 00000 н. 0000101309 00000 н. 0000101438 00000 п. 0000101558 00000 н. 0000101718 00000 н. 0000101833 00000 н. 0000101963 00000 н. 0000102119 00000 п. 0000102231 00000 н. 0000102336 00000 н. 0000102466 00000 н. 0000102624 00000 н. 0000102737 00000 н. 0000102859 00000 н. 0000102975 00000 н. 0000103097 00000 н. 0000103213 00000 н. 0000103350 00000 н. 0000103477 00000 п. 0000103609 00000 н. 0000103727 00000 н. 0000103845 00000 н. 0000103998 00000 н. 0000104150 00000 н. 0000104269 00000 н. 0000104376 00000 п. 0000104493 00000 н. 0000104606 00000 н. 0000104732 00000 н. 0000104854 00000 н. 0000104980 00000 п. 0000105111 00000 п. 0000105215 00000 н. 0000105330 00000 н. 0000105461 00000 п. 0000105575 00000 п. 0000105713 00000 п. 0000105859 00000 п. 0000106011 00000 п. 0000106151 00000 п. 0000106332 00000 н. 0000106426 00000 н. 0000106547 00000 н. 0000106711 00000 н. 0000106833 00000 н. 0000106957 00000 н. 0000107090 00000 н. 0000107221 00000 н. 0000107348 00000 п. 0000107446 00000 н. 0000107567 00000 н. 0000107730 00000 н. 0000107837 00000 п. 0000107951 00000 п. 0000108093 00000 н. 0000108267 00000 п. 0000108361 00000 п. 0000108500 00000 н. 0000108618 00000 п. 0000108753 00000 н. 0000108892 00000 н. 0000109027 00000 н. 0000109162 00000 п. 0000109325 00000 н. 0000109446 00000 н. 0000109574 00000 н. 0000109702 00000 п. 0000109839 00000 п. 0000109992 00000 н. 0000110123 00000 п. 0000005316 00000 н. трейлер ] / Назад 95 >> startxref 0 %% EOF 1413 0 объект > поток hX {X? 3; ªDD @ x} J4`7 * V- ] bF1 # Hj! F) 4 (c; Yvo̝ {9;) Создание слайд-шоу в Фото на Mac
В приложении «Фото» на Mac выберите фотографии, которые вы хотите включить в слайд-шоу.
Вы можете добавить или удалить фотографии позже (см. «Добавление или удаление фотографий и текста в слайд-шоу» ниже).
Выберите «Файл»> «Создать»> «Слайд-шоу»> «Фотографии».
Щелкните всплывающее меню «Слайд-шоу» и выберите «Новое слайд-шоу».
Введите название слайд-шоу в поле «Имя слайд-шоу» и нажмите «ОК».
Чтобы изменить порядок фотографий, перетащите фотографии в нужном порядке в нижнюю часть окна.
Чтобы выбрать тему, нажмите кнопку «Темы», затем выберите тему.
Вы можете изменить тему в любой момент. Выбранная тема определяет положение текста, шрифты и переходы между слайдами. Эффект панорамирования и масштабирования, также известный как эффект Кена Бернса , доступен только для темы Кена Бернса.
Чтобы выбрать музыку для слайд-шоу, нажмите кнопку «Музыка», щелкните стрелку вниз рядом с «Музыкальной библиотекой», затем выберите песню или песни.
Выберите «Музыкальные темы» во всплывающем меню, чтобы просмотреть музыку, включенную в «Фото», или выберите «Музыка», чтобы просмотреть музыку из своей музыкальной библиотеки.Перетащите выбранные песни, чтобы изменить порядок их воспроизведения. Чтобы удалить песню, выберите ее и нажмите «Удалить».
Примечание: Если вы не видите музыку из своей музыкальной библиотеки в списке, закройте «Фото», затем откройте «Музыка» и войдите в систему, если вы этого еще не сделали. Открыв «Музыка», снова откройте «Фото» и выберите слайд-шоу. Нажмите кнопку «Музыка» и выберите «Музыка» во всплывающем меню, чтобы отобразить список музыки.
Чтобы изменить продолжительность отображения каждого слайда, нажмите кнопку «Продолжительность», затем выполните одно из следующих действий (не все параметры доступны для всех тем):
Установите слайд-шоу в соответствии с продолжительностью выбранной музыки. : Выберите «Подгонка под музыку».
Установите конкретное время отображения для слайд-шоу: Выберите «Пользовательский», затем перетащите ползунок, чтобы указать, как долго должно воспроизводиться слайд-шоу.
Установите переход для всего слайд-шоу: Установите флажок «Переход», затем выберите тип перехода во всплывающем меню.
Установить слайды по размеру экрана: Установите флажок «Масштабировать фотографии по размеру экрана».
Для предварительного просмотра слайд-шоу нажмите кнопку «Предварительный просмотр».
Еще раз нажмите «Предварительный просмотр», чтобы остановить предварительный просмотр. Вы также можете настроить непрерывный цикл слайд-шоу, нажав кнопку «Цикл».
Чтобы воспроизвести слайд-шоу, нажмите кнопку «Воспроизвести».
Чтобы остановить воспроизведение слайд-шоу, нажмите клавишу Escape. Вы также можете нажимать клавиши со стрелками, чтобы переходить по слайдам вперед или назад, и нажимать клавишу пробела, чтобы приостановить слайд-шоу.
Для получения информации о совместном использовании слайд-шоу см. Экспорт фотографий, видео и слайд-шоу.
Как подобрать шрифты в Photoshop CC
В этом уроке вы узнаете, как сочетать шрифты в Photoshop , чтобы использовать их в своих проектах.
Функция сопоставления шрифтов в Photoshop была представлена в версии CC 2015.5.
Match Font позволяет вам избавиться от догадок при идентификации определенных шрифтов и позволяет Photoshop CC выполнять всю тяжелую работу за вас.
Благодаря магии Adobe Sensei (искусственный интеллект Adobe) Photoshop использует интеллектуальный анализ изображений для определения шрифта, который используется на фотографии.
После того, как Photoshop проанализирует изображение с помощью технологии машинного обучения, вы получите набор совпадающих или похожих шрифтов со своего компьютера и библиотеки Typekit.
Подбор шрифтов в Photoshop по изображению
Шаг 01 — Откройте окно Match Font
Для любого изображения с открытым текстом выберите Тип> Соответствие шрифту . Это откроет окно Match Font, и вы увидите рамку выбора над изображением.
Шаг 02 — Выделите текст с помощью поля выбора подходящего шрифта
Щелкните и перетащите угловые маркеры поля выбора, чтобы оно включало одну строку текста.Выберите один шрифт и стиль. Не смешивайте гарнитуры и стили в выбранном поле «Соответствие шрифту».
Кроме того, убедитесь, что вы точно обрезали рамку выделения по левому и правому краям текста.
Примечание : функция «Соответствие шрифта», классификации шрифтов и схожести шрифтов в Photoshop в настоящее время работает только для латинских / латинских символов.
Шаг 03 — Выберите шрифт в окне «Соответствие шрифтов»
После того, как вы поместите рамку выбора шрифта вплотную к тексту, Photoshop автоматически отобразит шрифты списка, аналогичные шрифту на изображении, включая шрифты из Typekit.
шрифтов от Typekit необходимо будет синхронизировать с вашей учетной записью Creative Cloud.
Чтобы просматривать только шрифты, установленные на вашем компьютере, снимите флажок Показать шрифты, доступные для синхронизации из Typekit .
В результатах щелкните шрифт, ближайший к шрифту на изображении.
После того, как вы нажмете ОК, Photoshop выберет шрифт, на котором вы щелкнули.
Исправьте перспективу шрифтов, прежде чем найдете шрифты в Photoshop
Некоторые изображения могут быть слишком искажены или иметь слишком большой угол наклона, что затруднит поиск шрифтов в Photoshop.
В приведенном ниже примере перспектива знака слишком велика, и команда «Подобрать шрифт» не будет работать.
Для такого изображения вы можете использовать инструмент Perspective Crop Tool (вложенный в инструмент Crop Tool ), чтобы исправить перспективу.
Просто нажмите и перетащите угловые ручки и совместите угол с поверхностью, на которой расположен текст. Затем нажмите ввод (Mac: команда).
После исправления перспективы выполните те же действия, что и в первом примере, чтобы подобрать шрифт.
Для получения лучших результатов используйте веб-сайт Typekit для сопоставления шрифтов
Вместо того, чтобы использовать Photoshop для поиска шрифтов, я недавно использовал веб-сайт Typekit.
Веб-сайт позволяет выполнять визуальный поиск (jpg, gif или png.) И обеспечивает лучший предварительный просмотр, чем Photoshop. Вы можете предварительно просмотреть шрифт с любой копией, которая вам нравится, а также вы можете настроить размер текста, что упрощает выбор шрифта, который лучше всего подходит.
Как и в Photoshop, убедитесь, что рамка выделения плотно прилегает к одной строке текста.Помните, что образцы, содержащие символы Aa – Zz, получат наилучшие результаты.
Источник: Ричард Лайман Информация о наборе данных: Набор данных состоит из изображений из 153-символьных шрифтов. Некоторые шрифты были отсканированы с различных устройств: ручных сканеров, настольных сканеров или фотоаппаратов. Остальные шрифты были созданы на компьютере. Файл .zip содержит файлы .csv с разделителями-запятыми, по одному для каждого шрифта. Каждый файл .csv имеет строку заголовка с именами атрибутов набора данных. Изображения отпечатка руки немного отличаются от стандартного набора данных MNIST. Информация об атрибуте: Тип поля Уникальный Пример Описание Соответствующие документы: Служебную программу Python для доступа к этому набору данных, файлам сценариев и примерно 40 программам машинного обучения, адаптированным из книги «Python Machine Learning» Себастьяна Рашки, можно найти по адресу: [Web Link] Запрос цитаты: См. Машинное обучение Политика цитирования репозитория |
Форматирование текстовых эффектов (панель «Заливка текста»)
Заливкой называется внутренняя часть объекта WordArt или символа.
Примечания:
Когда вы изменяете параметры в этом диалоговом окне, изменения немедленно применяются к вашему объекту WordArt или тексту, что позволяет легко увидеть эффекты изменений в вашем WordArt или тексте, не закрывая диалоговое окно. Однако, поскольку изменения применяются мгновенно, невозможно щелкнуть Отмена в этом диалоговом окне. Чтобы удалить изменения, вы должны нажимать Отменить на панели быстрого доступа для каждого изменения, которое вы хотите удалить.
Вы можете одновременно отменить несколько изменений, внесенных в одну опцию диалогового окна, если вы не внесли изменений в другую опцию диалогового окна между ними.
Вы можете переместить диалоговое окно, чтобы одновременно видеть объект WordArt и диалоговое окно.
Без заливки Чтобы сделать объект WordArt прозрачным или бесцветным или удалить заливку с объекта WordArt, выберите этот параметр.
Сплошная заливка Чтобы добавить цвет и прозрачность к объекту WordArt, щелкните этот параметр.
Градиентная заливка Чтобы добавить градиентную заливку к объекту WordArt, щелкните этот параметр.
Рисунок или текстурная заливка Чтобы использовать рисунок в качестве заливки для объекта WordArt или добавить текстуру в объект WordArt, выберите этот параметр.
Сплошная заливка
Цвет Чтобы выбрать цвет для фигуры, щелкните Цвет , а затем щелкните нужный цвет. Чтобы изменить цвет на цвет, которого нет в цветах темы, щелкните Дополнительные цвета , а затем либо щелкните нужный цвет на вкладке Standard , либо смешайте свой собственный цвет на вкладке Custom . Пользовательские цвета и цвета на вкладке Standard не обновляются, если вы позже измените тему документа.
Прозрачность Чтобы указать, насколько хорошо вы можете видеть через объект WordArt, переместите ползунок Transparency или введите число в поле рядом с ползунком. Вы можете изменить процент прозрачности от 0 (полная непрозрачность, настройка по умолчанию) до 100% (полная прозрачность).
Градиентная заливка
Предустановленные цвета Чтобы выбрать встроенную градиентную заливку, нажмите Предустановленные цвета , а затем выберите нужный вариант.
Тип Чтобы указать направление, которое будет использоваться при рисовании градиентной заливки, выберите параметр из списка. Выбранный вами тип определяет доступное направление .
Направление Чтобы выбрать другую последовательность цвета и оттенков, щелкните Направление , а затем выберите нужный вариант.Доступные направления зависят от выбранного вами градиента Тип .
Уголок Чтобы указать угол поворота градиентной заливки в объекте WordArt, введите необходимое значение в градусах. Этот параметр доступен только при выборе Linear в качестве Type .
Градиентные остановки
Градиентные точки состоят из позиции, цвета и значения прозрачности.Значение прозрачности применяется к ограничителю градиента, а не ко всей заливке. Градиентные остановки используются для создания нелинейных градиентов. Например, если вы хотите создать градиент от красного до зеленого и синего, вам нужно добавить три точки градиента — по одной для каждого цвета. Или, если вы хотите создать градиент, который отображается только в углу WordArt, вам нужно использовать ограничители градиента, чтобы сделать градиент нелинейным.
Стоп-лист Градиентная заливка состоит из нескольких точек градиента, но одновременно можно изменять только одну точку градиента.Когда вы щелкаете ограничитель градиента, который хотите изменить в списке, параметры положения, цвета и прозрачности отражают текущие настройки для этого ограничителя градиента.
Добавить Чтобы добавить границу градиента, нажмите Добавить , а затем установите положение остановки , Цвет и Прозрачность по своему желанию.
Удалить Чтобы удалить границу градиента, щелкните номер остановки в списке, который вы хотите удалить, а затем щелкните Удалить .
Положение остановки Чтобы установить место для изменения цвета и прозрачности в градиентной заливке, переместите ползунок Stop position или введите число в поле рядом с ползунком.
Цвет Чтобы выбрать цвет, используемый для ограничителя градиента, щелкните Цвет , а затем щелкните нужный цвет.Чтобы изменить цвет на цвет, которого нет в цветах темы, щелкните Дополнительные цвета , а затем либо щелкните нужный цвет на вкладке Standard , либо смешайте свой собственный цвет на вкладке Custom . Пользовательские цвета и цвета на вкладке Standard не обновляются, если вы позже измените тему документа.
Прозрачность Чтобы указать, сколько вы можете видеть через объект WordArt в указанной позиции Stop , переместите ползунок Transparency или введите число в поле рядом с ползунком.Вы можете изменить процент прозрачности от 0 (полная непрозрачность, настройка по умолчанию) до 100% (полная прозрачность).
Рисунок или текстурная заливка
Текстура Чтобы выбрать встроенную текстуру, нажмите эту кнопку, а затем выберите нужный вариант.
Вставка из
Файл Чтобы вставить изображение из файла, нажмите эту кнопку, а затем найдите изображение, которое вы хотите добавить.Дважды щелкните изображение, чтобы вставить его.
Буфер обмена Чтобы вставить изображение из буфера обмена или другой программы, скопируйте изображение и нажмите эту кнопку.
ClipArt Чтобы вставить ClipArt, нажмите эту кнопку, а затем в поле Search text введите слово, описывающее нужный клип, или введите все или часть имени файла клипа.Чтобы включить в поиск клипArt, доступный в Office Online, установите флажок Включить содержимое из Office Online , щелкните Go , а затем щелкните клип, чтобы вставить его.
Плитка картина как текстура Заливку рисунка можно растянуть по размеру выбранного объекта WordArt или расположить мозаикой (повторять по горизонтали и вертикали), чтобы заполнить объект WordArt.Установите этот флажок, чтобы использовать несколько копий одного и того же изображения в качестве текстуры для объекта WordArt.
Параметры растяжения
Смещения
Смещения определяют, насколько масштабировать изображение, чтобы оно поместилось в WordArt, относительно левого, правого, верхнего и нижнего края WordArt. Положительные числа перемещают край изображения к центру объекта WordArt, а отрицательные числа перемещают край изображения от объекта WordArt.
Левый Чтобы указать процентное значение для рисунка или текстуры от левой границы объекта WordArt, введите число в это поле.
Правый Чтобы указать процентное значение для изображения или текстуры от правой границы объекта WordArt, введите число в поле.
Верх Чтобы указать процентное значение для изображения или текстуры от верхней границы объекта WordArt, введите число в поле.
Низ Чтобы указать процентное значение для рисунка или плитки от нижней границы объекта WordArt, введите число в поле.
Варианты облицовки
Параметры ниже определяют коэффициент масштабирования для текстурной заливки.
Смещение X Чтобы сместить всю заливку мозаичного изображения влево (отрицательные числа) или вправо (положительные числа), введите число в это поле.
Смещение Y Чтобы сдвинуть всю мозаичную картинку вверх (отрицательные числа) или вниз (положительные числа), введите число в это поле.
Масштаб X Чтобы указать процентное значение для горизонтального масштабирования исходного изображения, введите число в поле.
Масштаб Y Чтобы указать процент вертикального масштабирования исходного изображения, введите число в поле.
Выравнивание Выравнивание описывает позицию привязки, в которой начинается мозаика изображения.Чтобы указать расположение мозаичного изображения или текстуры, выберите параметр из списка.
Тип зеркала Чтобы указать, будут ли чередующиеся горизонтальные или вертикальные плитки отображать зеркальное или перевернутое изображение с каждой другой плиткой, выберите параметр из списка.
Прозрачность Чтобы указать, насколько хорошо вы можете видеть сквозь изображение или текстуру, переместите ползунок Прозрачность или введите число в поле рядом с ползунком.Вы можете изменить процент прозрачности от 0 (полная непрозрачность, настройка по умолчанию) до 100% (полная прозрачность).
Повернуть по форме Установите этот флажок, чтобы повернуть приложение изображения или текстуры с вращением объекта WordArt.
часто задаваемых вопросов для NSF 20-587, соискателей программы стипендий для аспирантов на 2021 финансовый год (GRFP) (nsf20114) | NSF
Как я могу определить, имею ли я право подать заявку на участие в программе стипендий для аспирантов NSF (GRFP)?
Требования к участию в конкурсе NSF GRFP содержатся в Разделе IV Заявки на участие в программе NSF GRF.
В какой момент моей академической карьеры я могу подать заявление в NSF GRFP?
Вы можете подать заявку как до того, как начнете учебу в магистратуре (если вы, по крайней мере, являетесь студентом старшего курса), так и в качестве раннего аспиранта. Если вы закончили более одного года обучения в аспирантуре, существуют ограничения на ваше право подавать заявление. Ознакомьтесь с подробными требованиями к участию в запросе NSF GRFP, чтобы убедиться, что вы соответствуете критериям.
У меня есть степень бакалавра, но я еще не учился в аспирантуре.В этом году я подаю заявление в аспирантуру. Могу ли я подать заявку на участие в предстоящем конкурсе NSF GRFP или мне нужно подождать, пока я буду в аспирантуре?
Как обладатель степени бакалавра без последипломного образования, вы имеете право соревноваться с другими на уровне бакалавриата. Подача заявки до того, как вы начнете учебу в аспирантуре, не повлияет на вашу способность подать заявку один раз после зачисления в аспирантуру, если вы продолжаете соответствовать требованиям.
Могу ли я подать заявление в NSF GRFP и подождать до поступления в аспирантуру в будущем году, если мне предложат стипендию?
Нет. Если вам предлагают и вы принимаете стипендию, вы должны быть готовы приступить к обучению в аспирантуре осенью того года, когда вам предлагается стипендия.
Могу ли я подать заявку на NSF GRFP, если я не знаю, где я буду учиться в аспирантуре? Я не знаю, приму ли меня выбранная мной программа, поэтому исследования, которые я планирую провести, могут измениться.
Да. Старшекурсникам и аспирантам, которые планируют поступить в аспирантуру в соответствии с критериями NSF GRFP к следующей осени, предлагается подать заявку. Заявление об исследовании в вашей заявке не считается предложением, которое вы обязаны выполнить; он используется для оценки свидетельств вашего потенциала. Кроме того, вы не обязаны посещать предлагаемое учреждение, указанное в вашем заявлении.
Могу ли я подать заявление, если я планирую посещать учебное заведение за пределами США?
№Стипендия может быть использована только в некоммерческом высшем учебном заведении, аккредитованном в Соединенных Штатах, их территориях или владениях или в Содружестве Пуэрто-Рико, и имеющих кампус, расположенный в США.
Могу ли я принять стипендию, но сменить сферу обучения? Могу ли я принять стипендию, но изменить программу обучения?
В первый год стипендиаты должны изучать основную область обучения по дисциплинарной программе, указанной в заявке (e.г., химия). По окончании первого года обучения стипендиат может изменить основную область обучения и / или соответствующую программу получения степени STEM. См. Заявки на участие в программе NSF GRF для получения информации о соответствующих программах на получение степени.
Что, если мне предложат стипендию, но я передумаю и решу отложить поступление в аспирантуру? Могу ли я отложить получение стипендии?
Нет. Стипендия не может быть отложена, кроме как при двух условиях: отсрочка по медицинским или военным причинам. Чтобы получить одну из этих отсрочек, вы должны быть зачислены в программу для выпускников в соответствующем учреждении, и отсрочка должна быть одобрена вашим выпускным учреждением и NSF.Однако вы можете отклонить предложенную стипендию до опубликованного крайнего срока приема и подать заявку снова, если вы все еще имеете право.
В следующем году буду поступать в магистратуру. Могу ли я подать заявку в NSF GRFP?
Да, если степень магистра является исследовательской программой в области обучения, подходящей для NSF GRFP. Магистерские программы, которые определены их учреждениями как программы профессиональной степени, не принимаются. Ознакомьтесь с запросом программы NSF GRF для получения подробной информации о праве на получение степени.NSF GRFP поддерживает только основанные на исследованиях степени магистра и доктора в соответствующих областях в STEM и STEM образовании. Братство портативно; Стипендиаты, получившие степень магистра, могут продолжить обучение в докторантуре. программа.
В настоящее время я начинающий аспирант. Когда я могу подать заявление в NSF GRFP?
Как аспирант вы можете подать заявку только один раз и только в том случае, если вы закончили не более одного академического года обучения в аспирантуре, как это определено университетом, в котором вы учились на момент окончания срока подачи заявок.Вы также должны соответствовать другим требованиям. Стратегически подходите к выбору времени подачи заявки на участие в конкурсе NSF GRFP. Будучи аспирантом на первом или втором курсе, вам следует проконсультироваться со своим консультантом (-ами), чтобы оценить, продемонстрировали ли вы уже убедительные доказательства своего потенциала посредством достижений, деятельности, исследовательского опыта и планов по сравнению с другими на этом раннем этапе.
Программа аспирантуры, в которую я зачислен, началась в январе этого года, поэтому я закончу аспирантуру на один семестр к крайнему сроку подачи заявок в этом году в октябре.Как это повлияет на мое право на участие?
Если вы соответствуете другим критериям, вы имеете право подать заявление в качестве аспиранта в этом году. Поскольку вы начали свою программу в январе и уже закончили некоторую аспирантуру к крайнему сроку, это единственный год, в котором вы будете иметь право. Вы не сможете ждать до следующего года, чтобы подать заявку (в качестве аспиранта второго курса), поскольку к тому времени вы закончите более одного академического года обучения в аспирантуре.
В прошлом году я поступил на бакалавриат.Сейчас я учусь в аспирантуре, могу ли я снова подать заявку?
Да. Любые заявки, поданные до того, как вы начнете учебу в аспирантуре (будь то студент бакалавриата или аспирант без последипломного образования), не засчитываются в лимит единовременного поступления в аспирантуру для аспирантов. Однако, как только вы зарегистрируетесь в программе предоставления диплома о высшем образовании, вы попадаете под действие ограничения права на участие, поэтому вам нужно будет стратегически подходить к срокам подачи заявки.Если вы учитесь на первом году обучения в аспирантуре, вам следует проконсультироваться со своим консультантом (советниками), чтобы оценить, продемонстрировали ли вы уже убедительные доказательства своего потенциала в виде достижений, деятельности, исследовательского опыта и планов по сравнению с другими на вашем текущем этапе, или будут ли такие доказательства более убедительными в следующем году (по сравнению с другими на вашем этапе). Обратите внимание, что вы можете подать заявление в качестве аспиранта второго года обучения только в том случае, если вы закончили не более одного академического года обучения в аспирантуре, как это определено университетом, в котором вы участвовали на момент окончания срока подачи заявок.Вы также должны соответствовать другим требованиям.
Я подал заявление в прошлом году в качестве аспиранта первого курса. В этом году я сменил специальность, и я учусь на первом курсе другой аспирантуры. Могу ли я подать заявку в этом году?
Нет. Все аспиранты подлежат единовременному обучению в аспирантуре для аспирантов и не имеют права подавать повторную заявку, независимо от какой-либо области обучения или изменений программы. NSF засчитывает все обучение по программе для получения степени, независимо от программы или области обучения (в том числе вне области науки, технологий, инженерии и математики (STEM)), в пределах допустимых пределов для обучения в аспирантуре.
Я учусь на втором курсе аспирантуры и в прошлом году закончил один учебный год по программе аспирантуры. Однако до этого летом после бакалавриата я прошел несколько дополнительных курсов аспирантуры. Имею ли я право на участие?
Это зависит от того, проходили ли курсы повышения квалификации во время обучения по программе присвоения дипломов магистратуры. Вы имеете право, если дипломная работа была взята , а не были зачислены в программу предоставления дипломов.Такая курсовая работа не засчитывается в лимит в один академический год. Вы не имеете права, если дипломная работа была взята во время зачисления в программу предоставления дипломов.
Если я подаю заявку на участие в конкурсе этого года как аспирант первого года обучения, смогу ли я подать заявку на участие в конкурсе следующего года в качестве аспиранта второго года?
Нет. Во время учебы в аспирантуре учащиеся могут подать только одно заявление, поданное на первом или втором году обучения.Вы можете подать заявку в качестве аспиранта второго курса только в том случае, если вы не подавали заявку и не участвовали в качестве аспиранта первого курса, и если вы закончили не более одного академического года обучения в аспирантуре, как это определено университетом, который посещал на момент крайнего срока подачи заявок. .
Как правила отбора применяются к студентам, обучающимся на совместных программах бакалавриата и магистратуры?
Лица, получающие степень магистра одновременно со степенью бакалавра (совместная степень бакалавра и магистра), считаются аспирантами и могут подать только одну заявку в NSF GRFP.Эти люди могут подавать ЛИБО во время обучения по совместной программе ИЛИ в качестве докторантов первого года обучения вскоре после получения совместной степени (см. Дополнительную информацию ниже). Все соискатели совместных программ бакалавриата и магистратуры должны проработать три года по совместной программе на момент окончания срока подачи заявок.
Что делать, если я ранее подавал документы на последний год совместной программы бакалавриата и магистратуры? Согласно единовременному правилу для поступающих в аспирантуру, могу ли я подать заявку на первом году моей докторской степени.D. программа?
Нет. Все лица, которые ранее подавали документы во время обучения по совместной программе бакалавриата и магистратуры, не имеют права подавать заявки.
Что, если я ранее получил совместную степень бакалавра и магистра?
Если вы не подали заявление во время обучения по совместной программе бакалавриата и магистратуры и продолжили обучение непосредственно в докторантуре после получения совместной степени, вы имеете право подать заявку только в качестве докторанта первого курса.
Если вы не поступили напрямую в докторантуру, вы не будете иметь права на нее, если у вас не было непрерывного перерыва в течение как минимум двух лет подряд непосредственно перед крайним сроком подачи заявления, и вы не были зачислены в аспирантуру по программе присвоения степени в крайний срок подачи заявок.
Я закончил более одного учебного года в аспирантуре. Могу ли я иметь право на участие в каких-либо обстоятельствах?
Возможно.Лица, закончившие более одного академического года по программе присвоения степени, получившие ранее степень магистра любого вида (включая степень бакалавра-магистра) или получившие профессиональную степень (например, юриспруденция, медицина), являются имеют право только в том случае, если у них был непрерывный перерыв в учебе в аспирантуре не менее двух лет подряд непосредственно перед крайним сроком подачи заявления, и они не были зачислены на программу для получения степени в магистратуру в крайний срок подачи заявления. Это означает, что вы не можете быть зачислены в аспирантуру на момент окончания срока подачи заявок. Вы должны указать причины перерыва в учебе в аспирантуре в своем Заявлении о личных, соответствующих данных и будущих целях . См. Подробные требования к участникам в заявке на участие в программе NSF GRF.
Я имею степень магистра и планирую вернуться в аспирантуру после перерыва более чем на два года. Могу ли я поступить в другую магистерскую программу?
Нет. Если у вас уже есть степень магистра, вы, должно быть, планируете поступить в программу PhD.NSF GRF не может быть использован для получения дополнительной степени магистра.
Я получил степень магистра менее чем за 12 месяцев, после этого я не учился в аспирантуре. Имею ли я право на участие?
Нет. Наличие степени магистра лишает вас права участвовать в программе, если вы не имеете права на обучение с перерывом в учебе в аспирантуре не менее чем на два года непосредственно перед подачей заявления и не зачислены в аспирантуру в крайний срок подачи заявления.
Я учусь на первом курсе докторантуры.D. Программа, я ранее получил степень магистра, имею ли я право?
Нет. Наличие степени магистра лишает вас права подавать заявление в NSF GRFP, если за этим не последовал непрерывный перерыв в учебе в аспирантуре как минимум на два года, и вы не были зачислены в аспирантуру на момент подачи заявления. В этом случае вы не будете иметь права, потому что вы уже зачислены в аспирантуру.
Я проработал несколько лет после получения докторской степени и хотел бы вернуться в аспирантуру в другой области.Может ли это считаться «прерыванием» обучения в аспирантуре при подаче заявления в NSF GRFP?
Нет. Как описано в Заявке на участие в программе NSF GRF, стипендия предназначена для студентов на ранних этапах обучения в аспирантуре. Получатели докторской степени в любой области обучения не имеют права на участие в программе GRFP.
Я меняю специальность. Считает ли NSF это смягчающим обстоятельством, которое заслуживает исключения из ограничения на предыдущее обучение в аспирантуре?
№Все зачисления в программы магистратуры или пост-бакалавриата, присуждающие профессиональную степень, засчитываются в лимит, независимо от области; это включает обучение в областях, не поддерживаемых NSF, а также в областях STEM.
После окончания бакалавриата я прошел несколько курсов для аспирантов, но они не были частью программы на получение степени. Считаются ли они «аспирантурой» NSF GRFP?
Нет. Курсовая работа, выполненная без участия в программе присвоения ученой степени, не засчитывается в это ограничение.
Если я подаю заявку на NSF GRFP в этом году и мне не предложат стипендию, могу ли я подать заявку повторно?
Только если вы соответствуете требованиям для участия в активном конкурсе.
Заявки, которые не рассматриваются NSF GRFP (т. Е. Отозваны до истечения крайнего срока отзыва или возвращены без рассмотрения), не засчитываются в лимит единовременного поступления в аспирантуру для аспирантов.
Как я могу узнать, подходит ли моя конкретная тема исследования?
Заявка на участие в программе NSF GRF содержит официальные инструкции относительно приемлемых областей и программ обучения; см. раздел IV.3. Область исследования, программы получения степени и предлагаемые исследования.
Я участвую в программе клинической психологии. Имею ли я право?
Если вы участвуете в программе клинической психологии, вы можете иметь право участвовать в программе только в том случае, если: 1) предлагаемая вами аспирантура не ориентирована на клиническую практику и 2) вы проводите базовое исследование по приемлемой теме или темам, как описано в программе NSF GRF. Ходатайство. Относительно приемлемости клинических областей исследования, Раздел IV.3 из требований программы NSF GRF гласит:
«Лица не имеют права подавать заявки, если они будут зачислены в аспирантуру, ориентированную на клиническую практику, консультирование, социальную работу, ориентированные на пациента исследования, эпидемиологические и медицинские поведенческие исследования, исследования результатов и исследования служб здравоохранения. -фармакологические и поведенческие вмешательства для профилактики, профилактики, диагностики, терапии или лечения заболеваний или расстройств.Не допускается проведение исследований с целью предоставить доказательства, ведущие к научной основе для рассмотрения изменений в политике здравоохранения или стандартах оказания медицинской помощи. Аспирантура, сфокусированная на общественном, общественном или глобальном здравоохранении, или другие исследования на уровне населения, включая испытания медицинских вмешательств, также не подходят ».
Я участвую в программе по биологии и провожу биомедицинские исследования. Имею ли я право?
Нет. См. Раздел IV.3 Заявки на участие в программе NSF GRF.
Я участвую в программе биоинженерии, и мои исследования будут касаться приложений, которые помогают людям с ограниченными возможностями. Имею ли я право?
Да. Как указано в Разделе IV.3 Заявки на участие в программе NSF GRF, вы имеете право на участие в исследовании, если в вашем исследовании будут применяться инженерные принципы к проблемам в медицине, при этом в первую очередь будут развиваться инженерные знания. При подготовке заявки вы можете выбрать в качестве подполя биомедицинскую инженерию.
Какие высокоприоритетные области исследований упоминаются в запросе NSF GRFP?
NSF будет продолжать финансировать выдающиеся стипендии во всех областях науки и техники при поддержке NSF, включая высокоприоритетные области исследований: искусственный интеллект, квантовая информатика и вычислительно-интенсивные исследования.
Моя работа требовала, чтобы я взял несколько кредитов для продолжения образования для получения профессионального образования, и эти кредиты для продолжения образования были на уровне выпускников. Учитываются ли они в пределе разрешенной аспирантуры?
Курсовая работа, выполненная без участия в программе присвоения ученой степени, в это ограничение не входит.
Кто НЕ имеет права подавать заявление в NSF GRFP?
- Физические лица, не являющиеся гражданами США.Граждане S., граждане США или постоянные жители не имеют права. Иностранные граждане, находящиеся в США по студенческой визе и ожидающие грин-карты, не имеют права.
- Лица, которые не намерены поступать или быть зачисленными в исследовательскую программу для получения степени магистра в некоммерческом высшем учебном заведении, аккредитованном в США, их территориях или владениях, или Содружество Пуэрто-Рико в соответствующей области обучения в области STEM или STEM (см. Приложение и Раздел IV.3 в Приглашении к участию в программе NSF GRF для подходящих областей обучения) не соответствуют требованиям.
- Лица, которые ранее принимали предложение NSF GRFP, не имеют права.
- Лица, которым была предложена стипендия и не уведомили NSF о своем намерении принять или отклонить стипендию к опубликованному крайнему сроку принятия стипендии, не имеют права.
- Лица, которые ранее подавали документы во время обучения в магистратуре, не имеют права.
- Лица, получившие докторскую или высшую степень в какой-либо области, не имеют права.
- Лица, которые в настоящее время являются сотрудниками NSF, не имеют права.
- Лица, которые будут зачислены на программу профессиональной степени, ориентированной на практику, такую как медицинские, стоматологические, юридические и общественные медицинские степени, в любое время в течение стипендии не имеют права. К недопустимым программам на получение степени относятся, помимо прочего, MBA, MPH, MSW, JD, MD, DVM и DDS.
- Лица, которые планируют продолжить совместную научно-профессиональную программу обучения (например, MD / Ph.D. или JD / Ph.D.), Даже если они предлагают использовать GRFP только для Ph.D. часть их программы не имеют права. Кроме того, кандидаты, которые зачислены или планируют поступить в программу магистратуры, находясь в отпуске по программе профессиональной степени или совместной программе профессиональной степени и ученой степени, не имеют права.
Официальные правила участия в программе NSF GRFP опубликованы в Заявке на участие в программе NSF GRF. Внимательно прочтите критерии отбора, чтобы убедиться, что вы, ваша область обучения и предлагаемая программа на получение степени соответствуют критериям.
Позвоните в Операционный центр NSF GRF по телефону (866) 673-4737 или напишите по адресу [email protected], если у вас есть дополнительные вопросы о правилах участия.
Требуются ли баллы GRE для приложения NSF GRFP?
Нет. Результаты GRE (Graduate Record Examination) не являются частью заявки NSF GRFP.
Могу ли я добавить ссылки на дополнительные материалы, такие как статьи, видео и т. Д., Для рассмотрения рецензентами?
№Рецензенты рассматривают только тот контент приложения, который подается через модуль NSF GRFP Application Module до крайнего срока подачи заявки. Не отправляйте никаких других материалов. Ничего не будет принято по электронной почте.
Из запроса программы NSF GRF: «Будет проверена только информация, необходимая в модуле приложения. Никакие дополнительные элементы или информация не будут приниматься или проверяться. Не предоставляйте ссылки на веб-страницы в приложении, за исключением случаев цитирования в Ссылки Цитируемый раздел.Изображения должны быть включены в лимит страницы. Рассмотрение заявки и рекомендательных писем основывается исключительно на материалах, полученных к заявке, и крайних сроках рекомендательного письма «. Рецензентам поручено оценивать только доказательства, представленные в заявке.
Могу ли я получить копии прошлых заявок или выписок из ранее награжденных заявок?
№
Будет ли моя заявка рассмотрена, если я подам ее сразу после установленного срока?
№Заявки не принимаются после указанного срока. Нет исключений . NSF должен получить вашу заявку до 17:00. по местному времени, как определено почтовым адресом заявителя, в день крайнего срока для основной области исследования (сроки подачи заявок см. в Заявке на участие в программе NSF GRF). Отправленные по почте заявки не принимаются.
Как мне выбрать основное направление обучения?
Выберите основную область исследования и подполе, наиболее близкое к вашим исследовательским интересам.Если подполе нет в списке, оно может не подходить для NSF GRFP.
Тщательно выбирайте основную область обучения. Ваш выбор определяет дисциплинарные знания экспертов, которые будут рассматривать вашу заявку. Если вам предлагается стипендия, она будет относиться к той основной области обучения, которую вы выбрали в своем заявлении, и не может быть применена к другой области или дисциплине в течение первого года стипендии. Название образовательной программы не обязательно должно точно соответствовать основной области обучения, но должно относиться к той же дисциплине (т.д., научная дисциплина не может быть заменена инженерной дисциплиной или наоборот, например химия для химического машиностроения).
Мое предполагаемое исследование носит междисциплинарный характер, поэтому я выберу несколько областей для своего приложения. Будет ли моя заявка рассмотрена рецензентами из этих нескольких полей?
Нет. Ваша заявка будет рассмотрена в выбранной вами основной области обучения. Ознакомьтесь со списком подходящих областей обучения и подполей в Приложении к заявке на участие в программе NSF GRFP и выберите в качестве основной области обучения ту, которую вы считаете наиболее совместимой с вашими исследовательскими интересами.В число ваших рецензентов будут входить эксперты в этой области. Вы можете проконсультироваться со своим консультантом (советниками) для получения информации об этом решении.
NSF принимает заявки на участие в междисциплинарных программах обучения и исследований; однако данные междисциплинарного исследования собираются только в информационных целях. Междисциплинарное исследование определяется как «способ исследования, проводимого группами или отдельными лицами, который объединяет информацию, данные, методы, инструменты, точки зрения, концепции и / или теории из двух или более дисциплин или совокупностей специализированных знаний для углубления фундаментального понимания или решения проблем. чьи решения выходят за рамки отдельной дисциплины или области исследовательской практики »(Комитет по содействию междисциплинарным исследованиям, Комитет по науке, инженерии и государственной политике (2004).Содействие междисциплинарным исследованиям. Национальные академии. Вашингтон: Национальная академия прессы, стр. 2). Заявки должны быть получены до крайнего срока для основной области обучения, указанной в заявке. Заявки будут рассматриваться только экспертами в указанной основной области обучения. В случае награждения стипендиаты должны поступить на программу получения степени в основной области обучения, в которой заявка была профинансирована.
Каковы требования к форматированию выписок?
Выписки должны быть написаны с использованием:
- Стандарт 8.Размер страницы 5 «x 11»
- Шрифт Times New Roman для всего текста, шрифт Cambria Math для уравнений, шрифт Symbol для неалфавитных символов (рекомендуется вставлять уравнения и символы в виде изображения)
- размером не менее 11 пунктов, за исключением текста, являющегося частью изображения
- Поля 1 дюйм со всех сторон, без текста внутри полей в 1 дюйм (без верхнего, нижнего колонтитула, имени или номера страницы)
- Не менее одинарного интервала (примерно 6 строк на дюйм). Не используйте параметры межстрочного интервала, такие как «ровно 11 пунктов», если расстояние между ними меньше одного.
Соответствие этим требованиям будет автоматически проверяться прикладным модулем GRFP. Если ваши документы не соответствуют требованиям, они не будут приняты прикладным модулем NSF GRFP.
Вам настоятельно рекомендуется загружать свои документы заранее, чтобы убедиться, что они соответствуют формату, и что несовместимые документы не задерживают загрузку полного приложения для получения к установленному сроку.
Каковы ограничения на количество страниц для выписок?
Заявление о личных, соответствующих предпосылках и будущих целях ограничено 3 страницами.Заявление о плане аспирантуры ограничено двумя страницами. Все ссылки, сноски, цитаты, изображения и т. Д. Должны быть включены в эти ограничения по страницам.
Проверьте PDF перед загрузкой, чтобы убедиться, что лимит страниц не превышен в процессе преобразования PDF.
Нужно ли мне указывать в выписках свое имя, идентификатор кандидата или другую идентифицирующую информацию?
№
Следует ли мне указывать свое имя, заголовок выписки и номера страниц на полях выписок?
№
Можно ли использовать более мелкий шрифт для рисунков и таблиц?
Да. Допускается использовать в изображениях шрифт размером менее 11 пунктов. Изображения должны быть в пределах страницы, а не перекрывать поля размером 1 дюйм.
Могу ли я поместить свои ссылки на третью страницу в Плане исследований для выпускников?
Нет. Все ссылки должны умещаться в пределах двух страниц. Если вы подаете заявку, в которой Заявление о плане аспирантуры состоит из трех страниц и на третьей странице нет ничего, кроме ссылок, ваша заявка не будет принята модулем приложения.
Должен ли мой план исследований для выпускников содержать справочный раздел?
Нет. Справочный раздел не требуется, хотя ваши рецензенты могут ожидать увидеть ссылки, если в вашем заявлении содержится справочная информация, необходимая для убедительной мотивации вашего плана исследования. Весь текст для ссылок должен быть не меньше 11 пунктов, и вы можете сокращать справочную информацию.
Когда я загружаю свой оператор в прикладной модуль NSF GRFP, в конце появляется дополнительная пустая страница, из-за чего мой оператор превышает ограничение на количество страниц.Будет ли принято мое заявление?
Нет. Ваше заявление не будет принято прикладным модулем GRFP, если оно превышает две страницы. Убедитесь, что PDF-файл с выпиской не превышает двух страниц, чтобы загрузка вашего приложения не задерживалась.
Могу ли я использовать межстрочный интервал «ровно 11 пунктов»?
Нет. В заявлении программы NSF GRF указано, что операторы должны быть написаны с использованием одинарного или большего межстрочного интервала. Отклонение от требований к формату приведет к тому, что ваша заявка будет отклонена прикладным модулем NSF GRFP.
Как мне убедиться, что мое приложение соответствует требованиям формата и не отклонено модулем приложения GRFP?
Подготовьте каждый документ к загрузке точно в соответствии с требованиями формата. Будут приняты только PDF-файлы с правильным размером страницы, шрифтом, размером шрифта, полями, межстрочным интервалом и количеством страниц. Загрузите каждый PDF-файл заблаговременно, до крайних сроков подачи заявки, чтобы технический сбой не задерживал загрузку вашего приложения.Заявки, полученные после указанного срока, будут возвращены без рассмотрения.
Обеспечьте высокую контрастность текста поверх изображений
Хорошо подобранный визуальный элемент добавляет интерес и может задать тон веб-сайта в дополнение (надеюсь) к передаче некоторого смысла. Исследование Eyetracking показало, что людей привлекают фотографии, несущие информацию, когда изображения связаны с текущей задачей пользователя. (Если вместо этого изображения кажутся чисто декоративными, они, скорее всего, будут полностью проигнорированы.) Изображения могут быстро вызвать у зрителей эмоциональную реакцию и побудить их к каким-либо действиям. Эта способность изображения вызывать положительный внутренний отклик заставила многих дизайнеров создавать интерфейсы, которые очень наглядны, преуменьшают текст и часто содержат большие фоновые изображения или видео. (Большие изображения часто встречаются в сочетании с минимализмом, хотя они не совсем определяют эту тенденцию дизайна.)
Поскольку изображения играют такую важную роль, часто дизайнеры в конечном итоге помещают текст поверх изображения, чтобы усилить привлекающий внимание аспект фотографии, одновременно предоставляя текстовое содержимое для передачи фактической информации.Однако эти попытки обычно приводят к обратным результатам, обычно когда контраст между текстом и фоном слишком низкий. В соответствии с требованиями доступности для цветового контраста, текст, который не является чисто декоративным или является частью логотипа, должен иметь коэффициент контрастности не менее 4,5: 1 (или 3: 1 для крупных символов, определяемых как шрифт из 18 пунктов, или полужирным шрифтом размером 14 пунктов).
Тонкие настройки имеют большое значение в удобстве использования
Не следует полностью избегать размещения текста поверх изображения, но необходимо обратить особое внимание на , чтобы текст был разборчивым и читаемым для пользователей.(Напоминаем, что под удобочитаемостью понимается способность различать отдельные символы, в то время как удобочитаемость означает способность обрабатывать значения слов.) Когда текст трудно расшифровать, читатели вынуждены выбирать между напряжением. их глаза и пропускать контент. Вместо того чтобы рисковать, что пользователи проигнорируют ваш текст, внесите небольшие изменения в дизайн, чтобы увеличить контраст между текстом и фоном.
Нельзя:
Слева: фоновое изображение, используемое для третьего слайда в карусели на главной странице Spire.com и тусклый, и визуально загруженный, что затрудняет чтение белого текста. Справа: инструмент для анализа коэффициента контрастности подтверждает, что белый текст не имеет адекватного контраста с фоном (темные, незакрашенные области — это те области, которые не обладают достаточной контрастностью 4,5: 1 для текста небольшого размера).Сделать:
Слева: затемнение фона с помощью наложения радиального градиента позволяет белому тексту иметь более сильный контраст без значительного изменения визуального тона изображения.Справа: отредактированная затемненная версия соответствует стандарту контрастности 4,5: 1 для доступности.При выборе размещения текста поверх изображения учитывайте как цвет текста, так и основной цвет изображения. Изображения со светлым фоном или изображения, отредактированные так, чтобы казаться блеклыми, не подходят для белого текста, потому что цвета слишком похожи. В таких ситуациях фон необходимо затемнить, чтобы обеспечить достаточный контраст. Это можно сделать либо путем обработки самого изображения, либо путем добавления полупрозрачного черного градиента поверх изображения в CSS.Такой инструмент, как расширение браузера Chrome Color Contrast Analyzer от NCSU, может помочь определить, когда фон стал достаточно затемненным, чтобы обеспечить адекватный контраст для наложенного текста.
Нельзя:
Слева: сайт «Комплименты», посвященный мебели, отображает ссылки на категории продуктов в виде белого текста поверх фотографий. Эти ссылки на категории трудно читать из-за низкой контрастности и, вероятно, будут проигнорированы в пользу более удобных для чтения элементов сетки. Справа: большинство текстовых областей с фотографическим фоном не соответствуют норме контрастности 3: 1 для текста большого размера.Сделать:
Слева: в этой отредактированной версии к нижней части фотографий, содержащих текст, добавлено размытие, а цвет шрифта был изменен на темные цвета по умолчанию вместо белого. Кроме того, текст был перемещен вниз для согласованного размещения с другими элементами сетки, что позволяет сдерживать размытие в меньшей части изображения. Справа: текст теперь имеет необходимый коэффициент контрастности 3: 1 для доступности. Более того, текст имеет соотношение 4,5: 1 для текста небольшого размера, что обеспечивает удобство чтения для пользователей.Добавление эффекта размытия к фотографиям, безусловно, влияет на эстетику и брендинг сайта, но является хорошей альтернативой затемнению каждого изображения. Кроме того, размытие той части фотографии, на которой будет отображаться текст, сводит к минимуму вероятные проблемы с удобочитаемостью, поскольку большой разброс цветов и уровней яркости снижает способность различать четкие контуры символов. Размещение текстовой области в постоянном месте рядом с краем изображений позволяет ограничить контрастный эффект размытия этой конкретной области и тем самым в меньшей степени повлиять на изображение.В частности, нижняя часть фотографий хорошо поддается добавленным эффектам, таким как размытие, наложение градиента затемнения (также известное как «выцветание пола») или полупрозрачный цветной фон для этой области текста.
Нельзя:
Слева: веб-сайт REI помещает полупрозрачный черный квадрат позади текста, который накладывается на изображение, но контраст все еще слишком низкий для обеспечения удобочитаемости белого текста на фотографиях на светлом фоне. Справа: основной заголовок, появляющийся над облаками, не может преодолеть даже порог контрастности 3: 1 для большого текста.Сделать:
Слева: в нашем редизайне мы слегка увеличили непрозрачность до 50% вместо 30% для всех черных текстовых полей, сохранив общий брендинг и обеспечив более высокий контраст, необходимый для белого текста на фоне облаков. Справа: текст в поле теперь проходит тест на контрастность 3: 1.Рассмотрите полный диапазон возможных изображений, которые могут быть использованы, прежде чем выбирать способ обработки контрастности наложенного текста.



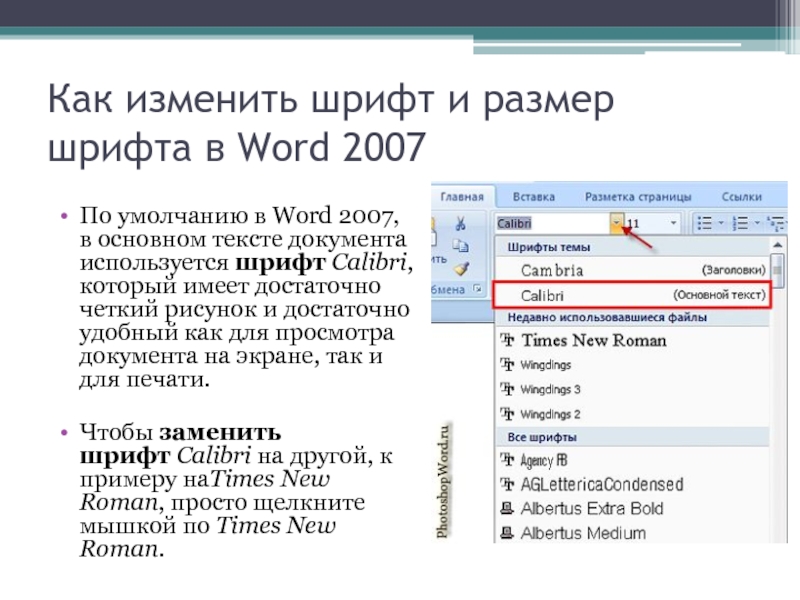 Если выделение текста отсутствует, между двумя символами в месте положения курсора добавляется пустое пространство.
Если выделение текста отсутствует, между двумя символами в месте положения курсора добавляется пустое пространство.
