Как преобразовать рукописный текст в шрифт Word
Приложения
0 1.354 3 минут на чтение
Word — один из первых офисных инструментов, который мы все используем, возможно, за это отвечает его простота использования. Однако тот факт, что это текстовый процессор в делает гораздо более незаменимым инструментом в нашей повседневной жизни.
Ну этот инструмент является частью пакета Microsoft Office , который содержит различные программы автоматизации делопроизводства. Таким образом, его использование не ограничивается настольными версиями, но мы также можем использовать Microsoft Office в Интернете . Мы можем даже установить Microsoft Office в Google Chrome чтобы использовать его бесплатно оттуда.
Тем не менее, это программа, хотя она пытается быть интуитивно понятной для своих пользователей, большое количество опций и инструментов, которые она предоставляет, немного сбивает с толку. Вот почему мы объясним здесь, как использовать текстовые шрифты.
Как в Word увеличить букву?
Чтобы получить более высокий шрифт, необходимо получить доступ к опции, позволяющей изменить размер шрифта , выполните следующие действия:
- Прежде всего, мы должны отметить все текст, размер которого мы изменим .
- Затем мы окажемся на верхней панели инструментов, мы разместимся рядом с полем с исходным кодом.
- Здесь у нас есть возможность показать размеры шрифта и мы можем выбрать тот, который мы считаем наиболее подходящим.
- Точно так же мы можем ввести его вручную, если интервалы очень большие.
- Когда вы выбираете или введите размер , размер текста также изменится автоматически.
Как преобразовать рукописный текст в шрифт Word
Наконец-то у нас появилась эта возможность, и, что лучше всего, это чрезвычайно простой процесс. Что ж, благодаря этому вы можете начать создавать свои собственные шрифты чтобы добавить их позже в Word. Так что все ваши приглашения, письма и сочинения будут ваша личная печать благодаря вашим первоисточникам.
Что ж, благодаря этому вы можете начать создавать свои собственные шрифты чтобы добавить их позже в Word. Так что все ваши приглашения, письма и сочинения будут ваша личная печать благодаря вашим первоисточникам.
Теперь, чтобы начать процесс, вам понадобится принтер и устройство для сканировать документы . Если он у вас уже есть, выполните следующие действия, чтобы
- Сначала нам нужно войти на веб-страницу приложение calligraphr .
- в настоящее время мы должны зарегистрироваться с нашим адресом электронной почты и паролем.
- После завершения регистрации мы ищем вариант Модели и давайте загрузим модель в в зависимости от языка, который соответствует нашему источнику. Это связано с количеством символов, предлагаемых шаблоном, которые меняются в зависимости от языка.
- Теперь переходим к печать этой модели на белом листе формата Letter или А4.

- Переходим к заполнить каждое пространство с указанной буквой. Используемый инструмент для его заполнения будет зависеть от текстуры, которую вы хотите получить в источнике. Вы можете дать волю своему творчеству.
- Как только модель завершена, мы приступаем к ее анализу и загрузить на страницу в разделе источников.
- Затем мы нажимаем опцию Download Template, здесь мы выбираем опцию для использования в Word.
- Наконец, мы открываем Word и загрузить файл шрифта что мы только что скачали и все. Теперь мы можем увидеть результат использования нашего нового шрифта в Word.
Стоит отметить, что у этого приложения есть платная версия. Однако бесплатная версия отличается от этой тем, что не включает все источники языка . При этом оплата включает как цифры, так и любые спецсимволы.
Как создавать разные типы букв в Word?
Если мы хотим писать разными шрифтами, у нас всегда есть возможность изменить тип шрифта с чем это написано. Для этого необходимо выполнить следующие действия:
Для этого необходимо выполнить следующие действия:
- Начать. вы должны выделить текст, к которому изменение политики будет применяться .
- Затем мы смотрим на панели инструментов, когда там написано «Источники».
- Мы его разворачиваем и при наведении курсора на каждый тип шрифта , мы можем предварительно просмотреть каждый из доступных шрифтов.
- Выбираем понравившийся шрифт и изменения будут применены к выделенному тексту.
Напротив, если мы хотим создавать разные типы букв в Word , мы должны пройти процесс создания шрифтов, описанный выше, столько раз, сколько сочтем необходимым.
report this adПодобные предметы
Как в ворде изменить шрифт с большого на маленький?
Как в ворде изменить шрифт с большого на маленький?
Выделите фрагмент, в котором вам нужно заменить прописные буквы на строчные, и нажмите горячие клавиши Shift+F3 (одновременно — клавишу Shif и клавишу F3).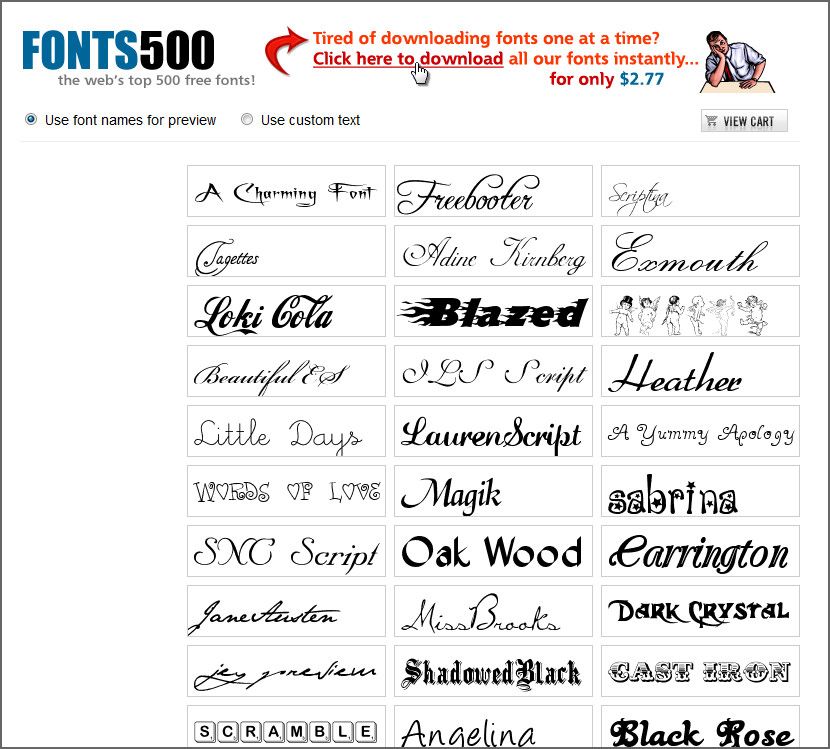 Все буквы стали строчными. Да вот беда — и те, что стоят в начале предложения тоже. Попробуем нажать на волшебные клавиши еще раз.
Все буквы стали строчными. Да вот беда — и те, что стоят в начале предложения тоже. Попробуем нажать на волшебные клавиши еще раз.
Как из заглавными буквы сделать строчные в Excel?
Функции Excel для изменения регистра текста
- Функция UPPER (ПРОПИСН) преобразовывает все символы нижнего регистра в верхний регистр.
- Функция LOWER (СТРОЧН) делает все прописные буквы строчными.
- Функция PROPER (ПРОПНАЧ) делает в каждом слове первую букву прописной, а все остальные – строчными.
Как в Экселе изменить регистр букв?
Пошаговая инструкция
- Выделите текст (диапазон ячеек), в котором хотите изменить регистр
- Перейдите на вкладку меню VBA-Excel.
- В меню Работа с текстом найдите пункт Регистр и выберите нужный формат регистра
Как уменьшить заглавные буквы в Экселе?
В ячейке B2 введите =ПРОПНАЧ(A2) и нажмите клавишу «ВВОД». Текст в ячейке B2 должен изменить регистр.
Как заменить первую букву на заглавную Excel?
Выполнить замену первой буквы на заглавную можно кликнув в каждую ячейку двойным щелчком и заменив букву вручную, но такая процедура довольно долгая и кропотливая, требует сосредоточенности и напряженного внимания.
Как набрать на клавиатуре степень?
Первый способ — удерживая клавишу Alt, набрать на цифровой клавиатуре клавиши в нужном порядке.
- Для написания квадратной степени: Alt+0178.
- Для написания кубической степени: Alt+0179.
Как писать индекс с помощью клавиатуры?
Стандартно в редакторе (Word 2003) для нижнего индекса установлено сочетание клавиш «Ctrl>»+«=», а для верхнего — «Ctrl»+«+». Применять верхний или нижний индекс для символов можно двумя способами: для вводимого текста или для уже введенного текста.
Как поставить одновременно надстрочный и подстрочный текст?
Чтобы ввести текст немного выше (надстрочный) или ниже (подстрочный) обычного текста, можно использовать сочетания клавиш.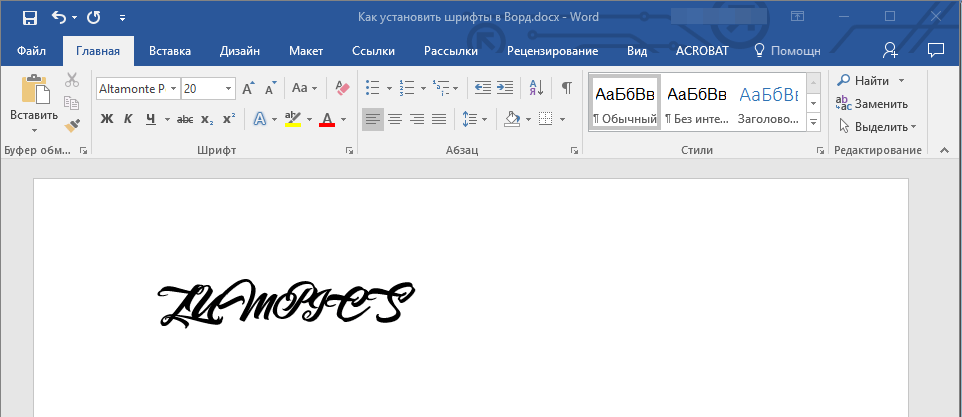
- Вы выберите символ, который нужно отформать.
- Чтобы применить надстрочное форматирование, нажмите клавиши CTRL+SHIFT+ЗНАК ПЛЮС (+). Для подменю одновременно нажмите CTRL и знак «равно» (=).
Как сделать отступ в формуле в ворде?
Комбинации «горячих» клавиш, которые значительно упростят работу в Редакторе формул: верхний индекс —Ctrl+H(от английского слова «high»), нижний индекс —Ctrl+L(«low»), оба индекса одновременно —Ctrl+J(«joint»).
Как сместить вверх или вниз в ворде?
Изменение интервала между знаками
- Выделите текст, который требуется изменить.
- На вкладке Главная нажмите кнопку вызова диалогового окна Шрифт, а затем щелкните вкладку Дополнительно. …
- В поле Интервал выберите параметр Разреженный или Уплотненный, а затем введите нужное значение в поле на.
Как сделать нижний индекс?
Ввести нижний индекс можно одним из следующих способов:
- На вкладке «Главная» в разделе «Шрифт» нажмите кнопку x₂.
 X Источник информации
X Источник информации - Нажмите «Формат» — «Шрифт» и установите флажок у «Нижний индекс».
- Нажмите Ctrl + = .
Применение формата All Caps (Microsoft Word)
Обратите внимание: Эта статья написана для пользователей следующих версий Microsoft Word: 97, 2000, 2002 и 2003. Если вы используете более позднюю версию (Word 2007 или более позднюю),
Автор: Allen Wyatt (последнее обновление: 26 июля 2018 г.)
Этот совет относится к Word 97, 2000, 2002 и 2003
Word предоставляет параметр форматирования для отображения текста в верхнем регистре, даже если это не так. Чтобы применить этот параметр, установите флажок «Все прописные» в диалоговом окне «Шрифт». (См. рис. 1.) (Чтобы отобразить диалоговое окно, выберите «Инструменты | Шрифт».
Рисунок 1. Диалоговое окно «Шрифт».
Если вы довольно часто используете эту функцию форматирования, может стать надоедливым постоянно открывать диалоговое окно «Шрифт» и устанавливать флажок «Все прописные». Более быстрый способ — просто выделить текст, который вы хотите изменить, а затем нажать Ctrl+Shift+A .
WordTips — ваш источник недорогого обучения работе с Microsoft Word.
(Microsoft Word — самая популярная в мире программа для обработки текстов.)
Этот совет (1449) относится к Microsoft Word 97, 2000, 2002 и 2003. Вариант этого совета для ленточного интерфейса Word (Word 2007 и более поздние версии) можно найти здесь:
Биография автора
Allen Wyatt
На его счету более 50 научно-популярных книг и множество журнальных статей, Аллен Вятт является всемирно признанным автором. Он является президентом Sharon Parq Associates, компании, предоставляющей компьютерные и издательские услуги. Узнайте больше об Аллене…
Он является президентом Sharon Parq Associates, компании, предоставляющей компьютерные и издательские услуги. Узнайте больше об Аллене…
Подробное руководство по VBA Visual Basic для приложений (VBA) — это язык, используемый для написания макросов во всех программах Office. Это полное руководство показывает как профессионалам, так и новичкам, как освоить VBA, чтобы настроить весь пакет Office под свои нужды. Ознакомьтесь с курсом Mastering VBA для Office 2010 уже сегодня!
Подписаться
БЕСПЛАТНАЯ УСЛУГА: Получайте подобные советы каждую неделю в WordTips, бесплатном информационном бюллетене по продуктивности. Введите свой адрес и нажмите «Подписаться».
Просмотреть последний информационный бюллетень.
(Ваш адрес электронной почты никому и никогда не передается.)
Комментарии
Этот сайт
Есть версия Word, которая использует
интерфейс меню (Word 97, Word 2000, Word 2002 или Word 2003)? Этот сайт для вас! Если вы
использовать более позднюю версию Word, посетите
наш сайт WordTips посвящен ленточному интерфейсу.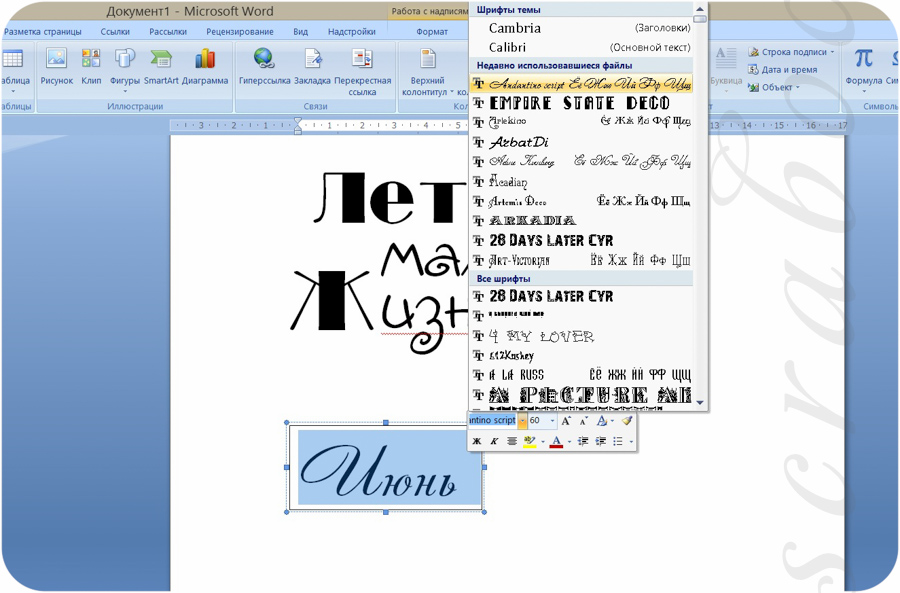
Видео
Посетите канал WordTips на YouTube
Подпишитесь
БЕСПЛАТНАЯ УСЛУГА: Получайте такие советы каждую неделю в WordTips8, бесплатном информационном бюллетене 9002. Введите свой адрес и нажмите «Подписаться».
(Ваш адрес электронной почты никому и никогда не передается.)
Просмотр самого последнего информационного бюллетеня.
Ссылки и обмен
- Часто задаваемые вопросы о WordTips
- Вопросы или комментарии
- Отличные идеи брендинга
Авторские права © 2022 Sharon Parq Associates, Inc.
Как делать строчные прописные в Microsoft Word
В этом посте мы покажем вам, как сделать с прописными буквами в Microsoft Word .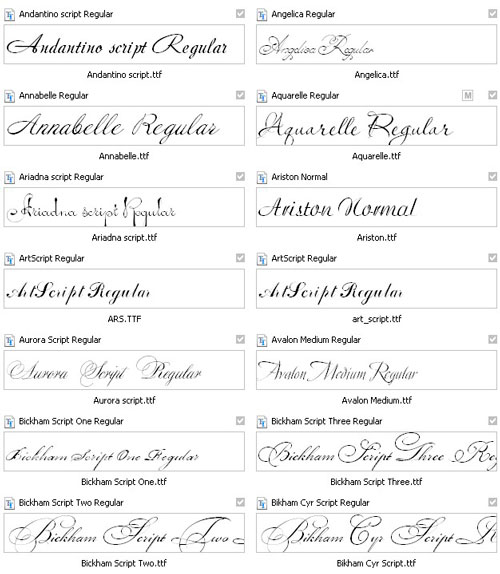 Маленькие заглавные буквы — это символы нижнего регистра, напоминающие буквы верхнего регистра, но уменьшенные по высоте и весу. Они используются для выделения текста, но менее доминирующи по сравнению с текстом в верхнем регистре. Это означает, что вы хотите сделать акцент на тексте, но не так сильно, когда вы можете использовать маленькие заглавные буквы. Они также часто используются для привлечения внимания читателей и, следовательно, также используются в дизайне текста и логотипов. Маленькие заглавные буквы в основном создают отличительную черту всех заглавных букв без каких-либо визуальных помех.
Маленькие заглавные буквы — это символы нижнего регистра, напоминающие буквы верхнего регистра, но уменьшенные по высоте и весу. Они используются для выделения текста, но менее доминирующи по сравнению с текстом в верхнем регистре. Это означает, что вы хотите сделать акцент на тексте, но не так сильно, когда вы можете использовать маленькие заглавные буквы. Они также часто используются для привлечения внимания читателей и, следовательно, также используются в дизайне текста и логотипов. Маленькие заглавные буквы в основном создают отличительную черту всех заглавных букв без каких-либо визуальных помех.
Дизайнеры очень любят маленькие заглавные буквы, потому что когда вы используете маленькие заглавные буквы, это создает гармонию и выглядит привлекательно. Вы также можете использовать их для создания заголовков, заголовков и подзаголовков страниц, нижних колонтитулов и т. д. или поздравить кого-то с днем рождения. Хотите знать, как это получить? Что ж, вы можете легко сделать это в Microsoft Word .
Как делать маленькие прописные в Word
Microsoft Word имеет много таких скрытых функций, которые обычные пользователи не используют или, скорее, даже не знают о них. Маленькие прописные буквы входят в эту категорию, кроме них, в MS Word также есть много других текстовых эффектов, таких как:0007
- Зачеркнутый
- Двойной зачеркнутый
- Верхний индекс
- Нижний индекс
Обо всех них мы узнаем сегодня в этом посте.
Для того, чтобы в документе Word сделать прописные буквы:
- Откройте черный документ и перейдите на ленту верхнего меню.
- Перейдите на вкладку Главная и раздел Шрифт , вы увидите маленькую стрелку вниз (кнопка шрифта)
- Нажмите на эту стрелку и перейдите в Эффекты
- Установите флажок «Маленькие заглавные буквы»
- Нажмите «ОК», и все готово.
Точно так же вы можете установить флажки Striektrough, Double strikethrough, Superscript и Subscript отсюда. Существует также панель предварительного просмотра, в которой вы можете проверить текстовые эффекты, прежде чем применять их. Вы можете установить любой текстовый эффект по умолчанию или установить или снять эти флажки в любое время.
Существует также панель предварительного просмотра, в которой вы можете проверить текстовые эффекты, прежде чем применять их. Вы можете установить любой текстовый эффект по умолчанию или установить или снять эти флажки в любое время.
Я использую MS Word версии 2016, но процесс во всех версиях более или менее одинаков. Однако в MS Word для Mac это немного отличается.
Как делать маленькие прописные в Word для Mac
- Откройте файл Word
- Щелкните правой кнопкой мыши и выберите «Шрифт».
- Выберите «Маленькие прописные»
- Нажмите «ОК».
Как преобразовать существующий текст в заглавные
Если весь текст уже написан обычным шрифтом, а затем вы хотите изменить его на заглавные:
- Откройте документ Word
- Выберите текст, щелкните правой кнопкой мыши и выберите «Шрифт».
- Установите флажок Малые прописные и нажмите OK.
Лучшие шрифты для малых заглавных букв
Теперь, когда вы знаете, что такое маленькие заглавные буквы и как их создавать в MS Word, вам также может быть интересно узнать о некоторых лучших шрифтах для маленьких заглавных букв. Позвольте мне заручиться некоторыми из них для вас здесь. Некоторые из самых любимых шрифтов для маленьких заглавных букв, любимых дизайнерами, включают:
Позвольте мне заручиться некоторыми из них для вас здесь. Некоторые из самых любимых шрифтов для маленьких заглавных букв, любимых дизайнерами, включают:
- Cinematografica
- Aller Display
- Optimus Princeps
- Spinwerad
- Datalegreya
Все они недоступны во внешних шрифтах MS Word. Если вы хотите узнать о лучших шрифтах MS Word для маленьких заглавных букв, ниже приведены некоторые из моих любимых шрифтов:
Итак, теперь вы видите, что маленькие заглавные буквы важны и могут использоваться по-разному.
Хотя шрифты Word выглядят довольно прилично для таких работ, как заголовки страниц, заголовки и пожелания и т. д., если вы занимаетесь дизайном текста или логотипов, я бы посоветовал вам купить хорошие шрифты для маленьких заглавных букв. Если вы уже использовали его, поделитесь им в комментариях, какие шрифты вам нравятся больше всего.
Чтение



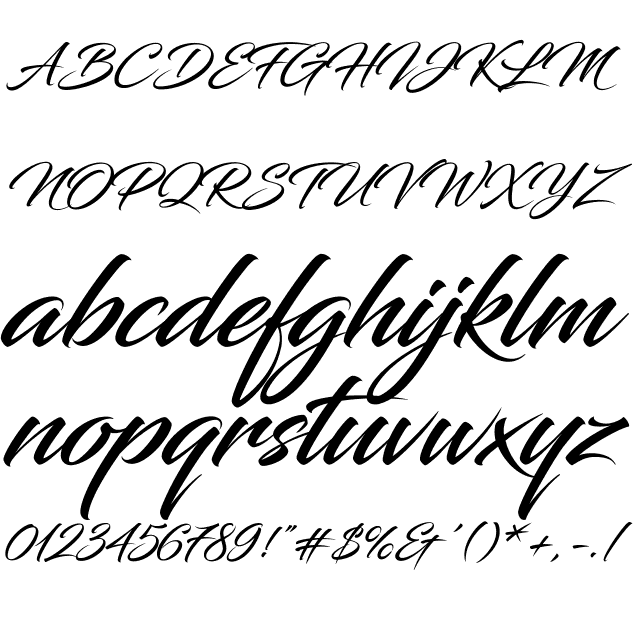 X Источник информации
X Источник информации