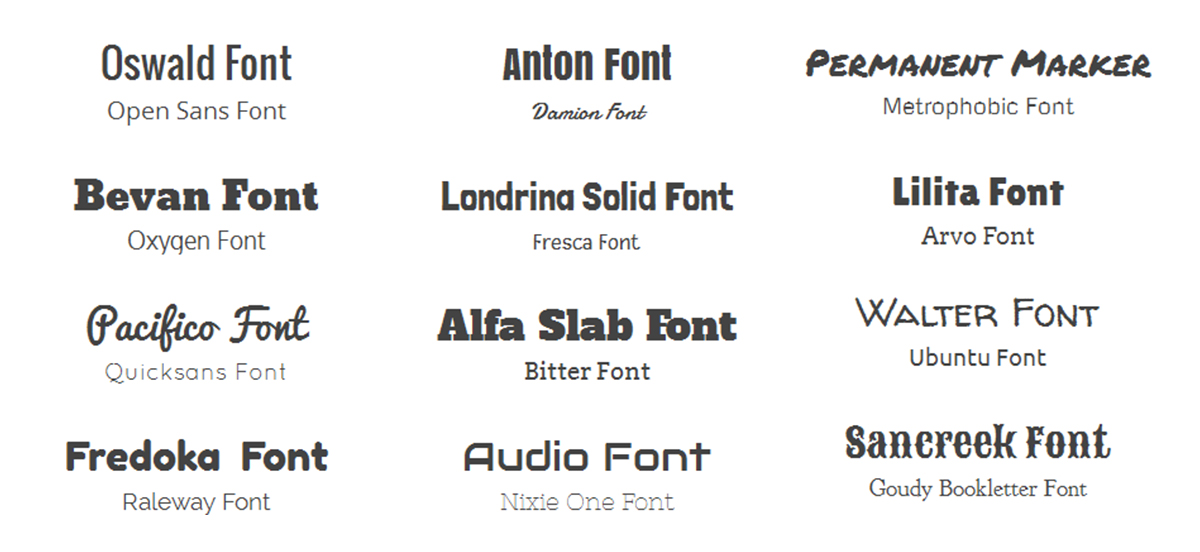Как просмотреть, установить и удалить шрифты в Windows 10. G-ek.com
Windows 10 имеет множество встроенных шрифтов. Как и его предшественники, система также позволяет легко просматривать, устанавливать и удалять шрифты.
При использовании Windows 10 вам может потребоваться доступ к настройкам шрифтов для просмотра, установки и удаления. В этом руководстве мы узнаем, где система хранит шрифты и способы их установки и удаления в Windows 10.
Доступ к шрифтам и их настройка в Windows 10
Вы можете просмотреть все доступные шрифты, а также установить и удалить их, в приложении «Параметры» → «Персонализация» → «Шрифты». Вы можете получить доступ к настройкам определенного шрифта с этой же страницы. Используйте окно поиска в разделе «Доступные шрифты» чтобы найти нужный шрифт, к которому вы хотите получить доступ.
Все установленные шрифты сохраняются в папке C:\Windows\Fonts.
Предварительный просмотр шрифта в Windows 10
Шаг 1: Откройте страницу «Шрифты», перейдя в «Параметры» и выбрав группу настроек «Персонализация» → «Шрифты».
Шаг 2: Нажмите на шрифт, чтобы открыть детали. В поле «Введите данные для предварительного просмотра шрифтов» введите любое слово, чтобы увидеть, как оно будет выглядеть.
Установить новый шрифт из Магазина в Windows 10
В Windows 10 теперь есть возможность устанавливать шрифты из официального Магазина. Хотя в Магазине имеется ограниченное количество шрифтов, ожидается, что в будущем коллекция шрифтов увеличится.
Чтобы установить шрифт из Магазина:
В самом магазине Microsoft вы можете увидеть первые доступные шрифты, но уже с текущими версиями Windows 10. Вам просто нужно ввести в поиск магазина «шрифт». Затем вы увидите все шрифты, доступные на данный момент.
Шаг 1: Перейдите на страницу «Параметры» → «Персонализация» → «Шрифты».
Шаг 2: Нажмите ссылку «Получить дополнительные шрифты в Microsoft Store», чтобы открыть страницу шрифтов в приложении «Магазин».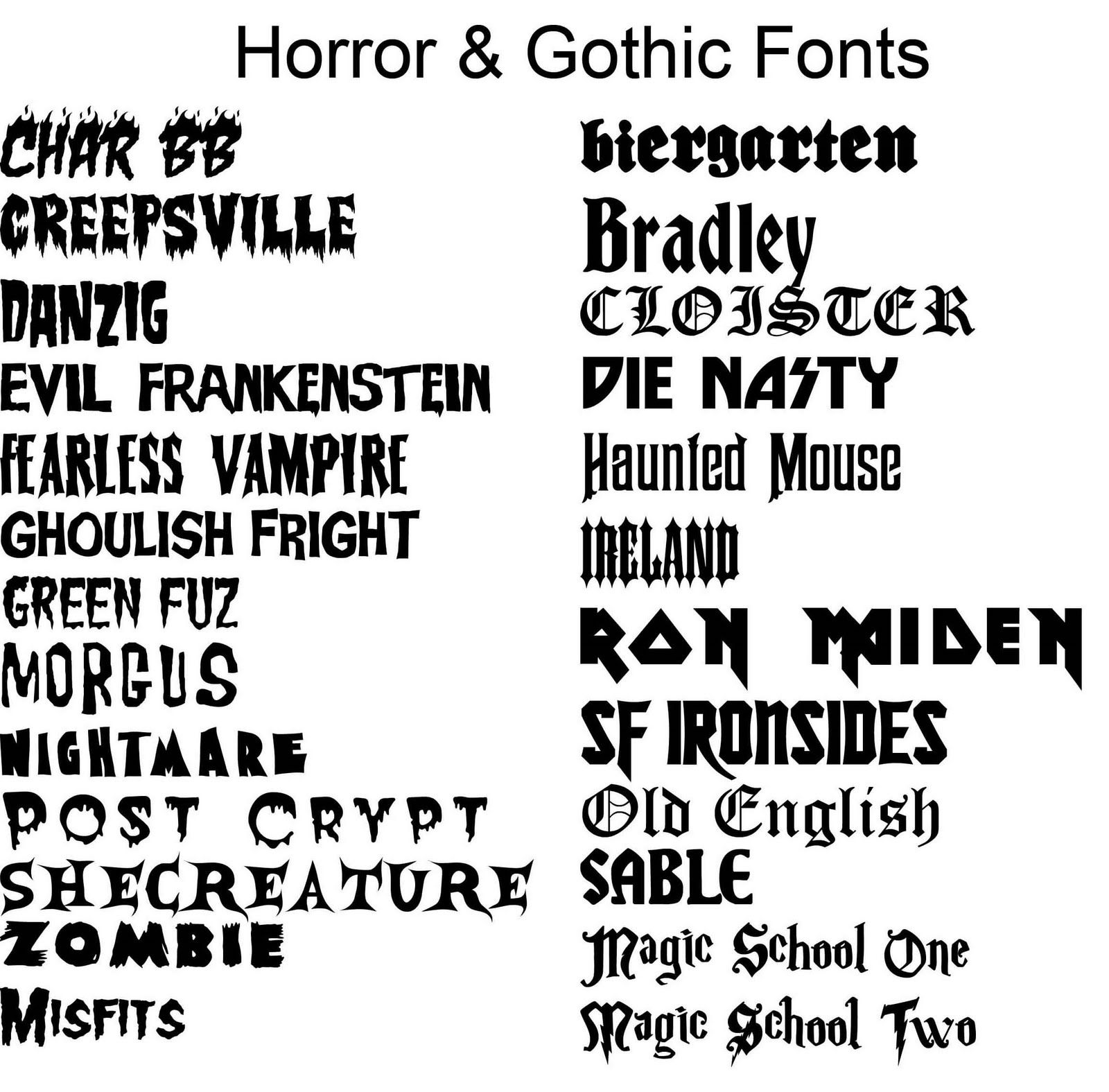 Кроме того, вы можете напрямую открыть приложение Store и выполнить поиск шрифтов.
Кроме того, вы можете напрямую открыть приложение Store и выполнить поиск шрифтов.
Шаг 3: В галерее шрифтов дважды кликните на значок шрифта, чтобы открыть его страницу.
Шаг 4: Наконец, нажмите кнопку «Получить», чтобы загрузить и установить шрифт.
Установленный шрифт появится на странице «Шрифты» в приложении «Параметры». Если есть обновление для шрифта, его можно немедленно установить с помощью магазина Windows 10.
Шрифты доступные в настоящее время в магазине Microsoft:
- Arial Nova
- Convection
- Nina
- Rockwell Nova
- Gill Sans Nova
- Verdana Pro
- Georgia Pro
- Ink Draft
- Ink Journal
- Convection
- PT Root UI
Установка сторонних шрифтов вручную
Помимо шрифтов, доступных в Магазине, вы также можете установить сотни красивых шрифтов, доступных в Интернете. Например, вы можете загрузить и установить Google Fonts в Windows 10.
Например, вы можете загрузить и установить Google Fonts в Windows 10.
Чтобы установить сторонний шрифт:
Шаг 1: Загрузите шрифт на свой компьютер. Извлеките его, если он находится в ZIP-архиве.
Шаг 2: Перейдите на страницу «Параметры» → «Персонализация» → «Шрифты». Перетащите новый файл шрифта в область «Добавление шрифтов» → «Установка перетаскиванием», чтобы установить сторонний шрифт.
Кроме того, вы можете кликнуть правой кнопкой мыши в проводнике на файле шрифта и выбрать опцию «Установить».
Удалить шрифт в Windows 10
Шаг 1: Прежде всего, перейдите на страницу «Параметры» → «Персонализация» → «Шрифты».
Шаг 2: Нажмите на шрифт, который вы хотите удалить, чтобы открыть страницу с информацией.
Шаг 3: Прокрутите страницу вниз, чтобы увидеть кнопку «Удалить».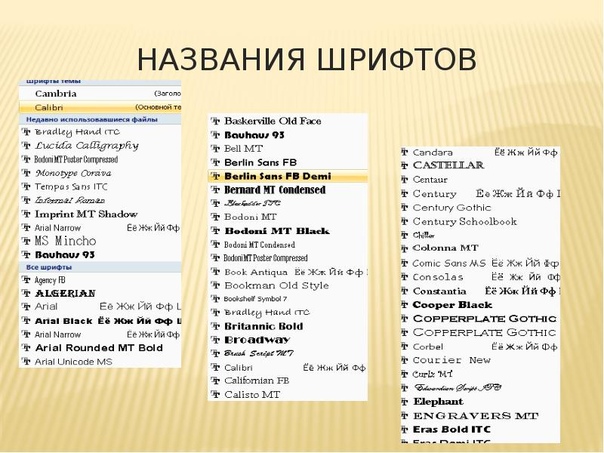 Нажмите на кнопку «Удалить». В диалоговом окне подтверждения, нажмите кнопку Удалить еще раз, чтобы удалить шрифт с вашего компьютера.
Нажмите на кнопку «Удалить». В диалоговом окне подтверждения, нажмите кнопку Удалить еще раз, чтобы удалить шрифт с вашего компьютера.
Все!
Блокирование недоверенных шрифтов в организации (Windows 10)
Twitter LinkedIn Facebook Адрес электронной почты
- Статья
Относится к:
- Windows 10
Дополнительные сведения о том, какие компоненты и функции поддерживаются в каждом выпуске Windows, см.
в разделе Сравнение выпусков Windows 10.
Чтобы защитить вашу компанию от атак, которые могут происходить из ненадежных или контролируемых злоумышленником файлов шрифтов, мы создали функцию Блокирование ненадежных шрифтов. С помощью этой функции вы можете включить глобальный параметр, который предотвращает загрузку сотрудниками в вашей сети недоверенных шрифтов, обрабатываемых с помощью интерфейса графических устройств (GDI). Ненадежные шрифты — это любые шрифты, установленные вне каталога
Что это значит для меня?
Блокирование недоверенных шрифтов позволяет усилить защиту вашей сети и сотрудников от атак, связанных с обработкой шрифтов. По умолчанию эта функция не включена.
Как работает эта функция?
Эту функцию можно использовать тремя способами:
Включено.
 Запрет загрузки всех шрифтов, обработанных с помощью GDI, за пределами каталога
Запрет загрузки всех шрифтов, обработанных с помощью GDI, за пределами каталога %windir%/Fonts. Это также включает регистрацию событий.Аудит. Включает ведение журнала событий, но не блокирует загрузку шрифтов независимо от расположения. В журнале событий регистрируются имена приложений, которые используют ненадежные шрифты.
Примечание
Если вы еще не готовы развернуть эту функцию в организации, ее можно запустить в режиме аудита, чтобы узнать, не вызывает ли загрузка ненадежных шрифтов проблемы с удобством использования или совместимостью.
Создание исключений для приложений, которым необходимо разрешить загружать ненадежные шрифты. Вы можете создать исключения для определенных приложений, разрешив им загружать ненадежные шрифты, даже если эта функция включена. Инструкции см. в разделе Исправление приложений, проблемы в которых возникают из-за заблокированных шрифтов.
Возможное ухудшение функциональных возможностей
После включения этой функции ваши сотрудники могут столкнуться с ограниченными возможностями, если:
Отправка задания печати на удаленный сервер принтера, который использует эту функцию и где процесс очереди не был исключен.
 В этом случае все шрифты, которые еще не доступны в папке %windir%/Fonts сервера, не будут использоваться.
В этом случае все шрифты, которые еще не доступны в папке %windir%/Fonts сервера, не будут использоваться.Печать с использованием шрифтов, предоставленных графическим .dll файла установленного принтера за пределами папки %windir%/Fonts. Дополнительные сведения см. в статье Общие сведения о библиотеках DLL графики принтера.
Использование собственных или сторонних приложений, которые задействуют размещенные в памяти шрифты.
Просмотр веб-сайтов со встроенными шрифтами с помощью Internet Explorer. В этой ситуации функция блокирует встроенный шрифт, что приводит к использованию на этом веб-сайте шрифта по умолчанию. Однако не все шрифты имеют необходимые знаки, поэтому веб-сайт может отображаться по-другому.
Использование Office на настольном компьютере для просмотра документов со встроенными шрифтами. В этом случае содержимое отображается с использованием шрифта по умолчанию, выбранного приложением Office.
Включение и использование функции блокирования недоверенных шрифтов
Используйте групповую политику или реестр, чтобы включить или отключить эту функцию, а также использовать режим аудита.
Включение и использование функции блокирования недоверенных шрифтов с помощью групповой политики
Откройте редактор групповых политик (gpedit.msc) и перейдите в
Computer Configuration\Administrative Templates\System\Mitigation Options\Untrusted Font Blocking.Щелкните Включено , чтобы включить эту функцию, а затем выберите один из следующих вариантов устранения рисков:
Блокировать ненадежные шрифты и вести журнал событий. Включает эту функцию, блокируя ненадежные шрифты и регистрируя попытки установки в журнал событий.
Не блокировать ненадежные шрифты. Включает эту функцию, но не блокирует ненадежные шрифты и не регистрирует попытки установки в журнал событий.
Вести журнал без блокирования недоверенных шрифтов. Включает функцию, регистрируя попытки установки в журнал событий, но не блокируя недоверенные шрифты.

Нажмите кнопку OK.
Включение и использование функции блокирования недоверенных шрифтов в реестре Чтобы включить или выключить эту функцию, а также использовать режим аудита, выполните следующие действия.
Откройте редактор реестра (regedit.exe) и перейдите в группу
Если в ней нет раздела MitigationOptions, щелкните правой кнопкой мыши и добавьте раздел Параметр QWORD (64 бита), а затем задайте для него имя MitigationOptions.
Щелкните правой кнопкой мыши ключ MitigationOptions и нажмите Изменить.
Откроется окно Изменение значения QWORD (64-бита).
Убедитесь, что для параметра Система исчисления установлено значение Шестнадцатеричная, а затем измените Значение параметра, обязательно сохранив текущее значение, как в важном примечании ниже.

Чтобы включить эту функцию, введите 1000000000000.
Чтобы выключить эту функцию, введите 2000000000000.
Чтобы выполнить аудит с помощью этой функции, введите 3000000000000.
Важно!
В процессе изменения значений необходимо сохранить существующие значения раздела MitigationOptions. Например, если текущее значение равно 1000, измененное значение должно быть равно
Перезапустите компьютер.
Просмотр журнала событий
После включения этой функции или использования режима аудита можно просмотреть журналы событий для получения дополнительных сведений.
Чтобы просмотреть журнал аудита, выполните следующие действия.
Откройте средство «Просмотр событий» (eventvwr.exe) и перейдите в раздел Журналы приложений и служб/Microsoft/Windows/Win32k/Operational.

Прокрутите содержимое окна вниз до строки EventID: 260 и просмотрите соответствующие события.
Пример события 1: Microsoft Word
Приложение WINWORD.EXE пыталось загрузить шрифт, использование которого ограничено политикой загрузки шрифтов.
Тип шрифта: память
Путь к шрифту:
Заблокирован: trueПримечание
Так как FontType имеет значение Memory, у нее нет связанного FontPath.
Пример события 2: Winlogon
Приложение Winlogon.exe пыталось загрузить шрифт, использование которого ограничено политикой загрузки шрифтов.
Тип шрифта: файл
FontPath:\??\C:\PROGRAM FILES (X86)\COMMON FILES\MICROSOFT SHARED\EQUATION\MTEXTRA.TTF
Заблокирован: trueПримечание
Так как fontType имеет значение File, существует также связанный FontPath.
Пример события 3: приложение Internet Explorer, работающее в режиме аудита
Приложение Iexplore. exe пыталось загрузить шрифт, использование которого ограничено политикой загрузки шрифтов.
exe пыталось загрузить шрифт, использование которого ограничено политикой загрузки шрифтов.
Тип шрифта: память
Путь к шрифту:
Заблокирован: falseПримечание
В режиме аудита проблема записывается, но шрифт не блокируется.
Исправление приложений, проблемы в которых возникают из-за заблокированных шрифтов
Ваша организация может нуждаться в приложениях, в которых могут возникать проблемы из-за заблокированных шрифтов, поэтому рекомендуем сначала запустить эту функцию в режиме аудита, чтобы определить, какие шрифты приводят к возникновению проблем.
После определения проблемных шрифтов можно попытаться исправить приложения двумя способами: непосредственно установив шрифты в каталог %windir%/Fonts или исключив базовые процессы и разрешив загрузку шрифтов. В качестве решения по умолчанию мы настоятельно рекомендуем установку проблемного шрифта. Установка шрифтов безопаснее исключения приложений, так как исключенные приложения смогут загрузить любой шрифт: надежный и ненадежный.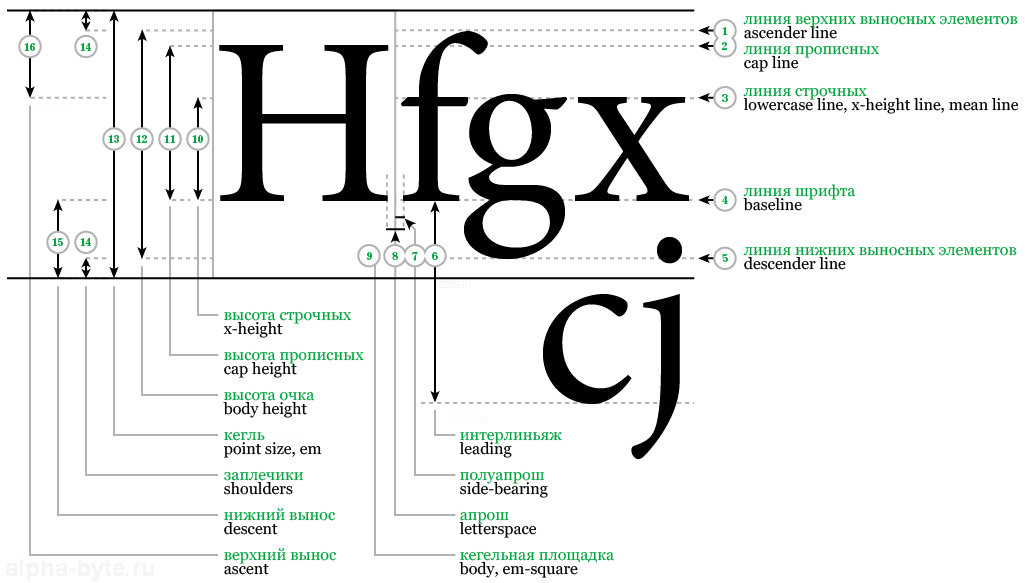
Чтобы исправить работу приложений, установив проблемные шрифты (рекомендуемый способ), выполните следующие действия
Чтобы исправить приложения путем исключения процессов, выполните следующие действия.
На каждом компьютере, где установлено приложение, откройте regedit.exe и перейдите к разделу
HKEY_LOCAL_MACHINE\Software\Microsoft\Windows NT\CurrentVersion\Image File Execution Options\<process_image_name>.Например, если вы хотите исключить процессы Microsoft Word, используйте
HKEY_LOCAL_MACHINE\Software\Microsoft\Windows NT\CurrentVersion\Image File Execution Options\Winword.exe.Добавьте здесь другие процессы, которые необходимо исключить, а затем включите функцию Блокирование ненадежных шрифтов, выполнив действия, описанные в разделе Включение и использование функции блокировки недоверенных шрифтов ранее в этой статье.
Связанное содержимое
- Удаление параметра «Блокировка недоверенных шрифтов»
Инструмент предварительного просмотра шрифтов для художников и дизайнеров
FontVisual | Инструмент предварительного просмотра шрифтов для мастеров и дизайнеровПредварительный просмотр шрифтов стал проще
Кредитная карта не требуется, достаточно действительного адреса электронной почты
Вам трудно выбрать шрифты для ваших проектов?
Вы ходите туда-сюда со своими клиентами и все еще думаете, понравится им дизайн или нет?
Нужен простой способ продемонстрировать свои шрифты ?
Вы можете сэкономить много времени для вашего бизнеса.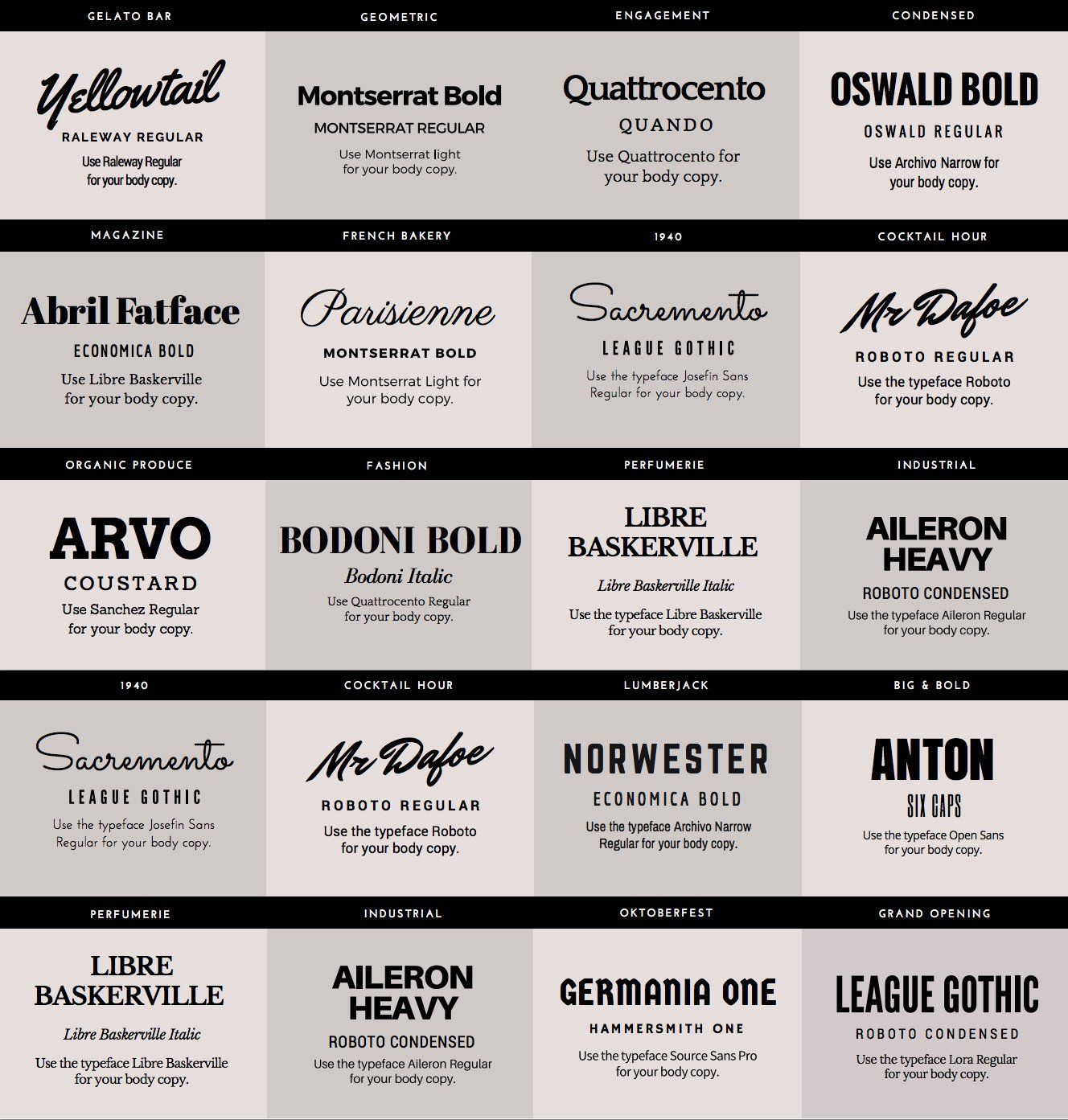
Представляем FontVisual
Инструмент для предварительного просмотра шрифтов, который вы так долго искали!
- Преобразует опыт ваших клиентов — они увидят именно то, что получают.
- Экономит время в вашем творческом процессе — больше никаких разговоров с клиентами.
- Упрощает способ демонстрации ваших шрифтов — загрузить > создать > поделиться.
- Помогает легко выбирать шрифты при разработке — все в одном представлении.
Посмотрите, что вы можете сделать:
Нажмите кнопку «Воспроизвести» для демонстрации
Специально создано для ремесленников и дизайнеров
Ремесленники, предлагающие персонализированные продукты с вариантами шрифта
Дизайнеры шрифтов и литейщики шрифтов
Всем любителям шрифтов!
Страницы-витрины
С нашим планом Plus создайте свои собственные страницы предварительного просмотра шрифтов:
- Выберите, какие шрифты включить
- Выберите из различных макетов
- Определите свои собственные цвета
- Вставьте на свой веб-сайт с помощью пользовательского кода
- Или используйте ссылку, чтобы поделиться с вашими клиентами
Визуализируйте свой дизайн
Примените макет изображения или фонового дизайна и посмотрите, как шрифты смотрятся на нем . Все в одном представлении.
Все в одном представлении.
Люди любят нас
Вы в хорошей компании
Узнайте, почему предприятия используют FontVisual для создания превью шрифтов!
FontVisual — лучшая вещь на свете! Если у вас есть ремесленный бизнес, как у меня, этот визуальный веб-сайт сэкономит много времени и подтолкнет клиентов к этому последнему шагу персонализации, не задумываясь, понравится им это или нет. FontVisual — Большое вам спасибо за то, что вы сделали мои потребности в крафте намного проще и глаже, чем раньше!
Трейси А.
Просто разработано Трейси
FontVisual очень помог моему творческому бизнесу. Потребовалось угадать, какие шрифты использовать, и творческий процесс прошел гладко. Как бизнес, который продает товары на заказ, клиенты, наконец, точно знают, что они получают, когда покупают в моем магазине. Очень легко добавить FontVisual на мой веб-сайт Squarespace и добавить больше шрифтов в мою библиотеку.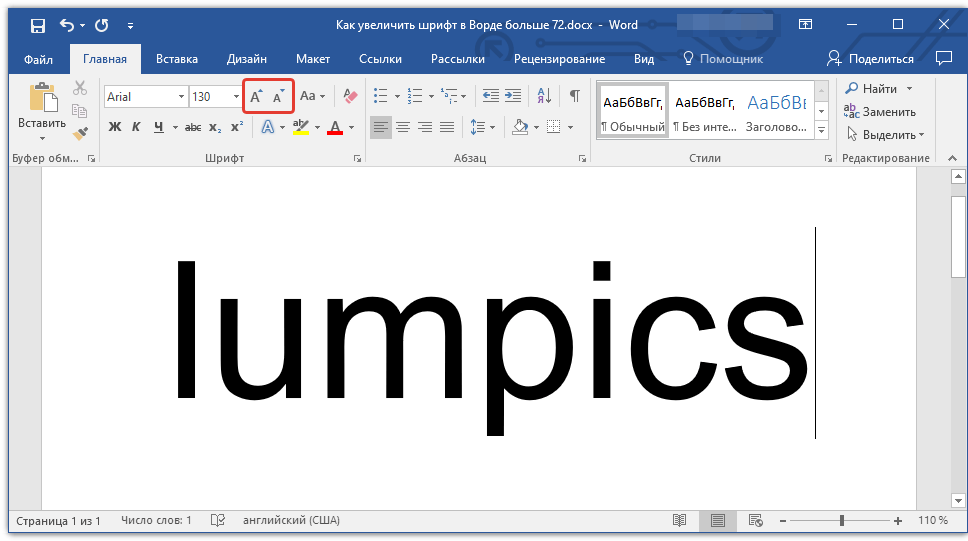 Это потрясающая программа!
Это потрясающая программа!
Кристалл G.
Paper Bag Prints
/
Инструмент для предварительного просмотра шрифтов, но не только!
Получите максимум от своих шрифтов с помощью этих замечательных функций.
Управление шрифтами
Загрузка, загрузка или удаление пользовательских шрифтов. Все надежно хранится в облаке.
Демонстрационный зал (предварительный просмотр шрифтов) Страницы
Создайте страницу предварительного просмотра выбранных шрифтов, текста и фоновых изображений для предварительного просмотра и поделитесь ссылкой со своими клиентами.
Фоновые изображения
Примените фоновое или макетное изображение, чтобы сравнить шрифты с вашим дизайном.
Бесплатные шрифты Google
Предварительный просмотр тысяч шрифтов из библиотеки Google. Бесплатно скачать и использовать в своих проектах (личное или коммерческое использование).
Поиск названий шрифтов
Поиск названий шрифтов для быстрого поиска нужного шрифта.
Скоро появятся новые функции!
Поддерживаемые платформы
Подпишитесь на нашу рассылку
Получайте первыми новости обо всех последних обновлениях.
Создайте предварительный просмотр шрифта сегодня
Экономьте время на творческом процессе!
Кредитная карта не требуется,
просто действующий адрес электронной почты
© 2022 FontVisual. Все права защищены.
Искать в этом руководстве
Вы можете просмотреть шрифт и его стили.
Откройте для меня книгу шрифтов
Предварительный просмотр шрифтов
Вы можете предварительно просмотреть шрифт, просмотреть доступные символы и просмотреть сведения о шрифте.
В приложении «Книга шрифтов» на Mac выберите коллекцию или библиотеку шрифтов на боковой панели, затем нажмите одну из следующих кнопок на панели инструментов:
Сетка образец символа или символа.
 Дважды щелкните шрифт для предварительного просмотра символов или для просмотра полного набора символов и символов. Чтобы скопировать символ или символ и вставить его в текстовый документ, дважды щелкните символ или символ в разделе «Репертуар», затем нажмите «Копировать».
Дважды щелкните шрифт для предварительного просмотра символов или для просмотра полного набора символов и символов. Чтобы скопировать символ или символ и вставить его в текстовый документ, дважды щелкните символ или символ в разделе «Репертуар», затем нажмите «Копировать».Образец : Отображает шрифты в виде блоков с образцом предложения с использованием алфавита или алфавита для основного языка, выбранного в настройках «Язык и регион». Дважды щелкните предложение, затем введите свой текст, чтобы увидеть его в этом шрифте.
Список : Список шрифтов в строках. Щелкните стрелку рядом с названием шрифта, чтобы просмотреть доступные стили.
Шрифты для печати
В приложении «Книга шрифтов» на Mac выберите коллекцию шрифтов или библиотеку на боковой панели, чтобы просмотреть содержащиеся в ней шрифты.
Выберите один или несколько шрифтов, затем выберите «Файл» > «Печать».

Выберите параметр во всплывающем меню «Тип отчета» (если вы его не видите, нажмите «Показать подробности»):
Каталог: Печатает строку образца текста для каждого выбранного шрифта. Выберите «Показать семейство», чтобы включить образец для каждого доступного стиля. Перетащите ползунок Sample Size, чтобы установить размер шрифта для печати.
Репертуар: Печатает большую сетку всех знаков и символов или глифов, доступных в шрифте. Перетащите ползунок Размер глифа, чтобы установить размер глифа для печати.
Водопад: Печатает строку образца текста с несколькими размерами шрифта. Выберите «Показать сведения о шрифте», чтобы включить информацию о шрифте.
Вы можете выбрать шрифт, а затем нажать кнопку «Информация» на панели инструментов, чтобы просмотреть сведения о шрифте, такие как языковая поддержка, производитель и расположение файла шрифта на вашем Mac.
Примечание: По умолчанию все шрифты и мои шрифты находятся в разделе «Шрифты» на боковой панели.

 в разделе Сравнение выпусков Windows 10.
в разделе Сравнение выпусков Windows 10. Запрет загрузки всех шрифтов, обработанных с помощью GDI, за пределами каталога
Запрет загрузки всех шрифтов, обработанных с помощью GDI, за пределами каталога 
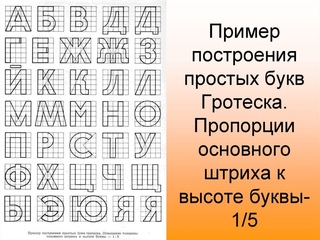
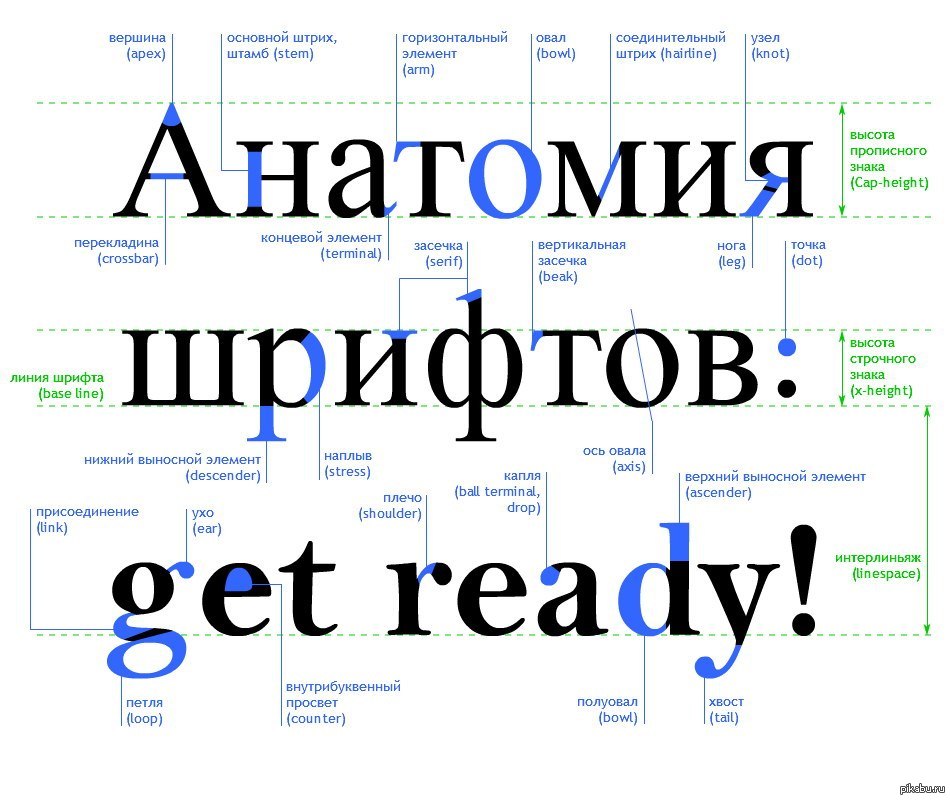

 exe пыталось загрузить шрифт, использование которого ограничено политикой загрузки шрифтов.
exe пыталось загрузить шрифт, использование которого ограничено политикой загрузки шрифтов.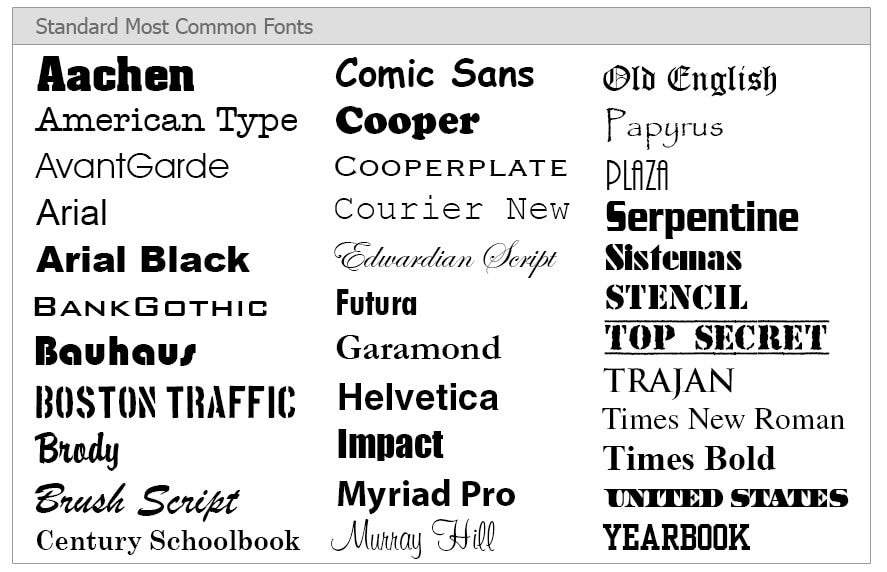 Дважды щелкните шрифт для предварительного просмотра символов или для просмотра полного набора символов и символов. Чтобы скопировать символ или символ и вставить его в текстовый документ, дважды щелкните символ или символ в разделе «Репертуар», затем нажмите «Копировать».
Дважды щелкните шрифт для предварительного просмотра символов или для просмотра полного набора символов и символов. Чтобы скопировать символ или символ и вставить его в текстовый документ, дважды щелкните символ или символ в разделе «Репертуар», затем нажмите «Копировать».