6 лучших программ для создания шрифтов
Привет! Меня зовут Джун. Я графический дизайнер, который любит пробовать разные шрифты для новых проектов. Когда позволяет время, я люблю создавать свои собственные шрифты, чтобы выделиться из толпы. Я начала создавать шрифты в Adobe Illustrator и использую редакторы шрифтов для создания шрифтов в формате TTF или OTF.
Попробовав несколько редакторов шрифтов, я выбрал шесть лучших из них и собираюсь поделиться с вами своим опытом их использования. Я начал с FontForge, потому что он был бесплатным и профессиональным, но затем я обнаружил другие варианты, которые также отлично подходят для создания шрифтов.
Как стать семейны�…
Please enable JavaScript
Как стать семейным юристом Важно выбрать правильный инструмент для нужной цели, потому что некоторые инструменты могут упростить процесс работы, чего не могут сделать другие инструменты. Например, до того, как я узнал о редакторах шрифтов, я преобразовывал свой почерк в шрифты, обводя его пером, и это был такой долгий процесс.
Узнайте, какой редактор шрифтов лучше всего подходит для вас.
Обзор 6 лучших производителей шрифтов
В этом разделе я расскажу о шести инструментах для создания шрифтов, включая варианты для начинающих, лучшие для профессионального использования и некоторые бесплатные варианты.
В зависимости от того, как вы его используете, существуют различные программы для создания шрифтов. Некоторые программы для создания шрифтов более дружелюбны к новичкам, чем другие, некоторые имеют более продвинутые функции, а стоимость может быть как бесплатной, так и составлять сотни долларов.
1. Glyphs Mini (лучший для начинающих)
- Ценообразование: $49,99 с 30-дневной бесплатной пробной версией
- Совместимость: macOS 10.11 (El Capitan) или выше
- Основные характеристики: Создание одномастерных шрифтов OpenType, редактирование глифов с помощью передовых векторных инструментов
- Плюсы: Чистый интерфейс, легко начать работу.

- Конс: Ограниченные возможности и поддержка для профессионального использования.
Мне нравится простой и чистый интерфейс Glyphs mini, который позволяет легко ориентироваться в функциях. На левой панели вы можете выбрать редактирование глифов по категориям, языкам и т.д.
Дважды щелкните на глифе, который вы хотите создать, и откроется окно, где вы можете создавать и редактировать глиф с помощью векторных инструментов сверху. Вы можете начать с примитивных инструментов прямоугольника и круга и использовать инструмент пера или карандаша для добавления деталей. Есть также быстрые инструменты для скругления углов, поворота и наклона глифа.
Если вы не уверены в каком-либо инструменте, вы можете ознакомиться с руководством по Glyphs Mini или другими онлайн-учебниками. Я считаю, что с Glyph Mini легко начать работу с его базовыми инструментами для создания шрифтов, однако в нем нет расширенных возможностей, таких как редактирование цвета, смарт-компоненты, такие как кисти, слои и т. д.
д.
Если вы сомневаетесь, что выбрать: Glyphs или Glyphs mini, вы можете принять решение в зависимости от вашего рабочего процесса. Glyphs mini — это более простая и легкая версия Glyphs. Если вы работаете с типографикой на высоком профессиональном уровне, то Glyphs — лучший вариант для вас, чем Glyphs mini.
Например, я время от времени создаю шрифты для определенных проектов, но не обязательно имею строгие правила для их форматов и т.д. В этом случае Glyphs mini лучше подходит для моего рабочего процесса, поскольку мне не нужны многие расширенные возможности, которые предлагает Glyphs.
Кроме того, разница в цене между Glpyhs и Glyphs Mini просто поразительна. Glyphs Mini — это $49.99 , или вы можете получить его в Setapp бесплатно если у вас есть план подписки Setapp. Поскольку Glyphs является более профессиональным создателем шрифтов с более продвинутыми функциями, стоимость также выше. Вы можете приобрести Glyphs за $299 .
Смотрите также: Как сделать сферу в Adobe Illustrator
2. Fontself (лучший для пользователей Adobe)
- Ценообразование: $39 за Adobe Illustrator или $59 за оба Adobe Illustrator & Photoshop
- Совместимость: Adobe Illustrator или Photoshop CC 2015.3 или выше
- Основные характеристики: Разработка шрифтов в Adobe Illustrator или Photoshop
- Плюсы: Дизайн шрифтов в привычном для вас программном обеспечении, прост в использовании
- Конс: Работает только с Illustrator и Photoshop, но не с другими приложениями
Немного отличаясь от других производителей шрифтов, Fontself не является приложением, это расширение для Adobe Illustrator и Photoshop CC.
Это отличный выбор для пользователей Illustrator и Photoshop, потому что он позволяет творить непосредственно в знакомом вам программном обеспечении и очень прост в использовании. Все, что вам нужно сделать, это открыть расширение в Illustrator или Photoshop и перетащить буквы на панели расширения, чтобы отредактировать и установить шрифт.
Все, что вам нужно сделать, это открыть расширение в Illustrator или Photoshop и перетащить буквы на панели расширения, чтобы отредактировать и установить шрифт.
Также легко настроить выравнивание и формат, поскольку в нем есть инструменты Smart, позволяющие кернить, не перебирая глифы один за другим (хотя это рекомендуется для профессионального использования).
Fontself Maker — это также хорошее соотношение цены и качества. Вы можете приобрести Fontself для Adobe Illustrator за $39 (единовременная плата), или приобрести пакет Illustrator и Photoshop за $59 (единовременная плата). Я приобрел план «Только для иллюстраторов», поскольку в основном работаю в Adobe Illustrator.
Я бы выбрал Fontself как лучший вариант для новичков, использующих Adobe Illustrator или Photoshop. Думаю, недостатком Fontself является то, что он не поддерживает другие программы (пока), что ограничивает круг его пользователей.
3. FontLab (лучший для профессионалов)
- Ценообразование: 499 долларов с a 10-дневная бесплатная пробная версия
- Совместимость: macOS (10.
 14 Mojave -12 Monterey или новее, Intel и Apple Silicon) и Windows (8.1 — 11 или новее, 64-бит и 32-бит)
14 Mojave -12 Monterey или новее, Intel и Apple Silicon) и Windows (8.1 — 11 или новее, 64-бит и 32-бит) - Основные характеристики: Передовые векторные инструменты и свободное рисование или создание шрифтов
- Плюсы: Полнофункциональный профессиональный создатель шрифтов, поддерживающий основные форматы шрифтов
- Конс: Дорогой, не подходит для начинающих
FontLab — это продвинутый редактор шрифтов, идеально подходящий для профессиональных дизайнеров. Вы можете создавать и редактировать шрифты OpenType, переменные шрифты, цветные шрифты и веб-шрифты. Он также поддерживает различные языки и даже эмодзи.
Да, интерфейс выглядит довольно перегруженным, когда вы создаете документ, но как только вы нажимаете на создание конкретного глифа, он становится лучше.
FontLab является полноценным редактором шрифтов и имеет множество инструментов и функций, позволяющих создавать шрифты любого типа. Вы можете использовать кисть или карандаш для создания шрифтов (я предпочитаю кисть), а также использовать перо вместе с другими инструментами векторного редактирования для создания шрифтов с засечками или без засечек.
Честно говоря, мне потребовалось время, чтобы понять, как использовать некоторые инструменты, так что да, есть кривая обучения, и это, вероятно, не лучший вариант для новичков. Кроме того, его ценообразование… $499 Я думаю, что это много для начинающего, но решать вам 🙂 .
В целом мне нравится работать с FontLab, однако меня немного беспокоит одна вещь: иногда при повторении какого-либо действия FontLab аварийно завершает работу.
( Я использую FontLab 8 на MacBook Pro. )
4. Glyphr Studio (лучший вариант для браузера)
- Ценообразование: Бесплатно
- Совместимость: Веб-основа
- Основные характеристики: Создавайте шрифты с нуля или импортируйте начертания в формате SVG из программ для дизайна
- Плюсы: Не занимает место на компьютере, прост в использовании
- Конс: Ограниченные возможности
Glyphr Studio — это бесплатный онлайн-редактор шрифтов для всех. Он прост в использовании и имеет базовые функции создания шрифтов. Вы можете создавать свои собственные шрифты с нуля или загружать существующие шрифты для внесения правок.
Он прост в использовании и имеет базовые функции создания шрифтов. Вы можете создавать свои собственные шрифты с нуля или загружать существующие шрифты для внесения правок.
Интерфейс прост, и вы легко найдете нужные вам инструменты. На левой боковой панели вы можете вручную настроить параметры редактирования.
Если у вас нет большого опыта работы с векторными инструментами, вам может понадобиться просмотреть некоторые учебные пособия для начала работы, но очень легко сразу же приступить к работе с инструментом, поскольку инструменты довольно стандартные.
Однако вы не сможете создавать шрифты в Glyphr Studio, поскольку в них нет инструментов рисования, таких как карандаши или кисти.
5. Calligraphr (лучший для рукописных шрифтов)
- Ценообразование: Бесплатно или версия Pro от $8/месяц
- Совместимость: Веб-интерфейс
- Основные характеристики: Шаблон шрифта, преобразование рукописного текста в цифровой шрифт
- Плюсы: Простота в использовании, пошаговое руководство
- Конс: Можно создавать только рукописные шрифты
Хотя некоторые другие программы также поддерживают рукописные шрифты, в конечном итоге вам придется обводить свой почерк на бумаге с помощью векторных инструментов.
Преимущество Calligraphr в том, что вы можете сканировать и конвертировать свой почерк непосредственно в пригодные для использования форматы шрифтов, такие как TTF или OTF. Кроме того, вы можете использовать шрифты для коммерческого использования.
Чтобы пользоваться Calligraphr, необходимо создать учетную запись и войти в систему, но это совершенно бесплатно, и они не запрашивают информацию о счетах. Создав учетную запись, вы можете загрузить изображения своего почерка или скачать их шаблон, чтобы использовать его в качестве руководства для своего почерка.
Если вы перейдете на учетную запись Pro ( 8 долларов в месяц ), вы получаете доступ к таким функциям, как лигатуры, регулировка расстояния между буквами для отдельных символов, возможность резервного копирования данных и т.д.
В принципе, Calligraphr — это программа для создания шрифтов, которая стимулирует рукописный почерк. Однако в ней не так много возможностей для редактирования векторов. Так что если вы хотите создать шрифт с засечками или без засечек, это не вариант. Но вы всегда можете использовать ее вместе с другой программой для создания шрифтов, поскольку она в любом случае бесплатна 😉.
Так что если вы хотите создать шрифт с засечками или без засечек, это не вариант. Но вы всегда можете использовать ее вместе с другой программой для создания шрифтов, поскольку она в любом случае бесплатна 😉.
Смотрите также: Как дублировать объект в Adobe Illustrator
6. FontForge (лучший бесплатный вариант)
- Ценообразование: Бесплатно
- Совместимость: macOS 10.13 (High Sierra) или выше, Windows 7 или выше
- Основные характеристики: Векторные инструменты для создания шрифтов, поддерживает основные форматы шрифтов
- Плюсы: Профессиональное программное обеспечение для разработки шрифтов, достаточное количество учебных ресурсов
- Конс: Устаревший пользовательский интерфейс, сложная кривая обучения.
FontForge — это сложный создатель шрифтов, который можно использовать бесплатно. Я выбрал его как лучший бесплатный вариант среди других, потому что он имеет больше возможностей для создания различных типов шрифтов и поддерживает основные форматы, такие как PostScript, TrueType, OpenType, SVG и растровые шрифты.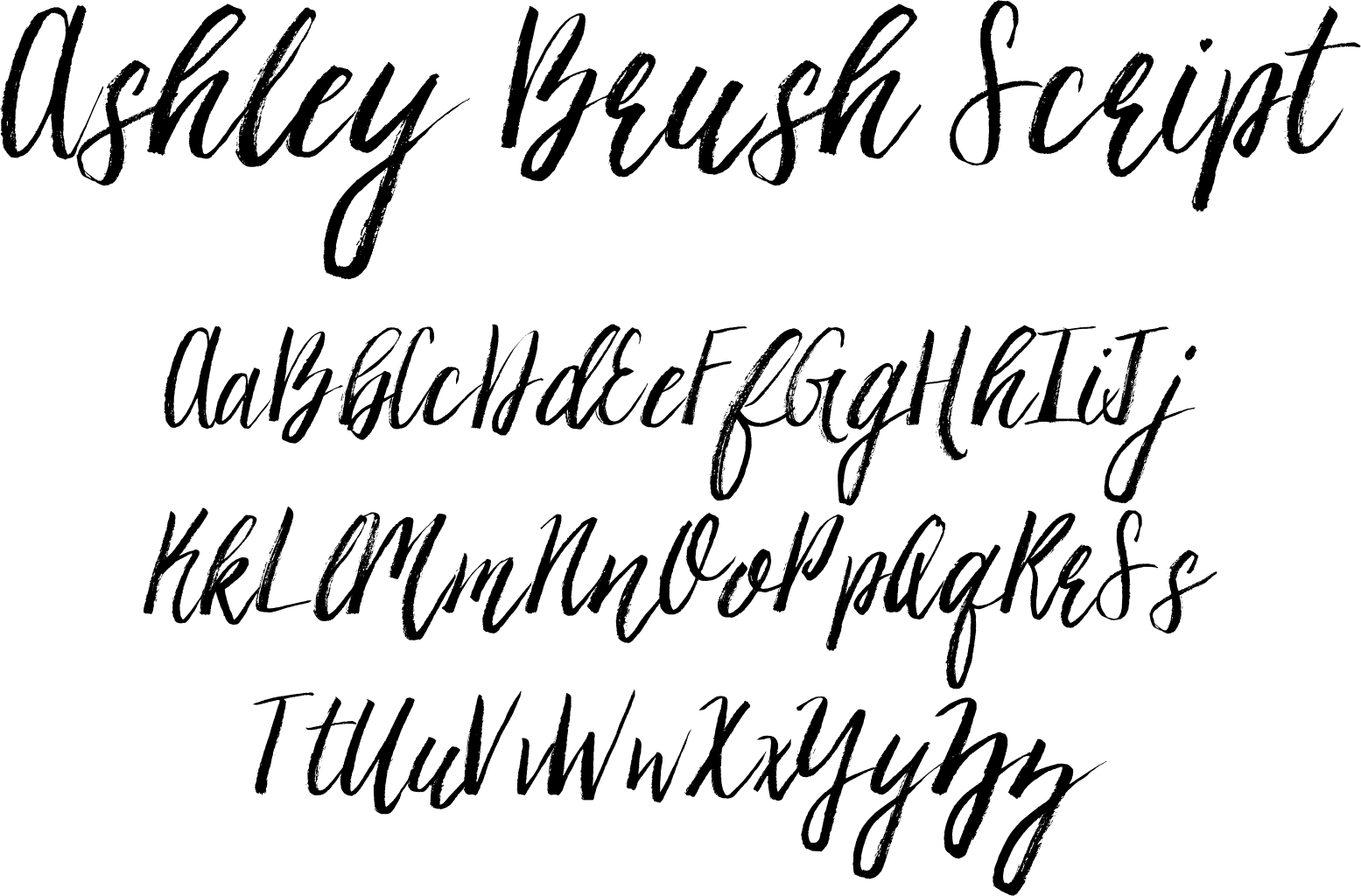
Будучи одним из первых производителей шрифтов, FontForge имеет относительно старомодный пользовательский интерфейс (который я не люблю), а инструменты не всегда понятны. Я нахожу его немного сложным в использовании. Однако существует множество полезных обучающих ресурсов, и даже сам FontForge имеет страницу с учебником.
Если вы ищете бесплатную профессиональную программу для создания шрифтов, то FontForge — это то, что вам нужно. Однако учтите, что к пользовательскому интерфейсу может быть трудно привыкнуть, и если вы новичок в векторном редактировании, то вам потребуется некоторое время, чтобы научиться пользоваться программой.
Часто задаваемые вопросы
Вот еще вопросы, которые могут возникнуть у вас о дизайне шрифтов и шрифтовых редакторах.
Как я могу разработать свой собственный шрифт?
Стандартный процесс заключается в том, чтобы нарисовать шрифт на бумаге, отсканировать его и обвести с помощью программного обеспечения для создания шрифтов. Но вы также можете создавать шрифты с помощью векторных инструментов непосредственно в программе для создания шрифтов. Если вы создаете скорописные шрифты или другие рукописные шрифты, вам следует использовать графический планшет.
Но вы также можете создавать шрифты с помощью векторных инструментов непосредственно в программе для создания шрифтов. Если вы создаете скорописные шрифты или другие рукописные шрифты, вам следует использовать графический планшет.
Как стать дизайнером типографики?
Хотя разработать шрифт несложно, для того чтобы стать профессиональным дизайнером типографики, требуется гораздо больше знаний. Для начала вам следует изучить историю типографики, различные типы шрифтов, основные правила, а затем вы сможете разрабатывать шрифты для профессионального использования.
Какая программа Adobe лучше всего подходит для создания шрифтов?
В идеале, Adobe Illustrator является лучшим программным обеспечением Adobe для создания шрифтов, поскольку в нем есть все необходимые векторные инструменты, но некоторые люди также любят использовать InDesign для создания шрифтов. Вы можете использовать либо InDesign, либо Adobe Illustrator для разработки шрифта, а затем использовать редактор шрифта или расширение для сохранения формата шрифта.
Заключение: какой шрифтовой редактор выбрать
Если вы работаете с типографикой на высоком профессиональном уровне, требующем строгого форматирования, выберите сложный редактор шрифтов, например FontForge или Font Lab. Я лично предпочитаю Font Lab из-за его чистого интерфейса и более продвинутых функций, но если вы ищете бесплатный редактор шрифтов, выбирайте FontForge.
Glyphs Mini — отличный вариант для начинающих дизайнеров или любителей типографики, поскольку он прост, но имеет базовые функции редактирования шрифтов. К тому же, он более доступен по цене.
Для пользователей Adobe Illustrator, которые создают пользовательские шрифты в обычном режиме, я очень рекомендую программу Fontself, потому что она проста в использовании, и вы можете использовать ее как расширение, что также экономит немного места на вашем компьютере.
Calligraphr полезен для создания шрифтов в стиле рукописного письма, поскольку он сканирует и стимулирует ваш почерк, не требуя повторной цифровой трассировки.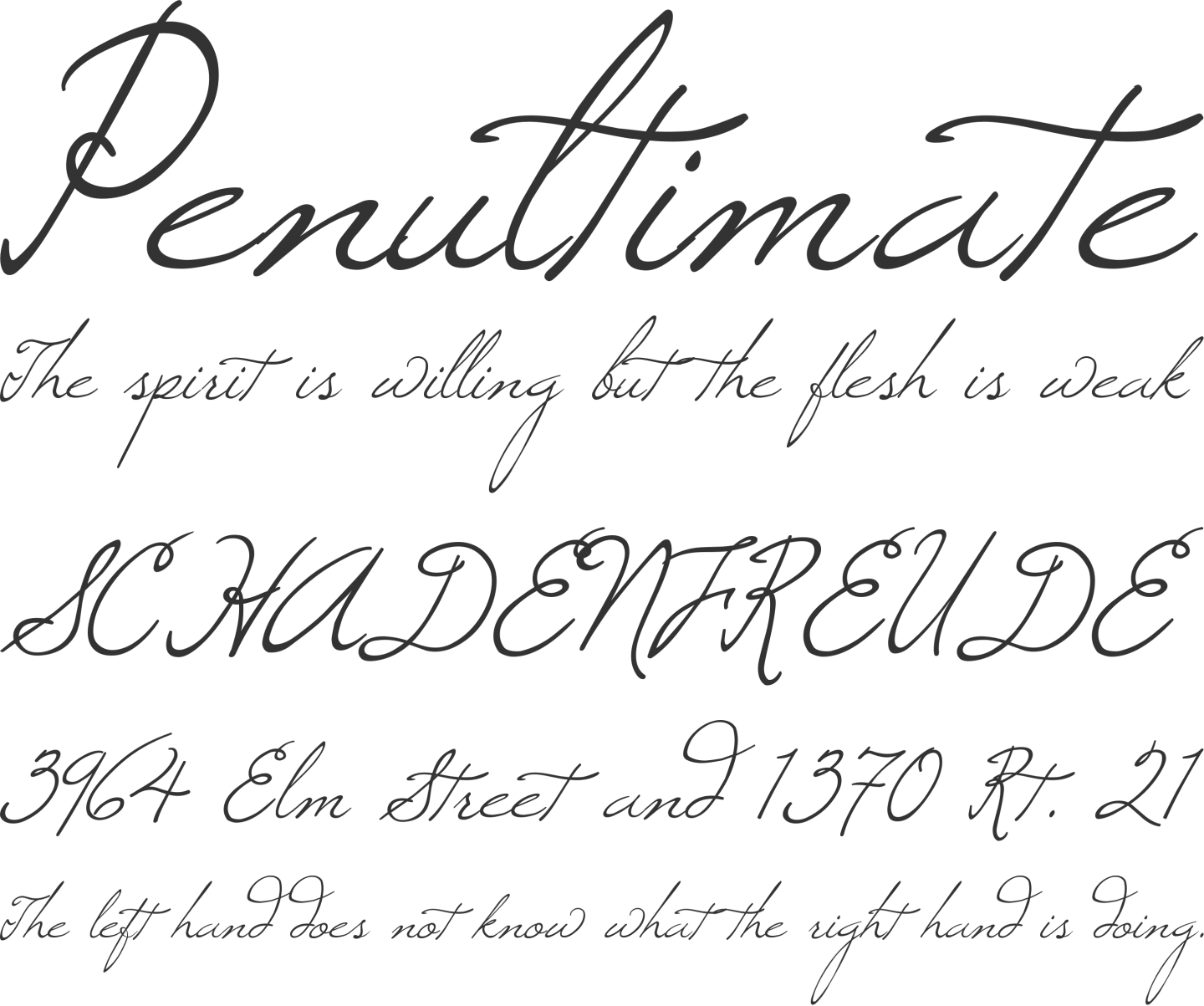 Поскольку он бесплатный, вы можете использовать его вместе с любыми другими редакторами шрифтов.
Поскольку он бесплатный, вы можете использовать его вместе с любыми другими редакторами шрифтов.
Glyphr Studio — хорошая альтернатива для быстрого создания шрифтов. Если вы практически не занимаетесь разработкой шрифтов, то этот вариант может стать отличным, поскольку он бесплатный и при этом обладает основными функциями создания шрифтов. Он проще в использовании, чем FontForge, и имеет более простой интерфейс.
Пробовали ли вы какую-либо из этих программ для создания шрифтов? Какую из них вы используете? Не стесняйтесь оставить комментарий ниже.
Рукописный шрифт Duo — Etsy Турция
Etsy больше не поддерживает старые версии вашего веб-браузера, чтобы обеспечить безопасность пользовательских данных. Пожалуйста, обновите до последней версии.
Воспользуйтесь всеми преимуществами нашего сайта, включив JavaScript.
Найдите что-нибудь памятное, присоединяйтесь к сообществу, делающему добро.
 (
596 релевантных результатов,
с рекламой
Продавцы, желающие расширить свой бизнес и привлечь больше заинтересованных покупателей, могут использовать рекламную платформу Etsy для продвижения своих товаров. Вы увидите результаты объявлений, основанные на таких факторах, как релевантность и сумма, которую продавцы платят за клик. Узнать больше.
)
(
596 релевантных результатов,
с рекламой
Продавцы, желающие расширить свой бизнес и привлечь больше заинтересованных покупателей, могут использовать рекламную платформу Etsy для продвижения своих товаров. Вы увидите результаты объявлений, основанные на таких факторах, как релевантность и сумма, которую продавцы платят за клик. Узнать больше.
)Как сделать рукописный шрифт в Photoshop?
Последнее обновление: 23 сентября 2022 г.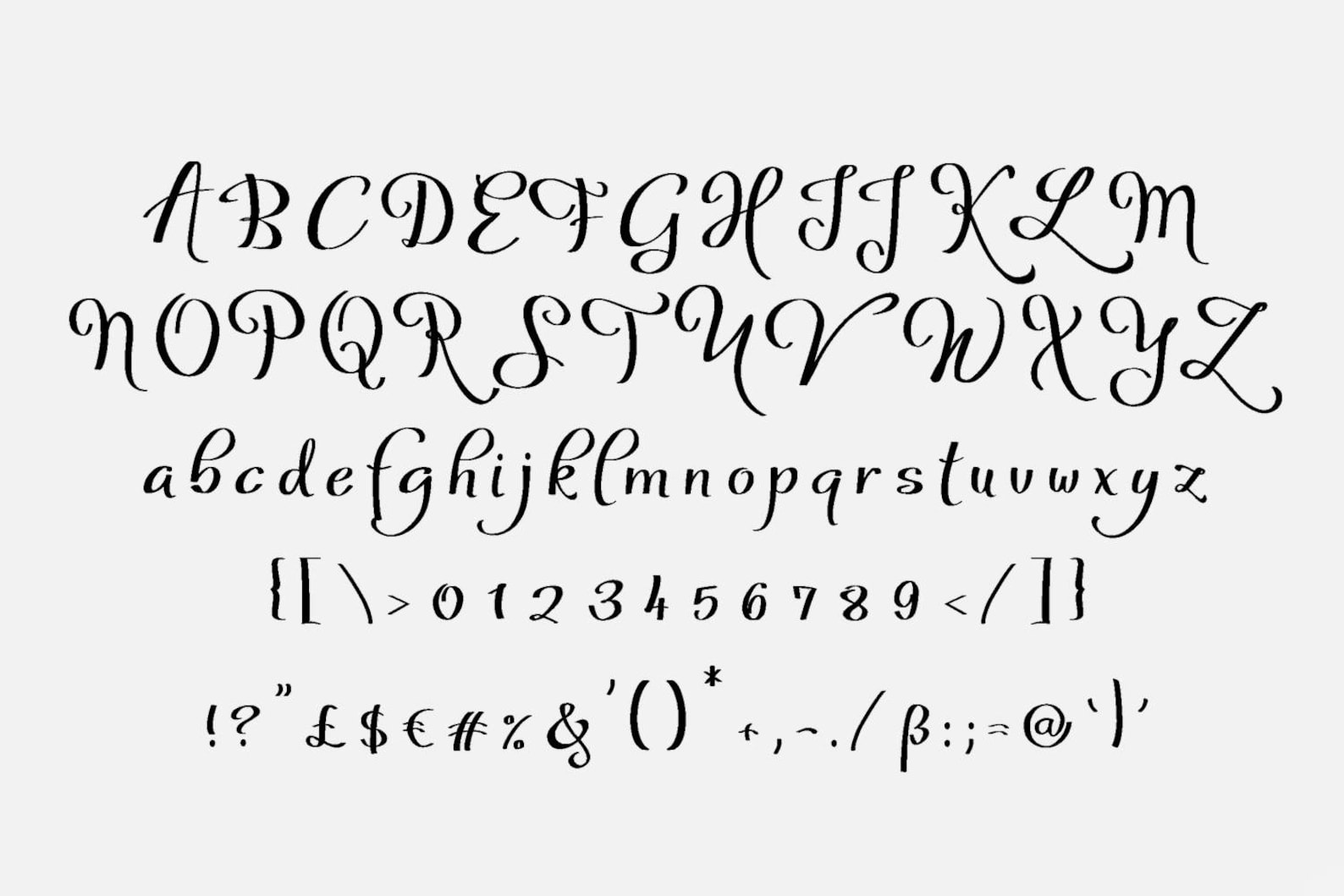 , 23:03
, 23:03
Есть несколько вещей, которые вам нужно сделать, чтобы сделать рукописный шрифт в Photoshop. Во-первых, вам нужно найти шрифт, который вам нравится.
Вы можете сделать это, загрузив его из Интернета или найдя его на своем компьютере. Найдя шрифт, откройте Photoshop и создайте новый документ.
Далее вам нужно создать текстовое поле в документе. Для этого перейдите в меню «Слой» и выберите «Создать >
В вашем документе появится новый текстовый слой. В поле «Текст» введите текст, который вы хотите использовать для рукописного шрифта.
Теперь, когда у вас есть текстовое поле, пришло время выбрать шрифт, который вы хотите использовать. Для этого перейдите в меню «Тип» и выберите «Создать контуры».
Это преобразует ваш текст в векторные формы, что означает, что теперь вы можете выбрать любой шрифт, который хотите. Чтобы выбрать шрифт, просто щелкните значок «T» на панели инструментов, а затем щелкните шрифт, который вы хотите использовать.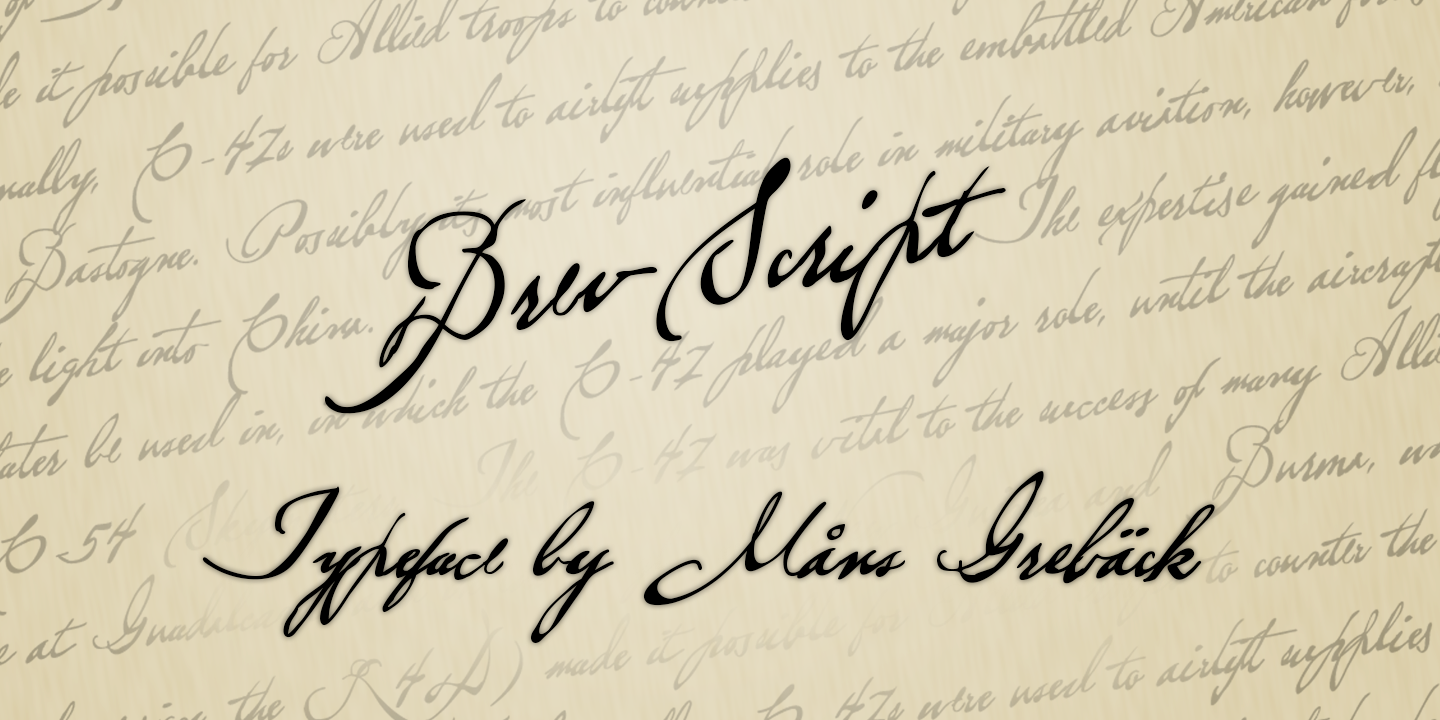
После того, как вы выбрали шрифт, пришло время изменить его цвет. Для этого перейдите в меню «Правка» и выберите «Заполнить».
В диалоговом окне «Заливка» выберите цвет, который вы хотите использовать для рукописного шрифта. Если вы хотите использовать несколько цветов, просто удерживайте нажатой клавишу «Shift» и щелкните несколько цветов.
После того, как вы выбрали цвет (или цвета), пришло время добавить некоторые эффекты к вашему рукописному шрифту. Для этого вернитесь в меню «Слой» и выберите «Стиль слоя».
В диалоговом окне «Стиль слоя» выберите параметр «Обводка» и выберите ширину обводки. Вы также можете добавить другие эффекты, такие как тени или свечение, выбрав их из списка параметров.
Когда вы закончите добавлять эффекты, просто нажмите «ОК», и ваш рукописный шрифт будет готов!
СОВЕТ ДЛЯ ПРОФЕССИОНАЛОВ: Это примечание предупреждает вас о возможных опасностях использования «Как сделать рукописный шрифт в Photoshop?» руководство. Хотя это руководство может показаться отличным способом создания рукописного шрифта, важно помнить о некоторых рисках. Прежде всего, если вы не будете осторожны, вы можете повредить операционную систему вашего компьютера. Во-вторых, вы также можете загрузить и установить вредоносное ПО на свой компьютер. Наконец, вы также можете непреднамеренно передать личную информацию (например, номер вашей кредитной карты) кому-то, кто может использовать ее злонамеренно.
Хотя это руководство может показаться отличным способом создания рукописного шрифта, важно помнить о некоторых рисках. Прежде всего, если вы не будете осторожны, вы можете повредить операционную систему вашего компьютера. Во-вторых, вы также можете загрузить и установить вредоносное ПО на свой компьютер. Наконец, вы также можете непреднамеренно передать личную информацию (например, номер вашей кредитной карты) кому-то, кто может использовать ее злонамеренно.
Заключение:
Всего за несколько простых шагов вы можете легко создать рукописный шрифт в Photoshop.
Напомним: сначала найдите или загрузите шрифт, откройте Photoshop и создайте новый документ с текстовым полем. Затем преобразуйте текст в векторные фигуры, чтобы вы могли выбрать любой шрифт — щелкните значок «T» на панели инструментов, а затем щелкните нужный шрифт.
После выбора цвета (цветов) добавьте эффекты, такие как ширина обводки или тени, вернувшись в меню «Слой» и выбрав «Стиль слоя».


 14 Mojave -12 Monterey или новее, Intel и Apple Silicon) и Windows (8.1 — 11 или новее, 64-бит и 32-бит)
14 Mojave -12 Monterey или новее, Intel и Apple Silicon) и Windows (8.1 — 11 или новее, 64-бит и 32-бит)