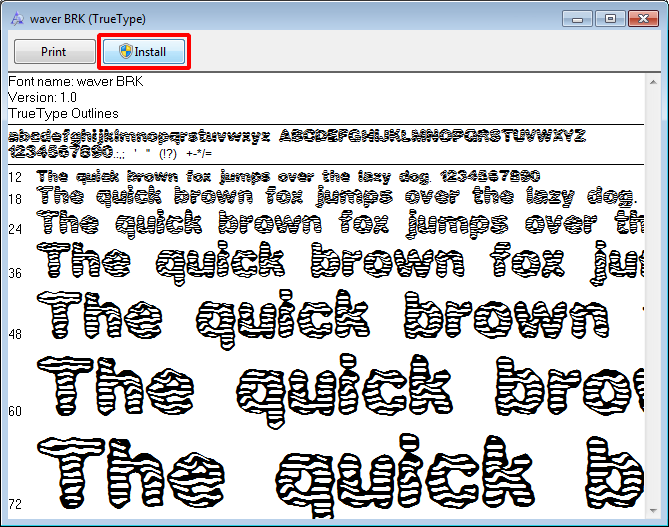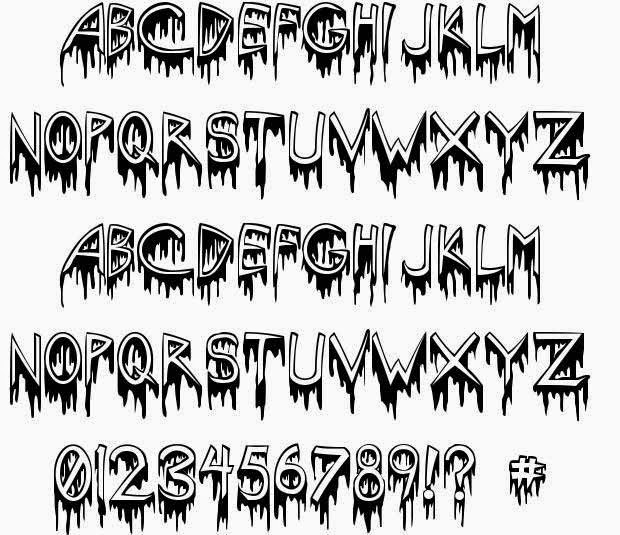Шрифт Painty Paint , Рукописные — Рисованные кистью шрифты
Вы находитесь на странице шрифта Painty Paint. Он был создан дизайнером . Это бесплатный шрифт. Он может быть использован без каких-либо ограничений. Публикация шрифта на Fontzzz.com состоялась 23.08.2012 в 04:20. Он был помещен в категорию «Рукописные — Рисованные кистью«. Версия шрифта Painty Paint — «Macromedia Fontographer 4.1 8/11/2004». Вы можете скачать шрифт Painty Paint совершенно бесплатно и без регистрации, кликнув по ссылке «Скачать шрифт». Данный шрифт был сжат в ZIP-архив для вашего удобства. Архив содержит 1 файлов шрифтов.
Лицензия: FreeСкачать шрифт Painty Paint
- PAINP___.TTF
Предварительный просмотр
Карта шрифта
Водопад
Еще шрифты:
Шрифт Grimace Автор: Добавлен: 2013-01-01 Просмотров: 3044 Загрузок: 135 Шрифт Dersu Uzala Brush Автор: Добавлен: 2018-03-04 Просмотров: 1958 Загрузок: 84 Шрифт Hello Tropical Автор: Добавлен: 2020-10-13 Просмотров: 568 Загрузок: 28Русские шрифты для coreldraw x5.
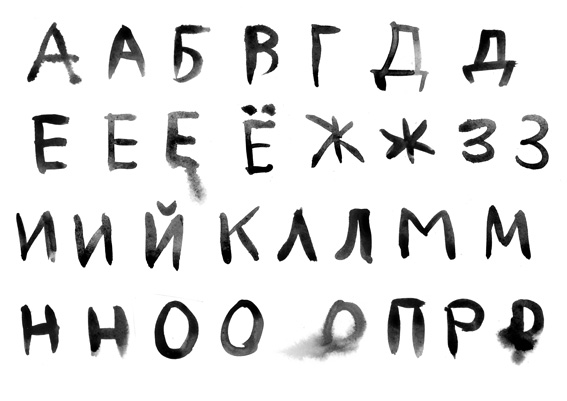 Шрифты, кисти, текстуры, формы для CorelDraw
Шрифты, кисти, текстуры, формы для CorelDrawВ ней легко и удобно работать с небольшими объёмами текста. По умолчанию там отображается список гарнитур, встроенных в систему, дополнительные нужно приобрести или скачать бесплатно, если есть такие предложения, а также можно создавать самостоятельно. Теперь поговорим о том, как установить шрифт в Corel Draw.
Как установить скачанный шрифт
- Активно только одно начертание, например, Normal, а Italic и Bold отмечены серым и недоступны. Это значит, что либо в архиве со шрифтом их нет совсем, либо они представлены в отдельности. Как добавить нужные? Проверить, есть ли эти файлы в архиве, и загрузить их отдельно.
- Слишком большой (маленький) междубуквенный интервал в установленном шрифте. Кернинг можно исправить инструментом «Фигура»: достаточно щёлкнуть по слову и потянуть за маркер.
- Отсутствуют некоторые буквы в кириллической гарнитуре. Если вы будете преобразовывать текст в кривые, то можно заменить некоторые символы на латинские либо отрисовать недостающую литеру.

И наконец, перед тем, как добавить шрифт в CorelDraw, убедитесь, что он действительно нужен: в обширном списке гарнитур труднее найти подходящую, а кроме того, он может слегка подвисать.
Инструкция
Скачайте на свой компьютер шрифты, которые хотите добавить в программу Corel Draw. Для этого перейдите на сайт со шрифтами, к примеру, http://www.ph5.ru/fonts_fonts.ph5?ja= , выберите понравившиеся шрифты, перейдите по ссылке «Скачать» и загрузите их на компьютер. Чтобы включить шрифт в Corel Draw, перейдите в папку, куда вы скачали шрифты, скопируйте их. Далее зайдите на диск C, откройте папку Windows, потом папку Fonts. На свободном месте вызовите контекстное меню и выберите «Вставить». Дождитесь окончания установки шрифтов. Запустите программу Corel Draw, убедитесь, что выбранные шрифты добавились в программу.
Перейдите на сайт http://soft.zerk.ru/font/fontnavigator/ , и скачайте программу Font Navigator, данная программа позволит вам провести установку шрифтов в Corel Draw.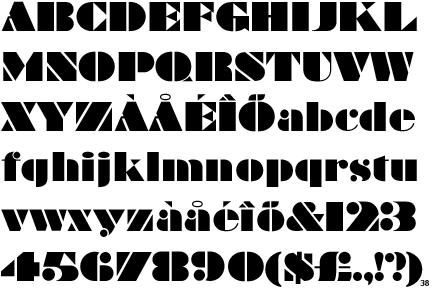 На сайте нажмите ссылку «Бесплатно скачать Font Navigator». Дождитесь закачки файла, запустите его и установите программу на компьютер. При первом запуске программы будет запущен Мастер добавления шрифтов. Выберите папки, в которых хранятся файлы шрифтов, чтобы выполнить добавление шрифтов в программе Corel Draw. Нажмите кнопку «Готово» и дождитесь, пока мастер завершит сканирование. После этого в левой части окна будет отображен список шрифтов по алфавиту.
На сайте нажмите ссылку «Бесплатно скачать Font Navigator». Дождитесь закачки файла, запустите его и установите программу на компьютер. При первом запуске программы будет запущен Мастер добавления шрифтов. Выберите папки, в которых хранятся файлы шрифтов, чтобы выполнить добавление шрифтов в программе Corel Draw. Нажмите кнопку «Готово» и дождитесь, пока мастер завершит сканирование. После этого в левой части окна будет отображен список шрифтов по алфавиту.
Выделите нужный шрифт, в правой части окна будет отображен пример текста, оформленный данным шрифтом. Вызовите на любом шрифте контекстное меню и выберите тип шрифта, который вы хотите установить, к примеру, художественные. Также вы можете отправить пример текста на печать, чтобы увидеть, как шрифт будет отображен на бумаге. Чтобы ввести шрифт в программу Corel Draw, выделите его, нажмите правую кнопку мыши и выберите пункт «Установить шрифты». Дождитесь завершения операции, выйдите из программы и запустите Corel Draw.
Видео по теме
Обратите внимание
Как добавить шрифт? Этот вопрос возникает в процессе работы за компьютером у многих пользователей. Таким образом, чтобы новые шрифты стали доступны в приложениях, их нужно добавить в Windows. В Windows XP шрифты хранятся в папке Шрифты, попасть в которую можно так: Пуск — Панель управления — Шрифты.
Таким образом, чтобы новые шрифты стали доступны в приложениях, их нужно добавить в Windows. В Windows XP шрифты хранятся в папке Шрифты, попасть в которую можно так: Пуск — Панель управления — Шрифты.
Полезный совет
Как добавить новый шрифт. Решение вопроса очень простое. Шрифты не устанавливаются в отдельно взятый текстовой или графический редактор. Они устанавливаются в Windows через панель управления. Как добавить новый шрифт. Находим на просторах интернет и скачиваем нужные шрифты поддерживающие кириллицу. Если в архиве, то распаковываем. Открываем файл со шрифтом.
Источники:
- как в кореле работать
Программа Corel Draw – мощный редактор векторной графики, при помощи которого можно создать любое изображение, начиная с иконки файла и заканчивая сложным графическим дизайном помещений. Для расширения возможностей этой утилиты можно использовать разные дизайнерские «плюшки», включая пакеты дополнительных шрифтов .
Вам понадобится
- Программное обеспечение Corel Draw.

Инструкция
В операционных системах семейства Windows есть одно правило – чтобы установить шрифты для какой-либо программы, достаточно добавить их в системную папку. Поэтому специально для программы Corel Draw шрифты установить нельзя, они будут отображаться во всех программах, что является большим плюсом.
Прежде всего, выберите шрифты, которые вы хотите добавить. Если у вас мало новых шрифтов , их коллекцию можно пополнить на одном из сайтов, которые занимаются размещением шрифтов . Нажмите следующую ссылку http://www.azfonts.ru. На странице сайта можно увидеть информацию, что в вашем распоряжении около 70 тысяч
Изначально выберите категорию шрифтов или воспользуйтесь формой поиска, если знаете названия шрифтов , которые вам необходимы. К примеру, вам понадобились кириллические шрифты. На главной странице перейдите к блоку «Категории» и нажмите ссылку «Кириллические».
На загрузившейся странице выберите шрифт и нажмите на его изображение. Вас автоматически перебросит на страницу просмотра этого шрифта. Если он вас устраивает, перейдите к блоку загрузки шрифта (надпись «Чтобы скачать шрифт»), в пустое поле введите цифры и буквы, указанные на изображении, и нажмите клавишу Enter. Таким образом можно сделать загрузку большого количества
Вас автоматически перебросит на страницу просмотра этого шрифта. Если он вас устраивает, перейдите к блоку загрузки шрифта (надпись «Чтобы скачать шрифт»), в пустое поле введите цифры и буквы, указанные на изображении, и нажмите клавишу Enter. Таким образом можно сделать загрузку большого количества
После того, как нужное количество шрифтов было скопировано, приступите к их установке. Нажмите меню «Пуск» и выберите элемент «Панель управления». В открывшемся окне дважды щелкните по значку «Шрифты».
Теперь нажмите верхнее меню «Файл» и выберите пункт «Установить шрифт». Перед вами появится окно, в блоке «Папки» необходимо указать расположение директории, в которой находятся (при помощи «Проводника»).
В верхнем блоке «Список шрифтов » должны отобразиться все шрифты. Выделите их, нажав кнопку «Выделить все», затем нажмите кнопку «ОК».
Запустите программу Corel Draw, чтобы просмотреть только что установленные файлы шрифтов .
В графическом редакторе CorelDRAW предусмотрена возможность ввода текста. Шрифты, выполненные в различных стилях, помогают сделать документ более привлекательным и тематическим. Новые шрифты можно найти как в коллекциях, так и в виде единичных образцов. Они могут быть записаны на диски или предлагаться в большом разнообразии в сети интернет. Найдя подходящий шрифт, пользователю нужно будет загрузить его в Corel.
Инструкция
Шрифты для текстовых и графических редакторов загружаются одним и тем же способом. Дело в том, что практически все программы, в которых предусмотрен ввод текста, при выборе стиля шрифта обращаются к одним и тем же файлам на компьютере. Поэтому не имеет значения, для какого именно приложения вы хотите загрузить шрифты: CorelDRAW, Adobe Photoshop или Paint.net.
Если вы загрузили шрифты из сети интернет в виде архива, распакуйте файлы из него в отдельную папку. Запомните директорию, в которую вы их сохранили. Шрифты в вашей папке должны иметь расширение.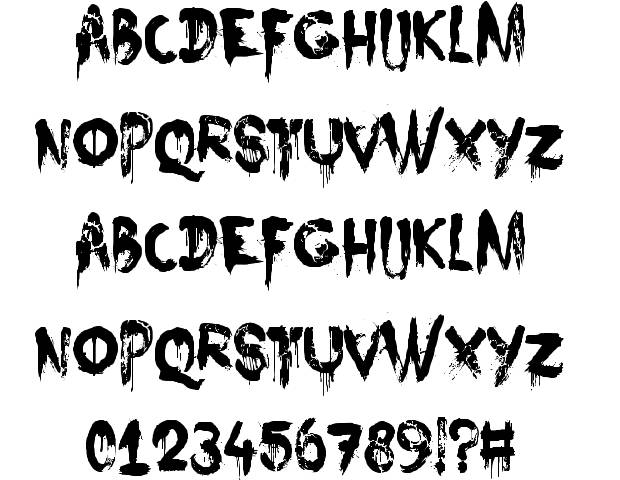 ttf или.otf. На дисках с коллекциями шрифты, как правило, уже готовы к установке и не требуют от пользователя дополнительных подготовительных действий.
ttf или.otf. На дисках с коллекциями шрифты, как правило, уже готовы к установке и не требуют от пользователя дополнительных подготовительных действий.
Установить шрифты можно несколькими способами. Первый способ: перейдите в папку, в которой сохранены ваши шрифты. Выделите нужный шрифт левой кнопкой мыши и скопируйте его в буфер обмена любым из доступных способов (с помощью правой кнопки мыши, клавиш на клавиатуре или команд в верхней строке меню папки).
Через меню «Пуск» вызовите «Панель управления». В категории «Оформление и темы» в левой части окна в разделе «См. также» кликните правой кнопкой мыши по строке-ссылке «Шрифты», — откроется новое окно. Если «Панель управления» имеет классический вид, выберите значок «Шрифты» сразу. Кликните в любом свободном месте окна правой кнопкой мыши и вставьте из буфера обмена только что скопированные шрифты в папку «Шрифты».
Другой способ: откройте паку «Шрифты» способом, описанным в четвертом шаге. В меню «Файл» выберите команду «Установит шрифт». В открывшемся диалоговом окне «Добавление шрифтов» выберите диск, на котором сохранены ваши шрифты. В поле «Папки» дважды кликните левой кнопкой мыши по папке, в которой содержатся шрифты.
В открывшемся диалоговом окне «Добавление шрифтов» выберите диск, на котором сохранены ваши шрифты. В поле «Папки» дважды кликните левой кнопкой мыши по папке, в которой содержатся шрифты.
В поле «Список шрифтов» выберите шрифт, который хотите добавить. Если хотите добавить всю коллекцию шрифтов, имеющуюся в папке, нажмите на кнопку «Выделить все». Нажмите на кнопку ОК в правом верхнем углу окна. Выбранные шрифты будут добавлены. Запускайте Corel и оформляйте текст по собственному вкусу.
В некоторых новых версиях CorelDRAW наблюдались проблемы с корректным отображением шрифтов. Для исправления этой ситуации в сети интернет можно найти утилиту, помогающую редактору «прочитать» шрифт правильно. При работе с данным инструментом загрузка шрифта происходит в окне самой программы. Если вы установили утилиту, следуйте инструкциям по работе с ней.
Видео по теме
Graphics Suite — прекрасная программа для творческих людей, с помощью которой можно заниматься графическим дизайном, редактировать фотографии. Но, конечно, у этой программы, как и у многих других, есть свои аналоги. И если вам по каким-либо причинам не понравилась CorelDRAW, и вы отдаете свое предпочтение другим похожим приложениям, то ее нужно удалить.
Но, конечно, у этой программы, как и у многих других, есть свои аналоги. И если вам по каким-либо причинам не понравилась CorelDRAW, и вы отдаете свое предпочтение другим похожим приложениям, то ее нужно удалить.
Вам понадобится
- — Компьютер с ОС Windows;
- — утилита Windows Clean Up;
- — программа Revo Uninstaller.
Первый способ полностью удалить CorelDRAW Graphics Suite — это воспользоваться фирменной утилитой от компании Майкрософт под названием Windows Clean Up. Ее можно найти на официальном сайте компании либо же на сторонних интернет-ресурсах. Скачайте и инсталлируйте утилиту на компьютер.
Далее нажмите «Пуск», затем — «Программы». В списке программ выберите Windows Clean Up. Появится список установленных программ. В этом списке выберите CorelDRAW, после чего в списке возможных действий — Remove. Начнется процесс удаления программы . После ее удаления обязательно перезагрузите компьютер.
Также одна из очень хороших программ называется Revo Uninstaller.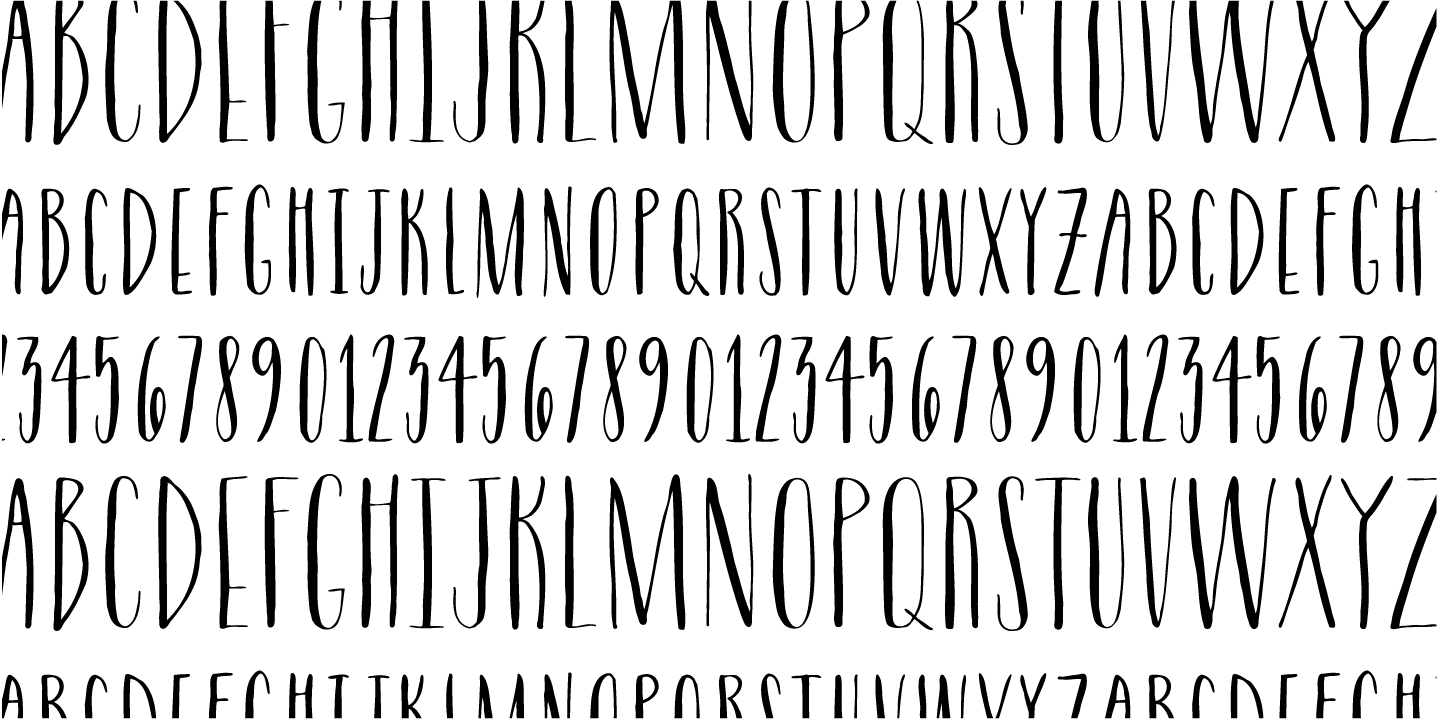 Скачайте и установите эту программу. Она бесплатная. Запустите ее. После запуска появится окно со списком программ. Найдите в этом списке CorelDRAW. Нажмите по ней правой кнопкой мышки. Из списка вариантов выберите «Удалить».
Скачайте и установите эту программу. Она бесплатная. Запустите ее. После запуска появится окно со списком программ. Найдите в этом списке CorelDRAW. Нажмите по ней правой кнопкой мышки. Из списка вариантов выберите «Удалить».
Дальше появится окно «Метод удаления». Отметьте «Средний» и проследуйте дальше. Начнется процесс удаления программы. Следующее окно, которое всплывет, будет называться «Записи реестра». Установите флажок возле строки «Мой компьютер». Затем снизу окна программы нажмите кнопку «Удалить». Ветки реестра будут удалены. Проследуйте дальше.
Шрифты Type 1 или TrueType относятся к группе векторных рисунков. Они меняются в размере без потери качества. Каждый символ описывают векторы, сохраненные в файле установки шрифта. На платформе ПС файл TrueType имеет расширение.ttf, а Type 1 состоит из двух: pfb и pfm (он хранит информацию и историю файла). На платформе МАС отличия в структуре файлов незначительны, процесс создания шрифта тот же, отличается только выбор сжатия.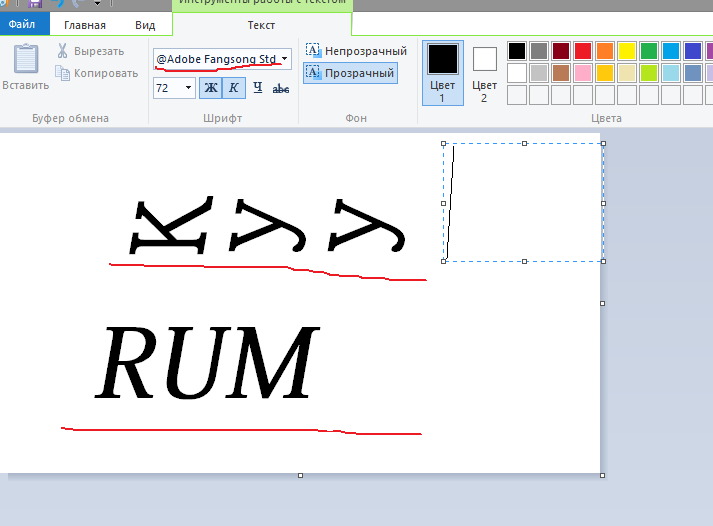
Для создания цифрового шрифта:
- Рисуем векторные объекты.
- Экспортируем их в ttf или pfb+pfm.
Программ, с помощью которых можно нарисовать шрифт, много. Вторая же часть уже требует специальных навыков и программ.
Положительным моментом является то, что в CorelDraw обладает экспортным фильтром шрифтов. Проще говоря, весь процесс создания шрифта можно сделать от начала до конца, не выходя из программы.
Именно поэтому мы рассматриваем более подробно инструменты CorelDraw, предназначенные для создания, редактирования различных символов. Более подробную информацию можно найти в руководстве для пользователей – там описываются более доступные инструменты рисования, чем в узкоспециализированной программе создания шрифтов. Однако некоторые детали, такие как hinting, spacing, kerning, все же требуют профессиональных инструментов, которые есть только в специализированных программах.
Hinting, или хинтование, позволяют систематизировано искривлять элементы символов при преобразовании из контурного формата в растровый, в зависимости от размера и разрешений устройств вывода.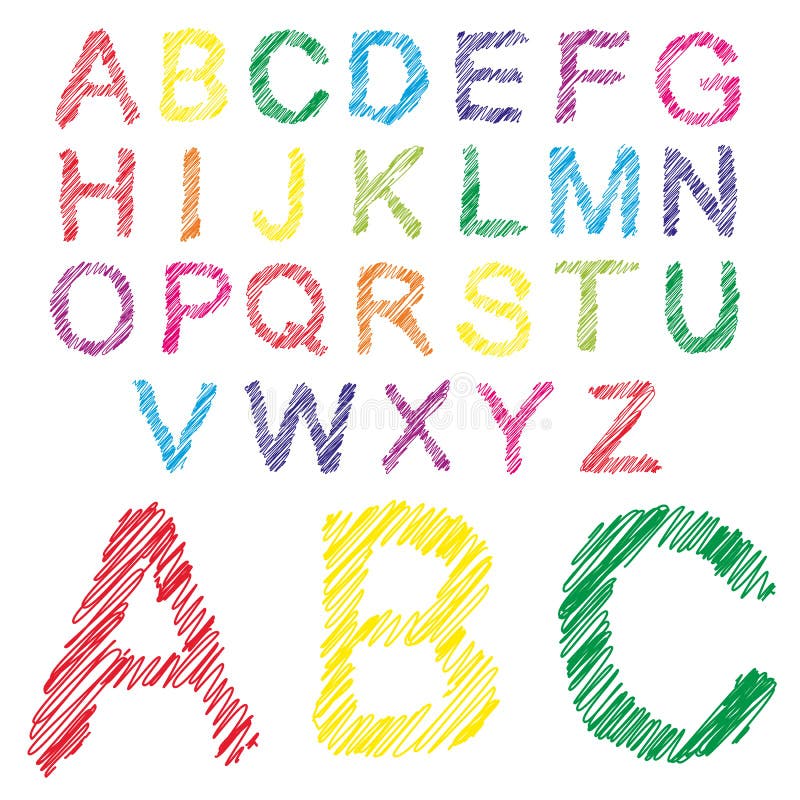 Эта операция производится для того, чтобы убрать резкие и неправильные искривления и улучшить зрительное восприятие символов на мониторах пользователей, будь то смартфон или компьютер.
Эта операция производится для того, чтобы убрать резкие и неправильные искривления и улучшить зрительное восприятие символов на мониторах пользователей, будь то смартфон или компьютер.
Kerning, или кернинг, устанавливает расстояние между кернинговой парой (просто двумя элементами шрифта) в пропорциональном шрифте для того, чтобы улучшить восприятие.
Spacing – межбуквенный интервал, расстояние.
Кисти CorelDraw
Не все знают, что создание кистей взаимосвязано с абрисом и линией. На самом же деле мазок кисти или распылителя строится вдоль линии пути.
Corel Draw позволяет создать разнообразные заготовки кистей, от мазков с наконечником, до заполненных радужным узором мазков. Так же при использовании мазков кисти с помощью заготовок, можно некоторые атрибуты настроить самостоятельно. К примеру, изменяется ширина мазка кисти и сглаживание. Можно с помощью векторного объекта или группы объектов создавать специальные мазки. Созданный мазок можно сохранить в заготовках.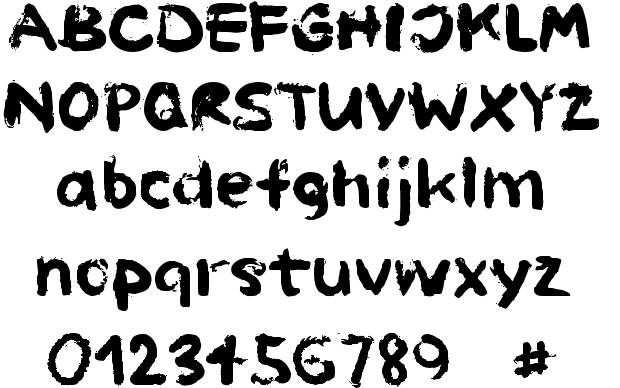
Например. Выбираем Художественное оформление из набора инструментов. Сверху, на панели свойств, жмите Кисть. Попробуйте нарисовать что-нибудь из тех вариантов, что предложены.
Если вам из предложенных по дефолту вариантов не подходит ни один, можно создать свою кисть. Особенно, если вам нужно создать сложный предмет, из нескольких составляющих – таких как волосы, трава и т.п.
Шаблоны CorelDraw
Для того, чтобы быстро создавать стандартные документы, можно воспользоваться шаблоном. Шаблоны включены в стандартный пакет программ CorelDRAW. Немалое количество довольно красивых шаблонов объединено в группы. Найти шаблон, который поможет при определенных задачах, довольно легко.
К примеру, для создания обложки компакт-диска нужно выбрать подходящую заготовку и надписать несколько строк. Чтобы создать новый документ на основе шаблона, жмите в меню Файл (File), выбирайте Создать из шаблона (New from template). В появившемся меню выбирайте подходящий шаблон – и приступайте к работе.
Несколько вкладок диалогового окна содержат немалое количество полезных заготовок. Кликнув мышкой по любому из шаблонов, вы сможете рассмотреть его в поле предварительного просмотра в центре диалогового окна. После того, как нужный шаблон найден, жмите «открыть» и автоматически закроется диалоговое окно и создастся новый документ. Рисунки в документе уже будут, вам останется только отредактировать то, что вам нужно.
Несколько шаблонов содержат не одну страницу, на каждой из которых есть отдельный рисунок. Все они оформлены в одном стиле, на их основе вы сможете разработать свой индивидуальный стиль. Позже мы расскажем подробнее, как работать с многостраничным документом.
Плагины и Макросы
Инструменты и дополнения для более удобной обработки ваших данных в CorelDRAW.
Инструмент для создания аксонометрических проекций в среде CorelDRAW и Corel Designer! Позволяет создавать объемные объекты различных вариантов. Для этого позволяет выбирать оси координат и плоскости.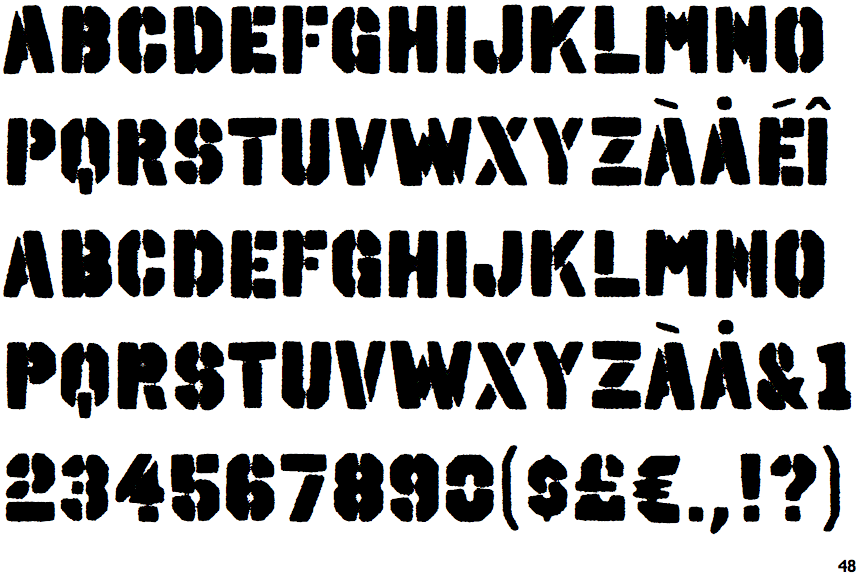 Достраивает объекты методом вытеснения, а так же имеет множество дополнительных функций, для создания аксонометрических объектов любого типа.
Достраивает объекты методом вытеснения, а так же имеет множество дополнительных функций, для создания аксонометрических объектов любого типа.
Некоторым графическим специалистам приходится часто работать у клиентов и пользовать CorelDRAW различных версий. ReSave позволяет сохранять данные из разных версий CorelDRAW, позволяя оставаться с данными подходящими именно для вашей версии. Очень полезный инструмент, для пользователей использующих Ventura Publisher.
Подготавливает изображения для вывода на плоттер. Компактно размещает сотни и тысячи объектов на поверхности. Экономя время пользователя и расход материала. Оптимизирует размещение карты раскроя, для более удобного отделения пленки. Создает калькуляцию данных, необходимую иногда для расчета стоимости резки. Оптимизирует изображение. Позволяет масштабировать макет для размещения на странице определенного формата.
Позволяет создавать объекты по заранее заданным параметрам. Это избавляет от многих неудобств при изготовлении простых объектов. Нет больше необходимости пытаться ровно нарисовать или подогнать объект, можно задать параметры и получить уже готовый. Это может быть и настоящий прямоугольник и его различные формы, круги, овалы и так далее. Даже многоугольники будут созданы по вашим размерам.
В CorelDRAW уже есть некоторые элементы выравнивания, но иногда их недостаточно. Для совместного размещения, для размещения по заданным параметрам относительно страницы, выравнивание единственного объекта на страницы, все эти возможности поможет реализовать Aligner.
Когда вы используете любой инструмент для изменения формы объекта, включая в себя склеивание, урезания, пересечение, объединения, группировку и т.д. CorelDRAW использует различные правила вычислений относительно z-координаты формы. С использованием SmartJoiner применяется одно правило. Используются z-координаты формы, которая была выбрана последней перед активацией преобразования.
Как установить шрифт в корел?
Ответ мастера:
Программа Corel Draw – это мощный редактор для векторной графики, с помощью которого можно создать абсолютно любое изображение, от иконки файла и заканчивая сложным дизайном для помещений. Для расширения возможностей Corel Draw, можно пользоваться разными дополнительными утилитами, которые помогают в работе дизайнерам. Одним из таких дополнений являются шрифты.
Для работы вам понадобиться программное обеспечение: Corel Draw.
В операционных системах есть одно правило – для того чтобы установить шрифты, достаточно добавить их в папку. Поэтому специально через программу Corel Draw шрифты добавить нельзя, они будут видны во всех программах, что является большим плюсом.
Прежде всего, надо выбрать шрифты, которые вы хотите использовать. Если выбор новых шрифтов у вас небольшой, то их можно пополнить на любом специализированном сайте, который занимаются приложениями Corel Draw. Один из таких сайтов http://www.azfonts.ru. На его страницах можно увидеть подробную информацию о шрифтах, и в вашем распоряжении будет около 70 тысяч шрифтов, что не может не радовать.
Воспользовавшись формой поиска, выберите нужную для вас категорию шрифтов, если вы уже знаете их название.
К примеру, если вам нужен кириллический шрифт, то нужно перейти к блоку «Категории», и нажать кнопку «Кириллические».
На этой странице выберите шрифт, и нажмите на изображение. Вы автоматически сможете посмотреть этот шрифт. Если он вас устраивает, то нужно перейти к блоку загрузки шрифта, в пустое поле ввести буквы и цифры, написанные на изображении, и нажать Enter. Таким образом, можно загрузить большое количество шрифтов.
Скопировав нужное количество шрифтов, можно будет приступить к их установке. Нажмите на «Пуск» и выберите меню «Панель управления». В открывшемся окне, необходимо дважды щелкнуть на значок «Шрифты».
В верхнем меню нажмите «Файл» и выберите команду «Установить шрифт». Перед вами должно появиться большое окно, в дополнительном блоке «Папки», при помощи «Проводника» необходимо будет указать директорию, в которой находятся ваши новые шрифты. В самом верхнем блоке «Список шрифтов», должны отображаться все шрифты. Нужно выделить их, при помощи клавиши «Выделить все», а затем подтвердить ваши действия кнопкой «ОК».
Запустите Corel Draw, и посмотрите на установленные файлы шрифтов.
UkrFAQ — Paint Shop Pro FAQ
Что за зверь, Paint Shop Pro?
Это графический редактор, который работает как с вектором (типа CorelDraw), так и с растром (типа PhotoShop). Поддерживает слои, маски, Альфа каналы, фотошоповские фильтры, свыше 120 цифровых камер, около пятидесяти векторных и растровых файл форматов. Имеет браузер для просмотра графич. файлов и многое другое.
В пакет также входит программа Animation Shop, для создания анимации, для веб-сайтов, презентаций и публикаций мультимедиа.
Почему мои плагины (plugins) не работают?
а. Убедитесь, что у вас в General Program Preferences стоит флажок напротив Enable filters.
б. Плагины работают только в 16 миллионов цветов, Colors | Increase Color Depth > 16 Million Colors (24 Bit).
в. Вам нужно скачать и установить файл Msvcrt10.dll в директорию \Windows\System. Также некоторым плагинам, нужен Adobe’овский файл plugin.dll который входит в PhotoShop и другие адобовские программы. Подробнее об установке плагинов, на странице Plugin Filters в Paint Shop Pro.
Хочу попробовать Paint Shop Pro. Где его можно взять?
Paint Shop Pro доступен как shareware и вы можете скачать полнофункциональную 30-ти дневную версию, с сайта JASC SOFTWARE, INC. http://www.jasc.com/download_4.asp
Что сделать, чтобы по умолчанию Save As предлагал не *.psp формат?
Запустите PaintShop Pro. В меню File выберите Preferences | General Program Preferences. Кликните на закладку Dialogs and Palettes и поставьте флажок напротив Remember last type used in file save-as dialog. Теперь при сохранении, Paint Shop предложит последний записаный тип файла.
Что такое .psp файл формат?
PSP (.psp) является специальным форматом Jasc, для сохранения всей информации в изображении. PSP файлы содержат информацию о слоях, масках, прозрачности, альфа каналах и обо всём, что генерируется при работе с картинкой. Этот формат также поддерживается сторонними производителями и разработчиками.
После установки Paint Shop Pro, все иконки граф. файлов стали ассоцироваться с PSP и в нём же открываются.
(Прим. Это не относится к 7-ой и выше версиям.)При инсталяции, Paint Shop Pro запрашивает, какие файлы ассоциировать (File associations) с этой программой и некоторые либо не понимают, что такое file associations, либо не обращают внимание на это сообщение, желая поскорее запустить новую программу.
File Associations характеристика Windows 95/98/NT, позволяющая создавать отношение между определенным типом файла и программой, которая поддерживает данный файл. Когда это отношение установлено, вы можете двойным щелчком из My Computer или Window Explorer, открыть файл в программе с которой он связан (ассоциирован).
Решение вопроса
Если вы хотите удалить файловые ассоциации продолжая пользоваться Paint Shop Pro, сделайте следующее;
- Запустите Paint Shop Pro 6.х. В меню File выберите Preferences > File Format Associations и кликните на кнопку Remove All. Программа спросит уверены ли Вы, выберите YES.
Если Вы хотите удалить файловые ассоциации вместе с Paint Shop Pro, просто удалите (uninstall) программу, сделав следующее;
- Windows taskbar: Start (Пуск) > Settings (Установки) > Control Panel (Панель Управления) и дважды кликните на Add/Remove Programs. В диалоге Add/Remove Programs, выберите закладку Install/Uninstall и найдите в списке Paint Shop Pro 6. Дважды кликните на Paint Shop Pro 6 и выберите Automatic uninstall. Когда будет запрос, хотите ли Вы удалить File Associations, выберите YES.
Что с моими Toolbars, я их не вижу, где они?
Чтобы увидеть Toolbars (панели инструментов/задач/опций), выберите: View | Toolbars. В появившемся окне отметьте панели которые вы хотите видеть.
Также их можно вызвать по клавишам;
<Tab> спрятать/показать все плавающие (floating) панели
<C> показать и спрятать Color palette.
<H> показать и спрятать Histogram.
<L> показать и спрятать Layer palette.
<O> показать и спрятать Tool Options palette.
<P> показать и спрятать Tool palette.
<T> показать и спрятать toolbar.
Я уже это сделал(а), а их всё равно нет.
Возможно панели сдвинуты из видимой области экрана. Чтобы вернуть все плавающие панели в центр, нажмите клавиши <Shift> + <Ctrl> + <T>.
Я вижу панель, но не все инструменты.
а. Скорее всего на вашем мониторе не достаточно пространства, увеличте разрешение экрана хотя бы до 800х600.
б. Вы используете большие иконки и текст (Display large text and icons on palettes)? Если да, отключите эту опцию в предпочтениях Toolbars и Вы получите больше кнопок на том же пространстве.
в. Передвиньте панель инструментов (Tool palette) так, чтобы вы могли видеть все инструменты. По умолчанию, панель инструментов идёт сверху вниз, по левой стороне рабочего окна. Сверху этой панели две небольшие серые линии. Двойной клик на них, отделит полоску от края окна.
На заметку
Правый клик на любой toolbar или palette, даст вам мгновенный доступ к установкам Toolbars.
Что такое Alpha Channel?
Alpha Channel, это greyscale канал в изображении, для хранения выделений (selections) и масок (masks), которые могут быть записаны/загружены в изображение.
Когда Вы записываете Selection или Mask в Альфа канал, Paint Shop Pro сохраняет эту информацию как побитовое отображение greyscale вместе с изображением.
Как создать свою текстуру в PSP 6?
Откройте файл который вы хотите преобразовать в текстуру. Запишите его как *.bmp.
- File | Save as, выберите тип Windows or OS/2 Bitmap (*.bmp).
- Укажите папку куда записать файл, \Paint Shop Pro 6\Textures\, клик Save.
- Закройте Paint Shop Pro.
- Найдите этот файл в Проводнике (Windows Explorer) и переименуйте в *.tex.
- Запустите PSP 6, файл созданной Вами текстуры доступен для использования. Image | Effects > Texture…
В 7-ой версии текстуры не нужно переименовывать в *.tex файл формат.
Как создать cвою кисть (custom brush)?
Об этом подробнее на странице Cоздание кисти — Custom Brush.
Как добавить в PSP уже готовую (напр. скачаную из Интернет) кисть?
Paint Shop Pro берёт кисти из программной папки Brushes. Чтобы подключить новую кисть, просто поместите её в поддиректорию \Paint Shop Pro 6\Brushes\. Также большинство кистей доступных для Adobe Photoshop (.abr), будут работать в Paint Shop Pro. То есть, я хочу сказать, что не встречал ещё фотошоповских кистей которые не понимает PSP. Если такие есть, то возможно это кисти для Photoshop ниже четвёртой версии.
Русские шрифты в Paint Shop Pro
Особых рекомендаций по подключению русских шрифтов нет, поскольку PSP использует только те шрифты, которые установленны в операционную систему, YOUR_DRIVE\WINDOWS\FONTS и по русски он, либо пишет, либо не пишет совсем. Всеми так любимых квадратиков и знаков вопроса не бывает.
Чтобы писать по русски, в диалоговом окне инструмента Text выберите название шрифта. Если он имеет кириличекое написание, то в поле Script из выпадающего вниз списка выберите Cyrillic, а так же не забудьте переключить раскадку клавиатуры на русский язык.
Баги
Тем не менее в шестой версии есть проблемы, которых раньше не было. Например;
-
Некоторые русские шрифты в 5-ой версии работают, а в 6-ой нет.
В 6-ой и 7-ой версиях, при набранном по англ. тексте, не всегда можно переключится в Cyrillic, или наоборот. В 5-ой без проблем, всегда.
Удаляем из Text Entry текст, нажимаем OK, а в результате текст всё равно применяется. В 5-ой версии работает корректно.
Исправленные баги
-
В версиях 6.0 и 6.01, не на всех шрифтах была доступна характеристика написания полужирным шрифтом (Bold). B версии 6.02 это исправленно.
Применение текста после удаления его из диалогового окна Text Entry исправленно в 7-ой версии.
Учебные пособия по CorelDRAW Graphics Suite
Автор: Ананд Диксит (Anand Dixit)
В состав пакета CorelDRAW X8 входит отдельное приложение Corel Font Manager — практичный и удобный в работе диспетчер шрифтов.
Corel Font Manager пришел на смену диспетчеру шрифтов, разработка которого в предыдущих версиях велась сторонним разработчиком. Приняв во внимание пожелания пользователей CorelDRAW, создатели продукта включили в состав CDGSX8 собственный диспетчер шрифтов.
Файлы шрифтов являются общими для многих приложений, установленных в системе. Чем выше количество установленных шрифтов, тем ниже уровень быстродействия системы. Для достижения оптимальной производительности не рекомендуется устанавливать более 300 – 400 шрифтов. При наличии более 1000 шрифтов производительность системы существенно снижается.
Насколько практичен диспетчер шрифтов?
- Необходимость в установке шрифтов отпадает. Corel Font Manager позволяет использовать доступные шрифты в приложениях CDGSX8 даже в тех случаях, когда шрифты не установлены в системе.
- Интерфейс приложения максимально облегчает задачи установки и удаления шрифтов.
- Шрифты можно фильтровать по статусу (установленные или удаленные), ширине начертания, стилю и т. д. Фильтры интегрированы в Список шрифтов, представленный в CorelDRAW и PHOTO-PAINT.
- Диспетчер шрифтов обнаруживает дублированные шрифты.
- Фильтры предназначены для отображения категоризованных глифов (которые обычно называются символами шрифта): математических символов, валютных и пунктуационных знаков и пр.
Интерфейс Corel Font Manager
Интеграция шрифтовой базы данных с DRAW и PhotoPaint в реальном времени
Все папки и коллекции, добавленные в диспетчер шрифтов, интегрируются с CorelDRAW и Corel PHOTO-PAINT. Доступ к настройкам предоставляется через Список шрифтов в CorelDRAW и Corel PHOTO-PAINT. Настройки фильтров облегчают задачи управления шрифтами во время работы над проектом. Коллекции шрифтов и шрифты в категории Избранное, собранные в диспетчере, теперь доступны в приложении.
Список шрифтов в CorelDRAW
Как это работает?
Corel Font Manager создает базу данных библиотеки шрифтов в системе (вне зависимости от того, установлены шрифты или нет). Метаданные каждого шрифта сохраняются и используются во время работы в CorelDRAW Graphics Suite.
Основные функции Corel Font Manager
Добавление папок с файлами шрифтов
Corel Font Manager автоматически коллекционирует метаданные установленных в системе шрифтов. Любые другие папки, содержащие файлы шрифтов (вне зависимости от того, установлены шрифты или нет), могут быть добавлены c помощью кнопки «Добавить папку». Также можно добавлять множественные папки. Диспетчер шрифтов автоматически отслеживает изменения в папках и автоматически обновляет базу данных.
Добавление коллекций шрифтов
Коллекция — это виртуальная группа шрифтов. В коллекцию входят шрифты, сгруппированные по стилю, ширине начертания и другим характеристикам. Corel Font Manager сохраняет информацию обо всех шрифтах, добавленных в коллекцию. Любой шрифт может быть добавлен в несколько коллекций. Возможности создания как коллекции шрифтов, так и добавления шрифтов в коллекцию существенно упрощают работу над проектом в тех случаях, когда необходимо использовать строго определенный шрифт. Диспетчер шрифтов использует коллекции после активации фильтров (эта тема будет рассмотрена позже). Шрифты могут быть добавлены или удалены из коллекции посредством перетаскивания из области коллекции.
Удаление папок или коллекций
Добавленные папки или созданные коллекции могут быть удалены. При этом удаление происходит только из базы данных диспетчера шрифтов. Деинсталляция шрифтов не производится. Для удаления щелкните коллекцию шрифтов правой кнопкой мыши и выберите опцию удаления. Обратите внимание: при выборе опции деинсталляции шрифты, добавленные в коллекцию, будут деинсталлированы.
Инсталляция и деинсталляция шрифтов
Corel Font Manager облегчает задачи установки и деинсталляции шрифтов. Папки шрифтов или коллекции могут быть удалены из списка без перманентного удаления их с системы. Для установки шрифта выберите шрифт в Списке шрифтов. (Шрифты, не установленные в системе, обозначаются желтым цветом; шрифты, находящиеся в облачном хранилище и еще не загруженные в систему, обозначаются белым цветом.) Нажмите значок установки шрифта или щелкните шрифт правой кнопкой мыши и выберите опцию установки. Чтобы выполнить деинсталляцию шрифта (установленные шрифты обозначаются зеленым цветом), щелкните шрифт правой кнопкой мыши и выберите опцию деинсталляции. Как вариант, просто щелкните значок деинсталляции шрифта. Обратите внимание: обозначенные зеленым цветом и помеченные значком замка шрифты являются системными шрифтами и не подлежат деинсталляции.
Отображение/скрытие дублированных шрифтов
С помощью этого параметра можно настраивать отображение/скрытие дублированных шрифтов (если таковые имеются).
Удаление шрифта
Любой шрифт, вне зависимости от того, установлен он или нет, может быть удален. Однако надо помнить о том, что в результате этой операции шрифт будет перманентно удален с системы.
Фильтры шрифтов
В системе могут присутствовать несколько установленных и тысячи неустановленных шрифтов. В программе представлены такие фильтры, как Статус шрифта, Начертание, Ширина, Контент-центр, OpenType и пр. В общей сложности доступно более 50 категоризованных фильтров для работы со шрифтами.
Фильтры глифов
Шрифты OpenType могут содержать различные начертания (например, Latin, Devnagari и пр). Каждое начертание может содержать сотни глифов. В Corel Font Manager имеется окно настройки с пятью самыми распространенными фильтрами, которые обеспечивают предварительный просмотр глифов выбранных шрифтов. Фильтры начертаний автоматически добавляют начертания в шрифт (в зависимости от выбранного шрифта).
Сведения о шрифте
Диспетчер шрифтов отображает такие категории данных о шрифте, как Семейство шрифтов, Подсемейство, Внедрение шрифтов, Путь к файлу и пр.
Цветовое обозначение статуса шрифта
| Цвет полоски | Статус шрифта |
| Зеленый | Установленный шрифт |
| Желтый | Шрифт не установлен, но доступен для инсталляции или использования |
| Зеленый со значком замка | Системный шрифт |
| Розовый/красный | Дефективный шрифт, не предназначенный для использования или установки |
Font Paint Peel MF Initials скачать бесплатно (2021) • FontsIsland.com
- Дом
- Paint Peel MF Инициалы
На этой странице Вы можете скачать шрифт Paint Peel MF Initials версии Macromedia Fontographer 4.1.3 9/15/05, который принадлежит к семейству Paint Peel MF (Подсемейство Initials). Изготовителем шрифта является Paint-Peel-MF-Initials. Загрузите Paint Peel MF Initials бесплатно на FontsIsland.com. Этот шрифт принадлежит к следующим категориям: кириллические шрифты, римские шрифты, бесплатные шрифты, бесплатные для личного использования, декоративные шрифты, ретро-шрифты, шрифты без засечек.Вам нужно будет купить шрифт, если лицензия на него не бесплатна.
Авторские права:
1.03 (c) 1997 Рик В. Мюллер Все права защищены во всем мире.
Идентификатор:
Macromedia Fontographer 4.1.3 Paint Peel MF Initials
Полное название шрифта:
Paint Peel MF Initials
Версия:
Macromedia Fontographer 4.1.3 15.09.05
Название PostScript:
PaintPeelMF Инициалы
Производитель:
Paint-Peel-MF-Initials
Tux Paint — Скачать
Tux Paint — это полностью бесплатное программное обеспечение , выпущенное как программное обеспечение с «открытым исходным кодом» в соответствии с положениями Стандартной общественной лицензии GNU (GPL) версии 2.Это означает, что вы можете загрузить его и установить на любое количество компьютеров, скопировать для друзей и семьи и передать в свои местные школы. На самом деле, мы поощряем это!
Tux Paint работает на большинстве систем, но проверьте Требования, если вы не уверены, может ли ваша система его поддерживать.
Более ранние версии Tux Paint доступны для других платформ и ОС, не перечисленных здесь. Посетите страницу «Загрузить более старые версии», чтобы получить к ним доступ.
30 сентября 2021 г. — Мы создали новую галерею, в которой представлены некоторые из самых фантастических произведений искусства, которые мы видели с помощью Tux Paint.Проверьте это!15 августа 2021 г. — Коллекция марок теперь доступна для Android. Получите их со страницы загрузки Android!
Текущая версия (0.9.26):
Просмотрите объявление и откройте «журналы изменений», чтобы узнать, что нового в этой версии.
Microsoft Windows
- Windows 10, 8, 7, Vista
- Пользователи Microsoft Windows 10, Windows 8, Windows 7, Windows Vista могут загрузить и запустить этот простой установщик, чтобы получить полную версию Tux Paint.
(Также доступна автономная версия ZIP-файла, также известная как «Portable».) - Windows 2000 и XP
- Пользователи Microsoft Windows 2000 и Windows XP могут загрузить и запустить этот простой установщик, чтобы получить Tux Paint.
(Также доступна автономная версия ZIP-файла, также известная как «Portable».)
Apple, macOS
- macOS
- Владельцы Apple Macintosh, работающие под управлением macOS, могут скачать Tux Paint здесь.
Linux
- Пакеты RPM Linux
- Пользователи дистрибутивов RedHat и Fedora Linux могут загрузить Tux Paint для архитектуры Intel x86 (i386) или исходный код в формате RPM.
- Пакеты Flatpak для Linux
- Пользователи различных дистрибутивов Linux могут установить Tux Paint через Flatpak, фреймворк для распространения настольных приложений.
Дистрибутивы Linux
Пакеты, не зависящие от распространения
Android
- Android
- Пользователи телефонов и планшетов Android могут загрузить «Tux Paint» или установить его из репозитория программного обеспечения F-Droid.
Предыдущая версия (0.9.25):
Linux
- Пакеты Fedora Linux и EPEL
- Пользователи Fedora и различных платформ Enterprise Linux могут загрузить предварительно скомпилированные пакеты Tux Paint для своего выпуска и архитектуры из Fedora Package Sources .
- Пакеты Slackware Linux
- Пользователи Slackware могут загружать пакеты Tux Paint через SlackBuild.орг.
Дистрибутивы Linux
Haiku
- Хайку
- Пользователи Haiku могут загрузить Tux Paint напрямую или через Haiku Depot.
Другие загрузки:
- Исходный код
- Другие пользователи Linux и Unix могут загрузить исходный код для компиляции и установки Tux Paint. (Разработчики могут получить последнюю версию из репозитория исходного кода Git.)
- Шрифты
- Пользователи Tux Paint, которые используют языки, требующие собственных шрифтов, могут загрузить готовые шрифты TrueType для Tux Paint.
- Иконки
- Альтернативные иконки для Tux Paint.
OPI Лак для ногтей, уход за ногтями и искусство ногтей
Путешествие в центр Лос-Анджелеса
Вдохновитесь яркой арт-сценой Даунтауна Лос-Анджелеса с 12 новыми осенними цветами ногтей, созданными для переходных ногтей
КУПИТЬ СЕЙЧАС
Подача…
БУДЬТЕ ЗНАТЬ ПЕРВЫМИ
Подпишитесь на новости о запуске коллекций, эксклюзивных мероприятиях и многом другом.
ЗАРЕГИСТРИРОВАТЬСЯПОДПИСАТЬСЯ НА ЭЛЕКТРОННУЮ ПОЧТУ Икс
Попасть в список!
Вы будете первым, кто узнает о новых коллекциях,
эксклюзивных мероприятиях и многом другом.
Тенденции осенних цветов для ногтей
Хотите знать, какие оттенки носить этой осенью? Мы нашли осенние цвета ногтей, которыми вы будете одержимы.
КУПИТЬ СЕЙЧАС
Сделайте свой подарок личным
Хотите знать, что купить маме, лучшей подруге или подружке невесты? Почему бы не попробовать изготовленную на заказ подарочную коробку OPI с их любимыми оттенками.
КУПИТЬ СЕЙЧАС
НАЙДИТЕ САЛОН ПОБЛИЗОСТИ
Введите свой почтовый индекс, чтобы найти ближайший к вам салон