Изменение интервалов в тексте — Служба поддержки Майкрософт
Word для Microsoft 365 Outlook для Microsoft 365 Word 2021 Outlook 2021 Word 2019 Outlook 2019 Word 2016 Outlook 2016 Word 2013 Outlook 2013 Word 2010 Outlook 2010 Word 2007 Outlook 2007 Еще…Меньше
Интервалы между знаками можно изменять как для выбранного текста, так и для отдельных знаков. Кроме того, вы можете растянуть или сжать текст целого абзаца для придания ему желаемого вида.
Изменение интервала между знаками
При выборе параметра Разреженный или Уплотненный между всеми буквами устанавливаются одинаковые интервалы. Кернинг регулирует интервалы между отдельными парами букв, уменьшая или увеличивая их.
Равномерное увеличение или уменьшение интервалов между всеми выделенными знаками
На вкладке Главная нажмите кнопку вызова диалогового окна Шрифт, а затем щелкните вкладку Дополнительно.
Примечание: Если вы используете Word 2007, эта вкладка называется Межзнаковый интервал.
В поле Интервал выберите параметр Разреженный или Уплотненный
Кернинг знаков, размер которых превышает заданный
Кернингом называется регулировка расстояния между двумя знаками. Идея заключается в том, чтобы дать лучший результат, уменьшив интервал между символами, которые хорошо вписываются вместе (например, «A» и «V») и увеличить интервал между символами, которые этого не делать.
Идея заключается в том, чтобы дать лучший результат, уменьшив интервал между символами, которые хорошо вписываются вместе (например, «A» и «V») и увеличить интервал между символами, которые этого не делать.
-
-
На вкладке Главная нажмите кнопку вызова диалогового окна Шрифт, а затем щелкните вкладку Дополнительно.
Примечание: Если вы используете Word 2007, эта вкладка называется Межзнаковый интервал.
Установите флажок Кернинг для знаков размером, а затем введите нужный размер в поле пунктов и более.
Изменение масштаба текста по горизонтали
При изменении масштаба форма знаков меняется в соответствии с указанным процентным значением. Масштаб текста изменяется путем его сжатия или растяжения.
-
Выделите текст, который вы хотите сжать или растянуть.
-
На вкладке Главная нажмите кнопку вызова диалогового окна Шрифт, а затем щелкните вкладку Дополнительно.
Примечание: Если вы используете Word 2007, эта вкладка называется Межзнаковый интервал.

Введите нужное процентное значение в поле Масштаб.
Проценты свыше 100 процентов растягивают текст. Процент ниже 100 процентов сжимает текст.
Изменение интервала между строками
Чтобы увеличить или уменьшить объем вертикального пространства между строками текста в абзаце, лучше всего изменить стиль абзаца.
-
Найдите стиль, который вы используете, в коллекции Стили на вкладке Главная .
Щелкните стиль правой кнопкой мыши и выберите пункт Изменить.

-
В центре диалогового окна находятся кнопки междустрочного интервала, позволяющие выбрать одинарный, 1,5 или двойной интервал. Выберите интервал, который вы хотите применить, и нажмите кнопку ОК.
Если вы хотите применить к стилю более конкретный междустрочный интервал, нажмите кнопку
Дополнительные сведения об изменении стилей в Word см. в статье Настройка стилей в Word.
См. также
-
Использование стилей в Word — бесплатный 10-минутный обучающий курс.

-
Изменение размера шрифта
-
Настройка полей страницы
-
Изменение горизонтального выравнивания текста на странице
-
Как изменить междустрочный интервал в Word
Остались вопросы о Word?
Задайте их в разделе сообщества Answers, посвященном Word.
Помогите нам улучшить Word
У вас есть предложения по улучшению Word? Сообщите нам, предоставив нам отзыв. Дополнительные сведения см. в статье Разделы справки оставить отзыв о Microsoft 365?.
Работа со специальными символами в Illustrator
Поиск
- Руководство пользователя Illustrator
- Основы работы с Illustrator
- Введение в Illustrator
- Новые возможности в приложении Illustrator
- Часто задаваемые вопросы
- Системные требования Illustrator
- Illustrator для Apple Silicon
- Рабочая среда
- Основные сведения о рабочей среде
- Ускоренное обучение благодаря панели «Поиск» в Illustrator
- Создание документов
- Панель инструментов
- Комбинации клавиш по умолчанию
- Настройка комбинаций клавиш
- Общие сведения о монтажных областях
- Управление монтажными областями
- Настройка рабочей среды
- Панель свойств
- Установка параметров
- Рабочая среда «Сенсорное управление»
- Поддержка Microsoft Surface Dial в Illustrator
- Отмена изменений и управление историей дизайна
- Повернуть вид
- Линейки, сетки и направляющие
- Специальные возможности в Illustrator
- Безопасный режим
- Просмотр графических объектов
- Работа в Illustrator с использованием Touch Bar
- Файлы и шаблоны
- Инструменты в Illustrator
- Краткий обзор инструментов
- Выбор инструментов
- Выделение
- Частичное выделение
- Групповое выделение
- Волшебная палочка
- Лассо
- Монтажная область
- Выделение
- Инструменты для навигации
- Рука
- Повернуть вид
- Масштаб
- Инструменты рисования
- Градиент
- Сетка
- Создание фигур
- Градиент
- Текстовые инструменты
- Текст
- Текст по контуру
- Текст по вертикали
- Текст
- Инструменты рисования
- Перо
- Добавить опорную точку
- Удалить опорные точки
- Опорная точка
- Кривизна
- Отрезок линии
- Прямоугольник
- Прямоугольник со скругленными углами
- Эллипс
- Многоугольник
- Звезда
- Кисть
- Кисть-клякса
- Карандаш
- Формирователь
- Фрагмент
- Инструменты модификации
- Поворот
- Отражение
- Масштаб
- Искривление
- Ширина
- Свободное трансформирование
- Пипетка
- Смешать
- Ластик
- Ножницы
- Быстрые действия
- Ретротекст
- Светящийся неоновый текст
- Старомодный текст
- Перекрашивание
- Преобразование эскиза в векторный формат
- Введение в Illustrator
- Illustrator на iPad
- Представляем Illustrator на iPad
- Обзор по Illustrator на iPad.

- Ответы на часто задаваемые вопросы по Illustrator на iPad
- Системные требования | Illustrator на iPad
- Что можно и нельзя делать в Illustrator на iPad
- Обзор по Illustrator на iPad.
- Рабочая среда
- Рабочая среда Illustrator на iPad
- Сенсорные ярлыки и жесты
- Комбинации клавиш для Illustrator на iPad
- Управление настройками приложения
- Документы
- Работа с документами в Illustrator на iPad
- Импорт документов Photoshop и Fresco
- Выбор и упорядочение объектов
- Создание повторяющихся объектов
- Объекты с переходами
- Рисование
- Создание и изменение контуров
- Рисование и редактирование фигур
- Текст
- Работа с текстом и шрифтами
- Создание текстовых надписей по контуру
- Добавление собственных шрифтов
- Работа с изображениями
- Векторизация растровых изображений
- Цвет
- Применение цветов и градиентов
- Представляем Illustrator на iPad
- Облачные документы
- Основы работы
- Работа с облачными документами Illustrator
- Общий доступ к облачным документам Illustrator и совместная работа над ними
- Публикация документов для проверки
- Обновление облачного хранилища для Adobe Illustrator
- Облачные документы в Illustrator | Часто задаваемые вопросы
- Устранение неполадок
- Устранение неполадок с созданием или сохранением облачных документов в Illustrator
- Устранение неполадок с облачными документами в Illustrator
- Основы работы
- Добавление и редактирование содержимого
- Рисование
- Основы рисования
- Редактирование контуров
- Рисование графического объекта с точностью на уровне пикселов
- Рисование с помощью инструментов «Перо», «Кривизна» и «Карандаш»
- Рисование простых линий и фигур
- Трассировка изображения
- Упрощение контура
- Определение сеток перспективы
- Инструменты для работы с символами и наборы символов
- Корректировка сегментов контура
- Создание цветка в пять простых шагов
- Рисование перспективы
- Символы
- Рисование контуров, выровненных по пикселам, при создании проектов для Интернета
- 3D-объекты и материалы
- Подробнее о 3D-эффектах в Illustrator
- Создание трехмерной графики
- Проецирование рисунка на трехмерные объекты
- Создание трехмерного текста
- Подробнее о 3D-эффектах в Illustrator
- Цвет
- О цвете
- Выбор цветов
- Использование и создание цветовых образцов
- Коррекция цвета
- Панель «Темы Adobe Color»
- Цветовые группы (гармонии)
- Панель «Темы Color»
- Перекрашивание графического объекта
- Раскрашивание
- О раскрашивании
- Раскрашивание с помощью заливок и обводок
- Группы с быстрой заливкой
- Градиенты
- Кисти
- Прозрачность и режимы наложения
- Применение обводок к объектам
- Создание и редактирование узоров
- Сетки
- Узоры
- Выбор и упорядочение объектов
- Выделение объектов
- Слои
- Группировка и разбор объектов
- Перемещение, выравнивание и распределение объектов
- Размещение объектов
- Блокировка, скрытие и удаление объектов
- Копирование и дублирование объектов
- Поворот и отражение объектов
- Переплетение объектов
- Перерисовка объектов
- Кадрирование изображений
- Трансформирование объектов
- Объединение объектов
- Вырезание, разделение и обрезка объектов
- Марионеточная деформация
- Масштабирование, наклон и искажение объектов
- Объекты с переходами
- Перерисовка с помощью оболочек
- Перерисовка объектов с эффектами
- Создание фигур с помощью инструментов «Мастер фигур» и «Создание фигур»
- Работа с динамическими углами
- Улучшенные процессы перерисовки с поддержкой сенсорного ввода
- Редактирование обтравочных масок
- Динамические фигуры
- Создание фигур с помощью инструмента «Создание фигур»
- Глобальное изменение
- Текст
- Дополнение текстовых и рабочих объектов типами объектов
- Создание маркированного и нумерованного списков
- Управление текстовой областью
- Шрифты и оформление
- Форматирование текста
- Импорт и экспорт текста
- Форматирование абзацев
- Специальные символы
- Создание текста по контуру
- Стили символов и абзацев
- Табуляция
- Текст и шрифты
- Поиск отсутствующих шрифтов (технологический процесс Typekit)
- Обновление текста из Illustrator 10
- Шрифт для арабского языка и иврита
- Шрифты | Часто задаваемые вопросы и советы по устранению проблем
- Создание эффекта 3D-текста
- Творческий подход к оформлению
- Масштабирование и поворот текста
- Интерлиньяж и межбуквенные интервалы
- Расстановка переносов и переходы на новую строку
- Усовершенствования работы с текстом
- Проверка орфографии и языковые словари
- Форматирование азиатских символов
- Компоновщики для азиатской письменности
- Создание текстовых проектов с переходами между объектами
- Создание текстового плаката с помощью трассировки изображения
- Создание специальных эффектов
- Работа с эффектами
- Стили графики
- Создание тени
- Атрибуты оформления
- Создание эскизов и мозаики
- Тени, свечения и растушевка
- Обзор эффектов
- Веб-графика
- Лучшие методы создания веб-графики
- Диаграммы
- SVG
- Создание анимации
- Фрагменты и карты изображений
- Рисование
- Импорт, экспорт и сохранение
- Импорт
- Помещение нескольких файлов в документ
- Управление связанными и встроенными файлами
- Сведения о связях
- Извлечение изображений
- Импорт графического объекта из Photoshop
- Импорт растровых изображений
- Импорт файлов Adobe PDF
- Импорт файлов EPS, DCS и AutoCAD
- Библиотеки Creative Cloud Libraries в Illustrator
- Библиотеки Creative Cloud Libraries в Illustrator
- Диалоговое окно «Сохранить»
- Сохранение иллюстраций
- Экспорт
- Использование графического объекта Illustrator в Photoshop
- Экспорт иллюстрации
- Сбор ресурсов и их массовый экспорт
- Упаковка файлов
- Создание файлов Adobe PDF
- Извлечение CSS | Illustrator CC
- Параметры Adobe PDF
- Информация о файле и метаданные
- Импорт
- Печать
- Подготовка к печати
- Настройка документов для печати
- Изменение размера и ориентации страницы
- Задание меток обреза для обрезки и выравнивания
- Начало работы с большим холстом
- Печать
- Наложение
- Печать с управлением цветами
- Печать PostScript
- Стили печати
- Метки и выпуск за обрез
- Печать и сохранение прозрачных графических объектов
- Треппинг
- Печать цветоделенных форм
- Печать градиентов, сеток и наложения цветов
- Наложение белого
- Подготовка к печати
- Автоматизация задач
- Объединение данных с помощью панели «Переменные»
- Автоматизация с использованием сценариев
- Автоматизация с использованием операций
- Устранение неполадок
- Проблемы с аварийным завершением работы
- Восстановление файлов после сбоя
- Проблемы с файлами
- Поддерживаемые форматы файлов
- Проблемы с драйвером ГП
- Проблемы устройств Wacom
- Проблемы с файлами DLL
- Проблемы с памятью
- Проблемы с файлом настроек
- Проблемы со шрифтами
- Проблемы с принтером
- Как поделиться отчетом о сбое с Adobe
- Повышение производительности Illustrator
О наборах символов и вариантах начертания глифов
В дополнение к символам, которые есть на клавиатуре, гарнитуры шрифтов содержат множество других символов.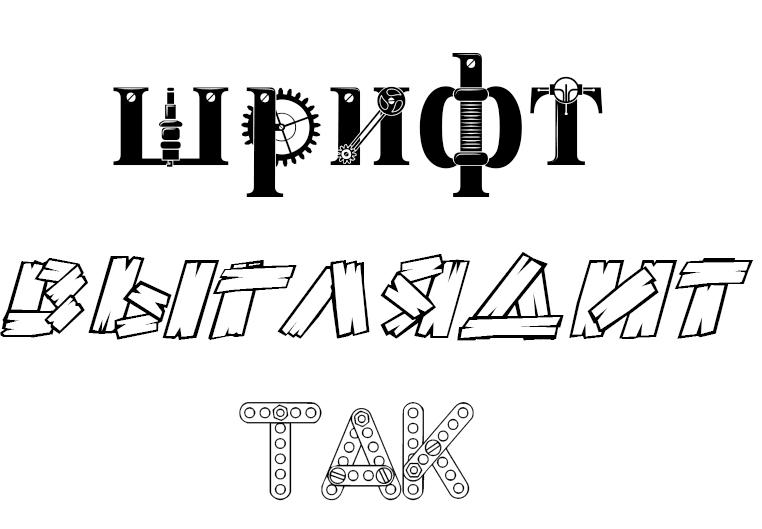 В зависимости от шрифта, эти символы могут включать лигатуры, дроби, каллиграфические символы, орнаменты, порядковые числительные, заголовочные и стилистические варианты начертания, символы верхних и нижних индексов, цифры старого стиля и современные цифры. Глиф — это специальная форма символа. Например, в некоторых шрифтах у заглавной буквы «А» есть несколько форм (например, каллиграфическая или капитель).
В зависимости от шрифта, эти символы могут включать лигатуры, дроби, каллиграфические символы, орнаменты, порядковые числительные, заголовочные и стилистические варианты начертания, символы верхних и нижних индексов, цифры старого стиля и современные цифры. Глиф — это специальная форма символа. Например, в некоторых шрифтах у заглавной буквы «А» есть несколько форм (например, каллиграфическая или капитель).
Вставлять варианты начертания глифов можно тремя способами.
- Выделение в контекстном меню позволяет просматривать и вставлять глифы, доступные для выделенного символа.
- Палитра «Глифы» позволяет просматривать и вставлять глифы из любой гарнитуры.
- Палитра «OpenType» позволяет задавать правила использования глифов. Например, можно указать, что в определенном текстовом блоке будут использоваться лигатуры, заголовочные символы и дроби. Использовать палитру «OpenType» проще, чем вставлять глифы по одному; кроме того, она позволяет получить более согласованные результаты.
 Однако в этой палитре можно работать только со шрифтами OpenType.
Однако в этой палитре можно работать только со шрифтами OpenType.
Замена символа другими глифами на холсте
Впервые реализовано в Illustrator CC 2017
При работе с текстовым объектом можно выделить символ для быстрого просмотра других глифов в контекстном меню. Чтобы заменить символ, просто нажмите другой глиф.
Варианты глифов в контекстном менюДля выделенного символа на холсте в Illustrator отображается не больше пяти вариантов глифов. Если доступно больше пяти вариантов, то в Illustrator отобразится значок справа от вариантов. Щелкните значок , чтобы открыть палитру «Глифы» и просмотреть дополнительные варианты.
Обзор палитры «Глифы»
Палитра «Глифы» («Окно» > «Текст» > «Глифы») используется для просмотра глифов в шрифте и вставки определенных глифов в документ.
По умолчанию на палитре «Глифы» отображаются все глифы для выбранного шрифта. Шрифт можно сменить, выбрав другую гарнитуру и стиль в нижней части палитры.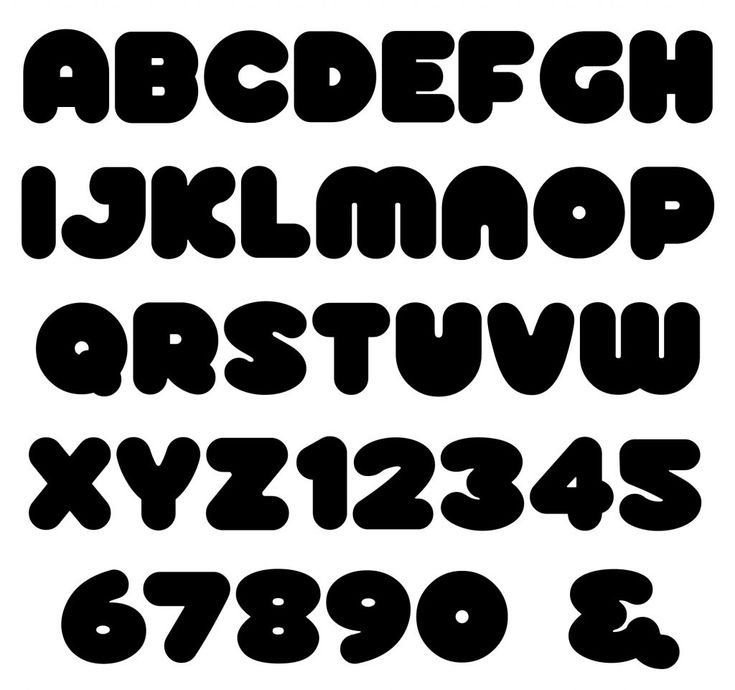 Если в документе выделены какие-либо символы, можно просмотреть их альтернативные варианты, выбрав команду «Варианты начертания для выделенного» в меню «Показать» в верхней части палитры.
Если в документе выделены какие-либо символы, можно просмотреть их альтернативные варианты, выбрав команду «Варианты начертания для выделенного» в меню «Показать» в верхней части палитры.
A. Меню «Показать» B. Гарнитура шрифта C. Стиль шрифта D. Кнопки масштаба
При выборе на палитре «Глифы» шрифта OpenType можно отобразить на палитре только определенные глифы, выбрав нужную категорию в меню «Показать». Также можно вывести раскрывающееся меню вариантов начертания глифа, нажмите треугольник в правом нижнем углу поля глифа (если применимо).
Раскрывающееся меню вариантов начертания глифаВставка или замена символа с помощью палитры «Глифы»
Чтобы вставить символ, щелкните инструментом «Текст» для помещения точки ввода в том месте, где нужно вставить символ, а затем дважды нажмите нужный символ на палитре «Глифы».
Чтобы заменить символ, выберите в раскрывающемся меню пункт «Варианты начертания для выделенного» (Illustrator) или «Альтерации выделенного глифа» (InDesign), выделите в документе с помощью инструмента «Текст» нужный символ.
 На палитре «Глифы» дважды нажмите глиф, если он доступен.
На палитре «Глифы» дважды нажмите глиф, если он доступен.Для символов азиатских языков доступны дополнительные параметры замены.
Обзор палитры «OpenType»
Палитра «OpenType» («Окно» > «Текст» > «OpenType») используется для определения того, как будут применяться варианты начертания в шрифтах OpenType. Например, можно задать использование стандартных лигатур в новом или существующем тексте.
Следует учитывать, что шрифты OpenType сильно различаются по предлагаемым ими возможностям. Не все параметры на палитре «OpenType» доступны для каждого шрифта. Просмотреть символы шрифта можно на палитре «Глифы».
Палитра «OpenType» A. Стандартные лигатуры B. Контекстные варианты C. Дополнительные лигатуры D. Каллиграфический E. Стилистические варианты начертания F. Заголовочные варианты начертания G. Порядковые числительные H. Дроби I. Стилистические наборы J.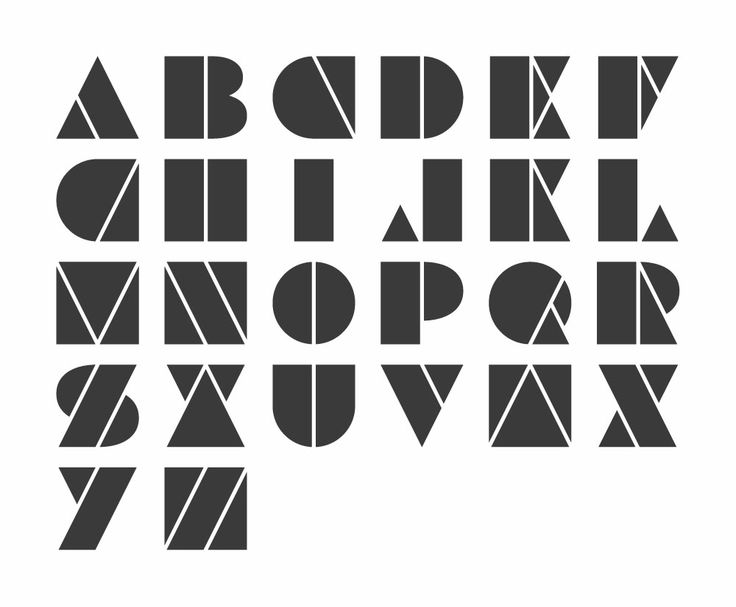 Кнопка меню K. Стиль цифр L. Расположение символов
Кнопка меню K. Стиль цифр L. Расположение символов
Для азиатских шрифтов OpenType могут быть доступны дополнительные возможности.
Дополнительные команды и параметры находятся в меню, расположенном в правом верхнем углу палитры OpenType.
Подсветка вариантов начертания глифов в тексте
Выберите меню «Файл» > Параметры документа.
Выберите параметр «Выделить подставленные глифы» и нажмите кнопку «ОК». Подстановочные глифы будут выделены в тексте.
Использование лигатур и контекстных вариантов
Лигатуры — это типографские символы, замещающие определенные пары букв. Большинство шрифтов содержат лигатуры для стандартных пар букв, таких как «fi», «fl», «ff», «ffi» и «ffl». Кроме того, некоторые шрифты содержат дополнительные лигатуры для таких пар букв, как «ct», «st» и «ft». Хотя символы в лигатурах отображаются как слитные, они полностью доступны для редактирования и не приводят к ошибкам при проверке орфографии.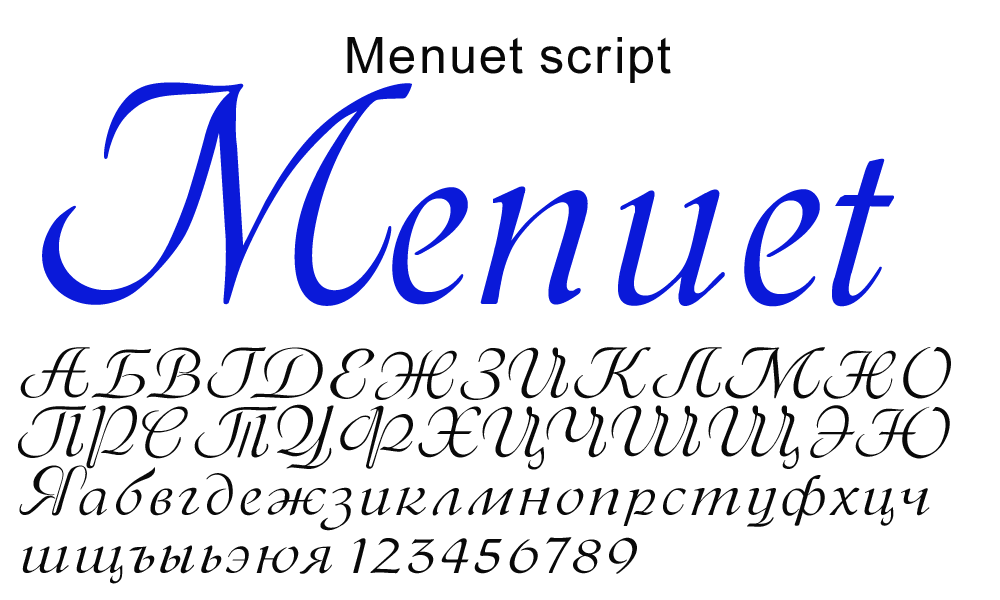
Контекстные варианты — это альтернативные символы, включенные в некоторые рукописные гарнитуры для улучшения их внешнего вида на стыках. Например, при использовании шрифта Caflisch Script Pro с включенным параметром «Контекстные варианты» пара букв «bl» в слове «bloom» стыкуется таким образом, чтобы результат был больше похож на рукописный текст.
Выделите символы или текстовые объекты, к которым нужно применить параметр. Если текст не выделен, параметр применяется к новому тексту.
Убедитесь, что выбран шрифт OpenType.
На палитре «OpenType» выполните любое из следующих действий:
Нажмите кнопку «Стандартные лигатуры», чтобы включить или отключить лигатуры для стандартных пар символов (например, «fi», «fl», «ff», «ffi» и «ffl»).
Нажмите кнопку «Дополнительные лигатуры», чтобы включить или отключить дополнительные лигатуры (если они доступны в текущем шрифте).

Нажмите кнопку «Контекстные варианты», чтобы включить или отключить контекстные варианты (если они доступны в текущем шрифте).
Использование наборов стилей
Набор стилей — это набор вариантов начертания глифов, который можно применить к выделенному блоку текста. При применении набора стилей глифы, определенные в наборе, заменяют глифы по умолчанию для данного шрифта в выделенном тексте. Имя набора стилей, предоставленного разработчиком шрифта, отображается на различных панелях в Illustrator. Для некоторых шрифтов в Illustrator наборы стилей имеют имена «Набор 1», «Набор 2» и т. д. К фрагменту текста можно применить несколько наборов стилей.
Выделите текстовое поле или фрагмент текста, к которому необходимо применить набор стилей.
Выполните одно из следующих действий.
- Выберите Окно > Текст > OpenType, чтобы открыть палитру OpenType. Выполните одно из следующих действий.

- Нажмите значок «Наборы стилей» () в нижней части палитры, затем выберите нужный набор.
- Выберите «Наборы стилей» в меню панели, затем выберите нужный набор.
- Нажмите значок «Наборы стилей» () в нижней части палитры, затем выберите нужный набор.
A. Нажмите значок в нижней части палитры. B. В меню палитры выберите нужный набор стилей.
- Чтобы перейти к палитре «Глифы», выберите Текст > Глифы. Выберите набор стилей из раскрывающегося списка «Показать» на палитре «Глифы».
- Выберите Окно > Текст > OpenType, чтобы открыть палитру OpenType. Выполните одно из следующих действий.
Чтобы удалить набор стилей, примененный к фрагменту текста, снимите соответствующий флажок на палитре «OpenType» или «Глифы».
Добавление наборов стилей к стилю символа или абзаца
Выберите Окно > Текст > Стили символов или Стили абзацев, чтобы открыть палитру «Стили символов» или «Стили абзацев».

Выберите Новый стиль символа или абзаца в меню палитры.
Откройте вкладку Функции OpenType в левой части диалогового окна «Новый стиль символа / абзаца».
Нажмите ивыберите нужные наборы стилей в списке.
Добавление наборов стилей к стилю символаНажмите кнопку ОК.
Использование каллиграфических символов, заголовочных вариантов начертания и стилистических вариантов начертания
Многие шрифты OpenType включают стилизованные символы, позволяющие добавлять в текст декоративные элементы. Каллиграфические символы — это символы с множеством украшений. Заголовочные варианты начертания — это символы (обычно все прописные), разработанные специально для крупного набора (например, для использования в заголовках). Стилистические варианты начертания — это стилизованные символы, предназначенные для создания чисто эстетического эффекта.
Выделите символы или текстовые объекты, к которым нужно применить параметр. Если текст не выделен, параметр применяется к новому тексту.
Убедитесь, что выбран шрифт OpenType.
На палитре «OpenType» выполните одно из следующих действий:
Нажмите кнопку «Каллиграфический», чтобы включить или отключить каллиграфические символы (если они доступны в текущем шрифте).
Нажмите кнопку «Стилистические варианты начертания», чтобы включить или отключить стилистические варианты (если они доступны в текущем шрифте).
Нажмите кнопку «Заголовочные варианты начертания», чтобы включить или отключить заголовочные варианты (если они доступны в текущем шрифте).
Вставка символов, дефисов, тире и кавычек
Впервые реализовано в Adobe Illustrator CC 2017
Разместите точку ввода там, где требуется вставить символ с помощью инструмента «Текст».

Выполните одно из следующих действий:
- Выберите «Текст» > «Вставить специальный символ».
- Нажмите правой кнопкой мыши и выберите «Вставить специальный символ» в контекстном меню.
Выберите один из следующих вариантов: «Символы», «Дефисы и тире», «Кавычки».
Выберите нужный символ из широкого набора символов в Illustrator.
Вставка пробельных символов
Впервые реализовано в Adobe Illustrator CC 2017
Разместите точку ввода там, где требуется вставить пробельный символ с помощью инструмента «Текст».
Выполните одно из следующих действий:
- Выберите Текст > Вставить пробельный символ
- Нажмите правой кнопкой мыши и выберите Вставить пробельный символ в контекстном меню.
Выберите один из следующих вариантов:
Круглая шпация
Размер пробела соответствует размеру шрифта.
 Например, при наборе кеглем 12 пунктов круглая шпация имеет ширину 12 пунктов.
Например, при наборе кеглем 12 пунктов круглая шпация имеет ширину 12 пунктов.Полукруглая шпация
Размер пробела в два раза меньше ширины круглой шпации. Например, при наборе кеглем 12 пунктов полукруглая шпация имеет ширину 6 пунктов.
Волосяная шпация
Размер пробела в двадцать четыре раза меньше ширины круглой шпации. Например, при наборе кеглем 12 пунктов волосяная шпация имеет ширину 0,5 пункта.
Тонкая шпация
Размер пробела в восемь раз меньше ширины круглой шпации. Например, при наборе кеглем 12 пунктов тонкая шпация имеет ширину 1,5 пункта.
Непечатаемые служебные символы, позволяющие увидеть расположение пробелов, появляются, если выбрать параметр Текст > Показать служебные символы.
Вставить символ перехода
Впервые реализовано в Adobe Illustrator CC 2017
Чтобы начать новую строку, не начиная новый абзац, можно вставить символ перехода.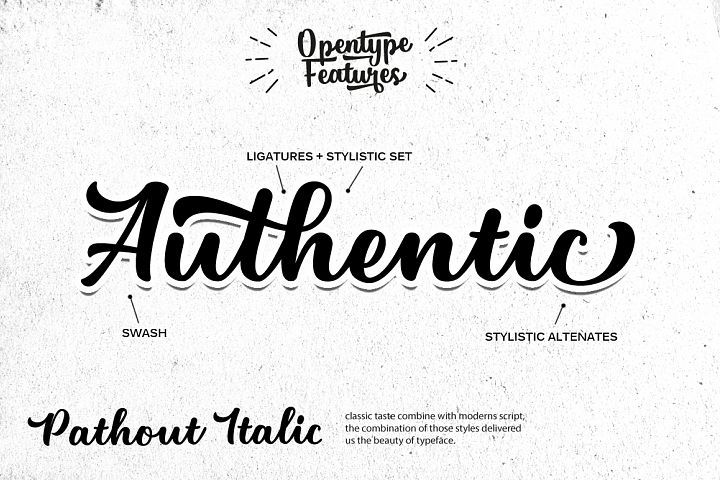
Разместите точку ввода там, где требуется вставить символ перехода с помощью инструмента «Текст».
Выполните одно из следующих действий:
- Выберите меню Текст > Вставить символ перехода > Принудительное начало новой строки.
- Нажмите правой кнопкой мыши и выберите Вставить символ перехода > Принудительное начало новой строки.
Чтобы удалить символ перехода, выберите Текст > Показать служебные символы для просмотра непечатаемых символов. После этого можно выделить и удалить символ перехода.
Отображение и скрытие непечатаемых символов
Непечатаемые символы включают жесткие возвраты (переходы на новую строку), мягкие возвраты (переходы на новую строку), табуляторы, пробелы, неразрывные пробелы, двухбайтные символы (включая пробелы), дискреционные переносы и символ конца текста.
Чтобы символы были видны во время форматирования и редактирования текста, выберите команду «Текст» > «Показать скрытые символы».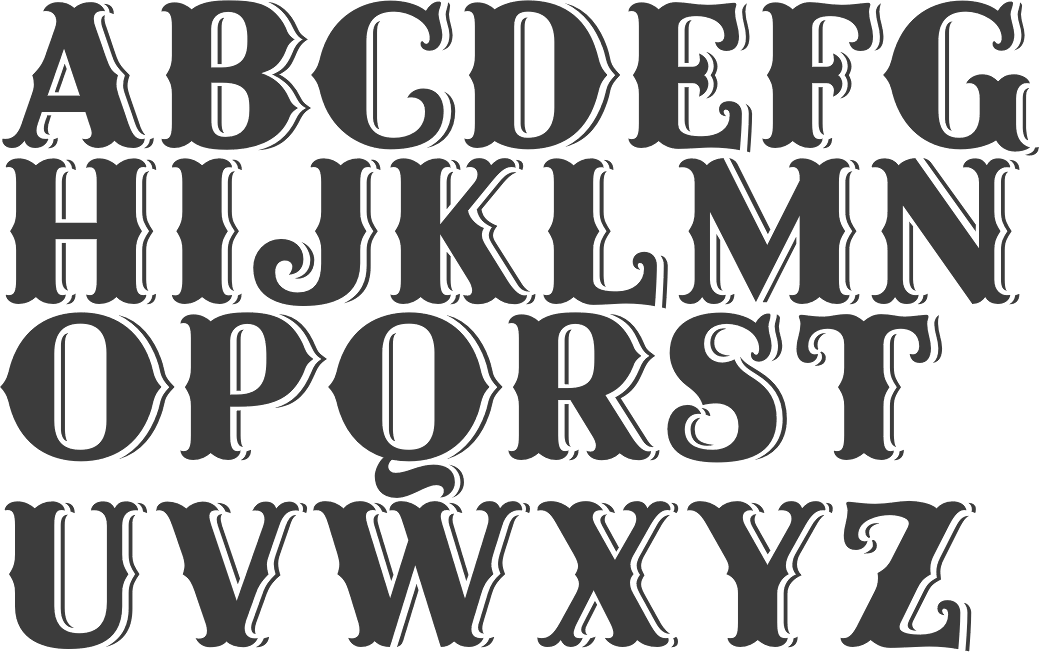 Рядом с командой появится галочка, которая означает, что непечатаемые символы видны.
Рядом с командой появится галочка, которая означает, что непечатаемые символы видны.
Связанные материалы
- Установка атрибутов азиатских шрифтов OpenType
- Шрифты OpenType
Вход в учетную запись
Войти
Управление учетной записью
слияния глифов | Glyphs
MergeGlyphs позволяет выбирать и объединять изменения из одного файла в другой.
Как использовать MergeGlyphs
Открыть шрифты для сравнения
Сначала выберите File > New , чтобы открыть новое окно сравнения.
Затем добавьте файлов .glyphs , перетащив их на левую и правую панели (где написано Перетащите файл сюда ). Либо нажмите раскрывающееся меню Choose… в строке заголовка окна, выберите Выберите… GlyphsMerge продолжит отображать все различия между двумя рассматриваемыми файлами.
Значение Н/Д означает, что в шрифте отсутствует соответствующая настройка, запись или информация.
Сравнение параметров шрифта
На боковой панели слева выберите Шрифт . MergeGlyphs отобразит различия в списке. Выберите одну или несколько записей в списке и нажмите на кнопки Use Left (Cmd-right) или Используйте Right (Cmd-left), чтобы объединить информацию с другим шрифтом соответственно.
Список включает все записи, которые вы обычно найдете на вкладках Font, Features, Instances и Other Settings окна File > Font Info Glyphs.
Сравнение общих настроек мастера
На боковой панели слева выберите Мастер . Переключайтесь между мастерами с помощью раскрывающихся меню в верхней части окна:
Список включает все записи, которые вы обычно найдете под номером 9.0009 Файл > Информация о шрифте > Masters в глифах, таких как зоны выравнивания, стандартные основы и вертикальные метрики.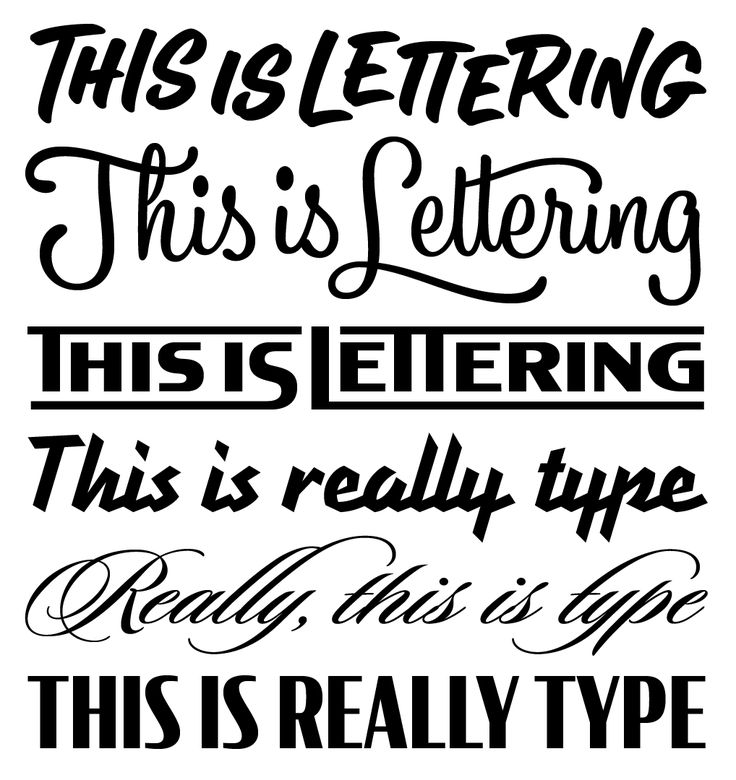 В нем также перечислены глобальные направляющие:
В нем также перечислены глобальные направляющие:
Выберите одну или несколько записей в списке и нажмите на кнопки Использовать влево (Cmd-вправо) или Использовать вправо (Cmd-влево), чтобы объединить информацию с другим шрифтом, соответственно. .
Сравнение кернинга
На боковой панели слева выберите Кернинг . MergeGlyphs отобразит различия кернинга в списке и визуализирует текущую выбранную пару кернинга. Визуализация содержит дополнительные буквы (обычно строчную букву n) для справки.
Выберите одну или несколько записей в списке и нажмите кнопки Используйте влево (Cmd-вправо) или Используйте вправо (Cmd-влево), чтобы добавить или перезаписать пару (пары) керна в другом шрифте, соответственно .
Сравнение отдельных глифов
Сначала выберите имя глифа на боковой панели. (Подсказка: вы можете использовать поле Search вверху, чтобы сузить отображаемые имена глифов). ‘список различий’.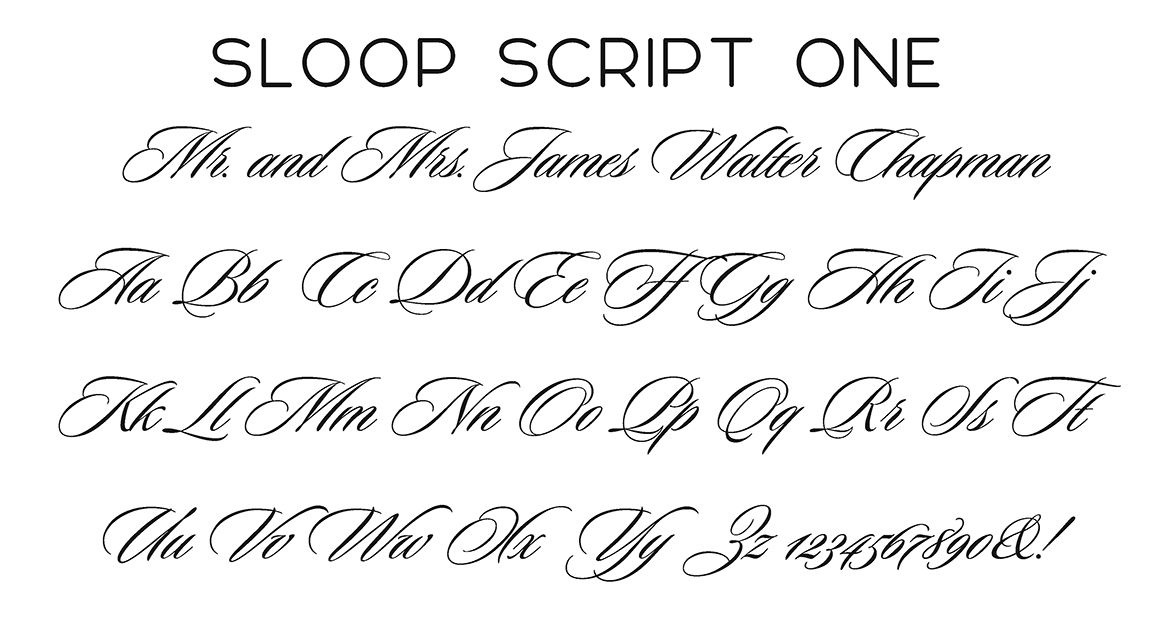 Список различий — это подробный список всего, что различается между двумя глифами, включая якоря и их положение, компоненты и их преобразование, пути, узлы, ширину, боковые опоры и т. д.
Список различий — это подробный список всего, что различается между двумя глифами, включая якоря и их положение, компоненты и их преобразование, пути, узлы, ширину, боковые опоры и т. д.
Вы можете перетащить разделительную линию между представлением глифа и списком различий в положение, которое лучше всего соответствует вашим потребностям. Выберите одну или несколько записей в списке различий и нажмите на кнопки Use Left (Cmd-right) или Use Right (Cmd-left), чтобы добавить или перезаписать информацию в глифе другого шрифта соответственно.
Сохранить изменения в файлах шрифтов
В нижней части окна вы найдете две кнопки: Сохранить слева и Сохранить справа, для сохранения соответствующего шрифта в его текущем состоянии. Либо выберите File > Save для одновременного сохранения обоих файлов.
Установка и требования
MergeGlyphs работает на любом Mac с macOS 10.9 или более поздней версии. Чтобы установить его, просто скачайте и разархивируйте приложение и переместите его в папку «Приложения».
В настоящее время MergeGlyphs доступен в виде бесплатной общедоступной бета-версии.
Азиатский язык, кириллица и текст с письмом справа налево в PDF-файлах, Acrobat
Руководство пользователя Отмена
Поиск
Последнее обновление: 12 января 2022 г., 08:42:46 по Гринвичу | Также относится к Adobe Acrobat 2017, Adobe Acrobat 2020
- Руководство пользователя Acrobat
- Знакомство с Acrobat
- Доступ к Acrobat с настольного компьютера, мобильного устройства или Интернета
- Что нового в Acrobat
- Сочетания клавиш
- Системные требования
- Рабочее пространство
- Основы рабочего пространства
- Открытие и просмотр PDF-файлов
- Открытие PDF-файлов
- Навигация по страницам PDF
- Просмотр настроек PDF
- Настройка просмотра PDF
- Включить предварительный просмотр эскизов PDF-файлов
- Отображение PDF в браузере
- Работа с учетными записями онлайн-хранилища
- Доступ к файлам из ящика
- Доступ к файлам из Dropbox
- Доступ к файлам из OneDrive
- Доступ к файлам из SharePoint
- Доступ к файлам с Google Диска
- Acrobat и macOS
- Уведомления Acrobat
- Сетки, направляющие и измерения в PDF-файлах
- Азиатский текст, кириллица и текст с письмом справа налево в PDF-файлах
- Основы рабочего пространства
- Создание PDF-файлов
- Обзор создания PDF-файлов
- Создание PDF-файлов с помощью Acrobat
- Создание PDF-файлов с помощью PDFMaker
- Использование принтера Adobe PDF
- Преобразование веб-страниц в PDF
- Создание PDF-файлов с помощью Acrobat Distiller
- Параметры преобразования Adobe PDF
- Шрифты PDF
- Редактирование PDF-файлов
- Редактирование текста в PDF-файлах
- Редактирование изображений или объектов в PDF
- Поворот, перемещение, удаление и перенумерация страниц PDF
- Редактировать отсканированные файлы PDF
- Улучшение фотографий документов, снятых с помощью мобильной камеры
- Оптимизация PDF-файлов
- Свойства и метаданные PDF
- Ссылки и вложения в PDF-файлах
- PDF-слои
- Миниатюры страниц и закладки в PDF-файлах
- Мастер действий (Acrobat Pro)
- PDF-файлы, преобразованные в веб-страницы
- Настройка PDF-файлов для презентации
- Статьи в формате PDF
- Геопространственные файлы PDF
- Применение действий и сценариев к файлам PDF
- Изменить шрифт по умолчанию для добавления текста
- Удалить страницы из PDF
- Сканирование и оптическое распознавание символов
- Сканировать документы в PDF
- Улучшение фотографий документов
- Устранение неполадок сканера при сканировании с помощью Acrobat
- Формы
- Основы форм PDF
- Создание формы с нуля в Acrobat
- Создание и распространение PDF-форм
- Заполнение PDF-форм
- Свойства поля формы PDF
- Заполнение и подписание PDF-форм
- Настройка кнопок действий в формах PDF
- Публикация интерактивных веб-форм PDF
- Основные сведения о полях формы PDF
- Поля формы штрих-кода PDF
- Сбор данных форм PDF и управление ими
- О трекере форм
- Справка по PDF-формам
- Отправка PDF-форм получателям по электронной почте или на внутренний сервер
- Объединение файлов
- Объединение или объединение файлов в один PDF-файл
- Поворот, перемещение, удаление и перенумерация страниц PDF
- Добавление верхних и нижних колонтитулов и нумерации Бейтса в PDF-файлы
- Обрезать страницы PDF
- Добавление водяных знаков в PDF-файлы
- Добавление фона в PDF-файлы
- Работа с файлами компонентов в портфолио PDF
- Публикация и совместное использование портфолио PDF
- Обзор портфолио PDF
- Создание и настройка портфолио PDF
- Публикация, рецензирование и комментирование
- Публикация и отслеживание PDF-файлов в Интернете
- Разметка текста с правками
- Подготовка к просмотру PDF
- Запуск обзора PDF
- Размещение общих обзоров на сайтах SharePoint или Office 365
- Участие в обзоре PDF
- Добавить комментарии к PDF-файлам
- Добавление штампа в PDF
- Рабочие процессы утверждения
- Управление комментариями | посмотреть, ответить, распечатать
- Импорт и экспорт комментариев
- Отслеживание и управление обзорами PDF
- Сохранение и экспорт PDF-файлов
- Сохранение PDF-файлов
- Преобразование PDF в Word
- Конвертировать PDF в JPG
- Преобразование или экспорт PDF-файлов в файлы других форматов
- Параметры формата файла для экспорта PDF
- Повторное использование содержимого PDF
- Безопасность
- Настройка повышенной безопасности для PDF-файлов
- Защита PDF-файлов с помощью паролей
- Управление цифровыми идентификаторами
- Защита PDF-файлов с помощью сертификатов
- Открытие защищенных PDF-файлов
- Удаление конфиденциального содержимого из PDF-файлов
- Настройка политик безопасности для PDF-файлов
- Выбор метода защиты для PDF-файлов
- Предупреждения системы безопасности при открытии PDF-файла
- Защита PDF-файлов с помощью Adobe Experience Manager
- Функция защищенного просмотра для PDF-файлов
- Обзор безопасности в Acrobat и PDF-файлах
- JavaScripts в PDF-файлах как угроза безопасности
- Вложения как угроза безопасности
- Разрешить или заблокировать ссылки в PDF-файлах
- Электронные подписи
- Подписание PDF-документов
- Сохраните свою подпись на мобильном телефоне и используйте ее везде
- Отправка документов на электронные подписи
- Создать веб-форму
- Массовый запрос электронных подписей
- Сбор онлайн-платежей
- Бренд вашей учетной записи
- О подписях сертификатов
- Подписи на основе сертификата
- Проверка цифровых подписей
- Утвержденный список доверия Adobe
- Управление доверенными удостоверениями
- Печать
- Основные задачи печати PDF
- Печатные буклеты и портфолио в формате PDF
- Расширенные настройки печати PDF
- Печать в PDF
- Печать цветных PDF-файлов (Acrobat Pro)
- Печать PDF-файлов нестандартных размеров
- Специальные возможности, теги и перекомпоновка
- Создание и проверка доступности PDF
- Специальные возможности в PDF-файлах
- Инструмент порядка чтения для PDF-файлов
- Чтение PDF-файлов с функциями перекомпоновки и специальных возможностей
- Редактирование структуры документа с помощью панелей «Содержимое» и «Теги»
- Создание PDF-файлов со специальным доступом
- Поиск и индексирование
- Создание указателей PDF
- Поиск PDF-файлов
- Мультимедийные и 3D-модели
- Добавление аудио-, видео- и интерактивных объектов в PDF-файлы
- Добавление 3D-моделей в файлы PDF (Acrobat Pro)
- Отображение 3D-моделей в файлах PDF
- Взаимодействие с 3D-моделями
- Измерение 3D-объектов в PDF-файлах
- Настройка 3D-видов в PDF-файлах
- Включить 3D-контент в PDF
- Добавление мультимедиа в PDF-файлы
- Комментирование 3D-проектов в PDF-файлах
- Воспроизведение видео, аудио и мультимедийных форматов в PDF-файлах
- Добавить комментарии к видео
- Инструменты для печати (Acrobat Pro)
- Обзор инструментов для печати
- Следы от принтера и линии роста волос
- Предварительный просмотр вывода
- Выравнивание прозрачности
- Преобразование цвета и управление чернилами
- Цвет треппинга
- Предпечатная проверка (Acrobat Pro)
- Файлы, совместимые с PDF/X, PDF/A и PDF/E
- Предполетные профили
- Расширенный предполетный осмотр
- Предполетные отчеты
- Просмотр результатов предварительной проверки, объектов и ресурсов
- Цели вывода в PDF-файлах
- Исправление проблемных областей с помощью инструмента предварительной проверки
- Автоматизация анализа документов с помощью дроплетов или предпечатных действий
- Анализ документов с помощью инструмента предварительной проверки
- Дополнительные проверки в инструменте предварительной проверки
- Предполетные библиотеки
- Переменные предварительной проверки
- Управление цветом
- Поддержание согласованности цветов
- Настройки цвета
- Документы с управлением цветом
- Работа с цветовыми профилями
- Понимание управления цветом
PDF-файлы на азиатском языке
Вы
может использовать Acrobat для просмотра, поиска и
печатать PDF-документы, содержащие азиатский текст (традиционный и упрощенный
китайский, японский и корейский).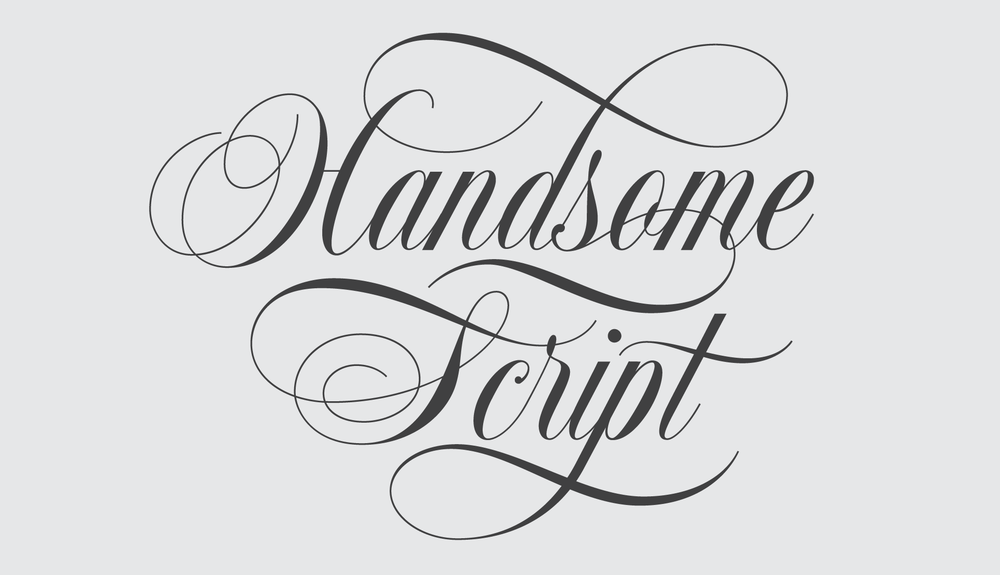 Вы также можете использовать эти языки
при заполнении форм, добавлении комментариев и применении цифровых подписей.
Вы также можете использовать эти языки
при заполнении форм, добавлении комментариев и применении цифровых подписей.
Почти все функции Acrobat поддерживаются для традиционный и упрощенный китайский, японский, и корейский текст, если вы устанавливаете соответствующий шрифт азиатского языка пакеты.
В Acrobat в Windows необходимо установить поддержку азиатского языка файлы, используя выборочную установку и выбрав азиатский язык Варианты поддержки в разделе «Создать Adobe PDF» и Просмотр Adobe PDF.
PDFMaker и Adobe PDF-принтер автоматически встраивает большинство азиатских шрифтов в ваш файл при создании файлов PDF. Вы можете контролировать, будут ли азиатские встроены шрифты.
В Windows вы можете просматривать и
печатать файлы, содержащие азиатские языки, не имея необходимых
В вашей системе установлена поддержка азиатских языков. Если вы попытаетесь открыть
файл PDF, для которого требуется языковая поддержка, вы автоматически
предложил установить необходимые шрифты.
Кириллица, среднеевропейская и PDF-файлы на восточноевропейских языках
Вы можете работать с файлами Adobe PDF которые содержат кириллический текст (в том числе болгарский и русский), центральные Европейский текст и восточноевропейский текст (включая чешский, венгерский и польский), если шрифты встроены в файлах PDF. Если шрифты встроены, вы можете просмотреть и распечатать файлы в любой системе. Шрифты не нужно встраивать для использования функция поиска.
При открытии файла PDF, в котором поля формы или текстовые поля содержат эти языки, но шрифты не встроены и не установлен в вашей системе, выбрав «Справка» > «Проверить наличие обновлений сейчас». автоматически предлагает загрузить и установить необходимые шрифты.
Иврит, арабский, тайский и вьетнамский языки язык PDF
Acrobat поддерживает
ввод и отображение тайского и вьетнамского текста. Только в Windows,
Также поддерживаются арабский и иврит. По умолчанию язык с письмом справа налево
Параметры включены в региональных настройках арабского языка и иврита (в Windows).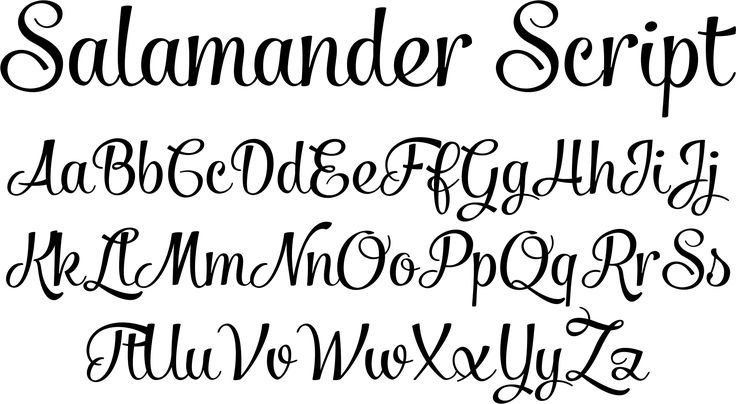

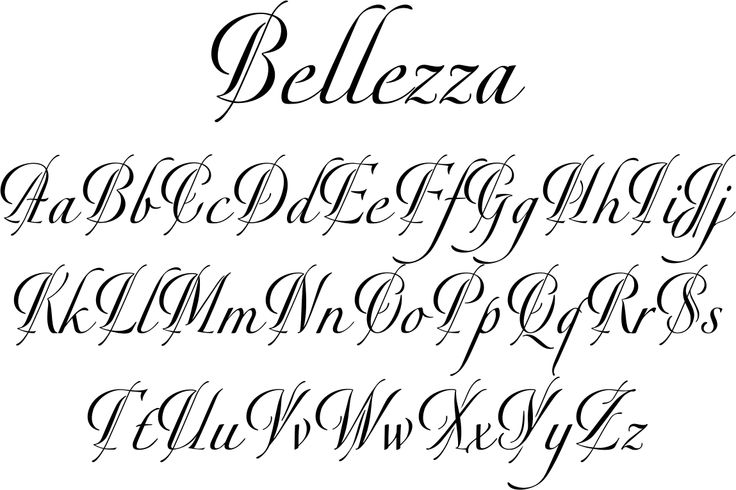


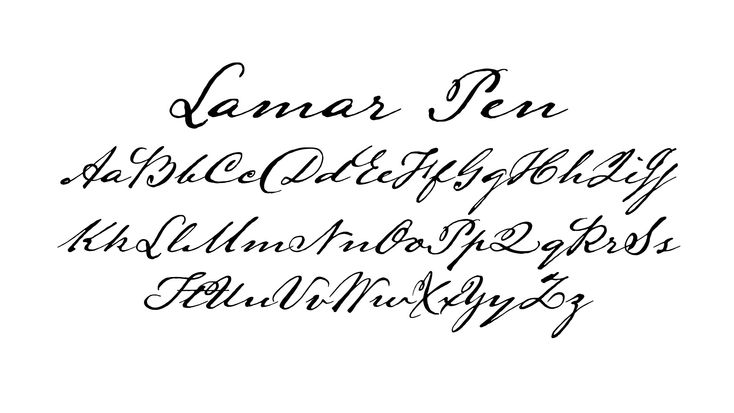
 Однако в этой палитре можно работать только со шрифтами OpenType.
Однако в этой палитре можно работать только со шрифтами OpenType. На палитре «Глифы» дважды нажмите глиф, если он доступен.
На палитре «Глифы» дважды нажмите глиф, если он доступен.
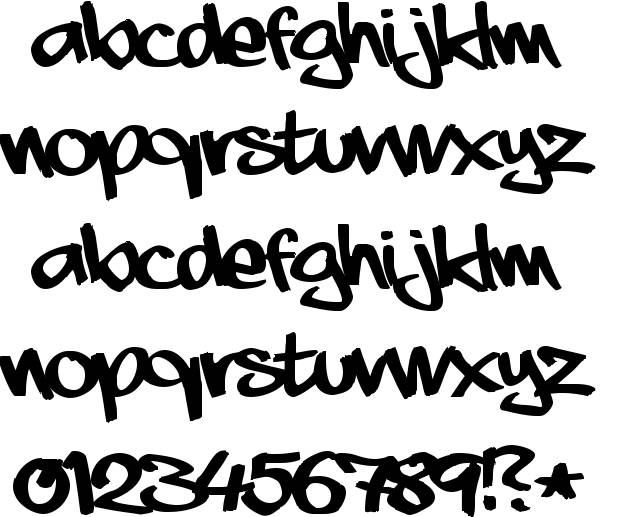
/cdn.vox-cdn.com/uploads/chorus_asset/file/14759654/oxymora-font-mc-escher.0.1410772057.jpg)
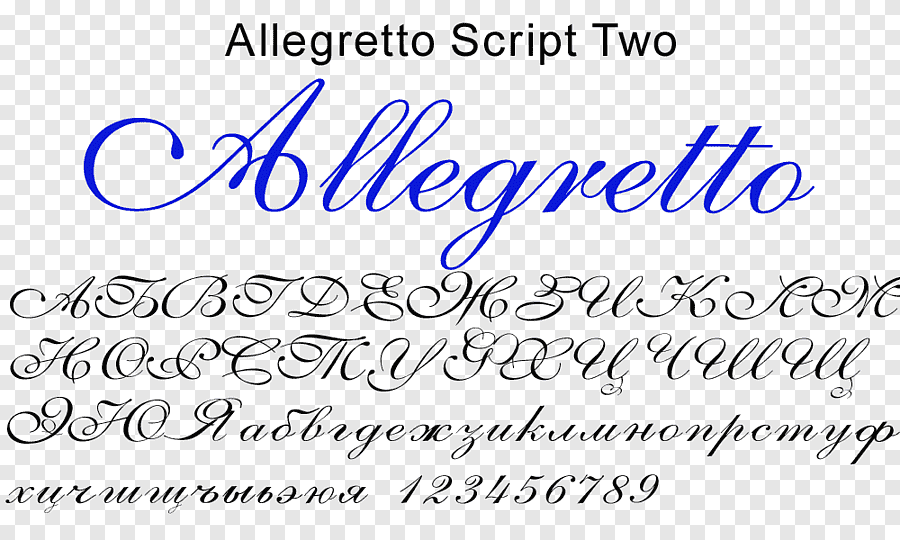
 Например, при наборе кеглем 12 пунктов круглая шпация имеет ширину 12 пунктов.
Например, при наборе кеглем 12 пунктов круглая шпация имеет ширину 12 пунктов.