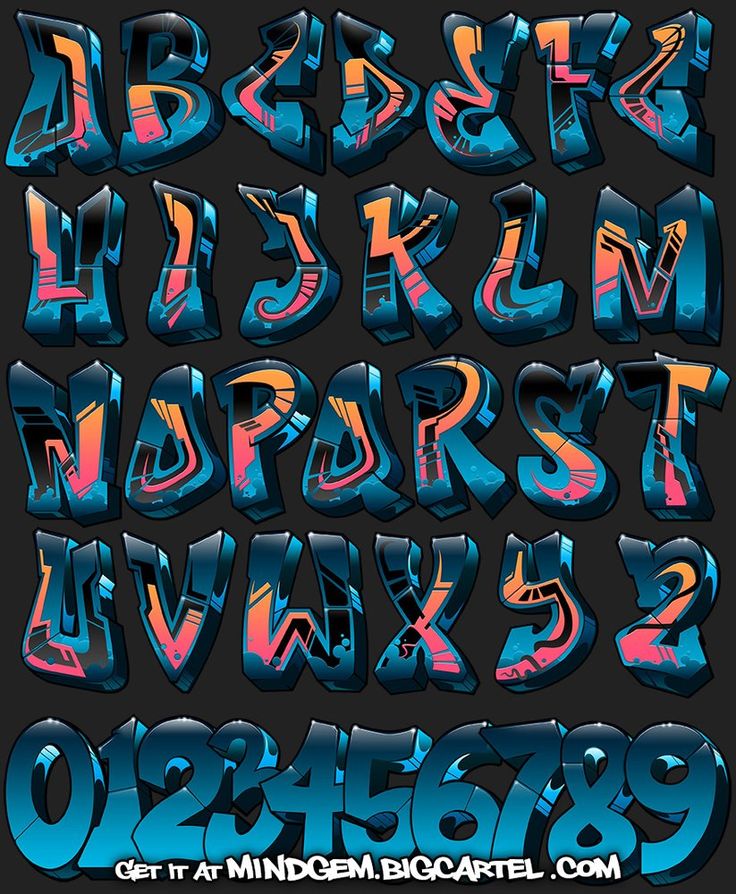| ||||||||||||||||||||||||||||||||||||||||||||||||||||||||||||||||||||||||||||||||||||||||||||||||||||||||||||||||||||
Graffiti Fonts — Etsy Turkey
Etsy больше не поддерживает старые версии вашего веб-браузера, чтобы обеспечить безопасность пользовательских данных.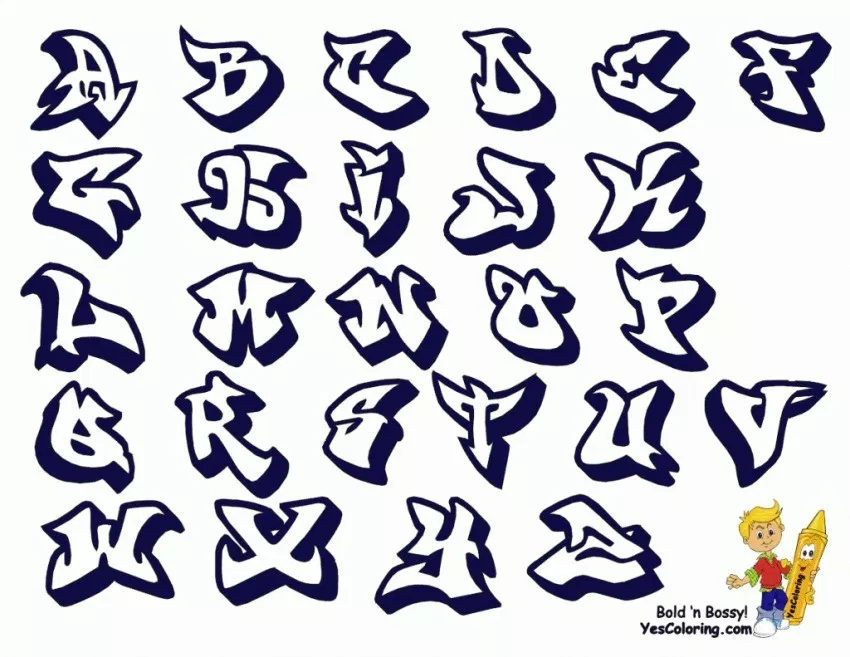 Пожалуйста, обновите до последней версии.
Пожалуйста, обновите до последней версии.
Воспользуйтесь всеми преимуществами нашего сайта, включив JavaScript.
Найдите что-нибудь памятное, присоединяйтесь к сообществу, делающему добро.
( 1000+ релевантных результатов, с рекламой Продавцы, желающие расширить свой бизнес и привлечь больше заинтересованных покупателей, могут использовать рекламную платформу Etsy для продвижения своих товаров. Вы увидите результаты объявлений, основанные на таких факторах, как релевантность и сумма, которую продавцы платят за клик. Узнать больше. )
Текстовый Эффект Граффити — Photoshop | Полный дизайн
Текст граффити! Мы собираемся создать фон с брызгами чернил в урбанистическом стиле с простым текстом в виде граффити.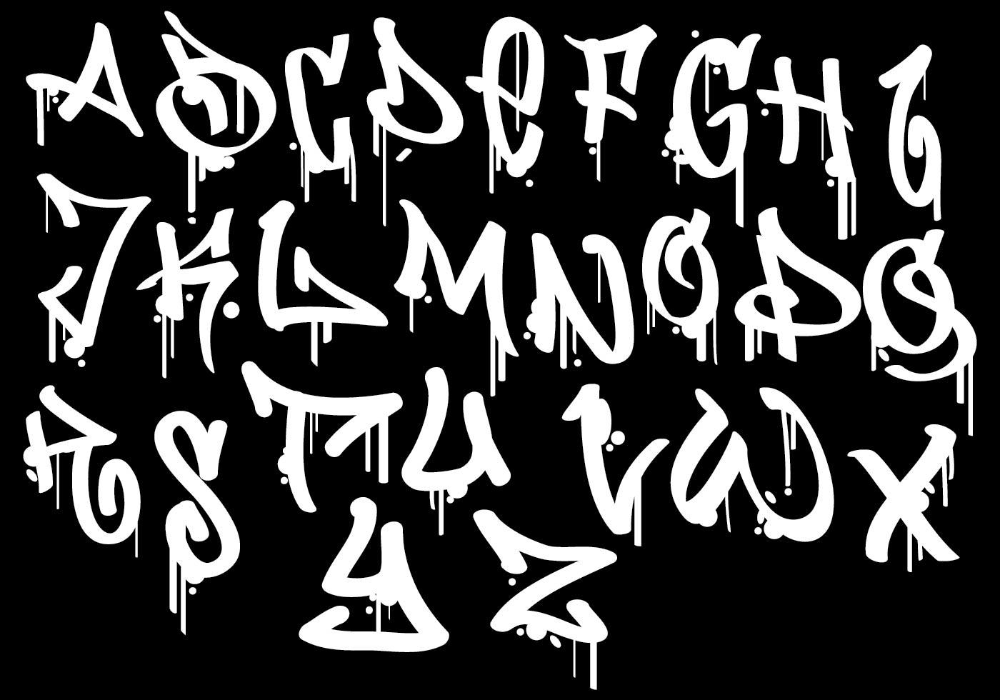 Это также отличный учебник, который поможет вам освоить некоторые основные инструменты Photoshop, особенно если вы только начинаете погружаться в удивительный мир цифрового искусства!
Это также отличный учебник, который поможет вам освоить некоторые основные инструменты Photoshop, особенно если вы только начинаете погружаться в удивительный мир цифрового искусства!
Щелкните здесь, чтобы загрузить пакет ресурсов
Видеоруководство
Щелкните здесь, чтобы загрузить пакет ресурсов
Ресурсы включены:
- Амстердам Граффити — шрифт
- Кисти-брызги для Photoshop и GIMP
Шаг за шагом…
Шаг 1:
Загрузите пакет ресурсов
Затем установите шрифты и кисти.
Если вы не знаете, как устанавливать шрифты и кисти, выполните быстрый поиск в Google… там буквально тысячи руководств.
Вот краткий… http://myphotoshopbrushes.com/install_brushes/
Шаг 2:
Откройте новый документ в Photoshop.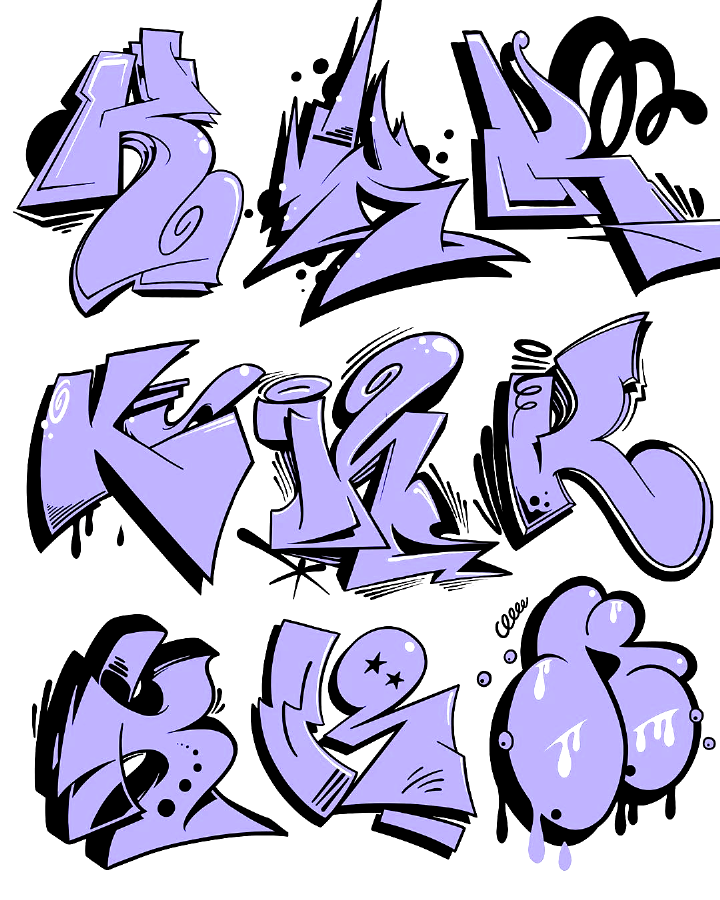 .. (я использую размер 1920 x 1080 пикселей).
.. (я использую размер 1920 x 1080 пикселей).
Шаг 3:
Выберите Type Tool (T) , нажмите на документ и начните печатать! Мы собирались использовать «amsterdam-graffiti» для шрифта.
Шаг 4:
Перейдите на панель слоев и на слое «Тип», который вы только что создали,
удерживайте cmd/ctrl + нажмите на маленьком квадрате в слое для ярлыка… или в качестве альтернативы щелкните правой кнопкой мыши квадрат и выберите Select Pixels . Шаг 5:
Далее вам нужно выбрать хороший насыщенный цвет для переднего плана. 20
Шаг 6:
Теперь выберите цвет фона, я считаю, что выбор чего-то похожего в более темных тонах работает достаточно хорошо.
R: 140, G: 12, B: 12
Шаг 7:
Создайте новый слой и назовите его «Текст». 8:
Выберите инструмент «Градиент» на панели инструментов ( Shift + G , чтобы переключаться между заливкой ведра и градиентом), затем, выбрав новый слой «Текст», нажмите и перетащите от верхней части текста к внизу, удерживая Shift , чтобы нарисовать прямой градиент.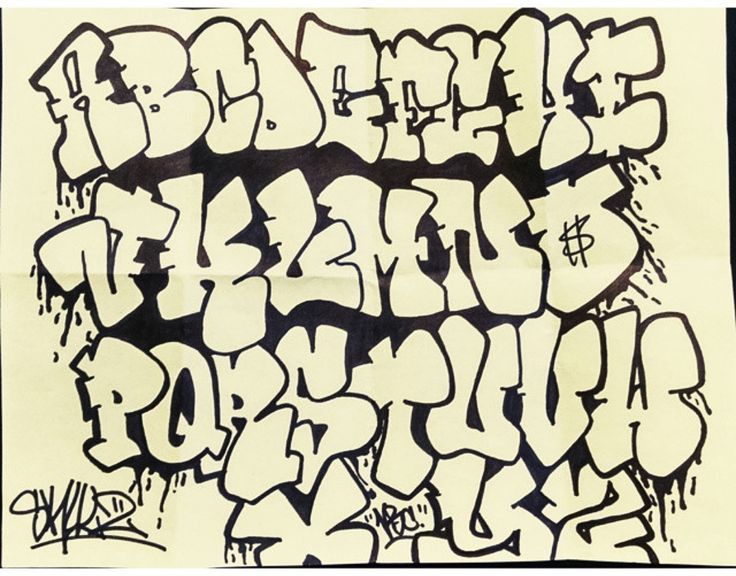
Шаг 9:
Далее нам нужно создать контур вокруг текста, чтобы он лучше сочетался с фоном, поэтому создайте еще один новый слой и назовите его «Контур».
Шаг 10:
Теперь перейдите в Select > Modify > Expand… и расширьте примерно на 10 пикселей.
Теперь у вас должно быть расширенное выделение ( марширующие муравьи ) вокруг вашего текста…
Шаг 11:
Теперь на панели слоев щелкните и перетащите слой «Контур» так, чтобы он оказался ниже слоя «Текст»… Инструмент «Заливка » (вам придется удерживать инструмент «Градиент», чтобы повторно выбрать заливку ведра).
Теперь нам нужно установить черный цвет переднего плана ( D , чтобы сбросить цвета по умолчанию) и щелкнуть контур, чтобы заполнить его, а затем снять выделение с помощью cmd/ctrl + D .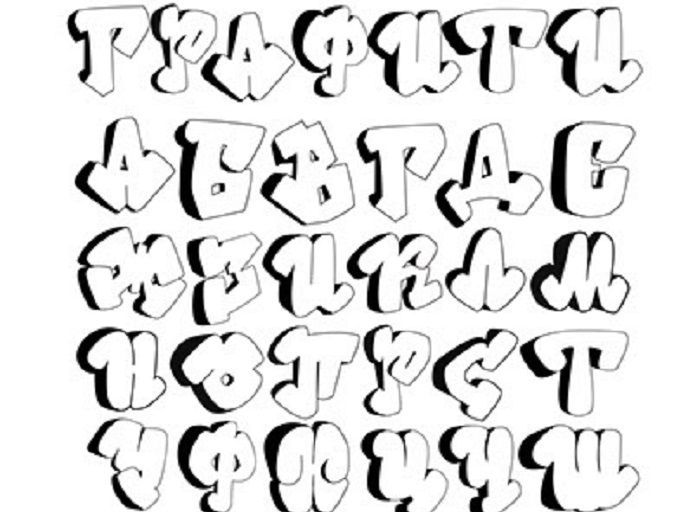
Шаг 13:
Создайте еще один новый слой и назовите его «Брызги». Он должен располагаться за обоими текстовыми слоями.
Шаг 14:
Начинайте брызгать! Выберите кисти-брызги из Resource Pack и закрасьте фон
Некоторые кисти немного сложно увидеть, как они выглядят, прежде чем вы их используете, поэтому их может быть немного cmd/ctrl+Z .
Шаг 15:
Для дополнительного эффекта вы можете добавить немного цвета на фон, выбрать цвет, похожий на цвет текста, и добавить еще пару брызг.
Шаг 16:
Нам нужно добавить немного глубины вашему изображению, поэтому давайте добавим тень к тексту, чтобы он немного «выделялся» из фона.
Щелкните правой кнопкой мыши на слое «Контур» и выберите 9.0138 Параметры наложения…
Затем выберите Тень слева, и я обнаружил, что эти настройки работают достаточно хорошо.

 Нет поддержки русского языка.
Нет поддержки русского языка.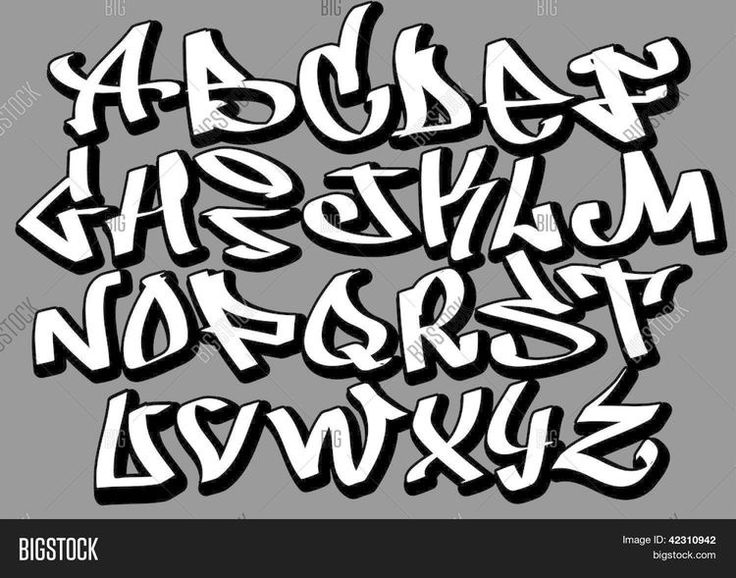 В коллекции собраны лучшие шрифты, которые
существуют на данный момент. Теперь Вы можете написать письмо
любимому человеку почерком самого Пушкина. Или разыграть знакомых,
отправив послание оформленное с помощью шрифта, который имитирует
вырезанные буквы изи газет и журналов. Оформите свои фото прекрасными
рукописными шрифтами.
В коллекции собраны лучшие шрифты, которые
существуют на данный момент. Теперь Вы можете написать письмо
любимому человеку почерком самого Пушкина. Или разыграть знакомых,
отправив послание оформленное с помощью шрифта, который имитирует
вырезанные буквы изи газет и журналов. Оформите свои фото прекрасными
рукописными шрифтами.