
Рукописный шрифт для Word необходим многим людям для написания книги, статей, школьных и других работ. В этой статье мы найдём в Интернете бесплатные рукописные шрифты и на практике установим его в Ворде для дальнейшего использования.
Зачем Вам нужен рукописный шрифт для Word
 Здравствуйте друзья! В Ворде есть разные шрифты, которые можно использовать во время создания какого-либо материала. Они могут лишь менять вид текста на другие шрифты. Например, можно делать его курсивным и так далее.
Здравствуйте друзья! В Ворде есть разные шрифты, которые можно использовать во время создания какого-либо материала. Они могут лишь менять вид текста на другие шрифты. Например, можно делать его курсивным и так далее.
Бывают ситуации, когда пользователям нужен уникальный рукописный шрифт для Word. Этот шрифт в тексте отличается от остальных шрифтов тем, что он имеет вид рукописи. Как будто его написал от руки человек. Зачем он вообще нужен, если можно писать любые документы в Ворде со стандартным шрифтом?
Иногда возникает такая необходимость. Например, в школьных заведениях или в Институтах задают домашние задания, которые нужно выполнить написав их от руки. А если преподаватель заметит, что эта работа была сделана с помощью компьютера, по этой причине может понизить оценку. Или эти шрифты хорошо подойдут для какой-либо книги.
Эту проблему можно решить, если использовать бесплатные рукописные шрифты. Об этом, мы поговорим подробно.
к оглавлению ↑Где взять рукописный шрифт для Word
Рукописный шрифт для Word Вы можете найти в Интернете, и скачать их бесплатно. В этом Вам поможет сайт с русскими шрифтами (ofont.ru) или этот (www.fonts-online.ru). В категории шрифтов этого сайта «ofont.ru», ищем рукописные шрифты их всего 165. Далее, переходим в этот раздел с рукописными шрифтами (Скрин 1).

На вышеуказанном сайте Вы сможете скачивать не только рукописные шрифты: но и граффити, дизайнерские шрифты, жирные, завитушки, знаменитые и другие.
Затем, нажимаем левой кнопкой мыши на один из них, и у нас откроется окно для скачивания этого шрифта (Скрин 2).

Например, мы решили выбрать рукописный шрифт – «Denistiana». Чтобы его скачать на компьютер, кликаем на шрифт, далее кнопку «Я не робот» для подтверждения.
Потом нажимаем «Скачать». Шрифт скачивается недолго, поэтому через несколько секунд он будет у Вас отображаться в загрузках на компьютере. Есть также программы, которые помогут Вам создать уникальный шрифт для Ворда:
- FontCreator.
- Adobe Illustrator.
- Фотошоп и многие другие.
В Интернете есть и другие ресурсы, которые предоставляют пользователям такие некоммерческие шрифты для использования.
Как написать рукописный текст
Для того чтобы написать уникальный и рукописный текст в Ворде, необходимо установить его в Word. Кликаем правой кнопкой мыши по шрифту, который мы только что скачали и выбираем из меню «Копировать». Далее, идём в «Мой компьютер», диск «С» папка «Windows» и в папку «Fonts» вставляем этот шрифт (Скрин 3).

Прежде чем мы начнём писать данный шрифт в документе, следует определиться, что нужно для работы:
- потребуется текстовый редактор Ворд или его аналог;
- формат листа этого редактора A4;
- готовые рукописные шрифты;
- принтер для распечатывания текста с рукописным шрифтом.
Написать его достаточно просто. Открываете документ Word, и после выбора шрифта пишете текст рукописным шрифтом. Весь полный процесс написания таких шрифтов будет показан ниже.
к оглавлению ↑Как сделать тетрадный лист в клетку в Ворде
Тетрадный лист в клетку в Word, очень хорошо помогает при написании рефератов, и курсовых работ. Чтобы его установить в документе Word, Вам необходимо изменить размеры всего тетрадного листа в Ворде. Для этого заходим в раздел «Разметка страницы». Далее, выбираем «Размер», и в низу панели управления размерами «Другие размеры страниц».
Пишем такие параметры размеров:
- ширина 16,5 см, высота 20,5 см;
- в разделе «Поля» устанавливаем верхнее и нижнее поле 0,5 см и левое 2,5 см, затем правое 0,8 см. После этого нажимаем «ОК».
Теперь, мы сделаем тетрадный лист. Нажимаем на вкладку «Вид» наверху панели управления Ворда (Скрин 4).

И устанавливаем галочку напротив функции «Сетка». После этого у Вас будет виден лист A4 в виде тетради.
Если Вы будете распечатывать такой документ через принтер, тетрадный лист может не сохраниться во время распечатки. Чтобы этого не допустить, заходите в раздел «Вставка», «Фигуры» (Скрин 5).

И прямой линией обводим всю таблицу — по горизонтали, и вертикали. После этого документ можно сохранить в виде тетрадного листа.
к оглавлению ↑Пишем текст рукописным шрифтом для Word
А теперь, мы перейдём к процессу написания этого шрифта самым лёгким способом. Открываем документ Ворд и сначала из списка шрифтов выбираем наш «Denistiana» (Скрин 6).

Пишем какое-нибудь предложение, чтобы увидеть результат созданного рукописного текста (Скрин 7).

Всё работает быстро, и без каких-либо программ можно создать любой рукописный шрифт.
к оглавлению ↑Заключение
В статье мы рассмотрели вопрос, рукописный текст для Word. Были рассмотрены лучшие способы установки такого шрифта. Есть вариант, которой поможет Вам использовать уже готовые шрифты в Ворде. Они встроены в этот текстовый документ и их не нужно искать в Интернете. Думаю, эта статья поможет Вам в создании и написании рукописного текста. Удачи Вам!
С уважением, Иван Кунпан.
Просмотров: 26155
Рукописный шрифт для Word
 Привет всем читателям блога moikomputer.ru!
Привет всем читателям блога moikomputer.ru!
Хочу рассказать вам и показать на конкретном примере как сделать рукописный текст на компьютере при помощи текстового редактора Microsoft Word.
Также вы узнаете, как распечатать данный текст на принтере в формате тетрадного листа в клеточку.
Прежде чем приступить к практическим действиям нужно скачать рукописные шрифты для Word, которые работают как с кириллицей, так и с латиницей, чего не скажешь о стандартных.
В сети Интернет можно найти массу предложений на скачивание разнообразных шрифтов. Но я вас избавлю от поисков по всемирной паутине сохранив ваше время и обезопасить вас, от вирусов, которые можно легко закачать вместо нужного файла особенно по незнанию.
Советую прочитать одну из моих популярных статей как избавиться от mail.ru. По этой прямой ссылке на мой Яндекс диск вы можете рукописные шрифты для Word скачать бесплатно и в последствии применить их для создания открыток, иллюстраций, презентаций и т.п.
Установка шрифтов
1. Способ для современных ОС.
После того как вы скачали Zip архив «fonts.zip» распакуйте его в специально заранее созданную для этого папку.
Обратите свое внимание, что в архиве помимо шрифтов, имеющих расширение «ttf» есть файлы с расширением «png» это картинки на которых показан как выглядит каждый шрифт. Для просмотра просто произведите двойной клик ЛКМ по файлу.
Теперь выберем понравившейся шрифт, я рекомендую выбрать все. Зажимаем клавишу Ctrl проставляем галочки ЛКМ на файлах с расширением «ttf».
Вызываем ПКМ контекстное меню, нажимаем пункт Установить (если вы работаете с учетной записью обычного пользователя, то потребованною введите пароль администратора).
Установка.

Вот и все после перезагрузки компьютера можно приступать к написанию, но сначала рассмотрим алгоритм второго способа, предназначенного специально для «ретроградов», не использующих современные ОС.
2. Способ
• Выделяем шрифты вышеописанным способом, копируем их;
• идем по пути: C:\Windows\Fonts;
• при помощи горячих Ctrl+V вставляем в папку Fonts.
Не забываем перезагрузить ПК.
Создадим тетрадный лист в клетку
1. Откроем Word, во вкладке Вид выберем ориентацию страницы Разметка страницы.

2. Открываем вкладку Макет, выбираем инструмент Размер.

3. В открывшемся окне выберите пункт Другие размеры бумаги…

4. В меню Параметры бумаги пункт Размер бумаги создадим тетрадный лист с реальными размерами. Размеры тетрадного листа 16,5×20,5 см, но при распечатывании на принтере получается меньше чем нужно во всяком случае у меня так, поэтому немного увеличить до 19,5×22,5см.

5. Пункт Поля поможет выставить параметры полей, где Верхнее и Нижнее должно быть по 0,5 см. Левое 2,5, а Правое 0,8 см. Подтверждаем намеренность своих действий кнопкой ОК.

6. Теперь осталось включить Сетку настроив ее размеры, для этого во вкладке Макет заходим в инструмент Выровнять — ставим галочку Отображать сетку. после сразу откроем Параметры сетки.

7. В параметрах нужно просто выставить размер клеток, который равняется как известно 0,5см.

Вот на этом казалось все действия окончены, но как оказалась существует проблема при распечатывании документа пропадают клеточки остается только текст на чистом листе бумаги.
Смотрите как мне удалось справиться с этой задачей.
Вставка – Фигуры – Линии.

Берем прямую линию и методично обводим наш тетрадный листок каждую линию сначала по горизонтали потом по вертикали или наоборот. Мне потребовалось 5 минут один раз сделали шаблон в ворде, а пользуемся потом постоянно.

Вот такой будет окончательный результат (шрифты выбираете на свое усмотрение из скачанного архива).

Если кому в «лом» чертить линии, то я учел этот случай положив вместе с шрифтами шаблон готового тетрадного листа просто вставляйте текст и распечатывайте.
Данный метод можете применить для создания реферата, чтобы не писать его вручную если этого от вас требуют преподаватели конечно врятле удастся их провести.
Кстати эти шрифты будут работать и в других редакторах, например, Paint, Photoshop или другие.
Важно: при вставке скопированного текста в шаблон чтобы текст не съезжал за поля используйте горячие клавиши Ctrl+V.
Возможно существует более простой способ решения этой проблемы, но я его не нашел если кто знает другие варианты пишите о них в комментариях буду премного благодарен.
Всем пока до встреч на блоге!
Валерий Семенов, moikomputer.ru
Исходя из всего вышесказанного, я пришёл к выводу: нужно сделать шрифт для компьютера, дублирующий мой почерк. На мой взгляд, сделал я его успешно. Родная мать не отличит, где я писал от руки, а где напечатал компьютер. Многим моим знакомым понравилась эта затея, и они стали расспрашивать меня, как я это всё сделал. И чтобы каждому по сто раз не объяснять, я решил написать эту статью – план выполнения работы с подробными комментариями.
Итак, в этой статье я расскажу вам, как сделать шрифт, имитирующий ваш почерк.
Для работы нам потребуются:
1) листы чистой бумаги в формате А4;
2) чёрная гелевая ручка;
3) принтер;
4) сканер;
5) программа High-Logic FontCreator (предлагаю скачать с официального сайта программы).
Для скачивания нажмите на предлагаемую ссылку.
1 шаг
Возьмите альбомный лист бумаги и напишите на нём все буквы русского алфавита (строчные и заглавные), цифры от нуля до девяти и знаки препинания: точка, запятая, точка с запятой, двоеточие, кавычки, тире, скобки и т.д. Если кому нужно, можете добавить другие символы, которые вам пригодятся при письме, такие как @, №, $, #, ^, %, * и др. Пишите красиво, выводите каждую буковку, чтобы потом вся Ваша работа не пошла насмарку.
2 шаг
Лист, с написанными буквами, отсканируйте. И тем людям, которым удалось вписать все символы на одну страницу, в итоге получат одну большую картинку.
3 шаг
Затем открываем программу FontCreator от производителя High-Logic. Её окно выглядит так.
File — New…
В появившемся окне нужно ввести название вашего будущего шрифта.
Кликаем «OK» — появляется след. окно.
В этом окне откройте картинку с вашими буквами. Выделите буковку «А», скопируйте её и вернитесь в FontCreator, откройте ячейку с буквой «F» и вставьте туда свою букву. Красные пунктирные линии можно передвигать, расставьте их так, как показано на следующем рисунке.
Буква должна стоять на линии (Baseline) и НЕ должна вылезать за верхнюю горизонтальную линию (WinAscent), а также НЕ должна вылезать за нижнюю горизонтальную линию (WinDescent), иначе она будет обрезана. Вертикальная левая линия должна стоять на том месте, где буква начинается, а вертикальная правая линия – где буква заканчивается. Если буква вылезет за вертикальные линии, то при печатании будет наложение одной буквы на другую, это тоже нам не подходит.
Сейчас объясню, почему букву «А» мы вставили в ячейку с буквой «F». Данная программа предназначена для создания шрифтов, использующая латинские буквы. Нам же напротив нужно изготовить шрифт для русских букв. Поэтому сделанный нами РУССКИЙ шрифт получится на ЛАТИНСКОЙ раскладке. Для того чтобы было удобнее, будем вставлять русские буквы в ячейки с латинскими буквами, в соответствии с клавиатурой.
В ячейку с буквой «Q» вставим букву «Й»
В ячейку с буквой «W» вставим букву «Ц»
В ячейку с буквой «E» вставим букву «У»
В ячейку с буквой «R» вставим букву «К»
В ячейку с буквой «T» вставим букву «Е»
В ячейку с буквой «Y» вставим букву «Н»
И так далее…
После того, как расставите все буквы по ячейкам, у вас получится вот такая картина.
Теперь можно протестировать, получившийся шрифт. Сделать это можно, нажав клавишу «F5», или, зайдя в «Font — Test…»
Если вас всё устраивает, сохраняете получившийся шрифт и помещаете в папку «C:\WINDOWS\Fonts». Шрифт устанавливается, и теперь вы можете выбрать его, например, в Microsoft Word и печатать им текст. Ниже представлен текст, напечатанный моим шрифтом.
Сам шрифт
Рукописный шрифт (скрипт) — это не только красивое декоративное письмо. В школах и других учебных заведениях часто задают массу письменных упражнений. Оказывается, их тоже можно выполнять с помощью клавиатуры.
Каллиграфическим почерком, выполненным на компьютере, оформляются официальные документы, почетные грамоты. Помимо создания стиля, дизайна текста имеется возможность изготавливать прописи для детей.
Есть способ синтезировать собственное письмо или имитировать почерк любого человека. Рассмотрим, где используется и как сделать рукописный шрифт в Ворде.
Что считают рукописным шрифтом, виды
Рукописным называют шрифт, написанный от руки. Сейчас можно имитировать его на компьютере в текстовых редакторах. Прежде, чем узнать, как сделать рукописный шрифт в Ворде, ознакомимся с видами скриптов.


Наш почерк — это рукописный шрифт
Существует классификация в зависимости от того, какое письмо изображается. К примеру, выполненное:
- остроконечным или ширококонечным пером;
- кистью;
- карандашом;
- маркером;
- ручкой;
- другими пишущими инструментами.
При разном оформлении скрипты отличаются один от другого аккуратностью, жирностью линий. Различают формальный и казуальный типы. Первый — типичное начертание с ровной толщиной линий, используемое писателями прошлых веков.
Это Palace Script или близкие к школьным прописям Olga, Propisi. Казуальный скрипт более современен, свободен, с линиями разной толщины. Имитирует рекламное письмо кистью, гравировку. Примерами являются элегантные Decor, Corrida, Brush Script.
Рукописные шрифты (или скрипты) бывают связные, когда все буквы соединены между собой. А также не связанные при отдельной расстановке каждого элемента и промежуточные формы.
Для чего может понадобиться рукописный шрифт
Весьма красиво выглядит письмо, выполненное на компьютере одним из рукописных шрифтов. Без подобного оформления надписей на фотографиях, иллюстрациях и баннерах не обходится компьютерная графика.


Рукописные шрифты выглядят довольно эффектно
Подобные скрипты предназначены для имитации прописи и рукописи. Они применяются в полиграфической акциденции (наборе).
То есть для воспроизведения бланков, грамот, аттестатов, ярлыков, как малых форм, плакатов и афиш.
Кроме того, используются для производства учебной литературы. Как сделать рукописный шрифт в Ворде и для чего затем применить?
Возьмем для примера скрипт Primo, имитирующий каллиграфию. Именно с его помощью создаются школьные прописи, которые можно сделать собственноручно в программе Microsoft Word.
Для установки на компьютер необходимо найти и выбрать шрифт в Интернете. Primo несколько сложен в установке, требует дополнительных приложений (макросов). Но предлагается множество других, аналогичных и резко отличающихся один от другого. Кто-то предпочитает эстетику для дизайна.
Надписи должны легко читаться, быть понятными, особенно, если с помощью конкретного скрипта оформляется документ. Поэтому для текстового редактора более подходит простой и практичный стиль.
Если операционная система (ОС) укомплектована рукописными шрифтами, появится возможность создавать открытки, презентации, надписи на иллюстрациях, декоративное письмо. Как сделать рукописный шрифт в Ворде, рассмотрим далее.
Как установить шрифты в Ворде
Шрифты, именуемые «рукописными», необходимо загружать дополнительно, потому что не все версии ОС ими снабжаются. Каждый выбирает их по своему предпочтению.
После добавления на компьютер они появляются во всех программах, где используется письменность, в редакторах текстов и фото. Интернет бесплатно предлагает для скачивания множество скриптов.
Они функционируют с кириллицей или латиницей, но есть и универсальные варианты. Для установки нужно сначала найти по запросу «шрифты» и скачать файл. Формат — TTF или OTF.
В ранних версиях ОС Windows требовалось лишь скопировать его в директорию для шрифтов. Это C:\Windows\Fonts. Затем можно было пользоваться скриптом через редакторы. Сейчас процесс упростился до следующих шагов:
- Нажимаем на скачанный файл шрифта в папке «Загрузки».
- Правой кнопкой мыши открываем меню и выбираем «Установить».
- Теперь шрифт появится, готовый к использованию в любом редакторе, в том числе Microsoft Word.
Если все-таки вновь установленный рукописный алфавит ещё не заработал, нужно перезагрузить компьютер. Примерами скриптов для загрузки может быть Shlapak Script, Good Vibes Pro, Liana. Теперь должно быть понятно, как сделать рукописный текст в Ворде.
Собственный шрифт, имитация почерка
Помимо скачивания готовой подборки можно создать свой рукописный шрифт. Для этого нужно установить специальную программу: Font Creator или High-Logic FontCreator (Разработчик шрифтов).


Любой может создать свой шрифт, сымитировав конкретный почерк
Как сделать рукописный шрифт в Ворде, используя свой почерк? Действуем по следующим этапам:
- На чистой бумаге пишем черной гелевой ручкой весь алфавит на русском языке своим почерком.
- Полученный лист нужно отсканировать.
- Заходим в программу FontCreator, открываем новый файл, называем его.
- Настраиваем программу, пополняем ее кириллицей.
- Жмем на силуэт символа и выбираем «Импорт изображения». Загружаем свою букву, выделенную или «вырезанную» из отсканированного листа.
- Нажав кнопку «Generate», получаем первую букву шрифта в виде своего почерка.
- Разворачиваем окно на весь экран и редактируем размеры, места соединения. Сохраняем.
- То же проделываем с остальным алфавитом.
- Сохраняем шрифт в папке Fonts. Теперь его можно использовать в Ворд.
Теперь можно редактировать уже имеющиеся буквы алфавита и создавать свои.
Как сделать рукописный шрифт в Ворде на русском языке
Для установки на своем компьютере мы обычно выбираем шрифты, которыми можно писать на русском языке. Но не все они именно такие. Некоторые функционируют лишь на латинице.
При замене раскладки клавиатуры на русскую эффект теряется. Буквы превращаются в печатные, а не рукописные, или в прямоугольные символы. Как сделать рукописный шрифт в Ворде, работающий на русском языке?
Чтобы скачать русскоязычный скрипт, необходимо обращать внимание на пояснение к нему типа: «функционирует на кириллице». Или брать его в разделе «Русскоязычные», выбирая понравившийся вариант по внешнему виду.
Применение красивых рукописных скриптов, а также их создание — весьма увлекательный процесс. Выполненный с их помощью текст приобретает стильное оформление. Узнать, как сделать рукописный шрифт в Ворде — весьма полезный навык.
В этом видео вы узнаете, как создать свой шрифт:
Заметили ошибку? Выделите ее и нажмите Ctrl+Enter, чтобы сообщить нам.
Рукописный шрифт русский для Word
Приветствую, друзья!
Рассмотрим важный момент – где скачать и как использовать рукописный шрифт русский для word.

Если Вы работаете с текстами на компьютере, в Фотошопе, видео редакторах, других текстовых редакторах, Вам обязательно понадобится красивый рукописный шрифт для word.
Для чего нужен рукописный шрифт?
Знаете, красивый рукописный шрифт всегда нужен. И причин может быть множество.
Написать близкому человеку поздравление, поставить красивую личную подпись в конце текста, в Фотошопе вообще без рукописных шрифтов не обойтись, создавая слайд шоу, или видео заставку, везде лучше смотрится рукописный шрифт кириллица.
Почему мы говорим рукописный шрифт для word?
Дело в том, что главным текстовым редактором в компьютерах используется именно Word.
Но если мы скачаем и установим какой-нибудь новый шрифт на компьютер, то он станет доступен во всех текстовых, графических и видео редакторах.
И это очень удобно, т.к. в любом редакторе этот шрифт будет открываться, и найти его не представляет труда.
Рукописный шрифт для Word скачать бесплатно, можно на многих сайтах интернета, но я Вам предложу два сайта, на которых вы сможете найти любой интересный Вам шрифт и не только рукописный.
Вообще, рукописных шрифтов много. Какой Вам больше нравится, тот и скачаете. Нужно иметь 5-6 вариантов рукописного шрифта на все случаи жизни.
Где скачать рукописные шрифты?
Рассмотрим два сайта – www.ofont.ru и www.fonts-online.ru.
Здесь Вы найдете шрифты на любой вкус.
Я покажу весь процесс на сайте www.ofont.ru . На другом сайте Вы сами посмотрите, там все аналогично, но могут быть другие шрифты, которые Вам тоже понравятся.
Заходим на сайт www.ofont.ru, откроется страница как на картинке:

Здесь Вы можете выбрать любые шрифты, но я покажу, как работать с рукописными шрифтами.
Не буду здесь много писать, т.к. в этом случае понятнее будет показать в видео уроке. Поэтому смотрим видео:
Друзья, я показал Вам хороший вариант, где брать нужные шрифты, которые удовлетворят любые Ваши запросы.
На этих двух сайтах Вы сможете скачать не только красивые рукописные шрифты для Word, но и выбрать любой, под стоящую перед Вами задачу.
Где найти, как скачать и установить на свой компьютер рукописный шрифт русский для word мы рассмотрели.
По такому же принципу Вы сможете найти на просторах интернета любой понравившийся Вам шрифт и скачать его.
Как определить название шрифта, который Вы увидели в интернете, чтобы потом найти его и скачать, подробно рассказано ЗДЕСЬ.
Это хорошее дополнение к этой статье.
Удачи Вам во всех начинаниях!
Я стараюсь публиковать на блоге только то, что было интересно и полезно мне. Поэтому прошу Вас оставить пару слов в комментариях – был ли этот материал полезным для Вас. СПАСИБО!
С уважением, Валентин Чепурной.
Лучший способ выразить благодарность автору – поделиться с друзьями!
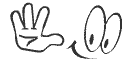
–
Генерация рукописных текстов.
Есть идеи для улучшения проекта? Вступай в наше сообщество во Вконтакте.
Рандомное расстояние между буквами Не использовать Использовать
Рандомнизация шрифта Не использовать Использовать
Сделать слова зигзагом вверх Не использовать Использовать
Разный размер букв Не использовать Использовать
Размер шрифта Расстояние меджу словами (px) Расстояние между строками Повернуть весь текст (px) Ширина текста (em) Отступ сверху (px) Отступ с левого края (px) Отступ с левого края для каждой четной страницы (px) Отступ с правого края (em)Привет всем читателям блога moikomputer.ru!
Хочу рассказать вам и показать на конкретном примере как сделать рукописный текст на компьютере при помощи текстового редактора Microsoft Word.
Также вы узнаете, как данный текст на принтере в формате тетрадного листа в клеточку.
Как всегда, показываю на MS 2016 так, что особенно владельцы 2003—2007 версий редактора в моем описании найдут не большие несоответствия поэтому рекомендую приобрести современный пакет продуктов Microsoft Office потому, что он реально лучше!
Прежде чем приступить к практическим действиям нужно скачать рукописные шрифты для Word, которые работают как с кириллицей, так и с латиницей, чего не скажешь о стандартных.
В сети Интернет можно найти массу предложений на скачивание разнообразных шрифтов. Но я вас избавлю от поисков по всемирной паутине сохранив ваше время и обезопасить вас, от вирусов, которые можно легко закачать вместо нужного файла особенно по незнанию.
Советую прочитать одну из моих популярных статей как избавиться от mail.ru. По этой прямой ссылке на мой Яндекс диск вы можете рукописные шрифты для Word скачать бесплатно и в последствии применить их для создания открыток, иллюстраций, презентаций и т.п.
Установка шрифтов
1. Способ для современных ОС.
После того как вы скачали Zip архив «fonts.zip» распакуйте его в специально заранее созданную для этого папку.
Обратите свое внимание, что в архиве помимо шрифтов, имеющих расширение «ttf» есть файлы с расширением «png» это картинки на которых показан как выглядит каждый шрифт. Для просмотра просто произведите двойной клик ЛКМ по файлу.
Теперь выберем понравившейся шрифт, я рекомендую выбрать все. Зажимаем клавишу Ctrl проставляем галочки ЛКМ на файлах с расширением «ttf».
Вызываем ПКМ контекстное меню, нажимаем пункт Установить (если вы работаете с учетной записью обычного пользователя, то потребованною введите пароль администратора).
Установка.
Вот и все после перезагрузки компьютера можно приступать к написанию, но сначала рассмотрим алгоритм второго способа, предназначенного специально для «ретроградов», не использующих современные ОС.
2. Способ
• Выделяем шрифты вышеописанным способом, копируем их;
• идем по пути: C:WindowsFonts;
• при помощи горячих Ctrl+V вставляем в папку Fonts.
Не забываем перезагрузить ПК.
Создадим тетрадный лист в клетку
1. Откроем Word, во вкладке Вид выберем ориентацию страницы Разметка страницы.
2. Открываем вкладку Макет, выбираем инструмент Размер.
3. В открывшемся окне выберите пункт Другие размеры бумаги…
4. В меню Параметры бумаги пункт Размер бумаги создадим тетрадный лист с реальными размерами. Размеры тетрадного листа 16,5×20,5 см, но при распечатывании на принтере получается меньше чем нужно во всяком случае у меня так, поэтому немного увеличить до 19,5×22,5см.
5. Пункт Поля поможет выставить параметры полей, где Верхнее и Нижнее должно быть по 0,5 см. Левое 2,5, а Правое 0,8 см. Подтверждаем намеренность своих действий кнопкой ОК.
6. Теперь осталось включить Сетку настроив ее размеры, для этого во вкладке Макет заходим в инструмент Выровнять — ставим галочку Отображать сетку. после сразу откроем Параметры сетки.
7. В параметрах нужно просто выставить размер клеток, который равняется как известно 0,5см.
Вот на этом казалось все действия окончены, но как оказалась существует проблема при распечатывании документа пропадают клеточки остается только текст на чистом листе бумаги.
Смотрите как мне удалось справиться с этой задачей.
Вставка – Фигуры – Линии.
Берем прямую линию и методично обводим наш тетрадный листок каждую линию сначала по горизонтали потом по вертикали или наоборот. Мне потребовалось 5 минут один раз сделали шаблон в ворде, а пользуемся потом постоянно.
Вот такой будет окончательный результат (шрифты выбираете на свое усмотрение из скачанного архива).
Если кому в «лом» чертить линии, то я учел этот случай положив вместе с шрифтами шаблон готового тетрадного листа просто вставляйте текст и распечатывайте.
Данный метод можете применить для создания реферата, чтобы не писать его вручную если этого от вас требуют преподаватели конечно врятле удастся их провести.
Кстати эти шрифты будут работать и в других редакторах, например, Paint, Photoshop или другие.
Важно: при вставке скопированного текста в шаблон чтобы текст не съезжал за поля используйте горячие клавиши Ctrl+V.
Возможно существует более простой способ решения этой проблемы, но я его не нашел если кто знает другие варианты пишите о них в комментариях буду премного благодарен.
Всем пока до встреч на блоге!
Валерий Семенов, moikomputer.ru
Как в word сделать шрифт, что бы он был как будто прописью написал?
- Century,Gabriola,Monotype Corsiva,Palatino Linotype,Segoe print,Segoe Script
- Курсив, Антон…
- Monotype Corsiva
- Есть такой архив:
Там тоже ручка но есть еще карандаш и перо!!!
Архив:
- Ctrl+I (Ш)
А если нужен очень похожий (рукописный шрифт) то word тут не причем он использует шрифт который вы установили вместе с системой. Если установите рукописный шрифт дополнительно (похожий на рукописный) то выбрав его из перечня шрифтов в Word-е сможете писать им.Наконец можете создать свой, ПЕРСОНАЛЬНЫЙ рукописный шрифт есть программы которые этим занимаются ScanFont например.
- Шрифт нужен специальный, но и Times New Roman подойдт, просто выбири его и нажми К (курсив)
Желаю удачи (шрифты ищи в интернет — типа Mintal, Writer, Handwrite и др.) - Segoe Script
- Попробуйте Mistral думаю это то, что вам нужно!
- В меню есть три буквы — жирная, наклонная и подчеркнутая. Нажми на наклонную. Надеюсь, понятно объяснила
- У всех в «выпадающем меню» довольно-таки много разнообразных шрифтов помимо Times new roman. Вытащи и посмотри, там показаны образцы написания. Если у тебя они предустановлены, сможешь пользовться. Мне, например, Mistral нравится, открытки подписывать, к примеру.
- Есть шрифт под названием Didactica поищи в инете, он как раз про этот случай, только там есть неудобства, раньше было по крайней мере, для того что бы писать прописные и маленкие необходимо было менять шрифты, сейчас может доработали, Но результат как будто рукой по прописям пишешь в первом класе у каждого были такие.
- Выделить нужное слово
Кликнуть мышью по Формат- Шрифт. Выбрать шрифт ScriptC, ScriptS. - Попробуй Segoe Script.
Встречайте очередное масштабное пополнение раздела красивых шрифтов где я собираю все соответствующие подборки. В отличии от других заметок с материалами здесь дополнительно будут представлены пояснения по процессу их установки в Ворде (и заодно Фотошопе).
Заметка пригодится пока я работаю над обновлением поста о красивых русских шрифтах. Решил немного развить эту тему т.к. на прошлую статью часто заходят из поиска по фразам похожим на «красивые шрифты для word» или «где найти русские шрифты для ворда«. А ведь там нет вообще никакой информации по данному текстовому редактору! Поэтому и придумал сочинить отдельный пост, дополнив его ответами на вопросы пользователей.
Заметка состоит из нескольких частей. Если вы что-то уже знаете, можете смело промотать текст дальше, непосредственно к подборкам.
- Руководство по установке шрифтов.
- Красивые фонты для Word.
- Рукописные русские варианты под Ворд.
- Отличные русские шрифты в word.
Необычный вид текстов в Ворде может использоваться, например, для разного рода торжественных документов (тех же поздравлений, грамот). Для фотошопа такие красивые материалы вообще незаменимая вещь: открытки, афиши, баннеры, иллюстрации — все это выглядит намного лучше с рукописным текстом нежели со стандартным простым оформлением.
Установка шрифтов в Ворде и Фотошопе (для Windows)
Первым делом рассмотрим вопрос как установить новые шрифты в ворде или графическом редакторе Фотошоп. Алгоритм действий, в принципе, один и тот же, хотя вариантов реализации несколько.
Первым делом вам нужно скачать один из бесплатных шрифтов из данного раздела блога или с других тематических сайтов в сети. Файл должен иметь формат TTF (True Type Fonts) или OTF (OpenType, поддерживающий Unicode-кодировку).
Вариант1. Раньше для установки шрифтов в Windows (рассматриваю только эту ОС, поскольку с ней работаю) нужно было просто скопировать данный файл в официальную директорию фонтов, которая находится по адресу C:WindowsFonts. Как только файл попадал туда, им можно было воспользоваться в Word и Фотошопе. Данный метод еще работает, хотя сейчас все делается намного проще.
Вариант2. Вы выделяете один или несколько TTF/OTF файлов, а затем правой кнопкой мышки вызываете меню, где кликаете по пункту «Install».
Через пару секунд установка шрифта для Ворда и других программ будет завершена. Заходите в текстовый редактор и выбираете для фрагмента статьи нужное вам оформление.
Вариант3. На первой картинке второго метода вы могли видеть пункт всплывающего меню «Install with FontExpert». Если у вас на компьютере имеется специальная программа, то можете установить шрифты с ее помощью.
Данный менеджер позволяет просматривать и выполнять разные операции с ними (в том числе и установку). Процедура аналогична предыдущему второму методу — вызываете всплывающее меню правой кнопкой мышки и кликаете «Install Now».
Все эти три варианта позволяют не только установить шрифты в Word, но и автоматически добавляют их в разные другие программы, например, Фотошоп и т.п. После этого вы сможете и там использовать новый стиль оформления текста.
В общем, думаю, после таких детальных пояснений вопрос как установить и сделать красивый шрифт в Ворде для вас больше не актуален. Однако, если есть, какие-то непонятные нюансы, пишите в комментариях.
Теперь переходим непосредственно к шрифтам.
Красивые шрифты для Word
Вообще, конечно, красота — понятие субъективное, особенно когда речь идет о дизайне. Я лично старался выбирать красивые шрифты для Word, которые бы сам использовал в работе. В подборке всего 10 вариантов (зато бесплатных), скачать их можете, перейдя по ссылке.
После тестирования некоторых решений, заметил еще один нюанс. Какой бы красивый шрифт в Ворде вы не выбрали, он должен быть простым и понятным для читателя, поскольку у вас все же документ, а не графическая иллюстрация. Это в Фотошопе можно применить разные эффекткы оформления, в текстовом редакторе, как правило, выделения и стили более-менее простые. Тут скорее важна практичность.
Barkentina
NeSkid (Comica BD)
Gecko
m_Acadian
Docker Three
Anime Ace v3
FoglihtenNo06
MerriWeather
ZnikomitNo25
Bulgaria Moderna V3 font
Все представленные в подборке красивые шрифты для Word бесплатны, хотя некоторые можно использовать лишь для персональных проектов (см. их описание).
Рукописные русские шрифты для Ворда
Лучше всего для текстового редактора подходят, конечно, рукописные фонты, т.к. они соответствуют стилистике написания документов, писем, заметок. Тут вам не фотошоп дабы экспериментировать с гранжевыми, готическими надписями 🙂 Хотя рукописные шрифты для Word также могут иметь разное оформление, отличаясь друг от другая определенными нюансами: аккуратностью письма, отступами между буквами, жирностью линий и т.п.
Nautilus
Good Vibes Pro
Liana
Pecita
Gunny Rewritten
Wolgast Two Font Family
Не обращайте внимание на примеры, где используются англоязычные тексты — они взяты с сайтов источников. Все эти 3 варианта — полноценные русские шрифты для Word (можете сами проверить).
Azbuka03_D
Denistina
Katherine
Shlapak Script
Напомню, дабы скачать данные рукописные шрифты для Word кликаете по картинке, после чего попадаете на сайт-источник, где и будет линк загрузки. Специально искал для вас бесплатные варианты.
Кириллические / русские шрифты для word
Подходим к последнему блоку. Не смотря на то, что здесь в названии четко указаны русские шрифты для Word, во всех остальных разделах я также старался подбирать кириллические материалы. Опять же в Фотошопе для иллюстраций, сайтов, баннеров вам могли бы пригодиться и англоязычные экземпляры, но текстовые документы, думаю, вы пишете в основном без латиницы.
Данный заключительный инфоблок содержит обычные (не супер красочные и не рукописные), а вполне себе традиционные наработки. Отчасти они напоминают шрифты печатной машинки для Word, но здесь чуть больше разнообразия.
Если честно, все три раздела можно было смело объединять в один, так как многие файлы перекликаются, но я просто хотел хоть немного систематизировать информацию. Еще больше вариантов найдете на разных сайтах архивах русских шрифтов в онлайне (в статье по ссылке аж 7 таких проектов).
Sports World
Majestic X
Hattori Hanzo
Staromoskovsky
Minaeff Ect
Kelly Slab
Playfair Display
Izvestija
Blogger Sans
Jackport College NCV
Что касается первой части статьи, то думаю, с вопросом их установки в Ворде проблем не возникнет, однако, если что, пишите. Надеюсь, вам понравилась данная подборка 30-ти отличных русских шрифтов для Word, которые можно использовать при оформлении текстов.
10 советов ваш редактор хочет, чтобы вы знали
Если вы не предпочитаете, чтобы ваши друзья были любителями рассказов или теми, кто склонен к навязчиво-навязчивым тенденциям, когда дело доходит до грамматики, вам не обязательно стремиться подружиться с вашим редактором.
Однако вы, , должны стремиться сделать все, что в ваших силах, чтобы стать профессиональным другом вашего редактора. Один из самых простых способов сделать это — который слишком многие авторы не рассматривают — это форматирование.
я знаю.С большим уважением к дизайнерам книг и внутренним форматерам, форматирование не является самой сексуальной темой для рассмотрения автором. Вы бы скорее нарисовали новый мир на холсте своей книги, чем говорили о неукрашенных 12-ти точечном Times New Roman.
Но именно поэтому нам нужно поговорить об этом.
Когда вы пропускаете основы форматирования рукописи, вы подсознательно демонстрируете неуважение к своему ремеслу и своему редактору. Если вы отправите плохо отформатированную рукопись своему редактору, они, скорее всего, ничего не скажут, но я могу обещать вам, что они думают об одном из двух:
- Я вряд ли смогу прочитать эту рукопись.
- Я трачу свое время на переформатирование этой рукописи.
В этих случаях редактор либо отредактирует вашу рукопись как есть, либо потратит времени, которое вы платите им за , чтобы выполнить работу, которую вы могли бы (и должны были) сделать самостоятельно.
Но как только вы включите стандартизированные основы форматирования рукописи при подготовке вашего редактора, вы увидите, что это сэкономит вам и вашему редактору много времени и разочарований.
Плюс, когда вы освоите основы, вы можете создать шаблон формата книги для будущего использования.
10 советов по выбору формата вашей книги
Хотя эта статья пытается предложить стандартизированные рекомендации, некоторые редакторы, агенты или издательства могут иметь свои собственные условия форматирования. Обязательно проверяйте эту информацию на веб-сайтах, а в случае сомнений спрашивайте.
Следующие рекомендации по форматированию применимы как к художественной, так и к публицистической рукописям в США. Любые принятые изменения отмечаются, и комментарии приветствуются в отношении различий для международных рынков.
Вот что ожидается от стандартного формата рукописи.
1. Используйте черный 12-точечный шрифт Times New Roman в качестве шрифта
Да, Times New Roman скучен, но в основном на каждом компьютере, который когда-либо создавался.
Не используйте крутой шрифт для эффекта. Сохраните это для своего дизайна интерьера, который появляется намного позже после процесса редактирования.
(Мелочи шрифта: Times New Roman больше не используется The Times .)
2. Используйте U.S. Стандартный размер страницы 8,5 × 11 дюймов и установите поля в 1 дюйм со всех сторон.
При запуске нового документа в Word по умолчанию используются эти параметры, но если вы экспортируете в Word из выбранного вами текстового процессора, дважды -проверьте вывод, чтобы убедиться, что ваш размер страницы и поля верны.
Чтобы установить размер страницы в Word, выберите «Файл»> «Параметры страницы» и найдите раскрывающееся меню «Размер страницы».
Чтобы установить поля в Word, выберите «Формат»> «Документ».
3.Установить выравнивание по левому краю
Выровненный по левому краю текст также называется неровным правым текстом. Текст будет выравниваться вдоль левой стороны, оставляя правую часть неоднородной (неоправданной).
Чтобы установить выравнивание в Word, выделите весь текст, затем щелкните левый значок выравнивания на вкладке «Главная» или выберите «Формат»> «Абзац» и выберите «Левый» в раскрывающемся списке «Выравнивание».
4. Используйте один пробел после периодов
Если вы были обучены печатать два пробела после периода, переподготовьте себя.
В эпоху цифровых технологий используйте один пробел. (Почему, см. «Space Invaders».)
Подсказка: если ваша рукопись имеет два пробела после периода, используйте инструмент поиска и замены вашего текстового процессора. Введите два пробела в поле «Найти» и один пробел в поле «Заменить», а затем нажмите «Заменить все» с опрометчивым отказом от набора текста учителем.
5. Используйте двойные межстрочные интервалы
Это может помочь вам в редакторе.
Вы хотите, чтобы они видели каждое ваше последнее слово, поэтому дайте вашим словам место для дыхания на странице.
Подсказка: если вы уже написали свою книгу с другим межстрочным интервалом, выделите весь текст в Word, нажмите «Формат»> «Абзац», затем выберите «Двойной» в раскрывающемся списке под «Межстрочный интервал».


6. Отступы всех абзацев на 0,5 дюйма и не нажимайте табуляции или пробела для отступа
Это может быть любимая мозоль каждого редактора. Настройка вкладок и нажатие вкладок не одно и то же.
Если вы являетесь «нападающим» или «space-space-space-space-spacer», выделите весь текст в Word, затем установите отступ, используя «Формат»> «Абзац».Под «Отступ» и «Слева» введите .5. в разделе «Специальные» выберите «Первая строка» в раскрывающемся меню.
Примечание. Как правило, первый абзац любой главы, после подзаголовка или после маркированного или нумерованного списка , не имеет отступа .
7. Отформатируйте абзацы в соответствии со стандартами жанра
Авторы художественной литературы должны использовать абзацы с отступом без полных разрывов абзаца. Авторы научной литературы могут выбрать отступы, если абзацы разделены полным разрывом абзаца.
Подсказка. Откройте книгу в своем жанре, чтобы узнать, каковы соглашения об абзацах, а затем эмулируйте.
8. Используйте разрывы страниц
Чтобы начать новую главу, продолжайте нажимать клавишу возврата, пока не создадите новую страницу. Скорее используйте разрывы страниц.
В Word поместите курсор в конец главы, затем нажмите «Вставить> Разрыв> Разрыв страницы» в верхнем меню Word.
9. Пронумеруйте свои страницы
Не начинайте нумерацию на вашей титульной странице.Скорее начните нумерацию на странице, где начинается ваша история.
Чтобы разместить номера страниц в Word, дважды щелкните в области заголовка страницы, на которой начинается ваша история, и нажмите «Вставить> Номера страниц», затем выберите нужные параметры. Выберите, чтобы разместить номера вашей страницы в верхнем левом углу страницы.
10. Отправьте свою рукопись как один документ Word (.doc /.docx)
Вам не нужно составлять свой шедевр в Word, но поскольку функция «Отслеживать изменения» в Word по-прежнему является инструментом редактирования де-факто Если ваш выбор, ваш редактор оценит получение файла Word.
И что бы вы ни делали, никогда не отправляйте редактору отдельные главы в виде отдельных файлов.
Эти 10 простых в использовании шагов обеспечат вам хорошую пользу для редактора. Хотя для решения каждой из этих проблем обычно не требуется слишком много времени, проблемы усугубляются, когда редактору приходится исправлять больше, чем несколько.
Когда редактор получает хорошо отформатированную рукопись, он может немедленно начать работу, за которую вы фактически платите: редактирование!
Это обновленная версия ранее опубликованной истории.Мы обновляем наши посты как можно чаще, чтобы они были полезны для наших читателей.
Фото через Chinnapong / Shutterstock
.По умолчанию отслеживание изменений наследует предустановленные стили из содержимого тела. Однако вы можете изменить эти стили, чтобы сделать ваши изменения более заметными или удобными для чтения. Например, вы можете изменить шрифт и размер шрифта комментариев в Microsoft Word, как показано в этом руководстве.
Это руководство также можно использовать для изменения других стилей в комментариях Word, таких как цвет, интервал и отступы.
В качестве бонуса в конце раздела «Советы профессионалов» объясняется, как изменить стиль шрифта встроенного всплывающего комментария к комментарию, например имен рецензентов и меток кнопок «Ответить» и «Разрешить».
Изображения, показанные ниже, взяты из Word для Office 365, который в настоящее время совпадает с Word 2019. Однако шаги аналогичны для Word 2016 и аналогичны для Word 2013 и Word 2010.
Как изменить шрифт Размер шрифта комментариев
Следующие шаги изменяют внешний вид комментариев в всплывающих подсказках и на панели просмотра.
1. Выберите вкладку Home .


2. Выберите средство запуска диалогового окна в группе «Стили».


3. Нажмите кнопку «Управление стилями» на панели «Стили». (Обратите внимание, что панель «Стили» может выглядеть длиннее или короче, чем на этом изображении.)


4. Выберите Алфавитный в раскрывающемся меню Порядок сортировки на вкладке «Редактирование» диалогового окна «Управление стилями». коробка.


5. Выберите Текст комментария в Выберите стиль для редактирования меню .
Важное обновление: По состоянию на февраль 2020 года пользователи Word для Office 365 должны выбирать Текст выноски вместо Текст комментария, чтобы изменить размер шрифта текста в выносках.


6. Выберите кнопку Изменить .


7. Выберите новый шрифт и / или размер шрифта в диалоговом окне «Изменить стиль».


8. [Необязательный шаг] Выберите другие стили, такие как цвет шрифта, горизонтальное и вертикальное выравнивание, интервал между абзацами и отступы.


9. Выберите кнопку ОК в диалоговом окне Изменение стилей.


10.Выберите кнопку OK в диалоговом окне «Управление стилями».


11. Сохраните файл, чтобы сохранить новые стили.
Pro Подсказка: Как изменить шрифт и размер шрифта меток для воздушных шаров
Следующие шаги изменяют встроенный текст в выносках, например имена обозревателей и метки кнопок «Ответить» и «Разрешить». Эти шаги также изменят текст для форматирования изменений, отображаемых в всплывающих подсказках.
1. Выполните шаги с 1 по 4 в разделе выше.
2. Выберите Balloon Text в меню Выберите стиль для редактирования.


3. Продолжайте следовать шагам с 6 по 11 в разделе выше.
Связанные ресурсы
Как использовать отслеживание изменений в Microsoft Word
Как изменить цвет отслеживания изменений в Microsoft Word
Как копировать и вставлять текст с комментариями и отслеживать изменения в Microsoft Word
.точечных буквенных шрифтов (Microsoft Word)
Если вы преподаете в аудитории начинающих молодых ученых, вы поймете, что первые шаги в обучении на протяжении всей жизни включают в себя хорошие навыки чтения и письма. Один из способов помочь маленьким детям научиться писать — это работать с отдельными буквами. Обычный метод обучения отдельным буквам состоит в том, чтобы обеспечить страницы практики, которые имеют буквы, сформированные серией точек или тире. Затем дети могут следовать за штрихами или соединять точки, чтобы самим создавать буквы.
Если вам нужно создать такие практические страницы, то важно найти шрифт, который будет выполнять пунктирные или пунктирные буквы. К счастью, есть много источников, из которых вы можете найти такие шрифты. Ниже приведены лишь некоторые сайты, с которых вы можете бесплатно скачать шрифт:
- http://www.tooter4kids.com/Preschool/teaching_your_child_to_write.htm#Fonts1
- http://desktoppub.about.com/od/fonts/p/tracefont.htm
- http: // www.bvfonts.com/fonts/fonts.php?show=free&by=date
Если вышеперечисленные шрифты не совсем то, что вам нужно, вы можете также проверить некоторые специальные шрифты или шрифты, которые эмулируют старые матричные принтеры. Есть больше точек, которые составляют буквы, и они ближе друг к другу. Вот несколько мест, чтобы посмотреть:
- http://www.free-fonts.com/matrix_fonts.html
- http://www.myfonts.com/browse/keyword/dot/
Если вы не возражаете заплатить несколько долларов, вы также можете найти такие шрифты на следующих веб-сайтах:
- http: // kidsfonts.mivox.com
- http://www.fontmenu.com/site/_BlockLetters.html
- http://www.fonts4teachers.com
- http://www.netrover.com/~kingskid/Print_Fonts/font.htm
Удостоверьтесь, что вы нашли время, чтобы осмотреться и определить, какой шрифт будет работать лучше всего для ваших нужд. Все шрифты немного отличаются, и поэтому будут давать разные результаты.
Вы даже можете сделать еще один шаг вперед и найти в Интернете места, где страницы практики уже собраны для вас.Вот лишь некоторые из множества мест, где вы можете найти такие ресурсы:
- http://www.handwritingforkids.com/handwrite/cursive.htm
- http://www.internet4classrooms.com/kplus_writing.htm
WordTips — ваш источник экономически эффективного обучения Microsoft Word. (Microsoft Word — самое популярное программное обеспечение для обработки текстов в мире.) Этот совет (369) относится к Microsoft Word 97, 2000, 2002 и 2003.
Автор Био
Аллен Уайатт
Имея в своем активе более 50 научно-популярных книг и многочисленные журнальные статьи, Аллен Уайетт является всемирно признанным автором. Он является президентом Sharon Parq Associates, компании, предоставляющей компьютерные и издательские услуги. Узнайте больше об Аллене …
Поиск меток абзацев и разрывов строк
Word позволяет искать не специальные символы, которые обычно не печатаются, такие как знаки абзаца и разрывы строк.
Открой для себя большеАвтоматическое открытие макрокоманд при использовании сочетания клавиш
Нажмите кнопку на панели инструментов, и Excel зайдет так далеко, что откроет другую рабочую книгу, чтобы запустить связанный макрос …
Открой для себя большеИспользование GEOMEAN с большим списком
При выполнении статистического анализа большого набора данных вы можете использовать GEOMEAN для определения среднего геометрического…
Открой для себя больше ,  Обратите внимание: Эта статья написана для пользователей следующих версий Microsoft Word: 97, 2000, 2002 и 2003. Если вы используете более позднюю версию (Word 2007 или более позднюю), , этот совет может не работать для вас . Чтобы ознакомиться с версией этого совета, написанного специально для более поздних версий Word, нажмите здесь: Поиск текста без использования определенного шрифта.
Обратите внимание: Эта статья написана для пользователей следующих версий Microsoft Word: 97, 2000, 2002 и 2003. Если вы используете более позднюю версию (Word 2007 или более позднюю), , этот совет может не работать для вас . Чтобы ознакомиться с версией этого совета, написанного специально для более поздних версий Word, нажмите здесь: Поиск текста без использования определенного шрифта.
Хилари отмечает, что большинство документов, которые использует их компания, стандартизированы шрифтом Times Roman. Однако время от времени кто-то редактирует документ и применяет другой шрифт к части текста, который в нем содержится.Она хотела бы легко найти эти «аномалии форматирования». Хилари задается вопросом, есть ли способ найти в документе текст, который не использует определенный шрифт.
Есть несколько способов найти то, что вам нужно, и, возможно, решить проблему. Во-первых, вы можете использовать Найти и заменить следующим образом:
- Нажмите Ctrl + F . Word отображает вкладку «Поиск» диалогового окна «Найти и заменить».
- Нажмите кнопку «Дополнительно», если она доступна.
- Убедитесь, что поле «Найти» пусто.
- Нажмите Формат, а затем выберите Шрифт. Word отображает диалоговое окно «Найти шрифт». (См. Рисунок 1.)
- Используйте элементы управления в диалоговом окне, чтобы указать, что вы хотите найти используемый шрифт Times Roman. (Просто выберите шрифт. Вам не нужно указывать какие-либо другие настройки, если вы не хотите.)
- Нажмите на ОК. Спецификации шрифтов, которые вы ищете, появляются чуть ниже поля «Найти».
- Установите флажок Подсветить все элементы.
- Нажмите Найти все.
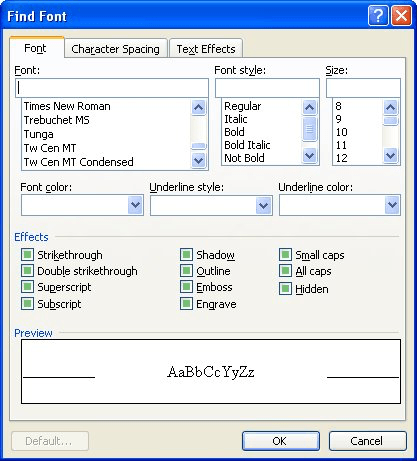
Рисунок 1. Диалоговое окно «Найти шрифт».
На этом этапе диалоговое окно закрывается, и Word покорно выделяет все экземпляры Times Roman в вашем документе. Вы можете легко пролистать документ, чтобы увидеть то, что не выделено — это те «аномалии», которые вы ищете.
Вы также можете использовать функцию «Найти и заменить», чтобы применить какое-либо выдающееся форматирование к тексту, который не написан шрифтом Times Roman. Просто выясните, какое форматирование вы не используете в документе, например, двойное подчеркивание или красный текст.Выделите весь документ ( Ctrl + A ) и примените это форматирование ко всему документу. Затем используйте «Найти и заменить», чтобы найти все экземпляры для Times Roman (см. Шаги выше), и замените его на Times Roman без выделенного ранее форматирования. В итоге вы получите только текст, который не был отформатирован Times Roman с выделенным форматированием.
При желании вы можете использовать макрос для изменения шрифта, используемого в документе. Ниже приведен небольшой небольшой макрос, в котором рассматривается шрифт, используемый для каждого слова в документе:
Sub FixFormatAnomalies ()
Dim AWord
Для каждого слова в ActiveDocument.слова
Если aWord.Font.Name <> "Times Roman", то
aWord.Font.Name = "Times Roman"
End If
Next aWord
End Sub
Если шрифт, используемый для слова, не соответствует желаемому, процедура меняет шрифт. Единственное, что вам нужно сделать, чтобы макрос работал в вашем случае, это изменить желаемое имя шрифта в две строки. (Вам нужно использовать имя шрифта в точности так, как оно указано в списке шрифтов, используемых Word. Обратите особое внимание на заглавные буквы.)
Другой подход — просто проверить каждый символ в документе и выделить его, если он не использует нужный шрифт. Следующий макрос выделяет оскорбительные символы желтым цветом:
Sub HighlightOtherFonts ()
Dim iCounter As Integer
Dim sFontName As String
Dim sPrompt As String
Dim sTitle As String
Dim sDefault As String
Dim c As Range
'Получает имя шрифта, введенное пользователем
sPrompt = "Введите имя шрифта, который подходит для"
sPrompt = sPrompt & "есть в документе."
sTitle = "Допустимое имя шрифта"
sDefault = ActiveDocument.Styles (wdStyleNormal) .Font.Name
sFontName = InputBox (sPrompt, sTitle, sDefault)
'Проверяет, что имя шрифта является действительным
Для каждого sFont в приложении.
Если UCase (sFontName) = UCase (sFont), то
'Изменяет введенное пользователем имя шрифта на
версия, распознаваемая приложением
«Пример:« Times New Roman »(пользовательский) является
изменено на «Times New Roman» (версия приложения)
sFontName = sFont
Выход для
еще
'Завершает цикл, если имя шрифта неверно
iCounter = iCounter + 1
Если iCounter = FontNames.Посчитай тогда
sPrompt = "Имя набранного шрифта не совпадает"
sPrompt = sPrompt & "любые шрифты, доступные для"
sPrompt = sPrompt & "application."
sTitle = "Имя шрифта не найдено"
MsgBox sPrompt, vbOKOnly, sTitle
Exit Sub
End If
End If
Следующий sFont
Проверяет каждый символ в документе, выделяя
'если шрифт персонажа не соответствует шрифту ОК
Для каждого c в ActiveDocument.Персонажи
Если c.Font.Name <> sFontName Тогда
Выделите выделенный диапазон текста желтым
c.FormattedText.HighlightColorIndex = wdYellow
End If
Следующая с
End Sub
Одной из приятных особенностей этого макроса является то, что он запрашивает у вас шрифт, который вы считаете приемлемым. Затем он проверяет, соответствует ли введенный вами текст одному из шрифтов, доступных в системе. Поскольку макрос проверяет каждый символ в документе по отдельности, вам может потребоваться проявить терпение во время его работы.Чем длиннее документ, тем больше времени требуется макросу для завершения своей работы.
Если вы просто хотите найти следующее вхождение смены шрифта, то следующий очень короткий макрос очень удобен:
Sub FindDifferentFont () Selection.SelectCurrentFont Selection.Collapse wdCollapseEnd Конец суб
Метод SelectCurrentFont расширяет текущий выбор до тех пор, пока не произойдет изменение либо шрифта (гарнитуры), либо размера шрифта. Таким образом, если вы начинаете с начала документа и запускаете макрос (возможно, вы можете назначить его клавише быстрого доступа), то точка вставки перемещается туда, где заканчивается текущий шрифт, и начинается новый шрифт.
WordTips — ваш источник экономически эффективного обучения Microsoft Word. (Microsoft Word — самое популярное программное обеспечение для обработки текстов в мире.) Этот совет (11069) применим к Microsoft Word 97, 2000, 2002 и 2003. Вы можете найти версию этого совета для ленточного интерфейса Word (Word 2007 и более поздние версии) здесь: Поиск текста без использования определенного шрифта .
Автор Био
Аллен Уайатт
Имея в своем активе более 50 научно-популярных книг и многочисленные журнальные статьи, Аллен Уайетт является всемирно признанным автором.Он является президентом Sharon Parq Associates, компании, предоставляющей компьютерные и издательские услуги. Узнайте больше об Аллене …
Одно изменение влияет на все
Вы когда-нибудь вносили одно изменение форматирования в свой документ, только чтобы увидеть, что это изменение применяется ко всем абзацам в …
Открой для себя большеПереход к определенной ячейке с помощью гиперссылки
Excel позволяет вам определять гиперссылки на ваших листах, и они могут нацеливаться на определенные ячейки на других листах.Здесь …
Открой для себя большеПоиск циркулярных ссылок
Если в рабочей книге есть циклические ссылки, может появиться сообщение об ошибке при первом открытии этой рабочей книги. Если …
Открой для себя больше ,