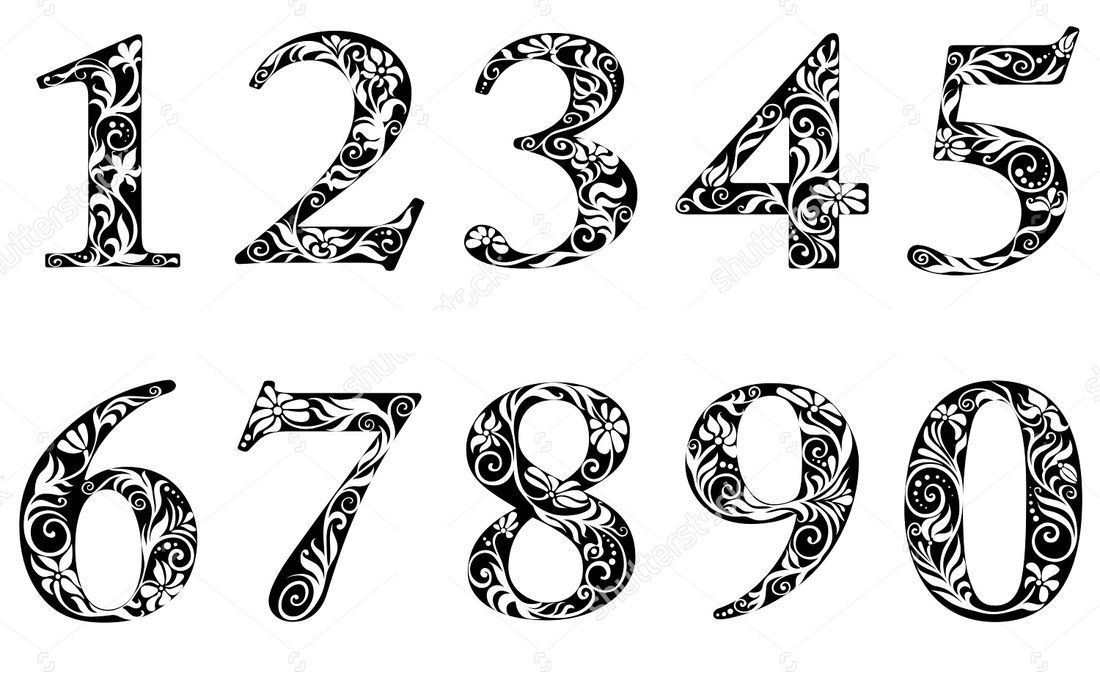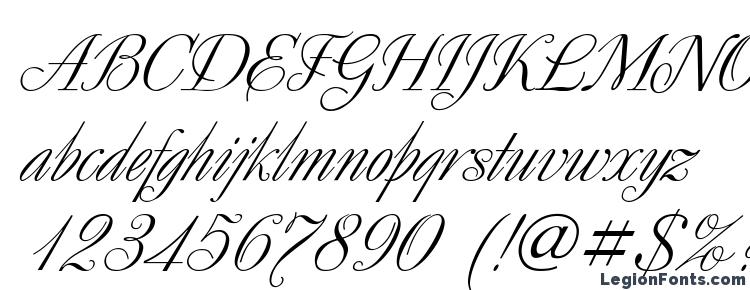Custom font в Unity3d / Хабр
Как-то при подготовке своего проекта в Unity3d у меня возникла необходимость использовать Bitmap font (он же растровый шрифт). Я очень обрадовался, когда обнаружил в Unity инструменты для создания такого шрифта. Но спустя некоторое время понял, что процедура эта отнюдь нетривиальна из-за отсутствия какой-либо документации на этот счёт.
Эта статья о том, как собрать в Unity готовый к использованию Custom Bitmap Font. Урок довольно подробный и затрагивает работу в Photoshop. Заинтересовавшихся прошу под кат.
Введение
Как объясняет wiki, растровый шрифт — это фактически набор растровых изображений всех используемых символов. То есть, в первую очередь нам понадобится текстура, содержащая изображения всех нужных нам символов. В этом примере я ограничусь только цифрами и парочкой вспомогательных знаков, однако использовать такую технику можно на любое количество глифов.
Подготовка текстуры
Наш шрифт будет содержать 14 символов: цифры от нуля до девяти, знаки «+», «-«, точка, разделяющая дробную и целую части и пробел. Так же оставим парочку резервных мест для символов, которые мы, возможно, захотим добавить в будущем. Итого 16 слотов на текстуре.
Наиболее оптимальным образом расположить эти 16 слотов на текстуре можно таким способом: использовать 4 столбца и 4 строки
Для подготовки примера я использовал Photoshop, и по ходу урока я так же буду давать некоторые пояснения к своим дейсвиям в нём. Итак, открываем редактор изображений и создаём новый документ, размером 400 на 400 пикселей. Рзамер текстуры на данном этапе особо не критичен, главное, чтобы он был не слишком маленьким. Конечный размер текстуры мы выставим уже в Unity в самом конце урока.
Для удобства работы я советую включить отображение линейки, сетки и направляющих (ruler, grid и guides). Хоткей для отображения сетки Ctrl+’ для направляющих Ctrl+; для линейки Ctrl+R.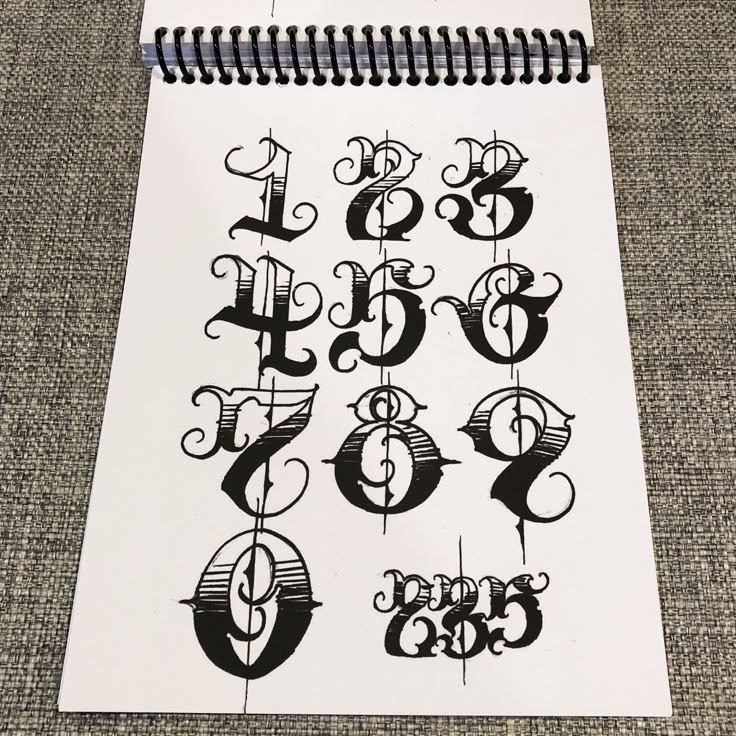 Для создания направляющей просто перетащите её с линейкина документ. Настройки всех этих помощников находятся в меню Edit -> Preferences -> Units & Rulers
Для создания направляющей просто перетащите её с линейкина документ. Настройки всех этих помощников находятся в меню Edit -> Preferences -> Units & Rulers
Далее нам предстоит заполнить текстуру содержанием в виде, собственно, символов. В качестве основы своего растрового шрифта я использовал бесплатный шрифт Unispace. Вызываем инструмент «Text» горячей клавишей Shift+T и вводим наш первый глиф. Все символы должны быть точно позиционированны по центру каждого из 16 слотов (тут нам пригодится вспомогательная сетка). После ввода первого символа (в нашем случае это ноль) жмём Enter для подтверждения ввода. Чтобы правильно позиционировать слой, нажатием клавиш Ctrl+T вызываем инструмент «Transform» и перемещаем слой в нужное место, руководствуясь вспомогательной сеткой.
Проделываем эту нехитрую операцию со всеми нужными нам символами и — вуаля!
Следующим этапом мы объединим все получившиеся слои с цифрами и знаками в один общий слой. Для этого выделим их на панели Layers и нажмём Ctrl+E.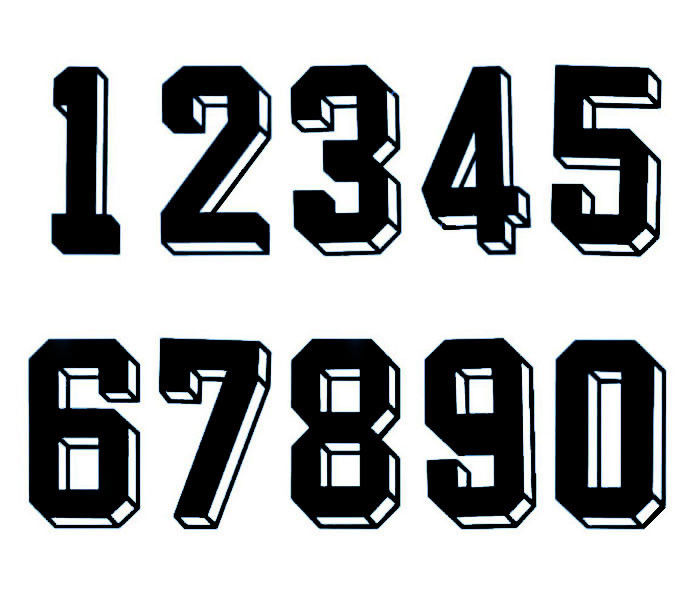
Итак, на данный момент мы имеем два слоя: наши цифры со знаками и белый слой фона. После того, как мы настроили все нужные нам эффекты, сделаем резервную копию слоя и приступим к следующему этапу: создание альфа-канала.
В альфа-канале будет храниться информация о прозрачности. Черные пиксели отвечают за полную прозрачность, белые — наоборот. Оттенки серого же создают эффект различных степеней полупрозрачности. В моём случае вокруг символов имеется мягкая черная тень, которую я хотел бы видеть плавно затухающей по мере распространения в стороны от символов. Чтобы добиться такого эффекта, мы как раз и будем использовать полутона в альфа-канале.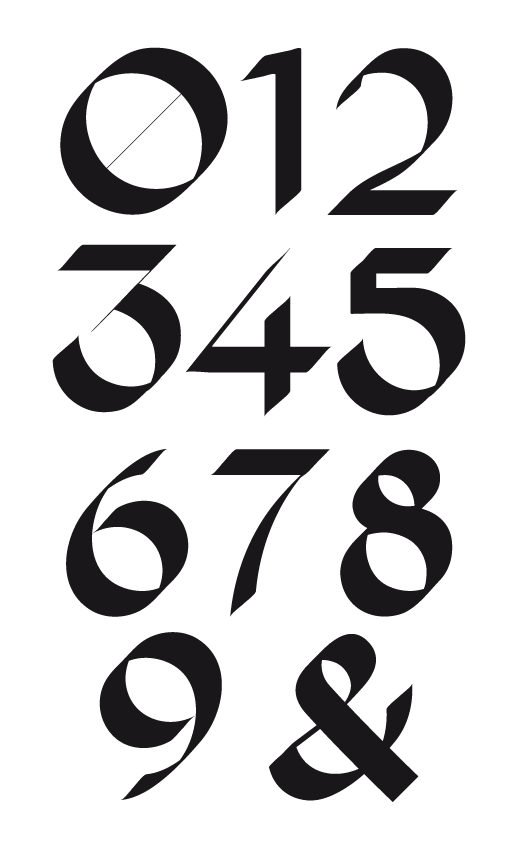
Свежепродублированный слой станет основной нашего альфа-канала. Для начала нам надо запечь все его эффекты, то есть растеризовать слой. Для этого я обычно создаю новый пустой слой, выделяю его и слой, с которым я сейчас работаю — и объединяю их в один (Ctrl+E).
У нас получился растеризированный слой с информацией о прозрачности. Теперь осталось только перенести эту информацию в альфа-канал. Для этого, удерживая Ctrl, щелкаем по ионке слоя в панели Layers — получая выделение по маске прозрачности, и, на панели Channels создаём новый канал, опять-таки удерживая Ctrl. Кнопка создания нового канала находится справа внизу панели возле кнопки удаление канала, с корзинкой. Получившийся канал оказался инвертированным — не беда. Комбинацией Ctrl+I восстанавливаем нормальное положение вещей.
Альфа-канал готов. Текстура, в общем-то, тоже. За исключением того, что белый слой фона мешает правильному отображению тени вокруг символов. Я раскрасил его в цвет тени.
Сохраняем текстуру в любимый формат, поддерживающий альфа-канал (я использую TGA-32bit) и переходим к следующему этапу.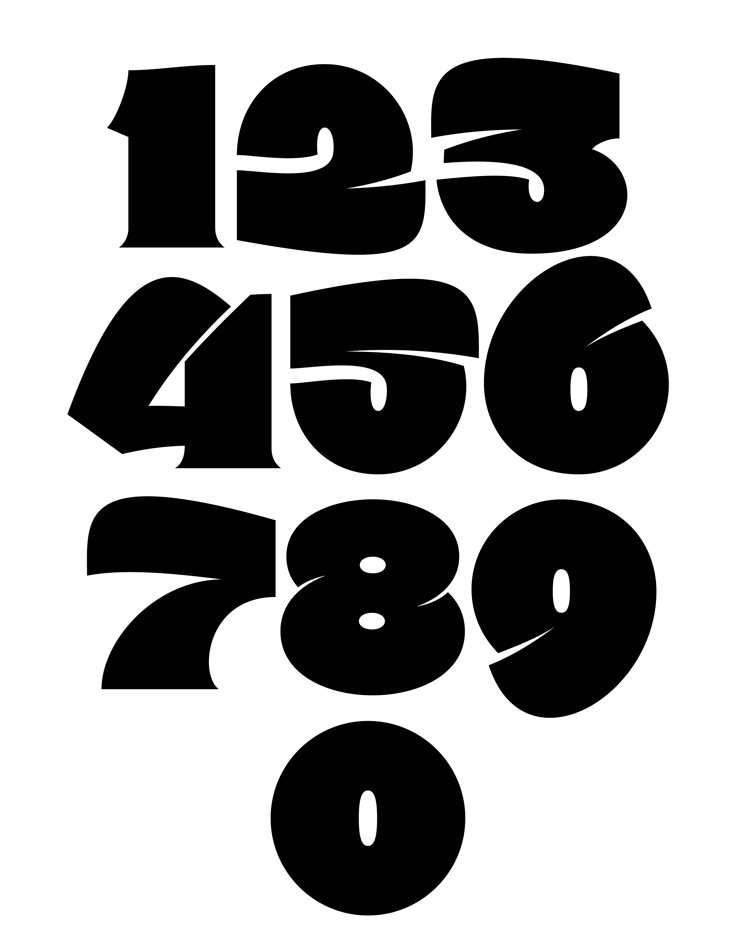
Подготовка к созданию шрифта в Unity
Импортируем текстуру в Unity3d. Для этого в панели Project находим папку Assets и из контекстного меню вызываем Import New Asset… Находим файл с нашей текстурой. Готово.
Настройки текстуры довольно очевидны, и я не стану подробно расписывать их. Упомяну лишь, что вам необходимо выставить вменяемый размер текстуры. В нашем случае вполне подойдёт 256×256 px.
Далее в том же контекстном меню создаём новый материал и ассет шрифта (Create -> Material, Create -> Custom Font). В настройках материала выбираем только что импортированную текстуру. Также материал должен поддерживать прозрачность. Поэтому тип материала мы подбираем соответствующий: Transparent/Diffuse.
Наконец, мы подошли к самой сути урока. У нас имеется настроенный материал с красивенькой текстурой, и теперь надо как-то собрать из него готовый к использованию в Unity растровый шрифт.
Растровый шрифт в Unity
 Впридачу, никакой документации по нему в сети найти не удалось. Всё, что мы имеем, это невнятная панель с настройками:
Впридачу, никакой документации по нему в сети найти не удалось. Всё, что мы имеем, это невнятная панель с настройками:Проковырявшись в ней битых несколько часов, мне все же удалось распознать большинство параметров, которых хватает для создания шрифта.
Ascii Start Offset — целое число, отвечающее за сдвиг таблицы Ascii-кода. Пример: устанавливаем значение 10, и теперь доступ к символу «A» с кодом 65 можно получить через код 75.
Line Spacing — расстояние между строками текста.
Default Material — материал с текстурой шрифта. Мы его уже создали.
Character Rects — массив настроек маппинга для каждого символа.
Именно Character Rects нам интересней всего.
Size — размер массива (количество символов в шрифте).
Element x — элемент массива Character Rects с настройками конкретного символа.
Index — Ascii-код символа с учётом Ascii Start Offset.
UV — координаты и размеры символа на текстуре.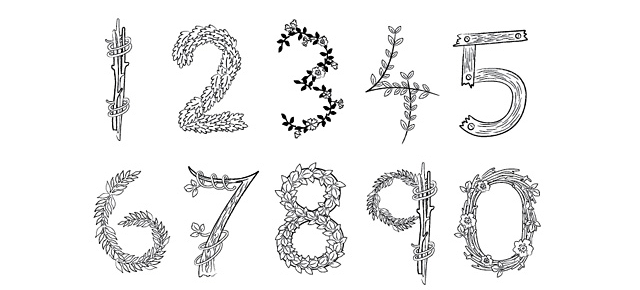
X, Y, W, H — координаты нижнего левого угла участка текстуры с символом, а так же ширина и высота этого участка.
Здесь необходимо сделать небольшое отступление в теорию маппига, в спойлере имеется краткое наглядное пособие.
Краткая пояснялка в маппинг
Маппинг текстуры — процесс нанесения текстуры на полигональные поверхности в компьютерной графике.
Текстурные координаты участка с цифрой пять будут такими: X = 0.25, Y = 0.5, H = 025, W = 0.25
Vert — координаты и размеры полигона, на который будет маппиться символ
Width — что-то вроде межбуквенного интервала для конкретного символа.

Flipped — поворачивает текстуру на 90 градусов относительно полигона (может использоваться для вертикальных шрифтов).
Итак, основные параметры должны быть ясны. Приступим к маппингу наших циферок. Для начала взглянем на таблицу Ascii-кодов.
Как несложно заметить, каждому символу соответствует уникальный Ascii-код. Наприер, код 43 принадлежит знаку плюс. И вот теперь мы приступаем к тяжелой муторной работе по вписыванию координат в соответствующие поля. Ниже дана картинка, на которой показано, как были замапленны знаки плюс и минус.
После того, как все символы будут замапленны, можно поздравить вас с выполнением очень трудной задачи: шрифт готов и теперь его можно использовать!
Создадим в сцене проекта пустой объект. Назначим ему компонент «TextMesh» и выберем в настройках наш шрифт.
Красота!
Послесловие
Создание растровых шрифтов в Unity — очень непростая, но интересная работа.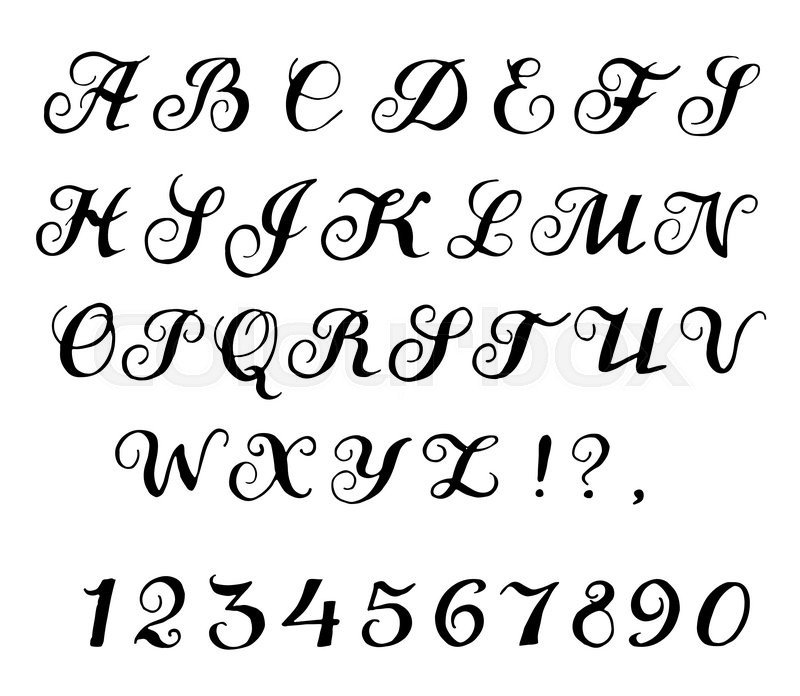
Красивый шрифт для Одноклассников для ника, имени, статуса
Многие пользователи, желающие красиво оформить свой ник, имя и фамилию или статус, используют различные специальные символы, значки и шрифты . Стильный дизайн позволяет визуально выделить человека среди остальных пользователей социальной сети. Сделать ник более заметным, интригующим. Как же сделать красивый шрифт для Одноклассников для ника, имени или статуса?
В этой статье рассмотрим где найти красивые шрифты и символы для Одноклассников , которые можно использовать для стильного оформления ника, имени, статуса, сообщения или публикации.
Таблица символов Юникода онлайн
Один из самых востребованных инструментов для оформления текста в Одноклассниках – онлайн таблица Юникода, в которой собраны различные символы, иконки, значки, цифры, смайлики, стрелки, звездочки, сердечки и многое-многое другое.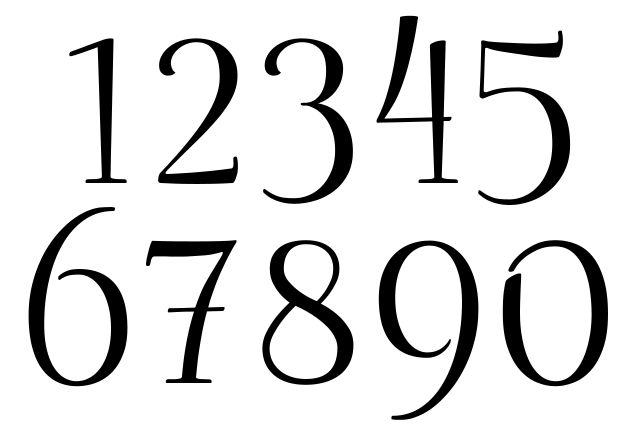
Таблица символов Юникода
В таблице используются кириллические (русские), латинские (английские), китайские и многие-многие другие символы. Их количество весьма велико. И зачастую выбрать нужные символы и составить себе ник может быть проблематично. В таком случае можно воспользоваться разделом, в котором собраны исключительно буквы:
Красивые буквы
Таблицу символов можно также посмотреть в Windows. Для этого необходимо сделать следующее:
- Открыть меню «Пуск», нажав на кнопку с логотипом операционной системы в нижнем левом углу экрана;
- Перейти в раздел «Стандартные»;
- Запустить приложение «Таблица символов»;
- На экране появится окно, где пользователь может выбрать шрифт и посмотреть символы, которые есть в этом шрифте. Скопировать и вставить их можно с помощью стандартных комбинаций клавиш Ctrl + C и Ctrl + V.
Красивые шрифты онлайн
Для тех, кому лень выискивать каждый символ и самостоятельного составлять текст, гораздо проще воспользоваться готовыми решениям. В сети можно найти множество сервисов, которые в автоматическом режиме генерируют текст, созданный из специальных символов, из обычного простого текста, заданного пользователем.
В сети можно найти множество сервисов, которые в автоматическом режиме генерируют текст, созданный из специальных символов, из обычного простого текста, заданного пользователем.
Рассмотрим несколько отличных онлайн сервисов, с помощью которых можно сделать красивый шрифт для Одноклассников для ника, имени или статуса:
PrettyFont
TextGenerator
777name
Красивый-шрифт
NickFinder
Как написать имя красивым шрифтом в Одноклассниках
С тем, где найти шрифты и символы разобрались, дело за малым – осталось написать имя красивым шрифтом в Одноклассниках. Сделать это можно на странице редактирования личных данных.
Как написать имя красивым шрифтом в Одноклассниках:
- Зайти на сайт ok.ru;
- Перейти в раздел «Настройки»;
- Нажать на пункт «Личные данные»;
- Вставить в поля «Имя» и «Фамилия» оформленный текст;
- Нажать кнопку «Сохранить».

На этом все! Теперь вы знаете, как сделать красивый шрифт для Одноклассников для ника, имени, статуса. С помощью большого разнообразия символов и букв на представленных сервисах, можно легко сделать цветной или жирный шрифт для имени в Одноклассниках, прямой или наклонный, зачеркнутый или перечеркнутый.
Admin OK |
Number Font — Etsy.de
Etsy больше не поддерживает старые версии вашего веб-браузера, чтобы обеспечить безопасность пользовательских данных. Пожалуйста, обновите до последней версии.
Воспользуйтесь всеми преимуществами нашего сайта, включив JavaScript.
Найдите что-нибудь памятное, присоединяйтесь к сообществу, делающему добро.
(
1000+ релевантных результатов,
с рекламой
Продавцы, желающие расширить свой бизнес и привлечь больше заинтересованных покупателей, могут использовать рекламную платформу Etsy для продвижения своих товаров. Вы увидите результаты объявлений, основанные на таких факторах, как релевантность и сумма, которую продавцы платят за клик. Учить больше.
)
Вы увидите результаты объявлений, основанные на таких факторах, как релевантность и сумма, которую продавцы платят за клик. Учить больше.
)
Генератор числовых шрифтов ς𝓸ρу ⓐℕ𝒹 p𝐚𝔰𝓣ε ➀❷𝟛 | Стильные числа шрифты
Преобразовать нормальный текст в стили шрифтов номера
💀👑 𝓝𝔲𝓶β𝓔𝓇 𝓕𝕠n𝓉 قⓔℕ𝐄𝓇𝐚ⓣ Ø𝓇 🐺☞
Изменить простые числа в стильные числа Fonts, используя лучший онлайн -генератор Font. Он также предоставляет причудливый числовой шрифт с различными классными вариациями.
Он также предоставляет причудливый числовой шрифт с различными классными вариациями.
Все используют цифры в любом письме. Но что, если мы используем причудливый числовой шрифт, чтобы сделать простые числа более стильными и сделать наш контекст более привлекательным и запоминающимся. Чего же ты ждешь? Начните использовать безумное количество шрифтов в своих письмах, чтобы сделать их более эффективными. Если вы хотите сделать свои посты в социальных сетях эстетичными, используйте генератор эстетических шрифтов.
Почему стоит выбрать наш генератор шрифтов причудливых чисел
Существует множество причин, по которым пользователям следует использовать наш генератор шрифтов причудливых чисел. Одна из главных причин – наша удобная стильная программа смены номеров очень проста в использовании. Любой из другой возрастной группы может легко использовать его, чтобы изменить свои скучные номера на стильные номера всего за несколько кликов.
Различные цифры в причудливом шрифте
Одна из лучших особенностей нашего безумного средства смены шрифтов состоит в том, что оно предоставляет различные потрясающие варианты шрифтов. Он использует Unicodes для создания стильных чисел. Поскольку Unicode предоставляет множество различных представлений любого алфавита, мы использовали наш преобразователь чисел таким образом, чтобы он генерировал множество стилей.
Он использует Unicodes для создания стильных чисел. Поскольку Unicode предоставляет множество различных представлений любого алфавита, мы использовали наш преобразователь чисел таким образом, чтобы он генерировал множество стилей.
Все стили будут отличаться друг от друга, предоставляя пользователям множество вариантов, из которых пользователи могут выбрать лучший в соответствии со своими потребностями.
Миллионы пользователей социальных сетей используют эти платформы, чтобы делиться своим контекстным и виртуальным контентом со своими подписчиками. Каждый наверняка хочет привлечь внимание своих друзей и подписчиков. Для этого существует множество практик. Одна из лучших стратегий — использовать стильные цифры в их написании, делая контент более привлекательным и привлекательным.
Пользователи социальных сетей также могут использовать огромное количество шрифтов для написания своей биографии и подписей. Как бы круто это смотрелось. Попробуйте эту стратегию и замените простые цифры красивыми цифровыми шрифтами и используйте их в профилях социальных сетей, чтобы привлечь больше внимания и подписчиков.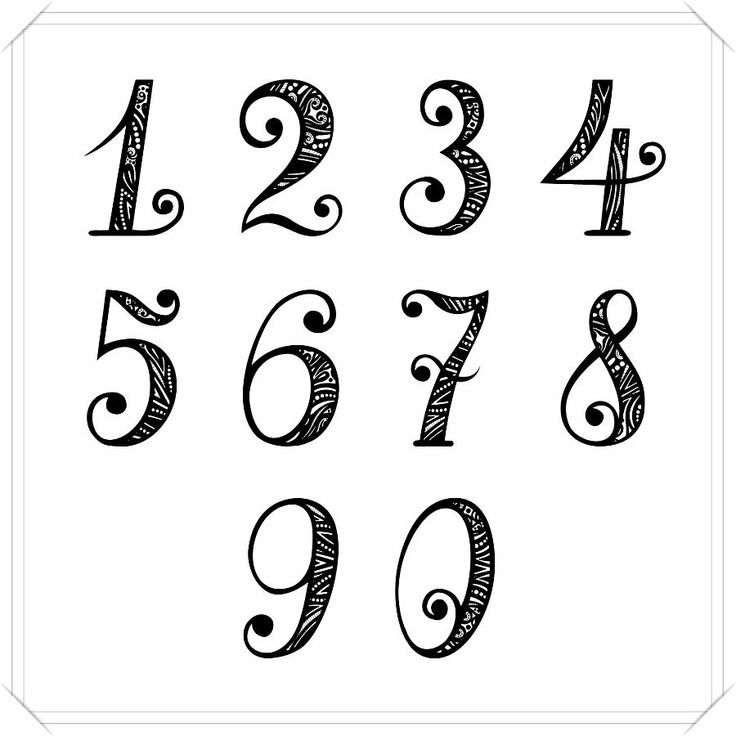
Крутые стильные шрифты для цифр Копирование и вставка
Самая эффективная функция гуру смены шрифтов заключается в том, что с ее помощью можно легко и просто изменять цифры в стильных цифрах. Что пользователям нужно сделать, так это просто скопировать и вставить шрифты. Пользователи должны вставить или написать свои номера в удобной строке поиска.
Генератор числового шрифта немедленно предоставит различные варианты с помощью кнопки «Копировать» перед каждым вариантом. Пользователи могут нажать кнопку «Копировать», чтобы получить свой любимый вариант.
Генератор стильных чисел в реальном времени
Гуру по смене шрифтов популярен среди разных любителей шрифтов, потому что он сделал изменение шрифта очень простым. Он преобразует числа в сумасшедшие числовые шрифты в режиме реального времени, что означает, что когда кто-то вводит свои числа в инструмент панели поиска, он мгновенно меняет числа в причудливом шрифте, не теряя ни секунды.
Теперь вам не нужно загружать и устанавливать на ваше устройство какие-либо дополнительные приложения, которые также занимают дополнительное место на устройстве.