КАК ИЗМЕНИТЬ ШРИФТ В WINDOWS 10 — 3 утилиты
К десктопному пространству у юзеров дифференцированный подход: одни по жизни ничего не меняют, другие постоянно что-то переставляют, обновляют обои и т.п. На производительность компьютера это не влияет, но визуальная составляющая тоже важна, ведь времяпровождение за ПК должно быть комфортным.
Рассмотрим, как изменить поднадоевший шрифт на компьютере под лицензионной Windows 10. Первым делом разложим по полочкам функционал операционки.
Интересная статья: Как установить живые обои на ПК: 6 популярных программ
Как изменить размер шрифта в Windows 10
Точный ответ на вопрос, как изменить нечитабельный размер шрифта в легальной Windows 10, зависит от сборки операционки, корпоративная она или домашняя, впитала все обновки или нет. Из предложенных ниже вариантов какой-то может не сработать, но что-то обязательно получится. Итак, пробуем следующие ходы:
- В поле поиска «Параметров» набираем «экран». Переходим в «Параметры экрана».
 Ниже есть ползунок, который тянем вправо и выбираем нужное масштабирование. В результате увеличится шрифт в большинстве элементов операционки и во многих прогах, которые не входят в Винду, например, в Microsoft Office.
Ниже есть ползунок, который тянем вправо и выбираем нужное масштабирование. В результате увеличится шрифт в большинстве элементов операционки и во многих прогах, которые не входят в Винду, например, в Microsoft Office.
2. Кликаем «Параметры» — «Система» — «Экран» — Доппараметры экрана — Допизменения размера текста. В разделе, посвященном исключительно корректировке размера текста, есть меню, в котором можно выбрать, где будем увеличивать надписи: в заголовках окон, сообщениях и т.п. Определяемся с нужным пунктом, а в соседнем меню — с величиной букв. Можно заодно активировать чекбокс, отвечающий за полужирные буквы. Жмем «Применить».
Как поменять шрифт на Виндовс 10
Первым делом нужно определиться со способом правки. Поменять наскучивший шрифт на Виндовс 10 можно как с помощью корректировки сисреестра, так и после установки специального софта. Начнем с первого варианта. Алгоритм следующий:
- Выбираем дизайн букв. Для этого клацаем: «Панель управления» — «Шрифты».

- Создаем текстовый файл, копируем в него список команд. Вместо Consolas вставляем в последней строчке название понравившегося шрифта.
- Меняем расширение файла с .txt на .reg. Запускаем его двойным кликом и отправляем изменения в реестр.
Интересно, что обратная операция — восстановление дизайна букв по умолчанию не требует подобных ухищрений. В «Шрифтах» клацаем на Параметры, жмем Восстановить.
Ускоряем загрузку Windows: 12 причин, из-за которых очень долго загружается Windows 10
Как изменить шрифт на компьютере с помощью программ
К сожалению, не все обновления Винды бывают удачными. Логику некоторых исправлений операционки понять затруднительно. Например, при переходе к версии 1703 майкрософтовцы убрали функционал, который давал возможность настраивать величину букв в элементах системы. Отсюда актуальность софта для выбора буквенно-цифровых наборов.
Разбираемся с новшествами: Windows 11: обзор перспективного дизайна и новых возможностей — 7 претензий пользователей
Advanced System Font Changer
Приятно, когда прога быстро скачивается и не требует установки на комп. ASFC как раз относится к этой категории, юзеры охотно используют легкую портативную программу. Доступна бесплатная загрузка с официального сайта, но через 30 дней приложение может потребовать активацию. Утилита русифицирована, дружит с системным треем. Разработчик рекомендует перед ее использованием сделать точку восстановления, чтобы в случае неприятных неожиданностей была возможность отката Винды.
ASFC как раз относится к этой категории, юзеры охотно используют легкую портативную программу. Доступна бесплатная загрузка с официального сайта, но через 30 дней приложение может потребовать активацию. Утилита русифицирована, дружит с системным треем. Разработчик рекомендует перед ее использованием сделать точку восстановления, чтобы в случае неприятных неожиданностей была возможность отката Винды.
С помощью проги можно:
- выбирать шрифты, их размеры для заголовков окон, меню, а также устанавливать полужирный;
- менять расстояние между иконками, расположенными на рабочем столе;
- менять размеры заголовков окон, ширину полоски скролинга;
- завести несколько профилей настроек и переключать их горячими клавишами.
Winaero Tweaker
При первом знакомстве Винаэро оставляет двоякое впечатление. С одной стороны, на официальном сайте написано, что ее автор Сергей Ткаченко, но с другой — прога не русифицирована, что доставляет определенные неудобства. Утилита заточена не только на работу со шрифтами. Она представляет собой многофункциональную надстройку над Windows, с ее помощью можно менять десятки параметров.
С одной стороны, на официальном сайте написано, что ее автор Сергей Ткаченко, но с другой — прога не русифицирована, что доставляет определенные неудобства. Утилита заточена не только на работу со шрифтами. Она представляет собой многофункциональную надстройку над Windows, с ее помощью можно менять десятки параметров.
Интерфейс проги имеет древовидную структуру: слева — параметры настройки, справа — значения. Для экспериментов с наборами символов нужно клацнуть на папку Advanced Appearance и смотреть строчки со словом Fonts:
- System Fonts — для корректировки общесистемного набора символов;
- Message Fonts — для корректировки вида сообщений;
- Status Bar Fonts — для корректировки строчки состояния.
Если не понравится, как изменили какие-то шрифты в Windows 10, можно клацнуть Reset to defaults и откатиться к изначальному виду.
На заметку: 11 лучших программ для чтения книг на компьютере + 3 онлайн-сервиса
System Font Size Changer
Утилитка очень похожа интерфейсом на ASFC, только заточена не на корректировку общесистемных наборов символов, а на изменение величины букв и цифр.
В меню «Прочее» можно воспользоваться расширенным функционалом:
- изменить высоту меню, заголовков;
- поменять размер полосы скролинга;
- выбрать шрифт по умолчанию и прочее.
Прога поддерживает до 4 профилей настроек, их можно переключать горячими клавишами. SFSC — удачное решение для тех, кто ищет, как увеличить шрифт в Винде на рабочем столе.
В заключении сравнительная табличка утилит:
Есть также другие утилиты подобного назначения. Выбор зависит от предпочтений пользователя, но в любом случае перед установкой нужно проверять инсталляшку антивирусом. Антивирус может забраковать приложение, от которого нет вреда компьютеру, но при тревожных сигналах лучше перестраховаться.
Запароливаем папку: Как поставить пароль на папку: 3 методики и 6 программ-блокировщиков
Как изменить шрифт на компьютере в Windows 10
На чтение 4 мин Просмотров 486 Опубликовано
В Windows 10 разработчики уделили особое внимание дизайну интерфейса. У пользователя есть возможность менять внешний вид системы на свой вкус, причем, изменить можно практически все: размер иконок, их значок, цвет окон, размер шрифта и многое другое. В более старых версиях операционной системы такого разнообразия не было.
В этой статье вы узнаете, как в «десятке» изменять размер шрифтов, а также как добавлять свои. Данная функция особенна полезна тем, кто много и часто работает с текстовыми документами. Можно подобрать более удобный и приятный для восприятия шрифт, чтобы глаза меньше уставали.
Содержание
- Как изменить размер шрифта
- Как исправить размытость шрифта
- Восстановление базовых параметров
- Загрузка нового шрифта
Как изменить размер шрифта
Смотрите также: «Как включить или отключить экранную клавиатуру в Windows 10»
Для начала рассмотрим, каким способом можно увеличить размер отображаемого текста. Для этого необходимо выполнить следующие шаги:
Для этого необходимо выполнить следующие шаги:
- Щелкните правой кнопкой мыши по любому месту на рабочем столе. В появившемся списке выберете пункт «Параметры экрана».Попасть в настройки экрана можно также через параметры системы. Для этого нажимаем клавиши Win+I и выбираем раздел «Система».
- В открывшемся окне мы по умолчанию попали в разделе «Дисплей». Если по какой-то причине вы находитесь не в нем, перейдите туда. Далее в правой части окна мы видим область изменения размера текста, которая на выбор предлагает два варианта: 100% (рекомендуется) и 125%.
- Выбираем один из них и готово. Не забудьте выйти и повторно зайти в систему, чтобы применить изменения. Для этого можно здесь же воспользоваться кнопкой «Выйти сейчас».
- Если вас не устраивают стандартные варианты масштабирования, можно перейти в дополнительные параметры.
- Здесь, пролистав содержимое окна вниз, находим поле для ввода желаемого значения в диапазоне от 100% до 500% и нажимаем «Применить».

- Система опять же предупредит, что для вступление изменений в силу нужно выйти из системы и зайти снова. Следовательно, нажимаем «Выйти», и после повторного входа у нас будет установлен новый размер шрифта.
Примечание: изменить размера шрифта можно и другим, более легким способом. Просто, находясь на рабочем столе или в любой папке зажмите клавишу Ctrl и крутите колесо мыши вверх для увеличения масштаба, вниз — для уменьшения. Но в этом случае, будет изменен размер конкретного объекта, в отношении которого были произведено масштабирование.
Как исправить размытость шрифта
Смотрите также: «Как изменить браузер по умолчанию в Windows 10»
Зачастую различные обновления и новые драйверы содержат свои наборы шрифтов. При их установке, как правило, один из них устанавливается как основной. Но качество отображения при этом может оставлять лучшего. Текст может быть размытым и нечетким. Также, качество текста может страдать при определенных разрешениях экрана и масшатбированиях текста.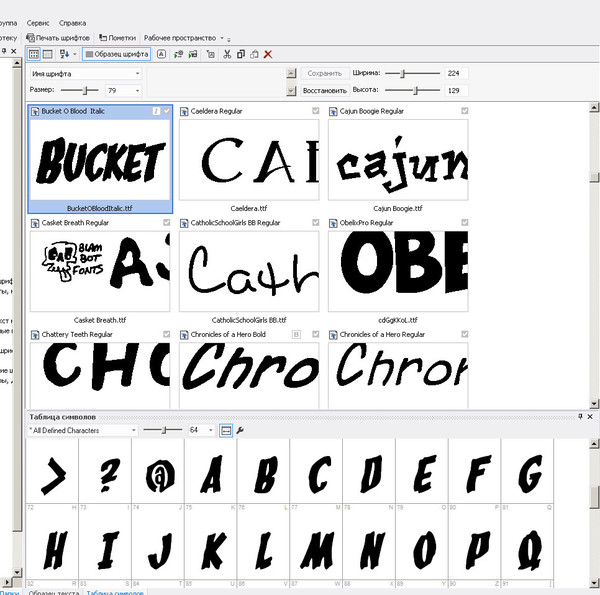 Скорее всего такая досадная неприятность возникает, если не включена функция исправления размытости. Давайте разберемся, как ее включить.
Скорее всего такая досадная неприятность возникает, если не включена функция исправления размытости. Давайте разберемся, как ее включить.
- Вызываем «Параметры системы», используя комбинацию клавиш Win+I. В открывшемся окне щелкаем по разделу «Система».
- Далее переходим в раздел меню «Дисплей». Если к ПК подключено несколько мониторов, то выберите нужный. В данном случае на помощь может прийти кнопка «Обнаружить». Укажите нужные параметры в разделе «Изменение размера текста, приложений и других элементов».
- Если система после внесенных изменений запрашивает включение исправления размытости для приложений, значит эта функция не была ранее включена. Нажимаем «Применить», чтобы открыть дополнительные параметры масштабирования. Выше мы также уже рассказали, как открыть эти параметры самостоятельно.
- В появившемся окне включаем параметр «Разрешить Windows исправлять размытость в приложениях» и возвращаемся назад к предыдущему окну.
- Теперь необходимо закрыть все работающие приложения и перезагрузить компьютер, чтобы внесенные изменения вступили в силу.

Примечание: В случае, если проделанные действия не привели к желаемому результату, всегда можно вернуться к первоначальным настройкам.
Восстановление базовых параметров
- Зайдите в Панель управления ПК. Можно воспользоваться строкой поиска рядом с меню Пуск.
- Для удобства смените стиль отображения значков на «Категории» и перейдите в раздел «Оформление и персонализация».
- Щелкните по разделу «Шрифты».
- Перейдите в «Параметры шрифта».
- В открывшемся окне нажмите «Восстановить параметры шрифтов по умолчанию».
- Все готово, теперь можно закрывать окно.
Загрузка нового шрифта
В Windows 10 также можно загрузить свои шрифты в систему. Для этого нужно сделать следующее:
- Загрузите из интернета понравившийся шрифт. Формат файла при этом должен быть .ttf или .otf.
- Скопируйте загруженный архив со шрифтом в папку WindowsFonts.
- Система должна автоматически установить его.
 Если это по какой-то причине не произошло, откройте шрифт двойным щелчком мыши и нажмите кнопку «Установить».
Если это по какой-то причине не произошло, откройте шрифт двойным щелчком мыши и нажмите кнопку «Установить». - Перезагрузите компьютер, чтобы изменения вступили в силу.
Смотрите также: «Как узнать лицензионный ключ продукта Windows 10»
( Пока оценок нет )
Как изменить размер шрифта на компьютере с Windows 10
- Вы можете изменить размер шрифта в Windows 10, чтобы текст на экране было легче читать.
- Изменение размера шрифта в Windows 10 должно обновить его для всех приложений на вашем компьютере.
Хотя настройка шрифта по умолчанию в Windows 10 может подойти для некоторых людей, другие могут предпочесть увеличить или уменьшить текст на экране своего компьютера.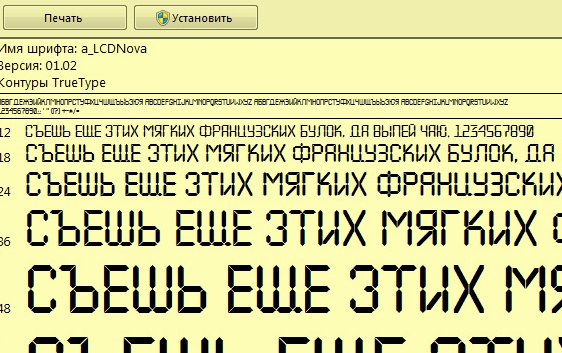
Независимо от того, пытаетесь ли вы прочитать длинную статью на новостном веб-сайте или пытаетесь написать отчет в текстовом редакторе, иногда необходимо изменить размер шрифта.
К счастью, Windows позволяет настроить размер шрифта в соответствии с вашими личными предпочтениями, что позволяет каждому удобно читать и писать на своих ПК.
Вот как это сделать.
1. Щелкните значок Windows, введите «Настройки» и щелкните значок .Приложение Настройки в результатах поиска.
Откройте приложение «Настройки». Кайл Уилсон/Инсайдер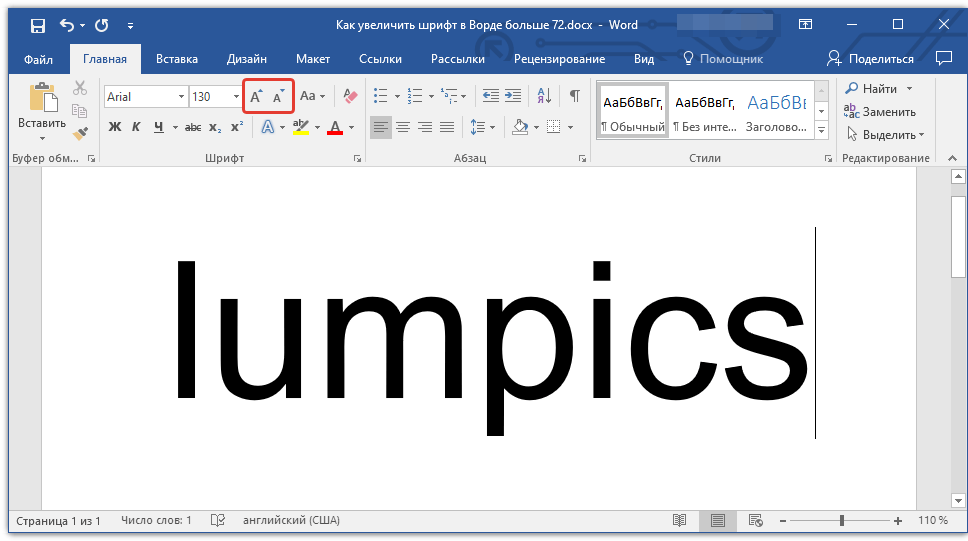 0019 Настройки значок шестеренки, чтобы добраться до того же места.
0019 Настройки значок шестеренки, чтобы добраться до того же места.2. Нажмите пункт меню Ease of Access .
Нажмите «Удобство доступа». Кайл Уилсон/Инсайдер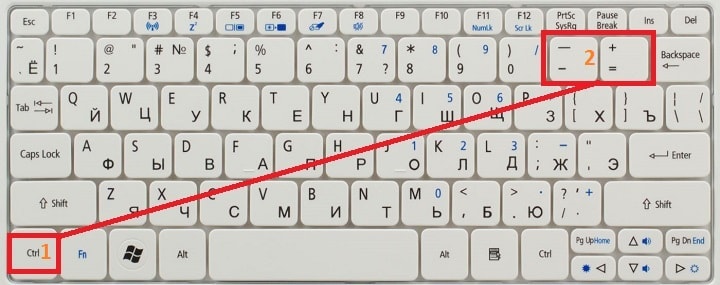
4. Когда вы настроите текст до желаемого размера, нажмите Применить .
После этого размер текста должен измениться во всей системе Windows, а также во всех программах и приложениях на вашем компьютере. Вы можете снова изменить размер текста в любое время, выполнив те же действия, что и выше.
Примечание: Если вы не видите возможность настроить размер текста в Windows 10, возможно, вам нужно обновить программное обеспечение. В версии 1709 убрана настройка размера текста., но затем повторно введен для версии 1809 и более поздних версий.
Дженнифер Стилл
Дженнифер — писательница и редактор из Бруклина, Нью-Йорк.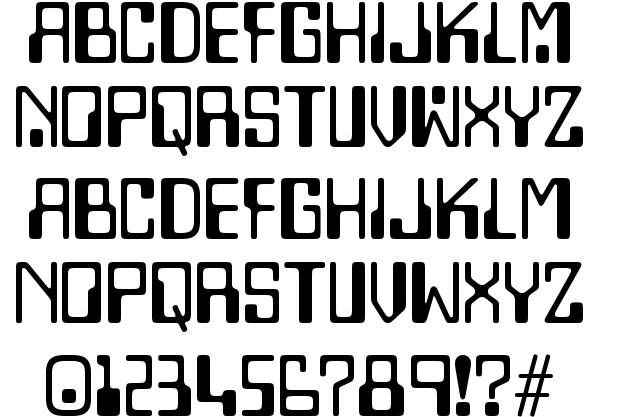 Она проводит время в поездках, пьет кофе со льдом и слишком много смотрит телевизор. У нее есть подписи в журналах Vanity Fair, Glamour, Decider, Mic и многих других. Вы можете найти ее в Твиттере по адресу @jenniferlstill.
Она проводит время в поездках, пьет кофе со льдом и слишком много смотрит телевизор. У нее есть подписи в журналах Vanity Fair, Glamour, Decider, Mic и многих других. Вы можете найти ее в Твиттере по адресу @jenniferlstill.
30.300+ Иллюстрированный компьютерный шрифт, безвозмездная векторная графика и клип-арт
Иллюстрация- Цвет
- Фото
- Иллюстрация 9 0004
- Vektörler
- Видео
30,387
сток illüstrasyonu ве вектор grafiğini inceleyin veya daha fazla сток görsel ве вектор grafiği keşfetmek için йени бир арама başlatın. Код:
Код:Популярный
trendy tarzı bozuk aksaklık yazı — иллюстрация компьютерного шрифта шрифт стоковые иллюстрацииСоциальный медиа Doodles
абстрактный цифровой фон. случайные цифры и буквы цветные иллюстрации. — компьютерный шрифт стоковые иллюстрацииАбстрактный цифровой фон. Случайные цифры и буквы цветные…
пикселей oyun yazı tipi. ретро oyunlar metin, 90s oyun alfabesi ve 8 bit bilgisayar harfler vektör seti — computer font stock illustrationsPixel oyun yazı tipi. Retro Oyunlar metin, 90s oyun alfabesi ve…
vektör baskılı devre board tarzı yazı. — иллюстрации компьютерного шрифтаVektör baskılı devre board tarzı yazı.
teknoloji san serif büyük harfler ve sayılar, alfabe, yazı tipi, typegrafi dijital gürültü, bozulma, aksaklık etkisi ile. — иллюстрации компьютерного шрифтаTeknoloji san serif büyük harfler ve sayılar, alfabe, yazı tipi,…
Шрифт в стиле ретро 80-х с неоновым свечением. пиксельная видеоигра 8-битный шрифт.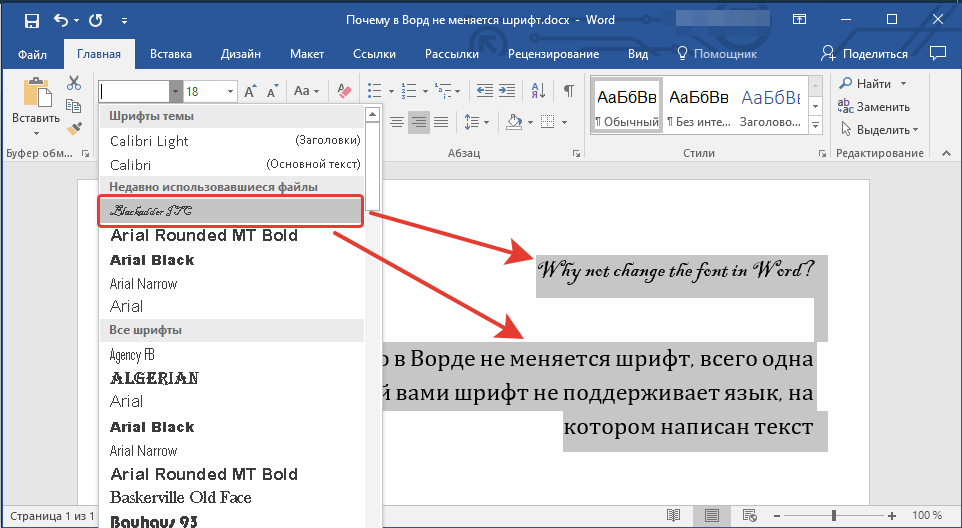 набор латинских заглавных букв в стиле ретро, цифр и знаков препинания — компьютерный шрифт фондовых иллюстраций
набор латинских заглавных букв в стиле ретро, цифр и знаков препинания — компьютерный шрифт фондовых иллюстрацийРетро 80-х стильный шрифт с неоновым свечением. Пиксельная видеоигра 8bit…
футуристический вектор язы типи язы типи benzersiz tasarım. teknolojisi, dijital, mühendislik, dijital, oyun, bilim kurgu ve bilim konular. bütün harfler ve sayılar dahil — компьютерный шрифт стоковые иллюстрацииFütüristik vektör yazı tipi yazı tipi benzersiz tasarım….
siyah arka plan üzerinde vektör illüstrasyon izole dijital sarı, yeşil ve kırmızı kalın led yazı tipi — компьютерный шрифт фондовые иллюстрации 9 0010 Siyah arka plan üzerinde vektör illüstrasyon izole dijital sarı,… веб-дизайн — набор векторных значков тонкой линии. пиксель идеальный. редактируемый штрих. набор содержит иконки: веб-дизайнер, программист, веб-страница, написание текста, кодирование, творчество, ремонт, образец цвета, интернет-безопасность. — иллюстрации компьютерного шрифта Веб-дизайн — набор векторных значков тонкой линии. Идеальный пиксель. Редактируемые…
Идеальный пиксель. Редактируемые…
Retro yazı efekti 80s dayanmaktadır. Vektör tasarım 3D metin…
arıza kırık piksel etkisi ile ayarla yazı tipi mektup bozuk — иллюстрации компьютерного шрифта0011 диджитал язы типи. çalar Saat Harf ve sayı siyah arka plan üzerine izole. вектор чизим. — иллюстрации компьютерного шрифтаDijital yazı tipi. Çalar saat harf ve sayı siyah arka plan üzerine
retro arcade oyun font alfabe tasarım seti — computer font stock illustrations харфи логосу. — иллюстрации компьютерного шрифтаGürültü dokusuna sahip iki parallel çizgiden oluşan R harfi logosu.
sayılar ve semboller ile bulanık abc harfleri. — компьютерный шрифт фондовых иллюстрацийСообщите, что вы имеете дело с буквами Abc harfleri.
kullanıcı deneyimi, farklı program ve uygulamaların pencerelerini ve bildirimlerini açılır — иллюстрация компьютерного шрифта spiksel yazı tipi
teknoloji vektör yazı tipi yazı tipi benzersiz tasarım .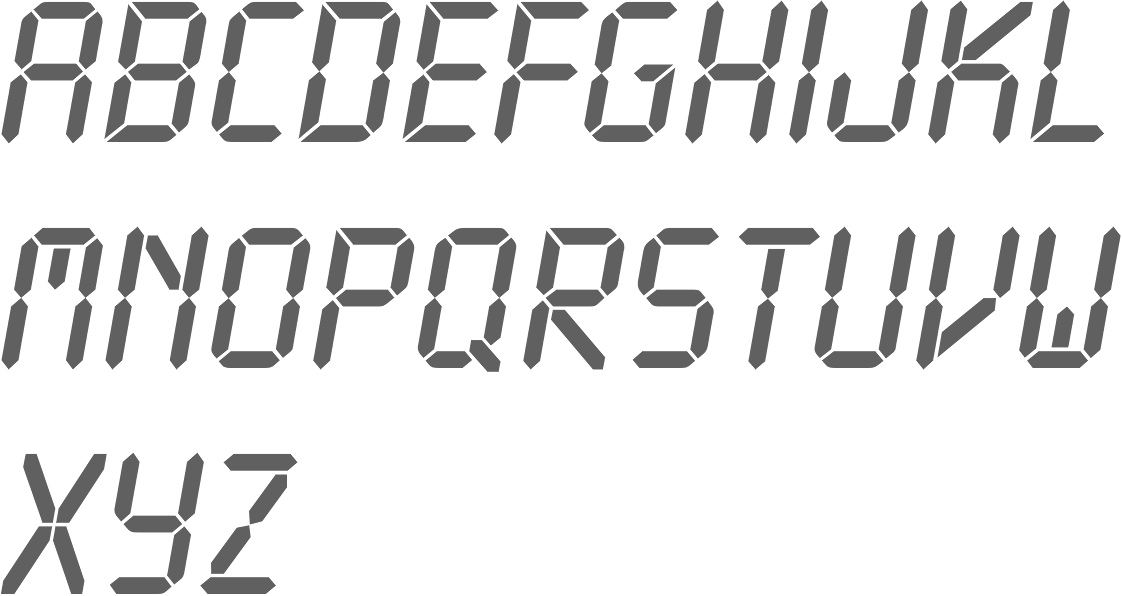 teknoloji, devreler, mühendislik, dijital, oyun, bilim kurgu ve bilim konular için. — иллюстрации компьютерного шрифта
teknoloji, devreler, mühendislik, dijital, oyun, bilim kurgu ve bilim konular için. — иллюстрации компьютерного шрифтаTeknoloji vektör yazı tipi yazı tipi benzersiz tasarım. Teknoloji,
пиксельных букв и цифр алфавита. пиксельный шрифт. эффект глюка. векторная иллюстрация — компьютерный шрифт фондовые иллюстрацииПиксельные буквы алфавита и цифры. Пиксель арт шрифт. Эффект глюка.
вектор i̇llüstrasyon gelecekteki aksaklık siber yazı tipi. yüksek teknoloji tipografisi. — иллюстрации компьютерного шрифтаVektör İllüstrasyon Gelecekteki Aksaklık Siber Yazı Tipi. Yüksek…
пиксельных букв алфавита и цифр в ретро 8-битном стиле. современные стильные шрифты или гарнитуры для заголовков или оформления заголовков, таких как плакат, дизайн макета, игра, веб-сайт или печать. вектор типографии — компьютерный шрифт стоковые иллюстрацииПиксельные буквы алфавита и цифры в ретро-8-битном стиле….
Красочные деловые контакты и концепция обслуживания — компьютерный шрифт, иллюстрацииКрасочные деловые контакты и концепция обслуживания
Социальные сети — компьютерный шрифт, иллюстрацииСоциальные сети
dikkat — компьютер шрифт стоковые иллюстрацииDikkat
пикселей ретро шрифт для видеоигр — компьютерный шрифт стоковые иллюстрации0010 Pixel шрифт в стиле ретро аркадной игры şu anda çevrimdışı seğirme afiş arka plan vektör şablonu — компьютерный шрифт фондовые иллюстрации ksel vektör alfabesi tasarımı, 8-битный oyunlarda olduğu gibi stilize edilmiş.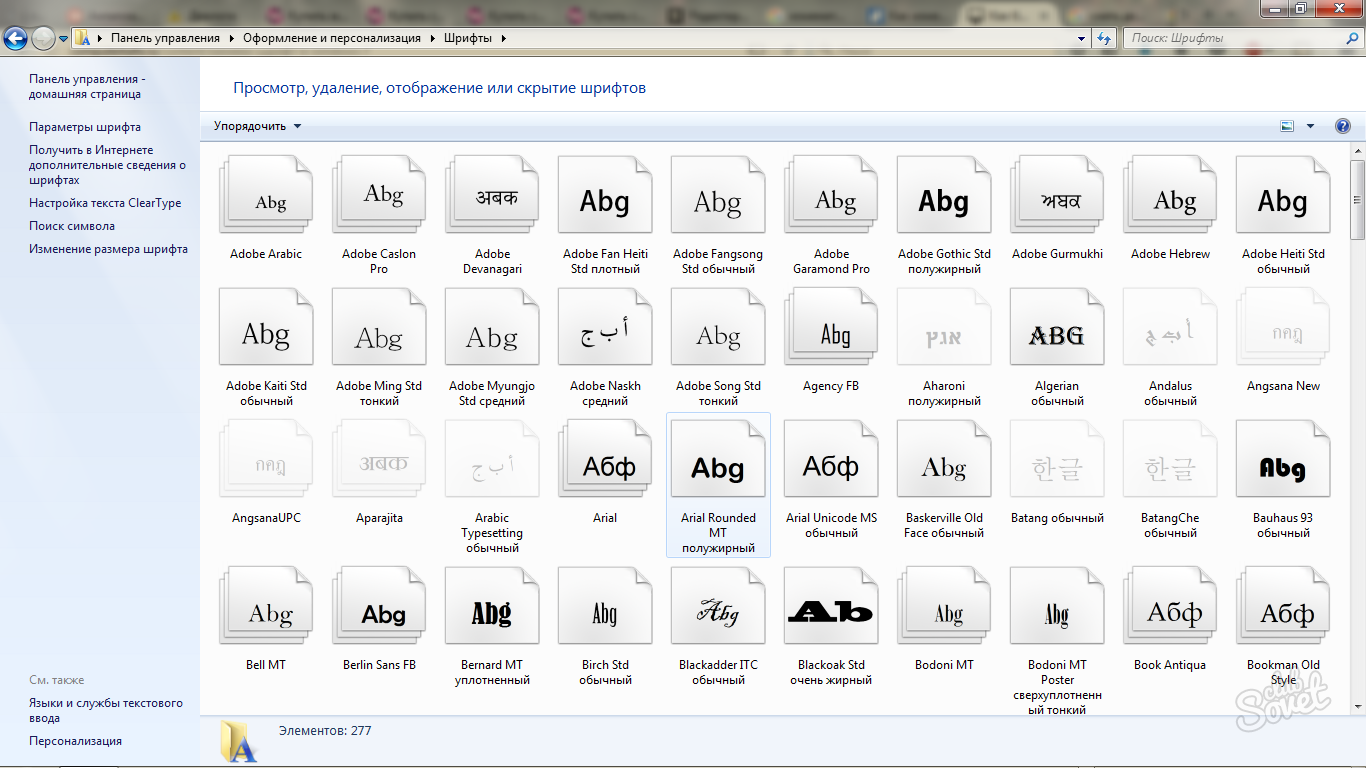 yüksek kontrastlı, ретро-футуристический. — компьютерный шрифт фондовых иллюстраций
yüksek kontrastlı, ретро-футуристический. — компьютерный шрифт фондовых иллюстрацийпикселей векторного алфавита tasarımı, 8 бит oyunlarda olduğu gibi…
минимальный teknoloji devre yazı типи. vektör ince çizgi dijital yazı tipi harfleri ve sayıları. fütüristik, teknoloji ve bilim, bilgisayar, bilim kurgu, oyunla ilgili konular — компьютерный шрифт стоковые иллюстрацииMinimal teknoloji devre yazı tipi. Vektör ince çizgi dijital yazı
50 belge biçimleri illüstrasyon simge seti vektör. dosya, türleri, tür dosyalar ve daha fazla simgelerle dahil. — компьютерный шрифт фондовых иллюстраций50 бельгийских бичимлери illüstrasyon simge seti vektör. Dosya, türleri,
Дизайн шрифта в цифровом стиле — компьютерный шрифт, стоковые иллюстрации0011 блог yazarları makaleler yazma — компьютерный шрифт фондовых иллюстраций 8 бит grafik 80’lerin i̇ngilizce dili, ретро каре alfabe, robotik sayılar ve harfler, видео oyun bilgisayarı türü semboller. yaratıcı turuncu yazı tipi vektör yalıtılmış küme — иллюстрация компьютерного шрифта Pixel oyun yazı tipi.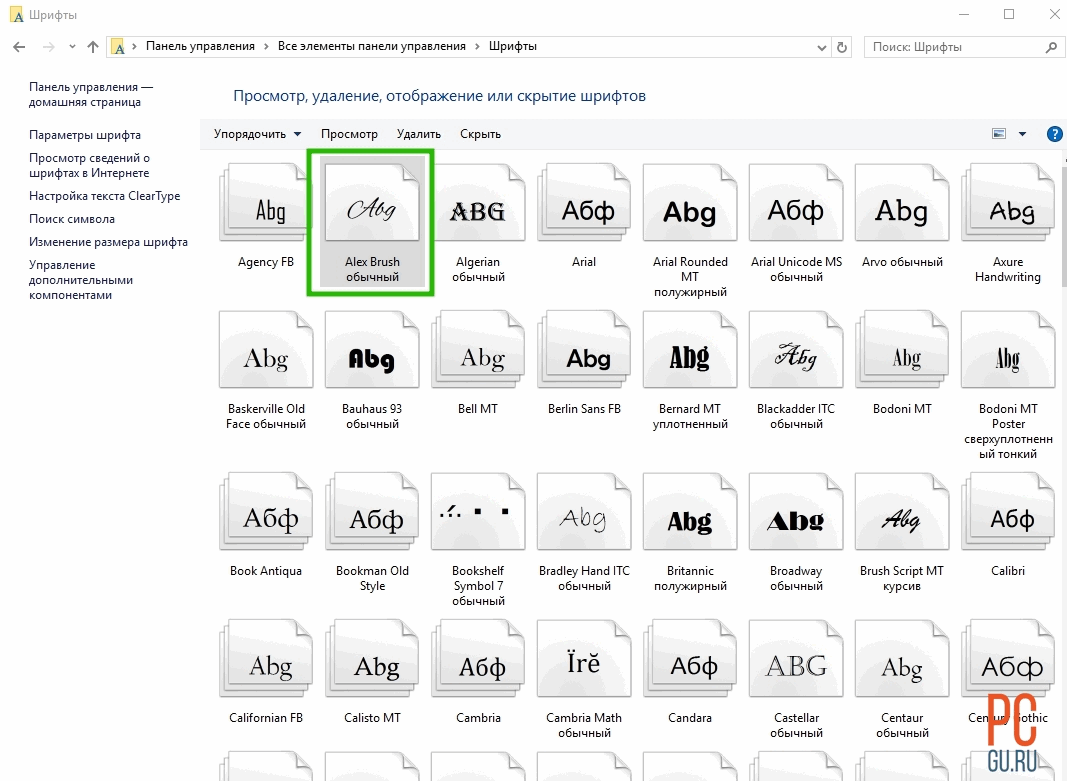

 Ниже есть ползунок, который тянем вправо и выбираем нужное масштабирование. В результате увеличится шрифт в большинстве элементов операционки и во многих прогах, которые не входят в Винду, например, в Microsoft Office.
Ниже есть ползунок, который тянем вправо и выбираем нужное масштабирование. В результате увеличится шрифт в большинстве элементов операционки и во многих прогах, которые не входят в Винду, например, в Microsoft Office.
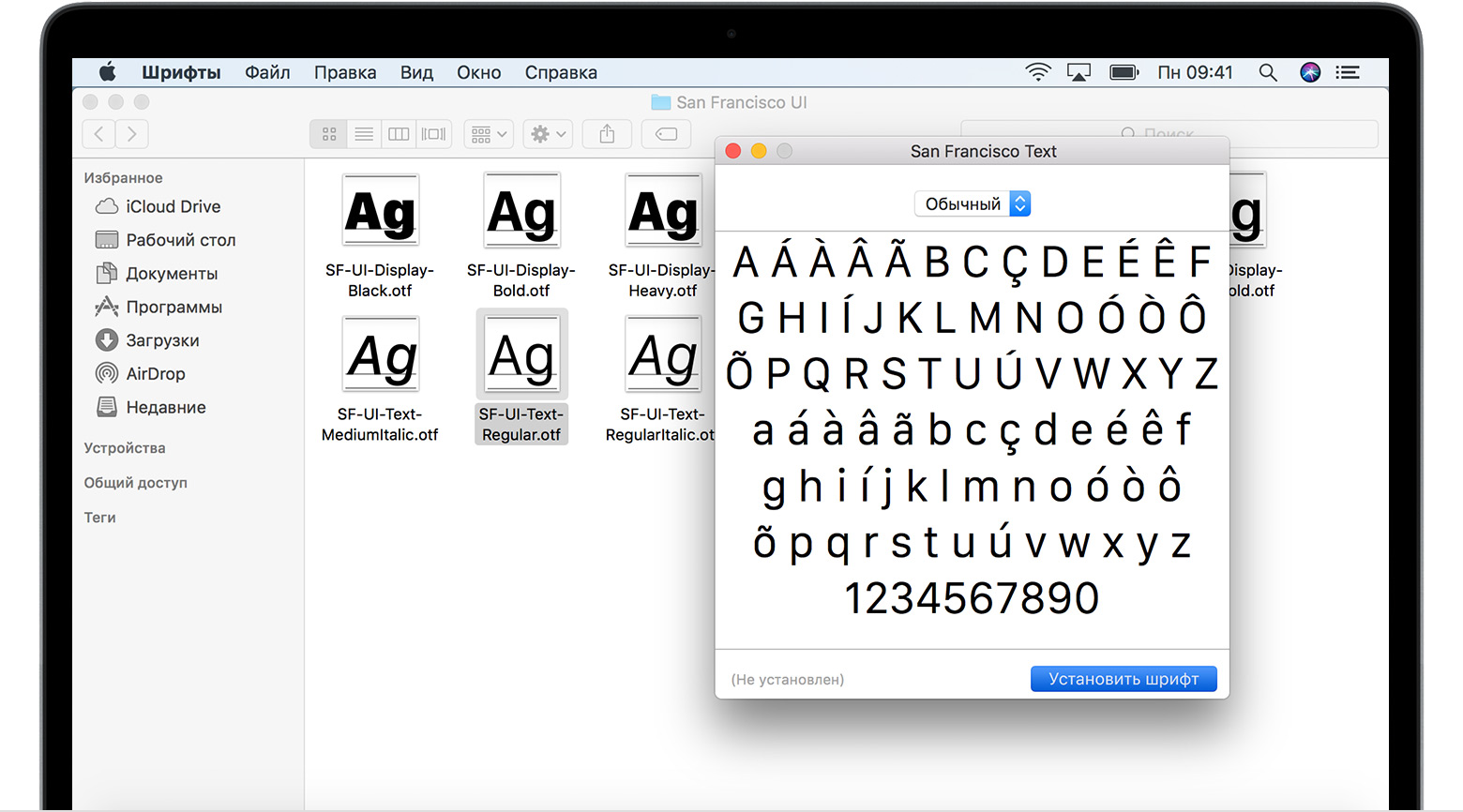
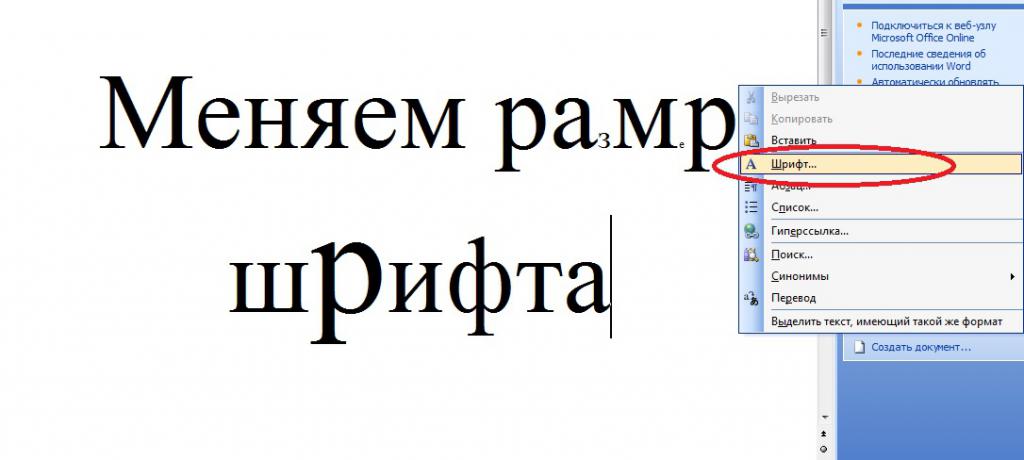
 Если это по какой-то причине не произошло, откройте шрифт двойным щелчком мыши и нажмите кнопку «Установить».
Если это по какой-то причине не произошло, откройте шрифт двойным щелчком мыши и нажмите кнопку «Установить».