Вставка символа в Word — Служба поддержки Майкрософт
Word для Microsoft 365 Word 2021 Word 2019 Word 2016 Word 2013 Word 2010 Word Starter 2010 Еще…Меньше
В документы Word можно легко вставлять специальные символы, дроби и другие символы.
Важнее всего понимать, что при вставке символов, дробей, специальных знаков или международных символов критическое значение имеет шрифт, который вы используете. Не все шрифты имеют одинаковые символы. Например, шрифт Elephant не имеет символов дроби, а Шрифт Verdana — нет. Таким образом, очень важно использовать правильный шрифт, чтобы найти нужный символ или знак, который вам нужен.
Это статичные символы. Если вы ищете интерактивный контрольный список, который можно щелкнуть, чтобы проверить или сжать, см. статью Сделайте контрольный список в Word.
Символ, например, валюта (¥), музыка (♫), или флажки (✔)
Поместите курсор в то место в файле, куда вы хотите вставить символ.
Перейдите на вкладку > символ.
Выберите символ или выберите Другие символы.
Различные наборы шрифтов часто содержат различные символы, а самые часто используемые символы содержатся в наборе шрифтов Segoe UI Symbol.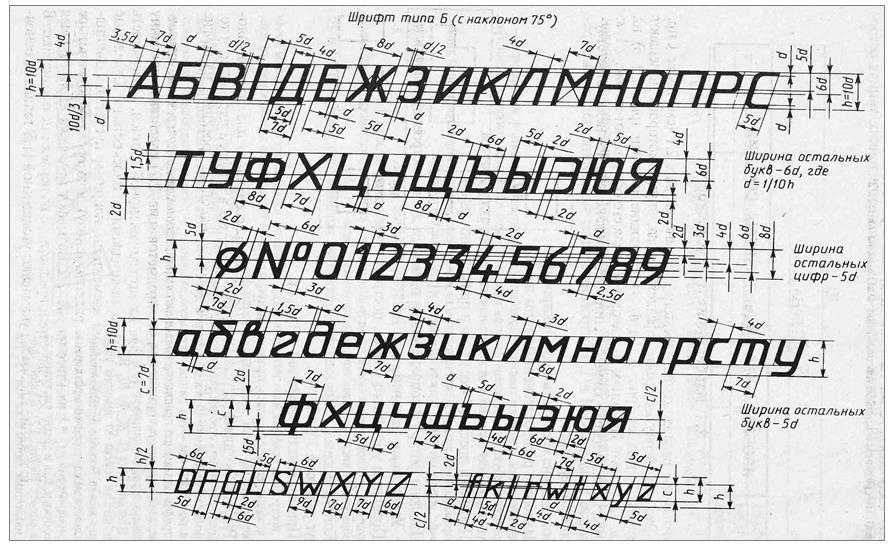 Используйте селектор Шрифт над списком символов для выбора шрифта, который вы хотите просмотреть.
Используйте селектор Шрифт над списком символов для выбора шрифта, который вы хотите просмотреть.
Когда вы найдете символ, который вам нужен, дважды щелкните его. Символ будет вставлен в документ.
Выберите Закрыть.
Совет: Если вы хотите увеличить или уменьшить ваш символ, выделите его и используйте параметр Размер шрифта.
Если вы собираетесь часто вставлять символ, рекомендуем настроить функцию автозамены, которая будет вставлять его за вас. Вы найдете дополнительные сведения здесь: Вставка флажка или другого символа с помощью автозамены.
Щелкните или коснитесь места, куда нужно вставить специальный знак.
Перейдите на вкладку > символ > другие символы.
Дважды щелкните символ, который нужно вставить.
Совет: Многие специальные символы имеют связанные с ними сочетания клавиш. Если вы захотите вставить специальный знак еще раз в будущем, просто нажмите сочетание клавиш.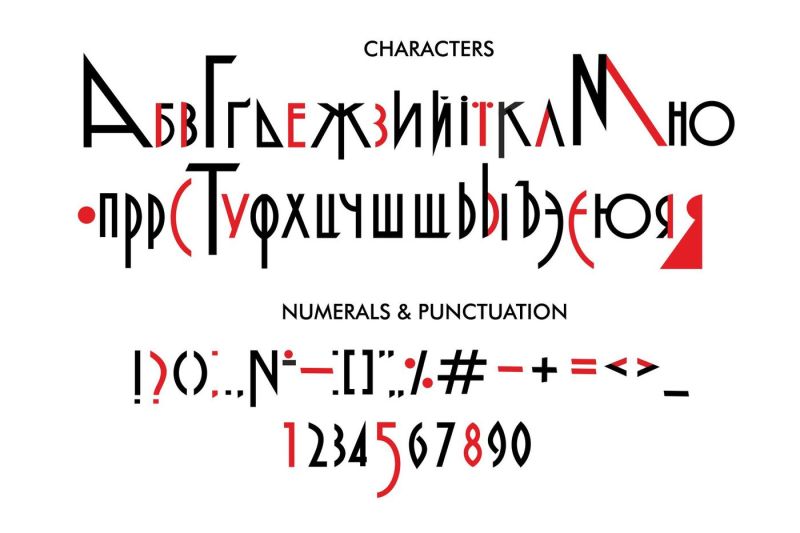 Например, сочетание клавиш ALT + CTRL + C служит для вставки символа авторского права (©).
Например, сочетание клавиш ALT + CTRL + C служит для вставки символа авторского права (©).
Выберите Закрыть.
Некоторые дроби (1/4, 1/2 и 3/4) автоматически заменяются соответствующими символами (¼, ½, ¾) при вводе. Однако другие остаются неизменными (1/3, 2/3, 1/5 и т. д.), поэтому если вы хотите вставить их как символы, нужно будет использовать процесс вставки символа.
-
Щелкните место, куда нужно вставить дробную часть, или коснитесь ее.
-
Перейдите на вкладку > символ > другие символы.

-
В раскрывающемся списке Подгруппа выберите Числовые формы.
Примечание: Не все шрифты имеют подгруппу числовых форм. Если вы не видите подгруппу числовых форм, которая доступна для вашего шрифта, необходимо использовать другой шрифт, например Calibri, чтобы вставить символ дроби.
-
Дважды щелкните дробь, которую вы хотите вставить.
-
Выберите Закрыть.
Только небольшое количество обычных дробей имеет символы, которые можно заменить.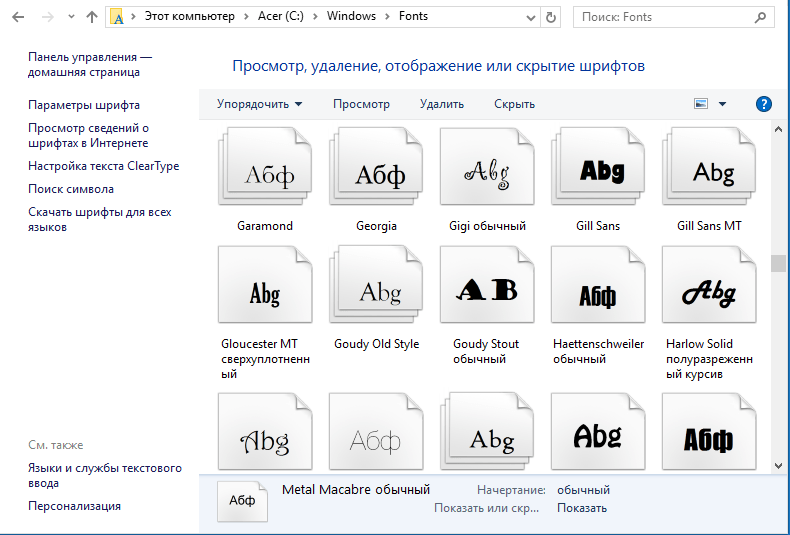
Если вы планируете вводить текст на других языках, рекомендуем переключить раскладку клавиатуры на выбранный язык. Дополнительные сведения см. в статье Включение или переключение языка раскладки клавиатуры.
Для отдельных знаков практически всегда существуют сочетания клавиш в Office. Например:
-
CTRL + SHIFT + ALT +? служит для вставки ¿
-
CTRL + SHIFT + ~: после ввода «a» позволяет вставить ã.
org/ListItem»>
CTRL+SHIFT+: после ввода «u» позволяет вставить ü.
Вы также можете ввести код символа с клавиатуры. Символы и специальные знаки вставляются с помощью кодов ASCII или Юникода. Вы можете укассировать код при подытовом коде для знака.
-
Перейдите на вкладку >символ > другие символы.
-
Прокрутите список вверх или вниз, чтобы найти нужный символ. Чтобы найти его, может потребоваться изменить шрифт или подмножество.
Совет: Шрифт Segoe UI Symbol содержит очень большой набор символов Юникода, которые можно выбрать.

-
Справа внизу вы увидите поля Код знака и из:. Код знака – это то, что потребуется ввести для вставки данного символа с клавиатуры, а из: сообщает, что это будет за символ. Если из:
Юникод
ASCII
Сведения и таблицы символов ASCII и Юникода
Дополнительные сведения об использовании символов ASCII и Юникода см. в вставке кодов символов ASCII и Юникода.
Вставка флажка
Сведения о вставке контрольного знака см. в этой теме.
Как выбрать шрифт: научно обоснованное руководство
Чтобы помочь вам найти необходимую информацию, а также доказательства, подтверждающие ваш выбор шрифта, мы создали эту статью. Здесь вы найдете список вопросов, над которыми следует задуматься, выбирая подходящий шрифт для своего проекта.
Здесь вы найдете список вопросов, над которыми следует задуматься, выбирая подходящий шрифт для своего проекта.
Любой графический дизайнер скажет вам, что выбор идеального шрифта для проекта может быть на грани любви и ненависти. Чем более масштабным и долговременным должен стать выбор шрифта, тем более вовлеченным вы становитесь в процесс принятия решения. Обычно все начинается с общего вида и восприятия гарнитуры шрифтов, но вы можете быстро оказаться в глубинах самых подробных вариантов, которые предлагает дизайнер шрифта. К счастью, многие исследователи изучали типографику и ее влияние, чтобы найти несколько весомых аргументов в пользу того или иного шрифта для конкретного типа проекта. В этой статье я расскажу о некоторых наиболее интересных результатах. Я надеюсь, что эти научно обоснованные идеи вдохновят вас в процессе принятия решений. Наверное, вы не раз испытывали стресс, подбирая шрифт для своего дизайна. Чтобы помочь вам найти необходимую информацию, а также доказательства, подтверждающие ваш выбор шрифта, мы создали эту статью.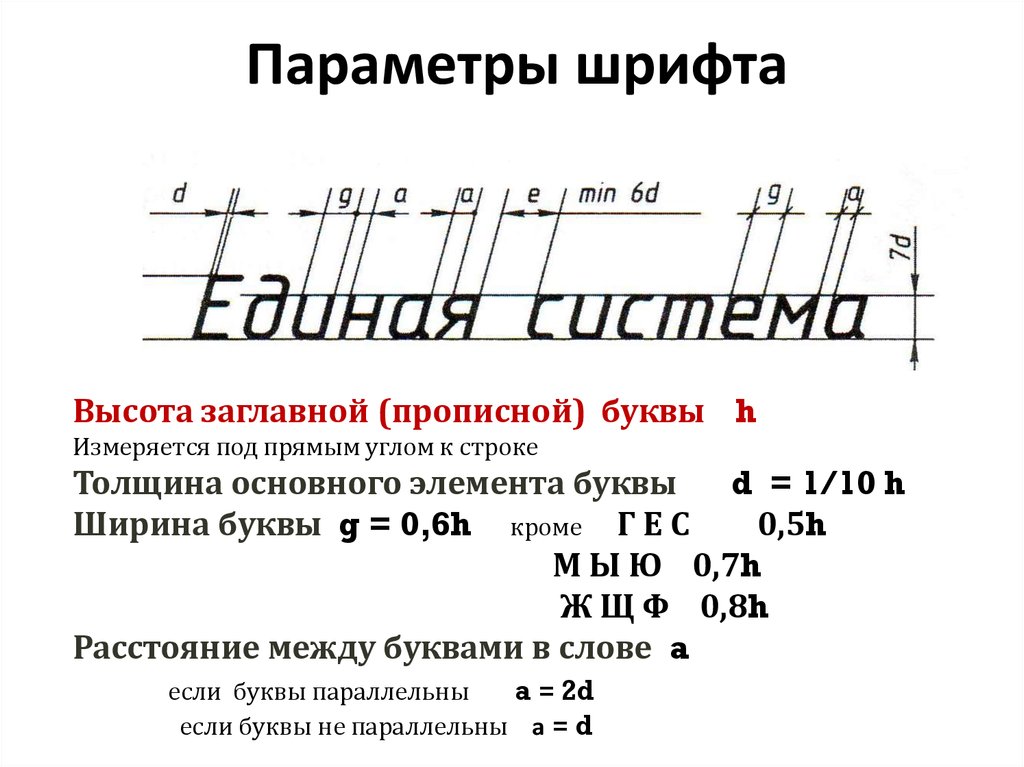 После каждой идеи я включил несколько вопросов для размышления, чтобы вы могли выбрать подходящий шрифт для своего проекта.
После каждой идеи я включил несколько вопросов для размышления, чтобы вы могли выбрать подходящий шрифт для своего проекта.
1. Потребители склонны выбирать продукт, смысл которого визуально сочетается с его типографикой.Шрифты несут в себе определенные смыслы, и покупатели склонны выбирать бренды и продукты, которые своей типографикой указывают на их суть. В исследовании, проведенном Дойлом и Боттомли, шрифты анализировались в соответствии с тремя типами коннотаций: оценка (хороший, приятный, красивый, счастливый), эффективность (сильный, жесткий, грубый, мощный, жесткий) и активность (активный, быстрый, молодой, живой). В целом, уместность шрифта имела высокую корреляцию с выбором бренда. В частности, результаты исследования показали, что шрифт должен соответствовать продукту по параметрам эффективности и активности. Вопросы, которые помогут вам выбрать шрифт:
- Передается ли эффективность моего продукта (сила, твердость, прочность) при выборе этого шрифта?
- Передается ли уровень активности моего продукта (скорость, молодость, живость) с помощью выбранного шрифта?
 Естественные шрифты приятны и привлекательны, но при этом остаются деликатными.
Естественные шрифты приятны и привлекательны, но при этом остаются деликатными.В статье, опубликованной в журнале Journal of Marketing, Хендерсон и другие изучили взаимосвязь между характеристиками дизайна шрифта и тем, какую эмоциональную реакцию он вызывает у потребителей. Реакции были распределены на приятные, вовлекающие, успокаивающие и ярко выраженные. Оценивались такие характеристики дизайна, как проработанность, естественность, гармония, насыщенность, вес и сжатость. После того, как потребители оценили гарнитуры шрифтов с помощью показателей впечатления, исследователи обнаружили, что естественность оказала наибольший эффект в создании приятных и привлекательных впечатлений. Естественность, как черта дизайна, относится к нестандартному, органичному, незапланированному стилю некоторых шрифтов, в отличие от машинного, геометрического вида. Такие шрифты также воспринимаются как менее выраженные и более утонченные. Среди других выводов — идея о том, что гармония делает шрифты более успокаивающими, в то время как сложность делает их более тревожными.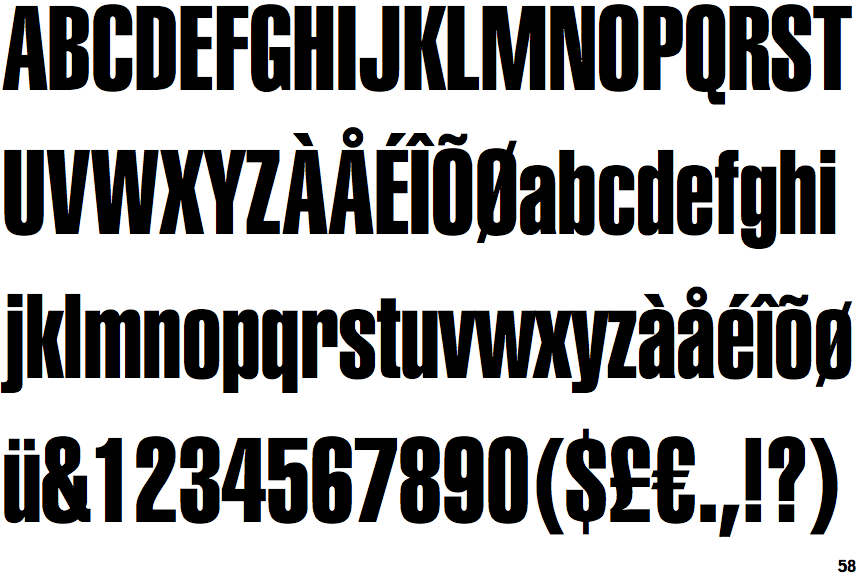 Вопросы, которые помогут вам выбрать шрифт:
Вопросы, которые помогут вам выбрать шрифт:
- Выиграет ли мой дизайн от естественного шрифта?
- Пытаюсь ли я добиться яркого впечатления или же выбираю утонченный дизайн?
Исследователи из Университета Алабамы и Университета Майами задались целью понять влияние типографических факторов в рекламе. Ученые подвергли 265 участников эксперимента рекламным стимулам, измеряя их скорость чтения как экспериментальной, так и контрольной версии рекламы. Для более быстрых читателей текста, написанного шрифтом размером 8, засечки и увеличенная высота строчных букв улучшали разборчивость слов. Вопросы, которые помогут вам выбрать шрифт:
- Является ли этот шрифт разборчивым? Является ли достаточной высота букв и правильно ли выровнены символы?
- Каким размером шрифта будет набрано содержание для этого проекта? Если он будет небольшим, будет ли целесообразно использовать шрифт с засечками?
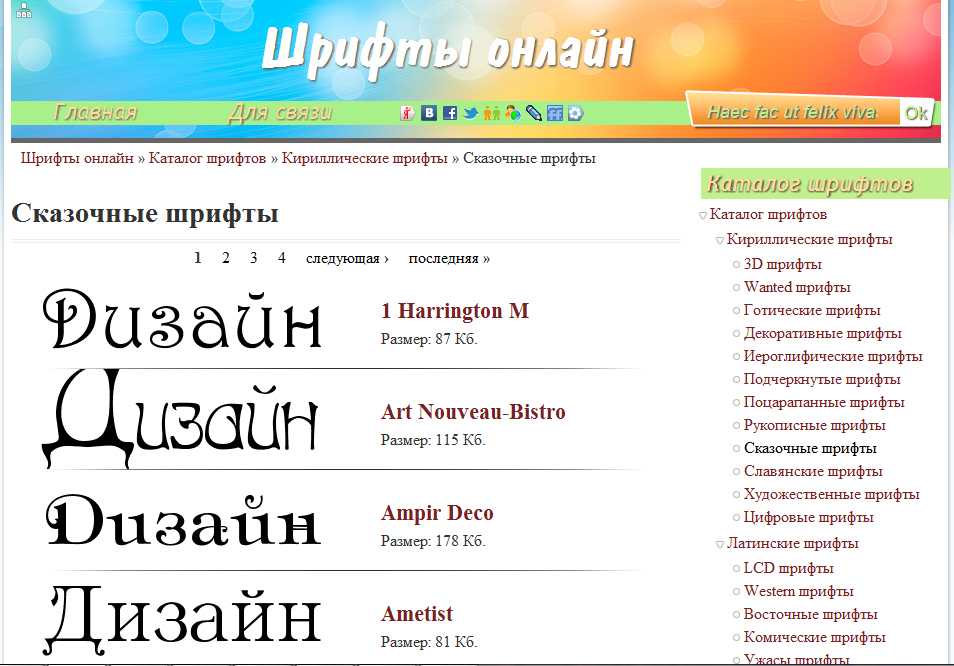 Строчные буквы передают дружелюбие, а прописные — силу.
Строчные буквы передают дружелюбие, а прописные — силу.Если вы разрабатываете логотип, это исследование покажется вам особенно интересным. Исследователи из университетов Нанкай и Цинхуа в Китае обнаружили, что потребители чувствуют определенную близость со строчным написанием, что может способствовать более благоприятному восприятию дружелюбия самого бренда. Однако прописные буквы более эффективно передают мощь, что может усилить ощущение авторитетности бренда. Вопросы, которые помогут вам выбрать шрифт:
- Пытается ли этот бренд передать ощущение близости или отдаленности? Дружелюбия или авторитетности?
- Если мы используем для текста строчные буквы, предлагает ли гарнитура шрифта особый стиль для этого регистра?
- Можем ли мы протестировать альтернативные варианты написания бренда со всеми строчными и всеми прописными символами на образцах для наших целевых клиентов?
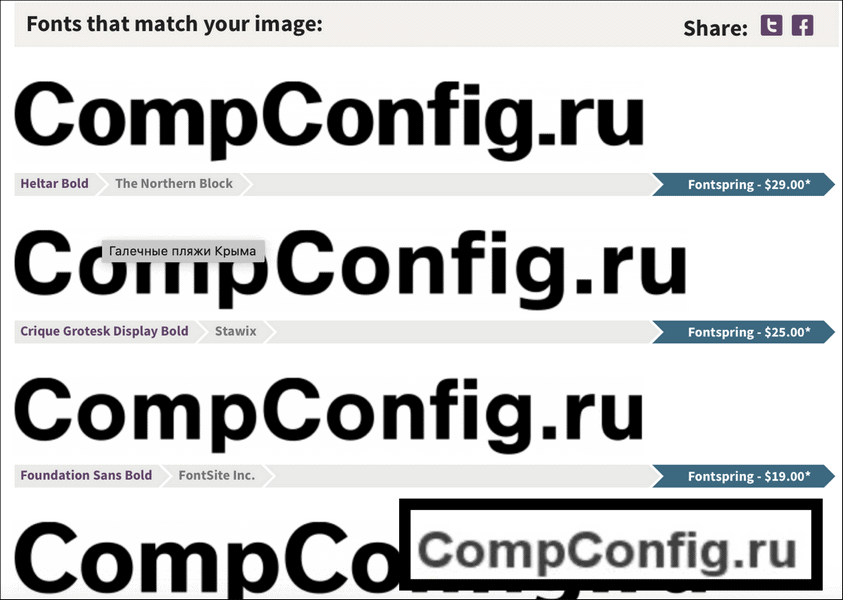
Исследователи факультета прикладной психологии Нью-Йоркского университета сравнили эффект от сатирического чтения, набранного шрифтом Times New Roman и Arial. Они пришли к выводу, что существует взаимодействие между определенными чертами шрифта и эмоциональным воздействием текста. Они обнаружили, что тексты Times New Roman воспринимаются как более злые, смешные и сатирические, чем тексты, набранные шрифтом Arial. Вопросы, которые помогут вам выбрать шрифт:
- Пытаюсь ли я подчеркнуть юмор или сатиру в этом тексте?
- Помогает ли шрифт усилить тон, который я хотел бы ассоциировать с содержанием текста?
Моше Бар и Мейтал Нета из Гарвардской медицинской школы задались вопросом, будут ли объекты с резкими переходами вызывать у участников негативную реакцию. Они предположили, что объекты с более изогнутым контуром будут казаться людям менее угрожающими, тем самым вызывая у них симпатию.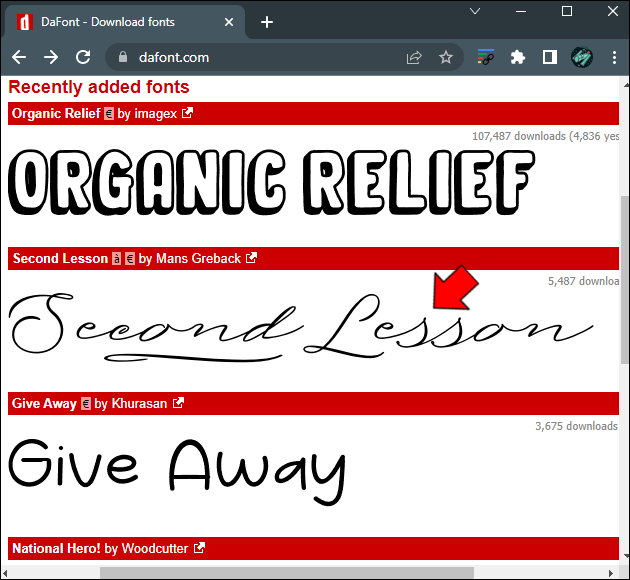 Чтобы изучить этот вопрос, они показали испытуемым 140 пар объектов, среди которых было 23 пары букв: один набор в Arial и один набор в Arial Rounded MT. В целом, изогнутые образцы понравились участникам значительно больше, чем остроугольные. Это было справедливо и для 23 пар букв. Вопросы, которые помогут вам выбрать шрифт:
Чтобы изучить этот вопрос, они показали испытуемым 140 пар объектов, среди которых было 23 пары букв: один набор в Arial и один набор в Arial Rounded MT. В целом, изогнутые образцы понравились участникам значительно больше, чем остроугольные. Это было справедливо и для 23 пар букв. Вопросы, которые помогут вам выбрать шрифт:
- Выиграет ли этот проект от выбора более острого или закругленного типа шрифта?
- Не кажется ли резкий контур этого шрифта слишком отталкивающим или неподходящим для целевой аудитории?
Исследование, опубликованное в журнале «Психология и маркетинг», анализировало, среди прочего, взаимосвязь между шрифтами с засечками и без засечек и определенными аффективными характеристиками. В целом, испытуемые оценили шрифты с засечками как более элегантные, очаровательные, эмоциональные, нежные и выразительные.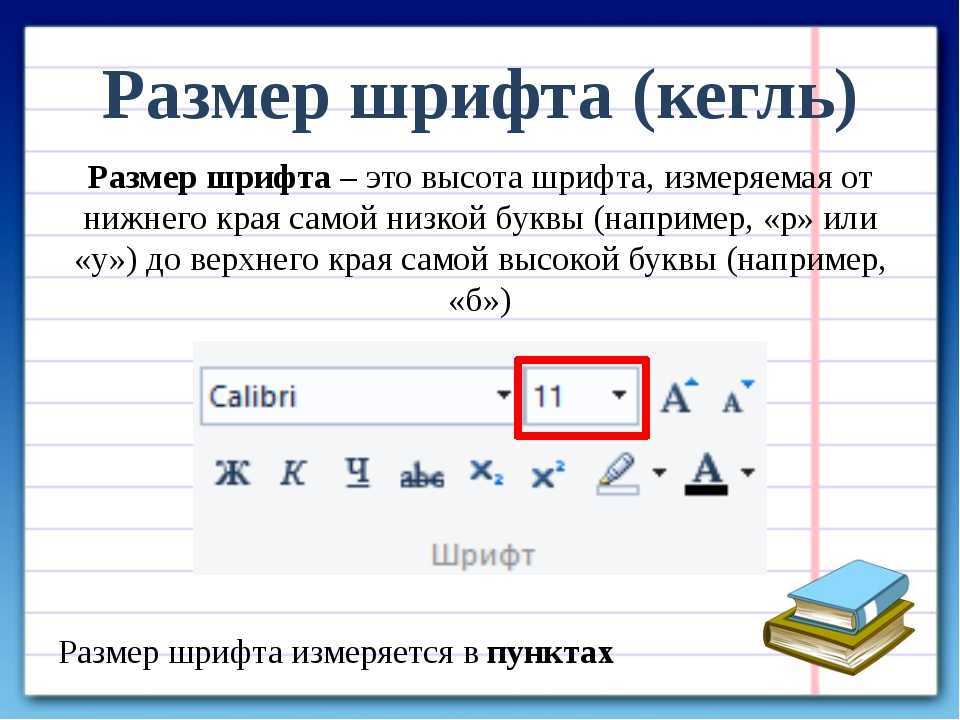 В свою очередь, шрифты без засечек воспринимались как современные, высококачественные, жизненные, умные и читабельные. Хотя оба типа эффектов имеют свое место в дизайне, важно намеренно подходить к выбору шрифта и эмоциям, которые он вызывает. Вопросы, которые помогут вам выбрать шрифт:
В свою очередь, шрифты без засечек воспринимались как современные, высококачественные, жизненные, умные и читабельные. Хотя оба типа эффектов имеют свое место в дизайне, важно намеренно подходить к выбору шрифта и эмоциям, которые он вызывает. Вопросы, которые помогут вам выбрать шрифт:
- Что для меня важнее — передать новизну или элегантность?
- Хочу ли я придать этому тексту нежный или энергичный тон?
Теперь ваша очередь!
Как только вы поймете последствия выбора определенных шрифтов, вам будет гораздо проще выбирать семейство шрифтов и схемы типографики для использования в контенте своего бренда. Вы начнете понимать, что именно подходит, исходя из ценностей, голоса и видения бренда:
- Ценности: Определенные шрифты передают конкретные ценности и отношение к жизни. Ваш бренд придерживается минимализма, продуктивности или экстравагантности? Принимаете ли вы эклектику и современность или придерживаетесь более консервативных взглядов на жизнь? Определенные семейства шрифтов могут передать это послание для вас.

- Голос: Шрифты, передающие сообщение, также выражают определенное настроение, которое сразу ассоциируется с брендом. Отличается ли ваш бренд жизнерадостностью, формальностью, прагматизмом, драматизмом или энтузиазмом? Эти черты могут проявиться в выборе шрифта для контента бренда. Если ваш бренд использует различные тона в рамках общего голоса, смело собирайте группу шрифтов, а не выбирайте одну гарнитуру.
- Видение: Мыслите шире текущего состояния вашего бренда. Каким вы видите этот продукт/услугу в ближайшие 5, 10, 20 лет? Хотя вы, вероятно, измените многие элементы дизайна в течение этого времени, важно начать проектировать эстетику бренда, которая соответствует вашим самым амбициозным целям, а не статусу-кво. Шрифты могут помочь донести до вашей аудитории эти устремления в будущее незаметным, однако мощным способом.
[Полное руководство] Как найти шрифт в PDF?
«Мой отдел кадров прислал мне по электронной почте PDF-копию проектного документа во время презентации проекта. Однако с ее дизайном возникла проблема. Текст в некоторых заголовках был значительно меньше и написан другим шрифтом, чем текст в абзацах. Я искал в Интернете более быстрый способ найти шрифт файла PDF, изменив его напрямую. Однако ни одно из приложений для редактирования PDF не работало должным образом». — Пользователь в Интернете.
Однако с ее дизайном возникла проблема. Текст в некоторых заголовках был значительно меньше и написан другим шрифтом, чем текст в абзацах. Я искал в Интернете более быстрый способ найти шрифт файла PDF, изменив его напрямую. Однако ни одно из приложений для редактирования PDF не работало должным образом». — Пользователь в Интернете.
Если вы столкнулись со сценарием, подобным описанному выше, ваше разочарование оправдано. Всем известно, как PDF превратился в самый популярный формат обмена документами. Редактирование PDF-файлов может стать настоящей головной болью для начинающих и неопытных пользователей.
Наша цель — помочь вам найти размер шрифта в вашем файле PDF. В результате мы составили список из четырех методов, которые помогут вам быстро выполнить работу.
Каждый метод будет подробно рассмотрен в следующем разделе, чтобы помочь вам выбрать лучший для вашего сценария.
В этой статье
01 Способы найти шрифт в PDF
02 Что делать, если мои документы повреждены – с помощью Wondershare Repairit
Часть 1.
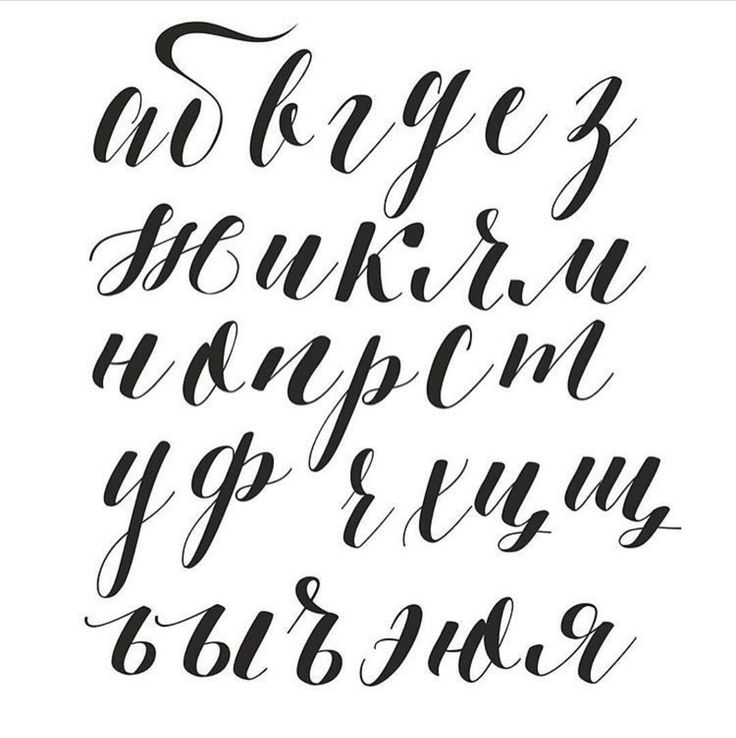 Способы найти шрифт в PDF
Способы найти шрифт в PDFВ этом разделе мы собрали четыре наиболее эффективных онлайновых и автономных метода идентификации шрифтов, чтобы сделать эту сложную задачу более управляемой. Перечисленные ниже веб-сайты — это бесплатные ресурсы, которые предлагают действительно замечательные функции для поиска и распознавания шрифтов в документах PDF. Давайте подробнее рассмотрим, что это такое и основные характеристики этих инструментов.
Способ 1: Adobe Acrobat Reader
Если шрифты, которые вы видите в вашем PDF-файле, включены в текст, вы можете использовать Adobe Acrobat Reader, чтобы найти их.
Adobe Acrobat Reader — это широко используемая программа для чтения PDF-файлов, работающая на различных системах. Он не только позволяет просматривать и редактировать PDF-документы, но также имеет некоторые менее известные функции, такие как проверка шрифта в PDF.
Если на вашем компьютере еще не установлена программа Adobe Acrobat Reader, вы можете получить ее бесплатно с официального сайта Adobe.
После того, как вы загрузили и установили программу на свое устройство, выполните следующие простые шаги, чтобы идентифицировать шрифт из PDF.
Шаг 1: Запустите Adobe Acrobat Reader на своем устройстве.
Шаг 2: Нажмите «Файл» и выберите «Открыть».
После запуска Adobe нажмите «Файл» и выберите «Открыть». Вы можете запустить любой PDF-документ, в котором хотите найти шрифт.
Шаг 3: Открыв PDF-файл, щелкните документ правой кнопкой мыши. Или вы можете просто снова нажать «Файл» и выбрать «Свойства».
Шаг 4: Список всех шрифтов, используемых в этом файле PDF, можно увидеть на вкладке «Шрифты».
Вкладка «Шрифты» содержит всю информацию о стиле шрифта, используемом в документе PDF. Если шрифтов много, они должны отображаться в списке с типом шрифта и кодировкой.
Бонусный метод для премиум-пользователей:
Если вы хотите определить шрифт строки текста, вам понадобится платная программа Acrobat Document Reader Pro. Перейдите в «Инструменты» > «Содержимое» > «Редактировать текст документа», если у вас установлена версия Pro.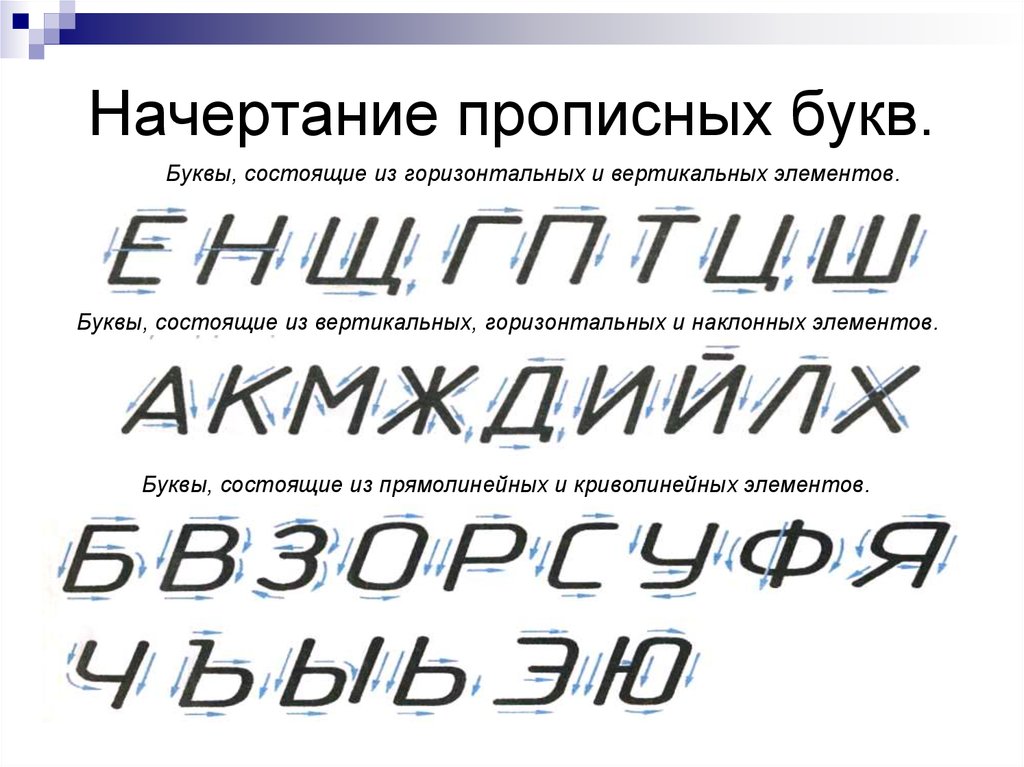
Щелкните текст, для которого вы хотите определить шрифт, а затем выберите «Свойства», чтобы вернуться на вкладку «Шрифты». Этот метод довольно прост.
Способ 2: MyFonts (онлайн-инструмент)
Если вы не хотите устанавливать программу просмотра PDF только для того, чтобы найти шрифт, то это больше не проблема. MyFonts имеет онлайн-инструмент шрифтов под названием WhatTheFont, который мгновенно определяет шрифты и работает на базе MonoType, крупнейшего в мире веб-сайта с коллекцией шрифтов.
Выполните следующие действия, чтобы проверить шрифты в формате PDF с помощью WhatTheFont.
Шаг 1: Откройте страницу WhatTheFont. Вы можете сделать это, зайдя на официальный сайт MyFonts.
Шаг 2. Перетащите файл PNG или JPG. Здесь вы можете загрузить свой pdf.
Шаг 3. Сделайте снимок экрана PDF и сохраните его в формате PNG, а затем загрузите файл. Этот шаг важен, так как MyFonts не принимает файлы в формате, отличном от PNG и JPG.
Шаг 4: Выберите текст для идентификации с помощью инструмента кадрирования. Перетащите курсор, чтобы выбрать шрифт, который вы хотите найти.
Шаг 5: Щелкните значок стрелки, чтобы определить выбранный шрифт. (Синяя иконка: щелкните здесь, чтобы определить выбранный шрифт).
Шаг 6: WhatTheFont отобразит список подходящих шрифтов после сканирования своей коллекции. Вы можете получить эти шрифты, нажав «Получить».
Вы также можете ввести свой исходный контент, чтобы посмотреть, как он будет выглядеть в выбранном вами типе шрифта. Это забавный способ попробовать что-то новое, прежде чем писать новый документ. Поскольку MyFonts зарабатывает деньги, продавая определенные типы шрифтов, WhatTheFont является бесплатным инструментом.
Способ 3: Редактор PDF-XChange
Определить шрифт в файле PDF очень просто. Профессиональная версия Adobe Acrobat Reader упрощает поиск шрифтов по терминам и фразам. Вместо этого вы можете использовать PDF-XChange Viewer, если у вас нет этого приложения.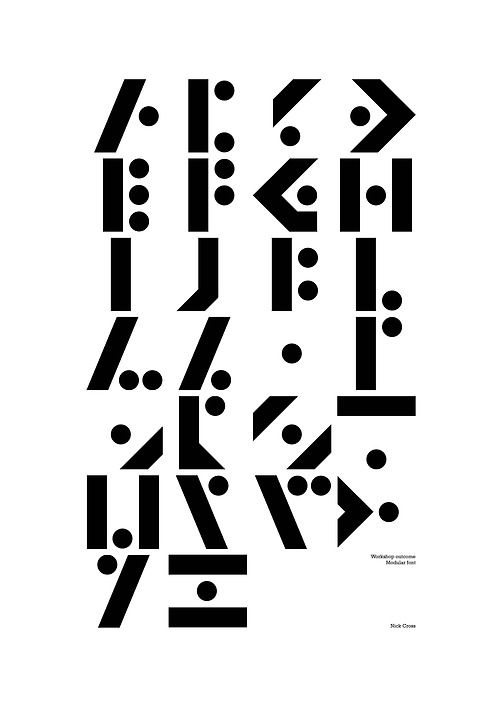 Это бесплатная программа для чтения PDF-файлов с некоторыми премиальными функциями из других инструментов.
Это бесплатная программа для чтения PDF-файлов с некоторыми премиальными функциями из других инструментов.
Выполните следующие действия, чтобы определить шрифт в PDF.
Шаг 1: Откройте файл PDF в редакторе.
Шаг 2: Щелкните документ правой кнопкой мыши и выберите «Выбрать инструмент».
Шаг 3: Выберите текст, который вы хотите идентифицировать, и щелкните правой кнопкой мыши еще раз, чтобы выбрать Свойства текста.
Шаг 4. Откройте вкладку «Форматирование», чтобы просмотреть тип шрифта и другие сведения.
Метод 4: Поиск шрифтов для иллюстраций
Искатель шрифтов для иллюстраций идентичен WhatTheFont, но позволяет идентифицировать шрифты путем загрузки PDF-документов, а не изображений.
Перейдите на страницу поиска художественных шрифтов и выполните следующие простые действия.
Шаг 1. Откройте средство поиска шрифтов для оформления и перетащите в него файл PDF.
Примечание. Если у вас нет файла PDF, вы можете попробовать его с их образцом файла.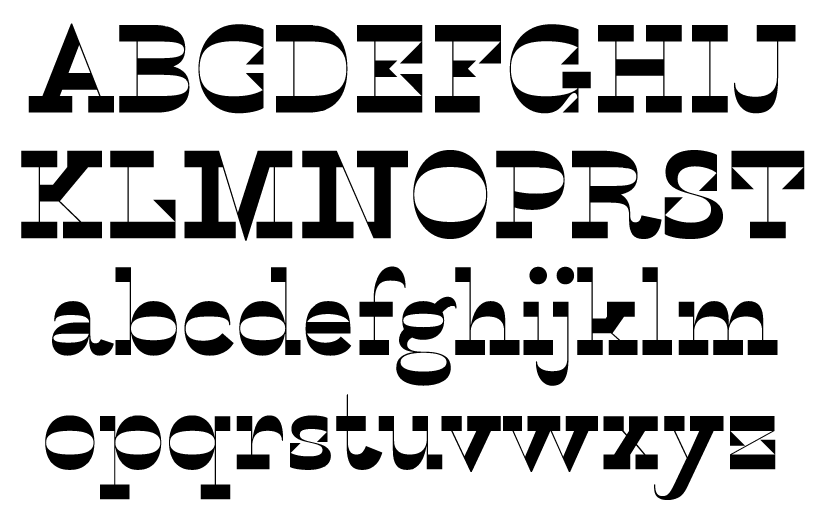
Шаг 2: Выделите текст и нажмите «Поиск шрифтов».
Шаг 3: На левой панели Artwork Font Finder отобразится информация о шрифтах.
Помимо поиска шрифтов, он также может помочь вам найти информацию о цвете и размерах страницы.
Все эти методы довольно просты и могут быть использованы даже новичками. Понимание того, какие шрифты используются в документе, может помочь вам улучшить его. Используя четыре метода, представленные в этой статье, вы можете определить шрифт в документе PDF.
Wondershare Repairit — это эффективное и безопасное программное обеспечение для восстановления файлов. Это стороннее программное обеспечение может быстро восстановить поврежденные отформатированные файлы на компьютере с Windows, независимо от типа и формата файла.
Попробуйте бесплатно
Попробуйте бесплатно
Особенности Wondershare Repairit
-
Этот инструмент восстановления поддерживает форматы файлов DOCX, PPTX, XLSX, PDF.

- Функция пакетной обработки
позволяет одновременно восстанавливать файлы разных форматов.
-
Если вы ошибочно добавили файл, вы можете удалить его или отправить в корзину.
-
Приложение сообщит вам, если вы загрузите какой-либо несовместимый формат.
-
Приложение также отображает сведения о ходе восстановления файла, сканирования или ожидания восстановления
Инструкции по исправлению поврежденных файлов с помощью средства восстановления файлов
Следуйте инструкциям, чтобы выполнить процесс восстановления поврежденного документа.
Шаг 1. Добавьте поврежденные файлы
-
Запустите Wondershare Repairit на своем компьютере и выберите опцию File Repair. Там вам нужно добавить файл, который вы хотите восстановить.
-
Откроется окно браузера, чтобы вы могли перейти к месту, где сохранен файл.

-
Вы можете выбрать несколько документов и загрузить их на Repairit. Добавьте сюда файлы pptx, docx, xlsx или pdf.
Шаг 2: Восстановите поврежденные файлы
Когда вы закончите добавлять файлы, которые хотите вернуть, нажмите кнопку «Восстановить» в правом нижнем углу страницы. Он просканирует файлы и решит основные проблемы.
Вы можете легко проверить ход процесса восстановления любого файла. Он позволяет узнать, что файлы восстанавливаются, сканируются или ожидают восстановления.
Приложение сообщит вам, как только процесс восстановления файла будет завершен. Те файлы, которые были успешно восстановлены, будут иметь значок «Завершено» рядом со своим значком.
На экране появится всплывающее сообщение, сообщающее, сколько файлов восстанавливается.
Шаг 3: Предварительный просмотр и сохранение файлов
Поскольку программа восстановила поврежденные файлы, вы можете легко просмотреть и сохранить их в своей системе.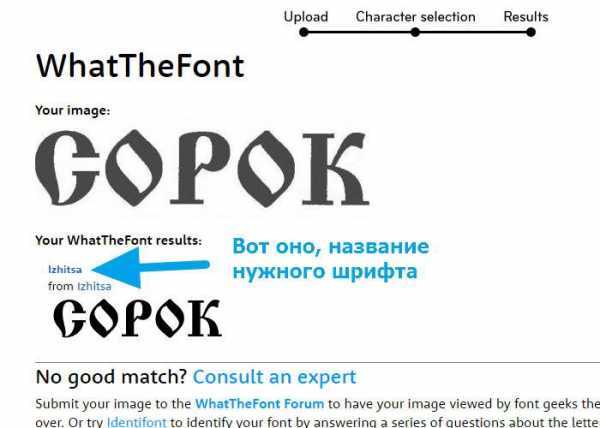 Нажмите кнопку «Предварительный просмотр», доступную перед каждым восстановленным файлом.
Нажмите кнопку «Предварительный просмотр», доступную перед каждым восстановленным файлом.
Как только вы нажмете на кнопку, откроется новая страница, где вы сможете просмотреть файл.
Нажмите кнопку «Сохранить», чтобы сохранить восстановленные файлы. Выберите другое место для сохранения, чтобы избежать перезаписи данных.
Если вы хотите сохранить все файлы одновременно, нажмите кнопку «Сохранить все» и сделайте все правильно.
Вы можете просто перейти в определенное место Windows, где вы хотите сохранить восстановленные файлы.
Таким образом, пользователи могут сохранить все поврежденные файлы. Инструмент сообщит вам, сколько файлов было сохранено.
Заключение
В связи с увеличением доступности приложений для редактирования PDF определение размера шрифта в документе PDF стало более выполнимой задачей для всех. Методы доступны как в автономном (загружаемые), так и в онлайн-форматах (веб-версии).
Adobe Acrobat Reader был популярным выбором для многих пользователей PDF.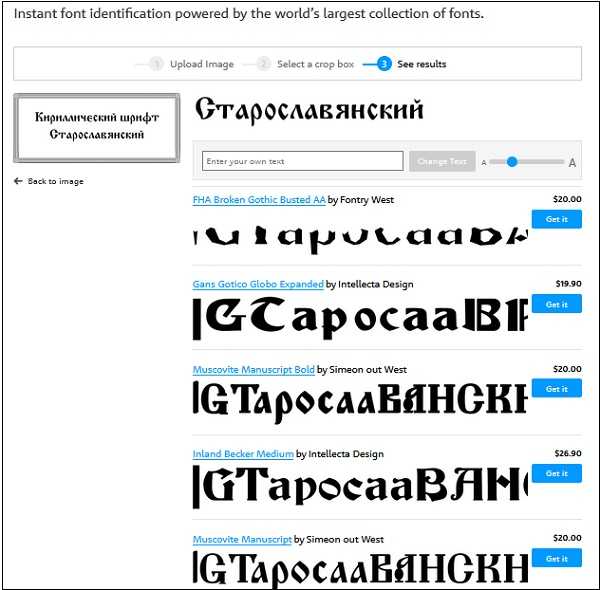 Но если вы не хотите загружать программу и хотите сделать это онлайн, то WhatTheFont и Artwork Flow — очень хороший выбор онлайн-инструментов.
Но если вы не хотите загружать программу и хотите сделать это онлайн, то WhatTheFont и Artwork Flow — очень хороший выбор онлайн-инструментов.
Artwork Flow имеет дополнительное преимущество, поскольку позволяет напрямую загружать PDF-документы для использования и поиска шрифта. Между тем, WhatTheFont просит пользователей преобразовать их PDF в формат JPEG или PNG, прежде чем найти шрифт.
Попробуйте бесплатно
Попробуйте бесплатно
Как найти имя пользовательского шрифта в iOS
Когда вы используете пользовательский шрифт в приложении iOS, имя шрифта, которое вы используете для инициализации UIFont или Шрифт не имя файла.
// Inter-Regular не обязательно является именем файла.
UIFont(имя: "Inter-Regular", размер: 46)
В этой статье я покажу вам , как найти имя шрифта для ваших пользовательских шрифтов.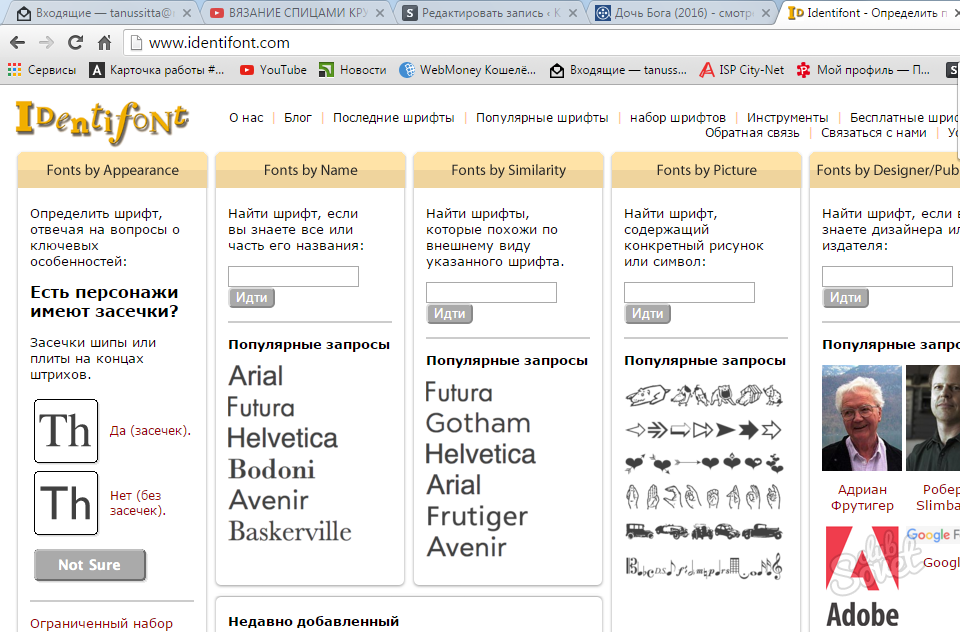
Есть два способа найти имя шрифта.
- UIFont.familyNames
- Приложение «Книга шрифтов»
UIFont.familyNames
Первый способ получить имя шрифта — использовать UIFont.familyNames метод.
Метод UIFont.familyNames возвращает массив имен семейств шрифтов, доступных в системе .
Прежде чем использовать этот метод, убедитесь, что вы завершили добавление пользовательского шрифта в проект. UIFont.familyNames возвращает только семейство шрифтов по умолчанию и тот, который вы добавили в « Шрифты, предоставленные приложением ».
Вы можете узнать, как добавить пользовательский шрифт, в разделе Как добавить пользовательские шрифты в приложение iOS.
Вы можете разместить этот код где угодно ( viewDidLoad , SceneDelegate или onAppear ), поскольку это означает запуск только одного.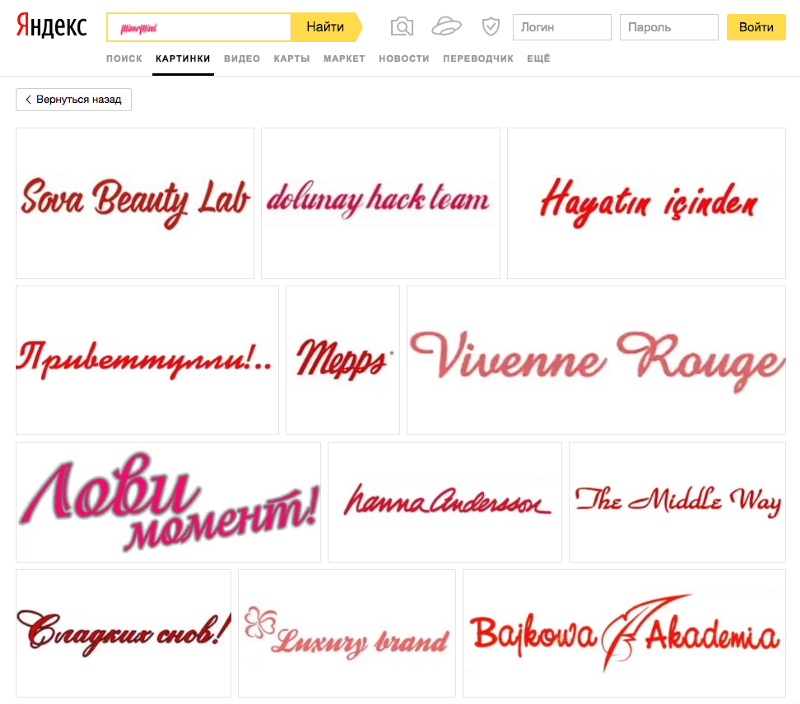 Как только вы получите имя шрифта, вы можете удалить этот код .
Как только вы получите имя шрифта, вы можете удалить этот код .
// 1
для семейства в UIFont.familyNames.sorted() {
print("Family: \(family)")// 2
let names = UIFont.fontNames(forFamilyName: family)
для fontName в именах {
print("- \(fontName)")
}
}
1 Получить массив семейств шрифтов.
2 Получить массив имен шрифтов для определенного семейства шрифтов.
Вот как я использую в нем приложение SwiftUI. Ставлю код на Appear .
struct ContentView: View {
var body: some View {
VStack {
Text("Hello, world!")
.font(.custom("Silkscreen-Regular", size: 46))
Text("Hello , мир!")
.font(.custom("Шелкография-полужирный", размер: 46))
}
.onAppear {
для семейства в UIFont.familyNames.sorted() {
print("Family: \(family)") let names = UIFont.fontNames(forFamilyName: family)
для fontName в именах {
print("- \(fontName)")
}
}
}
. padding ()
padding ()
}
}
Вот что у меня получилось.
...
Family: Savoye LET
- SavoyeLetPlain
Family: Silkscreen
- Silkscreen-Regular
- Silkscreen-Bold
Family: Sinhala Sangam MN
- SinhalaSangamMN
- SinhalaSangamMN-Bold
Family: Snell Roundhand
- SnellRoundhand
- SnellRoundhand-Bold
- SnellRoundhand-Black
...
Как видите, имя шрифта, которое я использую для инициализации Font , не обязательно должно совпадать с именами файлов шрифтов.
Это решение работает, но требует некоторой настройки и очистки, что является излишним. Я предпочитаю использовать приложение Font Book, которое, на мой взгляд, намного проще .
Приложение «Книга шрифтов»
Чтобы найти название шрифта с помощью приложения Font Book, вам необходимо сделать следующее.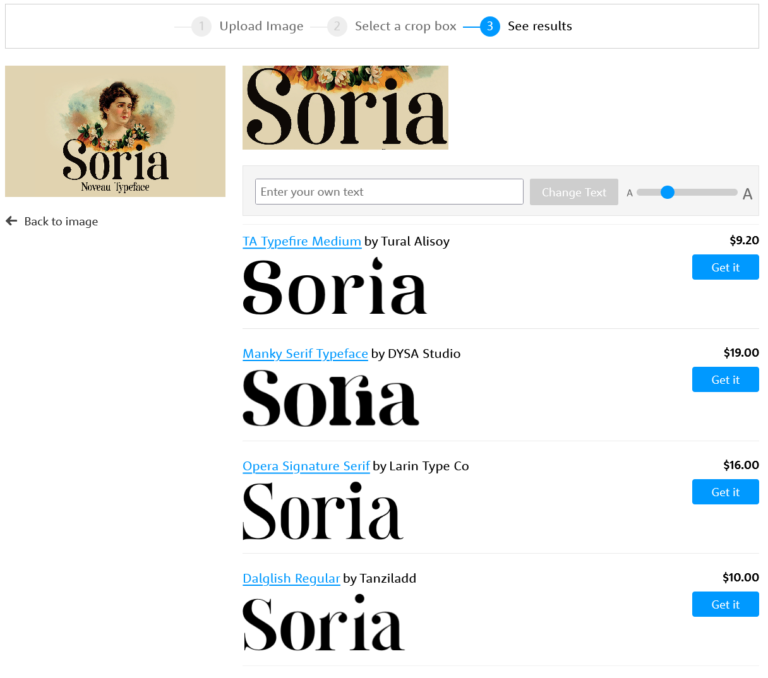

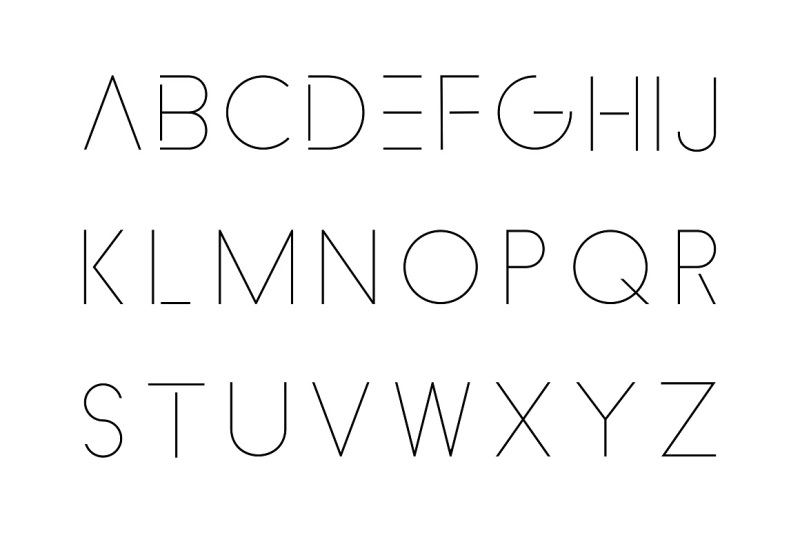
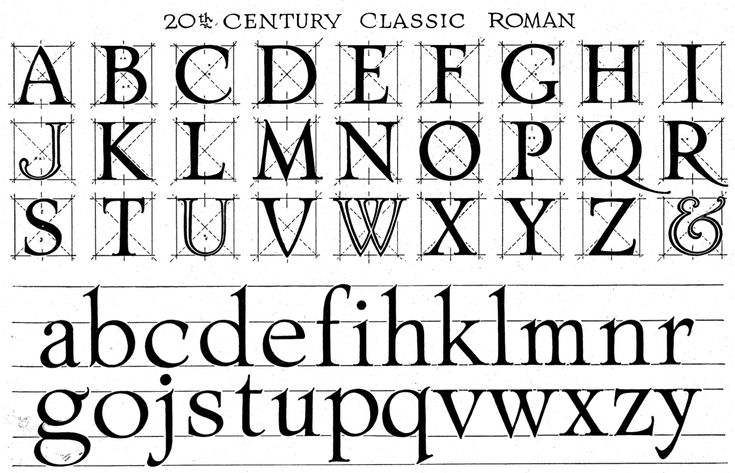



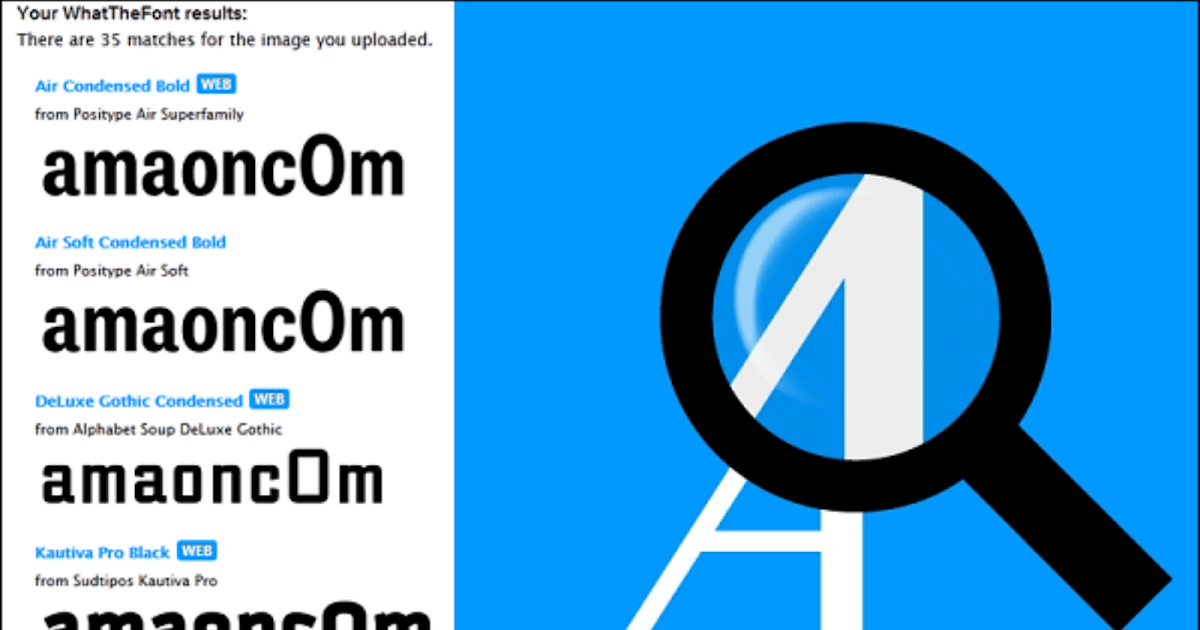 padding ()
padding ()