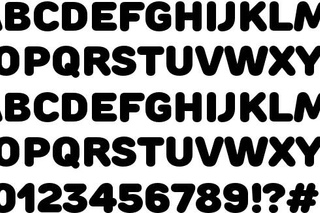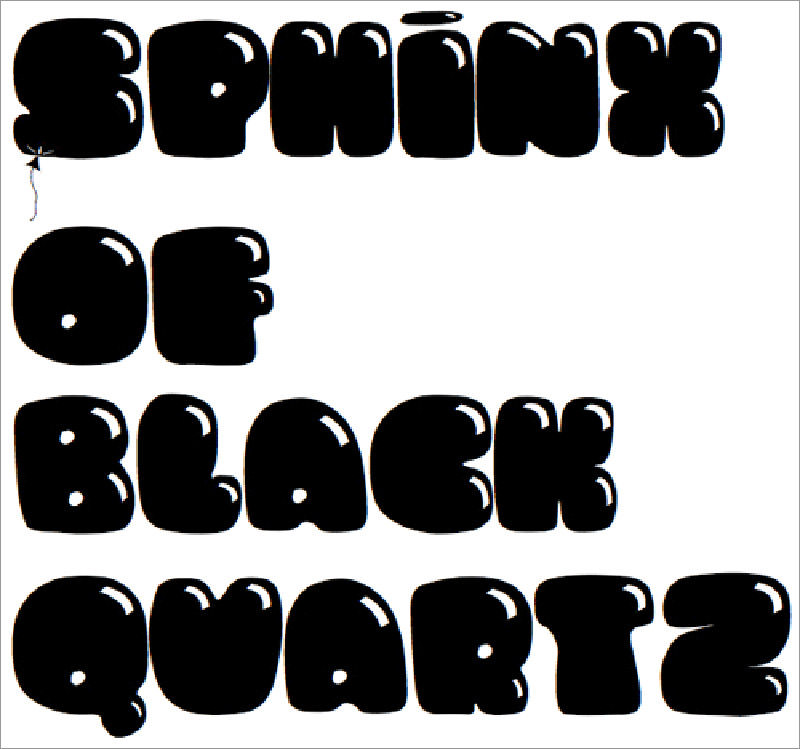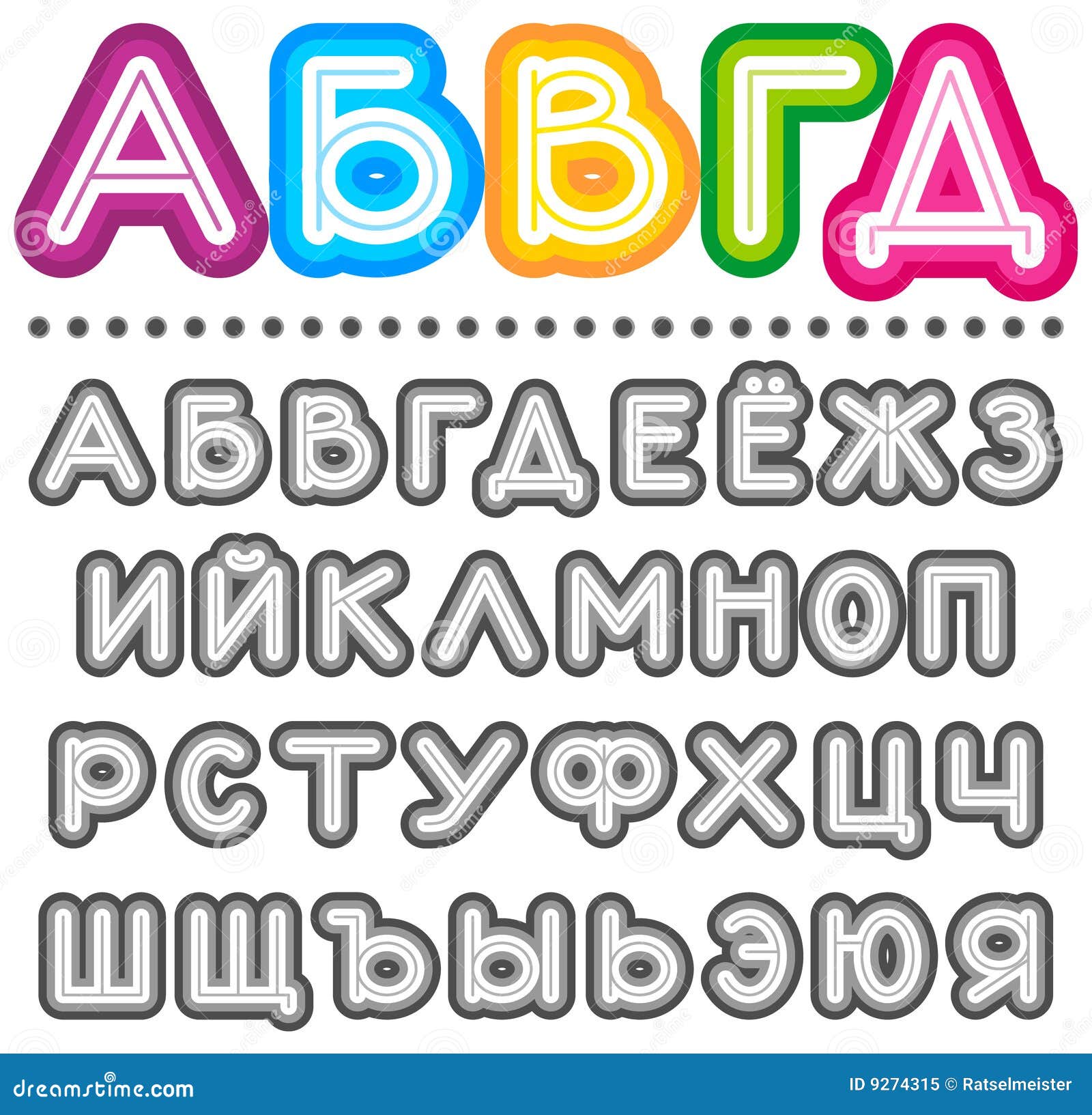Округлый Шрифт. Вектор Алфавит Плакаты С Буквами Эффект Наложения. Stock Clipart | Royalty-Free
геометрическая форма богато алфавит + иллюстрация форма символ компьютерная графика фотографические эффекты украшения газетные заголовки машинопись вектор один объект голубой разноцветные красный жёлтый
СОДЕЙСТВУЮЩИЙ
sobakapavlovaОПИСАНИЕ
Округлый шрифт.
 Вектор алфавит плакаты с буквами эффект наложения. Похожие изображения с iStock | Сохранить сейчас
Вектор алфавит плакаты с буквами эффект наложения. Похожие изображения с iStock | Сохранить сейчасПохожие клипарты премиум-класса
славянская 62221 площадь
Кириллица шрифт
не люди + иллюстрация
Оригами скрипт шрифта
компьютерная графика символ творчество
Скрипт шрифта каракули
+ иллюстрация не люди
Красная лента скрипт шрифта
компьютерная графика справочная информация каллиграфия
Каллиграфический векторный шрифт сценария.

славянский горизонтальные вырезать
Золотой кириллица шрифт
+ иллюстрация не люди
Красная лента скрипт шрифта
символ творчество граффити
Скрипт шрифта вектор, вектор буквы алфавита.
каллиграфия эскиз кисть
Скрипт шрифта вектор, вектор буквы алфавита.
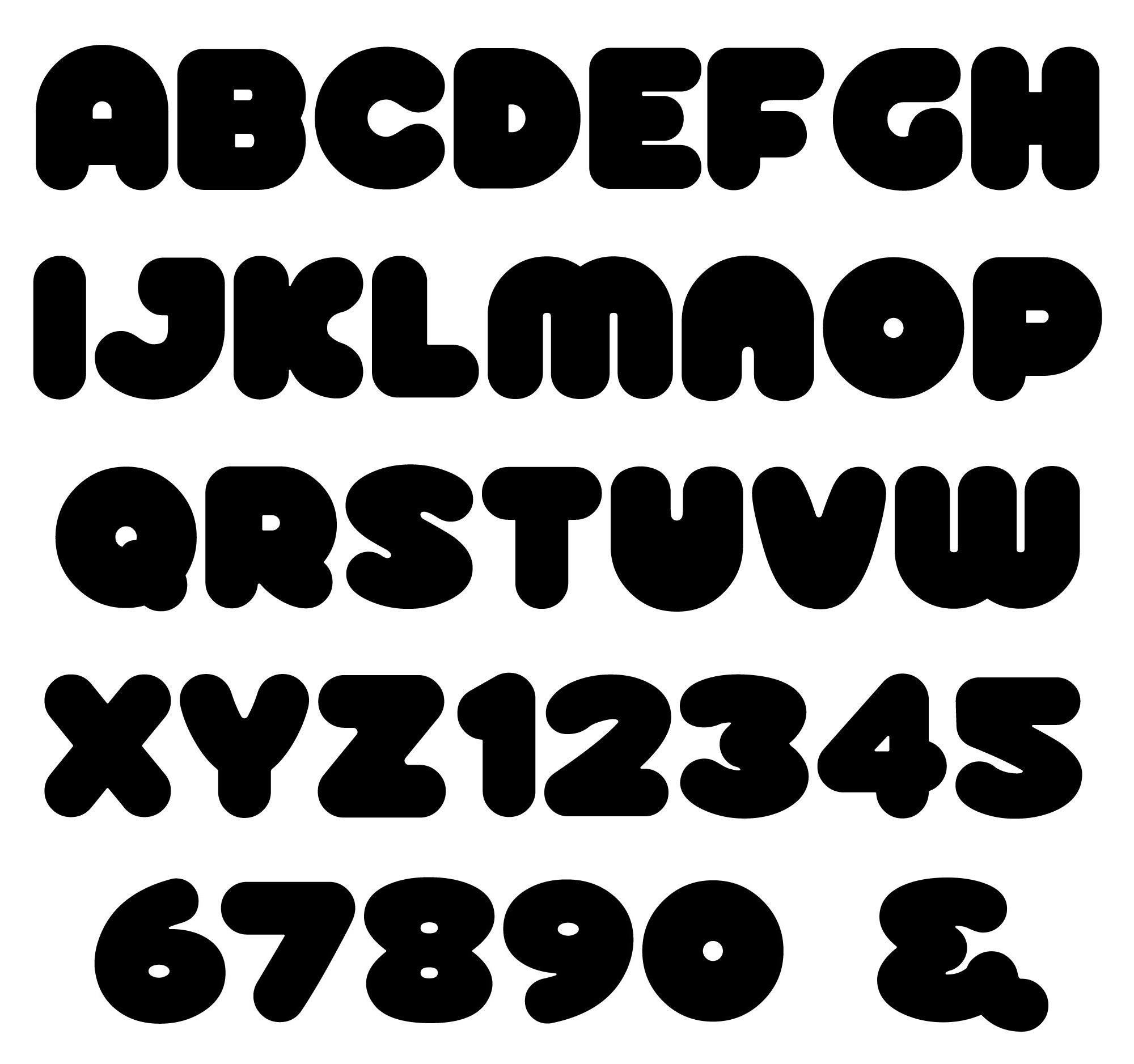
символ регистрация свежесть
Каллиграфические сценарий шрифт, буквы алфавита vector.
Похожие изображения сРабота с динамическими углами в Illustrator
Руководство пользователя Отмена
Поиск
Последнее обновление May 25, 2023 02:43:30 AM GMT
- Руководство пользователя Illustrator
- Основы работы с Illustrator
- Введение в Illustrator
- Новые возможности в приложении Illustrator
- Часто задаваемые вопросы
- Системные требования Illustrator
- Illustrator для Apple Silicon
- Рабочая среда
- Основные сведения о рабочей среде
- Ускоренное обучение благодаря панели «Обзор» в Illustrator
- Создание документов
- Панель инструментов
- Комбинации клавиш по умолчанию
- Настройка комбинаций клавиш
- Общие сведения о монтажных областях
- Управление монтажными областями
- Настройка рабочей среды
- Панель свойств
- Установка параметров
- Рабочая среда «Сенсорное управление»
- Поддержка Microsoft Surface Dial в Illustrator
- Отмена изменений и управление историей дизайна
- Повернуть вид
- Линейки, сетки и направляющие
- Специальные возможности в Illustrator
- Безопасный режим
- Просмотр графических объектов
- Работа в Illustrator с использованием Touch Bar
- Файлы и шаблоны
- Инструменты в Illustrator
- Краткий обзор инструментов
- Выбор инструментов
- Выделение
- Частичное выделение
- Групповое выделение
- Волшебная палочка
- Лассо
- Монтажная область
- Выделение
- Инструменты для навигации
- Рука
- Повернуть вид
- Масштаб
- Инструменты рисования
- Градиент
- Сетка
- Создание фигур
- Градиент
- Текстовые инструменты
- Текст
- Текст по контуру
- Текст по вертикали
- Текст
- Инструменты рисования
- Перо
- Добавить опорную точку
- Удалить опорные точки
- Опорная точка
- Кривизна
- Прямоугольник
- Прямоугольник со скругленными углами
- Эллипс
- Многоугольник
- Звезда
- Кисть
- Кисть-клякса
- Карандаш
- Формирователь
- Фрагмент
- Инструменты модификации
- Поворот
- Отражение
- Масштаб
- Искривление
- Ширина
- Свободное трансформирование
- Пипетка
- Смешать
- Ластик
- Ножницы
- Быстрые действия
- Ретротекст
- Светящийся неоновый текст
- Старомодный текст
- Перекрашивание
- Преобразование эскиза в векторный формат
- Введение в Illustrator
- Illustrator на iPad
- Представляем Illustrator на iPad
- Обзор по Illustrator на iPad
- Ответы на часто задаваемые вопросы по Illustrator на iPad
- Системные требования | Illustrator на iPad
- Что можно и нельзя делать в Illustrator на iPad
- Рабочая среда
- Рабочая среда Illustrator на iPad
- Сенсорные ярлыки и жесты
- Комбинации клавиш для Illustrator на iPad
- Управление настройками приложения
- Документы
- Работа с документами в Illustrator на iPad
- Импорт документов Photoshop и Fresco
- Выбор и упорядочение объектов
- Создание повторяющихся объектов
- Объекты с переходами
- Рисование
- Создание и изменение контуров
- Рисование и редактирование фигур
- Текст
- Работа с текстом и шрифтами
- Создание текстовых надписей по контуру
- Добавление собственных шрифтов
- Работа с изображениями
- Векторизация растровых изображений
- Цвет
- Применение цветов и градиентов
- Представляем Illustrator на iPad
- Облачные документы
- Основы работы
- Работа с облачными документами Illustrator
- Общий доступ к облачным документам Illustrator и совместная работа над ними
- Публикация документов для проверки
- Обновление облачного хранилища для Adobe Illustrator
- Облачные документы в Illustrator | Часто задаваемые вопросы
- Устранение неполадок
- Устранение неполадок с созданием или сохранением облачных документов в Illustrator
- Устранение неполадок с облачными документами в Illustrator
- Основы работы
- Добавление и редактирование содержимого
- Рисование
- Основы рисования
- Редактирование контуров
- Рисование графического объекта с точностью на уровне пикселов
- Рисование с помощью инструментов «Перо», «Кривизна» и «Карандаш»
- Рисование простых линий и фигур
- Рисование прямоугольных и полярных сеток
- Создание и редактирование бликов
- Трассировка изображения
- Упрощение контура
- Инструменты для работы с символами и наборы символов
- Корректировка сегментов контура
- Создание цветка в пять простых шагов
- Создание и редактирование сетки перспективы
- Рисование и изменение объектов на сетке перспективы
- Использование объектов в качестве символов для повторного применения
- Рисование контуров, выровненных по пикселам, при создании проектов для Интернета
- 3D-объекты и материалы
- Подробнее о 3D-эффектах в Illustrator
- Создание трехмерной графики
- Проецирование рисунка на трехмерные объекты
- Создание трехмерного текста
- Создание трехмерных объектов
- Подробнее о 3D-эффектах в Illustrator
- Цвет
- О цвете
- Выбор цветов
- Использование и создание цветовых образцов
- Коррекция цвета
- Панель «Темы Adobe Color»
- Цветовые группы (гармонии)
- Панель «Темы Color»
- Перекрашивание графического объекта в секундах с помощью простого текстового запроса
- Перекрашивание графического объекта
- Раскрашивание
- О раскрашивании
- Раскрашивание с помощью заливок и обводок
- Группы с быстрой заливкой
- Градиенты
- Кисти
- Прозрачность и режимы наложения
- Применение обводок к объектам
- Создание и редактирование узоров
- Сетки
- Узоры
- Выбор и упорядочение объектов
- Выделение объектов
- Слои
- Группировка и разбор объектов
- Перемещение, выравнивание и распределение объектов
- Размещение объектов
- Блокировка, скрытие и удаление объектов
- Копирование и дублирование объектов
- Поворот и отражение объектов
- Переплетение объектов
- Перерисовка объектов
- Кадрирование изображений
- Трансформирование объектов
- Объединение объектов
- Вырезание, разделение и обрезка объектов
- Марионеточная деформация
- Масштабирование, наклон и искажение объектов
- Объекты с переходами
- Перерисовка с помощью оболочек
- Перерисовка объектов с эффектами
- Создание фигур с помощью инструментов «Мастер фигур» и «Создание фигур»
- Работа с динамическими углами
- Улучшенные процессы перерисовки с поддержкой сенсорного ввода
- Редактирование обтравочных масок
- Динамические фигуры
- Создание фигур с помощью инструмента «Создание фигур»
- Глобальное изменение
- Текст
- Дополнение текстовых и рабочих объектов типами объектов
- Создание маркированного и нумерованного списков
- Управление текстовой областью
- Шрифты и оформление
- Определение шрифтов в изображениях и обведенном тексте
- Применение базового форматирования к тексту
- Применение расширенного форматирования к тексту
- Импорт и экспорт текста
- Форматирование абзацев
- Специальные символы
- Создание текста по контуру
- Стили символов и абзацев
- Табуляция
- Поиск отсутствующих шрифтов (технологический процесс Typekit)
- Шрифт для арабского языка и иврита
- Шрифты | Часто задаваемые вопросы и советы по устранению проблем
- Создание эффекта 3D-текста
- Творческий подход к оформлению
- Масштабирование и поворот текста
- Интерлиньяж и межбуквенные интервалы
- Расстановка переносов и переходы на новую строку
- Проверка орфографии и языковые словари
- Форматирование азиатских символов
- Компоновщики для азиатской письменности
- Создание текстовых проектов с переходами между объектами
- Создание текстового плаката с помощью трассировки изображения
- Создание специальных эффектов
- Работа с эффектами
- Стили графики
- Атрибуты оформления
- Создание эскизов и мозаики
- Тени, свечения и растушевка
- Обзор эффектов
- Веб-графика
- Лучшие методы создания веб-графики
- Диаграммы
- SVG
- Фрагменты и карты изображений
- Рисование
- Импорт, экспорт и сохранение
- Импорт
- Помещение нескольких файлов в документ
- Управление связанными и встроенными файлами
- Сведения о связях
- Извлечение изображений
- Импорт графического объекта из Photoshop
- Импорт растровых изображений
- Импорт файлов Adobe PDF
- Импорт файлов EPS, DCS и AutoCAD
- Библиотеки Creative Cloud Libraries в Illustrator
- Библиотеки Creative Cloud Libraries в Illustrator
- Диалоговое окно «Сохранить»
- Сохранение иллюстраций
- Экспорт
- Использование графического объекта Illustrator в Photoshop
- Экспорт иллюстрации
- Сбор ресурсов и их массовый экспорт
- Упаковка файлов
- Создание файлов Adobe PDF
- Извлечение CSS | Illustrator CC
- Параметры Adobe PDF
- Палитра «Информация о документе»
- Импорт
- Печать
- Подготовка к печати
- Настройка документов для печати
- Изменение размера и ориентации страницы
- Задание меток обреза для обрезки и выравнивания
- Начало работы с большим холстом
- Печать
- Наложение
- Печать с управлением цветами
- Печать PostScript
- Стили печати
- Метки и выпуск за обрез
- Печать и сохранение прозрачных графических объектов
- Треппинг
- Печать цветоделенных форм
- Печать градиентов, сеток и наложения цветов
- Наложение белого
- Подготовка к печати
- Автоматизация задач
- Объединение данных с помощью панели «Переменные»
- Автоматизация с использованием сценариев
- Автоматизация с использованием операций
- Устранение неполадок
- Проблемы с аварийным завершением работы
- Восстановление файлов после сбоя
- Проблемы с файлами
- Поддерживаемые форматы файлов
- Проблемы с драйвером ГП
- Проблемы устройств Wacom
- Проблемы с файлами DLL
- Проблемы с памятью
- Проблемы с файлом настроек
- Проблемы со шрифтами
- Проблемы с принтером
- Как поделиться отчетом о сбое с Adobe
- Повышение производительности Illustrator
Динамические скругления
Можно выбрать одну или несколько угловых опорных точек на обычном контуре либо несколько опорных точек на различных контурах в изображении. Рядом с каждой угловой точкой появится виджет динамического угла. Перетащив виджет, можно изменить форму объекта. Для угловых точек доступны три типа углов: Скругленные, Скругленные перевернутые и Скошенные.
Рядом с каждой угловой точкой появится виджет динамического угла. Перетащив виджет, можно изменить форму объекта. Для угловых точек доступны три типа углов: Скругленные, Скругленные перевернутые и Скошенные.
Дополнительные сведения приведены в статье Динамические фигуры.
Виджет динамического скругления
Виджет динамического скругления активируется при выборе инструмента «Прямое выделение» и наличии выделенного контура с угловыми точками. Виджет динамического скругления отображается рядом с углом при выборе следующих элементов:
- одного или нескольких контуров, имеющих углы;
- одного или нескольких скругленных углов.
A. Виджет «Динамические углы» при наличии только одной угловой точки в контуре B. Виджеты «Динамические углы» при выборе нескольких угловых точек C. Виджеты «Динамические углы» при выборе контуров (в данном случае – двух противоположных скругленных контуров)
Самый простой способ преобразовать обычный угол в скругленный — перетащить виджет Динамические углы с помощью инструмента Прямое выделение (A). Кроме того, при наведении указателя мыши на виджет динамического угла соответствующий скругленный угол будет выделен (как показано ниже).
Кроме того, при наведении указателя мыши на виджет динамического угла соответствующий скругленный угол будет выделен (как показано ниже).
A. Скругленный угол выделяется при наведении указателя мыши на виджет «Динамические углы» или при приближении указателя к нему B. Указатель мыши рядом с виджетом «Динамические углы»
Примечание.Если вы не хотите, чтобы при выборе инструмента «Прямое выделение» отображался виджет динамического скругления, отключите его, выбрав в меню «Просмотр» параметр «Скрыть виджет углов».
Диалоговое окно «Углы»
В диалоговом окне «Углы» можно изменять настройки углов: задавать стили углов, их радиус и тип скругления.
Порядок доступа к настройкам углов
- Дважды нажмите виджет динамических углов.
- Выберите угол и нажмите ссылку Углы на панели управления или панели «Свойства». Также можно указать радиус угла в раскрывающемся списке
Углы.
A. Виджет «Динамические углы» B. Скругленный угол C. Связанные опорные точки D. Перевернутый скругленный угол E. Скошенный угол
Рекомендации по использованию виджета динамического скругления
При использовании инструмента Прямое выделение (A) в открытом проекте виджеты динамических углов будут автоматически выделены. Однако можно выделить один или несколько определенных углов, выполнив одно из следующих действий:
- Для выделения одного угла нажмите один виджет динамического угла.
- Для выделения нескольких углов нажмите необходимые виджеты динамических углов, удерживая клавишу Shift.
- Для отмены выделения нажмите нужный виджет динамического угла, удерживая клавишу Shift.
Контуры, которые можно выбрать, включают в себя:
- одну или несколько угловых точек на контуре;
- несколько угловых точек на разных контурах.

Выполните одно из следующих действий:
- Перетащите виджет динамического скругления.
- Нажмите ссылку Углы на панели управления или панели «Свойства», а затем задайте значения для доступных параметров.
- Дважды нажмите виджет Динамические углы, затем измените параметры в диалоговом окне Углы.
A. Исходный угол B. Направление перетаскивания указателя мыши C. Скругленный угол в режиме предварительного просмотра D. Виджет «Динамические углы» E. Примененный радиус скругления F. Курсор, указывающий на применяемый стиль угла
- Перетащите виджет динамического скругления.
Изменение стиля угла
Чтобы изменить стиль угла, выполните одно из предложенных ниже действий.
- При перетаскивании виджета динамического скругления нажмите клавишу СТРЕЛКА ВВЕРХ или СТРЕЛКА ВНИЗ. Курсор изменится в соответствии с текущим выбранным стилем Угол.

- На панели управления или панели «Свойства» нажмите ссылку Углы, чтобы открыть всплывающую панель Углы. Выберите стиль угла, который требуется применить.
- Дважды щелкните виджет динамического скругления для отображения диалогового окна «Углы», а затем выберите стиль «Угол».
- Щелкните виджет несколько раз, удерживая нажатой клавишу Alt или Option, чтобы просмотреть доступные стили углов.
A. Скругленный угол B. Перевернутый скругленный угол C. Скошенный угол
Рекомендации
- Виджет динамического скругления можно применить к углу несколько раз, чтобы изменить радиус скругления или стиль угла. Однако если связанную опорную точку угла перетащить или переместить так, что не будет обеспечиваться скругление, то для такого угла больше не будет отображаться виджет динамического скругления.
- Угол нельзя скруглить за пределы точки, в которой скругленный угол:
- доходит до конца контура или
- доходит до смежной опорной точки; или
- доходит до опорной точки, созданной при изменении смежного угла.

- доходит до конца контура или
- При перетаскивании виджета динамического скругления до максимально возможной точки контур скругленного угла становится красным.
A. Красный контур указывает на достижение максимального радиуса для данного угла B. Направление вытягивания виджета «Динамические углы» C. Виджет «Динамические углы»
Вы можете включить функцию рисования и редактирования в реальном времени, чтобы улучшить живой внешний вид объектов при работе с ними. Чтобы включить эту функцию, выполните следующие действия:
[Windows] Выберите Правка > Установки > Производительность > Рисование и редактирование в реальном времени.
[macOS] Выберите Illustrator > Установки > Производительность > Рисование и редактирование в реальном времени.
Настройки виджета динамического скругления
Скрыть виджет углов
- Если не хотите, чтобы при выборе инструмента «Прямое выделение» отображался виджет динамического скругления, отключите его, выбрав в меню «Просмотр» параметр «Скрыть виджет углов».

- Если необходимо, чтобы при выборе инструмента «Прямое выделение» отображался виджет динамического скругления, выберите в меню «Просмотр» параметр «Показать виджет скругления».
Максимальное ограничение угла
Пользователи могут скрыть виджет динамического скругления для углов, значение которых превышает заданное. Это значение можно указать в разделе Установки > Отображение выделения и опорных точек в поле Скрыть виджет углов, если величина углов более.
Вход в учетную запись
Войти
Управление учетной записьюКириллический шрифт без засечек со скругленными углами Векторное изображение
Кириллический шрифт без засечек со скругленными углами Векторное изображение- лицензионные векторы org/ListItem»> Кириллические векторы
ЛицензияПодробнее
Стандарт Вы можете использовать вектор в личных и коммерческих целях. Расширенный Вы можете использовать вектор на предметах для перепродажи и печати по требованию.Тип лицензии определяет, как вы можете использовать этот образ.
| Станд. | Расшир. | |
|---|---|---|
| Печатный/редакционный | ||
| Графический дизайн | ||
| Веб-дизайн | ||
| Социальные сети | ||
| Редактировать и изменить | ||
| Многопользовательский | ||
| Предметы перепродажи | ||
| Печать по требованию |
Владение Узнать больше
Эксклюзивный Если вы хотите купить исключительно этот вектор, отправьте художнику запрос ниже: Хотите, чтобы это векторное изображение было только у вас? Эксклюзивный выкуп обеспечивает все права этого вектора.
Мы удалим этот вектор из нашей библиотеки, а художник прекратит продажу работ.
Способы покупкиСравнить
Плата за изображение $ 14,99 Кредиты $ 1,00 Подписка 9 долларов0082 0,69Оплатить стандартные лицензии можно тремя способами. Цены составляют $ $.
| Оплата с помощью | Цена изображения |
|---|---|
| Плата за изображение $ 14,99 Одноразовый платеж | |
| Предоплаченные кредиты $ 1 Загружайте изображения по запросу (1 кредит = 1 доллар США). Минимальная покупка 30р. | |
| План подписки От 69 центов Выберите месячный план. Неиспользованные загрузки автоматически переносятся на следующий месяц. | |
Способы покупкиСравнить
Плата за изображение $ 39,99 Кредиты $ 30,00 Существует два способа оплаты расширенных лицензий.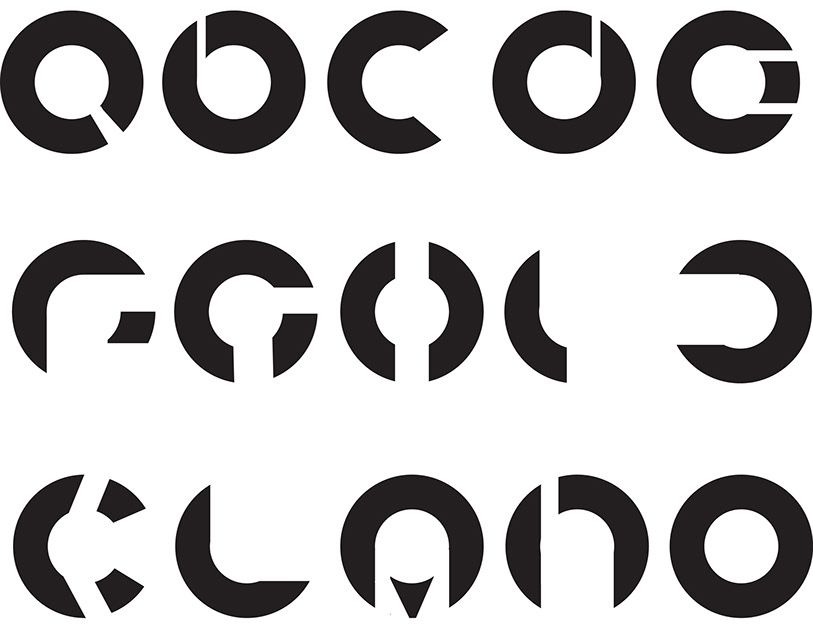 Цены составляют $ $.
Цены составляют $ $.
| Оплата с помощью | Цена за изображение |
|---|---|
| Плата за изображение $ 39,99 Оплата разовая, регистрация не требуется. | |
| Предоплаченные кредиты $ 30 Загружайте изображения по запросу (1 кредит = 1 доллар США). | |
Оплата
Плата за изображение $ 399Дополнительные услугиПодробнее
Настроить изображение Доступно только с оплатой за изображение 9 долларов0082 85,00Нравится изображение, но нужно всего лишь несколько модификаций? Пусть наши талантливые художники сделают всю работу за вас!
Мы свяжем вас с дизайнером, который сможет внести изменения и отправить вам изображение в выбранном вами формате.
Примеры
- Изменить текст
- Изменить цвета
- Изменить размер до новых размеров
- Включить логотип или символ
- Добавьте название своей компании или компании
Включенные файлы
Подробности загрузки. ..
..
- Идентификатор изображения
- 239
- Цветовой режим
- RGB
- Художник
- Нойвектор
Yuvarlak Köşeli Tombul Kiril Sans Serif Yazı Tipi Stok Vektör Sanatı & Kiril Yazısınin Daha Fazla Görseli — Kiril Yazısı, Alfabe, Daktilo Yazısı
Vektörler- Görsel
- Fotograf
- illüstrasyon
- Vektörler
- Video
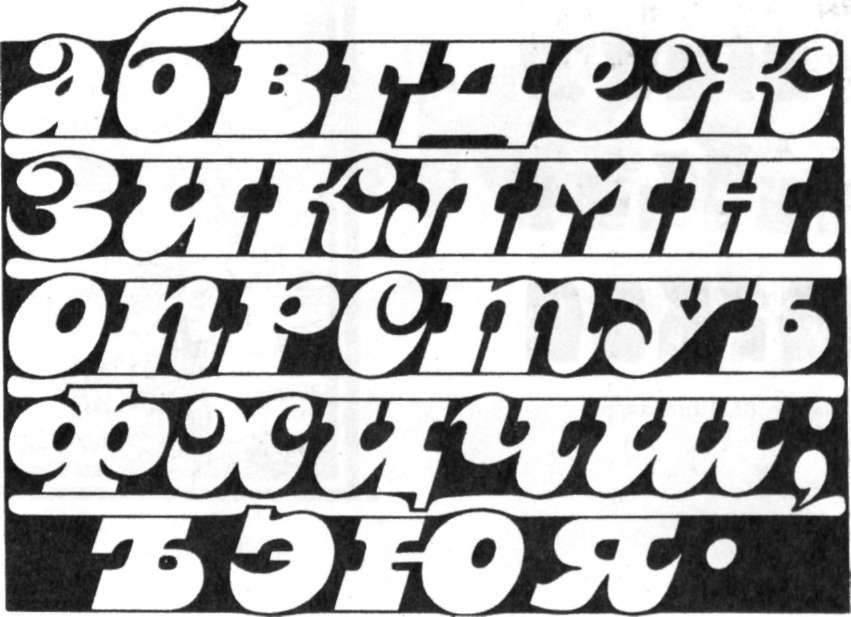 Смелое лицо. Буквы и цифры для эмблемы и дизайна этикетки. Белый шрифт на коричневом фоне
Смелое лицо. Буквы и цифры для эмблемы и дизайна этикетки. Белый шрифт на коричневом фонеAçıklama
Yuvarlak köşeli tombul kiril sans serif yazı tipi
Bu görseli ücretsiz alın
Yeni müşteriler bu görseli, herhangi bir ödeme yapmadan ve herhangi bir yükümlülük altına girmeden, deneme aboneliğiyle indirebilir. Даха фазла бильги
Стандартный lisansımızı icherir.
Genişletilmiş lisans ekleyin.
Kredi bilgileri:NeuevectorEn büyük boyut:Vektör (EPS) – Her boyuta ölçeklendirilebilir
Stok illüstrasyon ID:1285407851
Yükleme Tarihi:
Категория:Stok İllüstrasyonlar|Kiril Yazısı
Anahtar Kelimeler
- Кирил Языси Иллюстрасёнлар,
- Альфабе Иллюстрасёнлар,
- Дактило Языси Иллюстрасёнлар,
- Bilgisayar Grafiği Illüstrasyonlar,
- Büyük Harf Illüstrasyonlar,
- Desen Illüstrasyonlar,
- Ekmek Illüstrasyonlar,
- Ekmekçi dük kânı Illüstrasyonlar,
- Эгри — Шекил Illüstrasyonlar,
- Gazete Manşeti Illüstrasyonlar,
- Kalın Yazı Tipi Illüstrasyonlar,
- Kimse olmadan Illüstrasyonlar,
- Ortografik Sembol Illüstrasyonlar,
- Ova Illüstrasyonlar,
- Poster Illüstrasyonlar,
- Retro Tarzlı Illüstrasyonlar,
- Rus Kültürü Illüstrasyonlar,
- Rusya Illüstrasyonlar,
Tümünü gör
- Dokular ve Desenler
- Özel Günler
- Moda ve güzellik
- Tatiller ve mevsimlik
- Arka планар
Sıkça sorulan sorular
- Лицензии без лицензионных отчислений не желательны?
- Без лицензионных отчислений, telif hakkı olan görselleri ve video clipleri, söz konusu içeriği her kullandığınızda ödeme yapmanıza gerek olmadan, kişisel ve reklam amaçlı projelerde kullanmak üze re bir kez ödeme yapmanıza olanak verir.