Как сделать свой шрифт для word
Установка рукописного шрифта в Microsoft Word
Изначально в ОС Windows, а значит, и в Microsoft Word, есть несколько шрифтов, которые в той или иной степени приближены по своему виду к рукописным. Проблема в том, что лишь некоторые из них поддерживают кириллицу. Вот их список с примерами:
Любой из этих шрифтов можно найти в базовом наборе программы, обратившись к соответствующему меню, и применить к тексту на русском, английском и большинстве других языков. Не все они по умолчанию имеют курсивное начертание, а потому его может потребоваться установить самостоятельно.
Вариант 2: Шрифты Font4You
Автор сайта Font4You занимается созданием шрифтов, имитирующих почерк. Сейчас таковых там насчитывается 18, но любой желающий может заказать услугу создания шрифта на основе собственного почерка. Мы же далее рассмотрим то, как скачать, установить и использовать один из них.
Важно! Перед выполнением нижеизложенной инструкции закройте Word.
- Воспользовавшись представленной выше ссылкой для перехода на сайт, кликните по надписи «Скачать».
и дождитесь завершения процедуры, которая обычно занимает несколько секунд.
Как можно заметить по примеру на скриншоте, визуально этот шрифт, как и другие продукты автора Font4You, максимально приближен к почерку. При желании также можно настроить такие его параметры, как размер и цвет. Начертание лучше не менять.
Мы рады, что смогли помочь Вам в решении проблемы.
Помимо этой статьи, на сайте еще 12342 инструкций.
Добавьте сайт Lumpics.ru в закладки (CTRL+D) и мы точно еще пригодимся вам.
Отблагодарите автора, поделитесь статьей в социальных сетях.
Опишите, что у вас не получилось. Наши специалисты постараются ответить максимально быстро.
Создаём шрифт, имитирующий ваш рукописный почерк
Учащимся старших классов и студентам ВУЗов, зачастую, делая домашнюю работу, приходится выполнять большое количество письменных упражнений.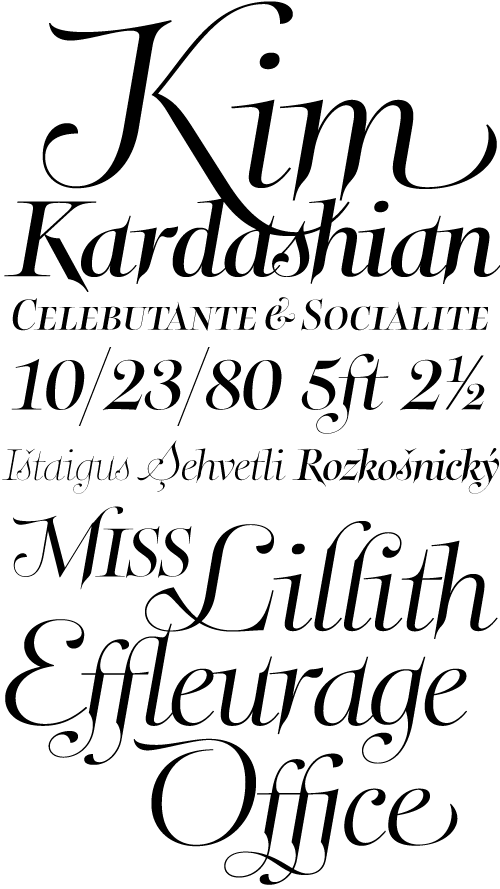 Например, наш преподаватель по обществознанию каждый урок задает нам ДЗ, заключающееся в том, чтобы мы нашли материал в библиотеке или Интернете, и написали его от руки (только за это можно получить оценку «отлично»), даже если найденный материал будет верным, но распечатанный на компьютере, выше четвёрки не жди…
Например, наш преподаватель по обществознанию каждый урок задает нам ДЗ, заключающееся в том, чтобы мы нашли материал в библиотеке или Интернете, и написали его от руки (только за это можно получить оценку «отлично»), даже если найденный материал будет верным, но распечатанный на компьютере, выше четвёрки не жди…
Исходя из всего вышесказанного, я пришёл к выводу: нужно сделать шрифт для компьютера, дублирующий мой почерк. На мой взгляд, сделал я его успешно. Родная мать не отличит, где я писал от руки, а где напечатал компьютер. Многим моим знакомым понравилась эта затея, и они стали расспрашивать меня, как я это всё сделал. И чтобы каждому по сто раз не объяснять, я решил написать эту статью – план выполнения работы с подробными комментариями.
Итак, в этой статье я расскажу вам, как сделать шрифт, имитирующий ваш почерк.
Для работы нам потребуются:
1) листы чистой бумаги в формате А4;
2) чёрная гелевая ручка;
3) принтер;
4) сканер;
5) программа High-Logic FontCreator (предлагаю скачать с официального сайта программы).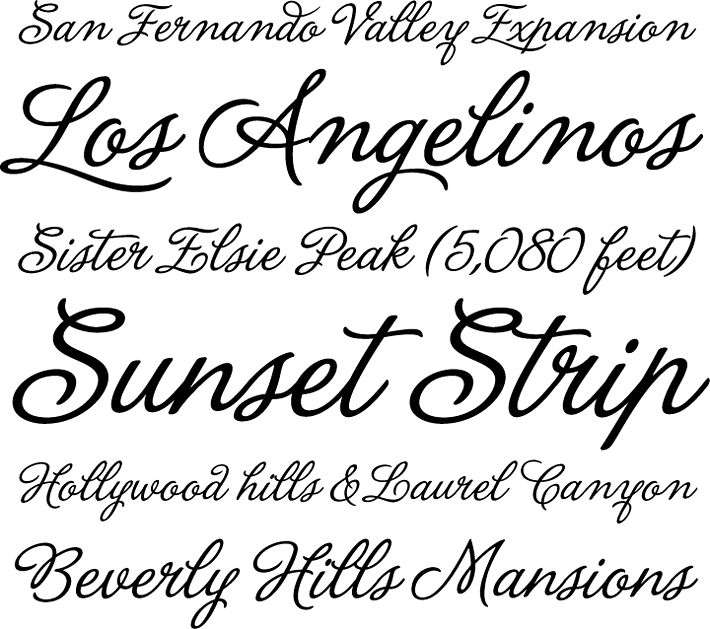 , %, * и др. Пишите красиво, выводите каждую буковку, чтобы потом вся Ваша работа не пошла насмарку.
, %, * и др. Пишите красиво, выводите каждую буковку, чтобы потом вся Ваша работа не пошла насмарку.
2 шаг
Лист, с написанными буквами, отсканируйте. И тем людям, которым удалось вписать все символы на одну страницу, в итоге получат одну большую картинку.
3 шаг
Затем открываем программу FontCreator от производителя High-Logic. Её окно выглядит так.
В появившемся окне нужно ввести название вашего будущего шрифта.
Кликаем «OK» — появляется след. окно.
В этом окне откройте картинку с вашими буквами. Выделите буковку «А», скопируйте её и вернитесь в FontCreator, откройте ячейку с буквой «F» и вставьте туда свою букву. Красные пунктирные линии можно передвигать, расставьте их так, как показано на следующем рисунке.
Буква должна стоять на линии (Baseline) и НЕ должна вылезать за верхнюю горизонтальную линию (WinAscent), а также НЕ должна вылезать за нижнюю горизонтальную линию (WinDescent), иначе она будет обрезана.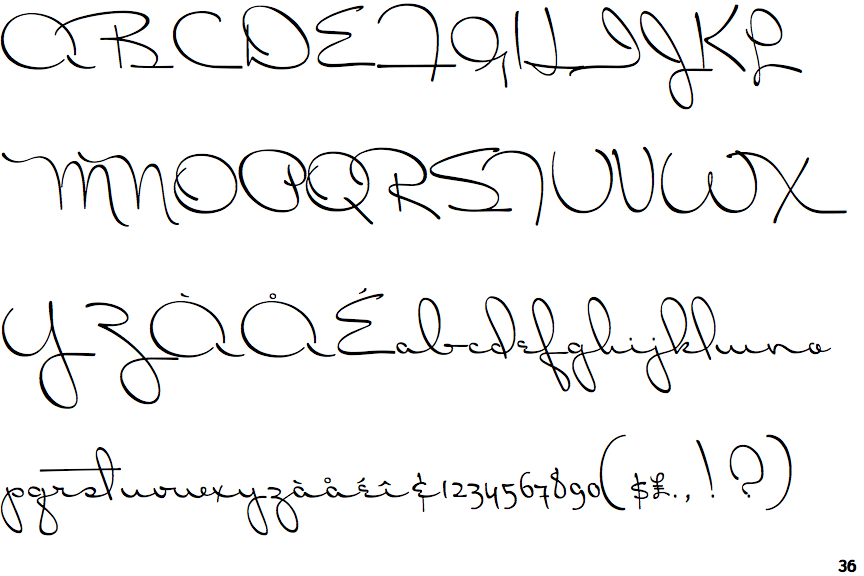 Вертикальная левая линия должна стоять на том месте, где буква начинается, а вертикальная правая линия – где буква заканчивается. Если буква вылезет за вертикальные линии, то при печатании будет наложение одной буквы на другую, это тоже нам не подходит.
Вертикальная левая линия должна стоять на том месте, где буква начинается, а вертикальная правая линия – где буква заканчивается. Если буква вылезет за вертикальные линии, то при печатании будет наложение одной буквы на другую, это тоже нам не подходит.
Сейчас объясню, почему букву «А» мы вставили в ячейку с буквой «F». Данная программа предназначена для создания шрифтов, использующая латинские буквы. Нам же напротив нужно изготовить шрифт для русских букв. Поэтому сделанный нами РУССКИЙ шрифт получится на ЛАТИНСКОЙ раскладке. Для того чтобы было удобнее, будем вставлять русские буквы в ячейки с латинскими буквами, в соответствии с клавиатурой.
В ячейку с буквой «Q» вставим букву «Й»
В ячейку с буквой «W» вставим букву «Ц»
В ячейку с буквой «E» вставим букву «У»
В ячейку с буквой «R» вставим букву «К»
В ячейку с буквой «T» вставим букву «Е»
В ячейку с буквой «Y» вставим букву «Н»
После того, как расставите все буквы по ячейкам, у вас получится вот такая картина.
Теперь можно протестировать, получившийся шрифт. Сделать это можно, нажав клавишу «F5», или, зайдя в «Font — Test. »
Если вас всё устраивает, сохраняете получившийся шрифт и помещаете в папку «C:\WINDOWS\Fonts». Шрифт устанавливается, и теперь вы можете выбрать его, например, в Microsoft Word и печатать им текст. Ниже представлен текст, напечатанный моим шрифтом.
Как сделать рукописный шрифт в Ворде: этапы установки, применение
Рукописный шрифт (скрипт) — это не только красивое декоративное письмо. В школах и других учебных заведениях часто задают массу письменных упражнений. Оказывается, их тоже можно выполнять с помощью клавиатуры.
Каллиграфическим почерком, выполненным на компьютере, оформляются официальные документы, почетные грамоты. Помимо создания стиля, дизайна текста имеется возможность изготавливать прописи для детей.
Есть способ синтезировать собственное письмо или имитировать почерк любого человека. Рассмотрим, где используется и как сделать рукописный шрифт в Ворде.
Что считают рукописным шрифтом, виды
Рукописным называют шрифт, написанный от руки. Сейчас можно имитировать его на компьютере в текстовых редакторах. Прежде, чем узнать, как сделать рукописный шрифт в Ворде, ознакомимся с видами скриптов.
Наш почерк — это рукописный шрифт
Существует классификация в зависимости от того, какое письмо изображается. К примеру, выполненное:
- остроконечным или ширококонечным пером;
- кистью;
- карандашом;
- маркером;
- ручкой;
- другими пишущими инструментами.
При разном оформлении скрипты отличаются один от другого аккуратностью, жирностью линий. Различают формальный и казуальный типы. Первый — типичное начертание с ровной толщиной линий, используемое писателями прошлых веков.
Это Palace Script или близкие к школьным прописям Olga, Propisi. Казуальный скрипт более современен, свободен, с линиями разной толщины. Имитирует рекламное письмо кистью, гравировку. Примерами являются элегантные Decor, Corrida, Brush Script.
Примерами являются элегантные Decor, Corrida, Brush Script.
Рукописные шрифты (или скрипты) бывают связные, когда все буквы соединены между собой. А также не связанные при отдельной расстановке каждого элемента и промежуточные формы.
Для чего может понадобиться рукописный шрифт
Весьма красиво выглядит письмо, выполненное на компьютере одним из рукописных шрифтов. Без подобного оформления надписей на фотографиях, иллюстрациях и баннерах не обходится компьютерная графика.
Рукописные шрифты выглядят довольно эффектно
Подобные скрипты предназначены для имитации прописи и рукописи. Они применяются в полиграфической акциденции (наборе).
То есть для воспроизведения бланков, грамот, аттестатов, ярлыков, как малых форм, плакатов и афиш.
Кроме того, используются для производства учебной литературы. Как сделать рукописный шрифт в Ворде и для чего затем применить?
Возьмем для примера скрипт Primo, имитирующий каллиграфию. Именно с его помощью создаются школьные прописи, которые можно сделать собственноручно в программе Microsoft Word.
Для установки на компьютер необходимо найти и выбрать шрифт в Интернете. Primo несколько сложен в установке, требует дополнительных приложений (макросов). Но предлагается множество других, аналогичных и резко отличающихся один от другого. Кто-то предпочитает эстетику для дизайна.
Надписи должны легко читаться, быть понятными, особенно, если с помощью конкретного скрипта оформляется документ. Поэтому для текстового редактора более подходит простой и практичный стиль.
Если операционная система (ОС) укомплектована рукописными шрифтами, появится возможность создавать открытки, презентации, надписи на иллюстрациях, декоративное письмо. Как сделать рукописный шрифт в Ворде, рассмотрим далее.
Как установить шрифты в Ворде
Шрифты, именуемые «рукописными», необходимо загружать дополнительно, потому что не все версии ОС ими снабжаются. Каждый выбирает их по своему предпочтению.
После добавления на компьютер они появляются во всех программах, где используется письменность, в редакторах текстов и фото. Интернет бесплатно предлагает для скачивания множество скриптов.
Интернет бесплатно предлагает для скачивания множество скриптов.
Они функционируют с кириллицей или латиницей, но есть и универсальные варианты. Для установки нужно сначала найти по запросу «шрифты» и скачать файл. Формат — TTF или OTF.
В ранних версиях ОС Windows требовалось лишь скопировать его в директорию для шрифтов. Это C:\Windows\Fonts. Затем можно было пользоваться скриптом через редакторы. Сейчас процесс упростился до следующих шагов:
- Нажимаем на скачанный файл шрифта в папке «Загрузки».
- Правой кнопкой мыши открываем меню и выбираем «Установить».
- Теперь шрифт появится, готовый к использованию в любом редакторе, в том числе Microsoft Word.
Если все-таки вновь установленный рукописный алфавит ещё не заработал, нужно перезагрузить компьютер. Примерами скриптов для загрузки может быть Shlapak Script, Good Vibes Pro, Liana. Теперь должно быть понятно, как сделать рукописный текст в Ворде.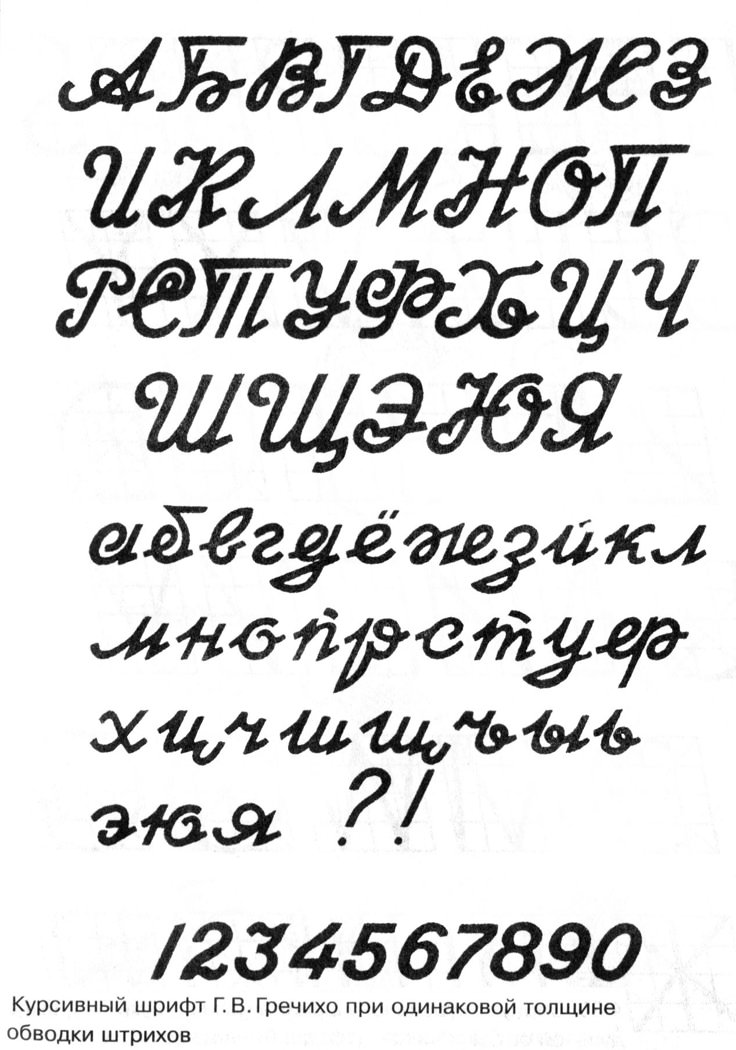
Собственный шрифт, имитация почерка
Помимо скачивания готовой подборки можно создать свой рукописный шрифт. Для этого нужно установить специальную программу: Font Creator или High-Logic FontCreator (Разработчик шрифтов).
Любой может создать свой шрифт, сымитировав конкретный почерк
Как сделать рукописный шрифт в Ворде, используя свой почерк? Действуем по следующим этапам:
- На чистой бумаге пишем черной гелевой ручкой весь алфавит на русском языке своим почерком.
- Полученный лист нужно отсканировать.
- Заходим в программу FontCreator, открываем новый файл, называем его.
- Настраиваем программу, пополняем ее кириллицей.
- Жмем на силуэт символа и выбираем «Импорт изображения». Загружаем свою букву, выделенную или «вырезанную» из отсканированного листа.
- Нажав кнопку «Generate», получаем первую букву шрифта в виде своего почерка.
- Разворачиваем окно на весь экран и редактируем размеры, места соединения.
 Сохраняем.
Сохраняем. - То же проделываем с остальным алфавитом.
- Сохраняем шрифт в папке Fonts. Теперь его можно использовать в Ворд.
Теперь можно редактировать уже имеющиеся буквы алфавита и создавать свои.
Как сделать рукописный шрифт в Ворде на русском языке
Для установки на своем компьютере мы обычно выбираем шрифты, которыми можно писать на русском языке. Но не все они именно такие. Некоторые функционируют лишь на латинице.
При замене раскладки клавиатуры на русскую эффект теряется. Буквы превращаются в печатные, а не рукописные, или в прямоугольные символы. Как сделать рукописный шрифт в Ворде, работающий на русском языке?
Чтобы скачать русскоязычный скрипт, необходимо обращать внимание на пояснение к нему типа: «функционирует на кириллице». Или брать его в разделе «Русскоязычные», выбирая понравившийся вариант по внешнему виду.
Применение красивых рукописных скриптов, а также их создание — весьма увлекательный процесс. Выполненный с их помощью текст приобретает стильное оформление. Узнать, как сделать рукописный шрифт в Ворде — весьма полезный навык.
Выполненный с их помощью текст приобретает стильное оформление. Узнать, как сделать рукописный шрифт в Ворде — весьма полезный навык.
В этом видео вы узнаете, как создать свой шрифт:
Заметили ошибку? Выделите ее и нажмите Ctrl+Enter, чтобы сообщить нам.
Шрифты для письма ручкой. Рукописный шрифт для Word. Создадим тетрадный лист в клетку
На днях наша группа столкнулась с серьезнейшей проблемой — за пропуски пар надо сдать рефераты, написанные от руки. За два пропуска — 1 реферат на 15 листов! Да я за весь семестр столько бумаги не измарал, слава яйцам. Поэтому пришлось пойти на хитрости, а именно: найти нормальные (кириллические) и загнать их в Microsoft Word, и распечатать наши рефераты.
Вот эта подборка из 80-ти русских рукописных шрифтов. В архиве вы найдете следующие (и др.) экземпляры:
Сделать свой русский рукописный шрифт
Но, скачав эти шрифты, стало понятно, что никто не поверит, будто мы пишем, как Пушкин, Боярский или Моцарт. Поэтому пришлось сделать рукописный шрифт самим. Но как сделать свой шрифт, как две капли воды похожий на ваш обычный почерк?
Поэтому пришлось сделать рукописный шрифт самим. Но как сделать свой шрифт, как две капли воды похожий на ваш обычный почерк?
Для начала устанавливаем Font Creator 6.
Далее, на чистом листе (в линейку и в клетку не подойдут) пишем все буквы русского (английского, и других при необходимости) алфавита, а также цифры и спец. символы.
Сканируем получившееся творение. Далее режем отсканенную картинку на отдельные буковки и циферки (фотошоп или банально пэйнт подойдет), называем соответственно.
Следующий этап в Font Creator:
— Нажимаем файл — новый (New)
— Даем название своему рукописному шрифту (например Moy_shrift), ставим отметку на Unicode, на Regular и на Don’t include outlines (для чистого бланка силуэтов), короче, все по умолчанию.
1. Нажимаем в верхней строке Вставка (Insert), выбираем Символ (Characters), ДА.

2. Перед вами появляется таблица символов первого шрифта в вашей базе, Затем листаем страницы таблицы кнопкой Block→.
3. Находим русские буквы.
5. Смотрим индекс первой буквы А (у меня $0410) в поле Выбранный Символ (Selected Character).
6. Смотрим индекс буквы я (у меня $044F)
7. В поле Добавьте эти символы (Add these character…) вводим эти числа (как $0410-$044F).
8. Нажимаем Ok.
10. Так же вы по отдельности можете вставить туда интересующие вас знаки (Ё,ё и пр.)
Теперь нажимаем на силуэт буквы которую хотите сотворить правой кнопкой мыши.
Затем выбираете пункт импорт изображения (Import image).
В разделе Import image вы нажимаете на кнопку Загрузить (Load).
В следующем окне вы открываете папку, в которой сохранили написанные буквы и символы.
В окне появится изображение этой буквы, нажимаем на кнопку Generate.
Вот ваша буковка и появилась.
Два раза нажимаем на квадратик с вашей буковкой (квадратик в котором раньше был силуэт этой буквы).
Перед вами открывается разлинеенное окошечко. Не пугайтесь большого количества красных пунктирных полосочек, все они вам пригодятся.
Для удобства разверните окно на весь экран.
Если ваша буква чересчур большая или маленькая, то удаляем уже загруженную, загружаем новую и, не нажимая генерировать, жмем на вкладку Глиф. Тут выбираем подходящий множитель (это уже методом тыка) и жмем «использовать по умолчанию».
Далее разберемся с двумя главными линиями (это в разлинеенном окошке) – левая и правая — они определяют то, как будут соприкасаться буквы вашего рукописного шрифта между собой. Если надо, чтобы буквы соприкасались (как в рукописи), правую линию передвиньте на букву (чтобы она чуть-чуть вылазила за линию).
Вторая снизу линия (Baseline)– линия опоры каждой буквы. Если ваши буквы будут по разному стоять на этой линии, то соответственно и в Ворде у вас все будет плясать.
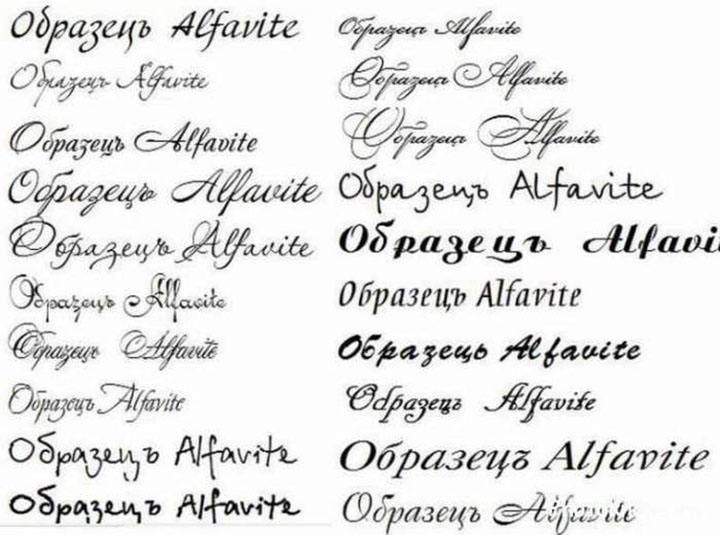
Третья снизу линия (x-Height) – максимальная высота маленьких букв.
Четвертая (CapHeight) – максимальная высота больших букв, цифр, а также буквы «в», и может быть для кого-то «д» и «б».
Помощь сайту
Понравился сайт? Уроки оказались полезными? Вы можете поддержать проект, просто если скачаете и установите приложение «Фонарик» для Андроид. Приложение написал автор сайта и рассчитывает в дальнейшем публиковать свои приложения. Фонарик управляет светодиодом вспышки фотокамеры телефона, а также включает подсветку экраном на полной яркости.
Преимущества: гибкие настройки. Вы можете задать в настройках, чтобы фонарик сразу включался при запуске приложения и автоматическое включение таймера при запуске приложения. Настройки позволяют отключить блокировку экрана и блокировку фонарика кнопкой включения телефона. Также вы можете самостоятельно установить время таймера.
Если приложение наберёт популярность, это даст стимул автору на создание новых приложений с учётом пожеланий посетителей сайта.
Заранее благодарен, Дмитрий.
QR-код для установки:
Если Вам понравился материал, скажите свое «спасибо», поделитесь ссылками с друзьями в социальных сетях! Спасибо!
Привет всем читателям блога сайт!
Хочу рассказать вам и показать на конкретном примере как сделать рукописный текст на компьютере при помощи текстового редактора Microsoft Word.
Также вы узнаете, как распечатать данный текст на принтере в формате тетрадного листа в клеточку.
Как всегда, показываю на MS 2016 так, что особенно владельцы 2003—2007 версий редактора в моем описании найдут не большие несоответствия поэтому рекомендую приобрести современный пакет продуктов Microsoft Office потому, что он реально лучше!
Прежде чем приступить к практическим действиям нужно скачать рукописные шрифты для Word, которые работают как с кириллицей, так и с латиницей, чего не скажешь о стандартных.
В сети Интернет можно найти массу предложений на скачивание разнообразных шрифтов. Но я вас избавлю от поисков по всемирной паутине сохранив ваше время и обезопасить вас, от вирусов, которые можно легко закачать вместо нужного файла особенно по незнанию.
Советую прочитать одну из моих популярных статей . По этой прямой ссылке на мой Яндекс диск вы можете рукописные шрифты для Word скачать бесплатно и в последствии применить их для создания открыток, иллюстраций, презентаций и т.п.
Установка шрифтов
1. Способ для современных ОС.
После того как вы скачали Zip архив «fonts.zip» распакуйте его в специально заранее созданную для этого папку.
Обратите свое внимание, что в архиве помимо шрифтов, имеющих расширение «ttf» есть файлы с расширением «png» это картинки на которых показан как выглядит каждый шрифт. Для просмотра просто произведите двойной клик ЛКМ по файлу.
Вызываем ПКМ контекстное меню, нажимаем пункт Установить (если вы работаете с , то потребованною введите пароль администратора).
Установка.
Вот и все после перезагрузки компьютера можно приступать к написанию, но сначала рассмотрим алгоритм второго способа, предназначенного специально для «ретроградов», не использующих современные ОС.
2. Способ
Выделяем шрифты вышеописанным способом, копируем их;
Идем по пути: C:\Windows\Fonts;
При помощи горячих Ctrl+V вставляем в папку Fonts.
Не забываем перезагрузить ПК.
Создадим тетрадный лист в клетку
1. Откроем Word, во вкладке Вид выберем ориентацию страницы Разметка страницы.
2. Открываем вкладку Макет, выбираем инструмент Размер.
3. В открывшемся окне выберите пункт Другие размеры бумаги…
4. В меню Параметры бумаги пункт Размер бумаги создадим тетрадный лист с реальными размерами. Размеры тетрадного листа 16,5×20,5 см, но при распечатывании на принтере получается меньше чем нужно во всяком случае у меня так, поэтому немного увеличить до 19,5×22,5см.
5. Пункт Поля поможет выставить параметры полей, где Верхнее и Нижнее должно быть по 0,5 см. Левое 2,5, а Правое 0,8 см. Подтверждаем намеренность своих действий кнопкой ОК.
6.
Теперь осталось включить Сетку настроив ее размеры, для этого во вкладке Макет заходим в инструмент Выровнять — ставим галочку Отображать сетку. после сразу откроем Параметры сетки.
после сразу откроем Параметры сетки.
7. В параметрах нужно просто выставить размер клеток, который равняется как известно 0,5см.
Вот на этом казалось все действия окончены, но как оказалась существует проблема при распечатывании документа пропадают клеточки остается только текст на чистом листе бумаги.
Смотрите как мне удалось справиться с этой задачей.
Берем прямую линию и методично обводим наш тетрадный листок каждую линию сначала по горизонтали потом по вертикали или наоборот. Мне потребовалось 5 минут один раз сделали , а пользуемся потом постоянно.
Вот такой будет окончательный результат (шрифты выбираете на свое усмотрение из скачанного архива).
Если кому в «лом» чертить линии, то я учел этот случай положив вместе с шрифтами шаблон готового тетрадного листа просто вставляйте текст и распечатывайте.
Данный метод можете применить для создания реферата, чтобы не писать его вручную если этого от вас требуют преподаватели конечно врятле удастся их провести.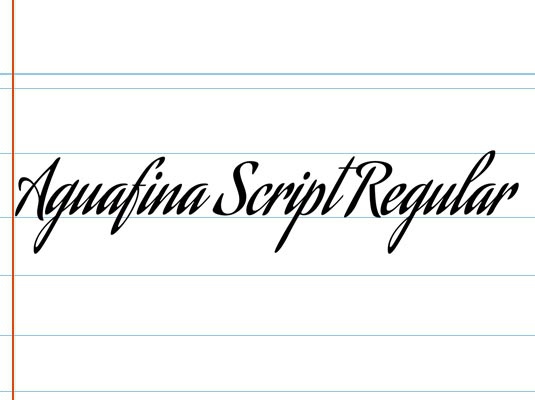
Кстати эти шрифты будут работать и в других редакторах, например, Paint, Photoshop или другие.
Важно: при вставке скопированного текста в шаблон чтобы текст не съезжал за поля используйте горячие клавиши Ctrl+V.
Возможно существует более простой способ решения этой проблемы, но я его не нашел если кто знает другие варианты пишите о них в комментариях буду премного благодарен.
Какой лучший курсивный шрифт Microsoft Word?
Лучший рукописный шрифт Microsoft Word зависит от личных предпочтений, поэтому трудно считать какой-либо конкретный шрифт «лучшим».
Есть несколько курсивных шрифтов Microsoft Word, которые доступны по умолчанию, но у вас также есть возможность установить свои собственные шрифты.
Одним из моих любимых мест для получения шрифтов является Google Fonts. Это онлайн-репозиторий шрифтов, который вы можете использовать для поиска и нахождения шрифта, который вы хотите использовать, затем вы можете загрузить этот шрифт и установить его в Windows, что делает его доступным для использования в Microsoft Word.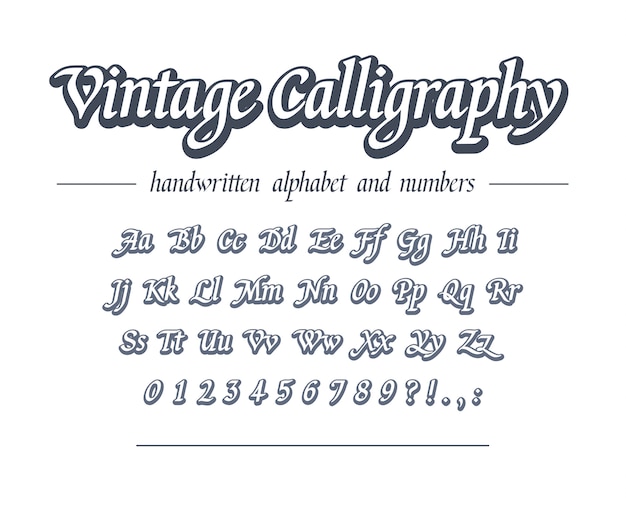
Некоторые курсивные шрифты Microsoft Word по умолчанию
Как упоминалось ранее, есть несколько курсивных шрифтов, к которым у вас есть доступ, прежде чем вы начнете искать свой собственный.
Программы для Windows, мобильные приложения, игры — ВСЁ БЕСПЛАТНО, в нашем закрытом телеграмм канале — Подписывайтесь:)
Некоторые примеры:
- Сегоэ Скрипт
- Люсида Почерк
- Эдвардианский сценарий
- Кунстлер Сценарий
Изображение с каждым из этих курсивных шрифтов показано ниже.
Обратите внимание, что в Microsoft Word есть несколько других, и вы можете попробовать их самостоятельно, выбрав вкладку «Главная» в верхней части окна, выделив текст, который вы хотите сделать курсивом, затем щелкнув раскрывающийся список «Шрифт» и выбрав курсивный шрифт. вариант.
Какой из них является лучшим шрифтом для подписи в Word, зависит от личного мнения. Например, я могу выбрать вариант Edwardian Script, если мне нужен шрифт для курсивной подписи в одном из моих документов, но другие люди могут вместо этого предпочесть стиль письма Kunstler.
Поскольку шрифты, которые вы будете использовать в разделе ниже, бесплатны, стоит загрузить и установить несколько симпатичных рукописных шрифтов в Word и посмотреть, какие из них вам нравятся больше всего.
Как загрузить новые курсивные шрифты для Microsoft Word
В Интернете есть несколько мест, где вы можете скачать шрифты. Некоторые из них бесплатные, а некоторые платные.
Мой любимый — Google Fonts. Вы можете увидеть, как найти курсивный шрифт, загрузить его и установить в Windows 10, выполнив следующие действия.
Шаг 1. Перейдите в Google Fonts по адресу https://fonts.google.com/.
Шаг 2: Введите поисковый запрос в поле поиска в верхней части окна, затем нажмите Enter. Обратите внимание, что поисковый запрос «cursive» не даст много результатов, поэтому вместо этого используйте что-то вроде «script» или «handwriting».
Шаг 3: Нажмите на шрифт, который вам нравится.
Шаг 4. Выберите параметр «Загрузить семейство» в правом верхнем углу окна.
Шаг 5: Выберите место на вашем компьютере для загруженного zip-файла.
Шаг 6: Щелкните файл правой кнопкой мыши и выберите параметр «Извлечь все».
Шаг 7: Нажмите кнопку «Извлечь».
Шаг 8: Щелкните правой кнопкой мыши файл шрифта и выберите параметр «Установить».
Если Microsoft Word уже был открыт и вы не видите только что установленный шрифт, вам может потребоваться закрыть Word и перезапустить его, чтобы появился новый шрифт.
Затем вы сможете войти в документ Word и выбрать существующий текст, который вы хотите изменить, затем щелкните раскрывающееся меню «Шрифт» на вкладке «Главная» и выберите курсивный шрифт подписи в Word.
Или, если вы еще не ввели информацию, вам просто нужно будет выбрать только что загруженный шрифт из списка шрифтов и начать печатать.
Узнайте, как печатать строчные заглавные буквы в Microsoft Word, если вы когда-либо нуждались в этом и изо всех сил пытались найти подходящее решение.
Часто задаваемые вопросы о том, как получить стили курсивного шрифта в Word
Где найти хороший модный шрифт в Word?
В зависимости от того, как вы хотите использовать текст с причудливым шрифтом, на этот вопрос может быть много ответов.
В нашей статье выше обсуждались некоторые курсивные шрифты, которые вы можете получить в Google Fonts. Эти шрифты являются хорошим выбором для таких вещей, как приглашения, цитаты или другие типы документов, где стандартный шрифт может не создать желаемого вида.
В приведенном выше списке есть несколько хороших вариантов, когда вам нужен необычный шрифт, но вы также можете найти несколько привлекательных вариантов, если зайдете в Google Fonts и прокрутите категорию «Рукописный ввод». Вы можете перейти непосредственно к этой категории здесь — Рукописные шрифты Google.
Как называется курсивный шрифт?
Если вы не хотите загружать какие-либо бесплатные дополнительные шрифты, которые мы обсуждали в статье выше, и просто хотите использовать один из шрифтов по умолчанию, который является частью Microsoft Word, у вас есть несколько вариантов.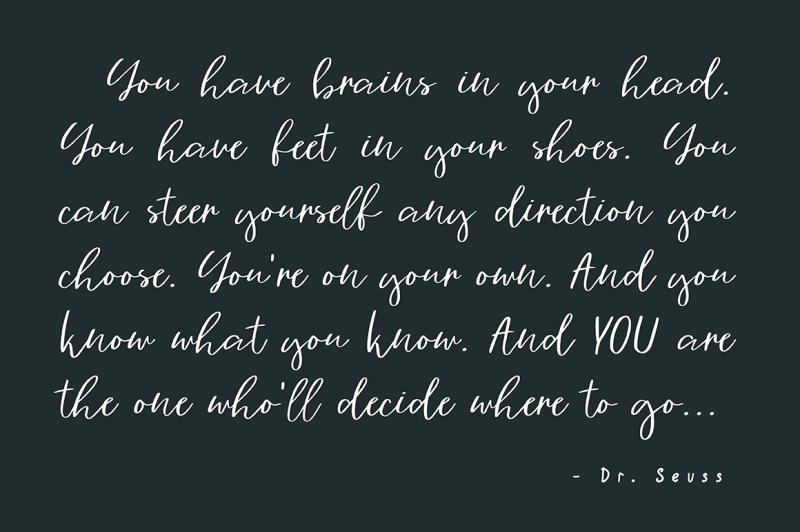
Моим личным выбором курсивного шрифта среди вариантов по умолчанию был бы эдвардианский сценарий или сценарий Кунстлера.
Но определенно есть и другие хорошие шрифты, такие как Freestyle Script или Brush Script.
К счастью, более новые версии Microsoft Word показывают вам быстрый предварительный просмотр того, как будет выглядеть шрифт, когда вы наводите на него курсор и выделяете текст, поэтому вы можете быстро попробовать множество вариантов, пока не найдете тот, который вам нравится.
Какие есть распространенные курсивные шрифты для подписей в Microsoft Word?
Довольно часто в Microsoft Word требуется шрифт, напоминающий рукописную подпись.
Добавляете ли вы его в документ, который отправляете, и не хотите утруждать себя получением фактической подписи, или вы применяете эффект подписи к чьему-то имени, вы можете получить отличный результат, используя один шрифтов сценария по умолчанию в Word.
Некоторые хорошие курсивные шрифты для подписей в Word:
— Эдвардианский сценарий
— Сценарий Кунстлера
— Кисть Скрипт MT
— Сценарий Фэйруотер
– Сценарий Дворца МТ
Обратите внимание, что некоторые из этих шрифтов могут иметь значок облака рядом с ними, поэтому вам может потребоваться загрузить их, прежде чем вы сможете начать использовать их в своих документах.
Отказ от ответственности: Большинство страниц в Интернете содержат партнерские ссылки, в том числе некоторые на этом сайте.
Программы для Windows, мобильные приложения, игры — ВСЁ БЕСПЛАТНО, в нашем закрытом телеграмм канале — Подписывайтесь:)
Как сделать шрифт от руки в word? — Информатика ► Информатика в школе и дома
Оглавление:
- 1 Как сделать шрифт от руки в word? — Разбираем подробно
- 2 Шаг 1
- 3 Шаг 2
- 4 Шаг 3
- 5 Шаг 4
- 6 Шаг 5
- 7 Смотрите еще:
- 8 Установка шрифтов
- 8.1 Создадим тетрадный лист в клетку
Want create site? Find Free WordPress Themes and plugins.
Как сделать шрифт от руки в word? — Разбираем подробно
28.03.2016
Хорошая новость для студентов, которым нужен рукописный конспект лекций для сдачи зачета или экзамена.
Пользователь сайта Pikabu под ником MakeMeHateYou опубликовал инструкцию по созданию поддельного рукописного конспекта в Microsoft Word.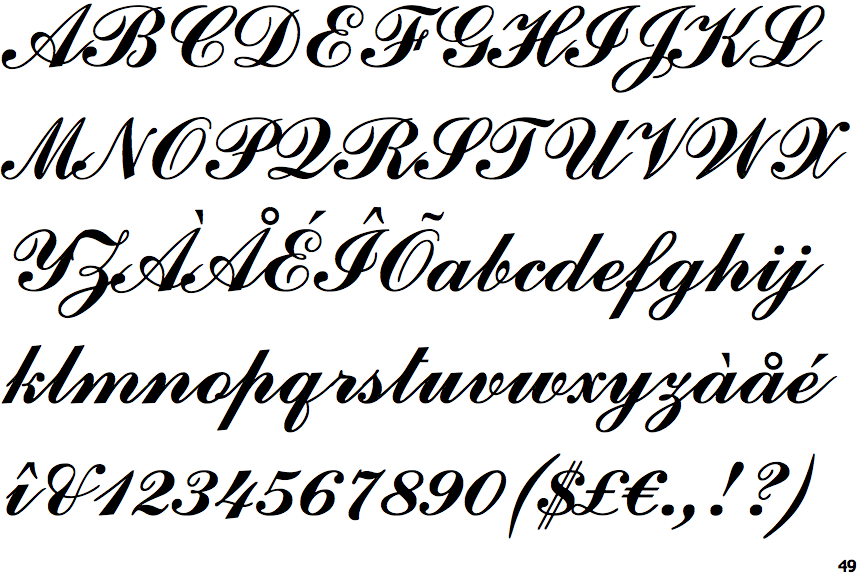
Шаг 1
Создать страницу с размерами 165 на 205 мм, а также задать поля: верхнее и нижнее — 5 мм, левое — 25 мм, правое — 8 мм.
Шаг 2
Создать любую фигуру из вкладки «Вставка».
Фигура нужна только для того, чтобы в Word включилась вкладка «Средства рисования», где в разделе «Выровнять» можно найти пункт «Параметры сетки».
Шаг 3
С помощью «Параметров сетки» нужно создать клеточную разметку («Показать сетку») с шагом в 5 мм — как у обычной тетради.
Шаг 4
Скопировав текст из методички или «Википедии», нужно подогнать таким образом, чтобы он был написан по всем правилам — через строчку и с автоматическими переносами.
Главная находка MakeMeHateYou — шрифт Escal, который действительно очень похож на рукописный текст.
Шаг 5
После печати, склеивания между собой половинок листов скотчем, а также соединения их с помощью скоб с обложкой обычной тетради, у MakeMeHateYou получился правдоподобный на вид конспект.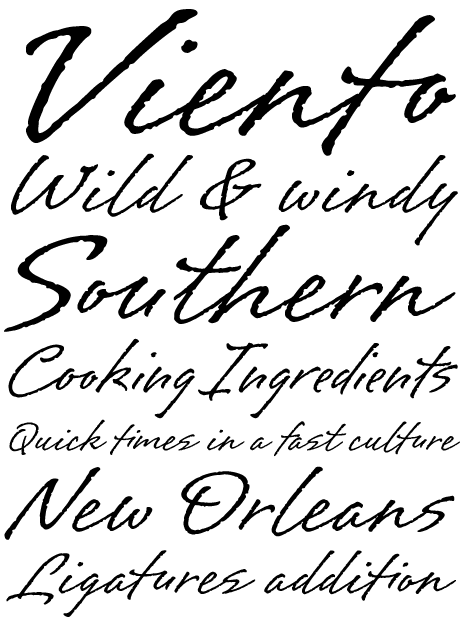
По словам автора, молодых преподавателей таким образом вряд ли удастся провести, а вот с теми, кто постарше, он может сработать.
Смотрите еще:
Преподы жгут: 25 перлов от самых юморных преподавателей
Привет всем читателям блога moikomputer.ru!
Хочу рассказать вам и показать на конкретном примере как сделать рукописный текст на компьютере при помощи текстового редактора Microsoft Word.
Также вы узнаете, как данный текст на принтере в формате тетрадного листа в клеточку.
Как всегда, показываю на MS 2016 так, что особенно владельцы 2003—2007 версий редактора в моем описании найдут не большие несоответствия поэтому рекомендую приобрести современный пакет продуктов Microsoft Office потому, что он реально лучше!
Прежде чем приступить к практическим действиям нужно скачать рукописные шрифты для Word, которые работают как с кириллицей, так и с латиницей, чего не скажешь о стандартных.
В сети Интернет можно найти массу предложений на скачивание разнообразных шрифтов. Но я вас избавлю от поисков по всемирной паутине сохранив ваше время и обезопасить вас, от вирусов, которые можно легко закачать вместо нужного файла особенно по незнанию.
Но я вас избавлю от поисков по всемирной паутине сохранив ваше время и обезопасить вас, от вирусов, которые можно легко закачать вместо нужного файла особенно по незнанию.
Советую прочитать одну из моих популярных статей как избавиться от mail.ru. По этой прямой ссылке на мой Яндекс диск вы можете рукописные шрифты для Word скачать бесплатно и в последствии применить их для создания открыток, иллюстраций, презентаций и т.п.
Установка шрифтов
1. Способ для современных ОС.
После того как вы скачали Zip архив «fonts.zip» распакуйте его в специально заранее созданную для этого папку.
Обратите свое внимание, что в архиве помимо шрифтов, имеющих расширение «ttf» есть файлы с расширением «png» это картинки на которых показан как выглядит каждый шрифт. Для просмотра просто произведите двойной клик ЛКМ по файлу.
Теперь выберем понравившейся шрифт, я рекомендую выбрать все. Зажимаем клавишу Ctrl проставляем галочки ЛКМ на файлах с расширением «ttf».
Вызываем ПКМ контекстное меню, нажимаем пункт Установить (если вы работаете с учетной записью обычного пользователя, то потребованною введите пароль администратора).
Установка.
Вот и все после перезагрузки компьютера можно приступать к написанию, но сначала рассмотрим алгоритм второго способа, предназначенного специально для «ретроградов», не использующих современные ОС.
2. Способ
• Выделяем шрифты вышеописанным способом, копируем их;
• идем по пути: C:WindowsFonts;
• при помощи горячих Ctrl+V вставляем в папку Fonts.
Не забываем перезагрузить ПК.
Создадим тетрадный лист в клетку
1. Откроем Word, во вкладке Вид выберем ориентацию страницы Разметка страницы.
2. Открываем вкладку Макет, выбираем инструмент Размер.
3. В открывшемся окне выберите пункт Другие размеры бумаги…
4. В меню Параметры бумаги пункт Размер бумаги создадим тетрадный лист с реальными размерами. Размеры тетрадного листа 16,5×20,5 см, но при распечатывании на принтере получается меньше чем нужно во всяком случае у меня так, поэтому немного увеличить до 19,5×22,5см.
5.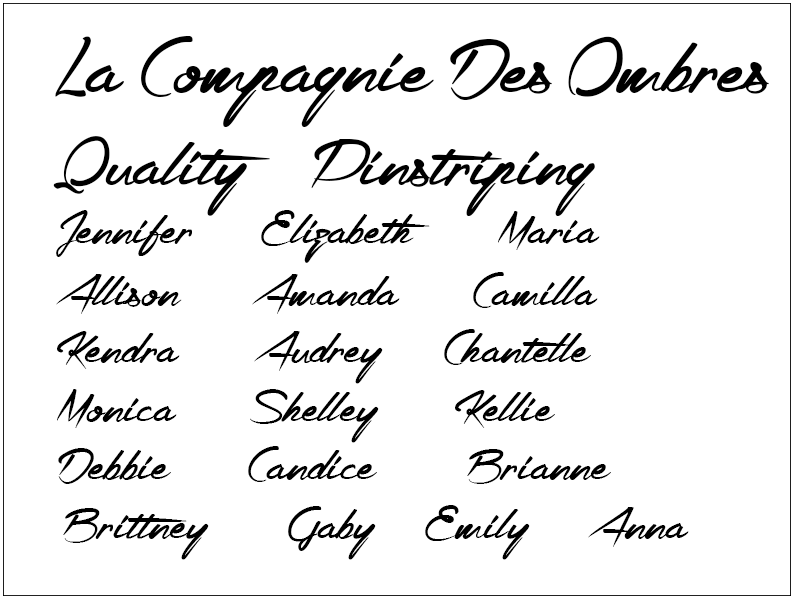 Пункт Поля поможет выставить параметры полей, где Верхнее и Нижнее должно быть по 0,5 см. Левое 2,5, а Правое 0,8 см. Подтверждаем намеренность своих действий кнопкой ОК.
Пункт Поля поможет выставить параметры полей, где Верхнее и Нижнее должно быть по 0,5 см. Левое 2,5, а Правое 0,8 см. Подтверждаем намеренность своих действий кнопкой ОК.
6. Теперь осталось включить Сетку настроив ее размеры, для этого во вкладке Макет заходим в инструмент Выровнять — ставим галочку Отображать сетку. после сразу откроем Параметры сетки.
7. В параметрах нужно просто выставить размер клеток, который равняется как известно 0,5см.
Вот на этом казалось все действия окончены, но как оказалась существует проблема при распечатывании документа пропадают клеточки остается только текст на чистом листе бумаги.
Смотрите как мне удалось справиться с этой задачей.
Вставка – Фигуры – Линии.
Берем прямую линию и методично обводим наш тетрадный листок каждую линию сначала по горизонтали потом по вертикали или наоборот. Мне потребовалось 5 минут один раз сделали шаблон в ворде, а пользуемся потом постоянно.
Вот такой будет окончательный результат (шрифты выбираете на свое усмотрение из скачанного архива).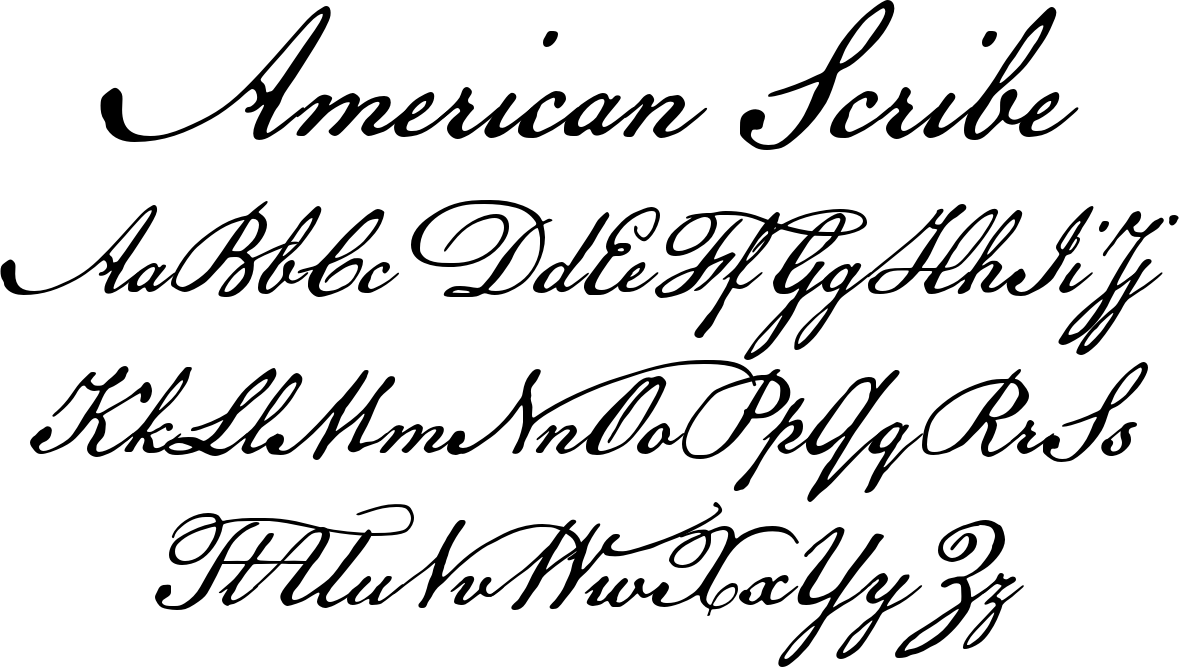
Если кому в «лом» чертить линии, то я учел этот случай положив вместе с шрифтами шаблон готового тетрадного листа просто вставляйте текст и распечатывайте.
Данный метод можете применить для создания реферата, чтобы не писать его вручную если этого от вас требуют преподаватели конечно врятле удастся их провести.
Кстати эти шрифты будут работать и в других редакторах, например, Paint, Photoshop или другие.
Важно: при вставке скопированного текста в шаблон чтобы текст не съезжал за поля используйте горячие клавиши Ctrl+V.
Возможно существует более простой способ решения этой проблемы, но я его не нашел если кто знает другие варианты пишите о них в комментариях буду премного благодарен.
Всем пока до встреч на блоге!
Валерий Семенов, moikomputer.ru
Как в word сделать шрифт, что бы он был как будто прописью написал?
- Century,Gabriola,Monotype Corsiva,Palatino Linotype,Segoe print,Segoe Script
- Курсив, Антон…
- Monotype Corsiva
- Есть такой архив:
Там тоже ручка но есть еще карандаш и перо!!!
Архив:
- Ctrl+I (Ш)
А если нужен очень похожий (рукописный шрифт) то word тут не причем он использует шрифт который вы установили вместе с системой. Если установите рукописный шрифт дополнительно (похожий на рукописный) то выбрав его из перечня шрифтов в Word-е сможете писать им.
Если установите рукописный шрифт дополнительно (похожий на рукописный) то выбрав его из перечня шрифтов в Word-е сможете писать им.Наконец можете создать свой, ПЕРСОНАЛЬНЫЙ рукописный шрифт есть программы которые этим занимаются ScanFont например.
- Шрифт нужен специальный, но и Times New Roman подойдт, просто выбири его и нажми К (курсив)
Желаю удачи (шрифты ищи в интернет — типа Mintal, Writer, Handwrite и др.) - Segoe Script
- Попробуйте Mistral думаю это то, что вам нужно!
- В меню есть три буквы — жирная, наклонная и подчеркнутая. Нажми на наклонную. Надеюсь, понятно объяснила
- У всех в «выпадающем меню» довольно-таки много разнообразных шрифтов помимо Times new roman. Вытащи и посмотри, там показаны образцы написания. Если у тебя они предустановлены, сможешь пользовться. Мне, например, Mistral нравится, открытки подписывать, к примеру.
- Есть шрифт под названием Didactica поищи в инете, он как раз про этот случай, только там есть неудобства, раньше было по крайней мере, для того что бы писать прописные и маленкие необходимо было менять шрифты, сейчас может доработали, Но результат как будто рукой по прописям пишешь в первом класе у каждого были такие.

- Выделить нужное слово
Кликнуть мышью по Формат- Шрифт. Выбрать шрифт ScriptC, ScriptS. - Попробуй Segoe Script.
Did you find apk for android? You can find new Free Android Games and apps.
Создать рукописный шрифт для word. Редактор для создания шрифтов ]
Вы устали от ежедневного монотонного использования обычных шрифтов? А может у вас есть какие-либо творческие идеи относительно собственного шрифта и его стиля? Если да, то хотим вам сказать, что раз вы уверены в себе и достаточно креативны — пора начать посещать бесплатные сайты, где вы сможете воплотить в жизнь все идеи, связанные со шрифтами. Да, именно так, ведь в Интернете есть множество ресурсов для графических дизайнеров, где вы можете придумывать и разрабатывать свои шрифты. В дальнейшем можно их использовать в собственных проектах или делиться с другими. Стоит отметить, что сейчас существует огромный спрос на новые и захватывающие виды шрифтов. Поверьте, графический мир просто нуждается в талантливых разработчиках именно шрифтов и если у вас это хорошо получается, то на этом можно еще и подзаработать.
Мы предлагаем вам список из 10 бесплатных ресурсов с инструментами, где вы сможете творить и создавать новые креативные шрифты.
Bird Font – это онлайн-инструмент для создания и редактирования векторной графики. Сервис предлагает настройки импорта и экспорта для True Type Font (TTF), Embedded OpenType Font (СРВ) и Scalable Vector Graphics (SVG). На сайте можно изучить множество возможностей и инструментов для создания различных векторных изображений. Наиболее популярные среди них ориентирование кривых, контекстуальная связывающая подмена, кернинг, вращение объекта, изменение фона и многое другое.
Сайт предназначен именно для создания шрифтов и предлагает эффективную платформу для их дизайна. Ресурс станет полезным для энтузиастов, любящих экспериментировать со шрифтами и создавать новые типы. На FontStruct, можно создавать шрифты, используя различные геометрические фигуры, например, как плитка или кирпичная сетка. Кроме того тут вы можете найти уже готовые новые типы шрифтов. Шрифты, созданные на FontStruct, называются FontStructions и могут быть установлены или загружены в True Type Font (.ttp) файл. Так же они могут быть использованы в приложениях Photoshop, Mac / Windows или на веб-сайтах и в блогах. Это сайт, на который действительно стоит обратить внимание.
Шрифты, созданные на FontStruct, называются FontStructions и могут быть установлены или загружены в True Type Font (.ttp) файл. Так же они могут быть использованы в приложениях Photoshop, Mac / Windows или на веб-сайтах и в блогах. Это сайт, на который действительно стоит обратить внимание.
Glyphr Studio – это программа для дизайна и редактирования шрифтов, а так же инструмент, предлагающий множество интересных особенностей. На Glyphr Studio вы можете создавать собственные лигатуры символов и глифы, используя различные инструменты редактирования векторов, такие как ручка и пойнтер. Одно из его характерных преимуществ сервиса — импорт SVG кода из Inkscape и Illustrator.Инструмент предлагает двойной режим экрана для удобного проектирования и редактирования. Помимо всего прочего, Glyphr Studio поддерживает такие файлы шрифтов, как True Type Font (TTF), Embedded OpenType Font (СРВ) и Scalable Vector Graphics (SVG) файлы шрифтов.
Сайт является инструментом на основе браузера для проектирования и редактирования растровых шрифтов. Сервис позволяет скачать или загрузить шрифты в их галерею в файле True Type Font.
Сервис позволяет скачать или загрузить шрифты в их галерею в файле True Type Font.
MyScriptFont — большой онлайн-инструмент для создания векторных шрифтов на основе собственного почерка. Все, что вам нужно сделать, это скачать шаблон в формате PDF или PNG, а затем распечатать его. Далее написать в нем текст от руки, отсканировать и загрузить на сайт (программа поддерживает форматы JPG, PNG, PDF и другие). Вы также можете использовать Paint для написания текста. В отличие от других аналогичных инструментов, MyScriptFont позволяет просмотреть и бесплатно скачать ваш рукописный шрифт в форматах Open Type и True Type. Рукописные шрифты могут быть использованы в графических программах, поздравительных открытках, логотипах, личных письмах и многом другом.
FontForge — онлайн-платформа для создания бесплатных шрифтов. Она имеет простой в использовании пользовательский интерфейс и встроенную программу для сравнения различных шрифтов. С FontForge, можно создавать и редактировать шрифты в различных форматах, включая PostScript, SVG, True Type, Open Type и другие. Так же, к вашим услугам полный текст учебника, помогающего в профессиональной подготовке по созданию шрифтов.
Так же, к вашим услугам полный текст учебника, помогающего в профессиональной подготовке по созданию шрифтов.
FontArk — это то, что ищет каждый дизайнер шрифтов. Доступ к сервису является бесплатным лишь в течение ограниченного, но он на самом деле стоит того, чтобы им воспользоваться. FontArk — это браузерная программа и поколение шрифтовых инструментов с встроенной системой жидкости сетки. Дизайн и редактирование инструментов FontArk являются тем, что отличает сайт от своих современников. К услугам пользователей в режиме реального времени, несколько глифов, инструменты для редактирования символов и проектирования шрифтов, а так же логотипов. Кроме того, он предлагает множество других функций и поддерживает несколько языков.
PaintFont.com еще один отличный инструмент для преобразования рукописного текста в векторные шрифты. Сайт имеет обширный набор готовых символов, классифицированных по категориям, таким как лигатуры, математика и знаков препинания. Инструмент предлагает глифы и символы из различных языков: японский, немецкий, турецкий, иврит, испанский и другие.
Вы можете создавать шрифты или загружать и модифицировать свои собственные, используя пользовательские инструменты на Fontastic. Сервис предлагает несколько функций, таких как добавление или изменение цвета, добавление теней, изменение масштаба и синхронизация между несколькими устройствами. Так же на сайте собрана огромная коллекция векторных иконок, которые можно использовать для внедрения в любые ваши дизайнерские проекты. Они рассортированы в несколько категорий для полного удобства.
Этот сервис можно назвать идеальным местом для профессиональных дизайнеров шрифтов и просто любителей. Сервис имеет более 20-ти параметров, позволяющих экспериментировать со встроенными глифами. Так же тут вы найдете несколько функций редактирования и проектирования, которые в будущем расширятся.
Еще несколько ресурсов, которые могут вам пригодиться:
FontPunk.com – бесплатный онлайн-инструмент для добавления стилей и визуальных эффектов, чтобы создать визуально привлекательный шрифт для рекламы, листовок или веб-сайта.
FontConverter.org – бесплатный онлайн конвертер шрифтовых файлов.
Font Squirrel – бесплатный онлайн ресурс с коллекцией веб-шрифтов, которые лицензированы для коммерческого использования.
Заключение
Теперь вы знаете, что разработка собственных шрифтов это очень легко, если у вас есть правильные ресурсы. Для самоучек и любителей, эти ресурсы полезны для получения практических навыков, таких как кернинг, настройка кривых, изучения структурных вариаций и комплектации глифов.
Оформление – это безбрежный океан, растущий с каждым днем. Новые типы шрифтов ежедневно создаются каждый день или путем внесения пользовательских изменений в уже существующие шрифты. Благодаря шрифтам усиливается визуальная привлекательность текстового контента и именно поэтому, дизайнеры постоянно ищут новые стили шрифтов, чтобы сделать свои работы максимально свежими и новаторскими.
Инструкция
Нажмите кнопку «Создать новый шрифт » (для английской версии – «New»).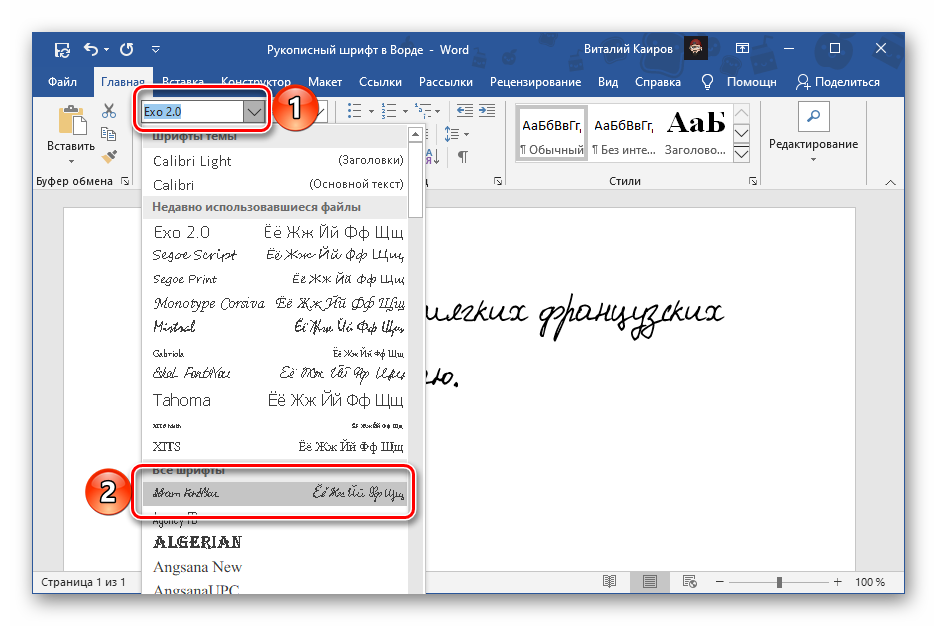
В верхней строке выберите пункт «Вставить» («Insert») – «Символы» (Characters). В строке Fonts выберите шрифт Arial или Times New Roman. Найдите индекс первой «А» шрифт а (если планируется создать шрифт , то соответственно «А» выберите русскую), который отобразится при выборе символа в поле Selected Character. Аналогичным образом найдите индекс буквы «Я» (или Z для шрифт а).
В поле «Add these character» введите два этих числа через знак» «-» (например, «$0310-$034F»). Шаблон готов.
Нарисуйте в Photoshop собственный набор символов, сохраните каждую букву в отдельном графическом файле. Также можно необходимые на бумаге, затем отсканировать, и сохранить их Фотошопе как отдельные файлы.
Выберите в Font Creator соответствующий шаблону и нажмите на пункт «Import Image». Укажите пункт «Load», и откройте папку, в которой сохранили буквы.
Отрегулируйте настройки буквы в соответствующих полях (Threshold и далее). После произведения всех настроек и импорта букв нажмите на клавишу «Generate».
Дважды кликните на квадрат с буквой. Отрегулируйте все отступы с помощью соответствующих линий, которые отобразятся на дисплее (с помощью мыши). Самая нижняя линия отвечает за регулировку максимального предела для букв с дополнительными элементами (ц, у, з). Вторая снизу линия будет служить опорой для буквы. Третья снизу отвечает за маленьких букв, а четвертая – высоту больших букв и цифр. Пятая линия указывает на линию края верхней строки.
Обратите внимание
Создание и качественного отрисовка собственного шрифта занимает достаточно много времени.
Источники:
- шрифт «Печатной машинки»
По умолчанию инструмент «Текст» графического редактора Adobe Photoshop использует все шрифты, установленные в операционной системе компьютера. Поэтому самый простой способ добавления в список новых фонтов — инсталляция их стандартными средствами ОС. Однако это не единственный способ.
Инструкция
В современных версиях Windows инсталляция нового шрифта очень просто осуществляется с использованием «Проводника». Начните процедуру с запуска этого приложения — нажмите сочетание клавиш Win + E, выберите пункт «Компьютер» в главном меню либо дважды кликните иконку с таким же названием на рабочем столе.
Начните процедуру с запуска этого приложения — нажмите сочетание клавиш Win + E, выберите пункт «Компьютер» в главном меню либо дважды кликните иконку с таким же названием на рабочем столе.
Затем по дереву каталогов «Проводника» перейдите в ту папку, где хранится файл шрифта, который требуется добавить в список фонтов Photoshop. Такие файлы чаще всего имеют расширение ttf или otf, а щелчок по ним правой кнопкой мыши вызывает контекстное меню, в котором есть пункт «Установить». Выберите эту команду, и шрифт будет добавлен в набор операционной системы и прикладных приложений, включая и графический редактор. В зависимости от того, какой инструмент в этот момент был активирован в Photoshop, для обновления списка шрифтов может потребоваться его перезапуск или просто переключение на другой инструмент (например, «Кисть») и обратно («Текст»).
Пополнить список шрифтов Adobe Photoshop можно и без инсталляции шрифтов в операционную систему. Для этого нужно поместить файл с новым фонтом в специальную папку на системном диске компьютера, автоматически создаваемую графическим редактором при инсталляции. Это тоже удобнее всего делать с использованием «Проводника» — запустите его, перейдите в каталог с файлом нового шрифта и скопируйте его (Ctrl + C).
Это тоже удобнее всего делать с использованием «Проводника» — запустите его, перейдите в каталог с файлом нового шрифта и скопируйте его (Ctrl + C).
Затем перейдите на системный диск и в каталоге с названием Program Files раскройте подкаталог Common Files, а в нем — папку Adobe. В этой папке и находится отдельное хранилище шрифтов Photoshop с названием Fonts — раскройте его и вставьте скопированный файл (Ctrl + V).
Удаление любого шрифта из списка графического редактора производится аналогичным способом — вам нужно либо деинсталлировать шрифт из операционной системы, либо удалить его из указанной в предыдущем шаге папки собственных фонтов Adobe.
Видео по теме
Для сотрудников дизайнерских компаний либо для индивидуальных дизайнеров почти всегда требуется незаурядный . В зависимости от пожеланий клиента основной упор все же делается на индивидуальность в исполнении работы.
Конечно, при огромном наличии нестандартных шрифтов, которые можно тысячами на дисках или скачать из , создание шрифта кажется напрасной тратой времени. Но на поиски нужного шрифта в сети можно потратить еще больше времени, а купленные в магазинах наборы шрифтов на дисках могут вообще не подойти для проекта. Плохих шрифтов, к сожалению, слишком много.
Но на поиски нужного шрифта в сети можно потратить еще больше времени, а купленные в магазинах наборы шрифтов на дисках могут вообще не подойти для проекта. Плохих шрифтов, к сожалению, слишком много.
Многие начинающие дизайнеры хотят создать шрифт самостоятельно. Это похвально, т.к. помогает развивать чувство стиля и индивидуальности. Другое дело, что этот путь не может быть легким по . Если перед пользователем такая задача стоит впервые, то можно приобрести специальную компьютерную программу для создания полноценного шрифта. Наиболее известные из них – это, конечно же, Photoshop, а также Illustrator, Flash, Corel и многие другие. Но подобные программы стоят очень дорого.
В такой ситуации можно пойти другим путем – вернее, проверенным традиционным. Можно нарисовать « » требуемый шрифт с помощью цветных карандашей, красок, фломастеров, а затем оцифровать его с помощью специальных программ. На первый взгляд такая идея кажется анахронизмом в век глобальной компьютеризации. Но рисуя на бумаге требуемый текст, дизайнер сразу , каким он будет на печатной продукции (буклетах, открытках, упаковке и т. д.).
д.).
Если пользователь обладает художественными навыками, то создать шрифт самостоятельно для него не представляет особых сложностей. Выполненный подобным образом (оцифровывается). Возможно, что после сканирования потребуется его немного обработать, например, чтобы убрать полутона. Для этого можно подобрать бесплатные утилиты, с помощью которых пользователь сможет выполнить коррекцию. Кроме того, утилиты могут в автоматическом режиме распознавать мелкие дефекты и вносить необходимые корректировки в рисунок. Затем шрифт импортируют в формате Tiff или Bitmap в программу для работы со шрифтом в кривых.
Идя в ногу со временем, можно нарисовать шрифт с помощью специального и пера (стилуса). В комплекте с планшетом разработчики зачастую помещают диск со специальными программами, позволяющими создавать на основе выполненного пользователем как полноценный шрифт, так и корректировать его или же видоизменять уже существующие с помощью редактора шрифтов.
Видео по теме
Источники:
- создание шрифта в 2018
В меню проводника откройте раздел «Файл» и выберите пункт «Установить шрифт».
В результате откроется диалоговое окно, в котором нужно выбрать диск и папку, в которую помещен устанавливаемый шрифт (папку следует щелкнуть дважды). Программа просканирует указанный фолдер и в окошке «Список шрифтов » появится перечень найденных названий. Выберите среди них нужные фонты. Можно выбрать несколько шрифтов , размещенных в разных частях списка — для этого надо щелкать каждый следующий, удерживая нажатой клавишу CTRL. А можно выбрать группу, размещенную между двумя списка — для этого надо щелкнуть первый шрифт группы, затем прокрутить список к последнему и кликнуть его при нажатой клавише SHIFT. Если вы снимите метку у чекбокса с надписью «Копировать шрифты в папку Fonts», то останутся на прежнем месте, а если нет, то в системной папке будут созданы их копии, и вы сможете удалить исходные файлы.
Источники:
- В этом уроке мы научимся устанавливать дополнительные шрифты
Авторы множества уроков по Adobe Photoshop в процессе описания используют англоязычные названия кнопок, команд и функций программы. В связи с этим иногда встает вопрос – как сделать текст интерфейса «Фотошопа» английским?
В связи с этим иногда встает вопрос – как сделать текст интерфейса «Фотошопа» английским?
Инструкция
Если вы сначала установили английскую версию программы, а затем сверху поставили русификатор, то можно воспользоваться следующим способом. Запустите Adobe Photoshop, кликните пункт меню «Редактирование» > «Установки» > Основные». В появившемся окне выберите «Интерфейс», в поле «Параметры текста пользовательского интерфейса» найдите пункт «Язык интерфейса», укажите в нем «Английский» и кликните кнопку «ОК» в правом верхнем углу меню. Если попробовать изменить эту настройку, изначально установив русскоязычную версию Adobe Photoshop, то ничего не выйдет: единственным вариантом в настройке «Язык интерфейса» будет только русский язык. В этом случае можно воспользоваться другим способом.
Закройте программу и откройте проводник Windows и перейдите в директорию C:\Program Files\Adobe\Adobe Photoshop CS5\Locales\ru_RU\Support Files. Имейте в виду, что вместо диска С и версии CS5 в вашем случае могут быть другие варианты, в зависимости от того, куда была установлена программа и какова ее версия. Создайте в этой директории новую папку, которой можно дать любое название. В данном случае оставьте название по умолчанию – «Новая папка».
Создайте в этой директории новую папку, которой можно дать любое название. В данном случае оставьте название по умолчанию – «Новая папка».
Найдите файл с названием tw10428, оно отвечает за русификацию программы. Вырежьте и вставьте его в только что созданную папку: кликните по файлу правой кнопкой мыши, выберите «Вырезать», щелкните правой кнопкой по иконке папки и выберите «Вставить». Откройте Adobe Photoshop и наслаждайтесь англоязычным интерфейсом. Имейте в виду, что в более ранних версиях программы, например в CS2, подобную операцию придется проделать еще и с файлом tw12508. Вместе с tw10428 он будет находиться в директории C:\Program Files\Adobe\Adobe Photoshop CS5 (64 Bit)\Required.
Видео по теме
Обратите внимание
Если вам необходимо вернуть в программу русский язык, проделайте обратные действия: вырежьте файл tw10428 из «Новой папки» и снова вставьте его в C:\Program Files\Adobe\Adobe Photoshop CS5\Locales\ru_RU\Support Files.
Создание собственного уникального шрифта интересно не только дизайнерам и разработчикам, но и рядовым пользователям интернета. В сети можно найти несколько программных инструментов для этой цели — как профессиональных, так и любительских.
В сети можно найти несколько программных инструментов для этой цели — как профессиональных, так и любительских.
Технология повышения качества экранных шрифтов с использованием метода сглаживания Microsoft ClearType в некоторых случаях дает обратный эффект — четкость текстов становится неприемлемой. Это может быть связано как с индивидуальными особенностями зрениями пользователя (повышенная цветочувствительность), так и с настройками монитора (нештатное разрешение, ненадлежащая гамма-коррекция и др.). Если вас не удовлетворяет четкость экранных шрифтов, то попробуйте отключить или отрегулировать настройки ClearType.
Инструкция
Начните со щелчка правой кнопкой мыши по фоновому изображению рабочего стола, если вы используете ОС Windows XP. Выберите строку «Свойства» в выпавшем контекстном меню, и система запустит компонент с настройками, относящимися к изображению на экране. Можно это же сделать и через Панель управления, открываемую ссылкой в меню на кнопке «Пуск». В панели выберите раздел «Оформление и темы» и кликните ссылку «Экран».
В панели выберите раздел «Оформление и темы» и кликните ссылку «Экран».
В окне свойств экрана выберите закладку «Оформление» и щелкните по кнопке «Эффекты». Далее у вас будет выбор: вообще отключить сглаживание шрифтов или отключить сглаживание по технологии ClearType.
Уберите отметку в поле «Применять следующий метод сглаживания экранных шрифтов», если вы хотите полностью отключить сглаживание.
Оставьте отметку в поле «Применять следующий метод сглаживания экранных шрифтов», а в помещенном ниже выпадающем списке выберите пункт «Обычный», если вы решите отключить только технологию ClearType.
Нажмите кнопки OK в обоих открытых окнах и процедура будет завершена.
Если у вас установлена ОС Windows 7, начните процедуру с нажатия клавиши win или щелчка по кнопке «Пуск». В раскрывшемся главном меню ОС введите текст ClearType в поле «Найти программы и файлы». В результатах поиска кликните ссылку «Настройка текста ClearType», и система запустит компонент «Средство настройки текста ClearType».
Уберите отметку из поля «Включить ClearType» и нажмите кнопку «Готово».
Если вы решите попробовать другие настройки ClearType, то вместо предыдущего шага нажмите кнопку «Далее» и следуйте инструкциям мастера настройки сглаживания экранных шрифтов. По окончании его работы закройте окно щелчком по кнопке «Готово».
Видео по теме
Средства Windows позволяют использовать внешние шрифты для создания документов и графических изображений в разных стилях. Для установки нужного набора символов используется автоматизированный интерфейс, реализованный в системе по умолчанию. Для задания шрифта, как на печатной машинке, вам потребуется скачать файл TTF и произвести его копирование в системную директорию.
Инструкция
Скачайте шрифт печатной машинки в интернете. На сегодняшний день представлено несколько ресурсов, которые позволяют загрузить наборы символов, стилизованные под разные печатные машинки. Перейдите на понравившийся сайт и выполните загрузку нужного файла.
Обычно шрифты поставляются в архивах RAR или ZIP. Чтобы установить набор символов, вам потребуется распаковать данный документ. После завершения скачивания кликните правой клавишей мыши на полученном файле и выберите пункт «Извлечь». Выберите папку, в которую вы бы хотели распаковать набор символов, в появившемся окне и дождитесь процедуры извлечения.
Как только извлечение было завершено, перейдите в директорию, в которой были сохранены извлеченные файлы шрифта. Кликните на документе TTF и выберите опцию «Установить». После завершения операции нужный набор символов будет скопирован в систему.
Если вы загрузили несколько машинописных шрифтов, воспользуйтесь средством «Шрифты», которое находится в меню «Пуск» — «Панель управления» — «Оформление и персонализация». Перейдя в данный раздел, вы увидите все файлы, установленные в вашей системе.
Выделите наборы символов печатной машинки в папке, куда вы извлекли скачанный архив, и переместите их в окно средства «Шрифты». После завершения операции все файлы будут установлены и вы сможете закрыть окно менеджера.
После завершения операции все файлы будут установлены и вы сможете закрыть окно менеджера.
Запустите программу, через которую вы осуществляете редактирование и создание документов. В окне выберите используемый шрифт и начните печатать. Установка набора символов печатной машинки завершена.
Полезный совет
Если скачанный файл вам не понравился, вы можете воспользоваться средством «Шрифты». Для этого выберите название ненужного набора символов и кликните по кнопке «Удалить», расположенной в верхней части окна. После нажатия на кнопку ненужные шрифты будут навсегда удалены из системы и не появятся в используемых вами программах.
Источники:
- Машинописные шрифты
Во время набора теста, создания интерфейса программ или страниц сайтов иногда бывает необходимым сделать весь текст или его определенный фрагмент прозрачным. Прозрачность текста на компьютере является весьма условной и в разных программах реализуется по одному и тому же принципу. Реализацию принципа можно рассмотреть на примере программы Microsoft Word.
Вам понадобится
- Начальные навыки владения персональным компьютером.
Инструкция
Для начала обратите внимание на цвет фона, на котором вы планируете набирать свой текст. Узнайте код данного цвета. Для этого в главном меню программы выберите «Формат», в появившемся подменю наведите курсор на строчку «Фон», затем выберите строку «Другие цвета». В появившемся окне ниже спектра прописан код выбранного цвета. Его вам и нужно запомнить или записать.
Далее откройте в главном меню строчку «Формат», затем — «Шрифт «. В появившемся окне со свойствами шрифта активируйте вкладку «Шрифт «. В ней нажмите на полосу выбора цвета (под строчкой «Цвет текста»), далее выберите строчку «Другие цвета». В появившемся окне выбора цвета введите заранее известный код цвета фона. После этого текст будет сливаться с фоном, то есть будет прозрачным.
Полезный совет
Для того чтобы увидеть прозрачный текст, его достаточно просто выделить.
Неудобный мелкий шрифт — очень актуальная проблема для людей со слабым зрением. Действительно, мелкий кегль шрифта заставляет пользователя напрягать зрение, становится невозможным восприятие информации, а использование компьютера доставляет дискомфорт.
Действительно, мелкий кегль шрифта заставляет пользователя напрягать зрение, становится невозможным восприятие информации, а использование компьютера доставляет дискомфорт.
Инструкция
Если дискомфорт доставляет мелкое разрешение экрана, то следует выставить нужные параметры в его настройках. Войдите в меню рабочего стола, для этого щелкните правой кнопкой мыши на свободном месте и выберите пункт меню «Свойства рабочего стола».
Вам будет предложен на выбор шрифт трех размеров с образцами букв. Поставьте флажок в соответствующем поле «Крупный шрифт». Нажмите кнопку «Применить».
Если изменения вас не устроят, снова вернитесь в предыдущую вкладку и выберите другие параметры, увеличив шрифт до «Очень крупный». Снова нажмите кнопку «Применить».
Если вас не устраивает шрифт в текстовом редакторе, нужно войти в пункт меню «Шрифты». Сделать это можно как на панели управления страницей, так и щелчком правой кнопки мыши на странице. Из выпадающего списка выберите нужный шрифта.
В случае, если вам не нужно менять шрифт в документе, а нужно увеличить разрешение страницы на экране, воспользуйтесь вкладкой «Масштаб» в меню «Вид». Щелчком на указание значка «% к реальному разрешению» назначьте нужные параметры страницы.
Во всех браузерах также предусмотрена возможность изменять размер шрифта. Для этого в настройках войдите в меню «Вид», откройте раздел «Страница», затем подраздел «Масштаб». Выберите нужный размер шрифта. В некоторых браузерах эта функция продублирована в виде горячих клавиш CTRL и «+». Их нужно нажимать одновременно. Также можно увеличить или уменьшить размер шрифта с помощью нажатия клавиши CTRL и одновременной прокруткой колеса мыши.
Видео по теме
Очень много было написано статьей о дизайне , особенно об истории их создания. Мы читали о множестве техник создания шрифтов. Но откуда, собственно, нужно начинать?
Если вы — дизайнер или иллюстратор, и эта дисциплина вам в новинку, то с чего же вам начинать?
Мы нашли полезную информацию, которую собрали с множества источников, и решили сделать общую обзорную статью.
1. Начните с брифа
Создание шрифта — это долгая и кропотливая работа, поэтому очень важно иметь четкое понимание того, каким должен быть этот шрифт.
Разработка брифа безусловно потребует исследований и раздумий. Как будет использоваться ваш шрифт: он понадобится для специфического проекта или для личного пользования? Есть ли проблема, которую ваш шрифт решил бы? Впишется ли ваш шрифт в массив похожих дизайнов? Что делает его уникальным?
Вариантов много. Шрифты могут быть созданы, к примеру, специально для академических текстов или для плакатов. Только когда вы будете знать, как ваш шрифт может быть использован, тогда вы будете готовы начинать дизайн.
2. Фундаментальный выбор
Существует некоторое количество решений, о которых нужно помнить. Будет ли это рубленный шрифт или с засечками? Будет ли он основываться на рукописном тексте или будет более геометричным? Будет ли шрифт создан для текста и подходить для длинных документов? Или может он будет отображать текст в креативном стиле и будет лучше смотреться в крупном размере?
Подсказка: Предполагается, что дизайн рубленного шрифта дается начинающим сложнее, так как возможности таких шрифтов более специфичны.
3. Подводные камни на ранних этапах
Есть несколько подводных камней:
– Вы можете решить начинать с компьютеризации рукописного шрифта, что может быть полезным практическим упражнением. Но из-за того, что почерк очень индивидуален, ваш шрифт может не иметь большого успеха из-за своей специфичности.
– Не стоит брать за основу существующие шрифты. Переделав немного уже знакомый всем шрифт, вы не создадите шрифт получше и не разовьете свои навыки.
4. Используйте свои руки
Существует много материалов на тему того, как рисовать шрифты с помощью компьютерных программ, но мы настойчиво рекомендуем вам сначала нарисовать его от руки. Попытки сделать это на компьютере существенно усложнят вашу работу.
Попробуйте создать красивые формы первых нескольких букв на бумаге, а уже потом начинайте компьютерную работу. Следующие буквы потом могут быть сконструированы на основе существующих форм, в соответствии с ключевыми особенностями.
Подсказка: Вручную обычно получается нарисовать более гладкие и точные кривые. Чтобы было удобнее, не бойтесь поворачивать лист бумаги так, как вам нужно.
Чтобы было удобнее, не бойтесь поворачивать лист бумаги так, как вам нужно.
5. С каких символов начать
Создание сначала определенных символов может помочь вам задать стиль своего шрифта. Ну а потом эти символы будут использоваться как направляющие. Обычно «контрольные символы», как их называют, в латинице — это n и o, а заглавные — H и O. Зачастую используется слово adhension, которое поможет протестировать базовые пропорции шрифта (но, некоторые пишут это слово как adhencion, потому что буква s может быть очень коварной).
6. Переносим шрифт на компьютер
Существует множество способов перенести рисунок на компьютер. Некоторые рекомендуют трассировочные программы, но многие предпочитают совершать эту работу вручную, чтобы иметь полный контроль над точками и формами.
Многие программы нуждаются в четком и ярком рисунке, поэтому как только вам понравился ваш шрифт, обведите его тонкой ручкой и заполните формы маркером.
Подсказка: Если вы обработали нарисованный шрифт так, как было описано выше, то вы можете просто сделать фото рисунка и работать с ним.
7. Выбор программы
Многим дизайнерам нравится использовать Adobe Illustrator. Для рисования отдельных форм и экспериментирования он отлично подходит. Но в последствии становится очевидным, что для создания шрифтов он не подходит. Вам захочется работать с программой, которая позволит работать с межбуквенным интервалом и созданием слов.
Отличная программа — FontLab Studio, но новый софт, такой как Glyphs и Robofont набирают все большую популярность. Эти программы недешевые, но у Glyghs есть «мини» версия в Mac App Store с некоторыми отсутствующими функциями, что не очень хорошо, потому что эти функции важны новичкам.
8. Использование программ
Не забывайте расположить крайние точки буквенных форм (верхняя, нижняя, правая, левая), чтобы лучше контролировать процесс.
9. Слова
Когда вы закончили все работы по приглаживанию форм, посмотрите, как он смотрится в полноценном тексте. Возьмите себе за цель проанализировать то, как шрифт смотрится в строке, абзаце и так далее. И не стоит ждать, пока вы сделаете весь алфавит.
И не стоит ждать, пока вы сделаете весь алфавит.
Этот онлайн-инструмент поможет вам создать текст из тех букв, которые у вас уже есть.
10. Тесты
Очень важно посмотреть, как ваш шрифт будет выглядеть в разных размерах. Следуя своему брифу, оцените получившийся шрифт, посмотрите, можно ли прочесть текст, если выставить малый размер шрифта.
Вы должны понять, как ваш шрифт будет себя вести при изменении его размера. И да, это может создать массу проблем, но вы же не хотите выдавать сырой результат.
11. Печать
12. Подумайте о глобальном использовании
Итак, вы создали что-то, чем вы гордитесь. Вы сделали шрифт только для латиницы? А как же кириллица? А как же 220 миллионов читателей на деванагари? Рынок не-латиницы растет.
13. Еще тесты
Попробуйте применить свой шрифт для старых проектов и посмотреть, как выглядит текст. Дайте шрифт друзьям, чтобы они протестировали его и сказали свое мнение. Ну или спросите опытного дизайнера, чтобы он дал вам свой отзыв.
Инструменты для создания шрифтов
1. FontLab Studio
Одна из самых популярных программ для дизайна шрифтов. Доступна на Windows и Мас.
2. FontCreator
Программа доступна на Windows, имеет интуитивный интерфейс и отлично подходит новичкам.
3. Fontographer
Еще один мощный редактор шрифта от FontLab, позволяющий создавать новые шрифты или изменять существующие. Доступен на Windows и Мас.
4. FontForge
Эта программа работает на Windows, Mac, Unix/Linux и переведена на множество языков. Также позволяет создавать новые шрифты и редактировать имеющиеся.
5. Type 3.2 Font Editor
OpenType редактор шрифтов, доступен на Windows и Mac OS X. Довольно простой и содержит достаточное количество функций.
6. FontStruct
7. BitFontMaker 2
Еще один бесплатный инструмент, с помощью которого вы сможете создавать точечные шрифты.
8. Fontifier
Условно бесплатный (9 долларов за скачивание шрифта) онлайн-инструмент, который позволяет создавать шрифты на основе рукописного текста.
9. YourFonts
Еще один онлайн-инструмент (также почти 10 долларов за скачивание), который позволяет создавать шрифт из текста, написанного от руки.
10. Glyphe
Бесплатный и довольно сильный редактор шрифтов. Отлично подходит начинающим и тем, кто не хочет тратить деньги на покупку программ.
11. iFontMaker
Это приложение доступно на iPad и Windows 8. Позволяет создавать шрифт из наброска и редактировать существующие шрифты.
12. FontArk
Бесплатный ограниченное количество времени инструмент. С его помощью вы можете создавать шрифты и скачивать их.
13. MyScriptFont
Бесплатный онлайн-инструмент, позволяющий создавать TTF и OTF шрифты на основе рукописного текста.
14. BirdFont
Есть бесплатная и премиум-версия. Программа работает на Windows, Linux, Mac OS X и BSD.
Читабельность любого теста очень часто в достаточно высокой степени определяется шрифтом, который использован для его написания. Многие пользователи не хотят довольствоваться тем, что предлагают современные а пытаются создать собственные шрифты. Однако в процессе появляется множество проблем, если не учесть некоторые важные моменты. Создать собственный красивый шрифт не так просто, как может показаться на первый взгляд. Поэтому попробуем рассмотреть некоторые нюансы, связанные с этой кропотливой работой.
Однако в процессе появляется множество проблем, если не учесть некоторые важные моменты. Создать собственный красивый шрифт не так просто, как может показаться на первый взгляд. Поэтому попробуем рассмотреть некоторые нюансы, связанные с этой кропотливой работой.
Как создать красивый шрифт: постановка задачи
Прежде всего, на начальном этапе следует четко определить для себя основные цели. Будет ли шрифт создаваться для академических публикаций, для комиксов или развлекательных проектов — это во многом определяет основные этапы работы.
Далее следует определиться, как именно должен выглядеть создаваемый шрифт и впишется ли он в будущий проект (рубленый шрифт, шрифт с засечками, символы с правильной геометрией, наконец, будет ли шрифт основан на собственном почерке дизайнера), насколько хорошо он будет смотреться в длинных документах, а не только в заголовках.
Естественно, следует учесть, как будут визуально восприниматься символы при увеличении. Также стоит обратить внимание на в цельном документе. Конечно, может использоваться какая-нибудь простенькая программа для изменения шрифта уже существующего, однако большинство специалистов не рекомендуют брать за основу другие шрифты, ведь если хочется добиться оригинальности, такие инструменты для работы не годятся (разве что только для понимания азов редактирования).
Конечно, может использоваться какая-нибудь простенькая программа для изменения шрифта уже существующего, однако большинство специалистов не рекомендуют брать за основу другие шрифты, ведь если хочется добиться оригинальности, такие инструменты для работы не годятся (разве что только для понимания азов редактирования).
Начальный этап
Создание рубленых литер считается более сложным, поэтому для начала лучше заняться рукописным шрифтом. Программа для создания шрифта из своего почерка может использоваться на более поздних этапах, а в самом начале рекомендуется нарисовать несколько символов от руки, а затем составить из них какую-то комбинацию и посмотреть, как она будет смотреться в общем плане.
Такой подход позволяет сразу оценить многие недостатки, ведь почерк может быть очень специфичным и сугубо индивидуальным, и не все читатели будущих текстов смогут его прочитать. Некомфортное чтение может потенциального читателя просто оттолкнуть.
В самом простом случае можно даже просто сделать фотографии для букв, а потом из них составлять слова или комбинации (на компьютере или вручную из натуральных снимков).
Первые литеры
Компьютерную обработку и программы для создания шрифтов внедрять сразу не нужно. Начать следует с создания двух, как считается, главных литер. Это — прописные латинские буквы «n» и «o», и заглавные — «O» и «H».
Некоторые специалисты в этой области рекомендуют использовать сочетание «adhension» (или «adhencion»). Считается, что создание последовательностей именно этих символов вручную на ранних этапах разработки будущего шрифта позволяет в полной мере понять геометрию и пропорции каждой литеры, цифры или символа.
В дальнейшем это упростит задачу прорисовки символов уже в компьютерной программе. Но изначально лучше их нарисовать вручную, поскольку без определенных знаний на компьютере создать плавные линии или переходы будет достаточно проблематично.
Программы для создания шрифтов: перенос шрифта на компьютер
Но, допустим, шрифт создан, и пока какая-то специфичная программа для создания не использовалась. Следующим шагом станет перенос шрифта в компьютерную среду. Само собой разумеется, для этого понадобится сканер и соответствующее программное обеспечение.
Само собой разумеется, для этого понадобится сканер и соответствующее программное обеспечение.
И для этих целей можно использовать множество приложений, однако все те, кто сталкивался с подобными программными пакетами, как правило, рекомендуют использовать Adobe Illustrator — программу, универсальную во всех отношениях. Желательно нарисованные символы сначала закрасить ярким маркером, а затем еще и сделать окантовку ручкой для сглаживания форм.
Но ведь и не все начинающие дизайнеры имеют практически навыки работы с этим приложением, поскольку сама программа для новичков считается достаточно трудной в освоении. Поэтому прекрасно подойдет качественное, хотя и не новое приложение под названием FontLab Studio.
Несмотря на свое некоторые устаревание, приложение имеет в своем арсенале достаточно много модулей профессионального уровня, включая чертежные инструменты Бизе, средства просмотра глифов в двухмерном пространстве, а не только в горизонтальных плоскостях, разного рода автоматические преобразователи и средства слияния шрифтов. Кроме того, в этом программном продукте реализована поддержка большинства известных форматов шрифтов (TrueType, ASCII Unix, Open TrueType, Mac TrueType), а также разработок, созданных с помощью того же Adobe Illustrator в форматах BMP, AI, TIFF, EPS и др.
Кроме того, в этом программном продукте реализована поддержка большинства известных форматов шрифтов (TrueType, ASCII Unix, Open TrueType, Mac TrueType), а также разработок, созданных с помощью того же Adobe Illustrator в форматах BMP, AI, TIFF, EPS и др.
Если не хочется рисовать самому…
В такой ситуации пользователю прекрасно подойдет утилита BirdFont — небольшая программа для создания собственного шрифта, что называется, с нуля.
Несмотря на свою простоту, приложение имеет отличный инструментальный набор, где отдельно можно отметить рисование литер или символов с привязкой к геометрической сетке, создание глифов поверх существующих изображений, автоматическое конвертирование символов в векторную форму, расширенные возможности импорта шрифтов и добавление метаданных.
Если хочется сделать проект на основе собственного почерка, можно прибегнуть к помощи приложения FontCreator. Программа достаточно проста в освоении и обладает неплохими возможностями не только для создания, но и для тестирования шрифтов, причем даже с привязкой к стандартной PCI-клавиатуре с разными раскладками.
Тестирование шрифта
Наконец, шрифт создан и обработан для дальнейшего использования. На следующем этапе сначала стоит обратить внимание на то, как будут смотреться символы в одном слове, строке, абзаце или в полном тексте в плане его читабельности.
Кроме того, стоит попробовать изменить размер текста и оценить, насколько хорошо он смотрится в разных вариантах масштабирования. Практически все программы для создания шрифтов обладают такими возможностями, но лучше просто распечатать текст и убедиться в этом воочию. Лист с напечатанным текстом в разных размерах можно повесить на стену и посмотреть на него издалека или вблизи, чтобы проанализировать недочеты. Еще желательно отправить какой-то текст знакомым или друзьям, чтобы и они смогли оценить работу, ведь у автора, как правило, есть только свое, сугубо личное мнение и восприятие сделанного.
Какие программы лучше использовать?
Теперь остается посмотреть на самые популярные программы для создания шрифтов, которые в большинстве своем используются и профессиональными дизайнерами, и рядовыми юзерами. Среди всего того многообразия, которое сегодня предлагается на рынке компьютерных технологий, отдельно стоит отметить следующие программные продукты:
Среди всего того многообразия, которое сегодня предлагается на рынке компьютерных технологий, отдельно стоит отметить следующие программные продукты:
- FontLab Studio;
- FontCreator;
- BirdFont;
- Fontographer;
- FontForge;
- Type 3.2 font editor;
- FontStruct;
- BitFontMaker2;
- Fontifier;
- YourFonts;
- Glyphr;
- iFontMaker;
- FontArk;
- MyScriptFont и т.д.
В этом списке можно встретить программы для создания шрифтов на русском языке, бесплатные и платные утилиты. Да и по возможностям они разнятся достаточно существенно. Так что выбирать придется, исходя из собственных соображений, потребностей или тестирования приложений в работе.
Вместо итога
Как можно понять из всего вышеизложенного, процесс создания собственного шрифта с одной стороны выглядит достаточно простым (при использовании программ), а с другой — требует проявления фантазии и усидчивости. Здесь специально был сделан упор на разработке собственного шрифта, а не обработку уже существующего, поскольку креативный подход со стороны дизайнера всегда выглядит более интересным, нежели копирование чего-то такого, что уже было. Хочется надеяться, что эти нехитрые советы помогут всем начинающим постичь все этапы в разработке своих проектов. Ну а программы для создания шрифтов — это уже дело второе. Главное — изначальная идея самого создателя, так сказать, творческий подход к решению поставленной задачи. А это, как известно, приветствуется в первую очередь.
Хочется надеяться, что эти нехитрые советы помогут всем начинающим постичь все этапы в разработке своих проектов. Ну а программы для создания шрифтов — это уже дело второе. Главное — изначальная идея самого создателя, так сказать, творческий подход к решению поставленной задачи. А это, как известно, приветствуется в первую очередь.
Очень много было написано о дизайне шрифтов, особенно об истории их создания. Мы читали о множестве техник создания шрифтов. Но откуда, собственно, нужно начинать? Если вы – дизайнер или иллюстратор, и эта дисциплина вам в новинку, то с чего же вам начинать?
Мы нашли полезную информацию, которую собрали с множества источников, и решили собрать все воедино.
1. Начните с брифа
Создание шрифта – это долгая и кропотливая работа, поэтому очень важно иметь четкое понимание того, каким должен быть этот шрифт.
Разработка брифа безусловно потребует исследований и раздумий. Как будет использоваться ваш шрифт: он понадобится для специфического проекта или для личного пользования? Есть ли проблема, которую ваш шрифт решил бы? Впишется ли ваш шрифт в массив похожих дизайнов? Что делает его уникальным?
Вариантов много. Шрифты могут быть созданы, к примеру, специально для академических текстов или для плакатов. Только когда вы будете знать, как ваш шрифт может быть использован, тогда вы будете готовы начинать дизайн.
Шрифты могут быть созданы, к примеру, специально для академических текстов или для плакатов. Только когда вы будете знать, как ваш шрифт может быть использован, тогда вы будете готовы начинать дизайн.
2. Фундаментальный выбор
Существует некоторое количество решений, о которых нужно помнить. Будет ли это рубленный шрифт или с засечками? Будет ли он основываться на рукописном тексте или будет более геометричным? Будет ли шрифт создан для текста и подходить для длинных документов? Или может он будет отображать текст в креативном стиле и будет лучше смотреться в крупном размере?
Подсказка: Предполагается, что дизайн рубленного шрифта дается начинающим сложнее, так как возможности таких шрифтов более специфичны.
3. Подводные камни на ранних этапах
Есть несколько подводных камней:
- Вы можете решить начинать с компьютеризации рукописного шрифта, что может быть полезным практическим упражнением. Но из-за того, что почерк очень индивидуален, ваш шрифт может не иметь большого успеха из-за своей специфичности.

- Не стоит брать за основу существующие шрифты. Переделав немного уже знакомый всем шрифт, вы не создадите шрифт получше и не разовьете свои навыки.
4. Используйте свои руки
Существует много материалов на тему того, как рисовать шрифты с помощью компьютерных программ, но мы настойчиво рекомендуем вам сначала нарисовать его от руки. Попытки сделать это на компьютере существенно усложнят вашу работу.
Попробуйте создать красивые формы первых нескольких букв на бумаге, а уже потом начинайте компьютерную работу. Следующие буквы потом могут быть сконструированы на основе существующих форм, в соответствии с ключевыми особенностями.
Подсказка: Вручную обычно получается нарисовать более гладкие и точные кривые. Чтобы было удобнее, не бойтесь поворачивать лист бумаги так, как вам нужно.
5. С каких символов начать
Создание сначала определенных символов может помочь вам задать стиль своего шрифта. Ну а потом эти символы будут использоваться как направляющие. Обычно “контрольные символы”, как их называют, в латинице – это n и o, а заглавные – H и O. Зачастую используется слово adhension, которое поможет протестировать базовые пропорции шрифта (но, некоторые пишут это слово как adhencion, потому что буква s может быть очень коварной).
Обычно “контрольные символы”, как их называют, в латинице – это n и o, а заглавные – H и O. Зачастую используется слово adhension, которое поможет протестировать базовые пропорции шрифта (но, некоторые пишут это слово как adhencion, потому что буква s может быть очень коварной).
6. Переносим шрифт на компьютер
Существует множество способов перенести рисунок на компьютер. Некоторые рекомендуют трассировочные программы, но многие предпочитают совершать эту работу вручную, чтобы иметь полный контроль над точками и формами.
Многие программы нуждаются в четком и ярком рисунке, поэтому как только вам понравился ваш шрифт, обведите его тонкой ручкой и заполните формы маркером.
Подсказка: Если вы обработали нарисованный шрифт так, как было описано выше, то вы можете просто сделать фото рисунка и работать с ним.
7. Выбор программы
Многим дизайнерам нравится использовать Adobe Illustrator. Для рисования отдельных форм и экспериментирования он отлично подходит. Но в последствии становится очевидным, что для создания шрифтов он не подходит. Вам захочется работать с программой, которая позволит работать с межбуквенным интервалом и созданием слов.
Но в последствии становится очевидным, что для создания шрифтов он не подходит. Вам захочется работать с программой, которая позволит работать с межбуквенным интервалом и созданием слов.
Отличная программа – FontLab Studio, но новый софт, такой как Glyphs и Robofont набирают все большую популярность. Эти программы недешевые, но у Glyghs есть “мини” версия в Mac App Store с некоторыми отсутствующими функциями, что не очень хорошо, потому что эти функции важны новичкам.
8. Использование программ
Не забывайте расположить крайние точки буквенных форм (верхняя, нижняя, правая, левая), чтобы лучше контролировать процесс.
9. Слова
Когда вы закончили все работы по приглаживанию форм, посмотрите, как он смотрится в полноценном тексте. Возьмите себе за цель проанализировать то, как шрифт смотрится в строке, абзаце и так далее. И не стоит ждать, пока вы сделаете весь алфавит.
Одна из самых популярных программ для дизайна шрифтов. Доступна на Windows и Мас.
Программа доступна на Windows, имеет интуитивный интерфейс и отлично подходит новичкам.
Еще один мощный редактор шрифта от FontLab, позволяющий создавать новые шрифты или изменять существующие. Доступен на Windows и Мас.
Эта программа работает на Windows, Mac, Unix/Linux и переведена на множество языков. Также позволяет создавать новые шрифты и редактировать имеющиеся.
OpenType редактор шрифтов, доступен на Windows и Mac OS X. Довольно простой и содержит достаточное количество функций.
Еще один бесплатный инструмент, с помощью которого вы сможете создавать точечные шрифты.
Условно бесплатный (9 долларов за скачивание шрифта) онлайн-инструмент, который позволяет создавать шрифты на основе рукописного текста.
Еще один онлайн-инструмент (также почти 10 долларов за скачивание), который позволяет создавать шрифт из текста, написанного от руки.
Бесплатный и довольно сильный редактор шрифтов. Отлично подходит начинающим и тем, кто не хочет тратить деньги на покупку программ.
Это приложение доступно на iPad и Windows 8. Позволяет создавать шрифт из наброска и редактировать существующие шрифты.
Бесплатный ограниченное количество времени инструмент. С его помощью вы можете создавать шрифты и скачивать их.
Бесплатный онлайн-инструмент, позволяющий создавать TTF и OTF шрифты на основе рукописного текста.
Есть бесплатная и премиум-версия. Программа работает на Windows, Linux, Mac OS X и BSD.
Как бесплатно конвертировать рукописный текст в печатный? 2 способа
Существует ли программа для быстрого и эффективного преобразования рукописного текста в печатный текст? PDFelement может конвертировать рукописи в печатный текст без каких-либо проблем, характерных для других программ. Так что, если у вас есть PDFelement, вам не о чем беспокоиться. Используя эту программу, вы сможете сканировать рукописи и конвертировать их в текст, а также выполнять множество других задач, которые значительно повысят эффективность использования PDF-файлов в вашем офисе.
Содержание:
Часть 1. Конвертирование рукописного текста в печатный с помощью PDFelement
Часть 2. Сканирование рукописного текста в текст
Сканирование рукописного текста в текст
Часть 1. Конвертирование рукописного текста в печатный с помощью PDFelement
На самом деле, процесс преобразования рукописного текста в текст требует выполнения инструмента OCR (оптического распознавания символов), который может сканировать рукописный текст в редактируемый текст. PDFelement позволяет выполнять распознавание текста для сканирования текста или сканирования текста с возможностью поиска на изображении, и он может распознавать более 20 языков. Кроме того, он поддерживает системы Windows, macOS, iOS и Android, вы можете выбрать любую из используемых платформ.
Шаг 1. Загрузите PDF-файл
Перетащите свой рукописный PDF-файл в интерфейс, чтобы убедиться, что файл открыт. Это один из самых простых способов открыть файл. Или вы можете выбрать значок «Открыть файлы», чтобы загрузить свой файл.
Скачать Бесплатно Скачать Бесплатно КУПИТЬ СЕЙЧАС КУПИТЬ СЕЙЧАС
Шаг 2. Включите распознавание текста
Включите распознавание текста
Как правило, рукописные документы представляют собой отсканированные файлы. Поэтому после открытия отсканированного PDF-файла вы получите уведомление с просьбой выполнить распознавание текста. Нажмите кнопку «Инструмент» > «Распознавание текста», чтобы открыть диалоговое окно распознавания текста. Если у вас еще нет инструмента распознавания текста, пожалуйста, сначала загрузите его.
После запуска распознавания текста вы можете выбрать опцию «Сканировать в редактируемый текст» и нажать кнопку «Изменить язык», чтобы выбрать язык вашего рукописного содержимого для выполнения распознавания. Наконец, нажмите на кнопку «Применить».
Шаг 3. Преобразуйте рукописный текст в текст
После выполнения распознавания файл уже доступен для редактирования. Таким образом, вы можете нажать кнопку «Конвертировать» > «В текст», чтобы напрямую преобразовать файл рукописного ввода в текстовый файл. Перед преобразованием вы также можете нажать кнопку «Изменить», чтобы отредактировать содержимое по своему усмотрению. Узнайте больше о том, как редактировать PDF-файлы.
Узнайте больше о том, как редактировать PDF-файлы.
PDFelement — одна из лучших программ, высоко оцененная как одна из лучших программ для обеспечения того, чтобы общее управление PDF было простым и безопасным. Это один из способов убедиться, что преобразование отсканированного рукописного текста в текст выполняется очень просто. Распознавание рукописного ввода текста — это еще один процесс, который также был добавлен в PDFelement. С помощью этой программы вы также убедитесь, что получите результат, который будет высоко оценен как лучший из всех. Использовать его легко, и убедитесь, что PDFelement — один из лучших способов выполнить работу. От простых до продвинутых функций PDFelement — это единственная программа, которая облегчит вашу жизнь.
Примечание: Чтобы преобразовать рукописный текст в текст, вам нужно написать их официальным шрифтом, таким как печатное слово. Даже Adobe Acrobat не может преобразовать рукописный текст в текст. Если вы хотите преобразовать неформальный почерк, вы можете попробовать ICR — интеллектуальное программное обеспечение для распознавания символов.
Скачать Бесплатно Скачать Бесплатно
Мощная функция автоматического распознавания форм позволяет с легкостью обрабатывать формы.
Извлекайте данные легко, эффективно и точно с помощью функции извлечения данных из форм.
Преобразование стопок бумажных документов в цифровой формат с помощью функции распознавания текста для лучшего архивирования.
Редактируйте документы, не изменяя шрифты и форматирование.
Совершенно новый дизайн, позволяющий вам оценить содержащиеся в нем рабочие документы.
Часть 2. Сканирование рукописного текста в текст
Чтобы преобразовать рукописный текст в текст, один из лучших способов — убедиться, что результат будет очень привлекательным. Вы можете использовать эту программу для преобразования рукописного ввода в текст, так как она также гарантирует, что вы получите лучшую программу, которая высоко оценена пользователями со всего мира. С помощью PDFelement вы также убедитесь, что сложные процессы, связанные с PDF, стали безопасными, надежными и простыми. Лучшая часть PDFelement заключается в том, что для его работы не требуется подключение к Интернету, в отличие от других программ.
С помощью PDFelement вы также убедитесь, что сложные процессы, связанные с PDF, стали безопасными, надежными и простыми. Лучшая часть PDFelement заключается в том, что для его работы не требуется подключение к Интернету, в отличие от других программ.
Шаг 1. Подключите Сканер
После запуска pdfelement нажмите «Назад» в правом верхнем углу главного окна, а затем нажмите кнопку «Файл» > «Создать» > «Сканер».
Шаг 2. Отсканируйте рукописный текст в текст
Теперь во всплывающем окне вы можете выбрать сканер для подключения. Вы также можете выбрать оптимизацию отсканированного PDF-файла. После настройки так, как вам нужно, вы можете нажать кнопку «Сканировать». Наконец, отсканированный PDF-файл будет открыт непосредственно в PDFelement после завершения сканирования.
Если вы выбрали опцию «Распознавание текста (OCR)» на шаге 2, то текст в созданном PDF-файле уже доступен для редактирования. Затем вы можете конвертировать файл в текстовый файл, используя кнопку «В текст» на вкладке «Конвертировать».
Лучшее программное обеспечение для преобразования рукописного текста в текст
PDFelement, несомненно, является лучшей программой, которую можно использовать для решения проблем, связанных с PDF, представленных другими программами. С помощью PDFelement вы также можете убедиться, что управление PDF-файлами никогда не будет сложной задачей. С PDFelement вы обязательно получите результаты, которые просто потрясающие, и это одна из лучших программ на рынке. PDFelement разработан устойчивой командой профессионалов, которые регулярно обновляют программу, чтобы убедиться, что вы получаете лучшие и самые превосходные результаты с легкостью и удовлетворением.
PDFelement имеет очень интуитивно понятный интерфейс, который позволит начинающим пользователям также использовать его. Вы можете убедиться, что функции программы, которых насчитывается сотня, могут быть выполнены поверх PDF-файлов. С помощью PDFelement легко убедиться, что зашифрованные PDF-файлы также легко открываются. Вы также можете защитить файлы таким образом, чтобы несанкционированный доступ не мог изменить или повредить содержимое файла. С PDFelement ваши PDF-файлы всегда будут в безопасности. Вы обязательно будете поражены этой программой, так как она самая лучшая.
Вы также можете защитить файлы таким образом, чтобы несанкционированный доступ не мог изменить или повредить содержимое файла. С PDFelement ваши PDF-файлы всегда будут в безопасности. Вы обязательно будете поражены этой программой, так как она самая лучшая.
● Вы можете выполнять самые основные функции с помощью этой программы. Он включает в себя открытие, сохранение и печать PDF-файлов с легкостью.
● Программа также может использоваться для работы с графическими элементами PDF-файлов, и их можно удалять, перемещать и поворачивать с помощью этой программы.
● Распознавание текста в программе — лучшее из всех. Это гарантирует, что изображения преобразуются в редактируемый текст, пока текст разблокирован.
●Для корпоративных пользователей программа является лучшей из всех. С помощью этой программы вы можете вставлять номера страниц, нумерацию Бейтса и элементы страниц.
Скачать Бесплатно Скачать Бесплатно КУПИТЬ СЕЙЧАС КУПИТЬ СЕЙЧАС
12 лучших рукописных шрифтов в Microsoft Word
Шрифты есть практически для всего. Если вы ищете тему или представляете свое письмо определенным образом, вам нужно найти лучшие шрифты. В этой статье будут рассмотрены лучшие рукописные шрифты, которые позволят вам приблизиться к тому, как вы могли бы писать на бумаге.
Если вы ищете тему или представляете свое письмо определенным образом, вам нужно найти лучшие шрифты. В этой статье будут рассмотрены лучшие рукописные шрифты, которые позволят вам приблизиться к тому, как вы могли бы писать на бумаге.
Лучшие рукописные шрифты в Microsoft Word включают Segoe Script, Pristina и French Script MT. Есть так много вариантов, каждый из которых предлагает что-то отличное от предыдущего. Некоторые выглядят более курсивными, в то время как другие выглядят более неформальными или как будто кто-то торопится писать.
1. Segoe Script
Segoe Script очень популярен среди рукописных шрифтов. Выглядит изящно и элегантно. Это здорово как формально, так и неформально, в зависимости от контекста, для которого вам это нужно. Большинству людей это нравится, потому что в нем нет ненужных щелчков.
Segoe Script — курсивный шрифт. Некоторые курсивные шрифты становятся слишком изогнутыми или нечеткими. У них будут линии, выступающие под неудобными углами, из-за чего людям будет намного труднее читать, когда они видны на странице.
К счастью, Segoe Script не страдает от этого. Вместо этого это один из самых простых для чтения курсивных шрифтов. Он также кажется довольно большим по сравнению с размером шрифта, что делает его очень удобным выбором для большинства.
2. Pristina
Pristina — отличный выбор для рукописных шрифтов. Он не следует тем же курсивным тенденциям, что и некоторые другие. Вместо этого это больше похоже на то, как будто кто-то чертит или пишет жирной ручкой, и все буквы имеют определенные характеристики, демонстрирующие это.
Pristina — очень привлекательный шрифт. Многие люди выбирают его, когда пытаются воссоздать почерк из-за того, как он выглядит на странице.
Различная смелость является основным преимуществом. Создается впечатление, будто вы используете ручку и с каждым штрихом оказываете разное давление на букву.
3. French Script MT
French Script MT — хороший пример скорописи. Он поставляется со всеми ожидаемыми линиями и соединителями, которые позволяют каждой букве переходить к следующей. Некоторые пользователи считают, что это немного чересчур, но это лучше всего подходит для курсивных традиций.
Некоторые пользователи считают, что это немного чересчур, но это лучше всего подходит для курсивных традиций.
Во французском языке MT есть много интересных завитков. Это не совсем то же самое, что почерк большинства людей, но, безусловно, это хороший выбор, если вы любите писать курсивом.
Во всяком случае, вы обнаружите, что этот шрифт лучше всего подходит для более формальных презентаций. Его может быть довольно сложно читать, и он меньше выбранного размера шрифта. Вы должны принять это во внимание, прежде чем использовать его.
4. Lucida Handwriting
Lucida Handwriting имеет идеальное название для рукописного шрифта. Если само название включает «Почерк», неудивительно, что это один из лучших вариантов в этом списке. Это еще один полукурсивный шрифт, в котором отсутствуют все чрезмерно формальные завитки и взмахи.
Lucida Handwriting — один из самых популярных шрифтов в этом списке. Он используется многими людьми, которые хотят создать документ, который выглядит так, как будто кто-то написал его от руки.
Единственное, чего не хватает Lucida Handwriting по сравнению с чем-то вроде Pristina, — это различной жирности штриха. Lucida Handwriting представляет собой одну сплошную линию без изменений. Он по-прежнему выглядит очень хорошо на странице, но ему не хватает основных характеристик подлинного письма ручкой и бумагой.
5. Mistral
Mistral — отличный выбор, если вы ищете более торопливый стиль письма. Его не так-то легко читать из-за стиля, которым он обладает, но людям нравится использовать его, когда они пытаются передать чувство спешки в своем почерке.
Это довольно формальный шрифт, так как линии и штрихи должны напоминать человека, который спешит написать письмо пером и чернилами.
Он также следует старомодным тенденциям письма. Например, буква «л» сделана в виде петли. В середине есть отчетливый пробел, который показывает, что все это часть одного зацикленного штриха, что является более старомодной тенденцией почерка.
6.
 Bradley Hand ITC
Bradley Hand ITCBradley Hand ITC — еще один хороший рукописный шрифт. Хотя в названии не указано строго «почерк», слово «Рука» всегда полезно искать в шрифте, чтобы показать, что он пытается имитировать то, как может выглядеть почерк.
Bradley Hand хорошо работает в качестве рукописного шрифта, поскольку он имеет различную жирность кисти и размер. Вы можете почти следить за движениями пера, глядя, где линии становятся тоньше и толще (точно так же, как настоящая ручка будет выглядеть во время письма).
Кроме того, кажется, что каждая буква немного смещена относительно последней, что делает ее более похожей на то, что ее написал человек, а не робот или компьютер. Это отличный способ добавить индивидуальности вашему письму с помощью простой смены шрифта.
7. The Hand
The Hand — еще один великолепный шрифт для рукописного ввода, в названии которого также есть слово «Hand», чтобы показать, что он хорошо работает. Однако The Hand немного отличается от Bradley Hand ITC. Он намного уже, и вы обнаружите, что он немного менее популярен.
Он намного уже, и вы обнаружите, что он немного менее популярен.
Хотя это может быть не так популярно, это все же отличный выбор почерка. Это работает очень хорошо, потому что предлагает людям уникальный способ писать. Буквы узкие, но они разработаны таким образом, что действительно позволяют вам увидеть характер и индивидуальность, проявляющиеся в них.
8. Kristen ITC
Kristen ITC — отличная программа, хотя мы рекомендуем вам использовать ее только для неформальных презентаций или письменных работ. Он очень смелый и большой. Многие люди избегают использовать его формально, потому что он не выглядит так, как будто он принадлежит ему. Тем не менее, он выделяет великую личность.
Идея Kristen ITC исходит из этого торопливого взгляда, который бывает у большинства людей при письме. У большинства людей не идеальный почерк. На самом деле, если бы вы изучили тексты ста человек, вы, вероятно, выбрали бы по крайней мере половину (или больше), которые вы бы сочли «грязными».
Kristen ITC копирует этот беспорядок. Это показывает, что никто не идеален, и у всех есть буквы, которые, кажется, не вписываются в те же строки, что и их другие. Это отличный способ сделать свой почерк более реалистичным.
9. Monotype Corsiva
Monotype Corsiva — причудливое название причудливого шрифта. В большинстве ситуаций это выглядит действительно хорошо, и это отличная имитация того, как почерк может выглядеть в текстовом процессоре. В нем есть все маленькие штрихи и таланты, которые вы можете увидеть, когда кто-то смахивает перо со страницы.
Что касается рукописных шрифтов, то Monotype Corsiva несколько более формальный. Это шрифт с засечками, что означает, что к краям большинства букв прикреплены засечки.
10. Ink Free
Ink Free — уникальный рукописный шрифт. Это может выглядеть немного грязно и торопливо, но это потому, что так и должно быть. Стиль Ink Free основан на идее, что кто-то пишет естественно, а не пытается следовать каким-то конкретным правилам курсивом.
Большинство людей не пишут курсивом, поэтому Ink Free — такой подходящий шрифт. Он гораздо более неформальный, чем большинство других, но его можно использовать, чтобы показать, что вы просто хотите писать как нормальный человек, а не пытаться произвести впечатление на кого-либо своими талантами скорописи.
По этой причине это довольно популярный шрифт. Вы обнаружите, что многие люди используют его, чтобы продемонстрировать свои более неформальные навыки письма.
11. Segoe Print
Segoe Print — это ветвь семейства шрифтов Segoe. Разница между Print и Script заключается в буквенных соединителях. У печати нет таких же соединителей между буквами, и многие люди предпочитают ее из-за этого.
Если вы посмотрите на почерк большинства людей, вы заметите, что их буквы не связаны между собой. Люди гораздо чаще пишут каждое письмо по отдельности, чем беспокоятся о том, чтобы сгруппировать их все.
Вот что представляет Segoe Print. Это позволяет вам быть более правдоподобным в своем собственном письме. Поскольку большинство людей печатают свои собственные буквы («печатать», то есть не соединять их), вы можете использовать Segoe Print, чтобы больше соответствовать этому.
Это позволяет вам быть более правдоподобным в своем собственном письме. Поскольку большинство людей печатают свои собственные буквы («печатать», то есть не соединять их), вы можете использовать Segoe Print, чтобы больше соответствовать этому.
12. Tempus Sans ITC
Tempus Sans ITC — последний, который мы хотим пройти. Это не особенно популярный выбор, но он все равно хорошо выглядит на бумаге, если вы пытаетесь воссоздать внешний вид определенных типов почерка.
Стиль линий Tempus Sans ITC отличает его от других. Он немного более неустойчивый и неравномерный, чем большинство шрифтов, что больше соответствует идее, что кто-то использует перо для его создания.
Другие стандартные шрифты (например, Arial, Calibri и Times New Roman) имеют одинаковые стили и размеры линий. Каждая буква выглядит одинаково, что облегчает их чтение.
Несмотря на то, что шрифт Tempus Sans немного сложнее читать, когда он имеет меньший шрифт, это все же хороший выбор из-за того, насколько четкими являются промежутки между буквами.
Вам также могут понравиться:
12 лучших шрифтов для пишущих машинок в Microsoft Word
12 лучших рождественских шрифтов в Microsoft Word
12 лучших шрифтов для каллиграфии в Microsoft Word
SUPER SmartFonts Рукописные шрифты | vLetter, Inc.
Представляем НОВЫЕ шрифты vLetter
Super Smart !Новые рукописные шрифты Super SmartFonts от vLetter добавляют ряд новых функций к нашим SmartFonts. Каждый шрифт имеет особые возможности, уникальные для его собственного стиля, и включает в себя полный международный набор западноевропейских символов.
Рукописные письма и конверты, сделанные с помощью этих новых рукописных шрифтов Super SmartFonts, содержат всю индивидуальность и эмоции настоящего почерка. Эти шрифты отлично подходят для создания рукописных писем, открыток, скрапбукинга, почтовых слияний для прямой почтовой рассылки и многого другого.
Например, эти новые шрифты Super Smart включают:
- НОВИНКА! Вариант с несколькими номерами (например, 444)
- НОВИНКА! биграмм и триграмм
- НОВИНКА! Варианты адресации конверта (например, Ave, St, Apt, …)
- НОВИНКА! глифы общих слов
- НОВИНКА! «ошибки»
- НОВИНКА! смайлики
- …и многое другое!
Эти новые рукописные рукописные шрифты Super SmartFont используют технологию шрифтов OpenType и запатентованную технологию рукописного рукописного шрифта vLetter для создания реального связанного курсивного и контекстуального разнообразия естественного почерка.
Теперь vLetter поднял планку еще выше. Это супер-шрифт, и его цена соответственно составляет 99,95 долларов.
| Super Smart Шрифты 99 долл. США за шт. | Нажмите на изображение почерка ниже, чтобы увидеть полный образец шрифта. |
DaveSharpie , новое обновление Super- Smart нашего шрифта Dave Smart , теперь предлагает сверхжирную версию, специально созданную для прямой почтовой рассылки. DaveSharpie предоставляет ультрареалистичный полусвязный набор символов, а также множество пользовательских общих слов и вариантов нескольких букв. Включен полный набор западноевропейских символов, а также символы с акцентом, диакритические знаки и знаки препинания. Он также предлагает новые функции, такие как несколько наборов каждой цифры (идеально подходит для адресации на конвертах!), несколько вариантов слов, окончаний слов, ошибок, смайликов, вариантов двойных символов, настраиваемых вариантов улиц и направлений для адресации на конвертах и многое другое! В мире нет других шрифтов, подобных vLetter SmartFonts. Он также предлагает новые функции, такие как несколько наборов каждой цифры (идеально подходит для адресации на конвертах!), несколько вариантов слов, окончаний слов, ошибок, смайликов, вариантов двойных символов, настраиваемых вариантов улиц и направлений для адресации на конвертах и многое другое! В мире нет других шрифтов, подобных vLetter SmartFonts. | |
| Dakota2 , новая версия Super Smart Font популярного печатного шрифта Dakota , представляет все варианты и многое другое из этих флагманских рукописных шрифтов. Полный набор западноевропейских символов, включая символы с акцентом, диакритические знаки и знаки препинания. Он также предлагает новые функции, такие как несколько наборов каждой цифры (идеально подходит для адресации конвертов!), несколько вариантов слов, окончаний слов, ошибок, смайликов, двойных вариантов символов и многое другое! В мире нет других шрифтов, подобных vLetter SmartFonts.  | |
| Ira4 , новое обновление наших шрифтов Super Smart Ira3 и Ira2, теперь предлагает полный набор западноевропейских символов, включая символы с акцентом, диакритические знаки и знаки препинания. Он также предлагает новые функции, такие как несколько наборов каждой цифры (идеально подходит для адресации конвертов!), несколько вариантов слов, окончаний слов, ошибок, смайликов, двойных вариантов символов и многое другое! В мире нет других шрифтов, подобных vLetter SmartFonts. | |
Sire4 – это полностью контекстуальный печатный (не связанный курсивом) шрифт с таким количеством вариаций символов, что его трудно отличить от настоящего почерка. Как и другие наши шрифты Super Smart , шрифт Sire4 также предлагает множество функций, таких как несколько наборов каждой цифры (идеально подходит для адресации конвертов!), несколько вариантов слов, окончаний слов, ошибок, смайликов, двойных вариантов символов и намного больше! В мире нет других шрифтов, подобных vLetter SmartFonts. | |
| Tsui4 – это полностью контекстуальный курсивный шрифт, обеспечивающий очень реалистичный почерк. Tsui4 особенно подходит для приложений прямой почтовой рассылки, таких как адресация конвертов или личных обращений и сбор средств. Как и другие наши шрифты Super Smart , Tsui4 также предлагает множество функций, таких как несколько наборов каждой цифры (идеально подходит для адресации конвертов!), несколько вариантов слов, окончаний слов, ошибок, смайликов, двойных вариантов символов и намного больше! В мире нет других шрифтов, подобных vLetter SmartFonts. |
20 бесплатных рукописных шрифтов для Word для черновых рукописных документов
Рейтинги редактора:
Рейтинги пользователей:
[Всего: 0 В среднем: 0]
приятная привлекательность человеческого почерка . В отличие от стандартных машинописных шрифтов, эти шрифты созданы для того, чтобы придать более индивидуальный подход .
В отличие от стандартных машинописных шрифтов, эти шрифты созданы для того, чтобы придать более индивидуальный подход .
Используя рукописные шрифты, вы можете представить себя более неформальным, дружелюбным и доступным, чем другие конкуренты.
В этой статье мы перечислим 20 бесплатных рукописных шрифтов для Microsoft Word для создания рукописных документов . Каждый из этих шрифтов можно загрузить в виде файла TTF (True Type Font) или OTF (Open Type Font). После загрузки файла шрифта просто щелкните правой кнопкой мыши имя файла и выберите «Установить». После этого шрифт будет доступен для использования в Microsoft Word.
1. Виноградные орехи
Этот упрощенный шрифт был вдохновлен хлопьями для завтрака. Его можно использовать как в личных, так и в коммерческих проектах, и он доступен в Google Fonts.
Нажмите здесь, чтобы скачать Виноградные орехи
2. Gloria Hallelujah
Этот рукописный шрифт от Google Fonts имеет теплую и дружелюбную гарнитуру. Как и почерк, глифы этого шрифта связаны друг с другом, создавая прекрасный вид. Он доступен как для личного, так и для коммерческого использования.
Как и почерк, глифы этого шрифта связаны друг с другом, создавая прекрасный вид. Он доступен как для личного, так и для коммерческого использования.
Щелкните здесь, чтобы загрузить шрифт Glora Hallelujah.
3. Шрифт Reenie Beanie
Этот забавный рукописный шрифт основан на почерке, написанном шариковой ручкой. Он предоставляется Adobe Fonts и, как и предыдущие, доступен для личного и коммерческого использования.
Вы можете скачать этот шрифт, нажав здесь.
4. Vujahday Script
Vujahday Script — это курсивный шрифт, который поставляется как с простым, так и с рукописным набором стилей. Он также предлагает набор латинских символов, который поддерживает вьетнамские языки. Он предоставляется шрифтами Google и доступен для личного и коммерческого использования.
Щелкните здесь, чтобы загрузить шрифт Vujahday
5. Dawning of a New Day
Этот шрифт доступен в DaFont и был разработан известным каллиграфом Кимберли Гесвейном. Это простой курсивный шрифт, но выглядит вполне реалистично для рукописного шрифта. Он доступен только для личного использования.
Это простой курсивный шрифт, но выглядит вполне реалистично для рукописного шрифта. Он доступен только для личного использования.
Чтобы скачать шрифт Wild Youth, нажмите здесь.
6. Beth Ellen
Еще один шрифт от Google с аутентичным шрифтом. Разработанный Робом Джелински, он хорошо подходит для различных проектов и находится в свободном доступе для личного и коммерческого использования.
Щелкните здесь, чтобы загрузить и использовать этот шрифт.
7. Рукописный шрифт Hiatus
Это повседневный шрифт с кистью от creativetacos.com, который предлагает другой, но великолепный вид на плакатах, футболках и других фирменных материалах. Он доступен как для личного, так и для коммерческого использования.
Щелкните здесь, чтобы загрузить и использовать этот шрифт.
8. Something Wild
Великолепный рукописный шрифт от PixelBuddha, который добавит индивидуальности вашим проектам и документам. Он идеально подходит для плакатов и листовок и доступен для личного и коммерческого использования.
Нажмите здесь, чтобы загрузить и использовать этот шрифт
9. Stay Classy
Этот классический шрифт предоставлен Pixelify. Внешний вид довольно тонкий, и вы можете идеально использовать его для заголовков и небольших текстовых блоков. Он доступен бесплатно для личного и коммерческого использования.
Чтобы загрузить и установить этот шрифт, щелкните здесь.
10. Ambarella
Этот шрифт от Polem Studio включает в себя множество росчерков и западноевропейских символов. Он имеет красивый современный тон и находится в свободном доступе для личного и коммерческого использования.
Чтобы загрузить и установить Ambarella, нажмите здесь.
11. Марисса
Марриса предложена Дафонтом и напоминает нам рукописные заметки и каракули, которые мы получили от друзей и коллег. Он изображает множество несовершенств и кураторских потоков, которые на самом деле должны быть красивыми. Это бесплатно для личного использования, но доступны коммерческие лицензии.
Щелкните здесь, чтобы загрузить и использовать этот шрифт.
12. Над радугой
Это немного связанный шрифт, но не настоящий шрифт. Стиль почерка вдохновляет и делает человека счастливым и оптимистичным. Он доступен только для личного использования и был разработан Кимберли Гесвейн и предложен Google Fonts.
Щелкните здесь, чтобы загрузить этот шрифт.
13. Fair Prosper
Этот шрифт от Pixelify идеально подходит для брендинга и яркого дизайна. Это маркерный шрифт, разработанный Khurasan, который доступен как для личного, так и для коммерческого использования.
Чтобы загрузить и использовать Fair Prosper, нажмите здесь
14. Ludicrous
Этот рукописный шрифт от Behance хорошо подходит для того, чтобы придать вашим проектам ощущение подлинной ручной работы. Он был разработан мисс Мейер и доступен бесплатно для личного использования, включая коммерческую лицензию на настольный компьютер для одного пользователя.
Щелкните здесь, чтобы загрузить и установить Ludicrous.
15. Чего бы это ни стоило
Этот шрифт, разработанный Бритни Мерфи и доступный на Dafont.com, напоминает нам о наших заметках в школьных тетрадях. Он бесплатно предлагается для личного использования, но создатель просит пожертвовать 8 долларов, если он будет использоваться в коммерческих целях.
Нажмите здесь, чтобы загрузить и использовать этот шрифт
16. Calligraffiti
Это элегантный, но простой шрифт с 228 глифами. Он охватывает как рукописные, так и каллиграфические шрифты и доступен в FontSquirrer бесплатно для личного и коммерческого использования.
Нажмите здесь, чтобы загрузить Calligraffiti.
17. JD Handcrafted
Это шрифт в стиле кисти, созданный Emerald City Fontweks и доступный на Dafont.com. Он бесплатен только для личного использования и поставляется с полным набором символов в вашем распоряжении.
Чтобы загрузить этот шрифт, нажмите здесь.
18. Amatic
Этот шрифт, разработанный типографом Верноном Адамсом, имеет узкий и сжатый дизайн, идеально подходящий для комиксов и комедийных лент. IT включает только заглавные буквы и доступен бесплатно для личного и коммерческого использования от FontSquirrel.
Щелкните здесь, чтобы загрузить шрифт Amatic и установить его.
19. Worstveld Sling Extra
Это популярный рукописный шрифт от DaFont, разработанный Gem Fonts. Он предназначен только для личного использования и предлагает полный набор символов, включая прописные и строчные буквы и многое другое.
Щелкните здесь, чтобы загрузить и установить этот шрифт.
20. Halo Handletter
Этот шрифт предоставлен DaFont.com и разработан графическим дизайнером Марио Артуро. Он имеет красивый и элегантный дизайн скрипта и доступен бесплатно только для некоммерческого использования. За коммерческое использование взимается плата.
Чтобы загрузить и использовать этот шрифт, щелкните здесь.
Лучшие рукописные шрифты всегда привносят нотку элегантности и индивидуальности в любой дизайн, но, к сожалению, трудно найти хорошие рукописные шрифты, когда они вам нужны больше всего. Надеюсь, список, который мы представили выше, будет вам очень полезен.
40+ лучших рукописных шрифтов (бесплатных и платных)
Рукописные шрифты — это простые шрифты, которые выглядят так, как будто они написаны от руки. Эти шрифты отлично подходят для проектов, в которых вы хотите создать непринужденный рукописный текст. В отличие от рукописных шрифтов, которые традиционно носят более декоративный характер, рукописные шрифты выглядят как настоящий почерк. Однако, как и индивидуальный почерк, эти шрифты могут варьироваться от детских до девчачьих и блочных. Они написаны ручкой, карандашом или маркером и могут включать печатный шрифт и курсив.
Идеальный шрифт может вызвать определенную атмосферу или эмоцию при его использовании. Графические дизайнеры выбирают шрифты, соответствующие тому чувству, которое они хотят вызвать, или сообщению, которое они хотят передать. Рукописные шрифты часто используются для логотипов, рекламных щитов, постеров фильмов, обложек книг и многого другого. Представьте себе логотип Disney. Шрифт, который используется для слова «Disney», причудливый, веселый и занимательный, что и воплощает бренд компании. В крафте шрифт может задать тон или настроение вашему проекту. Мне нравится использовать рукописные шрифты для открыток, этикеток и проектов, которые я хочу придать индивидуальности.
Рукописные шрифты часто используются для логотипов, рекламных щитов, постеров фильмов, обложек книг и многого другого. Представьте себе логотип Disney. Шрифт, который используется для слова «Disney», причудливый, веселый и занимательный, что и воплощает бренд компании. В крафте шрифт может задать тон или настроение вашему проекту. Мне нравится использовать рукописные шрифты для открыток, этикеток и проектов, которые я хочу придать индивидуальности.
- Бесплатные рукописные шрифты
- Наборы шрифтов
- Рукописные шрифты премиум-класса
- Лучшие рукописные шрифты со специальными символами
- Лучшие рукописные шрифты
- Лучшие тощие рукописные шрифты
- Лучший рукописный шрифт Duos
- Лучшие жирные рукописные шрифты
- Дополнительный вдохновенный шрифт
Лучшие шрифты — это бесплатные шрифты! Вы можете бесплатно скачать потрясающие рукописные шрифты различными способами. Мои любимые бесплатные рукописные шрифты пришли из электронной почты с бесплатными ежедневными подарками от Creative Fabrica! Вы можете каждый день получать подборку бесплатных шрифтов, поделок или изображений прямо в свой почтовый ящик, и после их загрузки они сохраняются в вашей учетной записи для загрузки в Creative Fabrica и могут быть загружены снова позже. Это было особенно удобно, когда у меня появился новый компьютер, и я мог повторно загрузить все эти шрифты на новый рабочий стол! Если вы заглянете на страницу бесплатных шрифтов, вы также найдете сотни отличных бесплатных шрифтов, а иногда и специальные бесплатные предложения, доступные в течение ограниченного времени. Лучше всего то, что все они имеют коммерческие лицензии, которые позволяют вам использовать шрифт в продуктах, которые вы продаете, не опасаясь проблем с авторскими правами.
Мои любимые бесплатные рукописные шрифты пришли из электронной почты с бесплатными ежедневными подарками от Creative Fabrica! Вы можете каждый день получать подборку бесплатных шрифтов, поделок или изображений прямо в свой почтовый ящик, и после их загрузки они сохраняются в вашей учетной записи для загрузки в Creative Fabrica и могут быть загружены снова позже. Это было особенно удобно, когда у меня появился новый компьютер, и я мог повторно загрузить все эти шрифты на новый рабочий стол! Если вы заглянете на страницу бесплатных шрифтов, вы также найдете сотни отличных бесплатных шрифтов, а иногда и специальные бесплатные предложения, доступные в течение ограниченного времени. Лучше всего то, что все они имеют коммерческие лицензии, которые позволяют вам использовать шрифт в продуктах, которые вы продаете, не опасаясь проблем с авторскими правами.
Наборы шрифтов — это пакеты, содержащие различные варианты шрифтов, упакованные вместе и загруженные в один файл. Пакеты могут представлять собой подборку шрифтов от одного дизайнера, набор тематических шрифтов или случайный набор. Если вам нужен большой выбор бесплатных шрифтов, обратите внимание на этот пакет от Creative Fabrica. Это эксклюзивная смесь шрифтов, многие из которых являются рукописными. Мой личный фаворит – Rock N’Doll.
Пакеты могут представлять собой подборку шрифтов от одного дизайнера, набор тематических шрифтов или случайный набор. Если вам нужен большой выбор бесплатных шрифтов, обратите внимание на этот пакет от Creative Fabrica. Это эксклюзивная смесь шрифтов, многие из которых являются рукописными. Мой личный фаворит – Rock N’Doll.
Премиум-шрифты — это доступные для покупки шрифты, которые включают личные и коммерческие лицензии и часто содержат специальные символы, глифы, росчерки или дингбаты. Премиум-шрифты можно приобрести по отдельности или в комплекте, на который также обычно действуют большие скидки.
Отличное руководство по загрузке шрифтов и доступу к специальным символам см. в статье Fontcloud: как получить дополнительные символы шрифта при использовании Ipad.
Лучшие рукописные шрифты со специальными символамиI Love Glitter
Без сомнения, один из моих любимых шрифтов на данный момент — I Love Glitter от Misti Fonts. Это такой красивый рукописный шрифт с соединяющимися сердечками. Он прост в использовании и содержит множество специальных символов, закодированных PUA для легкого доступа.
Это такой красивый рукописный шрифт с соединяющимися сердечками. Он прост в использовании и содержит множество специальных символов, закодированных PUA для легкого доступа.
Hey Magnolia
Этот удивительный рукописный шрифт содержит множество росчерков, стилистических букв и даже соединяющих сердечек!
Yessy
В этом элегантном женственном шрифте так много стилистических букв и хвостиков, что он идеально подходит для многих проектов. Его можно одеть вверх или вниз в зависимости от ваших потребностей.
About Love
About Love — романтический рукописный шрифт с прекрасными деталями в виде сердца и серией альтернативных росчерков, соответствующих вашим потребностям. Это отличный рукописный шрифт для социальных сетей и свадебных объявлений.
Thank You Nurses
Мне нравится этот шрифт, поскольку он представляет собой смешанный рукописный шрифт с прописными и строчными буквами, но с помощью стетоскопических росчерков, которые вы можете добавить, это действительно замечательный шрифт для вашей коллекции.
Sweetie Almeera
Этот забавный уникальный шрифт на самом деле представляет собой дуэт шрифтов, но он содержит так много произвольных лигатур, росчерков и рисунков, что попал в этот раздел. Sweetie Almeera классная и особенная, ее стоит скачать!
Photoshoot
Photoshoot — классный стильный рукописный шрифт, который кажется элегантным и простым. Этот сдержанный рукописный шрифт идеально подходит для создания классного, шикарного настроения для широкого круга проектов.
Betterfly
В этом шрифте есть все! Мало того, что есть более 500 росчерков и галочек, но контекстуальные альтернативы и стилистические варианты в изобилии! Что мне больше всего нравится в Betterfly, так это шероховатые и гладкие варианты, идеально подходящие для сублимации или резки с помощью винила.
Just Write
Это действительно классный многоуровневый рукописный шрифт, забавный и необычный, который можно использовать в различных контекстах.
Vanilla Daisy
Vanilla Daisy может быть простым рукописным шрифтом в стиле мазков, но когда вы добавляете лигатуры и специальные символы, это придает шрифту совершенно другое ощущение, что делает его очень универсальным.
Flores
Flores от Creative Fabrica — действительно декоративный шрифт с цветочными акцентами, благодаря которому шрифт кажется очень органичным.
Dulcis
Этот симпатичный шрифт имеет множество контекстуальных альтернатив, сердечек и стилистических альтернатив. Это причудливый рукописный шрифт для каллиграфии.
Berson Dream
Это мой второй любимый шрифт для создания ощущения фермы в проекте (продолжайте прокручивать, чтобы найти мой любимый шрифт №1). Berson Dream немного грубоват для глаз, но имеет красивые альтернативные глифы и множество деревенских картинок, которые можно добавить в ваши проекты.
О, Джулия
О, Джулия имеет милые соединяющиеся сердца и романтически простое чувство. Это отлично подходит для открыток, приглашений или социальных сетей, так как легко читается.
Это отлично подходит для открыток, приглашений или социальных сетей, так как легко читается.
Joseph Sophia
Как и в Oh Juliya, в шрифте Joseph Sophia милые соединяющиеся сердечки и простое ощущение, но этот шрифт толще и имеет более толстую базовую линию, что отлично подходит для презентаций, заголовков и проектов, где прополка затруднена.
Лучшие рукописные шрифтыДобро пожаловать
Самое лучшее в этом симпатичном рукописном шрифте в деревенском стиле — это набор цветочных картинок, который поставляется вместе с ним.
Духи
Духи выпускаются в обычной и классической версиях, идеально подходящих для всех видов крафта, включая сублимацию. Шрифт выглядит элегантно и имеет несколько стилистических вариаций.
Shelly
Shelly — это шрифт, эксклюзивный для Creative Fabrica. Он представляет собой большой жирный рукописный шрифт с кистью. Это также бесплатная загрузка, так что не пропустите!
Masterblush
Masterblush – это простой шрифт с некоторыми особыми стилистическими вариантами, которые обеспечивают реалистичное ощущение рукописного текста.
Unicorn Calligraphy
Создатели I Love Glitter представляют Unicorn Calligraphy — забавный и волшебный шрифт для каллиграфии. Этот шрифт включает в себя радуги, сердца и блестки, чтобы украсить ваши буквы.
Artis
Artis — прекрасный современный рукописный шрифт с тонкими, четкими линиями и даже с несколькими художественными штрихами.
Spotlight
Надпись, нарисованная вручную, состоит из прописных и строчных букв, специальных лигатур и альтернативных символов. Это потрясающий, стильный скриптовый шрифт.
Chalisa Oktavia
Этот шрифт является эксклюзивным для Creative Fabrica и является идеально женственным шрифтом с легким чтением. Этот шрифт хорошо подходит для проектов с большим количеством слов, и его легко убрать, если вы режете винил.
Беллароз
Беллароз имеет красивый, романтический вид с множеством сердечек в дизайне надписей и специальных символов.
Baby Darling
Этот элегантный, плавный рукописный шрифт придает идеальный индивидуальный штрих для сохранения дат, свадебных приглашений и социальных сетей. В нем есть буквы верхнего и нижнего регистра и несколько стильных вариантов букв.
Brighton
Этот бесплатный шрифт , эксклюзивный для Creative Fabrica, представляет собой приятное сочетание стандартного и курсивного письма и обеспечивает прочный, разборчивый шрифт для каллиграфии.
Bellaboo
Bellabo – это забавный, простой рукописный шрифт, который легко читается и хорошо подходит для широкого круга проектов.
Лучшие узкие рукописные шрифтыSouthland
Что мне нравится в Southland и многих узких рукописных шрифтах, так это то, что они придают вашему проекту очень аутентичный вид, как если бы он был написан от руки. Этот шрифт отлично работает, если вы хотите подчеркнуть ощущение рукописного текста.
Городская уличная одежда
Как и Southland, городская уличная одежда действительно придает вашему проекту аутентичный, рукописный вид. Это просто и элегантно.
Homeland
Homeland отлично подходит для широкого круга проектов и имеет очень естественный правосторонний поток.
Beverly Hills
Этот рукописный шрифт действительно похож на настоящий фирменный шрифт, что-то вроде того, как вы подписываете свое имя. Это стильно и современно, но немного элегантно.
Безмолвно
Я люблю Безмолвно, потому что почерк очень похож на мой естественный почерк, включая крестообразные буквы «т».
Абу-Даби
Абу-Даби Шрифт имеет плавный, естественный вид и имеет хорошо сбалансированные символы и даже несколько специальных лигатур.
Романтично
Этот стильный рукописный шрифт четкий и простой, но также включает в себя широкий спектр специальных символов и уникальных лигатур.
История любви
История любви — это великолепный плавный сценарий с симпатичными бантиками и начальными и конечными штрихами.
Everything
У этого шрифта различная базовая линия, много символов и ощущение настоящего рукописного текста. Он элегантный и стильный, но с некоторой причудливостью.
Autumn Chant
Если вы ищете рукописный шрифт, который выглядит как классическая скоропись, то этот шрифт для вас. Мне нравится, как элегантно расположены слова и как монострочно они формируются. Это облегчает чтение шрифта.
Лучший рукописный шрифт DuosVanilla Cream
Vanilla Cream – лучшее из обоих миров. Он предоставляет прекрасный скриптовый шрифт кисти в сочетании со шрифтом, который смешивает прописные и строчные буквы вместе, чтобы создать красивую пару шрифтов.
Ghisella
Эта комбинация представляет собой прекрасное сочетание рукописного шрифта со специальными лигатурами и альтернативными символами, а также шрифта, состоящего из заглавных букв, который дополняет плавный характер письма.
Масло и чеснок
Этот особый дуэт шрифтов — мой выбор для всего, что связано с деревенским шиком. Изысканные заглавные и строчные рукописные надписи кистью в сочетании с множеством рисунков и дополнений делают этот шрифт мощным ударом.
Kalista
У Kalista есть большая двойственность благодаря сочетанию шрифтов. Элегантный мягкий классический рукописный шрифт уравновешивается жирным шрифтом без засечек.
Рождественская история
Хотя этот шрифт разработан как рождественский шрифт, шрифт Christmas Story имеет гораздо больший потенциал, чем просто праздничный сезон. Шрифт с заглавными буквами выпускается в сплошной и контурной версиях, а также в прописных и строчных буквах, что делает этот шрифт очень универсальным.
Лучшие полужирные рукописные шрифтыLast Dream
Last Dream — жирный шрифт с толстыми линиями и очень винтажной атмосферой. Это также хороший рукописный шрифт для наслоения.
Sweet Talk
Этот шрифт имеет современный вид почерка и хорошо подойдет для презентаций, поделок и постов в социальных сетях.
Vintage Queens
Это идеальный шрифт для любого проекта, в котором вы хотите создать аутентичный винтажный дизайн 70-х или 80-х годов.
Ananias
Этот рукописный шрифт имеет очень личное, мужское звучание. Его легко читать, весело, и он включает в себя несколько симпатичных рисунков. Лично мне больше всего нравятся кактусы и суккуленты.
Faithful
Этот монолинейный мазок кисти смелый и игривый. Он хорошо подойдет для самых разных проектов, потому что его легко читать, но в нем много индивидуальности.
The Islander
Это забавный женственный шрифт с классическими изгибами и красивыми лигатурами.
Crisp
Этот очаровательный рукописный шрифт с кистью выглядит мило и причудливо. Это популярный рукописный шрифт для детской одежды и социальных сетей.
Homeday
Шрифт Homeday от Sronstudio – прекрасный рукописный шрифт, который отлично подходит для поделок, проектов, социальных сетей и многого другого. Это очень универсальный шрифт для добавления личного прикосновения.
Дополнительный шрифт для вдохновенияЕсли вам нужны другие шрифты для рукописного ввода, я бы посмотрел подборку нарисованных от руки шрифтов для причудливых, детских или праздничных элементов; закрученные шрифты для шрифтов с большим изяществом и щегольством, а симпатичные шрифты для веселого, причудливого и уникального дизайна. Любите все шрифты и не можете решить, какие из них подходят именно вам? Загрузите их ВСЕ и тысячи других за небольшую ежемесячную абонентскую плату.
Шрифт может изменить внешний вид всей презентации. Я надеюсь, что эти популярные рукописные шрифты вдохновили вас. Есть ли у вас любимый рукописный шрифт, который следует добавить в список для наших читателей? Не стесняйтесь вводить их в раздел комментариев ниже.
Рукописный шрифт Excellence с ярким векторным изображением
Рукописный шрифт Excellence с ярким векторным изображением- лицензионные векторы
- Векторы совершенства
ЛицензияПодробнее
Стандарт Вы можете использовать вектор в личных и коммерческих целях. Расширенный Вы можете использовать вектор на предметах для перепродажи и печати по требованию.Тип лицензии определяет, как вы можете использовать этот образ.
| Станд. | Доп. | |
|---|---|---|
| Печатный / редакционный | ||
| Графический дизайн | ||
| Веб-дизайн | ||
| Социальные сети | ||
| Редактировать и изменять | ||
| Многопользовательский | ||
| Предметы перепродажи | ||
| Печать по запросу |
Способы покупкиСравнить
Плата за изображение € 14,99 Кредиты € 1,00 Подписка € 0,69 Оплатить стандартные лицензии можно тремя способами. Цены евро евро .
Цены евро евро .
| Оплата с | Цена изображения |
|---|---|
| Плата за изображение € 14,99 Одноразовый платеж | |
| Предоплаченные кредиты € 1 Загружайте изображения по запросу (1 кредит = 1 евро). Минимальная покупка 30р. | |
| План подписки От 0,69 € Выберите месячный план. Неиспользованные загрузки автоматически переносятся на следующий месяц. | |
Способы покупкиСравнить
Плата за изображение € 39,99 Кредиты € 30,00Существует два способа оплаты расширенных лицензий. Цены евро евро .
| Оплата с | Стоимость изображения |
|---|---|
Плата за изображение € 39,99 Оплата разовая, регистрация не требуется. | |
| Предоплаченные кредиты € 30 Загружайте изображения по запросу (1 кредит = 1 евро). | |
Дополнительные услугиПодробнее
Настроить изображение Доступно только с оплатой за изображение € 85,00Нравится изображение, но нужны лишь некоторые модификации? Пусть наши талантливые художники сделают всю работу за вас!
Мы свяжем вас с дизайнером, который сможет внести изменения и отправить вам изображение в выбранном вами формате.
Примеры
- Изменить текст
- Изменить цвета
- Изменение размера до новых размеров
- Включить логотип или символ
- Добавьте свою компанию или название компании
Включенные файлы
Подробности загрузки…
- Идентификатор изображения
- 24378680
- Цветовой режим
- RGB
- Художник
- Твиндизайнер
Разработка шрифта на основе старого почерка — журнал Smashing Magazine
- Чтение: 19 мин.
 Дизайн,
Шрифты
Дизайн,
Шрифты - Поделиться в Twitter, LinkedIn
Об авторе
Кэролин Портер — графический дизайнер и самопровозглашенный фанат типографики, разработавший P22 Marcel Script. Выпущенный в 2014 году, этот шрифт получил четыре … Больше о Кэролайн ↬
Вы планируете преобразовать старый курсивный почерк в современный цифровой шрифт? Прежде чем приступить к дизайну, оцените свои цели на предмет исторической достоверности, определите особенности, которые делают почерк особенным, разработайте стратегию соединения глифов и решите, хотите ли вы включить текстуру. Тогда пусть начнется веселье.Дизайнеры создают связные курсивные шрифты на основе почерка по разным причинам: чтобы увековечить петли и завитки почерка любимого человека, оцифровать почерк человека или документа, имеющего историческое значение, или превратить очаровательный почерк в творческий актив, который можно лицензировать.
Допустим, вы нашли образец красивого старинного почерка, который хотите оцифровать. Вы можете предположить, что можете отслеживать отдельные буквы, а затем плавно преобразовывать эти начертания в шрифт. Признаюсь, таково было мое предположение до того, как я начал работать над своим первым шрифтом. Я не учел множество продуманных и преднамеренных решений, необходимых для преобразования образца в искусный и функциональный шрифт.
Вы можете предположить, что можете отслеживать отдельные буквы, а затем плавно преобразовывать эти начертания в шрифт. Признаюсь, таково было мое предположение до того, как я начал работать над своим первым шрифтом. Я не учел множество продуманных и преднамеренных решений, необходимых для преобразования образца в искусный и функциональный шрифт.
Прежде чем приступить к оцифровке образца, было бы полезно задать себе несколько вопросов о ваших целях и намерениях. Думайте об этом как о написании творческого задания для вашего проекта. Начните с оценки важности исторической точности. Затем внимательно изучите образец: обратите внимание на особенности почерка, изменение формы и положения отдельных букв, способ соединения букв и текстуру. Тщательное знакомство с вашим образцом позволит вам принимать обоснованные решения об эстетике при разработке шрифта.
Рекомендовано к прочтению : Шрифт Зигмунда Фрейда в руках: создание шрифта для вашего психиатра
Больше после прыжка! Продолжить чтение ниже ↓
Насколько важна историческая точность?
Одно из самых важных решений, которое вам нужно будет принять, заключается в том, хотите ли вы запечатлеть каждый нюанс своего образца почерка или хотите создать что-то , вдохновленное этим почерком. Это все равно, что смотреть фильм, «основанный на реальных событиях», а не фильм, «навеянный реальными событиями». В первом сценарии вы можете ожидать, что фильм (или шрифт) будет поддерживать более высокую степень фактической целостности, чем во втором варианте, когда режиссер (или дизайнер) может позволить себе широкий спектр творческих свобод.
Это все равно, что смотреть фильм, «основанный на реальных событиях», а не фильм, «навеянный реальными событиями». В первом сценарии вы можете ожидать, что фильм (или шрифт) будет поддерживать более высокую степень фактической целостности, чем во втором варианте, когда режиссер (или дизайнер) может позволить себе широкий спектр творческих свобод.
Если вы решите воспроизвести образец с предельной точностью, имейте в виду, что строгое соблюдение точности может привести к ухудшению разборчивости. «Старые шрифты, в частности, включают формы букв, которые менее разборчивы — даже практически неразборчивы, например длинные s в старом стиле, — чем в современном почерке», — отмечает Брайан Уилсон, который разработал более двух десятков шрифтов на основе почерка. известных фигур, таких как Эбигейл Адамс, Фредерик Дуглас и Сэм Хьюстон.
Сравните сходство этих трех шрифтов, основанных (или вдохновленных) почерком Авраама Линкольна. Хотя 1863 Gettysburg (шрифт, показанный справа) был вдохновлен документами, написанными президентом Линкольном, заявленная цель дизайнера заключалась не в том, чтобы точно воспроизвести написание Линкольна, а в том, чтобы создать шрифт, отражающий эпоху. ( Слева направо : LD Abe Lincoln от Lettering Delights/Illustration Ink, Lincoln от Steve Woolf и 1863 Gettysburg, разработанный GLC.) (Большой предварительный просмотр) историческая точность и оптимизированная разборчивость. Когда я разработал P22 Marcel Script, который представляет собой связанный курсивный шрифт, основанный на рукописных любовных письмах времен Второй мировой войны, я решил внести небольшие изменения, чтобы улучшить разборчивость.
( Слева направо : LD Abe Lincoln от Lettering Delights/Illustration Ink, Lincoln от Steve Woolf и 1863 Gettysburg, разработанный GLC.) (Большой предварительный просмотр) историческая точность и оптимизированная разборчивость. Когда я разработал P22 Marcel Script, который представляет собой связанный курсивный шрифт, основанный на рукописных любовных письмах времен Второй мировой войны, я решил внести небольшие изменения, чтобы улучшить разборчивость.Шрифт сохраняет основной характер оригинального письма, но не является точной копией. Многие из оригинальных j , например, не имели названия (точки), а оригинальный строчный p не имел замкнутой кривой на дне чаши. Он выглядел как гибрид между p и n . Зная, что некоторым людям трудно читать курсив, я решил расставить точки над j и изменить форму p .
Обратите внимание на небольшие исправления для улучшения удобочитаемости. ( Слева направо : Образец оригинального почерка, крупный план приветствия «Mes chères petites» и образец шрифта P22 Marcel Script. ) (Большой превью)
) (Большой превью)Включает ли ваш исходный документ достаточно материала для работы?
У Джона Хэнкока была фантастическая подпись, но разработать целый шрифт на основе восьми букв его имени — J, o, h, n, H, a, c, и k — было бы непросто. Оцените, достаточно ли полно ваш образец для поддержки всего шрифта. Включает ли он как прописные, так и строчные буквы? Как насчет чисел?
При разработке шрифта на основе почерка Джейн Остин дизайнер Пиа Фраусс обнаружила, что у нее нет рукописной буквы X для ссылки. Если, как и у Фраусса, у вас есть образец, состоящий из 90 137, в основном 90 138, вы должны быть в состоянии экстраполировать, как могла выглядеть конкретная буква. Этот навык также понадобится, когда придет время создавать новые глифы — термин для определенного символа в файле шрифта — например, евро, который существует только с 1999 года.
Если ваш экземпляр имеет только ограниченный набор символов, оцените, чувствуете ли вы себя комфортно, создавая недостающие буквы. Если нет, подумайте о том, чтобы найти рукописный образец размером , похожего на по стилю, затем вытягивание недостающих букв из дополнительного экземпляра.
Если нет, подумайте о том, чтобы найти рукописный образец размером , похожего на по стилю, затем вытягивание недостающих букв из дополнительного экземпляра.
Какие особенности делают почерк особенным?
Перекладины необычно высокие, низкие или наклонные? Являются ли восходящие или нисходящие элементы ненормально длинными или короткими? Буквы поразительно узкие или широкие? Выходят ли определенные буквы выше или ниже базовой линии? Буквы зацикливаются необычным образом?
Если вашей целью является создание исторически достоверного шрифта, вы должны позаботиться о том, чтобы эти особенности не были потеряны при оцифровке отдельных глифов. Если вам удобно проявлять творческую свободу, вы можете преувеличить эти различия.
В шрифт Marydale Брайан Уилсон включил причудливые глифы, такие как зацикленная двухэтажная засечка g , найденная в оригинальном почерке. Брайан подумал, что это добавило дружеского шарма. Но есть риск принять идиосинкразию, потому что некоторым пользователям могут не понравиться эти формы букв — и действительно, некоторые пользователи жаловались Брайану, что g слишком необычны. Тем не менее, Marydale — один из самых продаваемых шрифтов Брайана.
Тем не менее, Marydale — один из самых продаваемых шрифтов Брайана.
Чтобы помочь вам расшифровать формы и понять механизм некоторых особенностей вашего образца, может оказаться полезным определить тип используемых письменных принадлежностей. Шариковая ручка создаст штрихи одинаковой ширины; ручка с раздельным пером может создавать изящные толстые и тонкие линии; перо может содержать следы повторного нанесения чернил; кисть может создать резкое изменение толщины. Вы также можете подумать о том, как держали письменные принадлежности или торопился ли писатель, поскольку положение и скорость руки также могут влиять на форму и стиль почерка.
Оцените отклонения по оси, высоте букв, выравниванию по базовой линии и ширине штриха
В любом отдельно взятом образце почерка вы, скорее всего, увидите различия по оси, высоте букв, выравниванию по базовой линии и ширине штриха. Эти неровности усиливают индивидуальность почерка, но перенос этих неровностей в цифровой шрифт может оказаться сложной задачей. Если ваш шрифт включает слишком много вариантов оси, высоты букв, выравнивания по базовой линии или ширины штриха, он может не отражать визуальное единство исходного образца. Если ваш шрифт не включает достаточно вариантов, может не хватать очарования оригинального письма.
Если ваш шрифт включает слишком много вариантов оси, высоты букв, выравнивания по базовой линии или ширины штриха, он может не отражать визуальное единство исходного образца. Если ваш шрифт не включает достаточно вариантов, может не хватать очарования оригинального письма.
Найдите время, чтобы оценить, какие элементы в исходном образце совпадают, а какие различаются, а затем спланируйте, как вы могли бы включить эти варианты в свой шрифт. Если вы используете постоянную ось, рассмотрите возможность изменения выравнивания по базовой линии или ширине штриха. Если вы стандартизируете ширину обводки, рассмотрите возможность изменения осей и высоты букв.
Шрифты с увеличивающейся вариабельностью осей, высоты букв, выравнивания по базовой линии и толщины штриха. ( Слева направо : «Герой Техаса» Брайана Уилсона/Three Islands Press, P22 Cezanne Pro Майкла Уанта и Джеймса Гришабера и «Селима» Джро.) (Большой предварительный просмотр) любимые отдельные буквы из пяти отдельных рукописных страниц. В первый раз, когда я собирал глифы в слова, я мог видеть, что оси, высота букв и толщина штрихов были слишком разными. Несмотря на то, что каждый глиф был тщательно воссоздан почерком одного человека, получившийся вид был случайным. Я выбрал стандарт для оси и толщины штриха, а затем приспособил каждый глиф к этому стандарту. Различная высота букв и выравнивание по базовой линии не позволяли шрифту выглядеть слишком механическим.
В первый раз, когда я собирал глифы в слова, я мог видеть, что оси, высота букв и толщина штрихов были слишком разными. Несмотря на то, что каждый глиф был тщательно воссоздан почерком одного человека, получившийся вид был случайным. Я выбрал стандарт для оси и толщины штриха, а затем приспособил каждый глиф к этому стандарту. Различная высота букв и выравнивание по базовой линии не позволяли шрифту выглядеть слишком механическим.Где и как соединяются отдельные буквы?
Соединительные линии, идущие от одной буквы к другой, высокие или низкие? Соединительные линии толстые или тонкие? Есть ли какие-то буквы, которые не соединяются?
Ключом к разработке удачного рукописного шрифта является создание перекрытия, чтобы отдельные буквы плавно перетекали из одной в другую. Хитрость заключается в том, чтобы определить одно место для этого перекрытия, а затем начинать и заканчивать каждый глиф в этой точной позиции. Некоторые дизайнеры размещают эти перекрытия вдоль левого края глифа, другие дизайнеры размещают перекрытие в пространстве между глифами. Некоторые дизайнеры размещают перекрытие низко, другие — высоко. Нет правильного или неправильного ответа; выберите место и метод, который имеет смысл для вас.
Некоторые дизайнеры размещают перекрытие низко, другие — высоко. Нет правильного или неправильного ответа; выберите место и метод, который имеет смысл для вас.
Вы также можете обнаружить, что не все буквы в вашем экземпляре соединяются. В этом случае вам все равно потребуется определить одно место и реализовать последовательную стратегию для перекрытий, хотя вы создадите перекрытие только для тех глифов, которые соединяются. * *
* *
Хотите ли вы, чтобы ваш шрифт включал эффект текстуры?
Добавление текстуры может усилить ощущение старины или ностальгии, но такая обработка увеличивает время, сложность и увеличивает размер файла. И это может повлиять на то, захочет ли кто-то лицензировать и использовать ваш шрифт, поскольку они могут или не могут искать этот конкретный эффект.
Изучите исходный образец, чтобы определить, откуда взялась текстура. Было ли это вызвано поверхностью бумаги? Была ли разница вызвана инструментом письма или скоростью письма? Сгруппированы ли неровности на кривых? Одна сторона буквы содержит больше текстуры, чем другая? Мазки кисти или брызги чернил проникают в пространство, окружающее каждую букву?
Слово «Smashing» набрано тремя разными шрифтами, имеющими три разных текстурных вида: текстуру бумаги, шероховатые края и мазки кисти. ( Слева направо : Текстура бумаги; Thirsty Rough от Yellow Design Studio, текстура Scratchy Pen and ink, Azalea Rough от Laura Worthington; мазки кистью, Sveglia от Wacaksara Co.) (Большой предварительный просмотр)
( Слева направо : Текстура бумаги; Thirsty Rough от Yellow Design Studio, текстура Scratchy Pen and ink, Azalea Rough от Laura Worthington; мазки кистью, Sveglia от Wacaksara Co.) (Большой предварительный просмотр)После того, как вы достигли кайфа решения на уровне о важности исторической точности, определили, какие особенности делают почерк особенным, рассмотрели, как добавить изменение оси, высоты букв, выравнивания по базовой линии или ширины штриха, оценили, как соединить глифы, и решили, хотите ли вы включить текстура, пора продвигаться вперед с дизайном ваш шрифт .
Выберите буквы
Сделайте копию своего образца и просмотрите его строка за строкой, отмечая определенные символы, которые вы хотите включить в свой шрифт. Когда дизайнер Брайан Уилсон начинает работу над новым шрифтом, он нередко тратит 90 137 часов на изучение исходного материала, чтобы выбрать отдельные буквы, которые он планирует включить.
Пометьте два типа писем:
Любимые письма-«рабочие лошадки»
Буквы рабочей лошадки составят ваш базовый набор глифов. Возможно, это не самый причудливый вариант, но символы-рабочие лошадки станут надежным и разборчивым набором глифов.
Возможно, это не самый причудливый вариант, но символы-рабочие лошадки станут надежным и разборчивым набором глифов.Любимые буквы росчерка
Буквы росчерка могут включать в себя дополнительные петли или завитки, более или менее текстуру, большую вариацию положения выше или ниже базовой линии или преувеличенные элементы, такие как удлиненные перекладины.
Шрифтовые буквы могут быть менее разборчивыми или могут подходить для использования только в определенных случаях, но могут добавить разнообразия, красоты и индивидуальности. (Глифы перекоса будут добавлены позже в процессе; сначала сосредоточьтесь на разработке набора символов рабочей лошадки.)
В идеале, в конце обзора вы должны отметить полный набор прописных и строчных букв, цифр, знаков препинания и набор символов перекоса.
Сканирование отдельных букв и подготовка к векторизации
Создавайте растровые изображения с высоким разрешением всех букв, которые вы планируете включить в свой шрифт. Я всегда использовал планшетный сканер для захвата этих изображений, но я слышал о людях, экспортирующих эскизы из Procreate или делающих фотографии с высоким разрешением на свои телефоны. Если вы делаете снимок, убедитесь, что ваш телефон расположен параллельно образцу, чтобы избежать искажений.
Я всегда использовал планшетный сканер для захвата этих изображений, но я слышал о людях, экспортирующих эскизы из Procreate или делающих фотографии с высоким разрешением на свои телефоны. Если вы делаете снимок, убедитесь, что ваш телефон расположен параллельно образцу, чтобы избежать искажений.
После того, как вы собрали коллекцию растровых изображений, вам нужно будет выбрать между векторизацией букв с помощью функции Adobe Illustrator Image Trace или импортом сканов непосредственно в программное обеспечение для редактирования шрифтов с последующей векторизацией их вручную.
Использование функции Illustrator Image Trace может быть предпочтительным, если ваш образец содержит много текстур, поскольку Illustrator может захватить эту текстуру для вас. Чтобы создать векторный контур, импортируйте растровое изображение в Illustrator, а затем с помощью дополнительных Image Trace Опции меню, проверьте комбинации путей, углов и шума, чтобы получить желаемый результат трассировки. Разверните, чтобы получить контур вектора.
Разверните, чтобы получить контур вектора.
Импорт отсканированных изображений непосредственно в программное обеспечение для редактирования шрифтов может быть предпочтительнее, если ваш шрифт не будет включать текстуру, если вам удобно создавать линии Безье или если вы намерены внести существенные изменения в формы букв.
Рекомендуем прочитать : Как новые технологии шрифтов улучшат Интернет
Создание нового файла шрифта
Популярные варианты программного обеспечения для редактирования шрифтов включают FontLab Studio VI (Mac или Windows OS, 459 долл. США), Glyphs (Mac OS, 249,90 евро), Robofont (Mac OS, 490 долл. США), Font Creator (Windows, $79–199) и Font Forge (бесплатно). Существует также расширение для Illustrator и Photoshop CC под названием FontSelf, которое позволяет преобразовывать надписи в шрифт (49–98 долларов США).
Создать новый файл шрифта. Если вы создали векторные контуры с помощью Illustrator, импортируйте каждый контур в соответствующую ячейку глифа (то есть поместите векторный контур буквы 9). 0137 a в ячейке глифов a , чтобы a появлялись при нажатии клавиши a на клавиатуре).
0137 a в ячейке глифов a , чтобы a появлялись при нажатии клавиши a на клавиатуре).
Если вы выбрали векторизацию глифов в программном обеспечении для редактирования шрифтов, импортируйте каждое растровое изображение в качестве фонового наброска, а затем выполните трассировку.
Идентификация архетипических букв
Некоторые дизайнеры шрифтов начинают с разработки или уточнения букв n, b, o, v, A, H и O , поскольку эти буквы содержат ключи к форме многих других букв. 9Например, 0137 n, содержит подсказки к форме i и h ; b содержит подсказки к форме d, p, и q ; O содержит подсказки к C и G . Другие конструкторы начинают с наиболее часто употребляемых букв алфавита: е, т, а, о, я, и н . В фантастической книге Designing Type , полной изображений, сравнивающих варианты форм букв, Карен Ченг отмечает, что некоторые дизайнеры начинают с букв 9. 0137 а, д, г, п, и или .
0137 а, д, г, п, и или .
Вы можете начать с одного из этих наборов глифов, но если вы определили несколько букв, которые наиболее точно представляют эстетику вашего шрифта, подумайте о том, чтобы начать с уточнения этих глифов. Когда я начал работать над шрифтом Марселя P22, я начал с прописной буквы M по той простой причине, что налет оригинального рукописного M был изысканным, и мне доставляло радость видеть, как эта буква оживает, как глиф. (После работы на M , я сосредоточился на уточнении архетипических букв n и e .)
Слева направо : Исходное сканирование, исходная трассировка, контур глифа в FontLab (обратите внимание на уточнения ширины штриха и оси) и окончательный вариант. М в P22 Марсель Сценарий. (Большой предварительный просмотр) Независимо от того, с каких глифов вы начинаете, вам нужно быстро установить стандарты для оси, высоты букв, выравнивания по базовой линии и ширины штриха. Убедитесь, что все глифы соответствуют этим стандартам, и в то же время не забывайте о вариативности для достижения органичного вида.
Убедитесь, что все глифы соответствуют этим стандартам, и в то же время не забывайте о вариативности для достижения органичного вида.
Чтобы преднамеренно ввести изменчивость, может быть полезно добавить в рабочее пространство направляющие для определения нижнего и верхнего пределов изменчивости. Используйте эти рекомендации, чтобы внести изменения в высоту зажима, длину спуска или выравнивание по базовой линии.
Вы хотите, чтобы ваш шрифт был более вариативным? Увеличьте расстояние между направляющими. Вы хотите, чтобы ваш шрифт имел меньше вариативности? Уменьшите расстояние между направляющими. Аналогичным образом добавьте вариативность ширины обводки.
Набор строчных глифов P22 Marcel Script. Обратите внимание на разную длину выносных элементов букв f, g, y и z, разную высоту букв i и j и на то, что я решил не соединять буквы v и w со следующей буквой. (Большой предварительный просмотр) Вам также потребуется установить стандартное положение для перекрытия. Поскольку для этих перекрытий нет ни одного правильного места, поэкспериментируйте с ограниченным количеством глифов, пока перекрытия не станут такими естественными, как если бы буквы были написаны ручкой, не отрывая ручку от страницы. Затем проверьте положение перекрытия на сложных буквах, таких как 9.0137 r, o, s, f, v и w для подтверждения работы внахлестку. Вы узнаете, есть ли проблемы, потому что глифы не будут соединяться или соединение не будет выглядеть плавным. (Если вы видите белый цвет там, где перекрываются две черные буквы, проверьте направление пути Postscript.) линию, чтобы воспроизвести положение перекрытия на всех оставшихся буквах.
Поскольку для этих перекрытий нет ни одного правильного места, поэкспериментируйте с ограниченным количеством глифов, пока перекрытия не станут такими естественными, как если бы буквы были написаны ручкой, не отрывая ручку от страницы. Затем проверьте положение перекрытия на сложных буквах, таких как 9.0137 r, o, s, f, v и w для подтверждения работы внахлестку. Вы узнаете, есть ли проблемы, потому что глифы не будут соединяться или соединение не будет выглядеть плавным. (Если вы видите белый цвет там, где перекрываются две черные буквы, проверьте направление пути Postscript.) линию, чтобы воспроизвести положение перекрытия на всех оставшихся буквах.
Тестирование в процессе работы
Как только у вас будет коллекция глифов — даже если это не весь алфавит — создайте тестовый файл и просмотрите свой шрифт. Если вашей целью было точно воспроизвести образец, оцените, отражает ли шрифт ритм и характер оригинального почерка. Оцените, соответствует ли «цвет» — общая темнота или светлота — оригиналу. Уточняйте глифы по мере необходимости, чтобы добиться правильного ритма, характера и цвета.
Оцените, соответствует ли «цвет» — общая темнота или светлота — оригиналу. Уточняйте глифы по мере необходимости, чтобы добиться правильного ритма, характера и цвета.
Если вы решили позволить себе вольности с формой букв или ввести вариативность, вашей целью все равно должно быть достижение общей цельной эстетики. Вам как дизайнеру решать, что именно это означает.
Во время тестирования будет полезно распечатать блоки образца текста разных размеров. Обратные буквы из черного. Посмотрите на пробелы между буквами. Посмотрите на пробелы 90 137 внутри 90 138 букв. Посмотрите на строки глифов в обратном направлении, а затем вверх ногами. Посмотрите на шрифт как при печати на бумаге, так и на мониторе компьютера. Тестирование в разных условиях поможет вам заметить глифы, которые нуждаются в дополнительной доработке. Я обнаружил, что когда я тестировал образец текста на иностранном языке, незнакомые комбинации букв помогли мне увидеть отдельные глифы, которые были слишком тяжелыми, слишком легкими, слишком узкими или слишком широкими, а также отдельные кривые, которые казались слишком закругленными или слишком плоскими.
Начинающим шрифтовым дизайнерам я рекомендую книгу Inside Paragraphs: Typographic Fundamentals Сайруса Хайсмита (см. список литературы ниже). Книга представляет собой бесценный учебник по изучению того, как смотреть на формы и пробелы в буквах и вокруг них.
Продолжайте тестировать и пересматривать глифы, пока ваш шрифт не будет включать строчные буквы a–z , прописные буквы A–Z , цифры, дроби, знаки препинания и диакритические знаки (такие знаки, как умляут, акут или тильда, добавленные к буквам для обозначения ударение или изменение произношения).
Добавление росчерков и альтернативных символов
После того, как ваш набор глифов будет готов, рассмотрите возможность добавления знаков росчерка, которые вы отметили, когда выбирали начальные буквы. Цифровой шрифт никогда не может предложить бесконечную вариативность, характерную для рукописного ввода, но, написав строки кода OpenType и включив росчерки, лигатуры (две или более буквы, объединенные в один глиф) и альтернативные символы, вы можете начать закрыть разрыв между механической природой шрифта и органической изменчивостью почерка. Код OpenType позволяет вам делать такие вещи, как гарантировать, что два одинаковых глифа никогда не появятся рядом друг с другом, или заменить глиф рабочих лошадок причудливым росчерком или глифом с большей (или меньшей) текстурой.
Код OpenType позволяет вам делать такие вещи, как гарантировать, что два одинаковых глифа никогда не появятся рядом друг с другом, или заменить глиф рабочих лошадок причудливым росчерком или глифом с большей (или меньшей) текстурой.
Эта работа может занять много времени, но она может вызвать привыкание. Вы можете обнаружить, что каждое слово, которое вы тестируете, может выиграть от некоторого пользовательского росчерка. Шрифт Suomi, разработанный Томи Хаапаранта, включает более 700 лигатур. Шрифт Hipster Script, разработанный Але Полом, имеет 1066. Syys Сценарий Юлии Сюсмяляйнен для искусства. В Студии Лебедева более 2000 глифов. А между латинской и кириллической версиями шрифт NIVEA Care Type от Juliasys содержит более 4000 глифов.
Между росчерками, орнаментами и альтернативными символами Pro-версия P22 Marcel Script включает более 1300 глифов. Многие из альтернативных глифов были вдохновлены расцветками оригинального образца; другие глифы были моего собственного изобретения, но выполнены в стиле оригинального письма. По моему опыту, включение росчерков, лигатур и альтернативных символов — самая захватывающая часть разработки связанного рукописного шрифта. На самом деле, это то, что оживляет связанный рукописный шрифт.
По моему опыту, включение росчерков, лигатур и альтернативных символов — самая захватывающая часть разработки связанного рукописного шрифта. На самом деле, это то, что оживляет связанный рукописный шрифт.
Заключительные шаги
После того, как все ваши глифы были разработаны, а шрифт тщательно протестирован на технические характеристики и эстетику, пришло время дать шрифту имя и выпустить его в мир.
Убедитесь, что ни один другой шрифт уже не использует имя, которое вы рассматриваете. Вы можете выполнить предварительный поиск на сайтах-агрегаторах, таких как MyFonts, Fonts.com, FontShop или Creative Market. Шрифты также распространяются отдельными производителями шрифтов и дизайнерами. Поскольку существует так много каналов распространения, единственный способ гарантировать доступность и защитить имя — это подать заявку на получение авторских прав в Бюро по патентам и товарным знакам США (для американских дизайнеров).

 Сохраняем.
Сохраняем. Если установите рукописный шрифт дополнительно (похожий на рукописный) то выбрав его из перечня шрифтов в Word-е сможете писать им.
Если установите рукописный шрифт дополнительно (похожий на рукописный) то выбрав его из перечня шрифтов в Word-е сможете писать им.