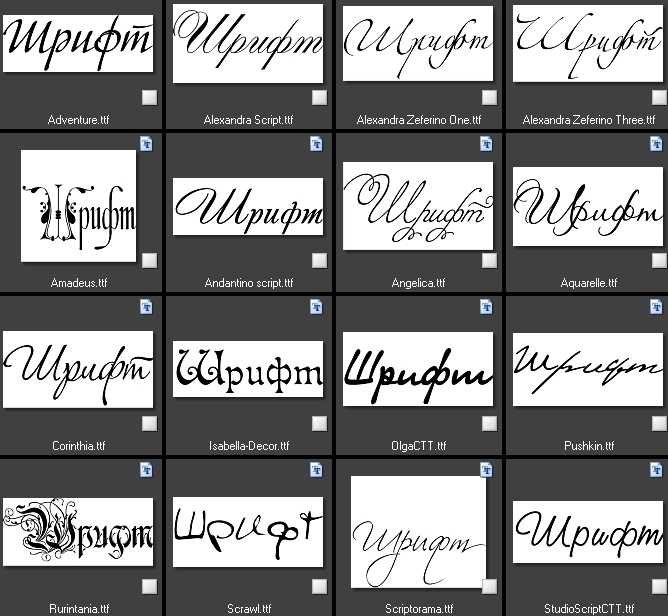Как читать кириллицу в Блокноте – Что такое Mark Down
Если вы хотите читать кириллицу в Блокноте, вам необходимо выполнить следующие действия: 1. Загрузите и установите кириллический шрифт на свой компьютер. Некоторые хорошие варианты включают Arial Cyr, Times New Roman Cyr и Cambria Cyr. 2. Откройте документ, который хотите прочитать, в Блокноте. 3. В раскрывающемся меню «Шрифт» выберите установленный кириллический шрифт. 4. Нажмите «Сохранить как» и сохраните документ в формате Unicode. Вот и все! Теперь вы сможете без проблем читать кириллический текст в Блокноте.
Чтобы сохранить кириллических символа , текстовый файл должен быть сохранен в том же формате, что и изображение. Сохраненные файлы будут потеряны, если они сохранены в формате ANSI. «Эмилио Эчеверр*а» отправил следующее сообщение в новости сообщения:%[email protected] Я выбрал кириллицу (с Courier New) в диалоговом окне «Шрифт» Блокнота до и после выбора диалогового окна «Открыть файл» с кодировкой ANSI. Я попытался сделать то же самое, используя селектор набора символов Wordpad (с Arial), а также селектор набора символов в Wordpad. Как Блокнот или Wordpad правильно отображают текстовые файлы Windows с кириллицей? Он заявил: «Эмилио Эчеверра: [электронная почта защищена]» 9.0005
Я попытался сделать то же самое, используя селектор набора символов Wordpad (с Arial), а также селектор набора символов в Wordpad. Как Блокнот или Wordpad правильно отображают текстовые файлы Windows с кириллицей? Он заявил: «Эмилио Эчеверра: [электронная почта защищена]» 9.0005
Тан из Лочабера ответил тем же вопросом и заявил, что ему придется опубликовать его снова. Я жалею, что сделал это сейчас. «Иногда я ошибаюсь, и если я потратил ваше драгоценное время, я глубоко сожалею об этом», — сказал Эмилио. Ни одна из этих программ сейчас недоступна в Windows 95 (но доступна в Windows 98). Все, что требуется, это изменить настройки вашей системы. Лучше всего использовать обычные текстовые редакторы, не использующие Unicode, и их несколько на сайтах shareware.com и tucowes.com. Я использую http://UltraEdit.com/homepages/PaulGor/cp_e.htm#open 3). Вместо стандартных шрифтов Unicode, таких как Aura или Courier new, Блокнот будет отображать старый кириллический шрифт или шрифт без Юникода, разработанный для Windows 3.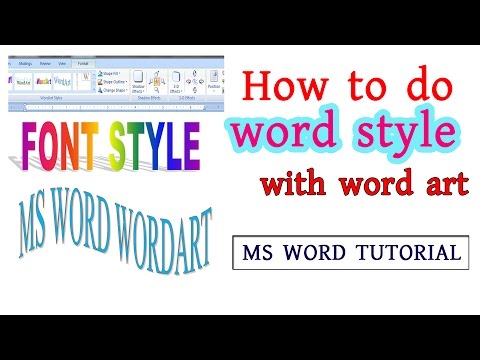 1, который вы можете выбрать в меню Блокнота. Вы можете скачать шрифт: http://ourworld.compuserve.com/homepages/PaulGor/word_r.htm#screen с моего сайта для использования с ER Kurier 1251.
1, который вы можете выбрать в меню Блокнота. Вы можете скачать шрифт: http://ourworld.compuserve.com/homepages/PaulGor/word_r.htm#screen с моего сайта для использования с ER Kurier 1251.
Почему русские слова в русском языке пишутся слева направо или справа на левый? Поскольку он пишется слева направо, он использует кириллицу , а не английский алфавит.
Как я могу читать по-русски в блокноте?
Источник изображения: narodОднозначного ответа на этот вопрос нет. Некоторые люди могут предложить использовать онлайн-инструмент для перевода, например Google Translate, в то время как другие могут порекомендовать загрузить русский языковой пакет для вашего текстового редактора. В конечном счете, лучший способ научиться читать по-русски в Блокноте (или любом другом текстовом редакторе) — это регулярно практиковаться и при необходимости консультироваться с носителем русского языка.
Как сделать текстовые файлы читаемыми? Файлы TXT можно открыть в Windows, щелкнув их правой кнопкой мыши и выбрав «Редактировать» в меню «Блокнот».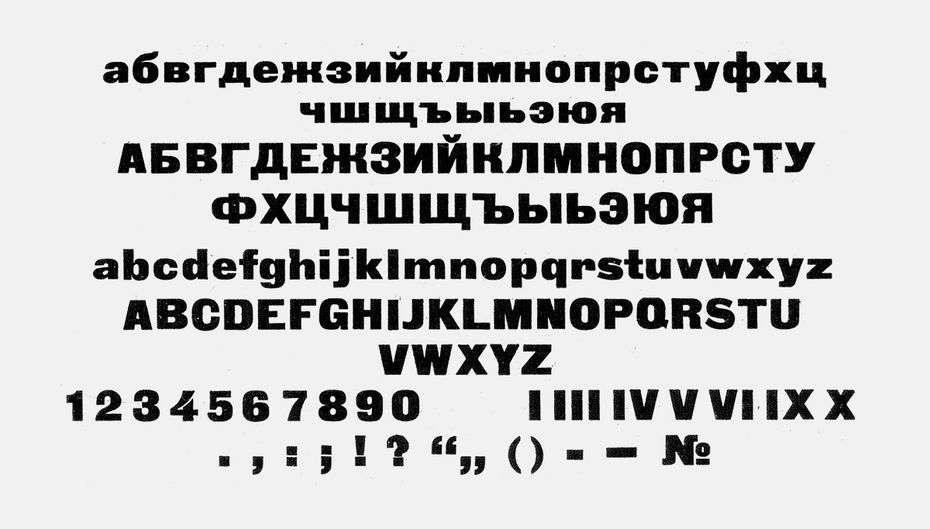 Блокнот — это бесплатная программа, которая может открывать текстовые файлы любого типа. Как вы можете изменить Блокнот из меню Блокнота на Блокнот по умолчанию? XnView и TortoiseHg несовместимы с ядром Windows, поскольку не поддерживают юникод. Чтобы решить эту проблему, Windows может использовать некоторые настройки. Блокнот будет сохранять файлы в формате UTF-8 без использования спецификации, если вы выберете этот параметр. Microsoft сделала возможным сохранение файлов в формате UTP-8 без BOM (метки порядка байтов).
Блокнот — это бесплатная программа, которая может открывать текстовые файлы любого типа. Как вы можете изменить Блокнот из меню Блокнота на Блокнот по умолчанию? XnView и TortoiseHg несовместимы с ядром Windows, поскольку не поддерживают юникод. Чтобы решить эту проблему, Windows может использовать некоторые настройки. Блокнот будет сохранять файлы в формате UTF-8 без использования спецификации, если вы выберете этот параметр. Microsoft сделала возможным сохранение файлов в формате UTP-8 без BOM (метки порядка байтов).
Как отобразить кириллицу в Windows?
Источник изображения: shevchenkoДля отображения кириллицы в Windows необходимо установить кириллический шрифт. После того, как вы установили кириллический шрифт, вам нужно будет выбрать его в качестве шрифта по умолчанию в настройках Windows.
Если в вашей операционной системе не установлен русский язык, в этом руководстве вы узнаете, как правильно отображать символы кириллицы.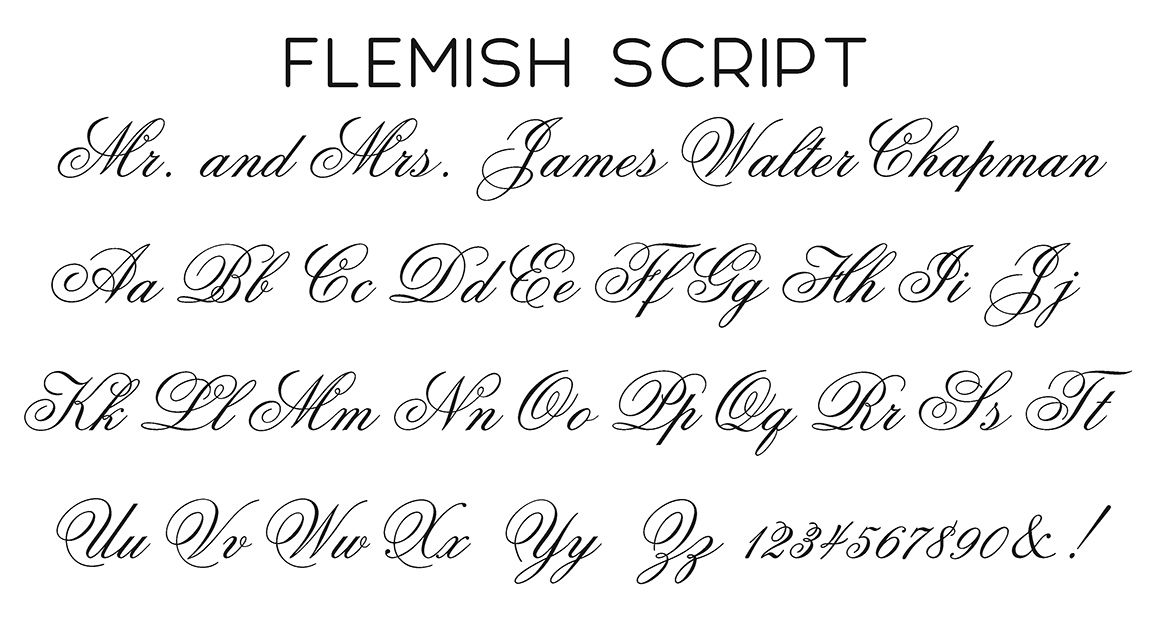 Вы должны изменить языковой стандарт системы, чтобы он работал правильно. Это изменение не повлияет на язык интерфейса вашей системы, такой как свойства балки и каталог профилей.
Вы должны изменить языковой стандарт системы, чтобы он работал правильно. Это изменение не повлияет на язык интерфейса вашей системы, такой как свойства балки и каталог профилей.
Как установить кириллические шрифты на компьютер Windows
Файлы кириллических шрифтов можно самостоятельно скопировать и вставить на компьютер с Windows.
Символы кириллицы в Блокноте
Источник изображения: herongyangСимволы кириллицы не поддерживаются в Блокноте. При попытке открыть файл, содержащий символы кириллицы, вы увидите сообщение «Невозможно открыть файл, поскольку он содержит недопустимые символы». Вы по-прежнему можете открыть файл в Notepad++ или другом текстовом редакторе, поддерживающем символы кириллицы.
Блокнот сохранит текст в формате ANSI. Вы не сможете увидеть те же результаты, если ваш другой компьютер имеет тот же набор символов, что и ваш. Вы можете изменить тип файла вашего файла, выбрав один из двух вариантов: универсальные кодировки (либо UTF-8, либо байт в секунду) или собственные кодировки (либо Unicode, либо UTF-16).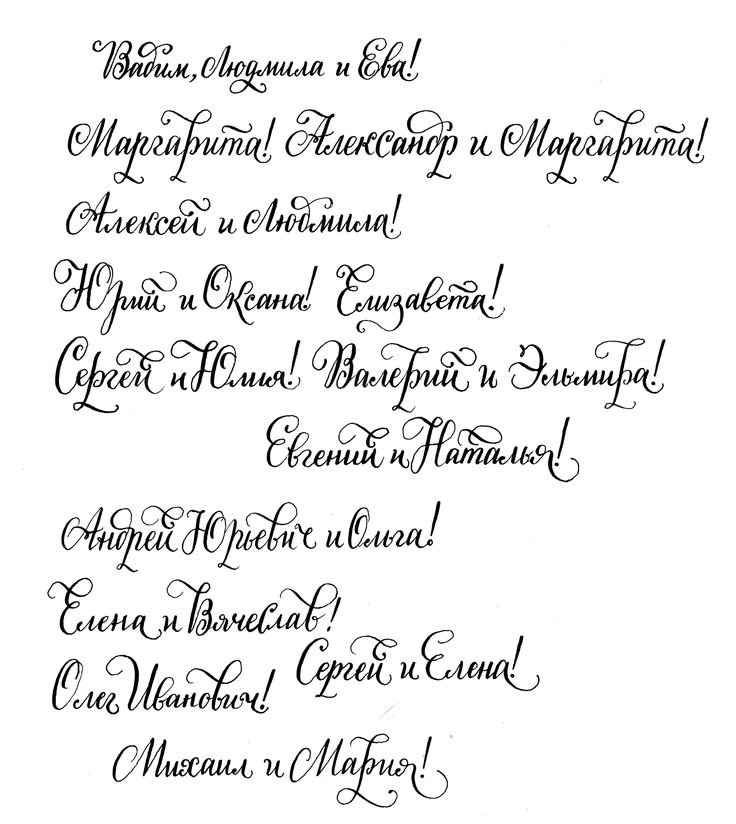 Поскольку Notepad и Notepad++ распознают байтовый маркер объекта — спецификацию (с сообщением байтового объекта — пользовательским интерфейсом) и сохраняют файл в исходной кодировке (UTF-8), файл был обозначен как Unicode/UTF-8. Microsoft Word попросит вас указать язык кодировки, но не потребует от вас выбора его из списка (например, UTF-8, кириллица Windows или любая другая). Документ должен быть сохранен в виде файла TXT. Если вы хотите сделать файл с русскими субтитрами, переименуйте расширение txt в srt.
Поскольку Notepad и Notepad++ распознают байтовый маркер объекта — спецификацию (с сообщением байтового объекта — пользовательским интерфейсом) и сохраняют файл в исходной кодировке (UTF-8), файл был обозначен как Unicode/UTF-8. Microsoft Word попросит вас указать язык кодировки, но не потребует от вас выбора его из списка (например, UTF-8, кириллица Windows или любая другая). Документ должен быть сохранен в виде файла TXT. Если вы хотите сделать файл с русскими субтитрами, переименуйте расширение txt в srt.
В любом случае оставить так. Откройте Блокнот и начните печатать. При нажатии кнопка открытия выберет формат кодировки; точно так же, как появляется кнопка выбора, также появится опция UTF-8. Как видите, в MS-Word вы должны уметь читать русский текст .
Обнаружение кириллических символов
Источник изображения: orwell На этот вопрос нет однозначного ответа. Однако некоторые методы обнаружения кириллических символов включают поиск кодовых точек символов, характерных для 9 символов. 0003 кириллических алфавитов или использование регулярных выражений для идентификации кириллических символов. Кроме того, многие текстовые редакторы и другие программы имеют встроенные функции для обнаружения и обработки кириллических символов.
0003 кириллических алфавитов или использование регулярных выражений для идентификации кириллических символов. Кроме того, многие текстовые редакторы и другие программы имеют встроенные функции для обнаружения и обработки кириллических символов.
Вы можете искать символы Unicode в таблице символов или таблице Unicode.
Символ США.
Кириллические шрифты в Word. Кириллица. Шрифты TrueType, предназначенные для
Использование кириллицы являются наиболее распространенными. Кодировка используется для определения кода символа (числового значения) для каждой буквы. Шрифт — это тип кодировки, который назначается определенному типу шрифтов, и именно так работает метод кодирования. Поскольку английские буквы имеют одинаковую структуру кода в различных кодировках, слово dog можно прочитать любым шрифтом на любом компьютере (даже японском). Это не относится к кириллице. Поскольку современные браузеры и почтовые/новостные программы, такие как Microsoft Internet Explorer, Outlook Express и Microsoft Outlook, а также программы более высокого уровня, такие как Mozilla, не требуют шрифтов для обработки кодирования, шрифты не требуются в современных браузерах и почтовых программах. новостные программы. Программы, основанные на современных языках, не работают со шрифтами. Хотя я предлагаю бесплатные шрифты koi8-r для этого типа пользователей (старые системы, редкое программное обеспечение), по этой причине я поместил соответствующую информацию внизу этой страницы.
новостные программы. Программы, основанные на современных языках, не работают со шрифтами. Хотя я предлагаю бесплатные шрифты koi8-r для этого типа пользователей (старые системы, редкое программное обеспечение), по этой причине я поместил соответствующую информацию внизу этой страницы.
Сервер новостей для русскоязычного контента будет поддерживать ветку (с кириллицей в теме), которая восходит к началу. Сообщение Unix исходит от Unix, а сообщение DOS исходит от операционной системы/2 или компьютера с DOS, а также от пользователя Windows. Любой, кто посмотрит на такую ветку, не сможет ее прочитать. Эту проблему можно решить, используя только одну общепринятую кодировку для сообщений на русском языке, передаваемых через Интернет. Исторически эта кодировка называлась KOI8-R. Современные интернет-программы должны быть настроены на русский язык, чтобы функционировать, поэтому понимание того, как пользоваться русскими программами, является обязательным. Вы должны использовать собственный кириллические шрифты , которые уже включены в Windows, если вы хотите эту опцию. Многие современные приложения, например, от Adobe, не поддерживают такие старые шрифты, не принадлежащие Microsoft, и вместо этого используют современный шрифт Unicode, включенный в Windows, например Arial и др.
Многие современные приложения, например, от Adobe, не поддерживают такие старые шрифты, не принадлежащие Microsoft, и вместо этого используют современный шрифт Unicode, включенный в Windows, например Arial и др.
Шрифты CP-1251 уже доступны для использования российскими пользователями MS Windows, а также пользователями общеевропейской Windows 95. Хотя многие пользователи американской версии (или другой нерусской версии) Windows 95/98/ME изначально не имеют этих кириллических шрифтов, ожидается, что в ближайшем будущем эта тенденция изменится. Пользователи Windows NT 4.0/2000/XP/2003/Vista должны выполнить дополнительные действия. Вы можете читать как на английском, так и на русском языке на одной странице, используя бесплатные шрифты сторонних производителей, в том числе английский и 9.0003 Кириллические буквы . Чтобы загрузить и сохранить эти файлы шрифтов, вы должны сначала создать каталог на своем компьютере. Просто щелкните подчеркнутое имя файла, чтобы загрузить его.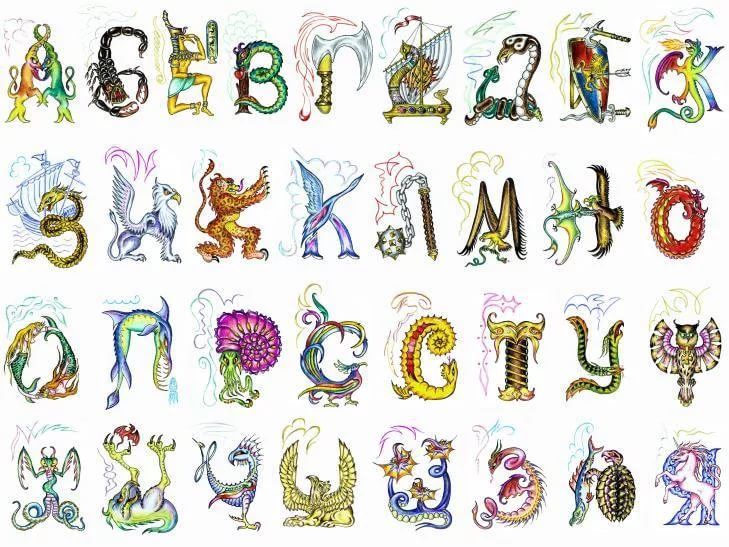
Отличные шрифты для русского языка
Ruslan Display — отличный выбор для тех, кто ищет шрифт, похожий на русский. Дизайн напоминает имперскую Россию по стилю, но с современным оттенком.
Клавиатура с русскими шрифтами
На этот вопрос нет универсального ответа, так как лучшая клавиатура с русскими шрифтами для вас будет зависеть от ваших индивидуальных потребностей и предпочтений. Однако некоторые популярные клавиатуры с русскими шрифтами включают следующие: – Кириллическая клавиатура: эта клавиатура предназначена для ввода кириллического алфавита, который используется в русском языке. Он включает в себя все символы кириллицы, а также некоторые дополнительные символы, используемые в русском языке. – Русская фонетическая клавиатура: эта клавиатура предназначена для набора текста на русском языке с использованием фонетической раскладки. Это означает, что символы на клавиатуре располагаются в соответствии с их произношением, а не в алфавитном порядке. Это может быть полезно для тех, кто не знаком с кириллицей.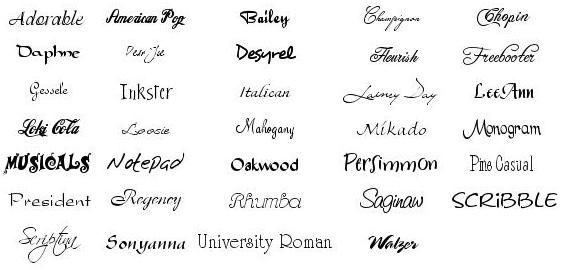 – Русская рукописная клавиатура: эта клавиатура предназначена для набора текста на русском языке с использованием рукописной раскладки. Это может быть полезно для тех, кому удобнее печатать от руки.
– Русская рукописная клавиатура: эта клавиатура предназначена для набора текста на русском языке с использованием рукописной раскладки. Это может быть полезно для тех, кому удобнее печатать от руки.
В лабораториях GW уже установлена кириллическая раскладка клавиатуры. Также можно добавить русскую раскладку клавиатуры либо по умолчанию, либо выбрав Русская пишущая машинка. Переключение на новый язык производится в начале переключения. Это в случае с Alt-Shift. Если вы хотите, вы можете изменить его на Ctrl-Shift. Многие студенты предпочитают фонетическую клавиатуру, которая следует за английской, например эту. Если вы собираетесь в будущем посетить Россию, вам нужно будет выучить настоящую русскую клавиатуру. Писать кириллицей можно на клавиатуре Госстандарта или на временной экранной клавиатуре как фонетически, так и кириллицей. Вы можете создать свою собственную раскладку клавиатуры, если предпочитаете другой тип клавиатуры, чем тот, что доступен в настоящее время.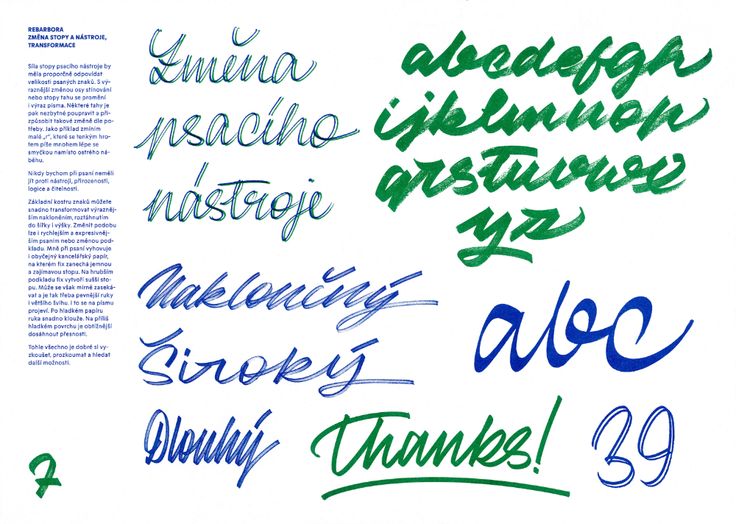
Как установить русский языковой пакет в Windows
Если русский язык не отображается в списке, возможно, у вас не установлен русский языковой пакет. В Панели управления выберите «Установка и удаление программ», чтобы установить языковой пакет. В окне «Программы» перейдите к разделу «Обновления Windows» и нажмите кнопку «Просмотреть подробную информацию об обновлении». Пункт «Языковые пакеты» можно найти в информационном окне «Обновления», выбрав вкладку «См. также» и нажав на нее. После того, как вы выбрали русский языковой пакет, нажмите кнопку «Установить».
Файл кириллицы Windows
Файл кириллицы Windows — это тип файла, который используется для хранения кириллических символов. Этот тип файла часто используется людьми, говорящими на кириллических языках , таких как русский и болгарский. Кириллический файл можно открыть в любом текстовом редакторе, например Блокноте или Wordpad.
В текстовых файлах кириллический текст отображается идеально, но при сохранении в виде текста он отображается пустым.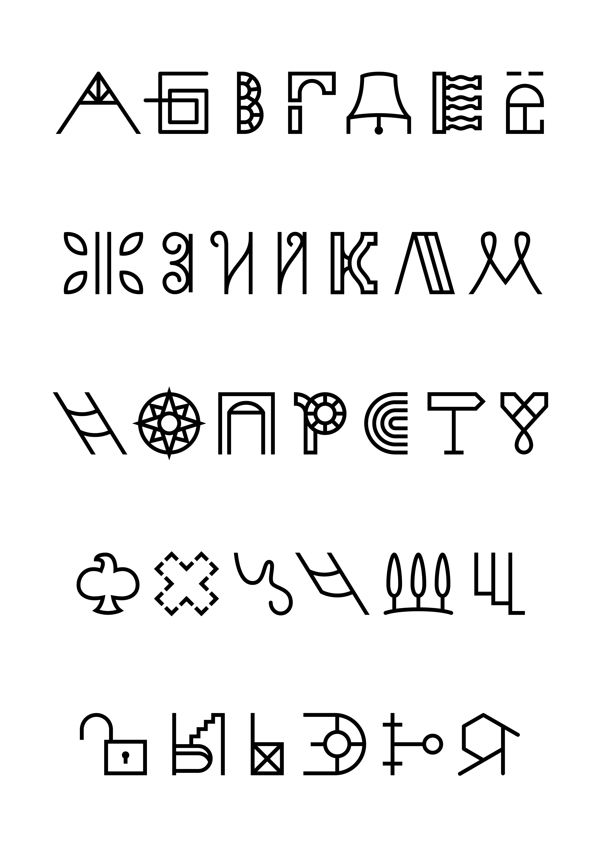 Вы можете изменить системный шрифт вашего компьютера на кириллицу, выполнив следующие действия. Если вы используете обычную операционную систему для настольных компьютеров, вам может потребоваться нанять стороннюю компанию. Чтобы открыть этот HTML-файл, используйте текстовый процессор. Следует избегать двойного щелчка по файлу. (Конечно, Кириллица не форматируется.) Если у вас не кириллический шрифт, текст будет выглядеть мусором (например, ), но на самом деле он написан кириллицей. Также можно запустить Antiword, бесплатную программу, которую можно использовать вместе с программой Windows. Это решение следует использовать тем, у кого нет доступа к рассматриваемому текстовому процессору.
Вы можете изменить системный шрифт вашего компьютера на кириллицу, выполнив следующие действия. Если вы используете обычную операционную систему для настольных компьютеров, вам может потребоваться нанять стороннюю компанию. Чтобы открыть этот HTML-файл, используйте текстовый процессор. Следует избегать двойного щелчка по файлу. (Конечно, Кириллица не форматируется.) Если у вас не кириллический шрифт, текст будет выглядеть мусором (например, ), но на самом деле он написан кириллицей. Также можно запустить Antiword, бесплатную программу, которую можно использовать вместе с программой Windows. Это решение следует использовать тем, у кого нет доступа к рассматриваемому текстовому процессору.
Unicode и кириллица: копирование/вставка и другие проблемы
Unicode и кириллица: копирование/вставка и другие проблемыЭта страница является главой 2 раздела «Юникод и кириллица: проблемы и решения» моего сайта.
Юникод и кириллица: копирование/вставка и другие проблемы
Проблема: Нечитаемая кириллица или только вопросительные знаки (????)
при работе с MS Word 97 и новее или другими программами на основе Unicode
(Internet Explorer, Outlook Express, MS Outlook, Netscape 7/Mozilla и т.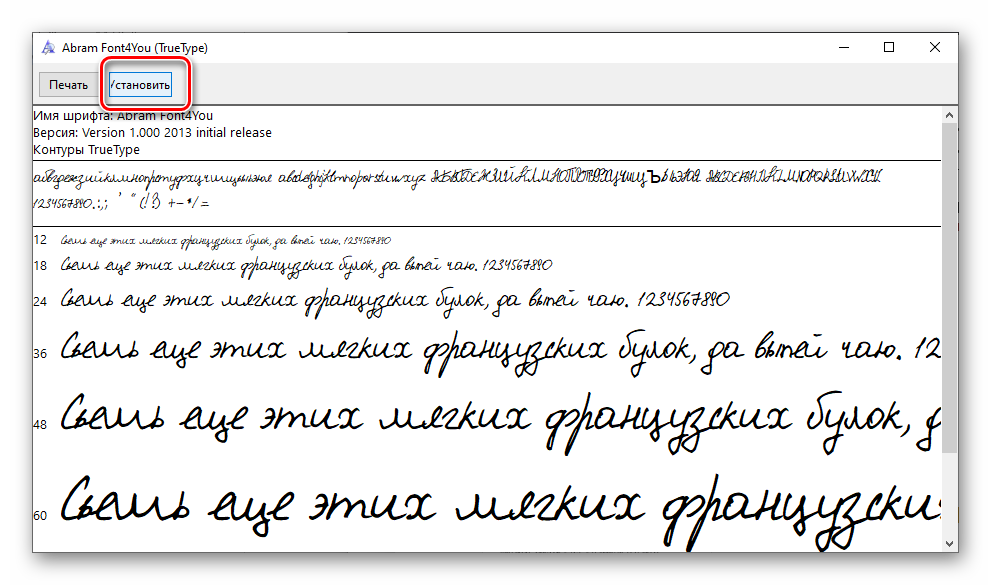 д.):
д.):
Примечание по терминологии.
Большинство из этих проблем не существует в среде «Русской Windows».
Когда я ниже пишу «русская версия Windows»,
я вообще не имею в виду только эту специальную, локализованную версию
где слово «Старт» на русском языке.
Я имею в виду любую установку Windows (даже с английским интерфейсом
(проблема с кодовой страницей системы подробно описана в разделе «Полная русификация» раздел моего сайта)
Итак, чтобы избежать этого длинного описания — «…когда системная кодовая страница…» — Я называю такую установку Windows русской Windows.
Причина появления этих новых проблем в современном ПО
(например, Word 97/2000, Internet Explorer и т. д.) заключается в том, что
современные приложения используют новый тип кодирования данных — Unicode.
Многие приложения Windows по-прежнему не поддерживают Unicode и используют устаревшие кодировки , такие как «Западноевропейская, кодовая страница 1252» или «кириллица, кодовая страница 1251».
Примеры программ , не поддерживающих Unicode , в которых можно набирать кириллический текст:
- Окна ввода текста Netscape ver. 3 и 4, например, окно подготовки электронной почты (Окно композиции)
- UltraEdit Яна Д. Мида, который я использую
все время для подготовки моих веб-страниц и другой работы, связанной с текстом и программированием.
Для работы с русским мне достаточно — через View/SetFont — выбрать скажем «Курьер Новый», Скрипт=»Кириллица» есть. - Macromedia Dreamweaver — окно ввода текста
(сам не видел, но читал, что программное обеспечение Macromedia также не поддерживает Unicode)
Если вы хотите переместить кириллические тексты (выполните копирование и вставку)
между Словом 97 (или другая программа на основе Unicode) и некоторые программа, не поддерживающая Unicode , или хотите работать с обычным текстовым файлом (.
работая одновременно с обоими типами кириллических текстов — тексты, которые используют Unicode и те, которые не используют Unicode — часто приводит (под нерусской виндой) к нечитаемым, тарабарским текстам или просто набор вопросительных знаков вместо кириллических букв.
Ниже вы найдете решения для этих проблем.
Примечание.
Я предполагаю, что вы уже знаете, как включить кириллицу шрифтов и кириллицу клавиатура инструменты в вашей Windows.
Если это не так, то сделайте этодо , читайте дальше здесь.
Чтобы включить кириллические шрифты и клавиатуру, прочтите «Кириллица в Windows» раздел моего сайта.
- Копирование/вставка между Unicode и программами, не поддерживающими Unicode:
- Программа Unicode —> программа, не поддерживающая Unicode
Из программы Unicode (например, Word 97 и новее, Internet Explorer, Outlook Express, MS Outlook 2000, Netscape 7/Mozilla) на не-Unicode (например, Netscape 4. 79, UltraEdit, Dreamweaver) —
79, UltraEdit, Dreamweaver) —
знаков вопроса (???) - программа, не поддерживающая Unicode —> программа Unicode
Из программы, не поддерживающей Unicode (например, Netscape 4.79 или UltraEdit) в Unicode one (например, Word 97 и новее, Internet Explorer, Outlook Express, MS Outlook, Netscape 7/Mozilla) —
нечитаемый (тарабарщина) текст вместо кириллицы в окне программы Unicode
- Программа Unicode —> программа, не поддерживающая Unicode
- Специально для MS Word 97 и новее: файл простого кириллического текста (.TXT) —
- чтение такого файла: нечитаемый (тарабарщина) текст вместо кириллицы
- сохранение кириллического документа в формате .TXT: вопросительные знаки вместо кириллицы
Копировать/Вставить:
Программа Unicode —> программа, не поддерживающая Unicode
Попытка скопировать некоторый кириллический текст из программы Unicode
(например, Word 97 и новее, Internet Explorer, Outlook Express, MS Outlook 2000, Netscape 7/Mozilla)
на не-Unicode (например, Netscape 4. 79, UltraEdit, Dreamweaver)
79, UltraEdit, Dreamweaver)
и в результате вижу только вопросительных знаков (???) вместо кириллицы.
Обычно это происходит под нерусскоязычной версией Windows (то есть там, где System Code Page , а не
Преобразование из текста Unicode в текст, отличный от Unicode, обычно основано на системной кодовой странице, и, следовательно, при «западной» установке Windows (где системная кодовая страница «Западноевропейская, СР-1252») бывает следующее:
- Unicode содержит буквы кириллицы, а «западная» кодовая страница (кодировка) не содержит ни одного.
- Следовательно, для каждой буквы кириллицы результатом такого преобразования является
вопросительный знак (‘?’)
который является обозначенным символом, означающим
«символ не найден в целевой кодовой странице».
Кстати, это настоящий, обычный вопросительный знак и ничего более, т.е. больше никаких кириллических букв в этом тексте со знаками вопроса.
Решение: использовать промежуточное окно — программу, понимающую Юникод а также позволяет указать, что вы имеете дело с «кириллицей», а не «западной» кодировкой.
Я предлагаю использовать одну из следующих программ такого типа (нажмите на соответствующую ссылку ниже, чтобы прочитать инструкцию) :
- Netscape 4.7x в качестве промежуточного окна
Только если у вас Netscape уже(кстати, более ранние версии 4.х тоже подходят) .
Потому что, если у вас не установлен Netscape 4, вам лучше использовать другую программу, которую я предлагаю — UniPad — это гораздо «более легкая» программа, являющаяся просто текстовым редактором. - Текстовый редактор Unicode UniPad как промежуточное окно
Netscape 4.7x как промежуточное окно
для копирования/вставки Netscape 4 может помочь решить проблему при копировании/вставке из программы Unicode. (например, Internet Explorer или Word 97/2000) в программу, не поддерживающую Юникод.
(например, обычный текстовый редактор или Dreamweaver):
(например, Internet Explorer или Word 97/2000) в программу, не поддерживающую Юникод.
(например, обычный текстовый редактор или Dreamweaver):- Позвоните в Netscape
- Открыть окно Composer через меню — Communicator/Composer
- Переключиться на кириллицу(Windows) кодировку:
- в Netscape 4.x: Вид/Набор символов/Кириллица (Windows-1251)
- в Netscape 4. 0 x: Вид/Кодировка/Кириллица (Windows-1251)
Теперь вы можете использовать это окно как
- Сначала скопируйте текст из вашей программы Unicode в Netscape Composer
(где текущая кодировка — кириллица(Windows)!) - Выберите текст, который был скопирован в Composer (например, с помощью Ctrl/A или Edit/SelectAll)
и скопируйте его сейчас в нужную программу, не поддерживающую Юникод.

Это создаст обычный кириллический текст, а не вопросительные знаки, потому что теперь система «знает», что текст был в «кириллице» и кодировке , а не в кодировке системной кодовой страницы («западная»)
Текстовый редактор Unicode UniPad как
промежуточное окно для копирования/вставки Унипад (бесплатное ПО для личного использования) может помочь решить проблему при копировании/вставке из программы Unicode (например, Internet Explorer или MS Word 97/2000) в программу, не поддерживающую Unicode. (например, текстовый редактор или Dreamweaver):- Загрузите и установите редактор UniPad. Вот «Домашняя страница UniPad»
- Откройте UniPad и выполните в нем File/New, чтобы появилось новое окно документа
Теперь вы можете использовать это окно как промежуточное :
Назад к оглавлению
Копировать/Вставить:
программа, не поддерживающая Unicode —> программа Unicode
Попытка скопировать кириллический текст из программы, не поддерживающей Юникод
(например, Netscape 4. 79, UltraEdit или Macromedia Dreamweaver)
в программу Unicode
(например, Word 97 и новее, Internet Explorer,
Outlook Express, MS Outlook 2000, Netscape 7/Mozilla)
и в результате вместо кириллицы видим просто нечитаемый (тарабарский) текст.
79, UltraEdit или Macromedia Dreamweaver)
в программу Unicode
(например, Word 97 и новее, Internet Explorer,
Outlook Express, MS Outlook 2000, Netscape 7/Mozilla)
и в результате вместо кириллицы видим просто нечитаемый (тарабарский) текст.
Обычно это происходит под нерусскоязычной версией Windows (то есть там, где System Code Page , а не «Кириллица, CP-1251»).
Программа Unicode не знает, что входящий текст является кириллическим и использует системный
кодовая страница по умолчанию во время преобразования текста, отличного от Unicode, в текст Unicode.
Например, при «западной» установке Windows входящие байты рассматриваются как последовательность
байтов «западной» кодировки и выполняет преобразование
«Западноевропейская, CP-1252» —> Юникод
Например:
Маленькая кириллица ‘d’, содержащаяся в этом исходном тексте, отличном от Unicode, имеет байтовое значение 228.
в кодовой странице «Кириллица, CP-1251». Но эта программа Unicode предполагает, что входящие данные
относятся к «западной» кодировке! В кодовой странице «Western, CP-1252» значение 228 является немецким.
a-умляут, поэтому происходит следующее преобразование:
Но эта программа Unicode предполагает, что входящие данные
относятся к «западной» кодировке! В кодовой странице «Western, CP-1252» значение 228 является немецким.
a-умляут, поэтому происходит следующее преобразование:
не входящий в Юникод немецкий а-умлаут —> Unicode немецкий а-умлаут
и вы увидите немецкий a-umlaut в этой программе Unicode вместо русской ‘d’
после того, как вы вставите туда текст.
Возможны 2 решения этой ситуации. Некоторые программы, не поддерживающие Unicode, позволяют использовать очень простое Решение 1, так что сначала попробуйте его, но если оно не сработает, то используйте Решение 2.
Примечание. Word 2000/XP имеет собственное решение для текста, скопированного в окно Word — см. « Макрос MS Eefonts для Word 2000/XP » ниже.
Решение 1
Используйте следующий подход при копировании текста из программы, отличной от Unicode.
(например, Netscape 4. 79, UltraEdit или Dreamweaver и т. д.) в буфер обмена Windows:
79, UltraEdit или Dreamweaver и т. д.) в буфер обмена Windows:
- Выберите текст, который хотите скопировать
- До вы выбираете Edit/Copy в меню этой программы (или нажимаете Ctrl/C),
вам нужно переключить клавиатуру в нужный кириллический режим, скажем, «Русский», если
это русский текст.
(Активация русской клавиатуры описана в Раздел «Русская клавиатура: стандартная и фонетическая» моего сайта) - Теперь, имея «RU» на индикаторе языка клавиатуры на панели задач, выполните «Редактировать/Копировать».
Это как бы «сообщает» системе, что вы пытаетесь выполнить копирование/вставку с Кириллический текст, а не «западный» - При вставке текста в программу Unicode сейчас (например, в Word 97/2000 или
Internet Explorer),
вы должны увидеть нормальную кириллицу — преобразование из не-юникода в юникод
правильно предполагает, что входящий текст принадлежит кодовой странице «Кириллица, CP-1251».

Это Решение 1 (переключение клавиатуры в режим кириллицы перед копированием) может , а не работать для всех без исключения
программа, не поддерживающая Юникод.
В таком случае:
- , если программа Unicode, в которую вы пытаетесь скопировать кириллический текст, равна Word 2000/XP затем используйте макрос MS Eefonts для Word 2000/XP
- , в противном случае используйте универсальное решение 2
Microsoft предлагает бесплатный макрос, решающий проблему нечитаемого текста, скопированного из
какую-нибудь программу, не поддерживающую Юникод, в документ Word 2000/XP.
Тот же макрос помогает сделать читаемым старый кириллический .doc, созданный в прошлом с не-Юникодом
Слово 6 например.
Перейдите на страницу Microsoft (статья базы знаний Q260162)
«При открытии документа в более ранней восточноевропейской версии Word отображаются неверные символы».
Найдите там ссылку для загрузки Eefonts.exe .
Скачайте и установите его. Теперь в Word 2000/XP у вас будет новый опция в меню Инструменты:
Инструменты / Исправить неверный текст
Когда вы копируете часть кириллицы из программы, не поддерживающей Unicode, в Word 2000/XP,
сначала вы увидите какой-то тарабарский текст (как объяснялось выше).
Вам нужно выделить этот текст и
- Инструменты / Исправить неверный текст
- Выберите «Русский» в списке (если текст, который вы копируете, русский) .
Теперь у вас будет читаемая кириллица!
для не-Unicode —> случай копирования Unicode
Универсальное решение для успешного копирования кириллического текста из программы, не поддерживающей Юникод
(Netscape 4.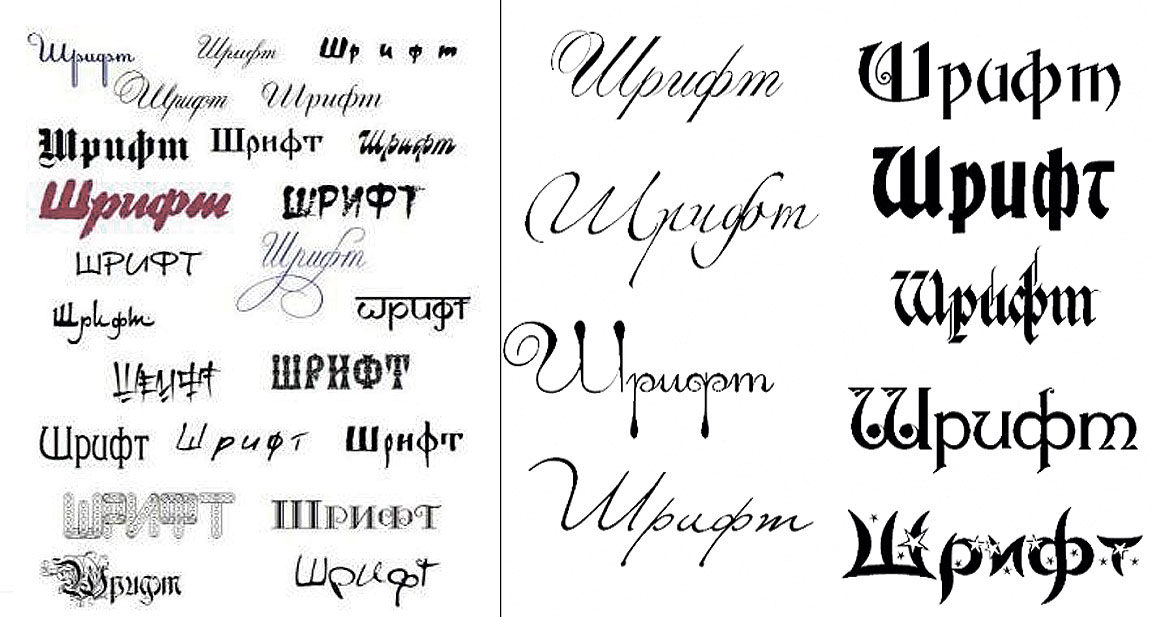 79, Dreamweaver, обычный текстовый редактор и т. д.) на Unicode.
(Internet Explorer, Outlook и т. д.) выглядит следующим образом:
79, Dreamweaver, обычный текстовый редактор и т. д.) на Unicode.
(Internet Explorer, Outlook и т. д.) выглядит следующим образом:
Используйте промежуточное окно, например программу, которая понимает Unicode. а также позволяет указать, что вы имеете дело с «кириллицей», а не «западной» кодировкой.
Я предлагаю использовать бесплатный редактор (для личного пользования) . UniPad как такая промежуточная программа:
- Загрузите и установите редактор UniPad:
«Домашняя страница UniPad» - откройте UniPad и выполните File/New, чтобы появилось новое окно документа
Теперь вы можете использовать это окно UniPad при копировании кириллицы из программа, не поддерживающая Юникод (например, Netscape 4.79, Dreamweaver или UltraEdit) в какую-нибудь программу Unicode (МС Word 97/2000, Internet Explorer, Outlook Express и т. д.):
- В программе, отличной от Unicode, выделите и скопируйте текст, содержащий буквы кириллицы, в Буфер обмена Windows (Редактировать/Копировать в меню вашей программы или Ctrl/C)
- Перейдите на UniPad и выполните Редактировать/Вставить как
В списке выберите нужную кодировку —
«Windows CP-1251 (Кириллица)» и нажмите Ok.
Теперь вы должны увидеть нормальный кириллический текст в этом окне UniPad.
Это было преобразование текста, отличного от Unicode, в текст Unicode (UniPad — редактор Unicode). где вместо использования системной кодовой страницы (скажем, «западной») в качестве исходной кодировки мы явно указали, что исходная кодировка «кириллица»! - Теперь можно смело выделять и копировать текст из этого окна UniPad (которое уже текст Unicode сейчас) в любую программу на основе Unicode — в результате вы увидите обычную кириллицу
Вернуться к оглавлению
Кириллица в MS Word 97 и новее:
работа с файлами .TXT
- открытие такого файла в Word: нечитаемый (тарабарщина) текст вместо кириллицы
- сохранение кириллического документа в формате .TXT: вопросительные знаки вместо кириллицы
Вышеописанное происходит под нерусской виндой, т.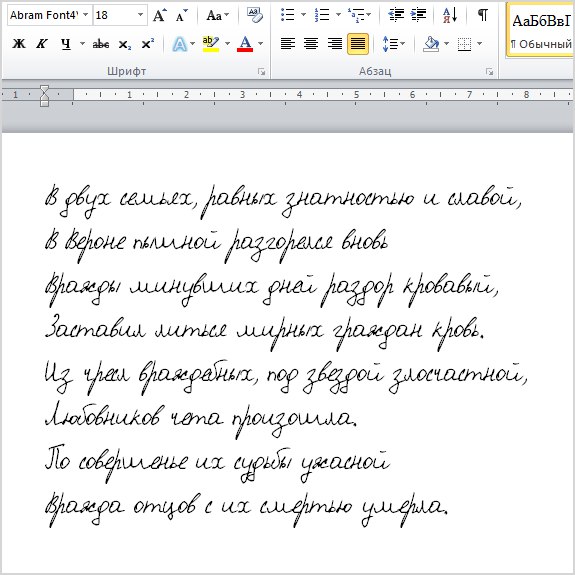 е. когда системная кодовая страница не «Кириллица, СР-1251».
е. когда системная кодовая страница не «Кириллица, СР-1251».
Файлы с обычным текстом (.TXT) содержат текст, отличный от Unicode, поэтому, когда Word 97/2000 на основе Unicode
имеет дело с такими файлами, он выполняет преобразование между текстом Unicode и текстом, отличным от Unicode.
По умолчанию это преобразование использует системную кодовую страницу, и поэтому мы видим выше
проблемы, если системная кодовая страница скажем «Western, CP-1252», а не «кириллица».
Решение состоит в том, чтобы указать, что содержимое простого текстового файла (.TXT) принадлежит «кириллице», а не системной кодовой странице.
В MS Word 2000 и более поздних версиях это указывается по-своему, а в Word 97 требует использования промежуточной программы.
Вот решения для двух случаев, когда используются кириллические файлы в формате обычного текста (.TXT):
- Открытие кириллического простого текста (.TXT) в MS Word 97+
- Сохранение кириллического текста Word 97 и более поздних версий в виде обычного текстового файла (.
 TXT)
TXT)
Предположим, что у вас есть простой текстовый (.TXT) файл на русском языке, который содержит текст в кодировке «Кириллица СР-1251» (он же «Кириллица (Windows)» или «Windows-1251»).
Word 2000 (и более новые версии) позволяет указать, что этот файл действительно кириллический. один, в то время как Word 97 требует более сложного подхода.
MS Word 2000 и новее
MS Word 97
Есть несколько возможных решений для загрузки кириллического файла .TXT в Word 97, давайте посмотрим на два из них:
Метод на основе Netscape для загрузки кириллицы .TXT в Word 97
В Netscape выполните File/Open, выберите «Текст (.TXT)» в качестве «Типа файлов».
Ваш кириллический .txt открывается в Netscape. Изменить кодировку на кириллицу (Windows-1251):
- в Netscape 6 — Вид/Кодировка символов/Кириллица (Windows-1251)
- в Netscape 4.
 5+ — Вид/Набор символов/Кириллица (Windows-1251)
5+ — Вид/Набор символов/Кириллица (Windows-1251) - в Netscape 4. 0 x: Вид/Кодировка/Кириллица (Windows-1251)
Теперь вы должны увидеть обычный кириллический текст и можете безопасно скопировать его в Word 97.
Обычный текст не — метод загрузки кириллического файла .TXT в Word 97 на основе редактора Unicode.
Вместо того, чтобы открывать файл с кириллическим текстом (.TXT) непосредственно в Word 97,
вам нужно открыть его в любом текстовом редакторе , отличном от Unicode , а затем использовать Copy/Paste
методы этой страницы, чтобы поместить этот текст в Word 97.
Я использую условно-бесплатный текстовый редактор UltraEdit,
так что вы можете скачать его или использовать свой любимый текстовый редактор, который работает с кириллицей.
Давайте использовать UltraEdit в качестве примера:
- В меню UltraEdit заходим в View/Set Font и там:
- выберите «Новый курьер».

- в списке Script внизу справа выбрать «Кириллица»
- выберите «Новый курьер».
- Do File/Open для загрузки кириллического файла .TXT в UltraEdit. Вы должны видеть нормально Кириллический текст.
- Чтобы скопировать текст из UltraEdit, не поддерживающего Юникод, в Word 97, основанный на Юникоде
используйте метод, описанный выше на этой странице:
Техника копирования/вставки, не поддерживающая Unicode —> Unicode
Назад к списку двух проблем, связанных с .TXT
Назад к оглавлению
Предположим, вы хотите сохранить документ, открытый в MS Word, в виде обычного текстового (.TXT) файла на русском языке.
Word 2000 (и более новые версии) позволяет указать, что этот файл действительно кириллический.
один, в то время как Word 97 требует более сложного подхода.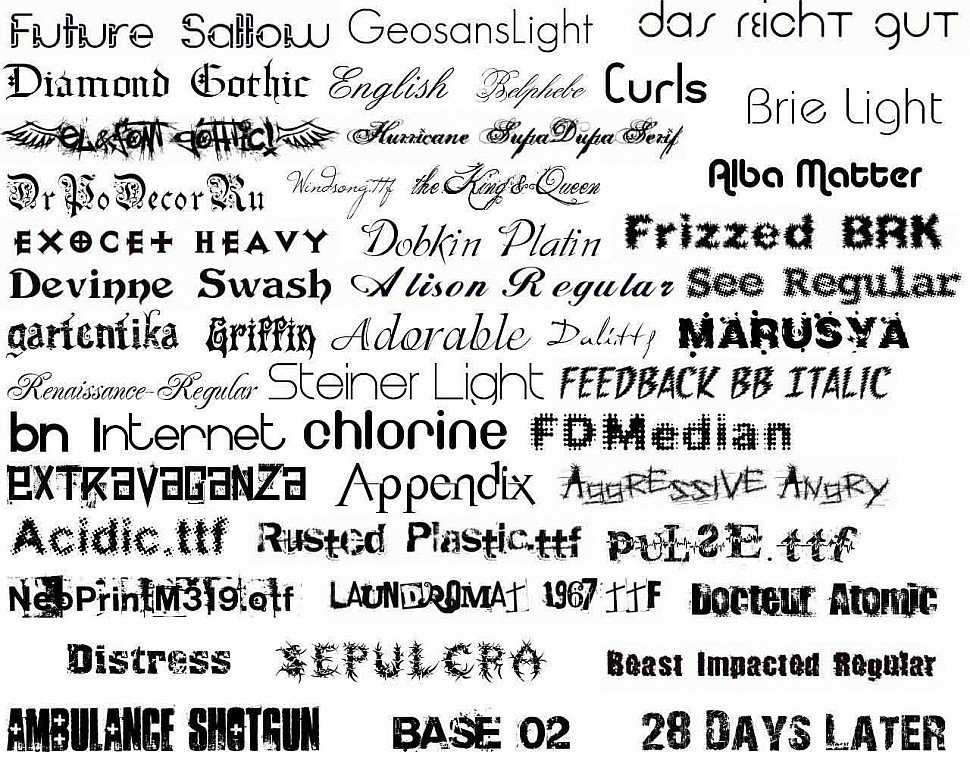
MS Word 2000 и новее
- Файл / Сохранить как , введите имя этого нового файла, а затем в поле «Сохранить как тип» выберите
«Закодированный текст (.txt)»
(в Word 2003 выберите «Обычный текст (*.txt))». - Word представляет вам другое окно — «Преобразование файлов», где он просит вас указать кодировку этого текста:
- Щелкните «Другая кодировка»
- В списке выбрать «Кириллица(Windows)»
- Нажмите «ОК»
Этот недавно созданный текстовый файл содержит обычный кириллический текст Windows-1251, а не вопросительные знаки 🙂
MS Word 97
Итак, у вас есть кириллический текст в открытом окне MS Word 97, и вы хотите сохранить его как
обычный текстовый файл.
Вместо того, чтобы создавать этот кириллический текстовый файл (.TXT) с помощью Word 97,
вам нужно скопировать текст в любой текстовый редактор , не поддерживающий Unicode , а затем
сделать Сохранить как там.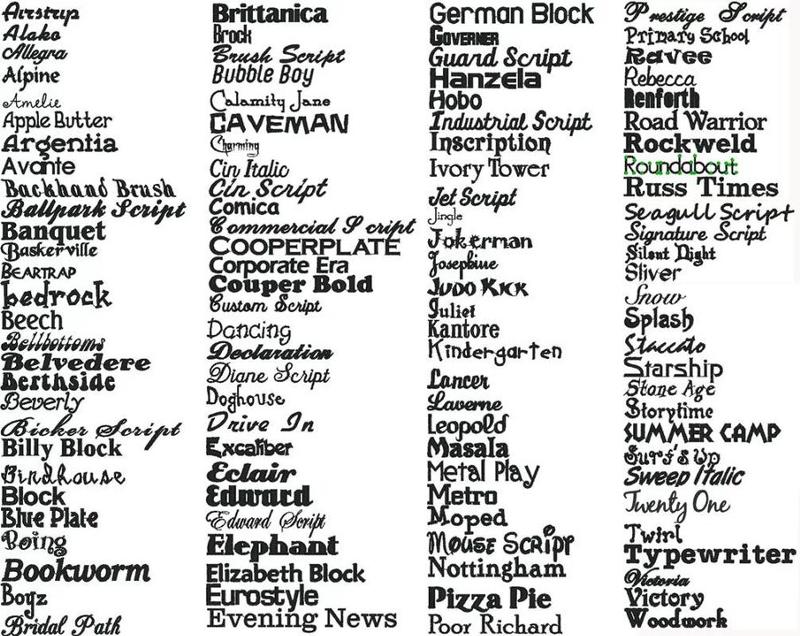

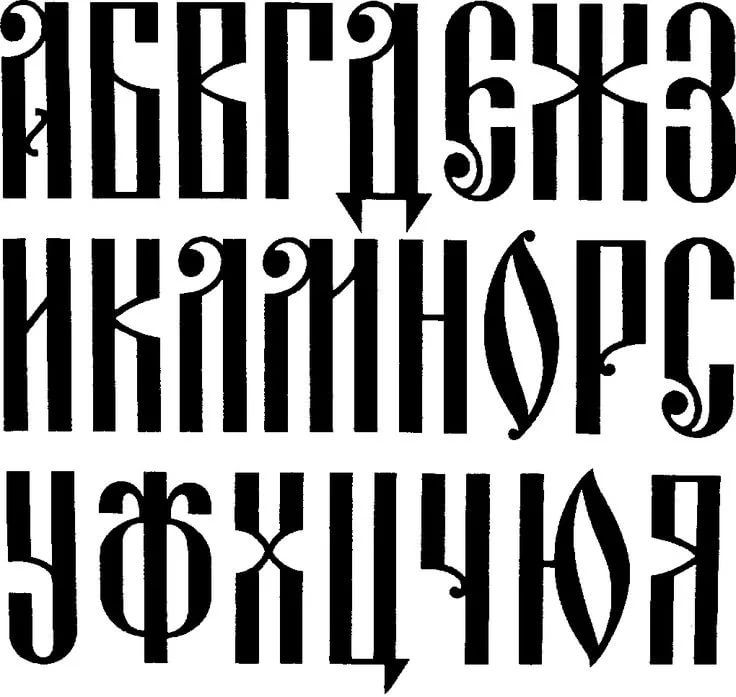 79, UltraEdit, Dreamweaver) —
79, UltraEdit, Dreamweaver) — 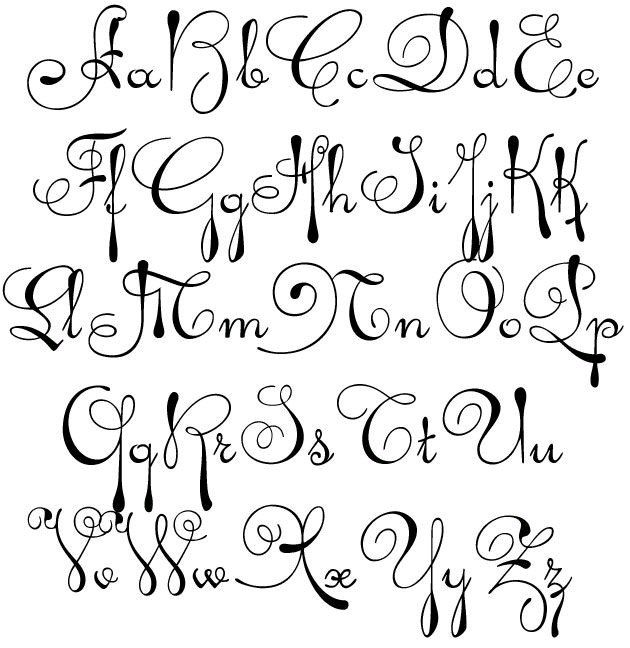



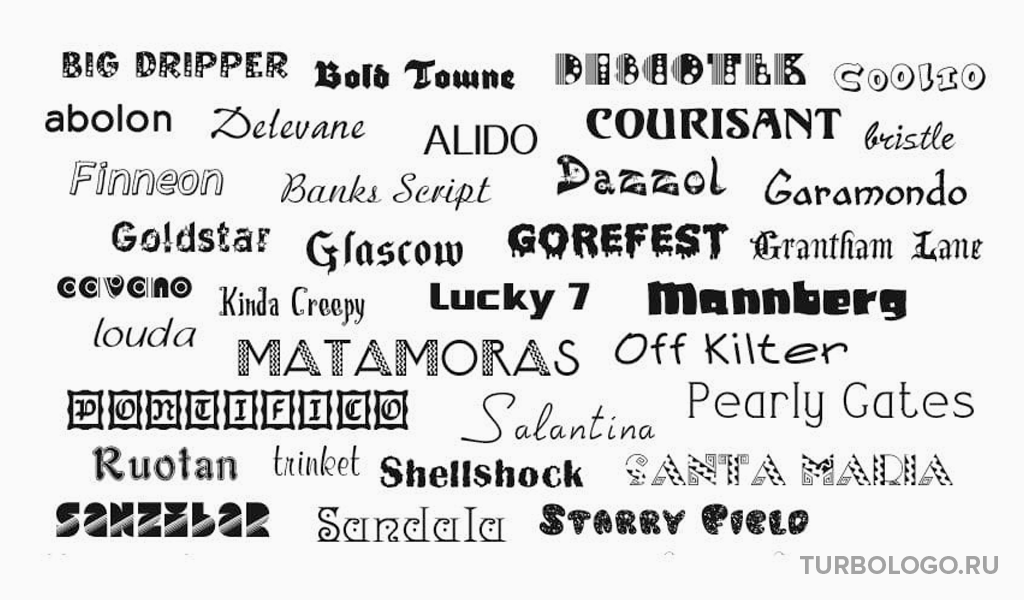 TXT)
TXT)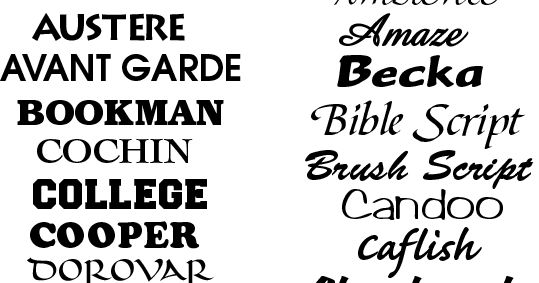 5+ — Вид/Набор символов/Кириллица (Windows-1251)
5+ — Вид/Набор символов/Кириллица (Windows-1251)