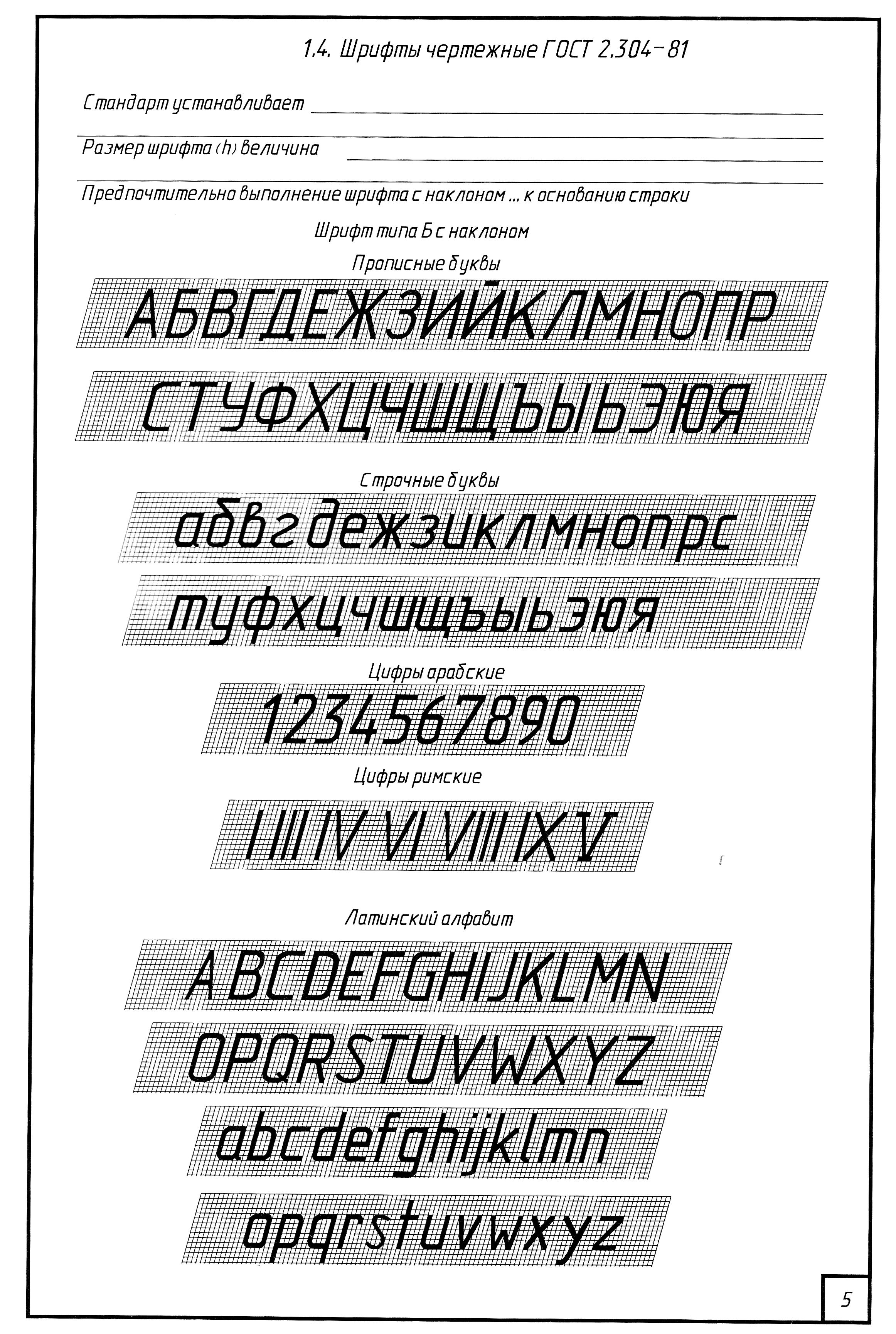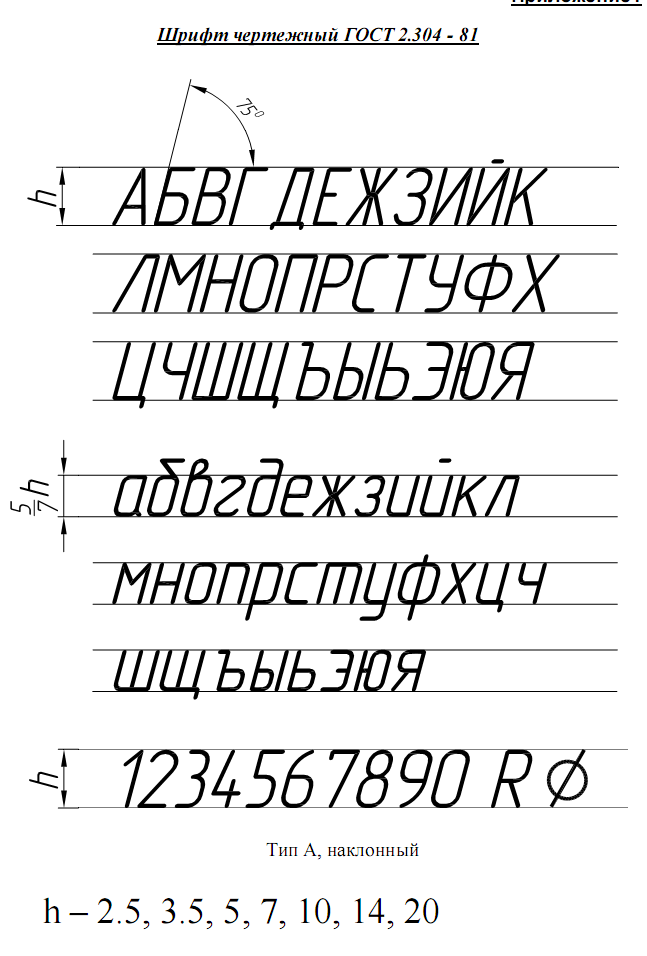Стандартные шрифты Windows
Стандартные шрифты WindowsКликните по названию ОС в заголовке, чтобы увидеть список стандартных шрифтов, поставляемых с этой версией Windows.
Рекомендуемые шрифты подсвечены жёлтым.
| Название шрифта | Win2000 | WinXP | Vista | Win7 |
|---|---|---|---|---|
| Arial | x | x | x | x |
| Arial Black | x | x | x | x |
| Book Antiqua | x | x | ||
| Calibri | x | x | ||
| Cambria | x | x | ||
| Candara | x | x | ||
| Comic Sans MS | x | x | x | x |
| Consolas | x | x | ||
| Constantia | x | x | ||
| Corbel | x | x | ||
| Courier | x | x | x | x |
| Courier New | x | x | x | x |
| Estrangelo Edessa | x | x | x | |
| Franklin Gothic Medium | x | x | x | |
| Gautami | x | x | x | |
| Gabriola | x | |||
| Georgia | x | x | x | |
| Georgia Italic Impact | x | |||
| Impact | x | x | x | x |
| Latha | x | x | x | |
| Lucida Console | x | x | x | x |
| Lucida Sans Console | x | x | x | |
| Lucida Sans Unicode | x | x | x | x |
| Marlett | x | x | x | x |
| Modern | x | x | x | x |
| Modern MS Sans Serif | x | |||
| MS Sans Serif | x | x | x | x |
| MS Serif | x | x | x | x |
| MV Boli | x | x | x | |
| Nyala | x | x | ||
| x | x | x | x | |
| Roman | x | x | x | x |
| Script | x | x | x | x |
| Segoe Print | x | x | ||
| Segoe Script | x | x | ||
| Segoe UI | x | x | ||
| Small Fonts | x | x | x | |
| Symbol | x | x | x | x |
| Tahoma | x | x | x | x |
| Tempus Sans ITC | x | |||
| Times New Roman | x | x | x | x |
| Trebuchet | x | x | x | x |
| Tunga | x | x | x | |
| Verdana | x | x | x | x |
| Webdings | x | x | x | x |
| Westminster | x | |||
| Wingdings | x | x | x | x |
| WST_Czech | x | |||
| WST_Engl | x | |||
| WST_Fren | x | |||
| WST_Germ | x | |||
| WST_Ital | x | |||
| WST_Span | x | |||
| WST_Swed | x |
Стандартные шрифты
Главная Блог Стандартные шрифты для Windows
2016-04-29
У многих пользователей возникает необходимость восстановить стандартные шрифты для Windows. Для этого вы можете воспользоваться нашей ссылкой, скачать архив со шрифтами, и установить их на свой компьютер. Об установке шрифтов читайте в статье
Для этого вы можете воспользоваться нашей ссылкой, скачать архив со шрифтами, и установить их на свой компьютер. Об установке шрифтов читайте в статье
Краткая инструкция:
- Скачайте шрифты по ссылке
- Скачайте ключ реестра (если файл не начнет качаться, кликните правой кнопкой по черному экрану и нажмите «сохранить как»).
- Разархивируйте архив со шрифтами, и скопируйте шрифты в папку C:/windows/fonts
- Запустите скачанный файл fonts.reg
- Перезагрузите компьютер.
Бывает, что шрифты в системе перестают быть читабельными по тем или иным причинам. Чтобы исправить эту проблему, вам понадобиться восстановление стандартных шрифтов. Это поможет возобновить изначальное шрифтовое оформление в windows
Но это не единственная причина, по которой обычно переустанавливают шрифты. У некоторых накапливается слишком много шрифтов в системе, тех которые использовали один или два раза.
Компания Microsoft всегда заботилась о качестве используемых шрифтов в своей операционной системе и в программном обеспечении. Начиная с Windows 98, в список стандартных шрифтов входили десятки лучших, и самых современных на тот момент гарнитур. К разработке новых начертаний привлекались самые известные и талантливые студии со всего мира. Помимо новых разработок, в стандартный набор входили и неоспоримые легенды типографики, например, Arial и Times New Roman.
Новые версии операционной системы не перестают радовать качественными новинками в области разработки шрифтов. Например, в Windows 8 и 10, появился шрифт Segoe UI, специально разработанный для Microsoft студией Monotype. В изначальном виде он имел название Segoe, и был разработан Monotype в 2000 году, для коммерческого распространения.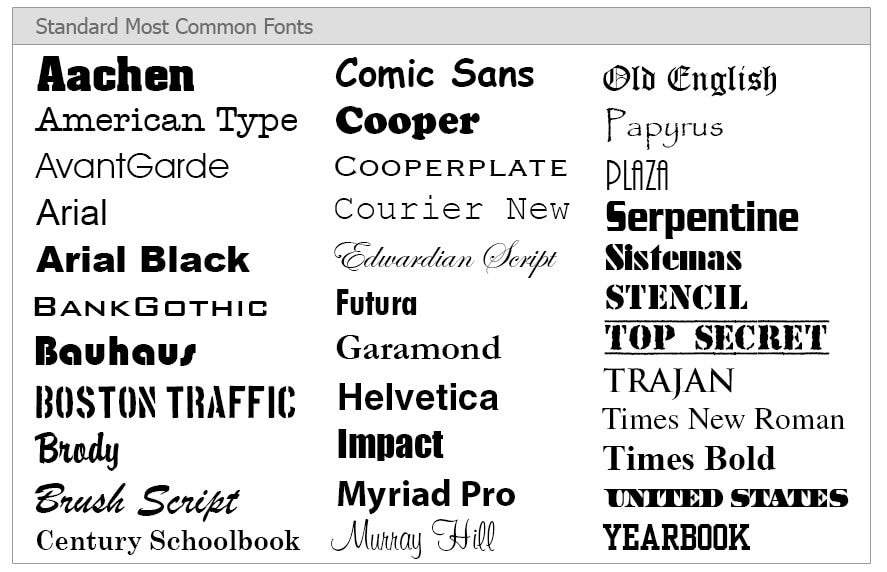 После того как шрифт перешел во владение Microsoft, он модернизировался специально под web, отсюда и приставка UI(user interface).
После того как шрифт перешел во владение Microsoft, он модернизировался специально под web, отсюда и приставка UI(user interface).
Segoe UI — это рубленный шрифт без засечек, который обладает отличной удобочитаемостью и компактностью. Он отлично вписывается в минималистичный интерфейс, не перегружая его. Шрифт сразу стал популярен среди дизайнеров и проектировщиков интерфейсов.
В целом, в стандартных шрифтах есть очень много универсальных гарнитур, которые не стареют, и всегда будут пользоваться популярностью. А постоянное расширение и дополнение списка новыми красивыми шрифтами, — не могут не радовать любителей качественной типографики.
На нашем сайте, помимо стандартных, вы можете найти множество оригинальных и брендовых шрифтов. С помощью наших инструментов, вы можете подобрать шрифты онлайн, а также купить особый шрифт по низкой цене.
Обновлено:
2016-04-29
Автор:
Facefont
Оцените статью:
4 /
Изменить или установить шрифт по умолчанию в Outlook
Outlook для Microsoft 365 Outlook 2021 Outlook 2019 Outlook 2016 Outlook 2013 Дополнительно. .. Меньше
.. Меньше
Когда вы устанавливаете шрифт по умолчанию, каждое новое сообщение, которое вы создаете, использует этот шрифт по умолчанию.
Перейти к Файл > Опции > Почта >
Канцелярские товары и шрифты…Выберите шрифт, который хотите изменить
Новые почтовые сообщения — устанавливает шрифт по умолчанию для исходных сообщений, которые вы составляете.
Ответ или пересылка сообщений . Вы можете использовать другой шрифт для сообщений, которые вы пересылаете или на которые отвечаете. Этот параметр в основном предназначен для двух флажков, которые позволяют вам помечать комментарии своим именем (или другим текстом) или другим цветом текста.
Составление и чтение простых текстовых сообщений — Простые текстовые сообщения будут получены другим человеком со стандартным шрифтом, но если вы хотите использовать более красивый шрифт при написании сообщения, вы можете это сделать. Просто поймите, что шрифт не будет отправлен с сообщением.
org/ListItem»>Выберите OK до конца, чтобы сохранить изменения.
Выберите параметры, которые вы хотите применить к шрифту по умолчанию, например стиль и размер шрифта.
См. также
Измените шрифт или размер шрифта в списке сообщений
Настроить или отключить автоматическое форматирование текста
Перейти к Outlook > Настройки > Шрифты
Изменить шрифт для Новая почта , Ответить или переслать или Обычный текст .
В разделе Размер отображения текста измените размер текста с помощью ползунка.
Вы можете изменить шрифты, если вы используете формат HTML для составления новых сообщений.
Перейти к Настройки > Просмотреть все настройки Outlook > Написать и ответить .
В разделе Формат сообщения установите Составление сообщений в формате на Формат HTML .
Установите шрифт и размер по умолчанию.
Выбрать Сохранить .
Установка шрифта по умолчанию в Pages на Mac
Вы можете установить шрифт и размер шрифта по умолчанию для шаблонов в категории «Основные». Каждый раз, когда вы начинаете новый документ, используя эти шаблоны, используются ваш предпочтительный шрифт и размер шрифта.
Каждый раз, когда вы начинаете новый документ, используя эти шаблоны, используются ваш предпочтительный шрифт и размер шрифта.
Для других шаблонов можно установить собственные шрифты для стилей абзацев, а затем сохранить шаблон как пользовательский шаблон. В следующий раз, когда вы начнете новый документ, выберите собственный шаблон в разделе «Мои шаблоны» окна выбора шаблона и просто начните печатать.
Установка шрифта и размера шрифта по умолчанию для базовых шаблонов
Выбранные шрифт и размер шрифта применяются к стилю абзаца основного текста. В других стилях абзацев используется тот же шрифт, а их размеры настраиваются в соответствии с соотношениями размеров шрифтов исходного шаблона. Например, если вы выберете Lucida Grande и 12 пунктов, стиль абзаца «Заголовок» в пустом шаблоне будет использовать Lucida Grande, а его размер составит 33 пункта вместо 30 пунктов.
Выберите «Страницы» > «Настройки» (меню «Страницы» расположено у верхнего края экрана).

Нажмите «Основные», затем установите флажок «Установить шрифт и размер для новых базовых документов».
Нажмите всплывающее меню «Шрифт» и выберите шрифт.
Щелкните стрелки рядом с Размер шрифта, чтобы выбрать размер шрифта, или введите значение в текстовое поле.
Нажмите OK.
После того, как вы обновите настройку, она будет применяться ко всем новым документам; он не меняет шрифт для существующих документов. Если вы позже захотите вернуть шаблоны к исходным шрифтам, снимите флажок «Установить шрифт и размер для новых документов».
Создайте собственный шаблон с выбранным шрифтом
В Pages выберите «Файл» > «Открыть», затем нажмите «Новый документ».
Откроется окно выбора шаблона.
В окне выбора шаблона дважды щелкните любой шаблон.
На боковой панели «Формат» нажмите кнопку «Стиль» вверху.

Щелкните стиль абзаца в верхней части боковой панели (в приведенном выше примере это заголовок), затем выберите стиль, который хотите изменить.
Совет: Вам не нужно изменять стиль каждого абзаца в шаблоне; например, для простого письма или документа может потребоваться изменить только стиль основного текста и стиль заголовка.
В разделе «Шрифт» боковой панели выберите шрифт и размер шрифта для выбранного стиля абзаца.
Вы также можете использовать другие элементы управления в разделе «Шрифт», чтобы выбрать стили символов, такие как полужирный и курсив, и изменить цвет текста.
Обновите стиль абзаца своими изменениями:
Если есть кнопка «Обновить»: Нажмите «Обновить».
Если рядом со стилем абзаца есть только звездочка: Щелкните имя стиля, затем наведите указатель на имя стиля во всплывающем меню «Стили абзаца». Щелкните появившуюся стрелку, затем выберите «Переопределить из выделенного».