2 способа удалить текст с изображения в Photoshop с помощью фона
Вы когда-нибудь задумывались, почему есть тексты с изображения? Эти тексты служат различным целям, включая авторское право, дизайн и информацию. Однако текст, запечатленный на изображении, отвлекает зрителя, привлекая его внимание. Кроме того, конкретный образ теряет свой профессиональный оттенок. Не беспокойтесь, потому что вы узнаете, как удалить текст с изображения в фотошопе.
Кроме того, изучите альтернативу, функции и подробные шаги инструмента. Кроме того, вы узнаете его плюсы и минусы. Пожалуйста, продолжайте читать, чтобы узнать больше.
Удалить текст с изображений в Photoshop
- Часть 1: Как удалить текст с изображения в Photoshop
- Часть 2: Советы по удалению текста с изображения в Photoshop
- Часть 3: Как стереть текст с изображения с помощью альтернативы Photoshop
- Часть 4: Часто задаваемые вопросы о том, как избавиться от текста на изображении в Photoshop
Часть 1.
 Как удалить текст с изображения в Photoshop
Как удалить текст с изображения в PhotoshopAdobe Photoshop — это настольный инструмент для редактирования фотографий и графического дизайна. Он известен своими расширенными и профессиональными функциями редактирования. Кроме того, в инструменте реализована функция Content-Aware Fill, которая позволяет быстро стирать текст.
Если вам нужно конкретное изображение, но на нем много текста, вы можете воспользоваться этим инструментом.
Вот шаги о том, как этого добиться.
1 Импортируйте свое изображение в Adobe Photoshop, нажав Файл, затем выбрав Откройте. Выберите изображение, которое хотите отредактировать.
2 Выберите Инструмент «Волшебная палочка» на панели инструментов меню в левой части приложения. Или вы можете нажать W в качестве ярлыка.
3 Под Выберите, перетащите курсор вниз, затем нажмите Изменить. В подменю нажмите Развернуть.
4 На экране появится диалоговое окно Expand. Установите значение 5, затем нажмите OK.
5 Под Меню Правка, наведите на Content-Aware Fill.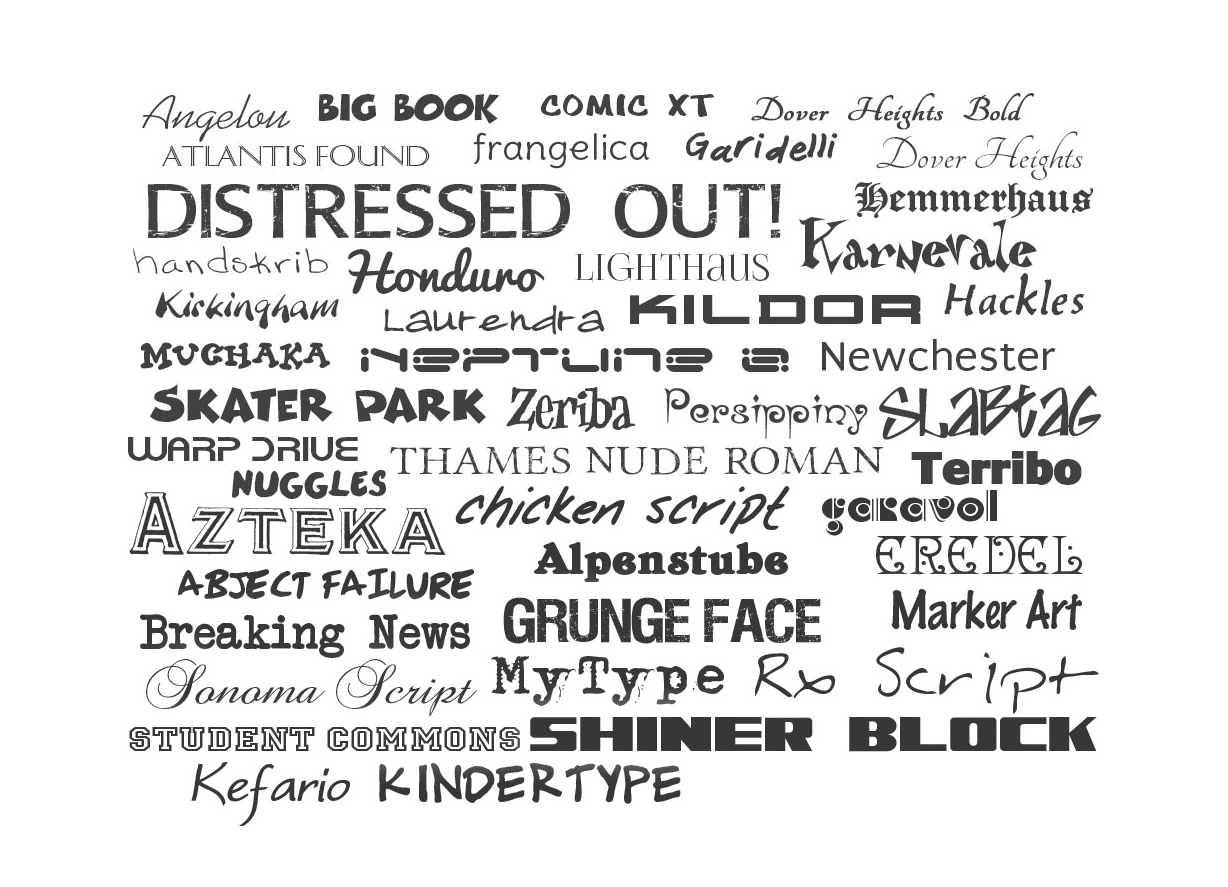 Он автоматически удалит выделенный текст на изображении.
Он автоматически удалит выделенный текст на изображении.
Инструмент полезен для дальнейшей обработки изображений. Он хорошо показал себя в удаление водяного знака с изображения чтобы стереть текст или объект с изображения. Кроме того, он очень хорошо стер текст. Кроме того, он имеет самые основные функции до сложных функций.
Однако Photoshop слишком дорог, чтобы покупать подписку. Хотя у него есть бесплатная пробная версия, вам все равно нужно заплатить за инструмент, чтобы получить весь опыт. Еще одним недостатком является то, что никакие специальные инструменты не могут напрямую стирать тексты. Наконец, это сбивает с толку, потому что в его пользовательском интерфейсе сложно ориентироваться.
Часть 2. Советы по удалению текста с изображения в Photoshop
Вот несколько советов по удалению текста с изображения в Photoshop. Вы можете использовать эти советы, чтобы избежать ошибок в будущем.
Во-первых, вы должны признать, что владелец должен разрешить изображение, которое вы будете редактировать. Удаление текста с фотографии без согласия владельца является незаконным. Поэтому вы должны сначала спросить разрешения, прежде чем что-либо делать.
Удаление текста с фотографии без согласия владельца является незаконным. Поэтому вы должны сначала спросить разрешения, прежде чем что-либо делать.
Во-вторых, вы можете использовать правильные инструменты редактирования, чтобы стереть что-либо в Photoshop. Обязательно ознакомьтесь с ними, прежде чем использовать их. Прочтите учебник, который послужит вам руководством. Ознакомление с инструментами для удаления текста с изображения в Photoshop поможет быстро выполнить работу.
В-третьих, знайте, что удаление текста с изображения может потребовать времени и усилий. Но после этого вы можете почувствовать облегчение из-за простых шагов. Будьте терпеливы и к себе.
Наконец, если вы удаляете текст с изображения, но качество изображения немного размыто, и вы также используйте Photoshop, чтобы увеличить разрешение изображения.
Часть 3. Как стереть текст с изображения с помощью альтернативы Photoshop
Может быть, вам не нужно тратить так много на покупку инструмента, необходимого для удаления текста, верно? Фотошоп всегда был дорогим и сложным инструментом.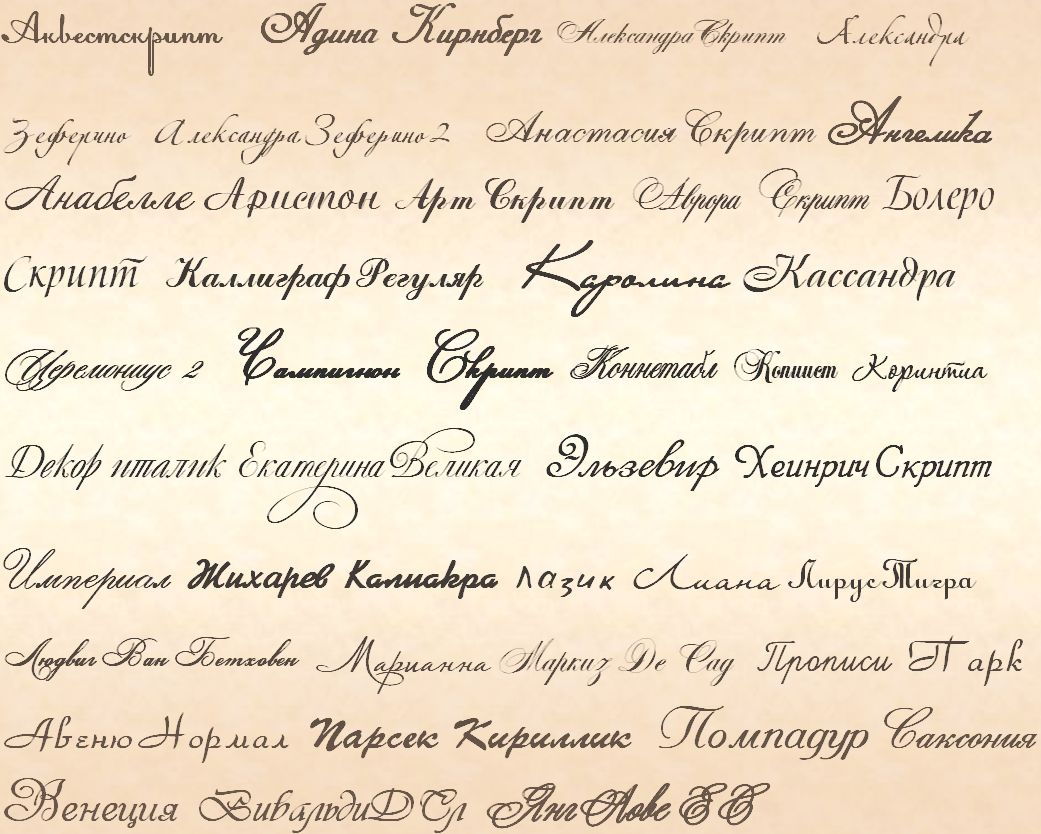 Используя альтернативный инструмент, вы научитесь удалять текст с изображений без Photoshop. Инструмент называется AnyMP4 Free Watermark Remover Online.
Используя альтернативный инструмент, вы научитесь удалять текст с изображений без Photoshop. Инструмент называется AnyMP4 Free Watermark Remover Online.
AnyMP4 для удаления водяных знаков онлайн это онлайн-инструмент для стирания текста, который можно использовать бесплатно. Он оснащен интуитивно понятной технологией искусственного интеллекта (ИИ), которая может эффективно и без проблем удалять части изображения. Кроме того, эта функция может определять цвета фона изображения и автоматически стирать выделенную область. Кроме того, он позволяет пользователю удалять такие объекты, как логотипы и тексты. Кроме того, в нем есть специальные инструменты, в том числе инструменты «Многоугольник», «Лассо» и «Кисть», для удаления текста.
1 Перейти на официальный сайт AnyMP4 Бесплатное средство для удаления водяных знаков онлайн.
2 Затем в главном интерфейсе инструмента загрузите свою фотографию с текстом, нажав кнопку Значок изображения. У вас также есть возможность перетащить изображение.
3 После добавления фотографии в инструмент теперь можно использовать инструменты для удаления текста, в том числе «Многоугольник», «Лассо» и «Кисть». Использовать полигональный, вы должны щелкнуть левой кнопкой мыши, чтобы определить одну точку за раз. Во время Лассо, вы можете долго щелкнуть левой кнопкой мыши, чтобы заарканить текстовую область.
Также в Кисть, вы можете долго нажимать левую кнопку мыши, чтобы точно выделить текстовую область. Наконец, вы можете стереть ненужные части из выбранной текстовой области, щелкнув значок ластика. В конце концов, выберите «Удалить», чтобы завершить удаление текста с картинки.
Затем вы обнаружите, что текст был стерт с изображения с сохранением фона изображения.
4 Вы также можете нажать Обрезать и сохранить чтобы обрезать и сохранить выбранную область изображения.
5 Наконец, выберите Save. для сохранения и загрузки отредактированного изображения из инструмента.
Инструмент имеет основные функции, которые он может предложить для удаления текста с изображения без Photoshop. В отличие от Photoshop, он не требует каких-либо технических навыков для удобной навигации и изучения функций. Для большего онлайн-редактор фотографий, такой как PhotoshopВы можете проверить это здесь.
В отличие от Photoshop, он не требует каких-либо технических навыков для удобной навигации и изучения функций. Для большего онлайн-редактор фотографий, такой как PhotoshopВы можете проверить это здесь.
Кроме того, сохраняется исходное качество изображения. Более того, вы все еще можете улучшить фотографию после стирания текста. Во-вторых, он не содержит рекламы и доступен в любом браузере. Однако у инструмента нет офлайн-версии.
Часть 4. Часто задаваемые вопросы о том, как избавиться от текста на изображении в Photoshop
1. Каково назначение текстов на изображениях?
Включение текста в изображения помогает передать основное сообщение изображения. Включение текстов может способствовать общению со зрителем. Хорошим примером этого является инфографика.
2. Какие есть другие бесплатные и онлайн-инструменты для удаления текста?
Помимо AnyMP4 Free Watermark Remover, Picwish, WebinPaint, Cutout.pro и удаления объекта с фотографии. Эти инструменты могут удалять текст с изображений без Photoshop.
3. Как удалить текст без удаления фона в Photoshop?
Загрузите изображение с текстом в инструмент. Далее нужно проверить, есть ли у текста отдельный слой. Сделайте это, проверив Панель слоев. Создайте выделение вокруг текста с помощью Инструмент волшебной палочки, Под Выберите, нажмите на Изменить, А затем выберите Расширьте. Установите значение Expand на 3. Затем нажмите Редактировать, а затем выберите Content-Aware Fill. Текст с изображения теперь будет стерт. После этого под Выберите, нажмите Отменить. Это заставит выбор исчезнуть в фоновом режиме.
Заключение
В заключение, важно знать правильные функции для удаления текста с изображений в Photoshop. Кроме того, вы узнали об альтернативе инструмента и его различных функциях. Тем не менее, удаление ненужных текстов на изображениях еще никогда не было таким простым. Однако всегда не забывайте спрашивать согласия владельца изображения перед его использованием.
| Имя файла | Размер файла | Тип | Опции |
|---|---|---|---|
| CircularSpotifyText-Book.otf | 70 КБ | Файл шрифта | загрузить | CircularSpotifyText-Bold.otf | 74 КБ | Файл шрифта | загрузить |
| CircularSpotifyText-BookItalic.otf | 72 КБ | Файл шрифта | загрузить |
| CircularSpotifyText-MediumItalic.otf | 76 КБ | Файл шрифта | загрузить |
| CircularSpotifyText-Medium.otf | 74 КБ | Файл шрифта | загрузить | CircularSpotifyText-Light.otf | 72 КБ | Файл шрифта | загрузить |
CircularSpotifyText-BlackItalic. | 75 КБ | Файл шрифта | загрузить |
| CircularSpotifyText-Black.otf | 74 КБ | Файл шрифта | загрузить |
| Имя дизайнера | Лоренц Бруннер | |
|---|---|---|
| Версия | Версия 1.001; сборка 0004 | |
| URL поставщика | http://www.lineto.com | |
| URL-адрес конструктора | ||
| Производитель | Линия к | |
| Имя Лицензия | Правомерное использование шрифтов или данных, содержащихся в файлах шрифтов, исключает модификацию, повторную сборку, переименование, хранение на общедоступных серверах, повторное распространение и продажу. Любое незаконное использование этого типографского программного обеспечения будет преследоваться по закону. Для получения дополнительной информации см.
http://www.lineto.com/Lineto.com/Font+Licensing Любое незаконное использование этого типографского программного обеспечения будет преследоваться по закону. Для получения дополнительной информации см.
http://www.lineto.com/Lineto.com/Font+Licensing | |
Windows 7 и Photoshop CS5.1 — Проблема «Отсутствуют шрифты» — у меня есть шрифт!! (вроде)
спросил
Изменено 5 лет, 7 месяцев назад
Просмотрено 7к раз
Как минимум два раза я замечал действительно усугубляющую проблему с Adobe Photoshop CS5.1.
Я загрузил многослойный PSD-файл для работы, в примечаниях к выпуску он направил меня на страницу загрузки для всех используемых шрифтов, которым был Futura Medium Condensed. Я проверил, и у меня вообще не было шрифтов Futura .

Некоторые текстовые слои содержат отсутствующие шрифты. В этих слоях необходимо заменить отсутствующие шрифты, прежде чем их можно будет использовать для векторного вывода.
Затем я иду редактировать текстовый слой и получаю:
Следующие шрифты отсутствуют для текстового слоя «скидка»
Future CondensedExtraBold
Произойдет замена шрифта. Продолжать?
Если я нажму OK, Myriad Pro заменит этот слой. Я скачал не тот шрифт? Я захожу в раскрывающийся список шрифтов и вижу, что у меня есть шрифт с немного другим названием «Futura-CondensedExtraBold-Th Regular»
- Я также видел эту проблему с Helvetica. Я получил файл PSD, то же диалоговое окно с ошибкой «некоторые текстовые слои содержат шрифты, которые отсутствуют в этих .
 ..», когда я открываю файл, и когда я иду редактировать слой с текстом, я получаю:
..», когда я открываю файл, и когда я иду редактировать слой с текстом, я получаю:
Для текстового слоя «Home» отсутствуют следующие шрифты:
Гельветика
Произойдет замена шрифта. Продолжать?
Я нажимаю «Продолжить» — он заменяет Myriad Pro — и проверяю свой список шрифтов, и, конечно же, у меня есть куча шрифтов Helvetica, ни один из которых не называется «Helvetica»
- Это распространенная проблема? Поиск в Google дал несколько человек с похожими проблемами (я думаю, все на Mac), но либо никакой конкретной помощи, либо никакого ответа.
- Два имени шрифта не соответствуют ТОЧНО ? Если это так, есть ли способ настроить Photoshop для более разумной замены или даже настройки какого-либо сопоставления (если «Helvetica», то замените «Helvetica Lt Std»?
- Есть что-нибудь еще, может быть, что-то, о чем я не думаю?
- Adobe-Photoshop
Это распространенная проблема?
Да. Имя, встроенное в сам шрифт, может отличаться, если шрифт предоставлен другим поставщиком или другой версией или вариантом шрифта. Некоторые шрифты доступны с разными именами в зависимости от их использования (или ограничений платформ, на которых они могут использоваться).
Имя, встроенное в сам шрифт, может отличаться, если шрифт предоставлен другим поставщиком или другой версией или вариантом шрифта. Некоторые шрифты доступны с разными именами в зависимости от их использования (или ограничений платформ, на которых они могут использоваться).
Это два имени шрифта НЕ ТОЧНО совпадают?
Именно так.
Есть несколько возможных исправлений.
- Получите правильный шрифт. Тот, кто предоставил вам файл PSD, не предоставил вам правильные шрифты. Это, вероятно, лучше всего, потому что, если ваш шрифт не имеет достаточно близких показателей, вы можете получить тонкие изменения, которые могут вызвать проблемы во всем документе. Тем не менее, перекомпоновка обычно не является проблемой в документе Photoshop.
- Замените шрифты в Photoshop. Выберите текстовый слой с отсутствующими шрифтами (у него будет флажок на панели слоев), откройте панель символов и измените шрифт на тот, который у вас есть.


 Загрузите все стили этого шрифта.
Загрузите все стили этого шрифта.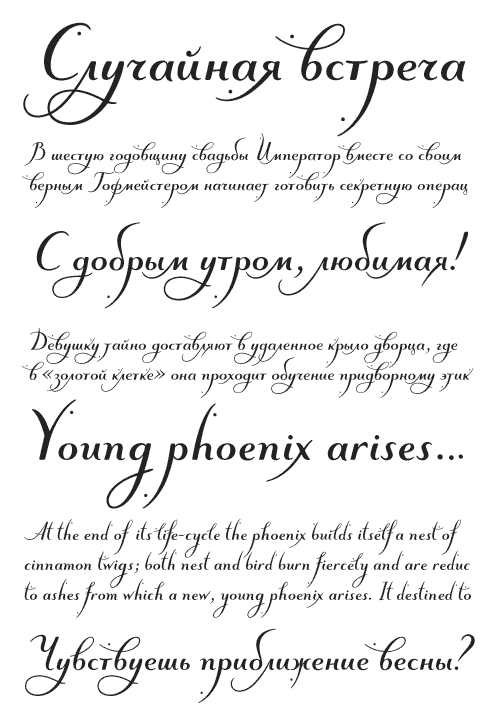

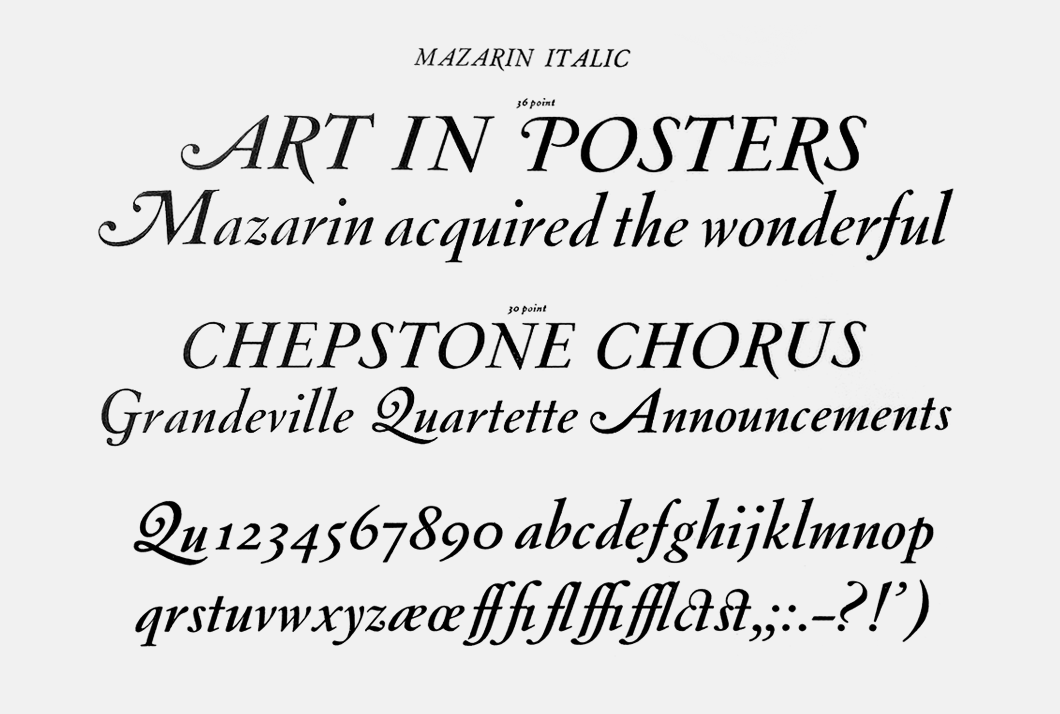 ..», когда я открываю файл, и когда я иду редактировать слой с текстом, я получаю:
..», когда я открываю файл, и когда я иду редактировать слой с текстом, я получаю: