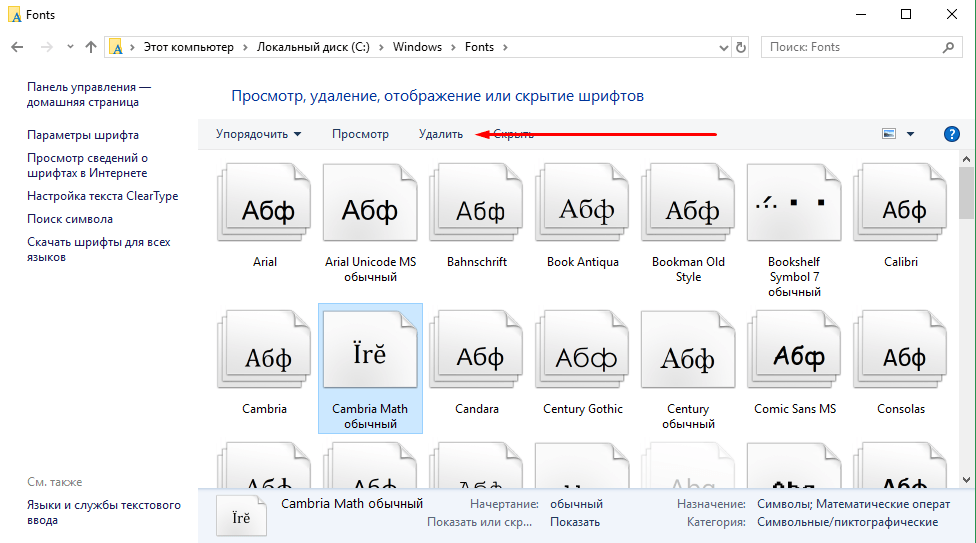Как установить шрифты в систему Windows
Операционные системы обладают достаточно приличным набором шрифтов, но только не для случая, если вы решили действительно проявить весь креатив в построении, например, презентации. Кроме того, различного рода иконки также могут распространяться под видом шрифтов. В этом случае установленных шрифтов по умолчанию может оказаться недостаточно и нужно будет установить дополнительные шрифты в систему.
Прежде чем перейти непосредственно к установке шрифтов не лишним будет напомнить, что некоторые шрифты платные, но есть много классных бесплатных вариантов. Ярким примером агрегатора всевозможных шрифтов является продукт от Google — https://fonts.google.com/. Если вам нужно подобрать какой-то шрифт, указанный сайт отличный вариант для старта. Удобная организация фильтров, мгновенный просмотр результата и т.д.
Второе, на чем следует остановиться — что из себя представляют шрифты. Шрифт — это по сути набор файлов (разные файлы для разных размеров, начертаний и т.
Как установить шрифты в систему?
- Скачиваем, или добываем другим способом нужный шрифт.
- Как правило, шрифты представляют собой набор файлов, поэтому поставляются в запакованном виде. На втором шаге распаковываем шрифты.
- Выделяем распакованные файлы, вызываем контекстное меню (правый клик мышью) и выбираем «Установить» или «Установить для всех пользователей», если вы администратор системы и данные шрифты нужны всем.
Как проверить, что шрифты работают?
В офисных приложениях на вкладке «Главная», группы «Шрифт» есть выпадающий список со шрифтами. Новый шрифт должен будет появиться там.
Кроме того, если вы открываете файл, в котором используются нестандартные шрифты, то они должны будут приобрести правильный вид, а не быть отформатированными шрифтом по умолчанию.
В примере, который рассматривался в видео, есть специальный слайд на котором справа иконки вставлены как рисунок и заведомо правильно отображаются, а слева оформлены нестандартным шрифтом.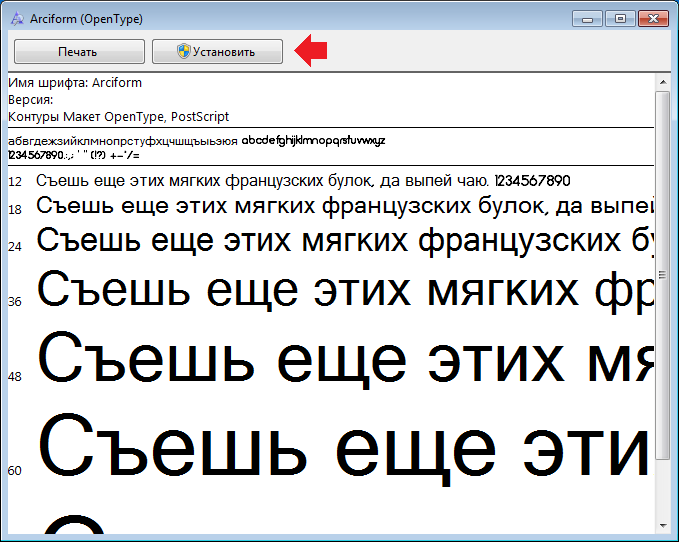 Соответственно, после установки слева должны быть такие же иконки, как и справа.
Соответственно, после установки слева должны быть такие же иконки, как и справа.
Установка шрифта | WebReference
Выбор шрифта для оформления текста осуществляется через стилевое свойство font-family. Оно устанавливает семейство шрифтов, которое будет использоваться для оформления текста. Список шрифтов может включать одно или несколько названий, разделённых запятой. Если в имени шрифта содержатся пробелы, например, Trebuchet MS, оно должно заключаться в двойные или одинарные кавычки.
Когда браузер встречает первый шрифт в списке, он проверяет его наличие на компьютере пользователя. Если такого шрифта нет, берётся следующее имя из списка и также анализируется на присутствие. Поэтому несколько шрифтов увеличивает вероятность того, что хотя бы один из них будет обнаружен на клиентском компьютере. Заканчивают список обычно ключевым словом, которое описывает тип шрифта — serif, sans-serif, cursive, fantasy или monospace. Таким образом, последовательность шрифтов лучше начинать с экзотических типов и заканчивать обобщённым именем, которое задаёт вид начертания (пример 1).
Универсальные семейства шрифтов:
- serif — шрифты с засечками (антиквенные), типа Times;
- sans-serif — рубленые шрифты (шрифты без засечек или гротески), типичный представитель — Arial;
- cursive — курсивные шрифты, обычно подставляется Comic Sans MS;
- fantasy — декоративные шрифты; как правило, в Windows используется шрифт Impact, либо текст отображается шрифтом, установленным по умолчанию;
- monospace — моноширинные шрифты, ширина каждого символа в таком семействе одинакова, например, шрифт Courier.
Пример 1. Установка шрифта
<!DOCTYPE html> <html> <head> <meta charset="utf-8"> <title>Установка шрифта</title> <style> body { font-family: 'Times New Roman', Times, serif; } td { font-family: Arial, sans-serif; } h2, h3, h4 { font-family: Verdana, Tahoma, Arial, sans-serif; } </style> </head> <body> … </body> </html>
Автор и редакторы
Автор: Влад Мержевич
Последнее изменение: 11. 03.2020
03.2020
Редакторы: Влад Мержевич
Не удается найти страницу | Autodesk Knowledge Network
(* {{l10n_strings.REQUIRED_FIELD}})
{{l10n_strings.CREATE_NEW_COLLECTION}}*
{{l10n_strings.ADD_COLLECTION_DESCRIPTION}}
{{l10n_strings.COLLECTION_DESCRIPTION}} {{addToCollection.description.length}}/500 {{l10n_strings.TAGS}} {{$item}} {{l10n_strings.PRODUCTS}} {{l10n_strings.DRAG_TEXT}}
{{article.content_lang.display}}
{{l10n_strings.AUTHOR}}{{l10n_strings.AUTHOR_TOOLTIP_TEXT}}
{{$select.selected.display}} {{l10n_strings.CREATE_AND_ADD_TO_COLLECTION_MODAL_BUTTON}} {{l10n_strings.CREATE_A_COLLECTION_ERROR}}Как установить шрифты в Windows 11
Где найти и загрузить собственные шрифты.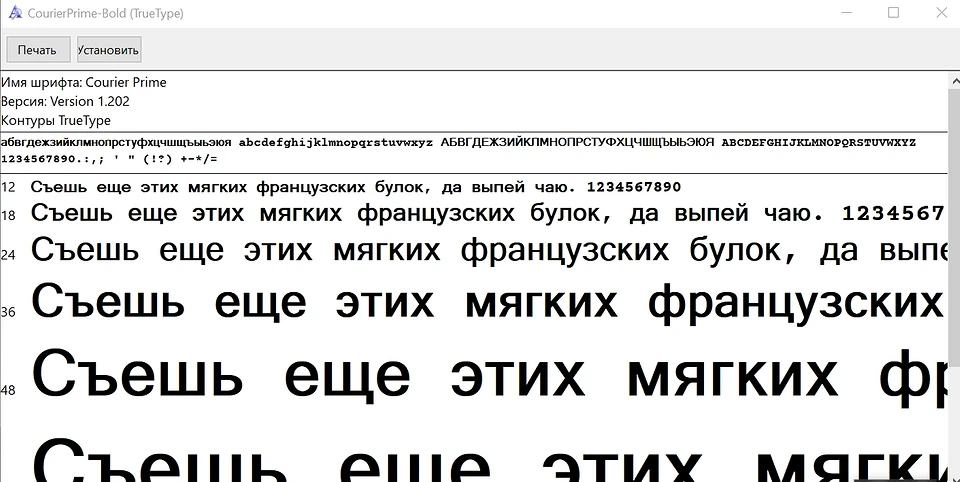 Как установить и как удалить шрифты в Windows 11
Как установить и как удалить шрифты в Windows 11
Шрифты можно легко скачать в Интернете или найти в Microsoft Store.
Что представляют из себя шрифты
Файлы шрифтов ничем не отличаются от других файлов, их также можно копировать на съемные носители, отправлять по почте и т.д.
В Интернете огромное количество сайтов, где можно скачать шрифты, включая как бесплатные источники, такие как Google Fonts, DaFont, FontSpace, так и платные источники.
Шрифты чаще всего имеют расширения «OTF» или «TTF». Для того, чтобы скаченные шрифты отображались в приложениях, таких как MS Word, либо в интерфейсе системы Windows 11, их нужно сперва установить. Установленные шрифты в Windows 11 хранятся в специальной папке.
Как установить шрифт из Интернета в Windows 11

Если шрифт скачан в архиве, его необходимо разархивировать щелкнув правой кнопкой мыши по архиву — «Извлечь все…» — «Обзор…» для выбора папки, куда будут разархивированы файлы — «Извлечь».
Существует несколько способов установки шрифтов в Windows 11. Самый простой — дважды щелкнуть по нему или щелкнуть правой кнопкой мыши и выбрать «Показать дополнительные параметры» — «Установить».
Вы так же можете перейти в «Параметры» — «Персонализация» — «Шрифты».
И перетащить устанавливаемый шрифт в область «Добавление шрифтов».
Следующий способ установки — копирование файлов шрифтов непосредственно в папку «
Если ни один из этих способов не сработал, убедитесь, что вы сам шрифт, а не архивом, в котором он находится. Если Windows 11 не распознает шрифт, попробуйте преобразовать его в поддерживаемый формат
— «OTF» или «TTF» .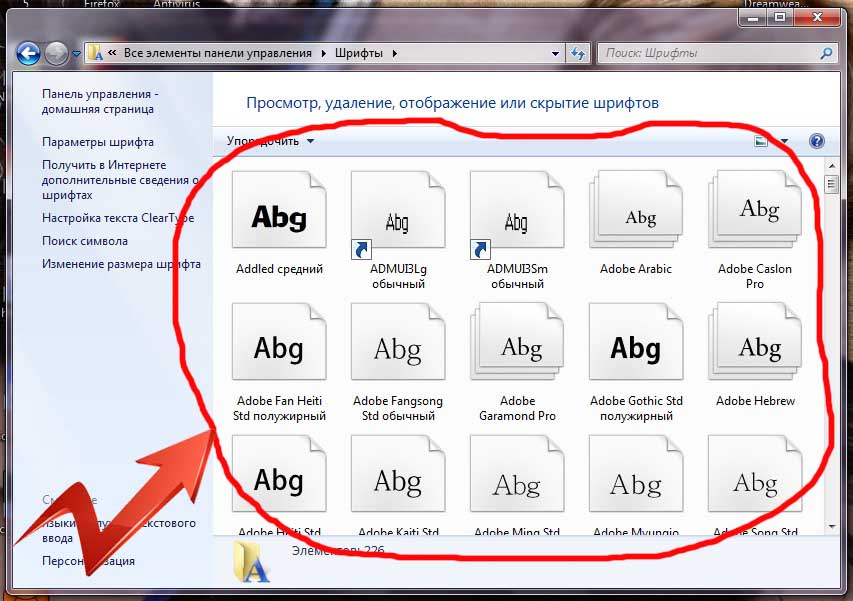
Как устанавливать шрифты через Microsoft Store в Windows 11
Вместо того, чтобы искать шрифты на сайтах в Интернете, а затем самостоятельно устанавливать их, в Windows 11 есть встроенный способ для получения шрифтов — установка через «Microsoft Store».
Переходим в «Параметры» — «Персонализация» — «Шрифты» — «Получить дополнительные шрифты в Microsoft Store».
Выбираем понравившийся шрифт, переходим в него и нажимаем на кнопку «Получить». Установка шрифта начнется автоматически.
Как удалить шрифт в Windows 11
Бывают случаи, когда шрифтов установлено слишком много и многие из них вы не собираетесь использовать, чтобы не занимать лишнее место на компьютере можно их удалить.
В разделе «Шрифты» («Параметры» — «Персонализация» — «Шрифты») щелкаем левой кнопкой мыши по шрифту, который собираемся удалить. Откроется окно с подробным описанием шрифта, здесь нам необходимо нажать на кнопку «Удалить» и подтвердить действие.
Если вы собираетесь удалить сразу несколько шрифтов, то используем этот способ — переходим через проводник Windows 11 в папку со всеми установленными шрифтами «C:\Windows\Fonts», выделяем шрифты и нажимаем кнопку «Удалить» в верхней части окна, либо щелкаем клавишу «Del» на клавиатуре.
Как установить шрифты для iPhone и iPad?
Все мы любим украшать свой смартфон, добавлять в него новые «фишки» и просто выделять его чем-то особенным. Да, чехлы уже порядком поднадоели, ведь каждый может купить себе крутой аксессуар, а вот поставить новый шрифт – сможет далеко не каждый. Сегодня мы расскажем вам, как сделать свой смартфон особенным, добавив в него несколько своих шрифтов.
Прежде всего нужно учесть то, что возможность установить свои шрифты есть только в новых версиях iOS 13 и iPadOS 13, которые поддерживают соответственную функцию. Также, устанавливая новые шрифты на вашем iPhone или iPad, Apple не несет никакой ответственности при сбое устройства.
За профессиональной помощью в устранении каких-либо системных проблем в работе iPhone/iPad — вы можете обратиться в сервисный центр iLab.
Что нужно знать для установки пользовательских шрифтов:
- Чтобы пользоваться этой функцией у вас должна быть установлена iOS 13.2 или iPadOS 13.2.
- Да, вы можете использовать свои шрифты для системы или же в некоторых приложениях по выбору.
- Стоит учесть, что не все приложения поддерживают пользовательские шрифты.
Устанавливаем шрифт на iPhone и iPad
- Найти и скачать нужные шрифты, которые вам понравились. Для поиска шрифтов используйте проверенные сайты, где вы не сможете подхватить вирус. Шрифт должен быть в формате .ttf.
- Нужно установить их на устройство с помощью специального приложения, к примеру – можете использовать такие помощники, как Ulysses или Font Diner. Если вы пользователь Adobe, то можете скачать приложение Creative Cloud, которое дает вам бесплатный доступ к 1300 шрифтов и 17 000 шрифтов Creative Cloud, если вы купили лицензию продукта Adobe.

- С помощью любого выбранного вами приложения активируйте шрифт, который вы хотите использовать. Стоит учесть и то, что не все шрифты поддерживают русский или украинский язык, а некоторые из них могут быть платными, так что запаситесь терпением. Найти уже установленные шрифты вы можете в «Настройках», перейдя в папку «Основные» и открыв вкладку «Шрифты». Удалить шрифты можно в этой же папке.
Ну вот и все, теперь ваш смартфон или планшет точно будет выделяться на фоне других устройств.
Как установить шрифты на Ubuntu 20.04 Focal Fossa Linux — Учебники по Linux
В этом руководстве мы покажем вам, как установить шрифты в вашей системе Ubuntu 20.04 Focal Fossa. Это относительно легко сделать, будь то приложение для управления шрифтами или установка шрифтов вручную. Какими бы ни были ваши предпочтения, в этой статье мы расскажем вам об обоих методах.
В этом уроке вы узнаете:
- Как приобрести новые шрифты
- Как установить шрифты с помощью Font Manager
- Как установить шрифты вручную в пространстве пользователя
- Как установить шрифты вручную для всей системы
Установка новых шрифтов в Ubuntu 20.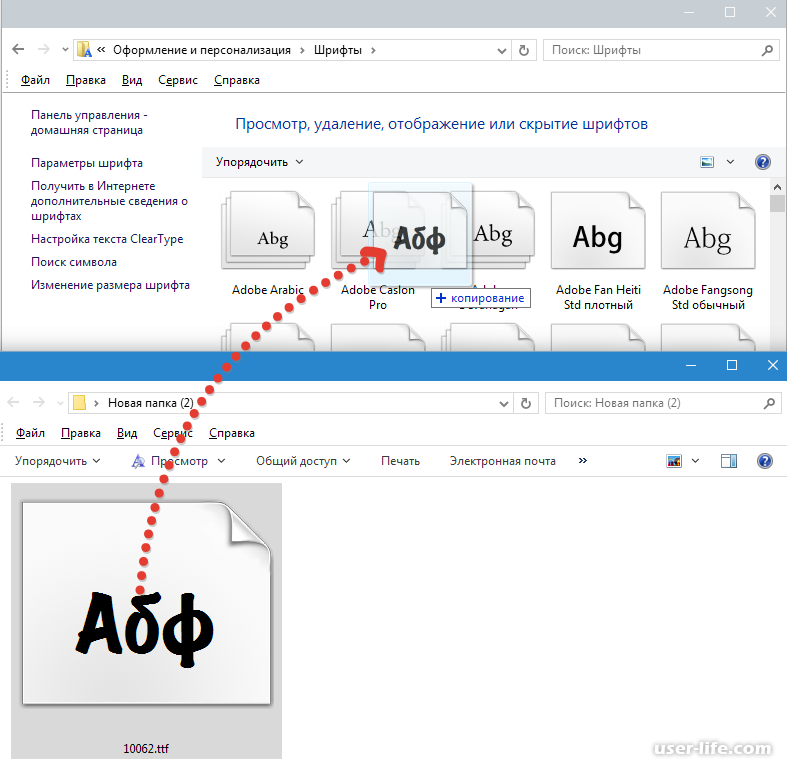 04
04
| Категория | Требования, соглашения или используемая версия программного обеспечения |
|---|---|
| Система | Установленная Ubuntu 20.04 или обновленная версия Ubuntu 20.04 Focal Fossa |
| Программное обеспечение | Диспетчер шрифтов |
| Прочее | Привилегированный доступ к вашей системе Linux от имени пользователя root или с помощью команды sudo . |
| Соглашения | # — требует выполнения данных команд linux с привилегиями root либо непосредственно от имени пользователя root, либо с помощью команды sudo $ — требует выполнения данных команд linux от имени обычного непривилегированного пользователя |
Получение шрифтов
Чтобы установить новые шрифты в Ubuntu, вам сначала понадобятся сами файлы шрифтов. Вы можете найти множество шрифтов онлайн бесплатно.Мы рекомендуем посетить сайт 1001freefonts.com, чтобы найти шрифты, которые могут вам понравиться.
Вы можете найти множество шрифтов онлайн бесплатно.Мы рекомендуем посетить сайт 1001freefonts.com, чтобы найти шрифты, которые могут вам понравиться.
В этом руководстве мы будем устанавливать Bitwise.ttf в качестве примера установки шрифта TrueType на рабочий стол Ubuntu 20.04. Если вы хотите следовать шаг за шагом, вы можете взять тот же шрифт с вышеупомянутого веб-сайта.
Вот быстрый и простой способ загрузки шрифта из командной строки. Откройте терминал и введите следующие команды:
$ wget -O ~/Загрузки/поразрядно.zip https://www.1001freefonts.com/d/8190/bitwise.zip $ unzip -p ~/Загрузки/bitwise.zip Bitwise.ttf > ~/Загрузки/Bitwise.ttf $ rm ~/Загрузки/bitwise.zip
Выполнение этих команд загрузит архив bitwise.zip в каталог Downloads , а затем разархивирует этот архив и оставит вам файл шрифта Bitwise.ttf .
Если вы хотите проверить загрузку:
$ лс ~/Загрузки/ Побитовый.ttf $ файл ~/Загрузки/Побитовый.ттф /home/user1/Downloads/Bitwise.ttf: данные шрифта TrueType, 10 таблиц, 1-я "OS/2", 18 имен, Macintosh, строка типа 1, BitwiseRegular
Установка шрифтов с помощью диспетчера шрифтов
Первый метод, который мы рассмотрим, — использование приложения Font Manager. Это рекомендуемый нами подход к установке шрифтов, но это не единственный вариант, как мы вскоре увидим.
- Начните с открытия терминала и установки диспетчера шрифтов с помощью следующей команды:
$ sudo apt установить диспетчер шрифтов
- После завершения установки диспетчера шрифтов откройте панель приложений и найдите диспетчер шрифтов, затем щелкните его, чтобы запустить приложение.
Открыть Диспетчер шрифтов из списка приложений
- Внутри диспетчера шрифтов щелкните знак
+, чтобы добавить новый шрифт.Диспетчер шрифтов в Ubuntu 20.04
- Теперь вам нужно перейти к файлу шрифта в вашей системе.
 Если вы следите за нами, файл
Если вы следите за нами, файл Bitwise.ttf, который мы скачали, находится в вашем каталогеDownloads. Выберите свой шрифт и нажмите «Открыть».Найдите загруженный шрифт
- Теперь ваш шрифт должен быть установлен.Вы можете прокрутить список, чтобы найти его в Диспетчере шрифтов, или найти его по имени в поле поиска.
Побитовый шрифт теперь установлен
- Вы должны увидеть, что ваш новый шрифт доступен в качестве опции в приложениях для письма или в любой программе, которая позволяет вам выбирать шрифты. Откройте LibreOffice и убедитесь, что ваш шрифт доступен в списке вариантов — это хороший способ убедиться, что он установлен правильно.
Проверка нового шрифта в LibreOffice
Обратите внимание, что при установке шрифтов с помощью Font Manager новые шрифты сохраняются в папке ~/.каталог local/share/fonts/. Это означает, что шрифт доступен только для пользователя, выполнившего установку шрифта.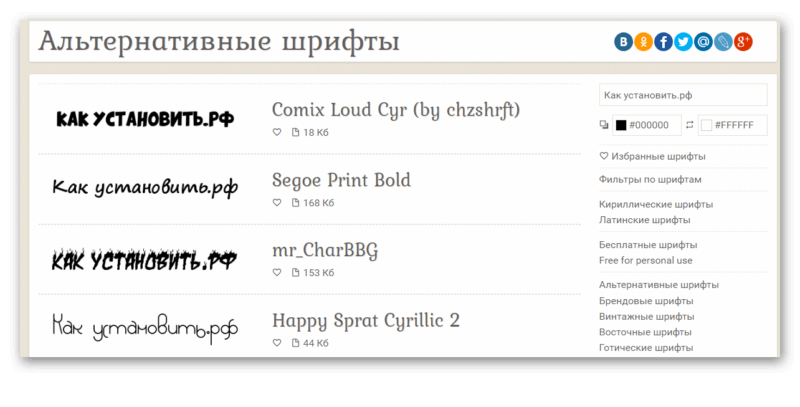
Если вы хотите, чтобы шрифты были доступны для всех пользователей, вам необходимо выполнить общесистемную установку шрифтов. Мы покажем, как это сделать ниже.
Ручная установка шрифта в пользовательском пространстве
Для тех, кто предпочитает делать что-то с помощью командной строки, установка шрифтов вручную для вашего пользователя очень проста. Все, что вам нужно сделать, это поместить файл шрифта в каталог ~/.каталог шрифтов .
$ mkdir ~/.шрифты $ cp ~/Загрузки/Bitwise.ttf ~/.fonts
Теперь ваш шрифт установлен и готов к использованию. Если вам нужно установить много шрифтов и вы хотите упорядочить их по каталогам, не стесняйтесь создавать подкаталоги внутри каталога ~/.fonts . Ubuntu будет рекурсивно сканировать этот каталог и сделает доступными любые найденные файлы шрифтов.
Каталог шрифтов может содержать подкаталоги
Ручная установка общесистемного шрифта
Если вам нужно, чтобы шрифт был доступен всем пользователям вашей системы, вам просто нужно скопировать файл шрифта в каталог /usr/local/share/fonts .
Как и в случае с установкой в пользовательском пространстве, не стесняйтесь создавать подкаталоги внутри этого пути, чтобы вы могли лучше организовать свои шрифты. Вот как создать новый путь и установить файл шрифта Bitwise.ttf для всей системы:
$ sudo mkdir /usr/local/доля/шрифты/образец $ sudo cp ~/Загрузки/Bitwise.ttf /usr/local/share/fonts/sample/
Это все, что вам нужно сделать. Ваш шрифт новый и доступен любому пользователю системы.
Заключение
В этом руководстве мы узнали, как установить новые шрифты в Ubuntu 20.04 Очаговая ямка. Мы рассмотрели получение новых шрифтов, их установку с помощью графического приложения и их установку с помощью командной строки. Теперь вы должны чувствовать себя комфортно при установке новых шрифтов в вашей системе, либо для конкретного пользователя, либо для общесистемного использования.
Как установить шрифты в PowerPoint? [ПРАВИЛЬНЫЙ путь!] – Искусство презентаций
Время от времени вам понадобится шрифт, которого в настоящее время нет в PowerPoint, или, возможно, потребуется установить собственный фирменный шрифт для ваших презентаций.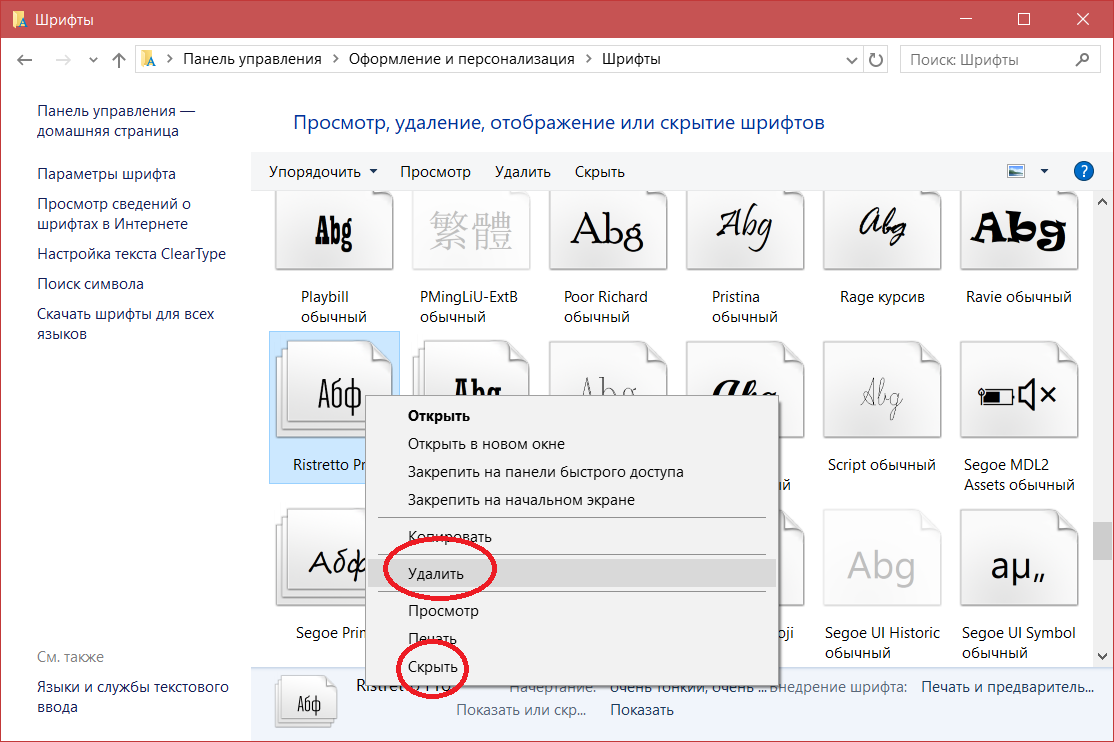 Это может заставить вас задаться вопросом, как установить шрифты в PowerPoint!
Это может заставить вас задаться вопросом, как установить шрифты в PowerPoint!
Чтобы установить шрифты в PowerPoint, сначала загрузите шрифт на свой компьютер. При необходимости разархивируйте файл шрифта. Затем запустите «установщик шрифтов», дважды щелкнув файл шрифта. Обязательно установите все файлы .ttf и типы файлов .otf. Затем перезапустите приложение PowerPoint.
Даже если вы следовали тому, что было сказано выше, иногда вы можете столкнуться с проблемами со шрифтом. Итак, в этой статье я расскажу о различных аспектах установки, добавления, загрузки и встраивания шрифтов, а также об исправлениях некоторых ошибок в PowerPoint.
Итак, приступим!
Краткое примечание перед тем, как мы начнем — Если вы хотите делать потрясающие презентации, я бы рекомендовал использовать один из этих Дизайнов презентаций . Самое приятное то, что это всего 16,5 долларов в месяц, но вы можете загружать и использовать столько дизайнов презентаций, сколько захотите! Я лично использую его время от времени, и это делает мою задачу по созданию красивых презентаций действительно быстрой и легкой!
Как добавить шрифты в PowerPoint в Windows?
Чтобы иметь возможность использовать новые шрифты в PowerPoint, сначала необходимо установить шрифты в Windows. Установка шрифтов довольно проста. Этого можно достичь следующими шагами —
Установка шрифтов довольно проста. Этого можно достичь следующими шагами —
Шаг 1. Закройте приложение PowerPoint
Прежде чем устанавливать шрифты, закройте уже открытое приложение PowerPoint в Windows.
Шаг 2: Загрузите шрифт
Затем загрузите нужный шрифт с надежного веб-сайта. Подробнее об этом мы поговорим в следующем разделе статьи.
Шаг 3. Распакуйте ZIP-файл
После загрузки шрифтов извлеките файлы шрифтов, разархивировав файлы (при необходимости).Иногда файлы шрифтов поставляются в формате zip, а в других случаях они могут быть напрямую доступны в формате шрифта .ttf или .otf.
Щелкните правой кнопкой мыши ZIP-файл, чтобы извлечь файл шрифта. Следует отметить, что вы должны использовать опцию извлечения в соответствии с вашим программным обеспечением для извлечения .
Шаг 4: Нажмите на программу установки
Далее вы увидите извлеченную папку zip-файла, которая будет доступна с тем же именем.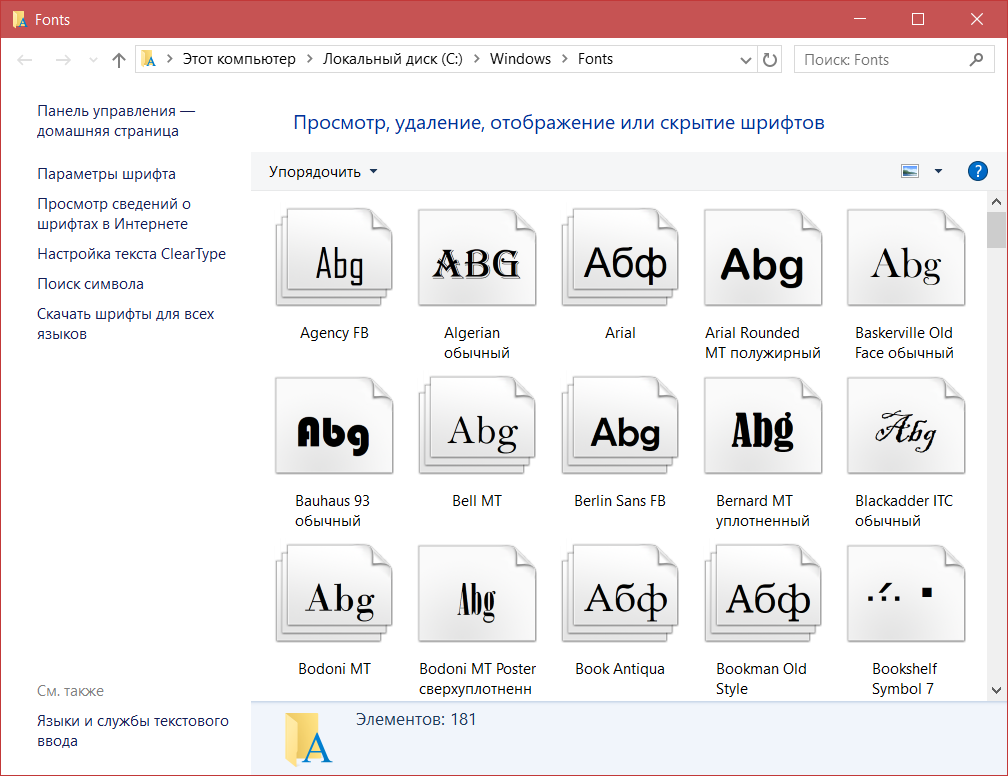 Откройте эту папку и дважды щелкните файл шрифта, чтобы успешно установить его.
Откройте эту папку и дважды щелкните файл шрифта, чтобы успешно установить его.
После двойного щелчка по файлу откроется программа установки шрифта. Вам будет предложено пройти несколько шагов. Просто нажмите кнопку «Далее» при появлении запроса, пока файл шрифта не будет установлен.
Шаг 5. Перезагрузите компьютер и зарегистрируйтесь в PowerPoint
Хотя теперь вы можете открыть приложение PowerPoint, и теперь вы должны увидеть шрифт, видимый в приложении. Однако иногда шрифт все равно не виден. В таком случае, возможно, будет хорошей мерой перезагрузить компьютер и попытаться запустить его снова.Это, скорее всего, решит проблему.
Если вы по-прежнему не видите шрифты в PowerPoint, вполне возможно, что шрифты установлены неправильно. Вероятно, имеет смысл повторить процесс установки еще раз.
Как установить шрифты в PowerPoint на Mac?
Установка шрифтов для PowerPoint на Mac работает так же, как и в Windows.
Тем не менее, вот шаги, которые вам необходимо выполнить —
Шаг 1. Загрузите шрифт
Первым шагом является загрузка файла шрифта.Если вы не знаете, как загрузить шрифт, нажмите здесь, чтобы прочитать инструкции. Затем вы можете прокрутить вверх и вернуться в этот раздел после установки шрифтов.
Шаг 2: Найдите и разархивируйте файл шрифта
В большинстве случаев шрифты поставляются в виде zip-файла. Сначала разархивируйте файл и извлеките файлы шрифтов. Для этого просто щелкните правой кнопкой мыши файл шрифта и выберите «Извлечь сюда».
Шаг 3. Установите шрифт
Дважды щелкните файл шрифта после извлечения папки, содержащей этот файл.Затем нажмите «Установить», и шрифт будет установлен и готов к использованию при следующем открытии PowerPoint.
Как скачать шрифты для PowerPoint?
Существует множество веб-сайтов с сотнями заказных шрифтов. Некоторые из них бесплатны, а за некоторые нужно платить. Здесь я буду обсуждать, как загрузить шрифт с веб-сайта.
Некоторые из них бесплатны, а за некоторые нужно платить. Здесь я буду обсуждать, как загрузить шрифт с веб-сайта.
Шаг 1. Найдите веб-сайт со шрифтами
Как я уже упоминал, существует множество хороших сайтов со шрифтами, которые позволяют загружать и использовать шрифты.Если вы не уверены, какой из них использовать, я бы порекомендовал начать с Google Fonts. Google Fonts не только полностью бесплатны и имеют открытый исходный код, но и содержат некоторые из самых современных дизайнов шрифтов, которые используются веб-сайтами по всему миру.
Если вы ищете альтернативные варианты, DaFont — отличный сайт, которым я пользуюсь время от времени. Вы также можете использовать Font Squirrel.
После того, как вы определили веб-сайт, на который хотели бы перейти, откройте его в браузере. Затем найдите шрифт и нажмите на него.
Для этого примера мы собираемся загрузить и установить Google Fonts (как показано на изображении выше)
Шаг 2: Загрузите шрифт
Следующим шагом является загрузка нужного шрифта. Для этого просто нажмите кнопку загрузки, как показано на изображении выше.
Для этого просто нажмите кнопку загрузки, как показано на изображении выше.
Шаг 3. Извлеките файл шрифта
Теперь разархивируйте файлы, которые вы только что скачали, и распакуйте папку, содержащую файлы шрифтов.
Шаг 4. Установите шрифты
Открыв папку, содержащую файлы шрифтов, дважды щелкните любой файл шрифта. Вы увидите всплывающее окно установщика. Просто нажмите на опцию «установить шрифт».
Чтобы установить все файлы шрифтов в папку, просто выберите все файлы и дважды щелкните по ним один раз! Затем нажмите «Установить шрифт», и шрифты будут установлены на вашем компьютере.
Загрузка и установка пользовательских шрифтов
Пользовательские шрифты — это те, которые обычно создаются специально для использования конкретной компанией, сотрудниками компании или частным лицом.Такие шрифты не будут доступны на общедоступных веб-сайтах, поскольку они специально разработаны по запросу.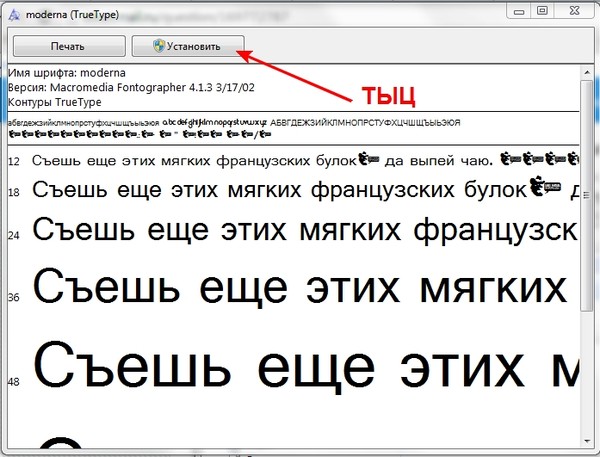
Процесс установки пользовательских шрифтов остался прежним. Единственная разница будет заключаться в способе доступа к файлам шрифтов. Очевидно, что это будет варьироваться от одной организации к другой. Однако в большинстве компаний за обработку таких запросов отвечает отдел «Коммуникации» или «Брендинг».
Итак, обратитесь в соответствующий отдел, чтобы получить файл шрифта.Когда у вас есть файлы в руках, просто дважды щелкните по ним. Это откроет установщик шрифта. Затем вы можете выполнить тот же процесс, описанный выше.
Если вы заинтересованы в создании собственных шрифтов, вы можете использовать такие программы, как FontForge или Birdfont, для создания собственных шрифтов. Однако для этого требуются специальные навыки, и я бы не рекомендовал делать этот шаг, пока у вас не будет опыта в создании шрифтов.
Как отправить PowerPoint с пользовательскими шрифтами?
Когда вы используете пользовательские шрифты или даже шрифты, которых нет в PowerPoint по умолчанию, становится проблемой поделиться презентацией с человеком, который не использует шрифты, которые вы использовали.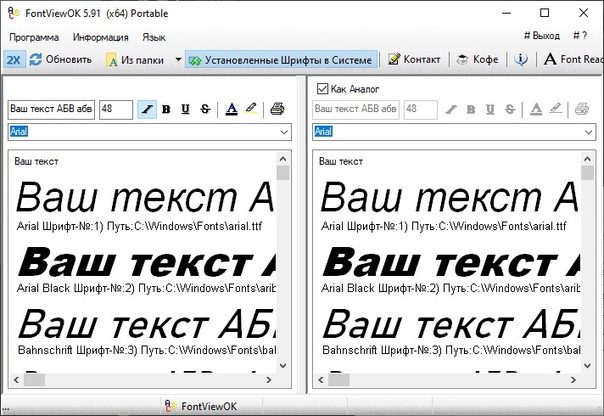
Важно понимать, что если у человека на компьютере не установлены шрифты, которые вы использовали в своей презентации, это не значит, что он не сможет увидеть презентацию. Просто презентация не будет выглядеть одинаково с точки зрения дизайна.
Чтобы избежать этой проблемы при отправке файла презентации, в котором используются пользовательские шрифты, лучше всего встроить эти шрифты в презентацию.
На самом деле я подробно рассмотрел тему встроенных шрифтов в PowerPoint в одной из своих предыдущих статей.Обязательно ознакомьтесь с этой статьей, так как в ней подробно рассказывается о процессе с некоторыми советами, которые вам следует знать!
Тем не менее, вот быстрый пошаговый процесс, которому вы должны следовать, чтобы встроить шрифты в PowerPoint —
Шаг 1. Откройте серверную часть PowerPoint
Наведите курсор на вкладку файла и нажмите на нее. Это откроет внутренний вид PowerPoint.
Шаг 2.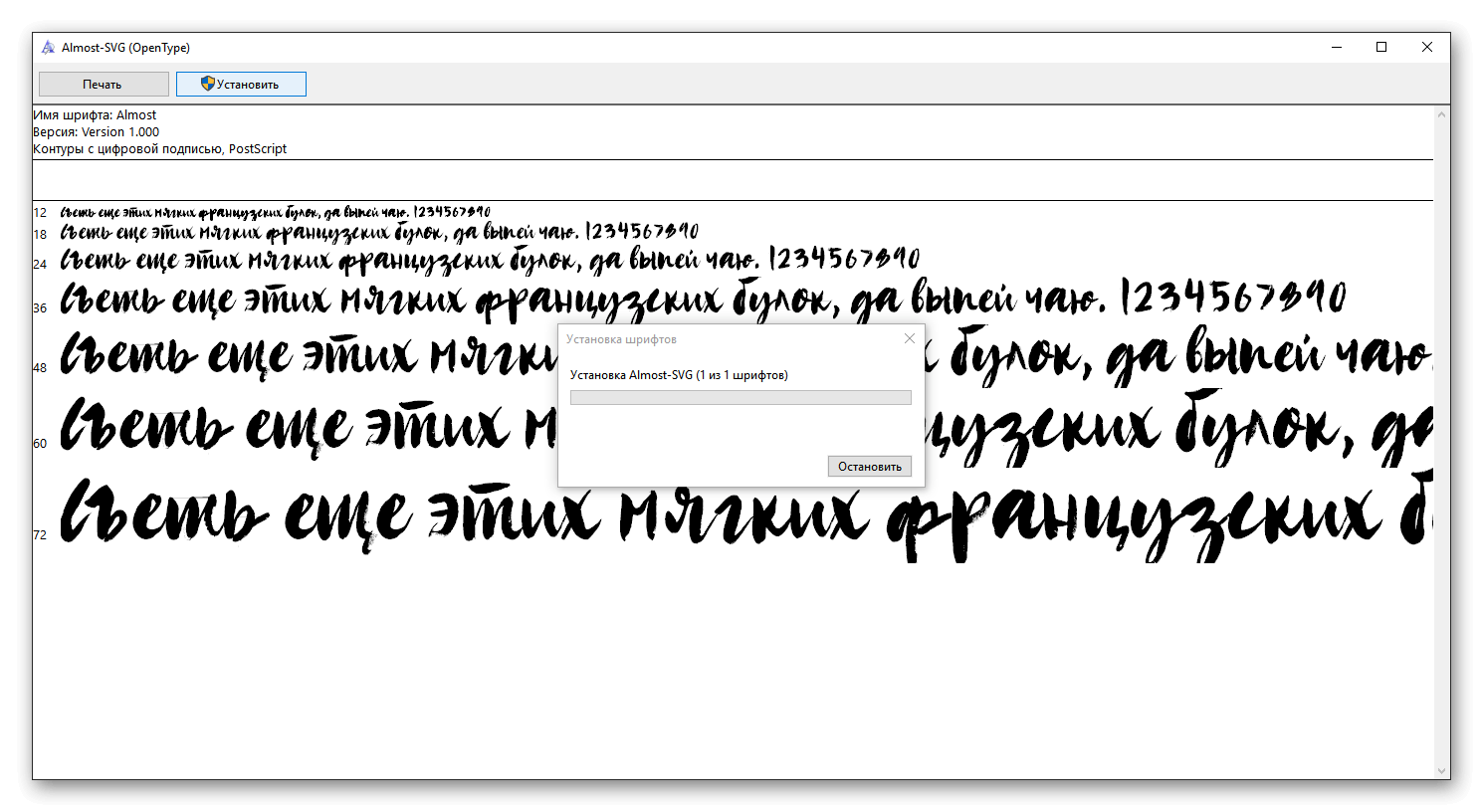 Щелкните вкладку «Сохранить как»
Щелкните вкладку «Сохранить как»
В левой части экрана вы увидите опцию « Сохранить как ».Нажмите на эту вкладку.
Шаг 3. Внедрение шрифтов
Откроется диалоговое окно. Убедитесь, что вы нажали на опцию « Сохранить » слева. Затем в разделе « Сохранить точность при совместном использовании этой презентации » убедитесь, что вы поставили галочку для параметра «Встроить шрифты в файл ».
Нажмите « OK », чтобы продолжить.
Опять же, нажмите здесь, чтобы прочитать мою статью, в которой рассказывается обо всех деталях внедрения шрифтов.
Как установить отсутствующие шрифты в PowerPoint?
Иногда, когда вы открываете презентацию, которая не содержит шрифтов, используемых в презентации, вы можете получить сообщение об ошибке, говорящее о том, что шрифты отсутствуют и вам необходимо их установить.
Есть несколько способов решить эту проблему.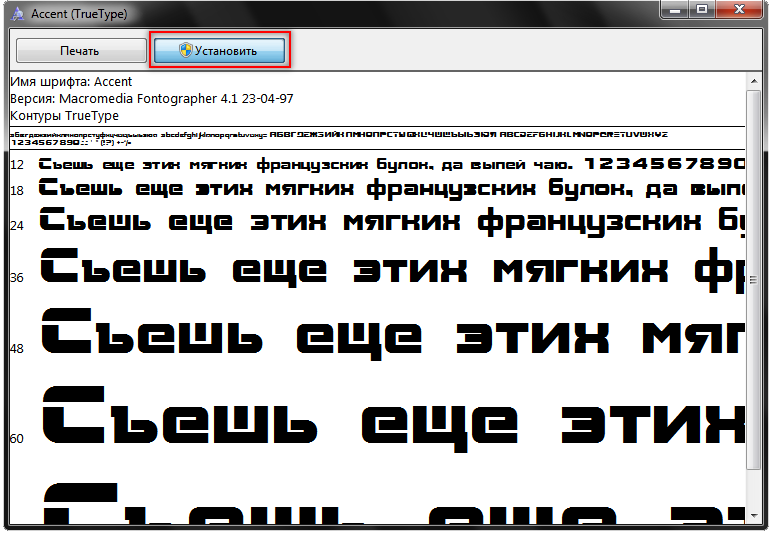 Давайте посмотрим на решения —
Давайте посмотрим на решения —
- Использование общих шрифтов
Что ж, первое решение — использовать общие шрифты, которые обычно присутствуют в PowerPoint, и вообще не использовать какой-либо пользовательский шрифт.Я знаю, что это может показаться очевидным, но это определенно эффективное решение, которое вы можете упустить.
Однако, если вам нужно использовать пользовательские шрифты или специальные шрифты для презентации, вам могут пригодиться следующие два решения.
- Отправить файлы шрифтов отдельно
Другой способ устранить эту ошибку — убедиться, что вы также отправляете шрифты отдельно в дополнение к презентации. Не забудьте также отправить инструкции по установке шрифтов.Кроме того, вы можете просто отправить им ссылку на эту статью!
Если вы получаете презентацию, в которой не установлены шрифты, просто запросите у отправителя отсутствующие шрифты.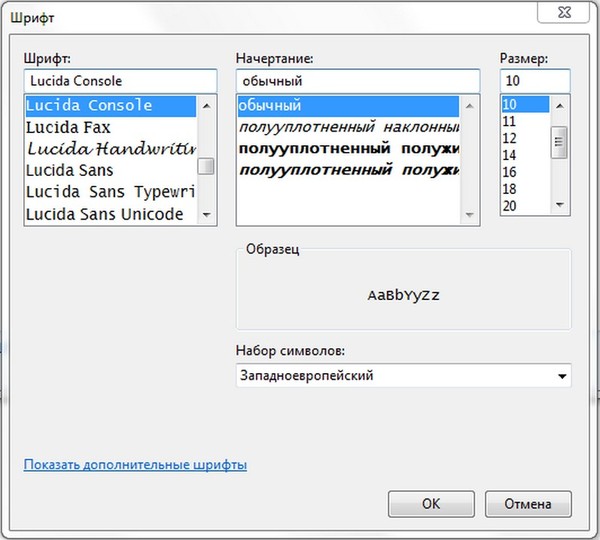 Как только вы его получите, просто следуйте описанному выше процессу, чтобы установить шрифты.
Как только вы его получите, просто следуйте описанному выше процессу, чтобы установить шрифты.
- Внедрение шрифтов в PowerPoint
Хотя в большинстве случаев два упомянутых выше решения будут работать, существуют определенные ситуации, когда вы просто не можете попросить других установить шрифты.Они могут быть либо слишком старшими в иерархии, либо, возможно, просто технологически сложными (или и то, и другое!).
Лучшим решением является встраивание шрифтов. Я уже поделился с вами тем, как вставлять шрифты в предыдущих разделах. Поэтому убедитесь, что вы следуете этому процессу и встраиваете шрифты перед отправкой презентации получателю.
Следует помнить, что хотя встраивание шрифтов является идеальным решением, оно также может значительно увеличить размер файла (только в некоторых случаях).Вы также должны знать, как удалить встроенные шрифты в PowerPoint.
Установленные шрифты не отображаются в PowerPoint? Вот что делать!
Это довольно неприятная проблема, поскольку иногда вы можете не видеть шрифты, недавно установленные в PowerPoint. Это связано с тем, что параметр шрифта по умолчанию не был включен. Вот как решить эту проблему:
Это связано с тем, что параметр шрифта по умолчанию не был включен. Вот как решить эту проблему:
Шаг 1: Перейти к панели управления
Откройте вкладку «Пуск», перейдите в «Настройки» и выберите «Панель управления».
Шаг 2. Отметьте шрифты флажками
Дважды щелкните параметр «Шрифты». Появится меню файла, где вы должны поставить галочку на опции шрифтов. В том же меню нажмите «Установить новый шрифт».
Шаг 3. Проверка установки
Чтобы проверить установку шрифтов, найдите их папку в папке шрифтов Windows по умолчанию.
Кредит Wayhomestudio (на Freepik) за избранное изображение этой статьи (с дальнейшими изменениями)
Установка шрифтов в Windows — Creative Fabrica
Эта страница является частью The Ultimate Font Guide, вводного руководства по шрифтам, в котором объясняются основы шрифтов и способы установки шрифтов, их использования в различных приложениях и многое другое.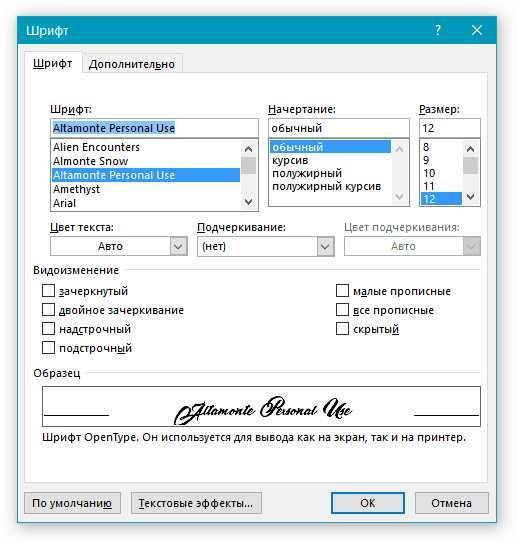
Эта страница является частью The Ultimate Font Guide, вводного руководства по шрифтам, в котором объясняются основы шрифтов и способы установки шрифтов, их использования в различных приложениях и многое другое.
Как установить шрифты в Windows
Чтобы установить шрифт, выполните следующие простые действия:
- Распакуйте загруженную папку ZIP.
- Перейдите в папку со шрифтами и найдите файл .OTF или .TTF (мы рекомендуем всегда устанавливать файл OTF, если он доступен).
- Дважды щелкните шрифт, как будто вы открываете приложение.
- Теперь откроется окно установки шрифта.
- Нажмите «Установить» и дождитесь завершения.
- Вот оно! Теперь вы установили шрифт.
Если вы хотите использовать шрифт в приложении, обязательно полностью закройте приложение и перезапустите его после установки нового шрифта. В противном случае шрифт не будет виден, даже если он установлен правильно.
Альтернативный способ установки шрифта в Windows
Если по какой-то причине описанный выше способ не работает, можно попробовать так:
- Распакуйте загруженную папку ZIP.
- Перейдите в папку со шрифтами и найдите файл .OTF или .TTF (мы рекомендуем всегда устанавливать файл OTF, если он доступен).
- Щелкните правой кнопкой мыши файл шрифта и выберите «Установить».
- Теперь откроется окно установки шрифта.
- Нажмите «Установить» и дождитесь завершения.
- Вот оно! Теперь вы установили шрифт.
- Обязательно перезапустите приложение.
Другое Альтернативный способ установки шрифта в Windows
Если по какой-то причине альтернативный метод установки также не работает, вы можете попробовать:
- Распакуйте загруженную папку ZIP.
- Нажмите кнопку «Пуск» Windows.
- Выберите «Панель управления».
- Выберите «Внешний вид и персонализация».

- Выберите «Шрифты».
- Скопируйте и вставьте файл шрифта, который вы хотите установить.
- Теперь перезагрузите компьютер и откройте приложение, в котором вы хотите использовать шрифт.
Использование пользовательских шрифтов — руководство PageFly
Обратите внимание, что эта функция не применяется для пробных магазинов Shopify
Прежде чем переходить к конкретным шагам, вы можете просмотреть это обучающее видео
В этой статье вы научитесь добавлять пользовательские шрифты и применять их на странице PageFly.
Шаг 1. Загрузите и преобразуйте шрифт в формат веб-шрифта
Загрузите шрифт
В нашем примере мы загружаем шрифт с сайта www.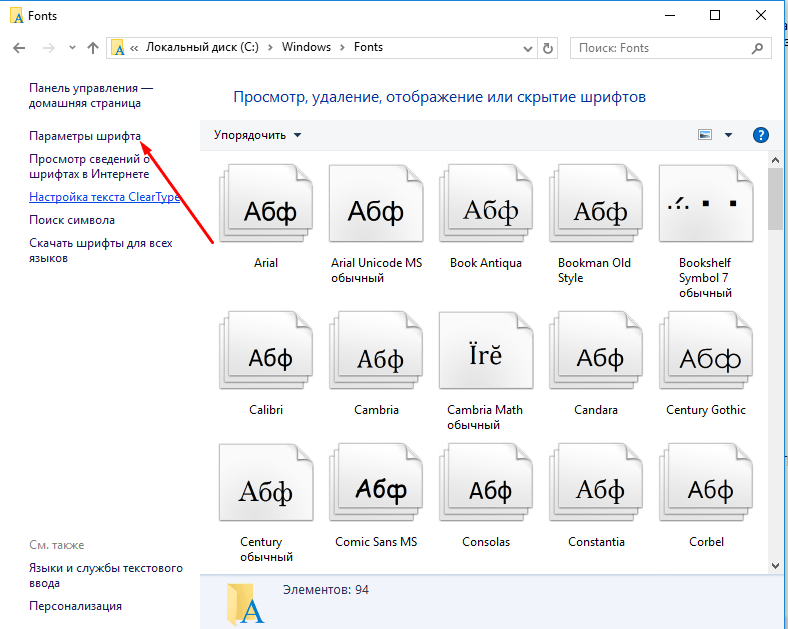 dafont.com. Давай сделаем это.
dafont.com. Давай сделаем это.
После загрузки шрифта вы должны увидеть следующие файлы в заархивированной папке. Вам нужно будет преобразовать два файла с расширениями «otf» и «ttf».
Преобразование шрифта в WOFF и WOFF 2
Вам необходимо посетить https://transfonter.org/, чтобы преобразовать шрифт, указанный выше.
Нажмите Добавить шрифты , чтобы загрузить 2 файла выше. Установите флажки «WOFF» и «WOFF2» в разделе «Форматы».
Нажмите Convert , чтобы увидеть ссылку «скачать» и скачать.
На вашем компьютере должно быть 2 файла с расширением « woff » и « woff2 ».
Загрузите шрифт в свой магазин Shopify и обновите
В панели инструментов Shopify перейдите к Настройки > Файлы
Затем загрузите 2 файла шрифта: woff и woff2
В столбце URL скопируйте URL этих шрифтов в свой блокнот или куда-нибудь еще..png) Мы будем использовать их в шаге 2.2 , когда будем применять 2 шрифта к нашей странице PageFly. В нашем примере URL-адреса шрифтов: https://pastebin.com/raw/TPy3kZdw
Мы будем использовать их в шаге 2.2 , когда будем применять 2 шрифта к нашей странице PageFly. В нашем примере URL-адреса шрифтов: https://pastebin.com/raw/TPy3kZdw
Шаг 2. Примените шрифт к странице PageFly
Откройте файл CSS шрифта и замените его URL-адресами шрифтов Shopify
На вашем компьютер, найдите папку со шрифтами, которую вы скачали в предыдущей части, и найдите файл «stylesheet.css», затем откройте его.
Вы можете открыть этот файл с помощью Brackets.io или альтернативного приложения.
- После открытия файла вы увидите код ниже.
(вставьте это https://pastebin.com/raw/4A7TsSrY)
- Вам необходимо заменить URL-адрес для файлов woff2 и woff на URL-адрес Shopify, который вы получили на шаге 1.3 . Так что в нашем случае это будет код ниже. Вам нужно будет скопировать этот фрагмент кода в Добавить пользовательский код вашей страницы. Давай сделаем это.
(вставьте это https://pastebin. com/raw/LAKtthLV)
com/raw/LAKtthLV)
Откройте страницу PageFly и нажмите кнопку «Добавить пользовательский код»
Скопируйте фрагмент кода, который вы получили из файла «stylesheet.css»
Теперь вам нужно решить, хотите ли вы применить пользовательский шрифт ко всей странице или к определенному элементу.
Применить пользовательский шрифт ко всей странице
(Встроить это https://pastebin.com/raw/F60J8pxr)
Применить пользовательский шрифт к определенному элементу
Выберите элемент, к которому вы хотите применить пользовательский шрифт.В этом примере мы выбираем элемент Заголовок и хотим применить к нему пользовательские настройки.
В Общие > выберите параметр АТРИБУТЫ , введите имя в Класс . Например: пользовательский шрифт. Вы можете увидеть изображение ниже:
Затем вставьте это https://pastebin.com/raw/hNn8xU1k
(замените *:not(. pfa) в Шаг 2.3 на .custom-font )
pfa) в Шаг 2.3 на .custom-font )
Обратите внимание, что вы не должны выбирать какой-либо шрифт из Styling > Typography > Font Family , чтобы этот код работал.
Если у вас есть дополнительные вопросы, присоединяйтесь к нашему сообществу. Это сообщество эксклюзивно для продавцов PageFly только с нашими экспертами и продавцами со всего мира!
ПРИСОЕДИНЯЙТЕСЬ К СООБЩЕСТВУ PAGEFLY
10.6. Настройка шрифтов Red Hat Enterprise Linux 7
Red Hat Enterprise Linux 7 использует утилиту fontconfig для управления и настройки шрифтов. fontconfig упрощает управление шрифтами и предоставляет функции отображения, такие как сглаживание.В этом разделе описываются следующие задачи управления шрифтами:
добавление новых шрифтов (как для одного пользователя, так и для всех пользователей)
указание шрифтов для использования вместо отсутствующих шрифтов
настройка псевдонимов шрифтов
определение предпочтений шрифта для каждого языка
настройка свойств шрифта
Чтобы составить список шрифтов, доступных в системе, fontconfig ищет каталоги, которые по умолчанию перечислены в файле /etc/fonts/fonts. файл конфигурации.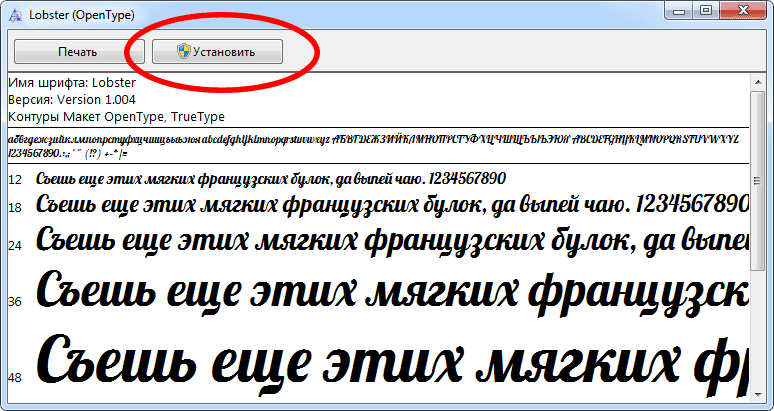 conf
conf
Чтобы вывести список всех установленных в системе шрифтов, известных fontconfig , вы можете использовать команду fc-list :
$fc-list: файл
Для получения дополнительной информации о fc-list см. справочную страницу fc-list (1).
Для получения дополнительной информации о fontconfig и его конфигурации см. справочную страницу fonts-conf (5).
10.6.3. Замена шрифтов
Когда приложение запрашивает шрифт, которого нет в системе, fontconfig считывает файл конфигурации /etc/fonts/fonts.conf , чтобы определить наиболее похожий доступный шрифт для замены запрошенного шрифта. Также можно заменить отдельные символы, если они отсутствуют в требуемом шрифте.
Чтобы настроить замену шрифта для определенного шрифта, вы можете использовать инструмент Fonts Tweak Tool . Обратите внимание, что этот инструмент можно использовать только для конфигурации для каждого пользователя.
Обратите внимание, что этот инструмент можно использовать только для конфигурации для каждого пользователя.
Рисунок 10.1. Замена шрифтов с помощью Fonts Tweak Tool
Fonts Tweak Tool может быть не установлен по умолчанию в системе, для его установки выполните следующую команду:
#yum install fonts-tweak-tool
Процедура 10.14. Замена шрифта
Запустите инструмент Fonts Tweak Tool , нажав клавишу Super , чтобы войти в
Обзор действий, введитеFonts Tweak Tool, а затем нажмите Enter .Перейдите на вкладку Замена шрифтов .
Нажмите кнопку + в левом нижнем углу левой панели, выберите или введите имя шрифта, который вы хотите заменить, а затем нажмите Добавить .

Нажмите кнопку + в левом нижнем углу правой панели, выберите имя шрифта, который вы хотите использовать для замены первого шрифта, а затем нажмите Добавить .
Нажмите Закрыть .
Итак, вы заменили старый шрифт своим любимым, который теперь доступен вам.
10.6.4. Настройка псевдонимов шрифтов
Для каждой локали Fonts Tweak Tool позволяет отдельным пользователям настраивать различные псевдонимы шрифтов:
Без засечек,
с засечками,
моноширинный,
Курсив и
Фантазия.
Эти псевдонимы используются для представления распространенных типов шрифтов, таких как шрифты с засечками и моноширинные шрифты. Приложения, а также пользователи могут ссылаться на эти псевдонимы вместо того, чтобы указывать конкретный шрифт, установленный в системе.
Пользователи могут переопределить системные шрифты по умолчанию, выбрав собственный шрифт для каждого из этих псевдонимов.
Fonts Tweak Tool может быть не установлен по умолчанию в системе, для его установки выполните следующую команду:
#yum install fonts-tweak-tool
Рисунок 10.2. Настройка псевдонима шрифта с помощью инструмента настройки шрифтов
Процедура 10.15. Настройка псевдонима шрифта
Запустите инструмент Fonts Tweak Tool , нажав клавишу Super , чтобы войти в
Обзор действий, введитеFonts Tweak Tool, а затем нажмите Enter .Перейдите на вкладку Псевдонимы шрифтов .
Нажмите кнопку + в левом нижнем углу левой панели, выберите или введите имя языкового стандарта, для которого вы хотите настроить псевдонимы шрифтов, а затем нажмите Добавить .

Чтобы настроить псевдонимы шрифтов по умолчанию независимо от используемой локали, выберите «По умолчанию» в списке локалей.
На правой панели найдите псевдоним шрифта, для которого вы хотите переопределить системные значения по умолчанию, и выберите пользовательский шрифт из раскрывающегося списка.
Нажмите Закрыть .
Теперь вы переопределили системный псевдоним по умолчанию и выбрали новый пользовательский шрифт.
10.6.5. Заказ на нескольких языках
Средство настройки шрифтов позволяет пользователям с несколькими языками, настроенными для пользовательского интерфейса, изменять порядок отображения языков в приложениях. Эта функция особенно полезна для пользователей, которые используют как латинские, так и нелатинские шрифты и не хотят использовать нелатинские шрифты для отображения латинских символов.
Например, если у вас в качестве языков настроены японский и английский, и вы хотите избежать отображения английских латинских символов с вашими японскими нелатинскими шрифтами, настройте английский как основной язык, а японский — как дополнительный.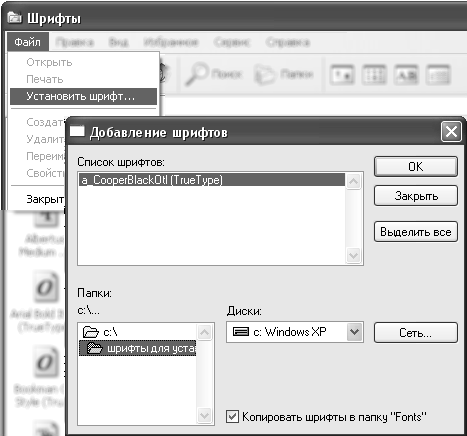 Затем шрифты на основе латиницы будут использоваться для отображения английских символов, а шрифты, не основанные на латинице, будут использоваться только для отображения японских символов.
Затем шрифты на основе латиницы будут использоваться для отображения английских символов, а шрифты, не основанные на латинице, будут использоваться только для отображения японских символов.
Fonts Tweak Tool может быть не установлен по умолчанию в системе, для его установки выполните следующую команду:
#yum install fonts-tweak-tool
Процедура 10.16. Настройка нескольких языков
Запустите инструмент Fonts Tweak Tool , нажав клавишу Super , чтобы войти в
Обзор действий, введитеFonts Tweak Tool, а затем нажмите Enter .Перейдите на вкладку Language Ordering .
Нажмите кнопку + в левом нижнем углу окна, выберите или введите название языка, который вы хотите настроить в качестве основного, а затем нажмите Добавить .

Чтобы добавить другой язык, нажмите кнопку + в левом нижнем углу окна, выберите имя языка, который вы хотите настроить в качестве дополнительного, а затем нажмите Добавить .
Повторите этот шаг, чтобы добавить другие языки.
Нажмите Закрыть .
Для пользовательского интерфейса вы теперь установили свои предпочтения в порядке, в котором языки отображаются в приложениях.
При настройке нескольких языков некоторые приложения (например, xterm и другие приложения Xft ) могут не отображать правильно все символы для языков пользователя. Это связано с отсутствием поддержки резервных шрифтов в этих приложениях или в библиотеках рендеринга, которые используют приложения.
10.6.6. Настройка свойств шрифта
Инструмент настройки шрифтов позволяет пользователям изменять различные свойства шрифта, обеспечивая точную настройку шрифта для каждого пользователя.
Fonts Tweak Tool может быть не установлен по умолчанию в системе, для его установки выполните следующую команду:
#yum install fonts-tweak-tool
Процедура 10.17. Изменение свойств шрифта
Запустите инструмент Fonts Tweak Tool , нажав клавишу Super , чтобы войти в
Обзор действий, введитеFonts Tweak Tool, а затем нажмите Enter .Перейдите на вкладку Свойства шрифтов .
Нажмите кнопку + в левом нижнем углу окна, выберите или введите имя шрифта, для которого вы хотите изменить свойства, а затем нажмите Добавить .
Повторите этот шаг, чтобы добавить больше шрифтов.
При необходимости измените свойства шрифта.
Нажмите Закрыть .

В зависимости от добавленного шрифта некоторые свойства шрифта, которые пользователь может настроить на вкладке Свойства шрифтов , включают:
- Используйте встроенный растровый шрифт, если он доступен.
Это полезно для пользователей, которые предпочитают растровые шрифты контурным шрифтам. Чтобы использовать встроенный растровый шрифт, добавьте подходящий шрифт и нажмите Использовать встроенный растровый шрифт, если есть .
- Используйте глифы JIS X 2013:2004.
Чтобы использовать японские глифы из стандарта JIS X 2013:2004, а не из JIS X 2013:2000 или более ранней версии, добавьте шрифт, поддерживающий JIS X 2013:2004, а затем щелкните в списке Features .
Как установить шрифт Calibri в Ubuntu?
Мне нужно создать документ Microsoft Word Mail Merge в моем приложении Java Spring MVC.Но запуск его на сервере Ubuntu приводит к документу, в котором отсутствует шрифт по умолчанию, используемый в документе, который является шрифтом Calibri.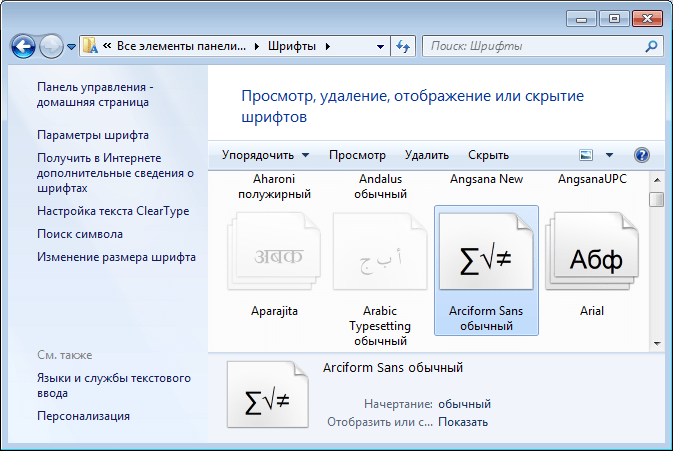 Поэтому мне нужно установить шрифт в Ubuntu, чтобы документ выглядел так, как ожидалось.
Поэтому мне нужно установить шрифт в Ubuntu, чтобы документ выглядел так, как ожидалось.
Вот что мне нужно сделать, чтобы установить шрифт в мою коробку Ubuntu. Начинается с обновления списка пакетов репозитория, чтобы получить информацию о последних пакетах для обновлений или установки новых пакетов.
обновление sudo apt-get
Затем установите FontForge в нашу систему.FontForge — это бесплатный редактор шрифтов с открытым исходным кодом, но в этом случае он поможет выполнить преобразование шрифта в сценарии установки на следующем шаге.
sudo apt-get установить fontforge
Установить распаковщик файлов Microsoft CAB. Это необходимо для того, чтобы следующий сценарий успешно установил шрифты.
sudo apt-get установить cabextract
Следующий сценарий установит шрифты Microsoft Vista TrueType (TTF) в Ubuntu.Он включает в себя следующие шрифты: Calibri, Cambria, Candara, Consolas, Constantia и Corbel.
wget https://gist.github.com/maxwelleite/10774746/raw/ttf-vista-fonts-installer.sh -q -O - | судо баш
Запустите следующую команду, чтобы проверить, успешно ли установлен шрифт. Вы увидите шрифты Calibri в результате, если шрифты успешно установлены.
fc-список | grep Калибри
Вот список установленных шрифтов Calibri.
/usr/доля/шрифты/truetype/vista/калибровка.ttf: Calibri:style=жирный курсив
/usr/share/fonts/truetype/vista/calibrii.ttf: Calibri:style=Italic
/usr/share/fonts/truetype/vista/ calibrib.ttf: Calibri:style=Bold
/usr/share/fonts/truetype/vista/calibri.ttf: Calibri:style=Обычный
Взгляды: 16 475
Вам также может понравиться:шрифтов — Gentoo Wiki
Шрифты являются основной частью системы и необходимы для представления текста на дисплее.
Установка шрифтов в Gentoo выполняется так же, как и в других дистрибутивах. Это может быть так же просто, как скопировать файл шрифта в соответствующий каталог. Также возможны другие методы, такие как fontconfig.
Это может быть так же просто, как скопировать файл шрифта в соответствующий каталог. Также возможны другие методы, такие как fontconfig.
Домашний каталог
При локальной установке шрифтов каждый пользователь может создать каталог .local/share/fonts в своем домашнем каталоге. Затем этот каталог можно заполнить файлами шрифтов:
пользователь $ mkdir -p ~/.local/share/fonts
пользователь $ cp ~/Загрузки/Inconsolata.otf ~/.local/доля/шрифты
Примечание
Исторически сложилось так, что каталог ~/.fonts использовался для хранения шрифтов для каждого пользователя. Современный эквивалент — ~/.local/share/fonts.
Проверьте несколько приложений, чтобы убедиться, что только что скопированный шрифт стал доступным. Для этой цели подойдет эмулятор терминала или офисная программа.
Доступно по всему миру
Системные администраторы (с привилегиями суперпользователя) могут копировать шрифты в системный каталог /usr/share/fonts. Это сделает шрифты доступными для любого пользователя в системе.
Это сделает шрифты доступными для любого пользователя в системе.
root # cp /home/larry/Downloads/Inconsolata.otf /usr/share/fonts
Консольный шрифт
OpenRC
Чтобы использовать определенный шрифт в консоли, задайте для переменной consolefont в /etc/conf.d/consolefont имя файла, найденного в /usr/share/consolefonts/ (без суффикса .psfu.gz ).
ФАЙЛ /etc/conf.d/consolefont Настройка шрифта консоли
Затем убедитесь, что служба consolefont находится на уровне выполнения загрузки:
root # rc-update -v show | шрифт консоли grep
Если для consolefont не отображается уровень выполнения, добавьте его на соответствующий уровень:
root # rc-update add consolefont boot
Если вам нужны более крупные шрифты и более современные шрифты для HD-экранов, вам следует установить media-fonts/terminus-font. Имеет шрифты размером от 12 до 32 пикселей.
Имеет шрифты размером от 12 до 32 пикселей.
Графический шрифт
Чтобы настроить шрифты для использования в графических приложениях, см. статью Fontconfig.
Установка шрифта для поддержки просмотра дополнительных сценариев
Эмодзи и символы
root # emerge --ask media-fonts/noto-emoji
В настоящее время доступно через оверлей GURU:
root # emerge --ask media-fonts/symbola
Нелатинские шрифты
Gentoo не устанавливает многие шрифты по умолчанию, поэтому некоторые символы на некоторых языках могут выглядеть как квадраты.Если требуется полная поддержка просмотра всех языков и символов, установите шрифты для следующих языков.
персидский
root # emerge --ask media-fonts/farsi-fonts
Корейский
root # emerge --ask media-fonts/alee-fonts
Тамильский
root # emerge --ask media-fonts/lohit-tamil
тайский
root # emerge --ask media-fonts/thaifonts-scalable
Бенгальский
root # emerge --ask media-fonts/lohit-bengali
Японский
root # emerge --ask media-fonts/mikachan-font-ttf
Дополнительные сведения об упаковке
Fonts-Meta (Мета-пакет шрифтов для удовлетворения большинства потребностей)
root # emerge --ask media-fonts/fonts-meta
Базовые шрифты Microsoft TrueType
root # emerge --ask media-fonts/corefonts
См.
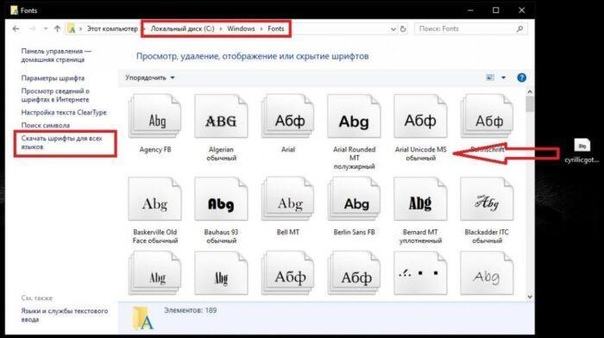


 ttf
$ файл ~/Загрузки/Побитовый.ттф
/home/user1/Downloads/Bitwise.ttf: данные шрифта TrueType, 10 таблиц, 1-я "OS/2", 18 имен, Macintosh, строка типа 1, BitwiseRegular
ttf
$ файл ~/Загрузки/Побитовый.ттф
/home/user1/Downloads/Bitwise.ttf: данные шрифта TrueType, 10 таблиц, 1-я "OS/2", 18 имен, Macintosh, строка типа 1, BitwiseRegular
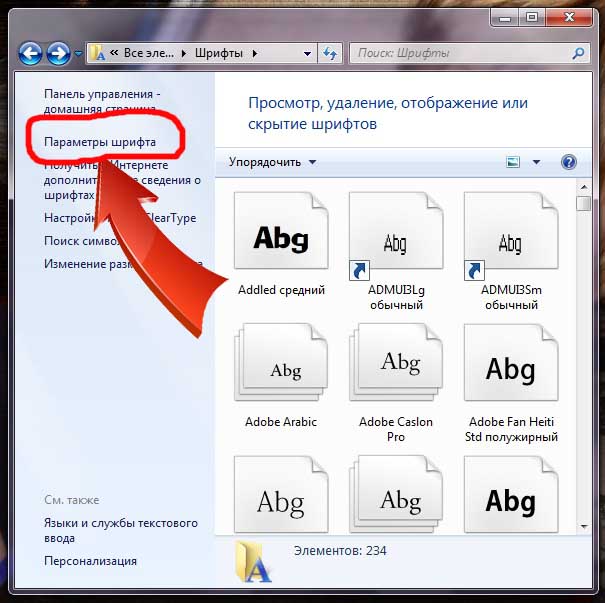 Если вы следите за нами, файл
Если вы следите за нами, файл