Изменение внешнего вида текста в Pages на iPhone
Можно изменить параметры оформления текста, включая шрифт, размер, цвет, начертание (например, жирный или курсив) или другое форматирование. Можно также заполнить текст градиентами или изображениями либо добавить контур. Чтобы выделить текст, можно добавить для него фоновый цвет.
Изменение текста с помощью элементов управления форматом
Выберите текст, который нужно изменить, или коснитесь текстового блока, фигуры или ячейки таблицы, а затем коснитесь .
Если элементы управления текстом не отображаются, коснитесь «Ячейка» или «Текст».
Выполните одно из указанных ниже действий.
Применение другого стиля абзаца. Коснитесь имени стиля под элементом «Изменение стиля абзаца», затем коснитесь нового стиля абзаца (прокрутите для просмотра дополнительных вариантов). Стиль абзаца нельзя применить к тексту в ячейке таблицы.

Изменение шрифта. Коснитесь «Шрифт», затем коснитесь нового шрифта. Чтобы отобразились другие параметры шрифта, коснитесь рядом с названием шрифта, затем коснитесь формата (например, сжатый, ненасыщенный или полужирный).
Выделение текста жирным шрифтом, курсивом, подчеркиванием или зачеркиванием. Коснитесь любой из кнопок под заголовком «Шрифт».
Изменение размера. Касайтесь рядом с пунктом «Размер», чтобы уменьшить или увеличить размер шрифта, или коснитесь размера шрифта и введите новое значение.
Изменение цвета текста
Выберите текст, который нужно изменить, или коснитесь текстового блока, фигуры или ячейки таблицы, а затем коснитесь .
Если элементы управления текстом не отображаются, коснитесь «Ячейка» или «Текст».
Коснитесь «Цвет текста», затем выберите один из следующих вариантов.

Цвет или градиент, предназначенный для шаблона. Коснитесь «Набор параметров», смахивайте влево или вправо для просмотра всех вариантов, затем коснитесь нужного цвета.
Произвольный цвет. Коснитесь «Цвет», смахивайте вверх или вниз для просмотра всех вариантов, затем коснитесь нужного цвета. Для предварительного просмотра текста в разных вариантах цвета коснитесь цвета и, удерживая, перетяните его по таблице. Для каждого цвета, отображаемого в режиме предварительного просмотра, появляется метка цвета, упрощающая подбор точного совпадения. Чтобы выбрать цвет, поднимите палец.
Перенос цвета из другого объекта на странице. Коснитесь , затем коснитесь любого цвета за пределами выбранного текста. Для предварительного просмотра цветов коснитесь цвета на странице и, удерживая, перетяните его по другим цветам на странице. Чтобы выбрать цвет, поднимите палец.
Заливка двухцветным градиентом. Коснитесь «Градиент», коснитесь элемента «Начальный цвет» или «Конечный цвет», затем коснитесь цвета.
 Для переключения направления градиента коснитесь параметра «Поменять цвета местами». Чтобы изменить угол градиента, перетяните бегунок «Угол». Чтобы применить градиент на основе длины фигуры или текстового блока (а не размера выбранного текста), установите флажок «Применить градиент ко всему объекту». Градиент изменяется при изменении размера объекта или текстового блока. Чтобы применить градиент по всей длине страницы, установите флажок «Применить градиент ко всей странице».
Для переключения направления градиента коснитесь параметра «Поменять цвета местами». Чтобы изменить угол градиента, перетяните бегунок «Угол». Чтобы применить градиент на основе длины фигуры или текстового блока (а не размера выбранного текста), установите флажок «Применить градиент ко всему объекту». Градиент изменяется при изменении размера объекта или текстового блока. Чтобы применить градиент по всей длине страницы, установите флажок «Применить градиент ко всей странице».
Заливка текста изображением
Выберите текст, который нужно изменить, или коснитесь текстового блока, фигуры или ячейки таблицы, а затем коснитесь .
Коснитесь «Ячейка» (для текста в таблице) или «Текст» (для текста в фигуре или текстового блоке), чтобы отобразить элементы управления текстом.
Коснитесь «Цвет текста» или «Цвет», затем коснитесь изображения.
Коснитесь «Изменить», затем выполните одно из указанных ниже действий.

Коснитесь альбома, затем коснитесь одной из фотографий.
Коснитесь «Снять фото».
Коснитесь элемента «Вставить из», чтобы вставить изображение из iCloud Drive.
Если изображение выглядит не так, как нужно, или заливку объекта изображением нужно изменить, коснитесь одного из следующих вариантов.
Первонач. размер. Изображение размещается внутри текста без изменения исходных размеров изображения. Чтобы изменить размер изображения, перетяните бегунок «Масштаб».
Растянуть. Размер изображения приводится в соответствие с размерами текста, из-за чего пропорции изображения могут измениться.
Черепица. Изображение повторяется внутри текста. Чтобы изменить размер изображения, перетяните бегунок «Масштаб».
Масштаб заливки. Изображение увеличивается или уменьшается так, чтобы вокруг него не оставалось пустого места в тексте.
Под размер.
 Размер изображения приводится в соответствие с размерами текста, но пропорции изображения сохраняются. Часть текста может остаться незаполненной.
Размер изображения приводится в соответствие с размерами текста, но пропорции изображения сохраняются. Часть текста может остаться незаполненной.
Для придания изображению оттенка включите параметр «Наложение цвета» и коснитесь элемента «Заливка», чтобы выбрать оттенок.
Чтобы увеличить или уменьшить степень прозрачности оттенка, перетягивайте бегунок «Непрозрачность».
Добавление и удаление обводки текста
Выберите текст, который нужно изменить, или коснитесь текстового блока, фигуры или ячейки таблицы, а затем коснитесь .
Коснитесь «Ячейка» (для текста в таблице) или «Текст» (для текста в фигуре или текстового блоке), чтобы отобразить элементы управления текстом.
Коснитесь в разделе «Шрифт» элементов управления.
Включите или выключите параметр «Контур».
При добавлении контура используйте элементы управления, чтобы изменить тип линии, цвет и ширину.

Совет. Для выделения контура можно удалить цвет текста. Коснитесь , коснитесь «Текст», затем коснитесь «Цвет текста». Коснитесь «Набор параметров», смахните до черно-белых вариантов, затем коснитесь «Нет».
Добавление цвета фона для текста
Можно выбрать цвет фона для любого выбранного текста — отдельных символов, слов или целых абзацев — чтобы создать эффект выделения.
Выберите текст, который нужно изменить, или коснитесь текстового блока или фигуры, а затем коснитесь .
Если элементы управления текстом не отображаются, коснитесь «Текст».
Коснитесь в разделе «Шрифт» элементов управления.
Смахните вверх и коснитесь «Фон текста».
Смахивайте влево или вправо для просмотра цветов (коснитесь «Набор параметров» или «Цвет», чтобы изменить варианты), затем коснитесь одного из цветов.
Подробнее о вариантах цветов см.
 в разделе «Изменение цвета текста» выше.
в разделе «Изменение цвета текста» выше.
Чтобы удалить цвет фона выбранного текста, коснитесь «Набор параметров», смахните влево до черно-белых вариантов, затем коснитесь элемента «Нет».
При использовании стилей текста можно добиться единообразного оформления всего документа.
См. такжеДобавление и печать комментариев в Pages на iPhone
5 способов сделать ТЕКСТ В РАМКЕ MS Word ☞ ИНСТРУКЦИЯ
Как сделать так, чтоб текст в Word был в рамке?
Иногда хочется как-то по-особенному выделить некоторые части текста и тогда мы начинаем искать в интернете инфо о том, как, к примеру, выделить отрывок каким-то цветом, как изменить шрифт или добавить рамку.
Сегодня мы будем говорить о последнем.
Существует довольно много способов для того, чтобы это сделать. Большинство из них актуальны для всех версий Microsoft Word и они все выполняются максимально просто.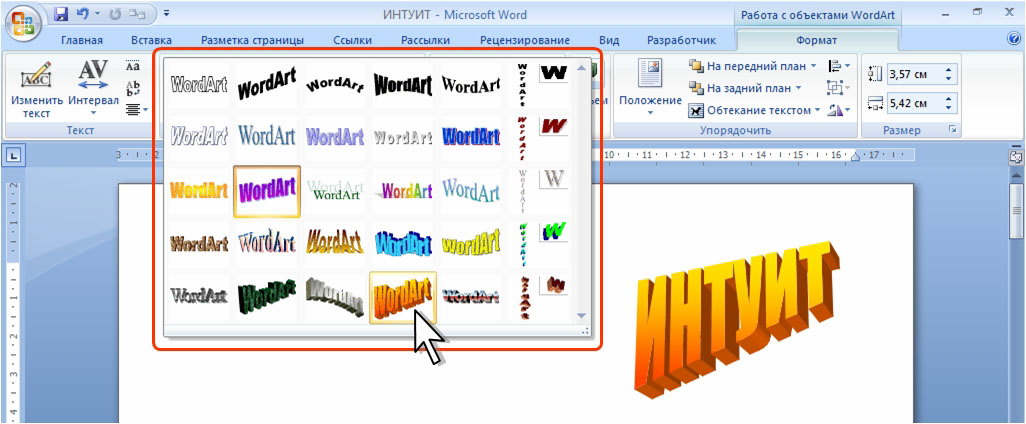
В данном случае не нужно очень много знать об устройстве данной программы или даже быть более-менее продвинутым пользователем, достаточно просто следовать инструкциям, приведённым ниже.
Поехали!
Содержание:
Способ №1. Стандартный
Если подробнее, то всё это выглядит следующим образом:
- Выделяем определённый фрагмент текста путём нажатия левой кнопкой мыши в его начале и, не отпуская, в конце.
- После этого переходим на вкладку «Разметка страницы» в Word 2010 и 2007, на вкладку «Дизайн» в Word 2013 и в меню «Формат» в Word 2003.
- Нажимаем на пункт «Границы страниц» в Word 2007, 2010 и 2013 и на пункт «Границы и заливка» в Word 2003.

Откроется одинаковое для всех версий окно «Границы и заливка» (отличаться будет только оформление самого окна).
- Переходим на вкладку «Граница».
Важно: при открытии данного окна автоматически открывается вкладка «Страница». Интерфейс у них одинаковый, но первая будет выполнять определённые действия для выделенного фрагмента текста, а вторая – для всей страницы целиком.
В открытой вкладке «Граница» выбираем на тип «рамка».
Процесс добавления рамки к фрагменту текста через меню «Границы и заливка»
Жмём «ОК» внизу окна – и всё готово.
Данное окно точно пригодится людям, которые часто работают с Вордом.
к содержанию ↑Способ №2. С помощью таблиц
Этот способ тоже работает в абсолютно всех версиях Microsoft Word и не вызывает особых сложностей.
Заключается он в том, чтобы сначала создать таблицу на одну ячейку и один столбец, написать в нём какой-то текст, а потом просто «подогнать» размер таблицы под размер текста.
Если более детально, то в Microsoft Word 2007, 2010 и 2013 все это выполняется следующим образом:
- Переходим на вкладку «Вставка» на верхней панели программы;
- Нажимаем кнопку «Таблица»;
- Наводим на сетку таким образом, чтобы был выделен всего один квадратик. Жмём на него.
Процесс вставки таблицы на один столбец и одну строку
- На экране появится нужная нам таблица 1×1.
- Наводим на неё курсор мыши, жмём левой кнопкой и вводим нужный текст.
- Наводим курсор мыши на границы данной таблицы, видим, что он приобретает вид линии со стрелками с двух сторон. Перемещаем их таким образом, чтобы уменьшить размеры таблицы.
В Microsoft Word 2003 то же самое происходит вот так:
- На верхней панели выбираем меню «Таблица»;
- В выпадающем списке наводим курсор на пункт «Вставить», затем снова «Таблица»
- Откроется окно, где возле надписей «Число столбцов» и «Число строк» нужно указать «1»;
- Дальнейшие действия точно такие же – нажимаем на таблицу, вставляем туда нужный текст и изменяем её размеры при помощи курсора мыши.

Процесс создания таблицы размером 1×1 в Word 2003
В принципе, таким путём можно создавать таблицы и в более поздних версиях Microsoft Word, но там уже есть более удобный способ, который и был описан выше.
к содержанию ↑Способ №3. При помощи фигур
Как известно, в Microsoft Word есть возможность вставлять в документ всевозможные прямоугольники, круги, конусы и тому подобное. Во всех версиях наборы фигур идентичны.
Суть способа – создать обычный квадрат и в него добавить текст.
Фактически мы создаем ту же таблицу 1×1, только уже в виде рисунка. В Microsoft Word 2007, 2010 и 2013 данный способ подразумевает следующие действия:
- Заходим во вкладку «Вставка»;
- Выбираем пункт «Фигуры»;
- Выбираем обычный прямоугольник. Во время нанесения прямоугольника пользователь сразу может редактировать его размеры;
- Когда прямоугольник нанесён на страницу, нажимаем на прямоугольнике правой кнопкой мыши и выбираем пункт «Вставить текст»;
- Пишем нужный текст.

Процесс добавления прямоугольника в Word 2007, 2010 и 2013
В Microsoft Word 2003 весь этот процесс выглядит несколько иначе. В этой программе список фигур просто находится в другом месте.
Но сами фигуры, как говорилось выше, точно те же самые, что и в более поздних версиях. Там чтобы добавить прямоугольник, нужно сделать следующее:
- На нижней панели навести курсор мыши на пункт «Автофигуры».
- В выпадающем меню выбираем пункт «Основные фигуры».
- В списке стоит просто нажать на прямоугольник (цифра 1 на рисунке ниже).
- Дальше работа с фигурой происходит точно таким же образом, как и в более поздних версиях Word – расширяем или сужаем, нажимаем правой кнопкой мыши, выбираем «Добавить текст» и вставляем нужную надпись.
Есть другой способ, который состоит в том, чтобы просто нажать на прямоугольник на нижней панели и дальше работать с ним таким же образом.
Этот вариант на рисунке ниже обозначен цифрой 2.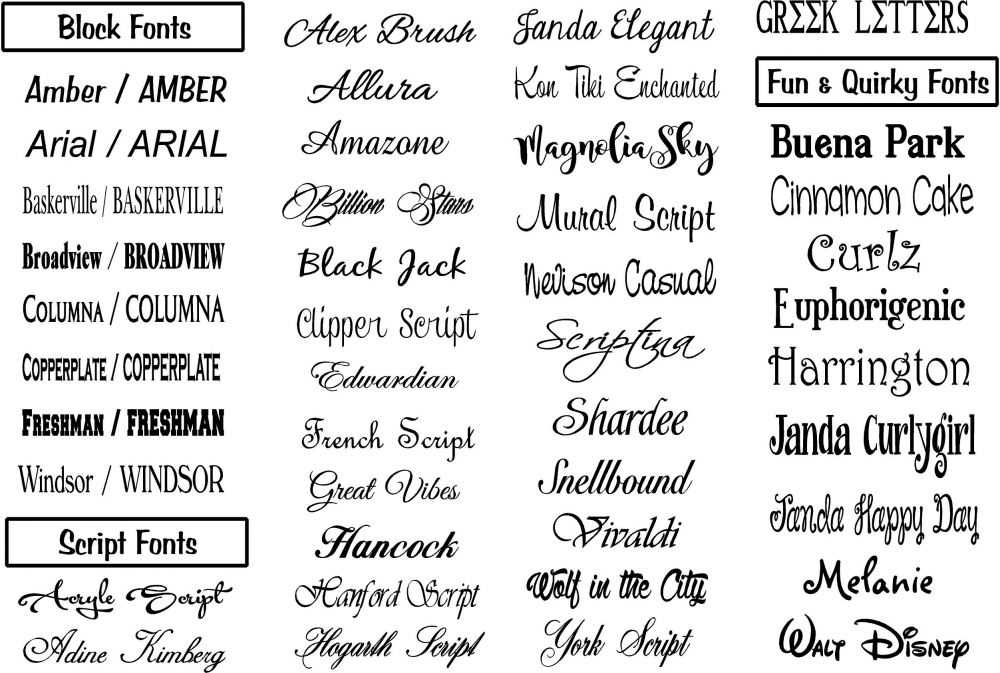
Процесс добавления прямоугольника в Word 2003
Как видим, все эти способы крайне простые и не должны вызывать особых сложностей. Чтобы найти нужные пункты меню, не нужно долго ходить по вкладкам Ворда и искать нужное.
Зато результат будет очень эффектным.
к содержанию ↑Способ №4. Инструмент «Надпись»
В Microsoft Word 2007, 2010 и 2013 есть инструмент «Надпись». Он находится во вкладке «Вставка».
Чтобы сделать текст в рамке с помощью такого инструмента, необходимо выполнить такие действия:
- Открыть вкладку «Вставка»;
- Нажать на кнопку «Надпись».
- Выбрать один из стилей надписи.
Как видим, самый первый стиль представляет собой обычную рамку. Жмём на неё, вставляем текст и нажимаем на пустое место страницы.
После этого рамку можно редактировать традиционным способом – менять размеры, перемещать и так далее.
Процесс добавления текста в рамке через инструмент «Надпись» в Word 2007, 2010 и 2013
Как видим, в этом меню имеются и другие варианты вставки текста – к примеру, есть очень эффектная надпись в виде панели сбоку. В Word 2003 такой инструмент тоже имеется. яндекс
В Word 2003 такой инструмент тоже имеется. яндекс
Там весь процесс его использования выглядит вот так:
- Нажимаем на меню «Вставка»;
- В нём выбираем пункт «Надпись».
Дальше все выглядит практически так же, как и в более поздних версиях Microsoft Word, только варианты вставки надписи показываются в одном окне, а не в виде выпадающего списка в той же панели.
Процесс добавления текста в рамке через инструмент «Надпись» в Word 2003
В любом случае использовать данный инструмент очень удобно.
к содержанию ↑Способ №5. Использование линий
В одном из способов выше мы рассматривали процесс использования меню «Фигуры» для нанесения прямоугольника на страницу с текстом.
Но в том же меню есть и другой элемент, который поможет нам сделать рамку вокруг определённого фрагмента текста. Этот элемент – самые обычные линии.
В Microsoft Word 2007, 2010 и 2013 этот способа состоит в следующем:
- Выбираем меню «Фигуры» во вкладке «Вставка»;
- Выбираем обычную линию;
- Наносим линию 4 раза со всех сторон текста таким образом, чтобы их края совпадали, то есть получилась единая фигура.

Важно: следует быть внимательным, чтобы не сделать линии синего или красного цвета. Обычно Ворд выбирает эти цвета по умолчанию.
Чтобы изменить цвет, нужно выбрать его среди вариантов на верхней панели (на рисунке ниже выделено красным овалом).
Нанесение рамки с помощью линий в Word 2007, 2010 и 2013
В Word 2003, соответственно, процесс будет точно таким же, только там линию нужно выбирать на панели снизу в меню «Автофигуры». В остальном процесс нанесения тот же и правила те же.
Наверняка один из этих способов поможет вам сделать рамку вокруг текста в вашей версии Word.
Возможно, вам также будет интересно почитать наш материал про изготовление визитки в Word, автоматическое создание оглавления в Word, или пошаговое руководство по созданию формул в Word.
В видеоролике ниже вы увидите наглядную инструкцию по созданию рамки вокруг текста
youtube.com/embed/KyjNbG4KWaI?feature=oembed» frameborder=»0″ allow=»accelerometer; autoplay; encrypted-media; gyroscope; picture-in-picture» allowfullscreen=»»/>
Добавить тень к тексту или фигуре
Excel для Microsoft 365 Word для Microsoft 365 PowerPoint для Microsoft 365 Excel для Microsoft 365 для Mac Word для Microsoft 365 для Mac PowerPoint для Microsoft 365 для Mac Excel для Интернета Word для Интернета PowerPoint для Интернета Excel 2021 Word 2021 PowerPoint 2021 Excel 2021 для Mac Word 2021 для Mac PowerPoint 2021 для Mac Excel 2019 Word 2019 PowerPoint 2019 Excel 2019 для Mac Word 2019 для Mac PowerPoint 2019 для Mac PowerPoint 2016 Excel 2016 для Mac Word 2016 для Mac PowerPoint 2016 для Mac Excel 2013 Word 2013 Outlook 2013 PowerPoint 2013 Больше…Меньше
Примечание: Эта статья выполнила свою работу и скоро будет удалена. Чтобы предотвратить проблемы «Страница не найдена», мы удаляем известные нам ссылки.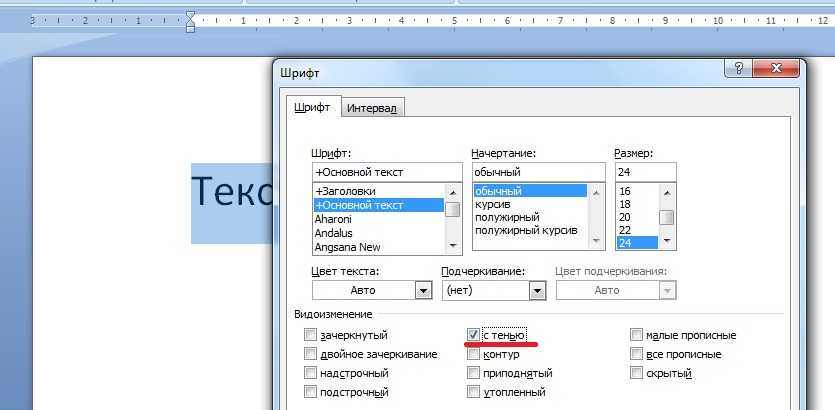 Если вы создали ссылки на эту страницу, удалите их, и вместе мы будем поддерживать связь с Интернетом.
Если вы создали ссылки на эту страницу, удалите их, и вместе мы будем поддерживать связь с Интернетом.
Ключом к применению тени к фигуре или тексту в WordArt является переход в нужное место на вкладке Формат средств рисования . Для формы вы переходите к Shape Effects , а для текста — к Текстовые эффекты .
Щелкните фигуру.
Совет: Чтобы добавить тень к нескольким фигурам, щелкните первую фигуру, а затем, удерживая клавишу CTRL, щелкните другие фигуры.
На вкладке Drawing Tools Format щелкните Эффекты формы > Тень , а затем выберите нужную тень.

Когда вы наводите указатель мыши на один из эффектов тени, он отображается в виде предварительного просмотра фигуры.
Совет: Чтобы настроить тень, нажмите Параметры тени в нижней части вариантов тени.
Выберите текст WordArt, к которому вы хотите добавить тень.
Совет: В PowerPoint вы также можете выделить текст, не являющийся WordArt, и применить к нему тень.
org/ListItem»>
На вкладке Средства рисования Формат нажмите Text Effects > Shadow , а затем выберите нужную тень.
Когда вы наводите указатель мыши на один из эффектов тени, он отображается в виде предварительного просмотра текста.
Совет: Чтобы настроить тень, нажмите Параметры тени в нижней части вариантов тени.
Подробнее о тенях и эффектах
Добавьте эффект для изображения.
Какой продукт вы используете?
- Какой продукт вы используете?
- Office 2016 для Mac
- Office для Mac 2011
Вы можете применять различные стили теней к объектам, таким как фигуры, изображения или текст, в Word, Excel и PowerPoint в Office 2016 для Mac. Параметры тени включают внешние тени, внутренние тени и тени в перспективе (также называемые падающими тенями). Ключ в том, чтобы найти правильные меню «Формат» и «Эффекты» для типа объекта, с которым вы работаете.
Параметры тени включают внешние тени, внутренние тени и тени в перспективе (также называемые падающими тенями). Ключ в том, чтобы найти правильные меню «Формат» и «Эффекты» для типа объекта, с которым вы работаете.
Щелкните фигуру.
Совет: Чтобы добавить тень сразу к нескольким фигурам, щелкните первую фигуру, а затем, удерживая нажатой клавишу Shift, щелкните другие фигуры.
На вкладке Shape Format щелкните (значок Shape Effects ), укажите на Shadow , а затем щелкните нужную тень.
Совет: Чтобы настроить тень (задав такие параметры, как прозрачность, размер и цвет), нажмите Параметры тени в нижней части меню тени.

Нажмите на картинку.
Совет: Чтобы добавить тень сразу к нескольким изображениям, щелкните первое изображение, а затем, удерживая нажатой клавишу Shift, щелкните другие изображения.
В PowerPoint 2016 для Mac и Excel 2016 для Mac: на вкладке Формат изображения щелкните Эффекты рисунка , наведите указатель мыши на Тень , а затем щелкните нужную тень.
В Word 2016 для Mac: на Формат изображения , щелкните (значок Picture Effects ), выберите Shadow , а затем щелкните нужную тень.

Совет. Чтобы настроить тень (задав такие параметры, как прозрачность, размер и цвет), нажмите Параметры тени в нижней части меню тени.
Выберите текст WordArt, к которому вы хотите добавить тень.
На вкладке Shape Format щелкните (значок Text Effects ), укажите на Shadow , а затем щелкните нужную тень.
Советы:
- org/ListItem»>
Чтобы настроить тень (путем настройки таких параметров, как прозрачность, размер и цвет), щелкните Параметры тени в нижней части меню тени.
Эффекты внутренней и внешней тени могут быть не видны с очень темным текстом. Попробуйте изменить цвет текста или применить стиль тени «Перспектива».
Примечания: Только для Word 2016 для Mac : Если ваш документ был создан с использованием более ранней версии Word, вы можете использовать режим совместимости. Вот как добавить тень, когда ваш документ находится в режиме совместимости
- org/ListItem»>
В разделе Text Effects выберите вкладку Text Effects и нажмите Shadow .
Выберите текст или объект WordArt, который вы хотите отформатировать.
Вы можете применять различные стили теней к объектам, таким как фигуры, изображения или текст, в Word, Excel и PowerPoint в Office для Mac 2011. Параметры тени включают внешние тени, внутренние тени и перспективные тени (также известные как как тени). Ключ в том, чтобы найти правильные меню «Формат» и «Эффекты» для типа объекта, с которым вы работаете.
Щелкните фигуру, которую вы хотите изменить, а затем щелкните вкладку Формат .

В разделе Стили формы щелкните Эффекты , выберите Тень , а затем щелкните нужный стиль тени.
Щелкните фигуру, которую вы хотите изменить, а затем щелкните вкладку Формат .
В разделе Стили формы щелкните Эффекты , выберите Тень , а затем щелкните нужный стиль тени.
Щелкните фигуру, которую вы хотите изменить, а затем перейдите на вкладку Формат.
На вкладке Главная в разделе Формат щелкните Быстрые стили , выберите Тень , а затем щелкните нужный стиль тени.
Выберите текст или объект WordArt, который необходимо отформатировать.
org/ListItem»>
На вкладке Формат в разделе Стили текста щелкните Эффекты , выберите Тень , а затем щелкните нужный стиль тени.
Если ваш документ был создан с использованием более ранней версии Word, вы можете использовать режим совместимости. Вот как можно добавить тень, когда документ находится в режиме совместимости.
Примечание. Текстовые эффекты нельзя применять к тексту в ячейке.
Выберите объект WordArt, который вы хотите отформатировать.
org/ListItem»>
На вкладке Формат в разделе Стили текста щелкните Эффекты , выберите Тень , а затем щелкните нужный стиль тени.
Выберите текст или объект WordArt, который вы хотите отформатировать.
На вкладке Формат в разделе Стили текста щелкните Эффекты , выберите Тень , а затем щелкните нужный стиль тени.
Эффекты тени для текста и фигур не поддерживаются в Microsoft 365 в Интернете.
Однако вы можете применить стили формы, которые включают эффект мягкой тени:
Нарисуйте фигуру, а затем выберите ее.
На вкладке Drawing Tools Format откройте коллекцию Shape Styles , щелкнув стрелку справа, а затем выберите эффект в нижней строке галереи.
(Фигуры и объекты WordArt доступны в PowerPoint в Интернете и Excel в Интернете.)
Как добавить тени к тексту в Photoshop: простое пошаговое руководство
Мы, наверное, все согласимся, что научиться добавлять тени в Photoshop нужно каждому. Это полезно не только для текстовых стилей, тени также можно использовать для изображений и даже значков.
Хотя люди не очень часто используют тени, они все же могут иногда использовать их для таких вещей, как быстрые заголовки, кнопки и изображения.
Изучение того, как добавить тень к тексту в Photoshop, может открыть бесчисленные творческие возможности. Проще говоря, это может помочь вам создать лучший дизайн.
Большинство людей не знают, как правильно это использовать, а если и знают, то в чрезмерном количестве, что придает их дизайну непрофессиональный вид. Итак, давайте найдем золотую середину и научимся добавлять идеальное количество теней, сохраняя при этом чистоту нашего дизайна.
Научиться добавлять тени в Photoshop довольно просто (по крайней мере, этот метод будет таким).
Содержание
- Пошаговое руководство по добавлению теней в Photoshop
- Шаг 1. Создайте белый фон
- Шаг 2: Создайте текст
- Шаг 3. Эффекты рекламного слоя
- Шаг 4. Отрегулируйте положение тени
- Шаг 5. Улучшите внешний вид тени
- Шаг 6.
 Нажмите OK, чтобы внести изменения
Нажмите OK, чтобы внести изменения
Пошаговое руководство по добавлению теней к тексту в Photoshop
Создание тени к тексту в Photoshop — несложная задача.
Шаг 1. Создайте белый фонДля начала вам нужно создать новый документ.
Для этого вам нужно выбрать File -> New и затем нажать Create .
Вот и все: пустой фон.
Шаг 2. Создайте текст
Чтобы создать тень для любого объекта, нам нужно использовать параметр Стили слоя .
Сначала мы создадим текстовый слой, из которого будем делать тень.
Для этого перейдите в левый нижний угол Photoshop и щелкните Horizontal Type Tool , чтобы создать текст.
Затем введите текст. Когда вы закончите, выберите цвет, размер и выберите шрифт.
Шаг 3.
 Эффекты рекламного слоя
Эффекты рекламного слоя Как я уже говорил ранее, научиться добавлять тени в Photoshop очень просто.
На панели «Слои» щелкните значок FX в нижней части панели.
Затем из списка вариантов выберите Drop Shadow , и вы увидите различные настройки, которые вы можете сделать.
Вы также можете выбрать Layer > Layer Style > Drop Shadow из меню.
Шаг 4. Настройка положения тениОткроется новое окно, в котором можно настроить параметры тени.
Для начала выберите цвет тени и нажмите OK . Я выбрал черный.
Угол можно отрегулировать с помощью коэффициента преобразования . Хотя я предлагаю использовать 45 или 150 градусов (похоже, это лучший угол, который подходит для этой картины), вы можете изменить его, если хотите.
Кроме того, вы найдете такие настройки, как Distance, Spread, и Size (но я объясню это более подробно на следующем шаге).
Изучая, как добавлять тени в Photoshop, помните об этом;
Жесткие темные тени часто выглядят фальшиво.
Вы можете выбрать то, что лучше всего подходит для вашего изображения, но если вы стремитесь к реалистичности, имейте в виду, что тени в реальном мире обычно мягкие и слабые.
Чтобы ваша тень выглядела более реалистично, вам нужно немного ее переместить.
По умолчанию он, вероятно, уже находится в хорошем месте, но если вы хотите внести изменения, вы можете использовать ползунок угла, чтобы повернуть его по часовой стрелке или против часовой стрелки.
Шаг 5. Уточните внешний вид тениТеперь пришло время настроить внешний вид тени с помощью трех ползунков, называемых Distance, Spread, и Size.
Расстояние: Этот элемент управления изменяет расстояние тени от текста.
Распространение: Управляет шириной вашей тени по отношению к слою.
Размер: Настройка размера работает так же, как настройка растушевки Инструмент «Кисть».
Вы также можете изменить непрозрачность тени, выбрав, например, значения 60% или 70%.
Поэкспериментируйте с этими ползунками, чтобы увидеть, как различные настройки могут изменить внешний вид вашего текста и тени.
Вот и все. Вы официально научились добавлять тени в Photoshop.
Шаг 6: Нажмите OK, чтобы внести измененияКогда вы закончите настройку параметров, нажмите OK, чтобы выйти из окна Layer Style и сделать так, чтобы ваш текст выглядел так, как будто он имеет тень.
Затем перейдите Файл->Сохранить , чтобы сохранить документ.
Вот оно!Научиться добавлять тень к тексту в Photoshop — отличный навык, который нужно иметь за плечами. Это может придать вашим изображениям и дизайнам 3D-глянцевый вид.
Как только вы научитесь применять этот эффект, его возможности безграничны; Единственным ограничением является ваше воображение.
Но вам нужно выполнить определенные шаги, чтобы создать идеальную тень.
Результаты говорят сами за себя.
Как я уже упоминал в начале, это скорее краткое и понятное руководство, а не практическое руководство по каждой функции теней в Photoshop, поэтому я старался сделать его простым и понятным.
Надеюсь, вам было полезно!
Изучение Adobe Photoshop
Если вы хотите улучшить свою игру в Photoshop, ознакомьтесь с этой статьей «Как удалить белый фон в Photoshop».
Вы также можете посетить наши интерактивные онлайн-курсы по Adobe Photoshop, чтобы получить более углубленный практический опыт под руководством инструктора.
Сертификация Adobe Photoshop и подготовительные курсы
Хотите пройти сертификацию Adobe?
FMC Training — ведущий поставщик сертификационных экзаменов Adobe. Мы помогли тысячам таких же людей, как и вы, сдать сертификационный экзамен и получить работу своей мечты. Наши учебные материалы написаны и записаны отраслевыми экспертами, которые знают, что нужно для успеха на современном конкурентном рынке.


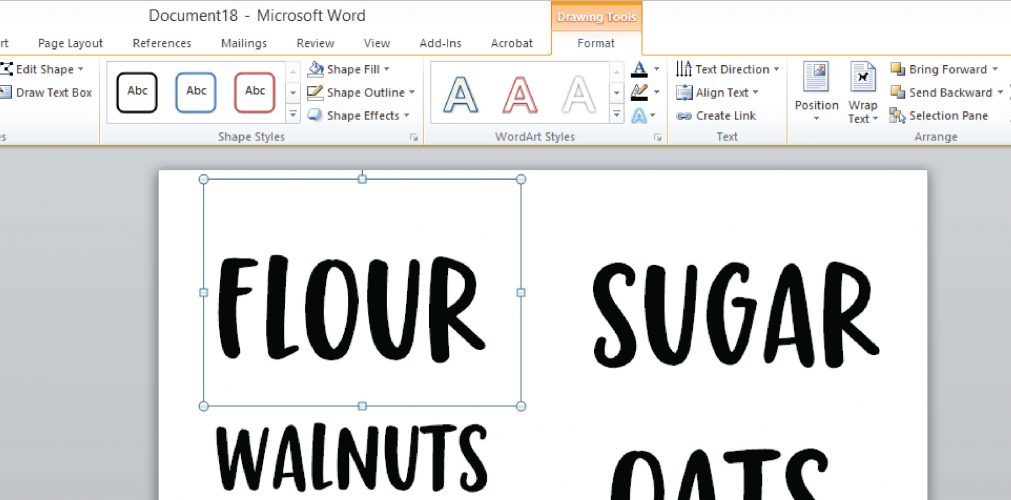
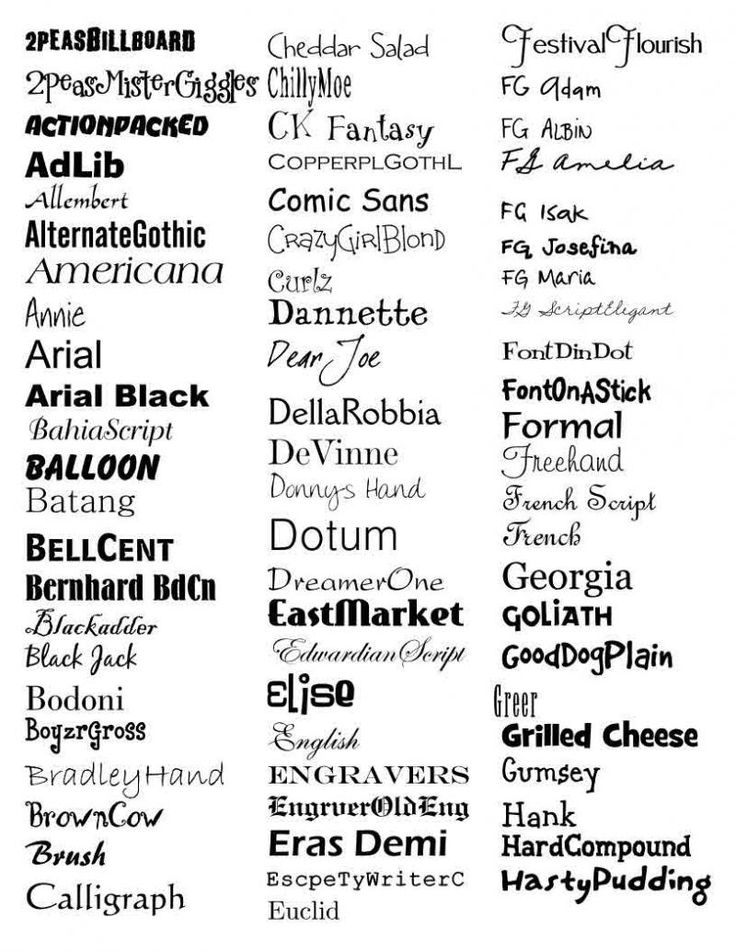 Для переключения направления градиента коснитесь параметра «Поменять цвета местами». Чтобы изменить угол градиента, перетяните бегунок «Угол». Чтобы применить градиент на основе длины фигуры или текстового блока (а не размера выбранного текста), установите флажок «Применить градиент ко всему объекту». Градиент изменяется при изменении размера объекта или текстового блока. Чтобы применить градиент по всей длине страницы, установите флажок «Применить градиент ко всей странице».
Для переключения направления градиента коснитесь параметра «Поменять цвета местами». Чтобы изменить угол градиента, перетяните бегунок «Угол». Чтобы применить градиент на основе длины фигуры или текстового блока (а не размера выбранного текста), установите флажок «Применить градиент ко всему объекту». Градиент изменяется при изменении размера объекта или текстового блока. Чтобы применить градиент по всей длине страницы, установите флажок «Применить градиент ко всей странице».
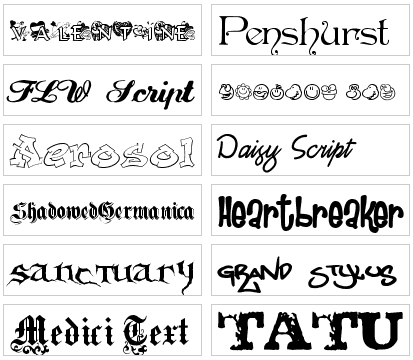 Размер изображения приводится в соответствие с размерами текста, но пропорции изображения сохраняются. Часть текста может остаться незаполненной.
Размер изображения приводится в соответствие с размерами текста, но пропорции изображения сохраняются. Часть текста может остаться незаполненной.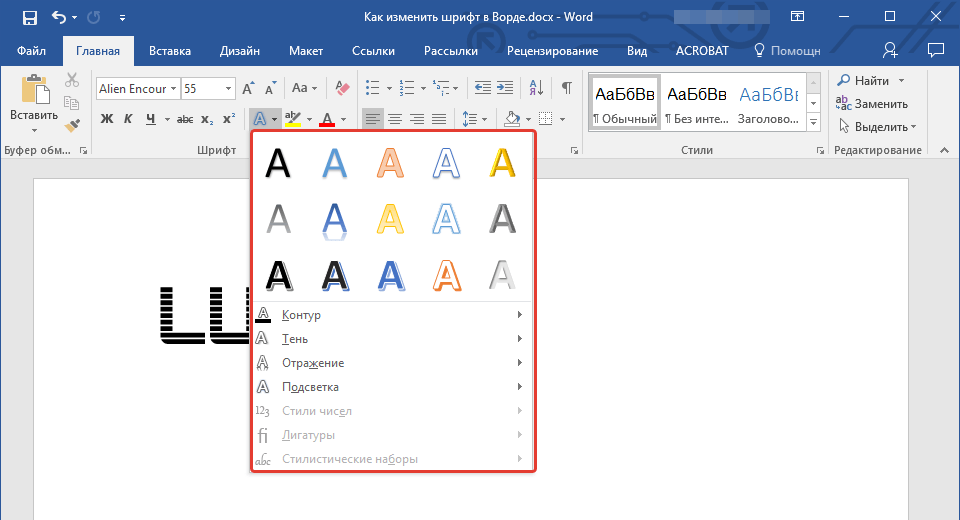
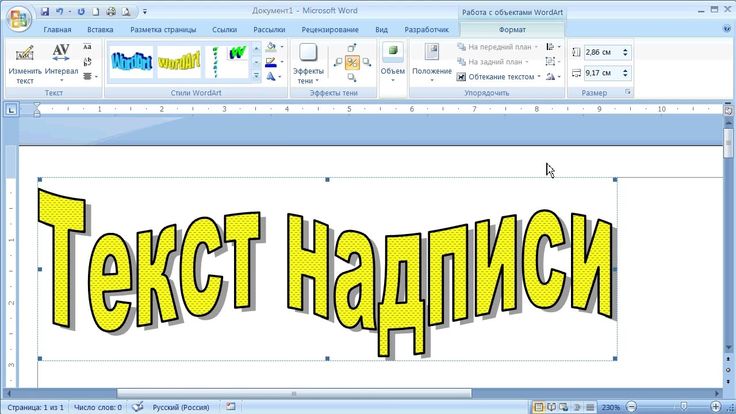 в разделе «Изменение цвета текста» выше.
в разделе «Изменение цвета текста» выше.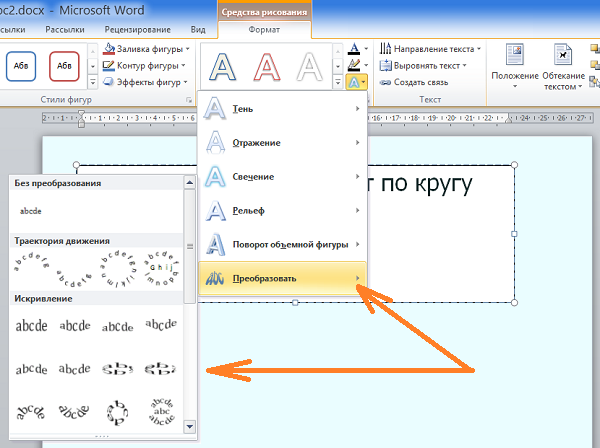


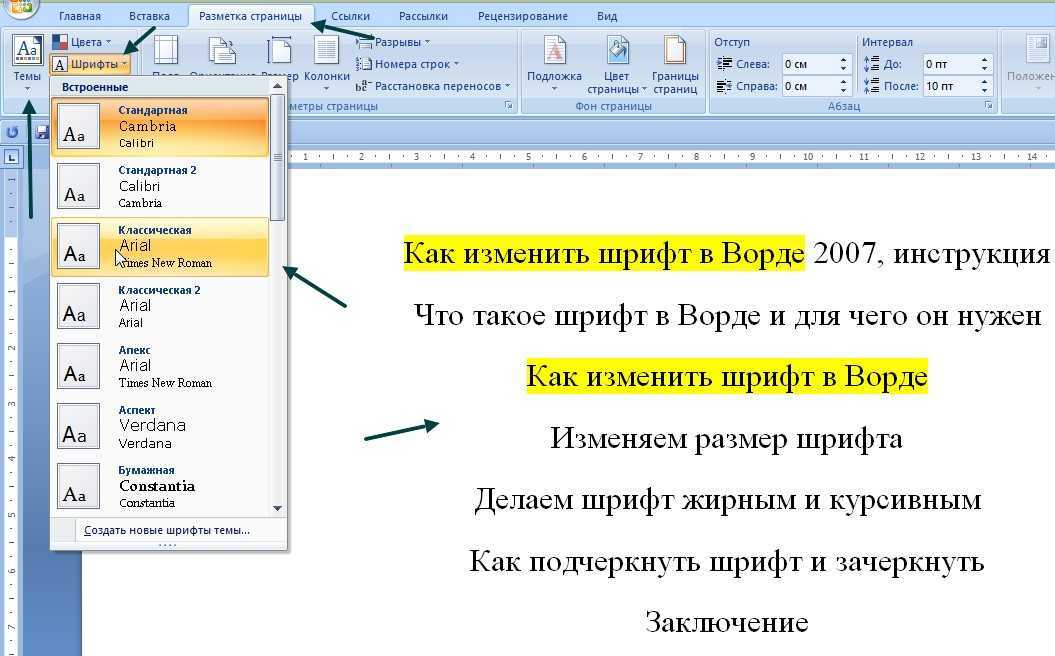


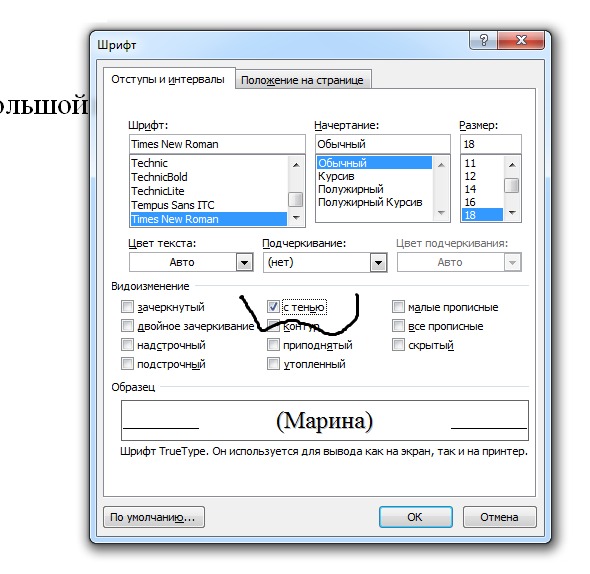
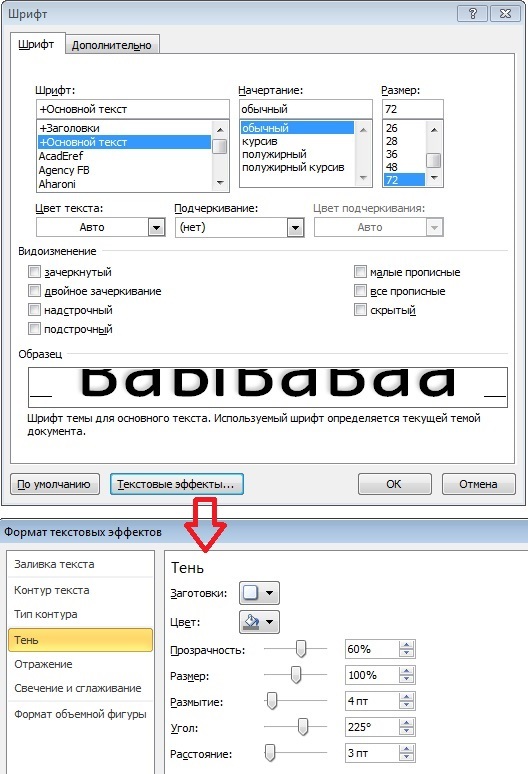
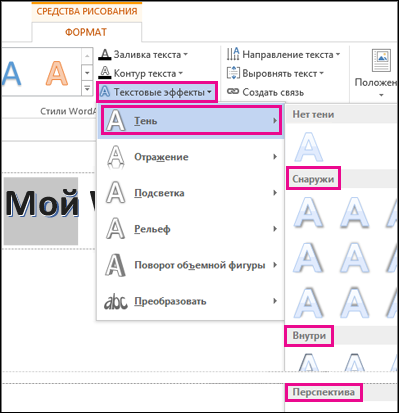 Нажмите OK, чтобы внести изменения
Нажмите OK, чтобы внести изменения