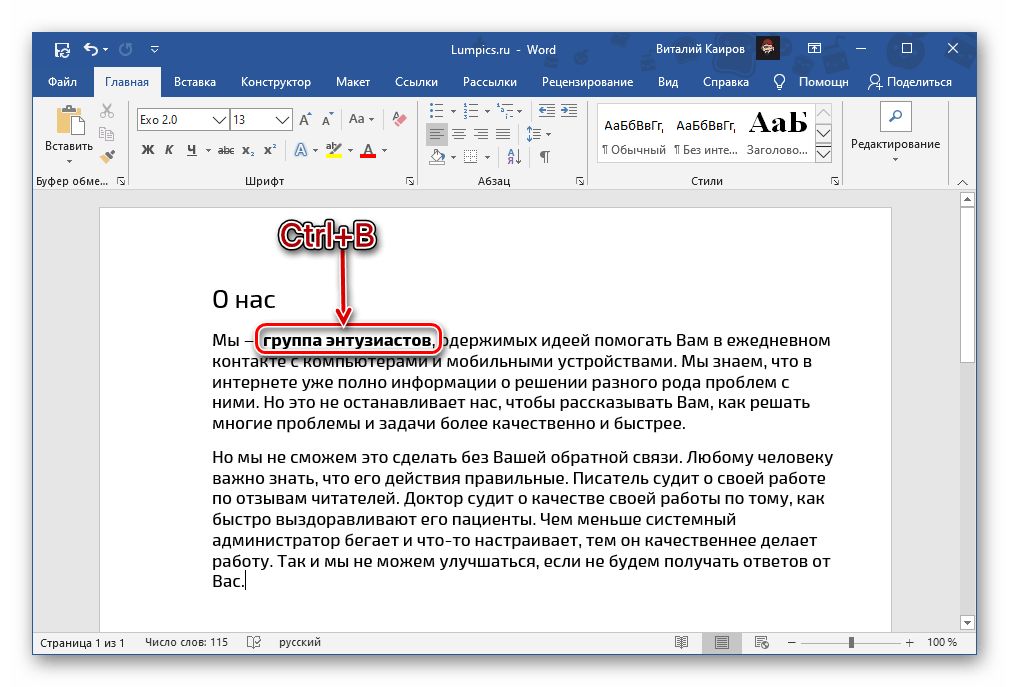Загрузка и установка пользовательских шрифтов для Office
Большинство приложений (таких как Microsoft Word, Excel и PowerPoint) включают шрифты, которые автоматически устанавливаются при установке программного обеспечения. Например, приложения, предназначенные для разработки документов, такие как Microsoft Publisher, часто поставляются с большим количеством дополнительных шрифтов, которые можно использовать в любой другой программе на компьютере.
Однако иногда может потребоваться установить пользовательские шрифты, которые вы создали, купили или скачали. В этой статье мы поговорим о том, как установить эти шрифты для использования в Microsoft Office.
Примечание: Сведения о внедрении шрифтов в документы Microsoft Office Word и презентации PowerPoint см. в разделе Внедрение шрифтов на сайте PPTools.
Поиск шрифтов в Интернете
Кроме шрифтов, установленных с другими приложениями, вы можете использовать шрифты, скачанные из Интернета. Некоторые из них продаются, некоторые распространяются как условно бесплатные программы, а некоторые доступны бесплатно. На этом сайте Майкрософт можно найти ссылки на страницы компаний и дизайнеров, разрабатывающих и распространяющих шрифты.
Найдя шрифт, который вы хотите использовать в приложении Office, можно скачать и установить его с помощью операционной системы компьютера. Так как шрифты работают на уровне операционной системы, они не скачиваются непосредственно в Office. Необходимо установить шрифт в папку Шрифты на панели управления Windows, после чего он будет поддерживаться в Office автоматически. На компьютере Mac необходимо добавить шрифт через средство Шрифты, а затем скопировать его в папку Windows Office Compatible.
Многие сторонние компании упаковывают шрифты в ZIP-файлы для уменьшения их размера и ускорения скачивания. Если вы скачали шрифт, сохраненный как ZIP-файл, можно открыть его, дважды щелкнув его значок.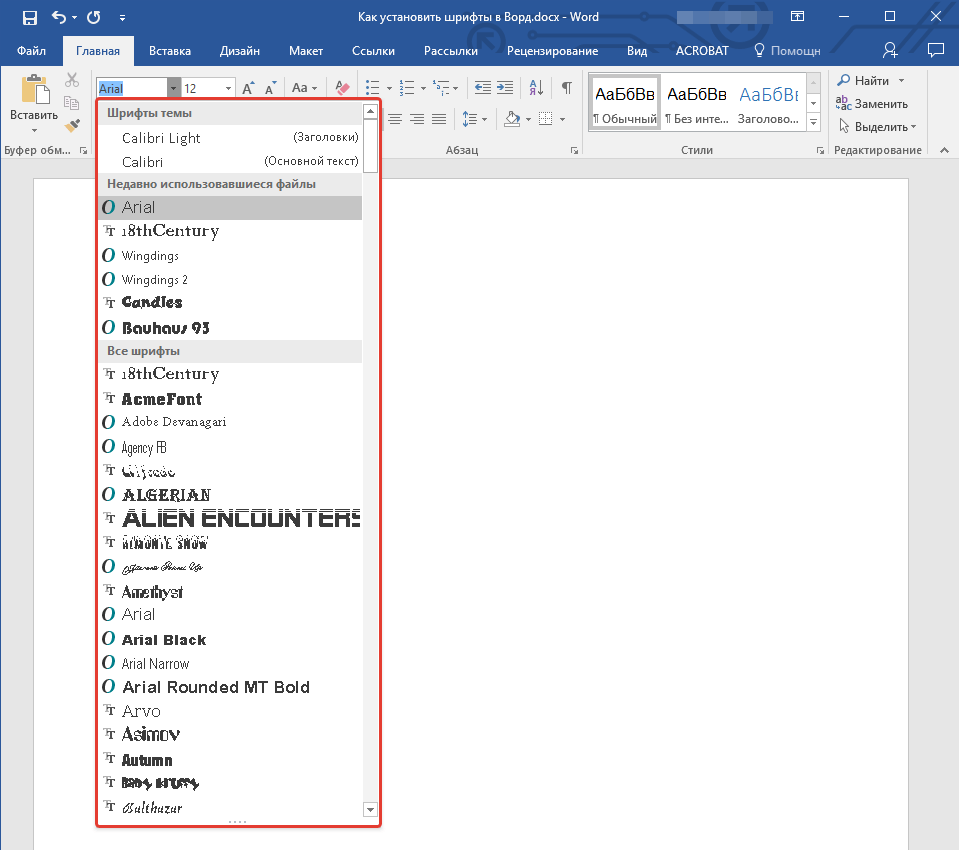
Установка скачанного шрифта
Скачанный шрифт необходимо установить в операционной системе. После этого Microsoft Office сможет распознавать и использовать его. Для получения подробных инструкций выберите свою операционную систему в раскрывающемся списке ниже.
Найдите скачанный файл шрифта, помня, что он может быть в ZIP-файле. Вероятно, он находится в папке «Загрузки».
-
Дважды щелкните файл шрифта, чтобы открыть его в средстве просмотра шрифтов.
-
Убедившись в том, что это нужный вам шрифт, щелкните Установить в верхней левой части окна.
-
Закройте средство просмотра шрифтов и откройте программу Office. Новый шрифт будет указан в списке шрифтов.
-
Найдите скачанный файл шрифта (скорее всего, он имеет расширение TTF или OTF и находится в папке «Загрузки»). Дважды щелкните его.
Примечание: Если файл имеет расширение ZIP, необходимо открыть его и извлечь файл шрифта.
-
Шрифт откроется в средстве просмотра шрифтов. Нажмите кнопку Установить шрифт. Откроется окно Шрифты.
-
Закроем шрифты. Шрифт должен быть доступен для всех Microsoft Office.
Примечание: Если вы используете Office 2011 для Mac, может потребоваться перетащить шрифт в коллекцию «Совместимые с Windows Office» в коллекции «Шрифты», чтобы сделать ее доступной Microsoft Office.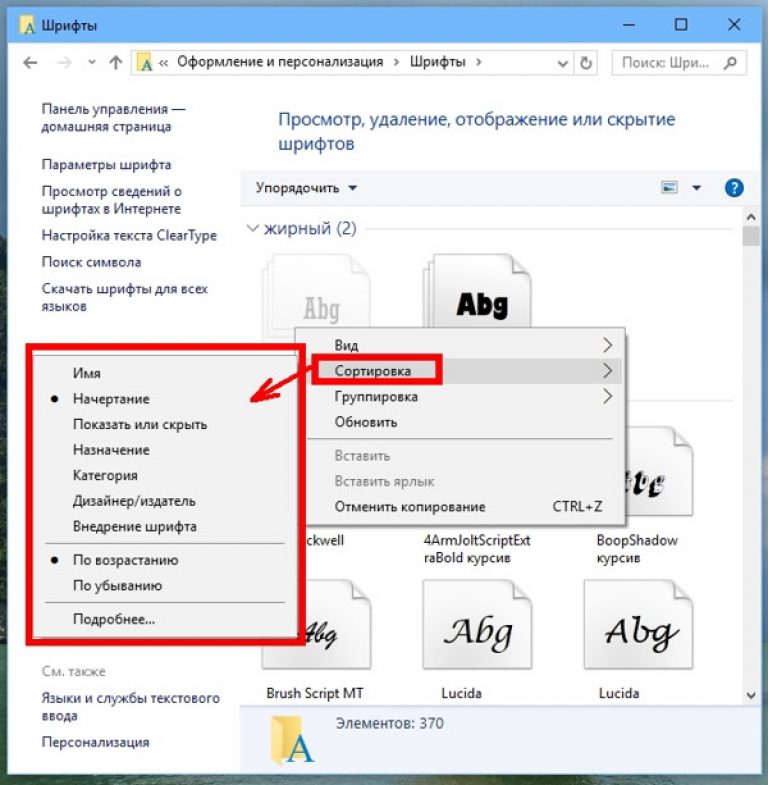
Совместное использование файлов, содержащих нестандартное шрифты
При установке пользовательских шрифтов они будут работать только на том компьютере, на котором установлены. Шрифты, установленные на компьютере, могут отображаться по-другому на другом компьютере. Текст, отформатированный шрифтом, который не установлен на компьютере, будут отображаться с использованием шрифта Times New Roman или стандартного шрифта.
Поэтому если вы планируете предоставить файлы Microsoft Office Word, Excel или PowerPoint другим пользователям, то вам следует знать, какие шрифты есть в версии Office, которую использует получатель. Если шрифтов нет в этой версии, возможно, потребуется внедрить их или предоставить шрифты вместе с файлом Word, презентацией PowerPoint или электронной таблицей Excel. Дополнительные сведения см. в статье Шрифты, которые входят в состав различных версий Office.
Дополнительные сведения
У вас есть предложения по улучшению Microsoft Office?
Как установить новый шрифт в Word — Как установить новый шрифт в Windows 7, а также в Photoshop, Word, CorelDraw и другие программы
Корпорация Microsoft постоянно трудится над усовершенствованием своего текстового редактора (Word). Ведется улучшение оптимизации, скорости отклика функций, а также постоянно добавляются всевозможные новые шрифты, которые своей красотой радуют глаз искушенным потребителям, однако всегда найдутся пользователи, которым будет недостаточно встроенного функционального набора. Поэтому существует безмерное количество дополнительных шрифтов разрабатываемые сторонними производителями и просто энтузиастами.
Однако, чтобы установить новый шрифт в среду Microsoft Office придется немного потрудится.
Скачивание нового шрифта
Перво-наперво в интернете необходимо найти тот самый желанный вами вордовский шрифт. Стоит сразу отметить, что скачивать новый шрифт (собственно, как и любой сторонний софт) необходимо с проверенных сайтов.
Безопасные шрифты распространяются архивом, внутри которого запакован файл с расширением OTF или TTF (данный формат поддерживается операционной системой Windows и ничем сторонним его не открыть).
Инсталляция нового шрифта в ОС Windows
Теперь, когда файл-шрифт (расширение OTF или TTF) находится на вашем компьютере — необходимо инсталлировать скаченный шрифт в саму систему.
Для этого нужно открыть панель управления вашего компьютера. Если на вашем ноутбуке установлена новейшая операционная система Windows 8 или10, просто нажмите сочетание клавиш «Win+X», а после найдите в списке активную ссылку «Панель управления».
В более поздних версиях ОС Windows необходимо нажать на «Пуск», а после на «Панель управления».
Теперь необходимо найти раздел, позволяющий управлять шрифтами. Для его обнаружения вам необходимо найти и нажать на раздел «Оформление и персонализация», затем в новой вкладке вы обнаружите необходимый раздел «Шрифты».
Установка нового шрифта в Word
Теперь чтобы установить шрифт в ворде 2010 и 2016 годов (ворд 2007 и 2003 работает по такому же принципу, но с незначительными изменениями) необходимо запустить документ MS Word с ярлыка и найти в списке установленных шрифтов — новый. Для этого найдите на верхней панели незаметный значок, находящейся справа от раздела «Шрифт» и нажмите на него.
Это действие вызовет дополнительное контекстное окно, в котором нужно найти инсталлированный в систему шрифт и выбрать его нажатием ЛКМ. Затем нажмите «OK» и шрифт будет выбран. Теперь можно приступить к набору текста.
Теперь стоит понять дальнейшие действия.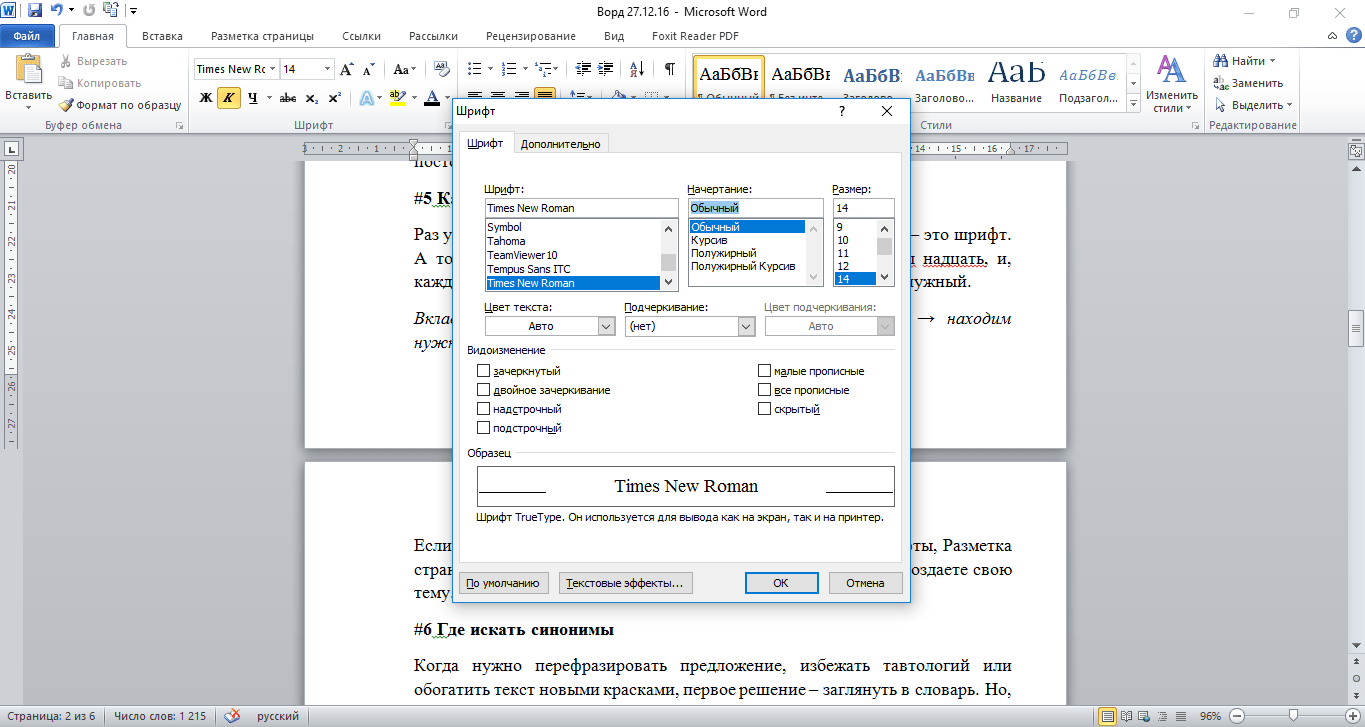 Если вы решили просто поэкспериментировать с новыми шрифтами или же вам нужно было распечатать красивый текст на своем принтере и сохранить его на бумаге, то на этом ваши действия закончены.
Если вы решили просто поэкспериментировать с новыми шрифтами или же вам нужно было распечатать красивый текст на своем принтере и сохранить его на бумаге, то на этом ваши действия закончены.
Исправить данное недоразумение можно, и даже очень легко.
Внедрение шрифта в документ
Для того чтобы ваш друг смог увидеть написанный вашим шрифтом текст, его необходимо внедрить в сохраняемый документ, что в свою очередь немного увеличит объем самого текстового файла.
Первым делом откройте пересылаемый документ, а после перейдите в его параметры. В открывшемся окошке выберите раздел «Сохранение» и поставьте галочку напротив «Внедрить шрифты в файл». Теперь нажмите «OK» после чего сохраните документ.
Готово, теперь его можно пересылать по почте всем своим знакомым.
Как установить шрифт по умолчанию
Для того чтобы каждый раз заново не искать новенький инсталлированный шрифт, имеет смысл сделать его «По умолчанию». Для этого откройте пустой текстовый документ. Затем сочетанием клавиш «Ctrl+D» вызовите дополнительное контекстное меню и из списка шрифтов выберите нужный, после чего нажмите на клавишу с названием «По умолчанию».
Сразу после этого выскочит еще одно окошко, где нужно выбрать строку, отвечающую за все документы и нажать «OK».
После этого все открывшиеся новые документы будут по умолчанию с этим шрифтом.
Вывод
В данной статье мы рассказали вам как установить на свой компьютер сторонний шрифт, с помощью которого можно написать, а после распечатать красивый и уникальный текст. Также был рассмотрен вариант передачи сохраненного документа другому пользователю, на компьютер которого дополнительные шрифты не устанавливались, тем не менее текст был полностью читабелен.
Вам будет интересно:
Как в Word установить шрифт по умолчанию
В данной статье мы рассмотрим, как в ворде установить шрифт по умолчанию. Когда вы создаете новый пустой документ, любой текст, который вы вводите, отображается шрифтом по умолчанию, который называется Calibri, с размером шрифта 11 пунктов, который является стандартным размером для текста в повседневных документах (например, в письмах или отчетах).
Когда вы создаете новый пустой документ, любой текст, который вы вводите, отображается шрифтом по умолчанию, который называется Calibri, с размером шрифта 11 пунктов, который является стандартным размером для текста в повседневных документах (например, в письмах или отчетах).
Если вы предпочитаете использовать другой размер или шрифт по умолчанию в ворде для своих документов, измените его следующим образом:
- Создайте новый пустой документ. Вы увидите, что в ворде шрифт по умолчанию установлен Calibri.
Как в Word установить шрифт по умолчанию – Шрифт по умолчанию
- Введите короткое примерное предложение и затем выделите его. Этот текст даст вам лучший обзор шрифта:
Как в Word установить шрифт по умолчанию – Пример текста для настройки шрифта
- Щелкните правой кнопкой мыши по выделенному тексту и выберите «Шрифт…» из всплывающего меню (или нажмите Ctrl+D), чтобы открыть диалоговое окно «Шрифт»:
Как в Word установить шрифт по умолчанию – Шрифт
- Откроется диалоговое окно «Шрифт»
Как в Word установить шрифт по умолчанию – Окно Шрифт
- Выберите шрифт, который вы хотите установить по умолчанию, начертание шрифта, размер шрифта, цвет, подчеркивание и любые другие эффекты. Посмотрите окно предварительного просмотра, чтобы посмотреть, как выглядит ваш образец текста с вашими вариантами.
Как в Word установить шрифт по умолчанию – Настройки шрифта по умолчанию
- Нажмите кнопку «По умолчанию», чтобы в ворде установить заданный шрифт по умолчанию.
Как в Word установить шрифт по умолчанию – В ворде установить шрифт по умолчанию
- Word отобразит диалоговое окно подтверждения.
 Выберите для всех документов, чтобы в ворде установить шрифт по умолчанию для всех новых документов. И нажмите «ОК».
Выберите для всех документов, чтобы в ворде установить шрифт по умолчанию для всех новых документов. И нажмите «ОК».
Как в Word установить шрифт по умолчанию – Установить шрифт по умолчанию для всех документов в ворде
- Теперь при создании нового документа в ворде в нашем примере будет установлен шрифт по умолчанию — Times New Roman, размером 14 пт.
Как в Word установить шрифт по умолчанию – Установленный шрифт по умолчанию в новом документе
Теперь вы знаете, как в ворде установить шрифт по умолчанию. Но обратите внимание, что ворд не изменяет шрифт по умолчанию в уже созданных вами документах.
Как добавить шрифты в Word
Автор Глеб Захаров На чтение 6 мин. Просмотров 240 Опубликовано
Введите в свои слова какую-то индивидуальность
Вы можете добавить шрифты в Word в Windows, Mac, Word Online, а также в мобильных версиях Word. Все версии MS Word поддерживают эту функцию, но для использования в Word необходимо добавить шрифт в операционную систему.
Как установить шрифт в Windows
Давайте узнаем, как установить шрифт в Windows, чтобы мы могли добавить его в Word; установка шрифта в Windows такая же, как в Windows 10, вплоть до Windows 7:
- Нажмите кнопку Пуск > Панель управления > Шрифты , чтобы открыть папку шрифтов вашей системы.
- В другом окне найдите шрифт, который вы хотите установить. Если вы загрузили шрифт с веб-сайта, этот файл, вероятно, находится в папке Загрузки . Файл шрифта, скорее всего, будет иметь расширение .ttf или .otf.
- Перетащите нужный шрифт в папку шрифтов вашей системы. Вы можете поместить его в любое пустое пространство между значками других шрифтов на панели управления шрифтами.

Примечание . Наборы шрифтов часто содержатся в файлах .zip, поэтому их необходимо извлечь, прежде чем перетаскивать фактические файлы шрифтов в папку Fonts вашей системы. Инструкции по извлечению или распаковке ZIP-файла см. В разделе «Zip-файлы: распакуйте их с помощью подходящего программного обеспечения». Если файл .zip содержит несколько вариантов шрифта, вы должны установить каждый из них по отдельности.
Как только шрифт окажется в правильной папке, он должен установить автоматически. Если этого не произойдет, дважды щелкните файл шрифта, чтобы открыть средство просмотра шрифтов, и нажмите кнопку «Установить» в верхнем левом углу. В следующий раз, когда вы откроете Word, новый шрифт должен появиться как опция в списке шрифтов.
Как добавить шрифты в Word для Mac
Прежде чем вы сможете использовать новые шрифты Microsoft Word на Mac, вы должны добавить их в приложение для управления шрифтами в macOS, Font Book :
- Найдите файл шрифта и дважды щелкните его, чтобы открыть окно предварительного просмотра шрифта. Вам может понадобиться сначала распаковать файл.
- Нажмите «Установить шрифт» в нижней части окна предварительного просмотра шрифта. Откроется Книга шрифтов .
- Если вы используете версию Office для Mac 2011 года, вы также должны перетащить файл шрифта в коллекцию Windows Office Compatible, которую можно найти на левой боковой панели Книги шрифтов .
- После перезагрузки Mac шрифт должен быть доступен в Word и большинстве других приложений, включая PowerPoint и Excel.
Примечание . Шрифты будут правильно отображаться в Word только в том случае, если они установлены на устройстве пользователя. Текст, отформатированный неподдерживаемыми шрифтами, обычно отображается шрифтом по умолчанию, например Times New Roman. Если вы планируете делиться своими файлами Word с другими, вам может потребоваться встроить некоторые шрифты. Вы можете встраивать шрифты только в версии Word для Windows , и конкретный шрифт должен разрешать встраивание. Проверьте список шрифтов Microsoft, поддерживаемых каждой версией MS Office, чтобы определить, какие шрифты вам может понадобиться для встраивания.
Вы можете встраивать шрифты только в версии Word для Windows , и конкретный шрифт должен разрешать встраивание. Проверьте список шрифтов Microsoft, поддерживаемых каждой версией MS Office, чтобы определить, какие шрифты вам может понадобиться для встраивания.
Как добавить шрифты в Word Online
Если вы используете приложение Microsoft Word Online как часть Office 365, вы можете использовать любой шрифт, установленный в вашей системе. Просто введите имя файла шрифта без расширения в поле параметров шрифта.
При сохранении документа имя шрифта появится в окне параметров шрифта и будет отображаться правильно для всех пользователей, у которых этот шрифт установлен на их устройстве. К сожалению, Word Online не позволяет вставлять шрифты.
Если я добавлю шрифты в Word, они будут перенесены в Excel или PowerPoint?
Да. Как только вы добавите шрифт в свою операционную систему и убедитесь, что он совместим с Word, вы сможете использовать его в любом приложении MS Office, включая Microsoft Excel и PowerPoint.
Как добавить шрифты в Microsoft Word для Android
К сожалению, добавить шрифты в новейшую версию MS Word для Android гораздо сложнее, чем раньше. Прежде чем начать, вам потребуется root-доступ к вашему устройству. Lifewire содержит подробное руководство, объясняющее, как получить root на любом Android-устройстве.
Примечание . Укоренение устройства может привести к аннулированию гарантии и вызвать сбой оборудования. Прежде чем пытаться рутировать, сделайте резервную копию важных данных с помощью приложения, такого как Helium.
- Загрузите FX File Explorer со своего рутированного устройства Android и установите корневое дополнение.
- Откройте FX File Explorer и найдите файл шрифта.
- Выберите файл шрифта, удерживая его в течение нескольких секунд, а затем нажмите Копировать в правом верхнем углу экрана.
 В случае успеха вы увидите новый значок в правом верхнем углу с надписью «1 скопирован».
В случае успеха вы увидите новый значок в правом верхнем углу с надписью «1 скопирован». - Теперь закройте FX File Explorer, найдите приложение MS Word и удерживайте палец на значке файла, чтобы открыть всплывающее меню. Если ваше устройство было рутировано, вы должны увидеть опцию Исследовать данные в дополнение к Открыть и Удалить .
- Нажмите Исследовать данные и найдите каталог шрифтов, перейдя в раздел файлы > данные > шрифты .
- Вставьте файл шрифта в каталог шрифтов, коснувшись значка «1 копия» в правом верхнем углу экрана и выбрав Вставить в появившемся меню.
- Шрифт теперь появится в качестве опции в MS Word.
Как добавить шрифты в Microsoft Word для iOS
Чтобы добавить шрифт на iPhone или iPad, вам понадобится приложение для установки шрифтов, такое как AnyFont, которое вы можете загрузить из App Store.
- Переместите нужный файл шрифта в ваш iCloud. См. Как использовать приложение «Файлы» на вашем iPhone или iPad для получения информации о том, как перемещать файлы из одного места в другое на вашем iPhone.
- В iCloud нажмите файл шрифта, а затем нажмите многоточие в правом верхнем углу экрана.
- Выберите Экспорт в раскрывающемся меню, чтобы появилось меню iOS.
- В меню iOS нажмите Открыть в и выберите Импортировать с AnyFont .
- Когда AnyFont откроется, вы должны увидеть свой файл шрифтов. Нажмите на него, а затем нажмите на большой значок Aa. Если шрифт не запускается сразу же, нажмите Установить на следующем появившемся экране и следуйте инструкциям.
При перезапуске MS Word вы должны увидеть свой шрифт в списке параметров шрифта.
Скачать шрифты для Microsoft Word
Вы можете установить любой файл шрифта на любую ОС. Вы можете найти шрифты онлайн в Creative Market, Dafont, FontSpace, MyFonts, FontShop и Awwwards. Некоторые шрифты бесплатны, в то время как другие должны быть куплены. Когда вы загружаете шрифт, он обычно попадает в папку «Загрузки» вашей системы, если не указано иное.
Вы можете найти шрифты онлайн в Creative Market, Dafont, FontSpace, MyFonts, FontShop и Awwwards. Некоторые шрифты бесплатны, в то время как другие должны быть куплены. Когда вы загружаете шрифт, он обычно попадает в папку «Загрузки» вашей системы, если не указано иное.
Как установить шрифты в Ворд
В последних версиях текстового редактора Microsoft Word имеется довольно большой набор встроенных шрифтов. Большинство из них, как и полагается, состоят из букв, но в некоторых вместо букв используются различные символы и знаки, что тоже весьма удобно и необходимо во многих ситуациях.
Урок: Как в Ворде поставить галочку
И все же, сколько бы в MS Word не было встроенных шрифтов, активным пользователям программы стандартного набора всегда будет мало, особенно, если хочется чего-то действительно необычного. Неудивительно, что на просторах интернета можно найти множество шрифтов для этого текстового редактора, созданных сторонними разработчиками. Именно поэтому в данной статье мы расскажем о том, как добавить шрифт в Ворд.
Важное предупреждение: Скачивайте шрифты, как и любое другое ПО, только с проверенных сайтов, так как во многих из них вполне могут содержаться вирусы и прочий вредоносный софт. Не забывайте о собственной безопасности и сохранности личных данных, не качайте шрифты, представленные в установочных файлах EXE, так как на самом деле распространяются они в архивах, внутри которых содержатся файлы форматов OTF или TTF, поддерживаемых ОС Windows.
Вот список безопасных ресурсов, с которых можно скачивать шрифты для MS Word и других совместимых программ:
www.dafont.com
www.fontsquirrel.com
www.fontspace.com
www.1001freefonts.com
Отметим, что все вышеперечисленные сайты крайне удобно реализованы и каждый из шрифтов там представлен наглядно и понятно. То есть, вы смотрите на картинку превью, решаете, нравиться ли вам этот шрифт и нужен ли он вам вообще, и только после этого качаете.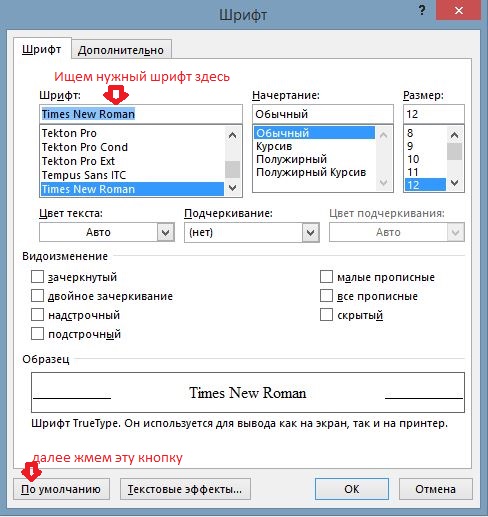 Итак, приступим.
Итак, приступим.
Установка нового шрифта в систему
1. Выберите на одном из предложенных нами сайтов (либо на другом, которому полностью доверяете) подходящий шрифт и скачайте его.
2. Перейдите в папку, в которую вы скачали архив (или просто файл) со шрифтом (шрифтами). В нашем случае это рабочий стол.
3. Откройте архив и извлеките его содержимое в любую удобную папку. Если вы скачали шрифты, не запакованные в архив, просто переместите их туда, откуда вам будет удобно к ним добраться. Не закрывайте эту папку.
Примечание: В архиве со шрифтами помимо файла OTF или TTF могут также содержаться и файлы другого формата, к примеру, изображение и текстовый документ, как в нашем примере. Извлекать эти файлы отнюдь не обязательно.
4. Откройте “Панель управления”.
В Windows 8 — 10 сделать это можно с помощью клавиш Win+X, где в появившемся списке нужно выбрать “Панель управления”. Вместо клавиш также можно использовать клик правой кнопкой мышки по значку меню “Пуск”.
В Windows XP — 7 этот раздел находится в меню “Пуск” — “Панель управления”.
5. Если “Панель управления” находится в режиме просмотра “Категории”, как на нашем примере, переключитесь на режим отображения мелких значков — так вы сможете быстрее найти необходимый пункт.
6. Найдите там пункт “Шрифты” (скорее всего, он будет одним из последних), и нажмите на него.
7. Откроется папка со шрифтами, установленными в ОС Windows. Поместите в нее файл шрифта (шрифтов), ранее скачанный и извлеченный из архива.
Совет: Вы можете просто перетащить его (их) мышкой из папки в папку или использовать команды Ctrl+C (копировать) или Ctrl+X (вырезать), а затем Ctrl+V (вставить).
8. После короткого процесса инициализации шрифт будет установлен в систему и появится в папке, в которую вы его переместили.
Примечание: Некоторые шрифты могут состоять из нескольких файлов (например, обычный, курсив и полужирный). В таком случае необходимо помещать в папку со шрифтами все эти файлы.
На данном этапе мы добавили новый шрифт в систему, теперь же нам необходимо добавить его и непосредственно в Ворд. О том, как это сделать, читайте ниже.
Установка нового шрифта в Word
1. Запустите Ворд и найдите новый шрифт в списке со стандартными, встроенными в программу.
2. Зачастую, отыскать новый шрифт в списке не так просто, как может показаться: во-первых, их там и без того довольно много, во-вторых, его название, хоть и написано собственным шрифтом, но довольно мелкое.
Чтобы быстро отыскать новый шрифт в MS Word и приступить к его использованию в наборе текста, откройте диалоговое окно группы “Шрифт”, нажав на небольшую стрелочку, расположенную в правом нижнем углу этой группы.
3. В списке “Шрифт” найдите название нового, установленного вами шрифта (в нашем случае это Altamonte Personal Use) и выберите его.
Совет: В окне “Образец” вы можете видеть то, как выглядит шрифт. Это поможет быстрее его найти, если вы не запомнили название шрифта, но запомнили его визуально.
4. После того, как вы нажмете “ОК” в диалоговом окне “Шрифт”, вы переключитесь на новый шрифт и сможете начать его использовать.
Внедрение шрифта в документ
После того, как вы установите новый шрифт на свой компьютер, использовать его вы сможете только у себя. То есть, если вы отправите текстовый документ, написанный новым шрифтом другому человеку, у которого этот шрифт не установлен в системе, а значит, и не интегрирован в Ворд, то у него он отображаться не будет.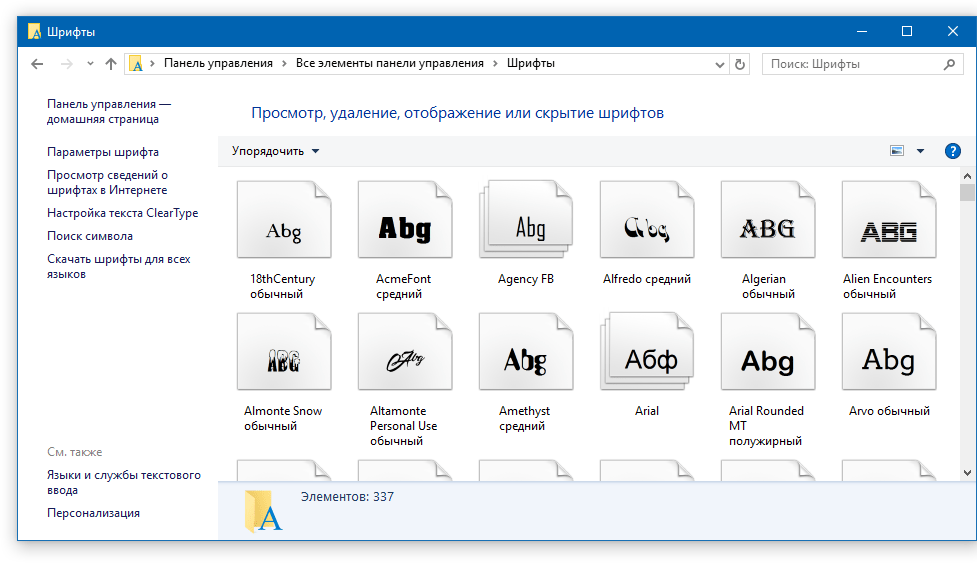
Если вы хотите, чтобы новый шрифт был доступен не только на вашем ПК (ну и на принтере, точнее, уже на распечатанном листе бумаги), но и на других компьютерах, другим пользователям, его необходимо внедрить в текстовый документ. О том, как это сделать, читайте ниже.
Примечание: Внедрение шрифта в документ приведет к увеличению объема документа MS Word.
1. В вордовском документе перейдите во вкладку “Параметры”, открыть которую можно через меню “Файл” (Word 2010 — 2016) или кнопку “MS Word” (2003 — 2007).
2. В диалоговом окне “Параметры”, которое перед вами откроется, перейдите к разделу “Сохранение”.
3. Установите галочку напротив пункта “Внедрить шрифты в файл”.
4. Выберите, хотите ли вы внедрить только знаки, которые используются в текущем документе (это уменьшит объем файла), хотите ли вы исключить внедрение системных шрифтов (по сути, оно и не нужно).
5. Сохраните текстовый документ. Теперь вы можете поделиться им с другими пользователями, ведь новый, добавленный вами шрифт будет отображаться и на их компьютере.
Собственно, на этом можно и закончить, ведь теперь вы знаете о том, как установить шрифты в Ворд, предварительно инсталлировав их в ОС Windows. Желаем вам успехов в освоении новых функций и безграничных возможностей программы Microsoft Word.
Мы рады, что смогли помочь Вам в решении проблемы.Опишите, что у вас не получилось. Наши специалисты постараются ответить максимально быстро.
Помогла ли вам эта статья?
ДА НЕТКак сделать свой шрифт в word рукописный?
Привет всем читателям блога moikomputer.ru!
Хочу рассказать вам и показать на конкретном примере как сделать рукописный текст на компьютере при помощи текстового редактора Microsoft Word.
Также вы узнаете, как данный текст на принтере в формате тетрадного листа в клеточку.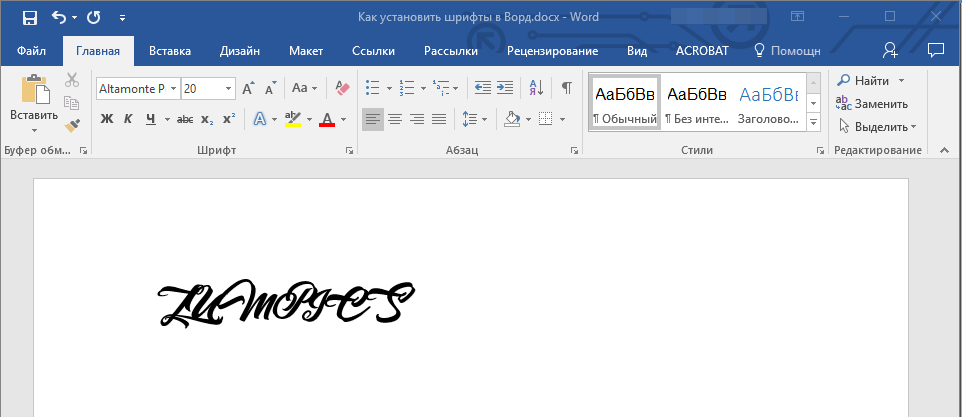
Как всегда, показываю на MS 2016 так, что особенно владельцы 2003—2007 версий редактора в моем описании найдут не большие несоответствия поэтому рекомендую приобрести современный пакет продуктов Microsoft Office потому, что он реально лучше!
Прежде чем приступить к практическим действиям нужно скачать рукописные шрифты для Word, которые работают как с кириллицей, так и с латиницей, чего не скажешь о стандартных.
В сети Интернет можно найти массу предложений на скачивание разнообразных шрифтов. Но я вас избавлю от поисков по всемирной паутине сохранив ваше время и обезопасить вас, от вирусов, которые можно легко закачать вместо нужного файла особенно по незнанию.
Советую прочитать одну из моих популярных статей как избавиться от mail.ru. По этой прямой ссылке на мой Яндекс диск вы можете рукописные шрифты для Word скачать бесплатно и в последствии применить их для создания открыток, иллюстраций, презентаций и т.п.
Установка шрифтов
1. Способ для современных ОС.
После того как вы скачали Zip архив «fonts.zip» распакуйте его в специально заранее созданную для этого папку.
Обратите свое внимание, что в архиве помимо шрифтов, имеющих расширение «ttf» есть файлы с расширением «png» это картинки на которых показан как выглядит каждый шрифт. Для просмотра просто произведите двойной клик ЛКМ по файлу.
Теперь выберем понравившейся шрифт, я рекомендую выбрать все. Зажимаем клавишу Ctrl проставляем галочки ЛКМ на файлах с расширением «ttf».
Вызываем ПКМ контекстное меню, нажимаем пункт Установить (если вы работаете с учетной записью обычного пользователя, то потребованною введите пароль администратора).
Установка.
Вот и все после перезагрузки компьютера можно приступать к написанию, но сначала рассмотрим алгоритм второго способа, предназначенного специально для «ретроградов», не использующих современные ОС.
2. Способ
• Выделяем шрифты вышеописанным способом, копируем их;
• идем по пути: C:WindowsFonts;
• при помощи горячих Ctrl+V вставляем в папку Fonts.
Не забываем перезагрузить ПК.
Создадим тетрадный лист в клетку
1. Откроем Word, во вкладке Вид выберем ориентацию страницы Разметка страницы.
2. Открываем вкладку Макет, выбираем инструмент Размер.
3. В открывшемся окне выберите пункт Другие размеры бумаги…
4. В меню Параметры бумаги пункт Размер бумаги создадим тетрадный лист с реальными размерами. Размеры тетрадного листа 16,5×20,5 см, но при распечатывании на принтере получается меньше чем нужно во всяком случае у меня так, поэтому немного увеличить до 19,5×22,5см.
5. Пункт Поля поможет выставить параметры полей, где Верхнее и Нижнее должно быть по 0,5 см. Левое 2,5, а Правое 0,8 см. Подтверждаем намеренность своих действий кнопкой ОК.
6. Теперь осталось включить Сетку настроив ее размеры, для этого во вкладке Макет заходим в инструмент Выровнять — ставим галочку Отображать сетку. после сразу откроем Параметры сетки.
7. В параметрах нужно просто выставить размер клеток, который равняется как известно 0,5см.
Вот на этом казалось все действия окончены, но как оказалась существует проблема при распечатывании документа пропадают клеточки остается только текст на чистом листе бумаги.
Смотрите как мне удалось справиться с этой задачей.
Вставка – Фигуры – Линии.
Берем прямую линию и методично обводим наш тетрадный листок каждую линию сначала по горизонтали потом по вертикали или наоборот. Мне потребовалось 5 минут один раз сделали шаблон в ворде, а пользуемся потом постоянно.
Вот такой будет окончательный результат (шрифты выбираете на свое усмотрение из скачанного архива).
Если кому в «лом» чертить линии, то я учел этот случай положив вместе с шрифтами шаблон готового тетрадного листа просто вставляйте текст и распечатывайте.
Данный метод можете применить для создания реферата, чтобы не писать его вручную если этого от вас требуют преподаватели конечно врятле удастся их провести.
Кстати эти шрифты будут работать и в других редакторах, например, Paint, Photoshop или другие.
Важно: при вставке скопированного текста в шаблон чтобы текст не съезжал за поля используйте горячие клавиши Ctrl+V.
Возможно существует более простой способ решения этой проблемы, но я его не нашел если кто знает другие варианты пишите о них в комментариях буду премного благодарен.
Всем пока до встреч на блоге!
Валерий Семенов, moikomputer.ru
Очень много было написано о дизайне шрифтов, особенно об истории их создания. Мы читали о множестве техник создания шрифтов. Но откуда, собственно, нужно начинать? Если вы — дизайнер или иллюстратор, и эта дисциплина вам в новинку, то с чего же вам начинать?
Мы нашли полезную информацию, которую собрали с множества источников, и решили собрать все воедино.
1. Начните с брифа
Создание шрифта — это долгая и кропотливая работа, поэтому очень важно иметь четкое понимание того, каким должен быть этот шрифт.
Разработка брифа безусловно потребует исследований и раздумий. Как будет использоваться ваш шрифт: он понадобится для специфического проекта или для личного пользования? Есть ли проблема, которую ваш шрифт решил бы? Впишется ли ваш шрифт в массив похожих дизайнов? Что делает его уникальным?
Вариантов много. Шрифты могут быть созданы, к примеру, специально для академических текстов или для плакатов. Только когда вы будете знать, как ваш шрифт может быть использован, тогда вы будете готовы начинать дизайн.
2. Фундаментальный выбор
Существует некоторое количество решений, о которых нужно помнить. Будет ли это рубленный шрифт или с засечками? Будет ли он основываться на рукописном тексте или будет более геометричным? Будет ли шрифт создан для текста и подходить для длинных документов? Или может он будет отображать текст в креативном стиле и будет лучше смотреться в крупном размере?
Подсказка: Предполагается, что дизайн рубленного шрифта дается начинающим сложнее, так как возможности таких шрифтов более специфичны.
3. Подводные камни на ранних этапах
Есть несколько подводных камней:
- Вы можете решить начинать с компьютеризации рукописного шрифта, что может быть полезным практическим упражнением. Но из-за того, что почерк очень индивидуален, ваш шрифт может не иметь большого успеха из-за своей специфичности.
- Не стоит брать за основу существующие шрифты. Переделав немного уже знакомый всем шрифт, вы не создадите шрифт получше и не разовьете свои навыки.
4. Используйте свои руки
Существует много материалов на тему того, как рисовать шрифты с помощью компьютерных программ, но мы настойчиво рекомендуем вам сначала нарисовать его от руки. Попытки сделать это на компьютере существенно усложнят вашу работу.
Попробуйте создать красивые формы первых нескольких букв на бумаге, а уже потом начинайте компьютерную работу. Следующие буквы потом могут быть сконструированы на основе существующих форм, в соответствии с ключевыми особенностями.
Подсказка: Вручную обычно получается нарисовать более гладкие и точные кривые. Чтобы было удобнее, не бойтесь поворачивать лист бумаги так, как вам нужно.
5. С каких символов начать
Создание сначала определенных символов может помочь вам задать стиль своего шрифта. Ну а потом эти символы будут использоваться как направляющие. Обычно «контрольные символы», как их называют, в латинице — это n и o, а заглавные — H и O. Зачастую используется слово adhension, которое поможет протестировать базовые пропорции шрифта (но, некоторые пишут это слово как adhencion, потому что буква s может быть очень коварной).
6. Переносим шрифт на компьютер
Существует множество способов перенести рисунок на компьютер. Некоторые рекомендуют трассировочные программы, но многие предпочитают совершать эту работу вручную, чтобы иметь полный контроль над точками и формами.
Многие программы нуждаются в четком и ярком рисунке, поэтому как только вам понравился ваш шрифт, обведите его тонкой ручкой и заполните формы маркером.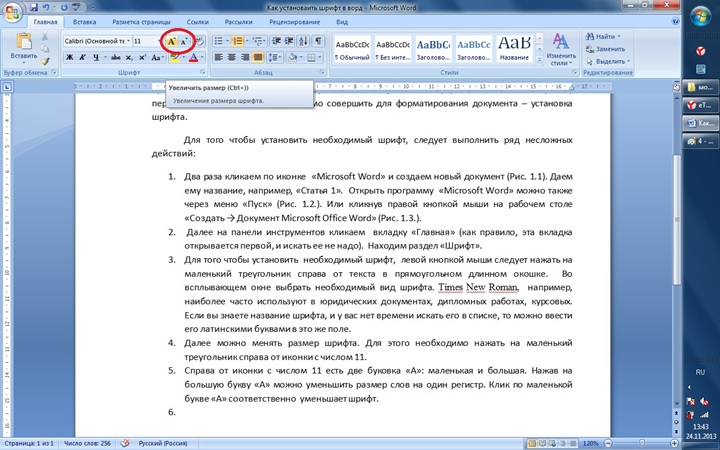
Подсказка: Если вы обработали нарисованный шрифт так, как было описано выше, то вы можете просто сделать фото рисунка и работать с ним.
7. Выбор программы
Многим дизайнерам нравится использовать Adobe Illustrator. Для рисования отдельных форм и экспериментирования он отлично подходит. Но в последствии становится очевидным, что для создания шрифтов он не подходит. Вам захочется работать с программой, которая позволит работать с межбуквенным интервалом и созданием слов.
Отличная программа — FontLab Studio, но новый софт, такой как Glyphs и Robofont набирают все большую популярность. Эти программы недешевые, но у Glyghs есть «мини» версия в Mac App Store с некоторыми отсутствующими функциями, что не очень хорошо, потому что эти функции важны новичкам.
8. Использование программ
Не забывайте расположить крайние точки буквенных форм (верхняя, нижняя, правая, левая), чтобы лучше контролировать процесс.
9. Слова
Когда вы закончили все работы по приглаживанию форм, посмотрите, как он смотрится в полноценном тексте. Возьмите себе за цель проанализировать то, как шрифт смотрится в строке, абзаце и так далее. И не стоит ждать, пока вы сделаете весь алфавит.
Этот онлайн-инструмент поможет вам создать текст из тех букв, которые у вас уже есть.
10. Тесты
Очень важно посмотреть, как ваш шрифт будет выглядеть в разных размерах. Следуя своему брифу, оцените получившийся шрифт, посмотрите, можно ли прочесть текст, если выставить малый размер шрифта.
Вы должны понять, как ваш шрифт будет себя вести при изменении его размера. И да, это может создать массу проблем, но вы же не хотите выдавать сырой результат.
11. Печать
Распечатайте свой шрифт и придирчиво оцените его вид на бумаге. Гораздо проще увидеть какие-либо недочеты, если вы прикрепите лист на стену, например, и посмотрите на шрифт издалека.
12. Подумайте о глобальном использовании
Итак, вы создали что-то, чем вы гордитесь.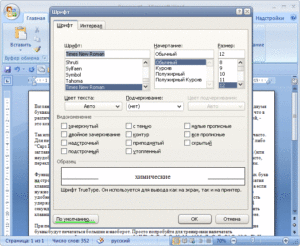 Вы сделали шрифт только для латиницы? А как же кириллица? А как же 220 миллионов читателей на деванагари? Рынок не-латиницы растет.
Вы сделали шрифт только для латиницы? А как же кириллица? А как же 220 миллионов читателей на деванагари? Рынок не-латиницы растет.
13. Еще тесты
Попробуйте применить свой шрифт для старых проектов и посмотреть, как выглядит текст. Дайте шрифт друзьям, чтобы они протестировали его и сказали свое мнение. Ну или спросите опытного дизайнера, чтобы он дал вам свой отзыв.
Ну, конечно же, программы для создания шрифтов:
1. FontLab Studio
Одна из самых популярных программ для дизайна шрифтов. Доступна на Windows и Мас.
2. FontCreator
Программа доступна на Windows, имеет интуитивный интерфейс и отлично подходит новичкам.
3. Fontographer
Еще один мощный редактор шрифта от FontLab, позволяющий создавать новые шрифты или изменять существующие. Доступен на Windows и Мас.
4. FontForge
Эта программа работает на Windows, Mac, Unix/Linux и переведена на множество языков. Также позволяет создавать новые шрифты и редактировать имеющиеся.
5. Type 3.2 font editor
OpenType редактор шрифтов, доступен на Windows и Mac OS X. Довольно простой и содержит достаточное количество функций.
6. FontStruct
Это бесплатный инструмент, позволяющий быстро и легко создавать шрифт. Вы можете потом скачать свой шрифт и поделиться им во внутреннем сообществе.
7. BitFontMaker2
Еще один бесплатный инструмент, с помощью которого вы сможете создавать точечные шрифты.
8. Fontifier
Условно бесплатный (9 долларов за скачивание шрифта) онлайн-инструмент, который позволяет создавать шрифты на основе рукописного текста.
9. YourFonts
Еще один онлайн-инструмент (также почти 10 долларов за скачивание), который позволяет создавать шрифт из текста, написанного от руки.
10. Glyphr
Бесплатный и довольно сильный редактор шрифтов.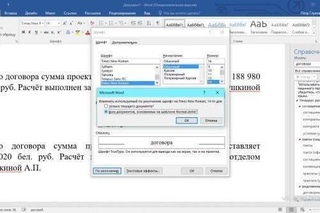 Отлично подходит начинающим и тем, кто не хочет тратить деньги на покупку программ.
Отлично подходит начинающим и тем, кто не хочет тратить деньги на покупку программ.
11. iFontMaker
Это приложение доступно на iPad и Windows 8. Позволяет создавать шрифт из наброска и редактировать существующие шрифты.
12. FontArk
Бесплатный ограниченное количество времени инструмент. С его помощью вы можете создавать шрифты и скачивать их.
13. MyScriptFont
Бесплатный онлайн-инструмент, позволяющий создавать TTF и OTF шрифты на основе рукописного текста.
14. BirdFont
Есть бесплатная и премиум-версия. Программа работает на Windows, Linux, Mac OS X и BSD.
Читайте также: Леттеринг от Markа van Leeuwenа
Читайте также: Развитие типографики
Читайте также: 7 простых правил типографики для мобильных устройств
В интернете в свободном доступе имеются сотни самых разных шрифтов, в том числе экзотических и рукописных, но даже такое их обилие окажется совершенно бесполезным, если вам нужен шрифт, имитирующий ваш собственный почерк. Причины, по которым может понадобиться такая имитация, могут быть различны, но дело не столько в причинах, а в том, как её реализовать.
Оказывается, что очень просто. Для этого понадобиться программа High-Logic FontCreator и немного усидчивости и терпения.
Перед тем как перейти к описанию процесса, позвольте сказать пару слов о самой FontCreator. Предназначается эта программа для создания и редактирования шрифтов. С её помощью вы можете обновлять существующие и добавлять новые символы, исправлять их разметку, просматривать и устанавливать шрифты, исправлять некорректно отображаемые шрифты, а также преобразовывать изображения в текст.
Некоторые полезные сведения
Итак, устанавливаем и запускаем программу. Далее в главном меню выбираем File -> Open -> Font File и открываем любой кириллический шрифт, заранее скопированный в удобную вам папку. FontCreator проанализирует и выведет его содержимое во внутреннем окне, каждая ячейка которого будет содержать определённый символ.
FontCreator проанализирует и выведет его содержимое во внутреннем окне, каждая ячейка которого будет содержать определённый символ.
Если по такой ячейке кликнуть два раза, программа откроет символ в небольшом окошке, имеющем разметку в виде сетки с направляющими.
Захватывая мышкой маркеры, можно изменять размер шрифта, его высоты и ширину, угол наклона, а также форму самих контуров.
Что касается направляющих. В FontCreator их семь: WinDescent, BaseLine, x-Height, CapHeight, WinAscent и ещё две вертикальных без имени.
• BaseLine — опорная линия привязки, на которой «стоит» шрифт.
• CapHeight — определяет высоту заглавных букв.
• X-Height — определяет высоту строчных букв. Исключение составляют строчные буквы рукописных шрифтов, имеющие вверху «хвостик». Высота таких символов определяется линией CapHeight.
• Линии WinDescent и WinAscent служат для ограничения символов, имеющих дополнительные элементы, например, чёрточку в «И» кратком или хвостик в «Щ» или «р».
• Безымянные вертикальные линии определяют ширину символа. Для каждого символа она своя.
Мы можем об этом даже не подозревать, но все эти линии учитываются текстовыми редакторами, благодаря чему буквы в тексте не наслаиваются друг на друга, не располагаются одна выше другой, а стоят ровно, как вымуштрованные солдаты на параде.
Создание собственного рукописного шрифта
Возьмите обычный лист белой бумаги формата А4 и напишите на нём в ряд все буквы (строчные и заглавные), а также все символы, которые вы предполагаете использовать при печати. Писать лучше всего чёрной гелевой ручкой, чтобы символы на листе были чёткими и хорошо выделялись. Далее сканируем лист в изображение формата JPEG или PNG. Если у вас есть устройство с поддержкой рукописного ввода стилусом, используйте его.
Далее открываем какой-нибудь кириллический шрифт в FontCreator, а полученное изображение — в любом графическом редакторе с поддержкой выделения. Для этого вполне сгодится Paint.
Для этого вполне сгодится Paint.
Выделяем символ на изображении и копируем участок в буфер обмена. Далее идём в FontCreator, находим тот же символ в таблице ячеек, двойным кликом открываем его в редакторе, выделяем и жмём кнопку Dеlete, а на его место вставляем наш выделенный участок изображения (в меню Edit -> Paste).
Программа распознает картинку и преобразует её в доступный для редактирования контур. Теперь осталось выполнить масштабирование контура таким образом, чтобы его верхушка совпала с линией x-Height, если это строчная буква и с CapHeight, если это буква заглавная. Привязка к линии BaseLine производится автоматически. «Хвостики» букв «р», «у», «в», «б» привязываем к WinDescent или WinAscent соответственно.
Чтобы не получилось никаких накладок и созданный вами рукописный шрифт выглядел естественно, правую вертикальную направляющую перетаскиваем в крайнюю правую точку масштабированного символа.
Точно таким же образом заменяем все нужные вам символы. Работа может показаться вам долгой и утомительной, но результат стоит приложенных усилий. После того как все символы будут заменены, экспортируем проект в нужный формат шрифта и производим его установку в систему.
Использованная в примере программа High-Logic FontCreator является лучшим инструментом для создания и редактирования шрифтов. К сожалению, она платная и при работе в пробном режиме не позволяет экспортировать проекты в готовые для установки форматы шрифтов. Но кто ищет, тот всегда находит. Полагаем, найти в интернете пусть и не самую свежую, но вполне рабочую версию для вас не составит особого труда.
Официальный сайт FontCreator: www.high-logic.com/font-editor/fontcreator.html
Как установить шрифт в ворд
Для творческих людей всегда недостаточно стандартных инструментов в программах для работы с текстами. Но всегда можно установить шрифт в ворд с просторов интернета, расширив возможности текстового редактора. Данная инструкция поможет разобраться, как правильно добавить новые возможности в программу независимо от ее года выпуска.
Но всегда можно установить шрифт в ворд с просторов интернета, расширив возможности текстового редактора. Данная инструкция поможет разобраться, как правильно добавить новые возможности в программу независимо от ее года выпуска.
Скачивание
Шрифты для ворда скачать и установить не сложно, но это отнимает достаточное количество времени. Первым делом требуется скачать необходимый набор инструментов.
Важно! Загружать дополнение для текстового редактора следует с проверенных сайтов. В противном случае можно занести вирус на компьютер и лишиться важных данных.
Устанавливать шрифты можно, только если они в формате TTF и OTF. Файлы с расширением EXE несут опасность для ПК. Скачивать дополнения для ворда на windows рекомендуется из следующих источников:
- dafont.com;
- fontsquirrel.com;
- fontspace.com;
- 1001freefonts.com.
Все файлы на этих сайтах предварительно заархивированы, для их распаковки требуется использовать специальное приложение, например, win-rar. Рекомендуется сохранять распакованные файлы на рабочем столе, чтобы не искать их в процессе установки.
На заметку!
Все доступные на компьютере шрифты хранятся в папке C:\Windows\Fonts. Вы можете просто перетащить в нее распакованные файлы шрифта, и он будет автоматически установлен в Windows.
Если вы хотите увидеть, как выглядит шрифт, откройте папку «Fonts», щелкните нужный файл правой кнопкой мыши и выберите команду «Просмотр».
Установка
Чтобы облегчить процесс установки, требуется открыть на рабочем столе несколько окон, которые понадобятся, чтобы добавить красивый шрифт в текстовый редактор. Открываем папку со скачанными файлами и оставляем ее открытой.
Также открываем панель управления. Для этого переходим в меню пуск и выбираем необходимый раздел.
Переходим в раздел «Шрифты».
Следует расположить рядом папку с системными шрифтами и теми, что были скачаны ранее бесплатно. Теперь новые инструменты следует перетащить в папку, где стили текста находятся по умолчанию.
Теперь новые инструменты следует перетащить в папку, где стили текста находятся по умолчанию.
После того как файл будет перенесен, начнется процесс установки дополнения. Установить скачанный шрифт оказалось не сложно, но теперь требуется разобраться, как найти его в программе maicrosoft word.
Применение
Скачать шрифты было не сложно, использовать их еще проще. Чтобы применить новый стиль написания, следует на главной вкладке открыть список форматов и выбрать необходимый. Для облегчения поиска можно применить рукописный ввод.
Вопросы от читателей
Многие пользователи, посещающие наш сайт, задают вопросы, например, как изменить шрифт по умолчанию или как установить его параметры от руки.
Как сделать в ворде размер текста больше 72
Чтобы изменить размер шрифта и задать ему максимальные параметры требуется написать текст, выделить его и задать ему значение в 72 единицы. Как можно заметить, далее не меняется шрифт в большую сторону.
Чтобы увеличить размер написанных букв следует нажимать на кнопку «Увеличить размер» на верхней панели. Максимальный размер практически не ограничен. Запускать дополнительные приложения не требуется.
Как сделать в ворде стиль по умолчанию
Чтобы не менялся установленный стиль написания, следует задать нужные параметры, нажать правой кнопкой мыши по стилю «Обычный» и выбрать строку «Обновить в соответствии с заданными параметрами».
Установленный трафарет будет применяться ко всем документам по умолчанию.
Как сделать в ворде большой размер текста
Увеличить размер написанного текста можно на верхней панели. По умолчанию он установлен одинаковый для всех документов. Открываем главную вкладку и выбираем нужные показатели в разделе «Размер».
Как сделать в ворде размер текста меньше 8
В ворд 2008 и других версиях уменьшить размер текста можно также, как и увеличить, только выбрав на главной панели кнопку «Уменьшение».
Как в ворде сделать жирный шрифт
Чтобы чертежный шрифт или любой другой был жирным, следует выделить необходимый фрагмент, перейти в главную вкладку и выбрать иконку с изображением буквы «Ж».
Как сделать в ворде маленький шрифт
Размер текста не зависит от стиля написания. Используя любой тип текста можно задать ему индивидуальный размер. Для этого требуется выбрать нужный формат, после чего задать его размер в соседнем окошке.
Как сделать в ворде шрифт другой
Изменить тип написания текста можно одним нажатием независимо от версии текстового редактора. Для этого на верхней панели следует вызвать всплывающий список и выбрать необходимый вариант.
Представленная инструкция и видео может применяться на windows 10 и других версиях операционной системы. Версия текстового редактора также не имеет значения. Представленные иллюстрации помогут быстрее разобраться в интерфейсе программы и потратить минимум времени на освоение новой функции.
Поделись с друзьями!
Загрузите и установите пользовательские шрифты для использования с Office
Большинство приложений (например, Microsoft Word, Excel и PowerPoint) включают шрифты, которые автоматически устанавливаются при установке программного обеспечения. Например, приложения, созданные специально для проектов по дизайну документов, такие как Microsoft Publisher, часто содержат довольно много дополнительных шрифтов, которые вы можете использовать с любой другой программой на вашем компьютере.
Однако иногда вам может потребоваться установить пользовательские шрифты, которые вы создали, купили или загрузили откуда-то еще.В этой статье мы поговорим о том, как установить эти шрифты, чтобы вы могли использовать их в Microsoft Office.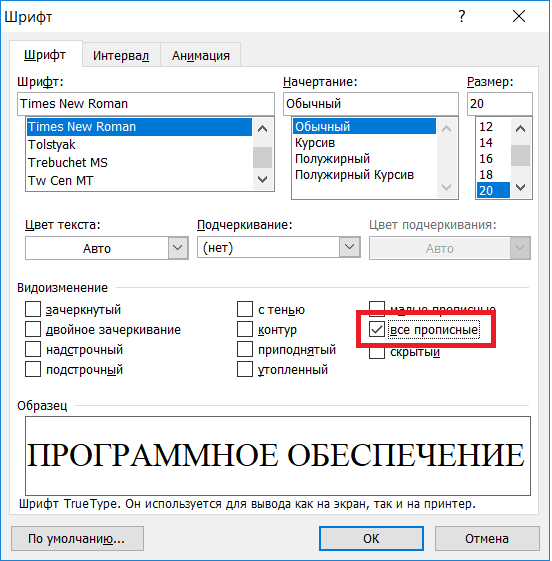
Найдите пользовательские шрифты в Интернете
Помимо получения и использования шрифтов, установленных с другими приложениями, вы можете загружать шрифты из Интернета. Некоторые шрифты в Интернете продаются на коммерческой основе, некоторые распространяются как условно-бесплатное ПО, а некоторые — бесплатно. Сайт Microsoft Typography предоставляет ссылки на другие компании-изготовители шрифтов (компании или отдельные лица вне Microsoft, которые создают и распространяют шрифты), где вы можете найти дополнительные шрифты.
После того, как вы найдете шрифт, который хотите использовать в приложении Office, вы можете загрузить его и установить через операционную систему, которую вы в настоящее время используете на своем компьютере. Поскольку шрифты работают с операционной системой, они не загружаются в Office напрямую. Вы должны пройти через системную папку Fonts на панели управления Windows, и шрифт будет работать с Office автоматически. На Mac вы используете Font Book , чтобы добавить шрифт, а затем скопировать его в папку, совместимую с Windows Office.
Многие сторонние компании, не входящие в состав Microsoft, упаковывают свои шрифты в файлы .zip, чтобы уменьшить размер файла и ускорить загрузку. Если вы загрузили шрифт, сохраненный в формате .zip, дважды щелкните zip-файл, чтобы открыть его.
Установите пользовательский шрифт, который вы скачали
После того, как вы загрузили шрифт, который хотите установить, вам необходимо установить его в операционной системе. После правильной установки шрифта в операционной системе Microsoft Office сможет его увидеть и использовать.Для получения подробных инструкций выберите используемую вами операционную систему из раскрывающегося списка ниже.
Найдите загруженный файл шрифта, помня, что он может содержаться в файле .
 zip. Вероятно, он находится в вашей папке загрузок.
zip. Вероятно, он находится в вашей папке загрузок.Дважды щелкните файл шрифта, чтобы открыть его в средстве просмотра шрифтов
Если вы удовлетворены тем, что это именно тот шрифт, который вам нужен, щелкните Установить вверху слева.
Закройте средство просмотра шрифтов и откройте программу Office. Теперь вы должны увидеть, что ваш новый шрифт включен в список шрифтов.
Найдите загруженный файл шрифта — он, вероятно, имеет расширение .ttf или .otf и, вероятно, находится в папке для загрузки. Дважды щелкните по нему.
Примечание: Если файл шрифта имеет расширение.zip, вам нужно открыть этот файл .zip и открыть оттуда файл шрифта.
Откроется в средстве предварительного просмотра шрифтов. Щелкните Установить шрифт . Он откроется в книге шрифтов .
Закройте книгу шрифтов . Теперь ваш шрифт должен быть доступен для Microsoft Office.
Примечание: Если вы используете Office 2011 для Mac, вам может потребоваться перетащить шрифт в коллекцию Windows Office Compatible в книге Font Book , чтобы сделать его доступным для Microsoft Office.
Совместное использование файлов, содержащих нестандартные шрифты
Когда вы устанавливаете собственный шрифт, каждый шрифт будет работать только на том компьютере, на котором вы его установили.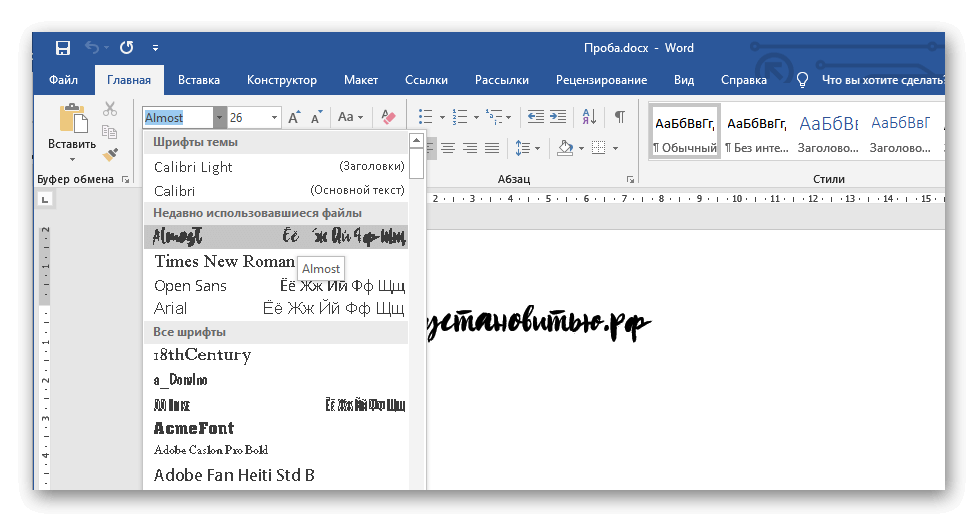 Пользовательские шрифты, которые вы установили на свой компьютер, могут не отображаться на другом компьютере. Текст, отформатированный шрифтом, который не установлен на компьютере, будет отображаться шрифтом Times New Roman или шрифтом по умолчанию.
Пользовательские шрифты, которые вы установили на свой компьютер, могут не отображаться на другом компьютере. Текст, отформатированный шрифтом, который не установлен на компьютере, будет отображаться шрифтом Times New Roman или шрифтом по умолчанию.
Таким образом, если вы планируете делиться файлами Microsoft Office Word, PowerPoint или Excel с другими людьми, вам нужно знать, какие шрифты используются в той версии Office, которую использует получатель.Если он не является родным, вам, возможно, придется встроить или распространить шрифт вместе с файлом Word, презентацией PowerPoint или электронной таблицей Excel. Дополнительные сведения об этом см. В разделе «Шрифты, устанавливаемые вместе с Microsoft Office».
См. Также
У вас есть идеи, как мы можем улучшить Microsoft Office?
См. Как оставить отзыв о Microsoft Office?
Как добавить шрифты в Word на Windows, Mac, Android и iOS
Microsoft Word — самый популярный инструмент для создания контента со словами, таблицами и изображениями.В настоящее время Microsoft Word хорошо разработан и предлагает совместимость для людей, использующих любые устройства для доступа к функциям редактирования контента.
Итак, сегодня в этой статье вы узнаете, как добавлять шрифты в документ Word на различных устройствах с помощью Microsoft Word. Используя понравившиеся шрифты, вы можете сделать текстовое содержимое документа Word более персонализированным и особенным.
Часть 1. Как скачать шрифты на Windows / Mac
Прежде чем добавлять шрифт в программное обеспечение Microsoft Word, вы должны сначала загрузить нужные шрифты на свой рабочий стол.Вот как скачать шрифты на Windows и Mac. После загрузки шрифтов вы можете продолжать добавлять их в Microsoft Word.
Загрузить шрифты на рабочий стол Windows
Шаг 1. Во-первых, вам нужно зайти в диспетчер шрифтов на рабочем столе Windows. Так что просто перейдите в «Пуск»> «Панель управления»> «Шрифты».
Так что просто перейдите в «Пуск»> «Панель управления»> «Шрифты».
Шаг 2. Теперь в меню шрифтов вы должны выбрать шрифт, который хотите добавить в Microsoft Word, и загрузить его.
Шаг 3. После загрузки шрифт будет сохранен в папке на рабочем столе Windows в формате TTF или OTF.Если это Zip-файл, вам необходимо его распаковать.
Подсказки
«Если вы поделитесь документом Word, содержащим некоторые специальные шрифты, с которыми не совместим другие компьютеры, документ не будет отображаться с исходными шрифтами. Как это исправить? Просто конвертируйте Word в PDF, и он сможет чтобы сохранить те же шрифты (большинство шрифтов), когда другие люди открывают ваш файл ».
Скачать шрифты на Mac
Шаг 1. В системе Mac людям прежде всего необходимо установить диспетчер шрифтов.Здесь рекомендуется Font Book.
Шаг 2. Когда книга шрифтов установлена, вам нужно получить доступ к файлу шрифта, который вы хотите добавить в Word, а затем открыть его в окне предварительного просмотра шрифта на Mac.
Шаг 3. Внизу окна предварительного просмотра шрифта вы можете увидеть кнопку «Установить шрифт». Нажмите на нее и сохраните шрифт в программе Font Book, после чего шрифт можно будет сохранить на вашем Mac.
Часть 2. Как добавить шрифты в Word на Windows / Mac
Теперь, когда мы загрузили нужный нам шрифт для Windows и Mac, мы можем начать добавлять их в Microsoft Word по мере необходимости.
Добавить шрифты в Word в Windows
Шаг 1. После загрузки файла шрифта снова откройте панель управления шрифтами в Windows.
Шаг 2. Перетащите файл шрифта напрямую на панель управления шрифтами, после чего шрифт можно будет успешно добавить в вашу систему.
Шаг 3. При добавлении шрифта он будет установлен автоматически. Если он не работает, вам необходимо вручную установить его, открыв файл и нажав кнопку «Установить».
Шаг 4.Когда шрифт установлен в вашей Windows, он также будет добавлен в ваш Microsoft Word.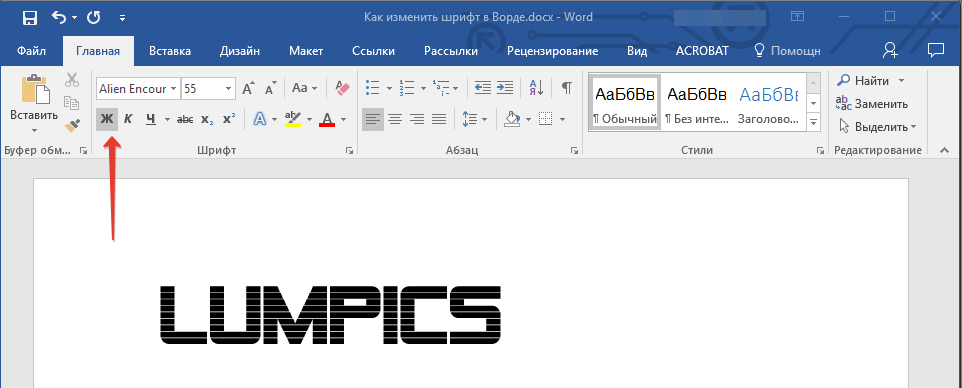 Откройте программу, и вы найдете ее в меню шрифтов.
Откройте программу, и вы найдете ее в меню шрифтов.
Добавить шрифты в Word на Mac
Шаг 1. Откройте «Книгу шрифтов» на Mac и найдите установленный шрифт, который вы добавили в менеджер.
Шаг 2. Слева от программы Font Book есть раздел «Совместимость с Windows Office». Здесь нужно добавить шрифт.
Шаг 3. Когда шрифт добавлен в «Совместимость с Windows Office» в «Книге шрифтов», выключите Mac и снова откройте его.Тогда шрифт будет добавлен в Word автоматически.
Часть 3. Как использовать шрифт, который я загрузил в Word
Если вы не являетесь пользователем программного обеспечения Microsoft Word, а используете его онлайн-платформу, Office 365, добавить шрифт в Word тоже может быть несложно. Если шрифт был установлен на вашем Windows или Mac, вы можете напрямую найти его для добавления.
Просто перейдите в поле «Параметры шрифта» на панели инструментов Office 365, затем введите имя файла шрифта.Когда он покажет вам вариант, просто добавьте его, а затем вы сможете применить его к документу Word в Интернете.
Но недостатком добавления шрифта через онлайн-платформу является то, что шрифт могут видеть только те, кто также установил тот же шрифт на свои устройства. В противном случае люди не смогут увидеть добавленный шрифт, потому что шрифт не встроен в документ Word.
Часть 4. Как добавить шрифты в Word на Android / iOS
Все больше людей используют мобильные телефоны в качестве рабочих инструментов, поскольку они могут повысить эффективность работы и быть более гибкими.Фактически, Microsoft Word также запускал приложения для устройств Android и iOS. Таким образом, эта часть знакомит вас со способом добавления шрифтов в Word на этих двух устройствах.
Добавить шрифты в Word на Android
Шаг 1. Сначала вам необходимо получить root права на Android-устройстве.
Шаг 2. Когда устройство рутировано, вам просто нужно установить FX File Explorer и установить прилагаемый инструмент надстройки root на ваше устройство.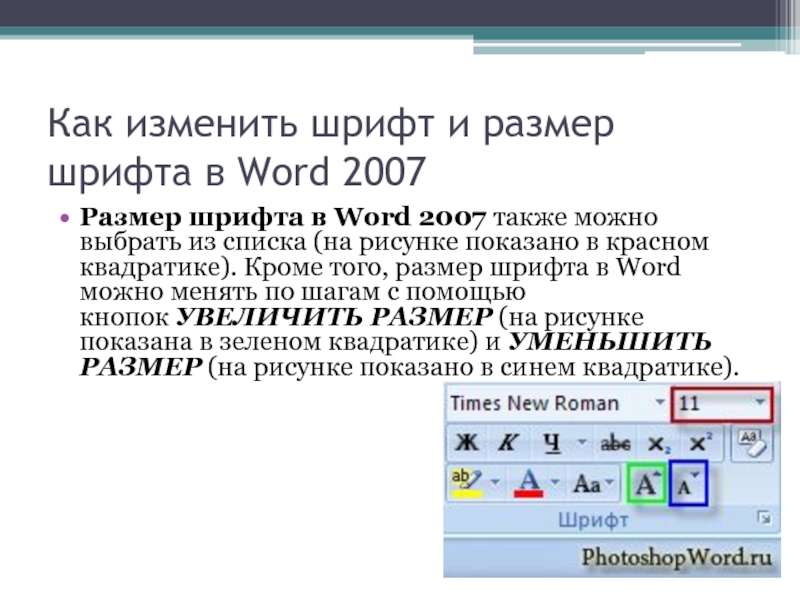 Затем в программе также откройте файл шрифта, установленный на вашем Android-устройстве.
Затем в программе также откройте файл шрифта, установленный на вашем Android-устройстве.
Шаг 3. Теперь вы должны скопировать шрифт, нажав значок «КОПИРОВАТЬ» в правом верхнем углу панели инструментов. Затем переместите шрифт в Microsoft Word.
Шаг 4. Внутри Word вы должны щелкнуть значок файла и выбрать «Исследовать данные»> «Файлы»> «Данные»> «Шрифты».
Шаг 5. Теперь вставьте шрифт, который вы только что скопировали, на эту страницу, и этот шрифт можно будет успешно добавить в Word.
Добавить шрифты в Word на iOS
Шаг 1. Во-первых, на iOS также необходимо установить другое программное обеспечение, которое называется AnyFont.
Шаг 2. Затем вам нужно убедиться, что файл шрифта, который вам нужно добавить в Word, перемещен в iCloud на вашем устройстве iOS. Теперь перейдите в iCloud и выберите «Экспортировать файл шрифта». Во всплывающем меню выберите «Открыть в»> «Импортировать с AnyFont».
Шаг 3. Теперь вы перейдете в AnyFont с добавленным файлом шрифта. Затем просто щелкнув значок «Aa» для его установки. Когда файл шрифта установлен, вы можете сразу найти его в Microsoft Word.
Заключение
Добавить шрифты в Word несложно, независимо от того, какие устройства вы используете, настольные или мобильные, например Android и iOS.С помощью некоторого вспомогательного программного обеспечения и мощных функций Microsoft Word вы можете использовать его для создания более персонализированных результатов. Теперь вы можете приступить к изучению руководств по добавлению шрифтов в Word на нужном вам устройстве.
Как добавить новые шрифты в Microsoft Word
Если вам надоели одни и те же шрифты по умолчанию в Microsoft Word или вы хотите по-настоящему украсить документ новым шрифтом, вы должны знать, что в Microsoft Word можно и легко добавлять шрифты.
Используя сторонние веб-сайты, такие как DaFont или 1001 Free Fonts, вы можете просматривать их широкий выбор и бесплатно загружать новые уникальные шрифты.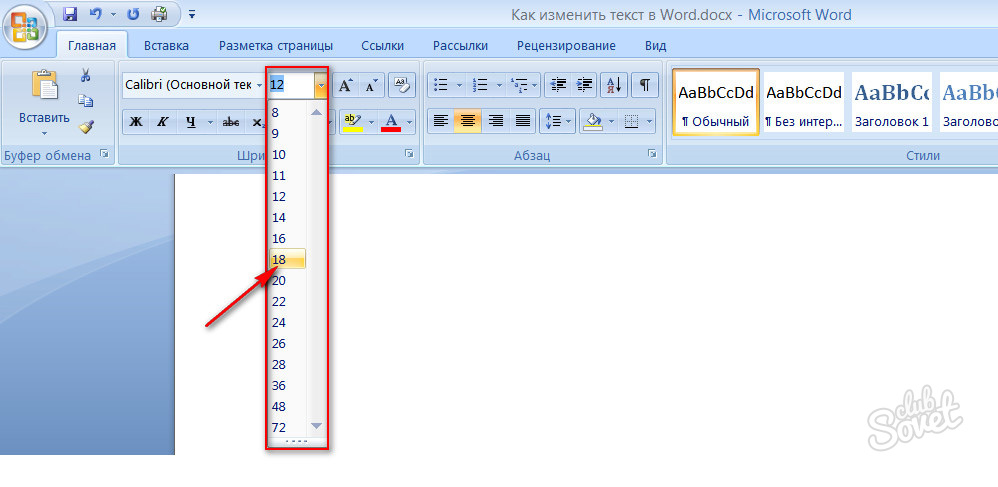 Если вам нужно что-то более премиальное, есть также множество сайтов, где вы можете купить больше шрифтов с контролем качества для установки и использования, например FontShop или FontSpring.
Если вам нужно что-то более премиальное, есть также множество сайтов, где вы можете купить больше шрифтов с контролем качества для установки и использования, например FontShop или FontSpring.
Однако вы можете не знать, как их установить в Microsoft Word. На самом деле это невероятно просто. Все, что вам нужно сделать, это найти шрифт, который вы хотите использовать, а затем выполнить следующие действия, чтобы установить его.
Поиск шрифта для установкиВ Интернете доступны тысячи бесплатных шрифтов для добавления шрифтов в Microsoft Word, хотя они будут иметь разный уровень качества.
Также убедитесь, что веб-сайты, с которых вы загружаете шрифты, являются законными. Всегда возможно, что загружаемый файл может быть небезопасным, поэтому обязательно проверьте сайт перед завершением любых загрузок.
Найдя сайт, просмотрите шрифты и выберите тот, который соответствует вашему стилю. Во время поиска обратите внимание на некоторые из этих аспектов, на которые следует обратить внимание:
- Легко ли читается шрифт?
- Сможете ли вы выделить его жирным шрифтом, курсивом или подчеркиванием?
- Включает ли набор шрифтов числа и специальные символы?
Когда вы найдете тот, который хотите установить, вероятно, рядом будет кнопка загрузки, и нажатие на нее сохранит файл.zip-файл шрифта на свой компьютер. В этом примере я использую сайт DaFont. После загрузки вы можете либо щелкнуть файл в браузере, либо найти его в диспетчере файлов.
Установка шрифта в Microsoft WordТеперь, когда вы нашли и загрузили набор шрифтов, найдите и откройте файл. Выполните следующие действия, чтобы легко добавить шрифт в Microsoft Word.
- В диспетчере файлов щелкните файл .zip загруженного шрифта.
- В правом верхнем углу нажмите Извлечь все . Выберите место, в которое вы хотите сохранить извлеченный файл.

- Откроется новое окно с извлеченными вами файлами. Вы также можете найти распакованный файл в своем файловом менеджере, где бы вы ни выбрали его для сохранения. Теперь щелкните файл шрифта. Вы можете использовать файл Opentype или Truetype.
- Откроется окно с примерами вашего шрифта. В левом верхнем углу нажмите кнопку Установить .
- Если вы хотите убедиться, что ваш шрифт установлен, откройте панель управления Windows и нажмите Оформление и персонализация> Шрифты . Найдите свой шрифт в поле поиска и убедитесь, что он отображается.
Кроме того, другой вариант установки шрифта — перетащить файл шрифта в окно «Шрифты» из панели управления. Теперь вы можете использовать свой новый шрифт в Microsoft Word.
Использование установленного шрифта в WordУстановив новый шрифт, вы легко сможете выбрать его для ввода в документы Word.После того, как вы откроете Word, вы должны увидеть поле в верхнем левом углу экрана, показывающее шрифт, который вы используете в данный момент.
Щелкните стрелку в этом поле, чтобы открыть раскрывающееся меню всех шрифтов, доступных для использования. Вы можете либо прокрутить список и найти свой недавно установленный шрифт, либо ввести имя шрифта в поле, чтобы быстро его вызвать.
После выбора вы можете начать печатать своим шрифтом. Недавно установленные шрифты работают так же, как и предустановленные, хотя в зависимости от шрифта, который вы используете, некоторые функции могут быть ограничены.Обязательно посмотрите, есть ли описание используемого вами шрифта, в котором могут быть перечислены некоторые из этих ограничений. Например, существует множество шрифтов, которые не позволяют использовать символы нижнего регистра, и наоборот.
Также помните, используете ли вы шрифт в коммерческих или личных целях. На большинстве сайтов будет указано предполагаемое использование конкретного шрифта.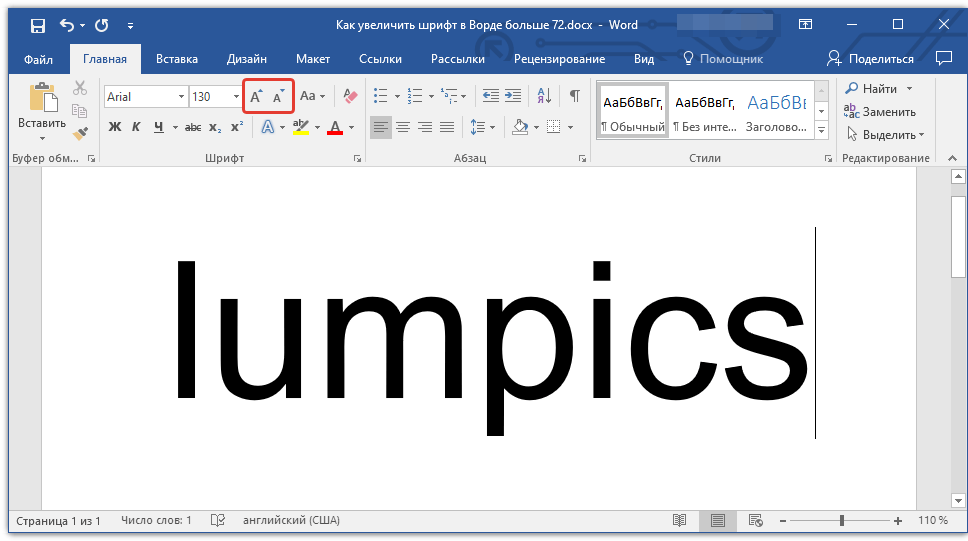 Большинство бесплатных шрифтов на самом деле создаются художниками, не связанными с самим сайтом, и бесплатно предоставляют созданные ими шрифты на сайт.Это означает, что они не могут быть лицензированы для использования вами в коммерческих целях, если вы не заплатите за шрифт или не получите разрешение от художника.
Большинство бесплатных шрифтов на самом деле создаются художниками, не связанными с самим сайтом, и бесплатно предоставляют созданные ими шрифты на сайт.Это означает, что они не могут быть лицензированы для использования вами в коммерческих целях, если вы не заплатите за шрифт или не получите разрешение от художника.
Если вы хотите удалить ранее установленный шрифт, чтобы освободить место, или обнаружите, что вам не нравится выбранный вами шрифт, это сделать так же просто.
- Откройте Панель управления Windows, затем перейдите к Оформление и персонализация> Шрифты .
- Найдите шрифт, который хотите удалить, и щелкните по нему один раз, чтобы выделить его.
- На панели над шрифтами найдите и нажмите кнопку Удалить .
- Появится окно с вопросом, хотите ли вы удалить шрифт навсегда. Выберите Да.
Ваш шрифт будет удален и больше не будет отображаться в документах Word, в которых он использовался. Любой шрифт можно удалить, включая предустановленные.
Как добавить новые шрифты в Microsoft Word
С таким количеством шрифтов, которые поставляются с Microsoft Word, есть вероятность, что вы найдете подходящий для любого случая.Но даже такого количества шрифтов иногда может быть недостаточно. Возможно, вы ищете шрифт, который сделает ваш текст немного отличным от остальных, но не слишком сильно? В других случаях вы можете использовать шрифт, который не похож ни на один другой, чтобы добиться желаемого эффекта «вау».
В любом случае, после того как вы найдете и загрузите шрифт, который хотите использовать в своем документе, вам сначала нужно будет добавить его в Word. Хотя это может показаться довольно простым, бывают случаи, когда это становится довольно сложной задачей.
Как добавить новые шрифты в Microsoft Word на Mac
Поскольку Microsoft Word использует библиотеку шрифтов в операционной системе Mac OS X, вам необходимо сначала добавить их в библиотеку. Для управления шрифтами на компьютере Mac лучше всего использовать родное приложение Font Book.
Для управления шрифтами на компьютере Mac лучше всего использовать родное приложение Font Book.
- Откройте Finder на своем Mac.
- Перейдите в то место, где находится ваш новый файл шрифта. Если он находится в ZIP-архиве, вам нужно сначала его распаковать.
- Дважды щелкните файл шрифта, который нужно установить.
- Откроется окно предварительного просмотра шрифта. Нажмите кнопку «Установить шрифт» внизу окна.
- Это установит шрифт и откроет книгу шрифтов. Проверьте, правильно ли вы установили шрифт.
- Перезагрузите компьютер, чтобы изменения вступили в силу.
И все, ваш новый шрифт находится в библиотеке шрифтов Mac и доступен для любого приложения, которое работает со шрифтами, включая Microsoft Word.
Обратите внимание: если вы используете Microsoft Office 2011 для Mac, вам придется вручную добавить новый шрифт в коллекцию шрифтов, совместимых с Office.Когда вы устанавливаете новый шрифт и открывается книга шрифтов, перетащите шрифт в коллекцию «WindowsOffice Compatible». Вы можете найти его в левом меню книги шрифтов в разделе «Коллекция».
Здесь следует отметить еще один важный момент. Если вы используете определенный шрифт, который по умолчанию недоступен в Microsoft Word, только вы сможете его увидеть. Если вы поделитесь своим документом с кем-то, у кого на устройстве нет такого шрифта, текст будет отображаться шрифтом Word по умолчанию.
Чтобы обойти эту проблему, вам необходимо встроить этот шрифт в документ Word. К сожалению, версия Microsoft Word для Mac OS не поддерживает эту функцию. Единственный способ сделать это — открыть документ Word на компьютере с Windows и встроить шрифт. Конечно, это означает, что вам необходимо установить шрифт на компьютер под управлением Windows
. Если вам не нужно больше редактировать файл Word, вы можете экспортировать его в PDF. Это автоматически сохранит файл с этим шрифтом для просмотра на всех других устройствах.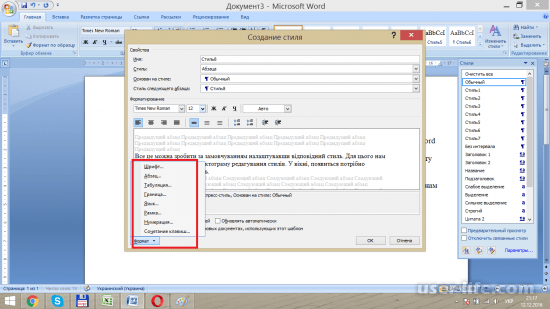
Как добавить новые шрифты в Microsoft Word на ПК
Как и в Mac, вам также необходимо установить шрифт, прежде чем вы сможете его использовать. Он будет доступен для всех других приложений на вашем компьютере, которые работают со шрифтами. Для этого выполните следующие действия.
- Откройте проводник на своем компьютере и перейдите к месту расположения нового шрифта. Если это ZIP-файл, вам сначала нужно его распаковать.
- Теперь щелкните логотип «Windows» в нижнем левом углу экрана.Если вы используете старую версию Windows, нажмите кнопку «Пуск» в том же месте.
- Щелкните значок «Настройки» прямо над кнопкой «Windows».
- В строке поиска введите «шрифты» и щелкните параметр «Параметры шрифта», который появится в списке результатов.
- Теперь переместите окно расположения шрифтов и окно «Шрифты» так, чтобы они были рядом друг с другом.
- Перетащите файл шрифта в раздел «Добавить шрифты» окна «Шрифты».Лучше всего поместить его в прямоугольную область с надписью «Перетащите, чтобы установить».
- Это действие автоматически установит ваш новый шрифт, и все.
Хотя шрифт теперь должен быть доступен, лучше всего на этом этапе перезагрузить компьютер. Это если вы хотите убедиться, что все соответствующие приложения смогут его видеть.
Если по какой-то причине вы не можете найти новый шрифт в Word, вы можете попробовать установить его таким образом.
- Откройте расположение нового шрифта в проводнике.
- Дважды щелкните файл .ttf или .otf, в зависимости от того, какой из них доступен.
- Откроется окно предварительного просмотра шрифта. Нажмите кнопку «Установить» в верхнем левом углу экрана.
- В зависимости от настроек конфиденциальности и безопасности на вашем компьютере вам может потребоваться подтвердить действие установки.
Если вы хотите поделиться документом Word, в котором используется ваш новый шрифт, вам нужно сначала встроить его в документ.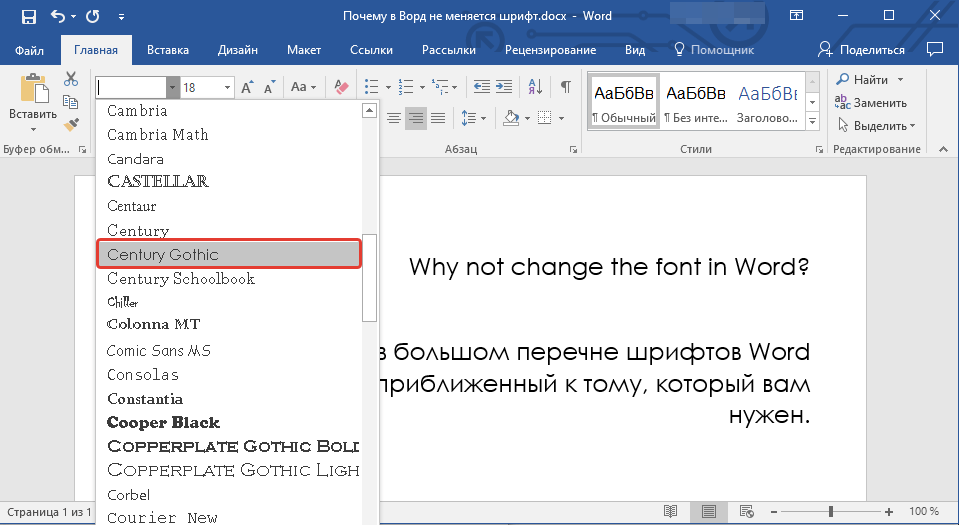 Таким образом, другие пользователи смогут увидеть шрифт, если они откроют документ.Для этого выполните следующие действия.
Таким образом, другие пользователи смогут увидеть шрифт, если они откроют документ.Для этого выполните следующие действия.
- Откройте соответствующий документ Word.
- Щелкните вкладку «Файл» в верхней части окна.
- Щелкните «Параметры» в самом низу.
- Появится меню «Параметры Word». Нажмите «Сохранить» слева.
- В основной части экрана прокрутите вниз до раздела «Сохранить точность при совместном использовании этого документа:».
- Установите флажок «Вставить шрифты в файл».
- Затем вы также можете установить флажок рядом с «Вставлять только символы, используемые в документе.Это поможет уменьшить общий размер файла вашего документа.
- Оставьте флажок «Не внедрять общие системные шрифты», чтобы еще больше уменьшить размер файла. Это важный шаг, поскольку Word встраивает все остальные системные шрифты, даже если они не используются.
- Нажмите «ОК», чтобы подтвердить изменения, и все. Вы встроили новый шрифт в документ Word.
Как добавить новые шрифты в Microsoft Word на iPhone
Если вы хотите добавить шрифты на свой iPhone, вам нужно будет использовать стороннее приложение для этого.Одним из таких приложений является AnyFont, и оно доступно в магазине Apple App Store. Установите приложение, и все готово.
Первый шаг — скопировать новый шрифт в онлайн-хранилище iCloud. После этого выполните следующие действия.
- Откройте iCloud и перейдите к месту расположения шрифта.
- Коснитесь файла шрифта.
- Коснитесь меню параметров в правом верхнем углу экрана.
- Нажмите «Экспорт».
- Нажмите «Открыть».
- Нажмите «Импортировать с AnyFont».
- Когда откроется приложение AnyFont, коснитесь файла шрифта, который хотите использовать.
- Нажмите значок «Aa».
- Если установка шрифта не начинается автоматически, откроется другой экран. Нажмите «Установить».

- После установки перезапустите Microsoft Word, и вы будете готовы использовать новый шрифт.
Как добавить новые шрифты в Microsoft Word на iPad
Как и в случае с iPhone, для установки новых шрифтов в Microsoft Word на iPad требуется стороннее приложение. Ознакомьтесь с разделом выше, чтобы прочитать пошаговые инструкции, которые могут вам в этом помочь.
Как добавить новые шрифты в Microsoft Word на устройстве Android
В отличие от iOS, добавить новые шрифты в MS Word на Android, к сожалению, не так просто.Основная причина в том, что нет сторонних приложений, позволяющих это делать.
К счастью для пользователей Samsung, есть приложение iFont от diyun. Он позволяет устанавливать различные шрифты на ваше устройство и доступен в GooglePlay. Если у вас нет устройства Samsung, единственный способ использовать приложение iFont — это рутировать свой смартфон или планшет.
Если вам не хочется рутировать Android по соображениям безопасности, вы не можете использовать программу запуска главного экрана GO Launcher EX.Хотя это не лучший вариант, если вам не нравятся сторонние программы запуска, он позволит вам добавить любой шрифт, который вам нравится.
- Установите GO Launcher EX из Google Play на свое устройство Android.
- После этого перезагрузите устройство.
- Когда устройство запущено и работает, весь интерфейс вашего устройства теперь будет GO Launcher EX.
Чтобы использовать любой шрифт, вы можете добавить его в специальную папку шрифтов в GOLauncher EX. Просто просмотрите Local Storage / Go Launcher EX / Fonts и скопируйте любые шрифты в это место.Вы можете сделать это со своего компьютера или загрузив шрифты с помощью Android-устройства.
Обратите внимание, что на некоторых компьютерах не отображается папка GO Launcher EXparent. В таком случае создайте новую папку на вашем устройстве, например «Шрифты», и скопируйте туда файлы. После этого вы можете просто использовать файловый браузер на своем Android-устройстве, чтобы скопировать файлы в папку GO Launcher EX / Fonts.
После того, как у вас есть шрифты в нужной папке, выполните следующие действия, чтобы убедиться, что GO Launcher EX сканирует их правильно.
- На главном экране нажмите и удерживайте пустое место.
- Нажмите «Настройки».
- Нажмите «Шрифт».
- Нажмите «Сканировать шрифт» и дождитесь завершения сканирования.
- Теперь появится список доступных шрифтов. Коснитесь шрифта, который хотите использовать, чтобы завершить действие.
Это эффективно добавляет новый шрифт в систему, позволяя Microsoft Word также использовать его.
Дополнительные вопросы и ответы
Можно ли порекомендовать хорошие бесплатные ресурсы шрифтов?
Да, их довольно много.Ниже вы найдете шесть веб-сайтов, предлагающих бесплатные шрифты. Конечно, есть много других, так что не стесняйтесь искать их в Интернете.
• https://fonts.google.com/
• https://www.myfonts.com/search//free/
• https://freedesignresources.net/category/free-fonts/
• https://www.fontsquirrel.com/
• https://open-foundry.com/fonts
• https://www.theleagueofmoveabletype.com/
Пользовательские шрифты для вашего Word
Надеюсь, сейчас вы знаете, как добавлять шрифты в Microsoft Word для любого из ваших устройств.Будь то Mac, ПК с Windows, Android или iOS, добавление шрифтов поможет вам настроить ваши документы и другой текст. Хотя добавить шрифты в Android немного сложнее, есть несколько решений, которые будут работать без рутирования вашего устройства.
Удалось ли вам добавить шрифты в Microsoft Word? На какой платформе вы его используете? Пожалуйста, поделитесь своим опытом в разделе комментариев ниже.
Как добавить новые шрифты в Word
Microsoft Word стал синонимом текстового процессора.В наши дни вам будет трудно найти кого-нибудь, хотя бы немного знакомого с этим. Однако, если вы уже какое-то время пользуетесь Word, возможно, вы захотите оживить свой текст новым шрифтом. Если вы писатель-профессионал, вы, вероятно, уже знаете, что шрифты по умолчанию просто не подходят для некоторых проектов. Но как добавить новые шрифты в Word?
Если вы писатель-профессионал, вы, вероятно, уже знаете, что шрифты по умолчанию просто не подходят для некоторых проектов. Но как добавить новые шрифты в Word?
В этой статье мы объясним, как установить новые шрифты в наиболее часто используемые ОС и разрешить их использование в приложении MS Word, а также в Word Online.
Добавление новых шрифтов на Mac
Добавление новых шрифтов в Word на Mac упрощается благодаря встроенному приложению Font Book. Вот что вам нужно сделать, чтобы установить новый шрифт:
- Найдя и загрузив нужный шрифт, обязательно разархивируйте его. Заархивированные файлы нельзя импортировать в Word для Mac.
- Запустите книгу шрифтов, найдя ее в разделе «Приложения» в Finder или запустив непосредственно из Spotlight. Для запуска Spotlight нажмите Cmd + Space, введите Font Book и нажмите Enter.
- Нажмите кнопку «Плюс» над списком шрифтов, найдите новый шрифт и нажмите «Открыть».
Вот и все — ваш новый шрифт будет готов к использованию после перезагрузки компьютера. После того, как шрифт установлен на вашем Mac, нет необходимости выполнять какие-либо дополнительные действия для его интеграции в Word. Программа распознает его автоматически при следующем запуске.
Вы также можете загрузить и распаковать шрифт и дважды щелкнуть файл. Поддерживаемые файлы шрифтов на Mac — это форматыOTF, TTF, DFONT и более старые форматы, хотя вы редко их увидите.После двойного щелчка по файлу откроется окно предварительного просмотра шрифта. Оттуда вы можете нажать кнопку «Установить шрифт», чтобы перейти в книгу шрифтов.
Добавление новых шрифтов в Windows
Получить новый шрифт на ПК с Windows так же просто, как и на Mac. Просто выполните следующие действия:
- Загрузите шрифт и извлеките его из ZIP-файла. Лучше всего распаковать в подпапку, чтобы файлы шрифтов не разбросаны по папке «Загрузки».
- Откройте новое окно проводника и перейдите в папку C: \ Windows \ Fonts.
 Это папка по умолчанию, в которой находятся все ваши шрифты.
Это папка по умолчанию, в которой находятся все ваши шрифты. - Перетащите файлы шрифтов в папку Fonts, и работа должна быть выполнена. Windows распознает любые новые шрифты, и вы сразу сможете их использовать.
Если по какой-либо причине автоматическое распознавание не срабатывает, вы также можете щелкнуть правой кнопкой мыши файл шрифта и выбрать «Установить». Кроме того, двойной щелчок по файлу шрифта откроет окно предварительного просмотра шрифта, из которого вы можете увидеть, как выглядит шрифт, и нажмите «Установить» в верхнем левом углу.
Установка нового шрифта в Windows сделает его доступным в Word и других текстовых редакторах. Если вы хотите предварительно просмотреть все шрифты на вашем компьютере, это можно сделать, перейдя в ControlPanel. Оттуда у вас будет возможность либо перейти непосредственно к шрифтам, либо найти их в разделе «Внешний вид и персонализация», в зависимости от вашего макета Windows.
Интерфейс шрифтов в ControlPanel может быть полезен для простой установки шрифтов, а также для их удаления. Чтобы установить шрифт таким образом, просто перетащите его в окно «Шрифты».Вы даже можете использовать этот метод для одновременной установки нескольких новых шрифтов. Удалить шрифт будет так же просто, как щелкнуть его правой кнопкой мыши и выбрать «Удалить».
Добавление новых шрифтов в Word Online
Для пользователей Office 365 процесс добавления новых шрифтов будет таким же простым, если не менее сложным. После того, как вы установили новый шрифт, запустите Word Online, и вы найдете его на панели инструментов Home. На вкладке «Шрифт» панели инструментов щелкните поле, в котором отображается текущий активный шрифт, и введите имя нового шрифта.Нажмите Enter, и он будет применен к документу или к вашему текущему выделению текста. Вы также можете щелкнуть направленную вниз стрелку и прокрутить раскрывающийся список, но нет необходимости беспокоиться об этом, если вы знаете название желаемого шрифта.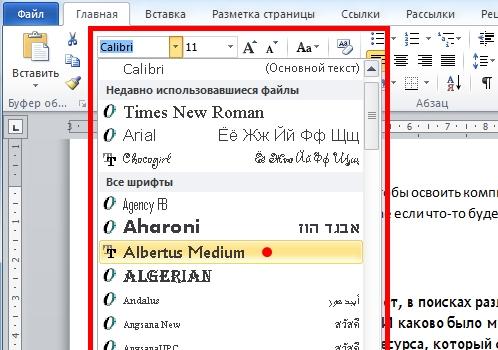
Обратите внимание, что если Word Online уже активен во время установки шрифта, изменения могут не быть применены, и вы можете не увидеть новый шрифт в списке. В этом случае просто перезапустите Word Online, и вы увидите, что новый шрифт добавлен к выбранному.
Еще нужно иметь в виду, что изменение шрифта будет применяться только к текущему документу. Как только вы создадите новый документ, шрифт вернется к значению по умолчанию.
Добавление новых шрифтов на MobileDevices
По сравнению с ПК с Windows или Mac, добавление шрифтов в Word на мобильных устройствах потребует немного больше усилий. Вот как это сделать.
Чтобы добавить новый шрифт на Android, сначала необходимо выполнить рутирование устройства. Получение root-прав на смартфон или другое устройство Android дает вам доступ ко всем настройкам и позволяет устанавливать любые приложения.Это относительно простой процесс, и существует множество руководств по загрузке вашего Android-устройства в Интернете.
После того, как ваше устройство рутировано, настроено и работает, выполните следующие действия, чтобы добавить новый шрифт:
- Загрузите файл шрифта на свое устройство, загрузив его непосредственно в телефон или передав его с компьютера.
- Найдите файл. Для этого шага вы можете использовать встроенный файловый менеджер или установить другое приложение. Поскольку ваш телефон теперь рутирован, было бы неплохо найти приложение проводника, подходящее для рутированных устройств.Нажмите и удерживайте файл, пока не увидите, что появится опция «Копировать» — как только это произойдет, нажмите на него, и файл будет скопирован в буфер обмена.
- Закройте проводник и найдите приложение Word. Нажмите и удерживайте, пока не появится меню. На устройствах с root-доступом должна быть опция «Исследовать данные». Выберите это, и вы попадете в каталог приложения Word.
- В каталоге перейдите в раздел «Файлы», затем «Данные» и, наконец, «Шрифты». В открытой папке Fonts вставьте файл шрифта.
 Закройте все и запустите Word. Теперь должен быть выбран новый шрифт.
Закройте все и запустите Word. Теперь должен быть выбран новый шрифт.
Обратите внимание, что рутирование вашего устройства Android открывает множество новых возможностей. Конечно, есть проблемы с безопасностью при выходе из пузыря Google Play Store, но при правильных мерах предосторожности рутированное устройство окажется довольно универсальным и полезным.
Для iPhone, iPad или другого устройства iOS вам понадобится доступ к iCloud и специализированному приложению для установки нового шрифта. Вот как это делается:
- Перейдите в App Store, чтобы загрузить приложение для установки шрифтов.Есть из чего выбрать, и любое приложение поможет.
- Перенесите файл шрифта в iCloud.
- Перейдите в iCloud и найдите файл. Коснитесь его, затем коснитесь значка с тремя точками, чтобы открыть раскрывающееся меню. Выберите Экспорт.
- Появится новое меню. Выберите «Открыть в», и вы должны увидеть параметр для импорта файла шрифта с помощью приложения для установки шрифтов, которое вы скачали ранее. Нажмите на эту опцию.
- Когда шрифт откроется, коснитесь файла шрифта, чтобы начать установку.Или же выберите «Установить» в меню. Следуйте инструкциям установщика.
Это завершит процесс, и, как и в случае с другими методами, новый шрифт должен появиться в соответствующем меню при следующем запуске Word.
Добавление новых шрифтов в Linux
В зависимости от среды рабочего стола вашего дистрибутива Linux некоторые детали и приложения могут отличаться от описанных. Однако общий процесс будет работать одинаково для большинства пользователей.Вот как добавить новые шрифты в Word в Linux:
- Загрузите и распакуйте шрифт. Если у вас Linux на базе GNOME, двойной щелчок по файлу шрифта откроет программу просмотра шрифтов. Там вы найдете опцию «Установить» — нажмите на нее, и будет установлен новый шрифт.
- Чтобы установить один или несколько шрифтов вручную, включите просмотр скрытых файлов и откройте домашний каталог.
 Перетащите нужные шрифты в подкаталог .fonts. Если .fonts не существует, создайте новую папку с этим именем и поместите в нее шрифты.
Перетащите нужные шрифты в подкаталог .fonts. Если .fonts не существует, создайте новую папку с этим именем и поместите в нее шрифты. - Чтобы зарегистрировать новые шрифты в системе, запустите команду fc-cache с терминала. После этого новые шрифты будут добавлены и доступны для использования.
Имейте в виду, что если вы хотите удалить некоторые старые шрифты, вам нужно будет запустить fc-cache после их удаления. Удаленные шрифты будут удалены из системы и не вызовут никаких проблем.
Подсчет слов
В зависимости от вашего устройства, добавление новых шрифтов в Word будет либо простым, либо более сложным делом.Однако теперь, когда вы знаете, как добавлять новые шрифты в Word, используете ли вы ПК с Windows, Mac или мобильное устройство, вы можете сделать свои документы более разнообразными. Имея большой выбор, различные шрифты придадут новый вид вашим документам Word.
Удалось ли вам успешно добавить новые шрифты в Word на вашем устройстве? В какой операционной системе вы это делали? Расскажите нам в разделе комментариев ниже.
Как добавить шрифты Word Mac app учебник
Microsoft Word — невероятное приложение, которым ежедневно пользуются многие люди по всему миру.Ему уже несколько десятилетий, и в нем множество функций, которыми большинство из нас просто не будет пользоваться. Это также делает его самой разносторонней платформой для написания и редактирования.
Каким бы прекрасным ни был Word, бывают случаи, когда вы обнаруживаете недостающие функции или проблемы. Одна из вещей, к которой многие люди придираются в Word, — это отсутствие шрифта, который они ищут. Хотя в Word есть множество шрифтов, некоторые люди ищут определенные шрифты, которых нет в Word.
Одна вещь, о которой следует помнить о Word, — это то, что он использует ваши системные шрифты.Word не имеет собственных шрифтов, поэтому, чтобы добавить шрифты в приложение Word, вам также необходимо добавить их на свой Mac! Вы не можете просто добавить шрифты в приложения Word Mac.
Примечание. Добавление шрифтов на Mac также означает, что вы можете использовать их в других приложениях!
Здесь мы покажем вам, как загружать шрифты и как устанавливать шрифты в приложениях Mac Word.
Как добавить шрифты в Word для Mac
Шрифты на вашем Mac хранятся в Книге шрифтов, встроенном приложении, которое Apple добавила в macOS для управления шрифтами для вашего Mac.Здесь же вы добавляете шрифты на свой Mac, но сначала давайте возьмем шрифт!
Чтобы загрузить шрифты в Word, нам нужно иметь шрифты в книге шрифтов, и нам нужно сначала найти шрифт, которого нет на нашем Mac. При переходе к Google Fonts вы увидите все шрифты, которые отлично подходят для использования в Интернете, и это хороший репозиторий для загрузки шрифтов, которые вы хотите использовать для Word. Для этого упражнения мы решили использовать собственный шрифт Google, Roboto.
В Google Fonts у каждого шрифта есть опция загрузки в правом верхнем углу страницы.Итак, вот как загружать шрифты — просто щелкните по нему, и семейство шрифтов загрузится на ваш Mac. Это zip-файл, поэтому, когда он окажется в папке загрузок, распакуйте его.
Теперь, когда мы загрузили и разархивировали наш шрифт, вот как добавить шрифт в книгу шрифтов:
- Открыть книгу шрифтов на вашем Mac
- В приложении выберите значок «плюс» в верхней части главного окна.
- Выберите шрифт из его местоположения на вашем Mac.
- Выберите «Открыть»
Вот и все! Вы скачали шрифт и добавили его на свой Mac.Первые шаги сделаны.
Примечание. Вы не сможете добавлять шрифты из заархивированных файлов, поэтому распаковка файла — важный шаг, который нельзя пропустить. Если вы столкнулись с проблемой при загрузке шрифта, убедитесь, что он разархивирован.
Так как же добавить шрифты в Microsoft Word на Mac? Вам не нужно знать, как добавлять шрифты.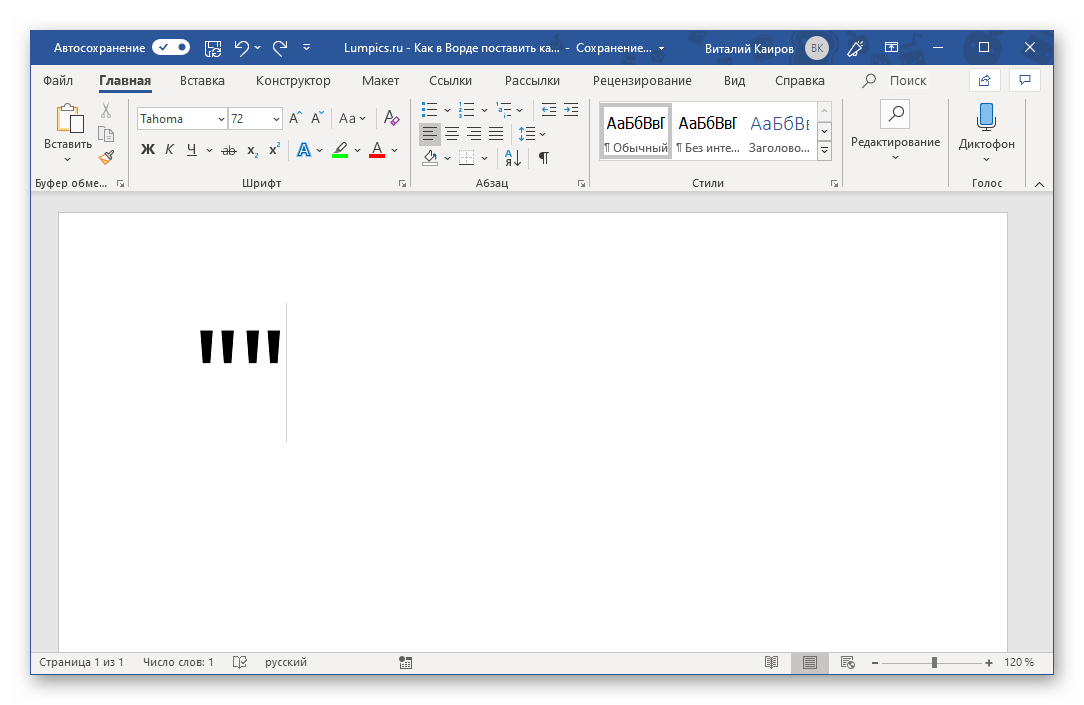 Приложения Word Mac позаботятся об этом по большей части. Понять, как скачать шрифты здесь, очень просто. После загрузки шрифта вам может потребоваться перезагрузить Mac, чтобы шрифт был распознан, но это столько же действий, сколько вам потребуется для использования шрифта в Word.
Приложения Word Mac позаботятся об этом по большей части. Понять, как скачать шрифты здесь, очень просто. После загрузки шрифта вам может потребоваться перезагрузить Mac, чтобы шрифт был распознан, но это столько же действий, сколько вам потребуется для использования шрифта в Word.
Как только вы начнете использовать Word, приложение будет искать на вашем Mac все доступные шрифты, и вы можете использовать любой шрифт, который вам нравится.
Примечание. На время выполнения этих действий рекомендуется закрыть приложение Word. Как только вы снова запустите Word, он выполнит поиск доступных шрифтов на вашем Mac, и шрифт, который вы загрузили и добавили, должен появиться в списке. Если вы его не видите, перезагрузите Mac.
Как добавить шрифты в Word Online
Нативные приложения — это одно, но Microsoft постаралась сделать свои веб-приложения намного лучше.К счастью, вы также можете использовать свои шрифты в онлайн-версии Word!
Word в Office 365 выполняет поиск доступных шрифтов в вашей системе. Все, что вам нужно сделать, это ввести имя загруженного шрифта в поле параметров шрифта.
При сохранении документа, созданного с использованием шрифта, имя шрифта будет отображаться в поле параметров шрифта. Он будет отображаться под этим шрифтом на вашем Mac. Если вы отправите файл пользователю, у которого на компьютере нет шрифта, по умолчанию будет установлен шрифт, установленный на его устройстве.
Примечание. В Word Online нельзя встраивать шрифты.
Другие способы добавления шрифтов в Word
Font Book — отличный базовый метод добавления шрифтов на Mac, но есть способ лучше. Приложение под названием Typeface настолько хорошее, что вы можете просто добавлять шрифты и управлять ими для удовольствия!
Typeface имеет поразительный интерфейс, который сразу показывает предварительный просмотр всех доступных шрифтов в виде мозаики. Он идеально подходит для тех случаев, когда вам нужно увидеть бок о бок сравнения шрифтов, что может произойти, если вы действительно разборчивы в выборе шрифтов, которые хотите использовать.
Он идеально подходит для тех случаев, когда вам нужно увидеть бок о бок сравнения шрифтов, что может произойти, если вы действительно разборчивы в выборе шрифтов, которые хотите использовать.
Typeface позволяет добавлять шрифты, но имеет действительно удобную функцию управления: вы можете создавать теги для шрифтов и управлять ими. Если вам интересно, зачем вам это нужно, есть масса причин. У вас могут быть предпочтительные шрифты для определенных типов файлов (например, резюме) или даже определенных сегментов внутри типа файла (например, заголовков резюме).
Это также может быть полезно для тех, кто управляет шрифтами для веб-сайта. Также есть поле предварительного просмотра текста для категорий, отличный вариант для тех случаев, когда вы действительно пытаетесь найти идеальный шрифт (или шрифты) для определенных слов.
Конечно, вы можете использовать ползунок в правом верхнем углу окна «Гарнитура шрифта» для изменения размера шрифтов по мере необходимости, а в меню «Просмотр» есть отличный инструмент под названием «Показать показатели». Он добавляет две полосы к каждому текстовому полю, чтобы дизайнеры могли точно видеть, насколько шрифты соотносятся друг с другом. При выборе шрифта отображается список его отдельных символов, так что вы действительно можете детализировать его, чтобы увидеть, какие варианты лучше всего подходят для вашего уникального варианта использования.
Чтобы добавить шрифт с помощью гарнитуры, просто щелкните значок плюса в нижнем левом углу окна гарнитуры и выберите «Импортировать шрифты».”Это та же процедура, что и с Книгой шрифтов!
Примечание. Для гарнитуры также необходимо распаковать файл шрифта, поэтому не забудьте выполнить этот важный шаг и здесь.
Typeface — просто лучший менеджер шрифтов для тех из нас, кто любит очень подробно разбираться в том, какие шрифты мы используем и где. Нам очень нравится, что ввод текста с помощью гарнитуры следует за вами по всему приложению; если вы вводите что-то в текстовое поле, при выборе различных категорий будет отображаться тот же текст, что и при предварительном просмотре шрифтов в этих категориях.
Это также отличное приложение для пользователей, которые управляют шрифтами для различных проектов. Вместо того, чтобы где-то записывать их все, вы можете просто классифицировать и помечать шрифты по своему усмотрению!
Заключение
Word — невероятное приложение с множеством выдающихся функций, но ни в одном приложении не может быть всех шрифтов! Word, как и любое другое приложение, оставляет желать лучшего.
Добавить шрифты в вашу систему легко, но мы думаем, что Typeface намного лучше любой альтернативы.Нам очень нравится, что он позволяет выполнять предварительный просмотр текста в приложении, не спрашивая вас о тестировании шрифтов на веб-сайте или в Word. Вы знаете, что получите, еще до того, как начнете использовать шрифт!
И что самое важное, Typeface доступен бесплатно в рамках семидневной пробной версии Setapp, лучшего в мире набора приложений для повышения производительности, доступного для Mac. Когда ваша бесплатная пробная версия закончится, сохранение неограниченного доступа к почти 200 удивительным приложениям, доступным в Setapp, будет стоить всего 9,99 доллара в месяц. Невероятная сделка для множества отличных приложений, так зачем ждать? Попробуйте Setapp сегодня!
Добавление пользовательского шрифта в Microsoft Office
Большинство приложений, которые вы используете в повседневной работе, поставляются с огромным набором уже установленных шрифтов, однако время от времени вы будете сталкиваться с необходимостью установить новый шрифт.Классическим примером виртуального помощника является случай, когда клиент использует определенный шрифт в рамках своей торговой марки и использует его для писем, счетов-фактур и т. Д. Чтобы вы могли создавать эти документы от их имени, вам необходимо использовать его шрифт. .
Существует множество шрифтов, которые можно загрузить из Интернета, некоторые из них бесплатны, другие — за плату или по лицензии. Большинство из них будет в аналогичном формате и обычно в виде файла .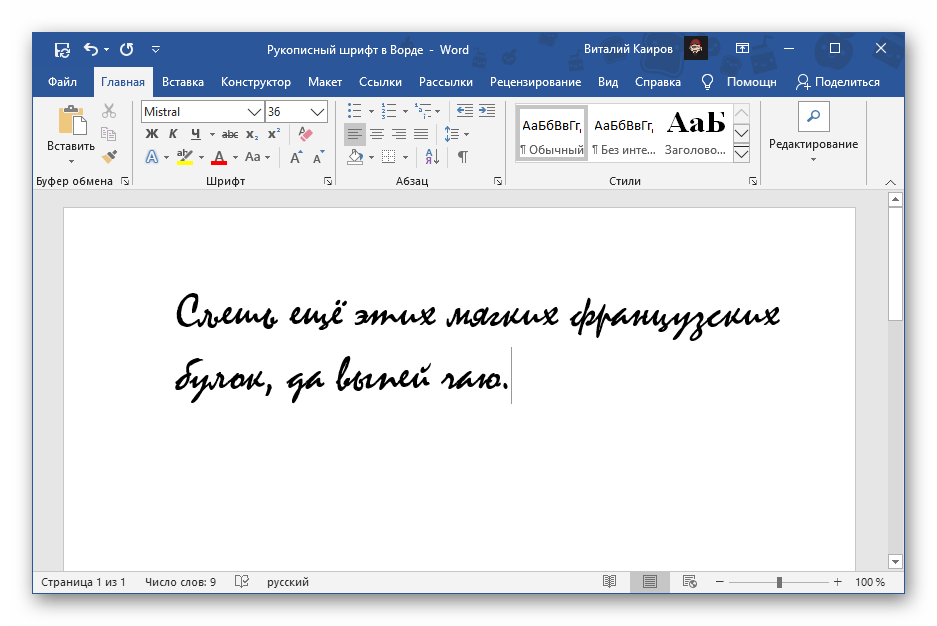 zip, чтобы уменьшить размер файла для совместного использования.
zip, чтобы уменьшить размер файла для совместного использования.
После того, как вы загрузили файлы шрифтов, их нужно добавить на ваш компьютер.Фактически, шрифты добавляются как часть операционной системы вашего компьютера, а не в сам Microsoft Office, поэтому вам нужно сделать это с панели управления вашего компьютера. После загрузки сюда шрифт должен работать напрямую в Office, а также в любых других приложениях, которые вы используете на этом компьютере.
Как установить собственный шрифт в Windows:
Для Windows Vista:
- Разархивируйте файл, перейдя в заархивированную папку, дважды щелкните, чтобы просмотреть файлы внутри, а затем следуйте всем инструкциям, которые появляются.(Точный процесс будет отличаться в зависимости от вашего компьютера / операционной системы, но обычно есть возможность «извлечь файлы»)
- Перейти к Кнопка «Пуск» > Панель управления > Шрифты
- Когда вы находитесь в папке шрифтов, щелкните правой кнопкой мыши в любом месте внутри и выберите Установить новый шрифт
- Затем вам будет предложено выбрать расположение шрифта в окне проводника файлов.
- Найдите расположение файла шрифта и выберите его
- Нажмите Установить > Закройте
Для Windows 2007 и 2010:
- В более поздних версиях Windows это еще проще! Начните, как и раньше, загрузив файл и разархивировав его
- Откройте zip-файл и найдите файл шрифта (это могут быть разные форматы, но обычно OpenType (.otf) или TrueType (.ttf)
- Рик щелкните файл
- В меню выберите Открыть > Установить
- Если вы получаете какие-либо запросы или предупреждения, разрешите или примите их (хотя, конечно, вы должны быть уверены, что доверяете источнику файла шрифта, прежде чем принимать какие-либо необычные предупреждения!)
- Откройте приложение, такое как Microsoft Word, и теперь вы должны увидеть свой новый шрифт в списке доступных шрифтов.


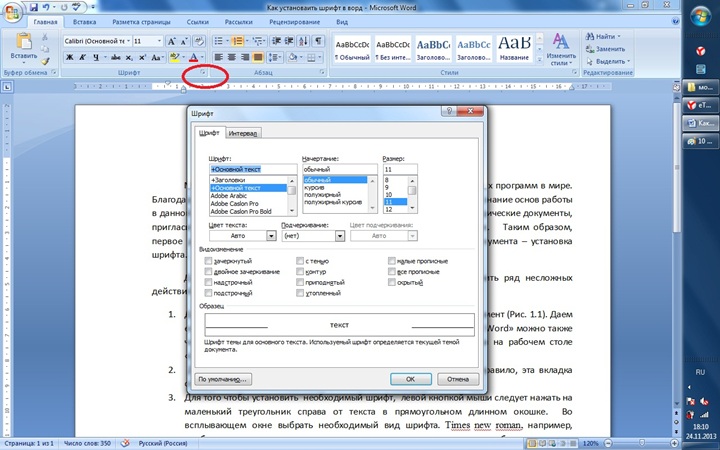 Выберите для всех документов, чтобы в ворде установить шрифт по умолчанию для всех новых документов. И нажмите «ОК».
Выберите для всех документов, чтобы в ворде установить шрифт по умолчанию для всех новых документов. И нажмите «ОК».
 В случае успеха вы увидите новый значок в правом верхнем углу с надписью «1 скопирован».
В случае успеха вы увидите новый значок в правом верхнем углу с надписью «1 скопирован». zip. Вероятно, он находится в вашей папке загрузок.
zip. Вероятно, он находится в вашей папке загрузок.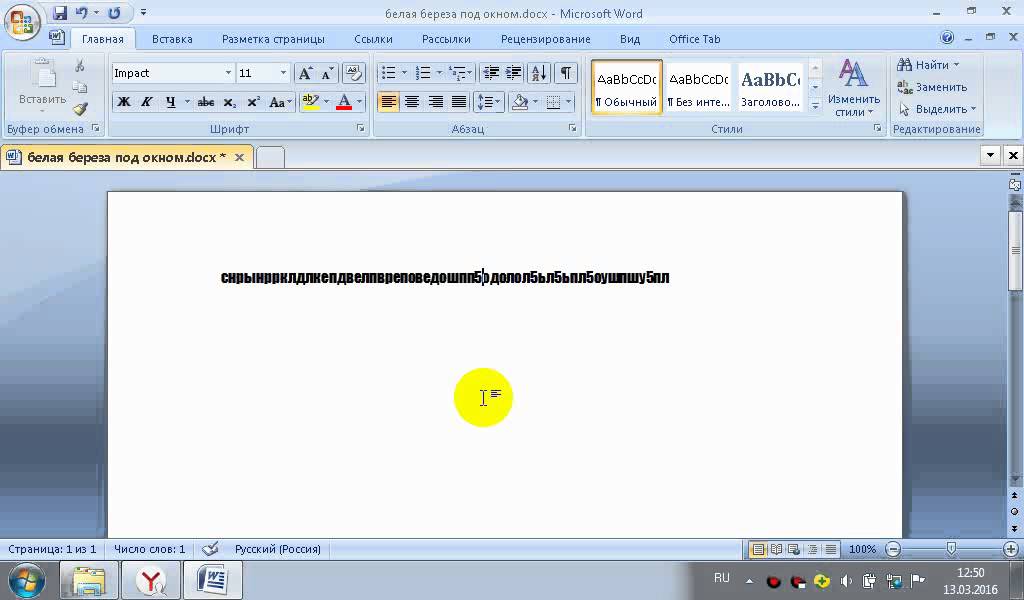

 Это папка по умолчанию, в которой находятся все ваши шрифты.
Это папка по умолчанию, в которой находятся все ваши шрифты.  Закройте все и запустите Word. Теперь должен быть выбран новый шрифт.
Закройте все и запустите Word. Теперь должен быть выбран новый шрифт. Перетащите нужные шрифты в подкаталог .fonts. Если .fonts не существует, создайте новую папку с этим именем и поместите в нее шрифты.
Перетащите нужные шрифты в подкаталог .fonts. Если .fonts не существует, создайте новую папку с этим именем и поместите в нее шрифты.